Home Blog PowerPoint Tutorials How to Create a Storyboard in PowerPoint

How to Create a Storyboard in PowerPoint

PowerPoint can be a powerful storytelling tool where each slide can present a story. For this purpose, you can create a storyboard in PowerPoint. You can create a PowerPoint storyboard using a custom design or PowerPoint templates , and in this tutorial, we will guide you through the process of manually building a storyboard.
How to Make a Storyboard in PowerPoint
How to create a custom storyboard in powerpoint.
You can experiment with different layouts to create your storyboard in PowerPoint. One method is to use PowerPoint shapes, characters, and text boxes. You can start by adding a shape via Insert -> Shapes .

Copy and paste or add multiple shapes and insert a character within the shape. In this example, we used three rectangular shapes to create a storyboard. Once the shapes are added, insert characters or images representing the story via Insert -> Images -> Pictures . You can insert a relevant character or image from your device or use online pictures or stock images provided by Office 365.

Once a character is inserted, add text below each box via Insert -> Text -> Text Box .

Using this simple method, you can create storyboard slides in PowerPoint and use one or more slides to tell a story in the form of a presentation.

To further adjust your storyboard style, you can use PowerPoint Designer for design suggestions.

Below is an example of a PowerPoint storyboard slide created using rectangle shapes, characters, and basic text boxes. You can also further edit the shape and text with different colors and styles using PowerPoint Shape Format and text stylizing options.

How to Create a Storyboard Presentation from PowerPoint Templates
There are a variety of third-party template providers like SlideModel that offer templates for making a storyboard with PowerPoint. Below is an example of a Storyboard PowerPoint Template by SlideModel.

With the help of storyboard PowerPoint templates, you can easily convert readymade slides into PowerPoint storyboards for presentations or to generate videos for further editing by exporting your slides in video format.

How to Create Storyboards for Video Production in PowerPoint
Another easy method to create a storyboard in PowerPoint is to use templates provided by Microsoft that come with readymade layouts for making comprehensive storyboards. To find a relevant template go to File -> New and search for storyboard templates.

Select the template you wish to use and click Create .

Using these templates, you can create a storyboard in PowerPoint with comprehensive details regarding the type of story you wish to represent in the form of a short video, movie, or animation.

Final Words
When making a PowerPoint storyboard, third-party templates can help you save a lot of time and effort. However, suppose you’re willing to create a custom design for your PowerPoint storyboarding. In that case, you can use shapes, characters, and text and seek help from PowerPoint Designer to create visually appealing storyboards from scratch.

Like this article? Please share
PowerPoint Tools, Presentation Ideas Filed under PowerPoint Tutorials
Related Articles

Filed under PowerPoint Tutorials • June 7th, 2024
How to Change Theme Fonts in PowerPoint
Customize your presentation slides by changing theme fonts in PowerPoint. Instructions for Slide Master, Design tab, and more.

Filed under Presentation Ideas • June 6th, 2024
10+ Outstanding PowerPoint Presentation Examples and Templates
Looking for inspiration before approaching your next slide design? If so, take a look at our selection of PowerPoint presentation examples.

Filed under PowerPoint Tutorials • June 3rd, 2024
How to Align Text Boxes in PowerPoint
Organize your presentation slides layout in seconds by mastering how to align text boxes in PowerPoint. Step-by-step instructions with images here.
Leave a Reply

How to storyboard a presentation for maximum results
In our blog post Award Winning Presentations we mentioned the importance of the step to storyboard a presentation before you start to design your PowerPoint slides. In this article we look further at how to storyboard a presentation and why storyboards are so important. Let’s get started on yours.
A storyboard is a vital part of the presentation planning process:
- It forces you to focus on the content of your presentation before you get sidetracked with the design
- Following a storyboard layout can highlight any gaps of information or repetition
- Using a storyboard allows you to check that your presentation flows logically and is easy to understand
- You can easily edit and rearrange your slides quickly

The best way to storyboard a presentation:
Always start with a call to action:.
First, you need to plan what you want your audience to do, to learn, to act on or to take away. That’s a call to action. Write it down twice on post-its or a bit of paper. You’ll want to have this as a slide near the start and also at the end of your presentation.
Key messages make up the structure:
Want a presentation with a winning story that keeps people listening?
Leave it to the experts!
We have a proven track record of presentations with engaging narratives that keep audiences listening from start to finish.
In the meantime…play around with the order:
One method is to start off by drawing a grid; each box in the grid represents a slide. In your grid you can add headlines that explain your message. Include your key messages and your call to action (twice) in this grid. Think about both the content and the structure here. What story do you want to tell your audience? How are you going to tell it so that your audience understands as well as remembers it?
You may find it helpful to write on Post-its and stick these to the grid, that way you can easily re-order if necessary. Different coloured markers may also be useful. Or you can use slide sorter view in PPT: but don’t start designing yet! Or you can use shapes with heading text on one slide laid out in a grid: something to move around easily if necessary.
Check the narrative flow:
Before getting too involved with the nitty gritty details, step back and read your headlines alone. Do they flow from slide to slide and tell a story? Do they involve the audience and draw them in? Does it feel relevant to your audience members?
When you have an idea of what headlines are going in each box you can start to fill the gaps with supporting information. If the content doesn’t back up or prove one of your key messages, then maybe it’s not relevant. Or maybe your key messages aren’t quite right.
Try not to fill each slide with lots of bullet points. Get creative and come up with some visuals that represent your main points. Visuals will help your audience to understand your message and will be more memorable. Those visuals should work as a memory aid also to help you recall your content: you don’t need text prompts to remember everything. And you certainly don’t need the audience reading these text prompts on the slide.
Only once you have a storyboard can you make sure you have covered everything, and get an idea of what your presentation is going to look like.
Now you are ready to open PowerPoint and start building your slides! Or…
Yes, you know: leave the slide design work to Presented .
More on how to storyboard a presentation (outside link).
Related Articles

How to create clean PowerPoint slides
One of the simplest ways to transform your presentations from heart-sink to happy is to keep your slides clean of unnecessary words and data. TIP 1: Make one, simple statement on each slide and use the remaining “space” for a visual that explains and clarifies. And that’s it. No more tips.

Why you shouldn’t read from your PowerPoint slides
A classic mistake presenters make, is to pack their slides full of words, which they then read to the audience. Unless your audience is very young indeed, they can read for themselves. Reading to them can be seen as annoying and slightly insulting.

Make the most of your presentation hand-out!
The best way for your presentation to support your spoken words, is through one short message per slide and a relevant, supporting visual. Your narrative can then bring the presentation to life using the terminology and examples which your audience relate to.

How to make presentations more visual… and why you should
If you can make presentations more visual – your audience will thank you Our senses are “on” all the time. Touch, taste, hearing, sight and smell: the five senses through […]

Can flexible working increase productivity?
The current office environment – typically getting to the office at 9am, staying til 5.30pm, working in an open-plan office, and spending most of the day sitting still – is about the least productive environment we could possibly create. That’s according to scientific research…

Get your PowerPoint visuals right: get creative!
Visuals are powerful - get them right! The danger, if you use an irrelevant or inappropriate visual, is that it will distract and confuse – basically doing more harm than good. Rather than adding depth and clarity, the wrong visual could send your audience wandering off on a completely unrelated trains of thought.

How many slides is best for a presentation?
If you need advice on how many slides you should have in your deck. Think about it from an engagement point of view. Audiences would rather see 30 light slides that you move through quickly (keeping things more interesting for them), than 10 slides that are chock full of data and that don't seem to ever move on... Don't fear the count. Fear what's on them!

How much do people remember from a presentation?
There have been various studies conducted on this, and the most generous results we’ve seen are as follows: Immediately after the presentation, the audience remembered 50% of what was said By the next day, the audience remembered 25% A week later, the audience remembered just 10%

Using stories in PowerPoint boosts memory (part 1 of 2)
Structure your PowerPoint presentations with stories and your audience is more likely to follow, understand and remember your message – and they’re more likely to enjoy it too!

Harness the power of Stories in presentations to help audiences recall your presentation (part 2 of 2)
Start your presentation with a story about how a certain problem is relevant. Ideally this is a problem that affects your audience, this way you grab attention and engage with emotions immediately. Using further anecdotes and stories throughout brings each point more vividly to life.

How do you make PowerPoint more visual?
If your presentation is full of slides packed with bullet points and blocks of text, your audience’s attention will drift and you risk losing them, perhaps for good. A picture is worth a thousand words. So we must make PowerPoint more visual. Visual information is 3 times easier to remember than spoken info.

How to avoid giving a boring presentation!
Here's the lowdown on how to avoid giving a boring presentation... Most of us have attended a boring presentation, and if we are truly honest many of us will have also given a boring presentation at some point in our careers! Read our Top 8 Tips for advice on how to avoid a boring presentation.
Discover what our expert Powerpoint Design Agency can do for you
Fill in this form or call us +44 (0)800 246 1373 (freephone from UK).
How to Storyboard a Presentation

Storyboarding your PowerPoint presentation is a surefire way to make sure that it covers the key points and hits the mark.
Thankfully, we've got some hot presentation tips that'll help you storyboard your way to PowerPoint success. Zing!
Whether you're a business leader getting ready to deliver an important message to key stakeholders, or a startup founder angling for your next round of investment, we're here to help.
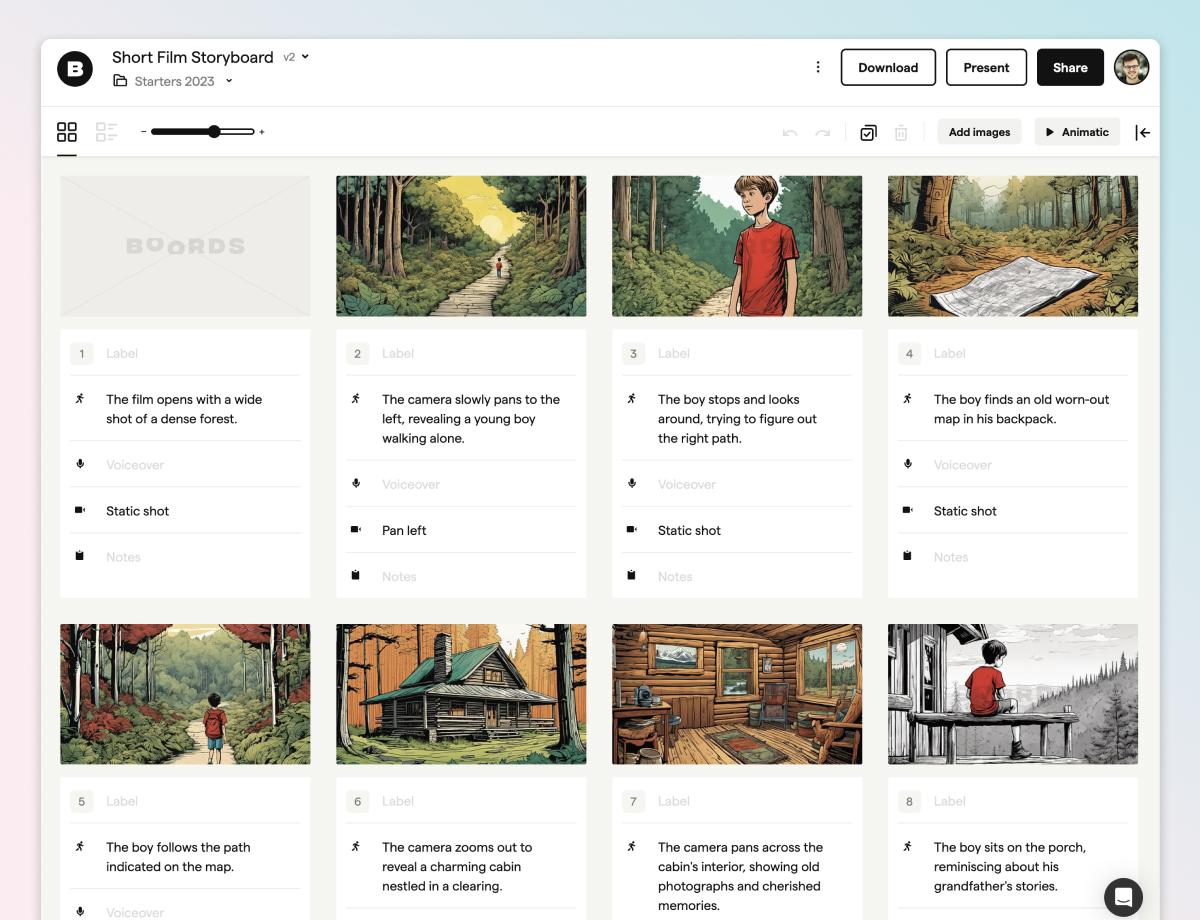
The Shortcut to Effective Storyboards.
Boords is an easy-to-use storyboarding tool to plan creative projects.
What's a storyboard?
Storyboarding's a way to visualise the structure of your presentation. It started in the film industry, where Hollywood's finest used storyboards to plan the story structure of their feature films.
A storyboard's a series of drawings accompanied by a little bit of text, where each drawing details a particular plot point. Don't worry if your art skills aren't quite up there with Picasso's – you can use simple stick figures instead.
The history of storyboarding
You might have heard of Walt Disney. He's kind of a big deal in the filmmaking world, and made a few movies that were quite popular. We dig him because he came up with the idea of storyboarding back in the 1930s.
More specifically, Disney's animator pal Webb Smith started drawing rough sketches on different bits of paper, then stuck them up on a wall to show how a storyline comes together. An army of PowerPoint-loving LinkedIn influencers is forever in his debt.
Why you should storyboard your next presentation
Presentation design is a tricky creative process. You might call it an art. If you get it right and create a great presentation, you're far more likely to achieve your goals – whether that's selling more stuff, or helping people see your point of view.
Naturally, you also need to have some public speaking skills. But it's a lot easier to confidently deliver your business presentation when you know that your PowerPoint slides have a strong storyline and compelling argument.
Storyboarding tools
There are lots of ways to storyboard your slide presentation. Some people like to whip out a whiteboard to get their presentation ideas down. Some are all about the sticky notes. And some people stick to bullet points in a trusty notepad.
We happen to think that Boords is the best tool to nail your presentation storyboard. You can collaborate with team members if you have multiple presenters, which makes it a pretty nifty bit of presentation software. Try it free .
Get your FREE Filmmaking Storyboard Template Bundle
Plan your film with 10 professionally designed storyboard templates as ready-to-use PDFs.
How to storyboard your presentation
1. set up your storyboard, 2. customize your fields.
You can use custom fields to add extra presentation ideas and keep all your thoughts in one place. We recommend adding a Notes field, and using a nifty custom icon.
3. Add a frame for each idea
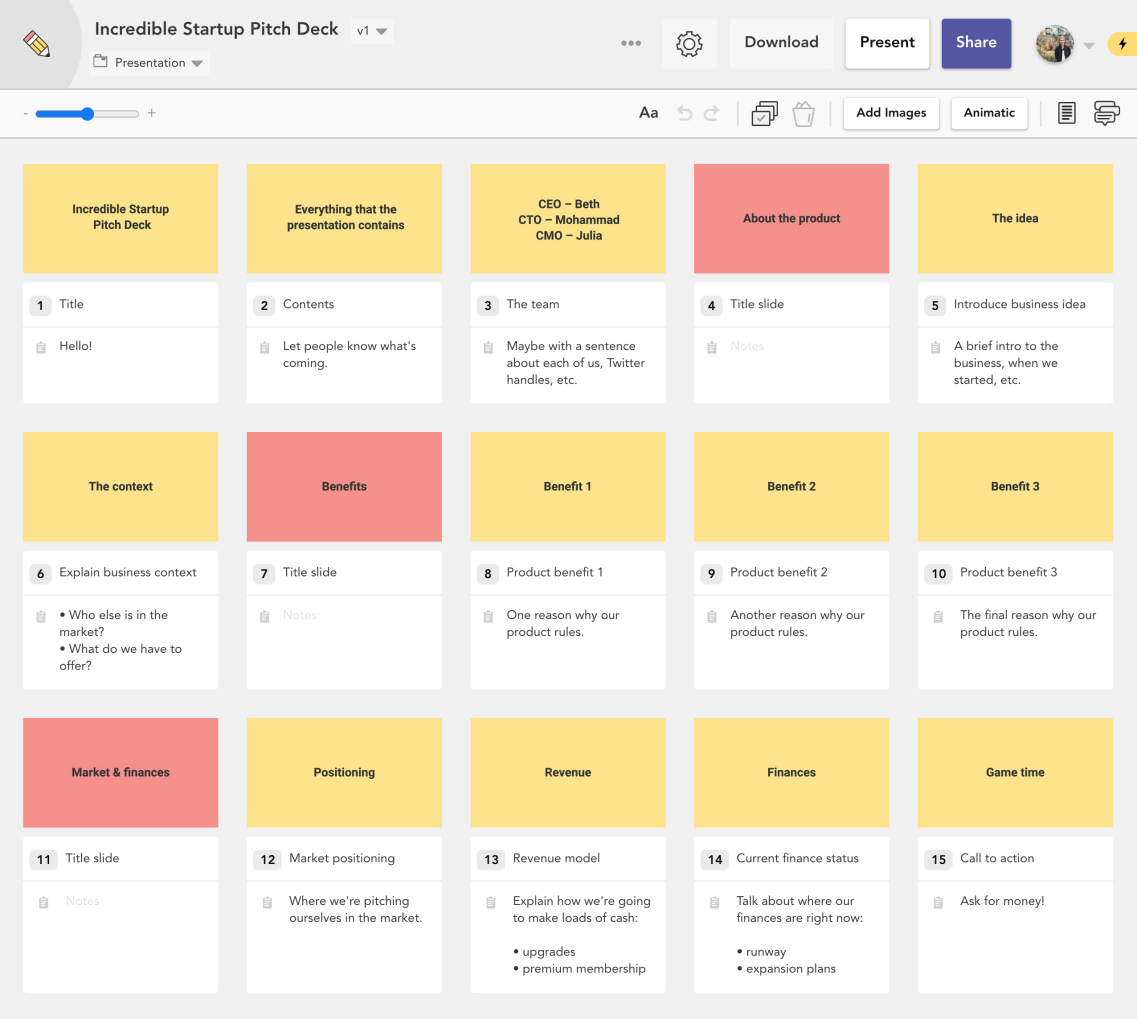
As a general rule, you should stick to one idea per slide in your presentation. Storyboarding the entire presentation helps you see the slide deck as a whole, so you can pick out the key points and get rid of anything that doesn't need to be there.
Label each frame after an idea, adding as many frames as you need.
4. Rearrange the slides
Now that all your presentation ideas are in the storyboard, it's time to take a step back and see how the storyline flows.
Ask yourself questions like:
5. Get rid of the weak parts
The best thing about storyboarding your presentation before you pop it in PowerPoint is that you can review the outline from a bit of a distance. This can help you to pick out the weak parts more easily.
Be ruthless, cutting anything that doesn't need to be there
6. Add title slides
Pop in some single slides that let people know where they are in the presentation. You might want to make them a different color so that they stand out.
As well as providing structure, these title slides help to break up the slide show and give your audience time to breathe.
7. Get feedback on your final outline
At this point, things should be looking pretty tasty. But before you dive into PowerPoint and start building the final presentation, you should take one more look at the outline and send it to people for feedback.
It's a lot easier to make changes while you're still in the storyboarding phase. Once you start designing your presentation, amends take longer – costing you time and money.
8. Create the final designs in PowerPoint
Now that your storyline's sorted and you've got the makings of the greatest business presentation of all time, it's time to move on from storyboarding and design your final PowerPoint slides. Oh, and then the small matter of perfecting your public speaking.
All of us at Boords are rooting for you. Now go smash that presentation!
Storyboard your presentation with Boords
Forget janky storyboard templates. Boords is the simple, powerful way to storyboard your presentation.
Try Boords for free . And think of us when your business makes its next million.
Related links
More from the blog..., how to storyboard a tv commercial.
Storyboarding's a way to visualise the storyline of your TV commercial, breaking down every last bit of action into individual storyboard panels.
How to Storyboard a Marketing Video
Marketing's a tricky beast. But with our guide to storyboarding your marketing video, you'll be one step closer to success.
How to Make an eLearning Storyboard: Step-by-Step Guide Plus Links to Templates
eLearning storyboards are a big help when you're designing eLearning development courses. We'll show you how to make them.
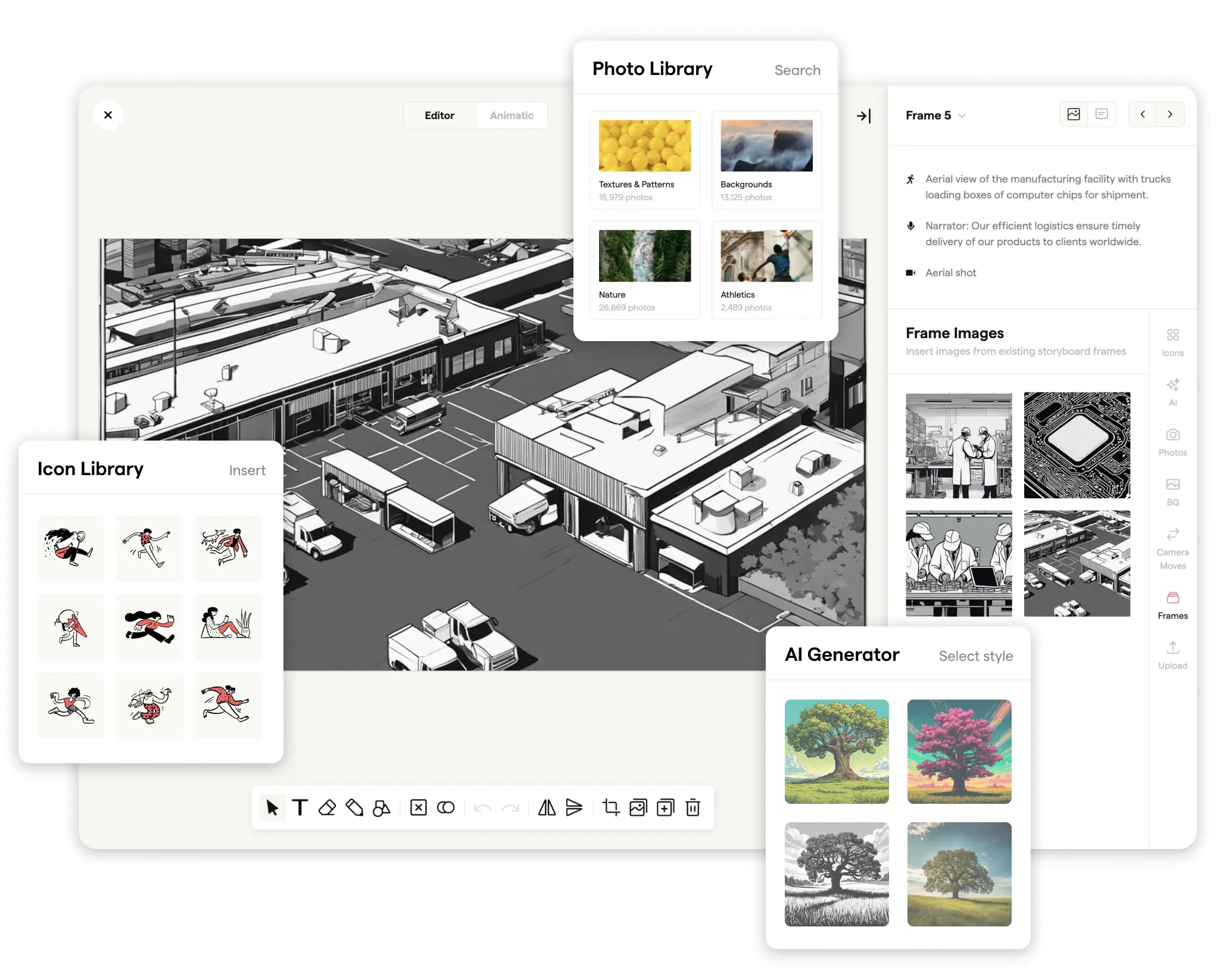
Online storyboarding software
The Shortcut to Effective Storyboards
Boords is the top-rated online storyboarding software that makes planning video projects a joy, not a job.
Storyboarding in PowerPoint: A Comprehensive Guide
Share this post, introduction, what is a storyline.
A storyline is the logical flow of a presentation, memo, or other message which communicates findings, implications, methodology, process, and other relevant information
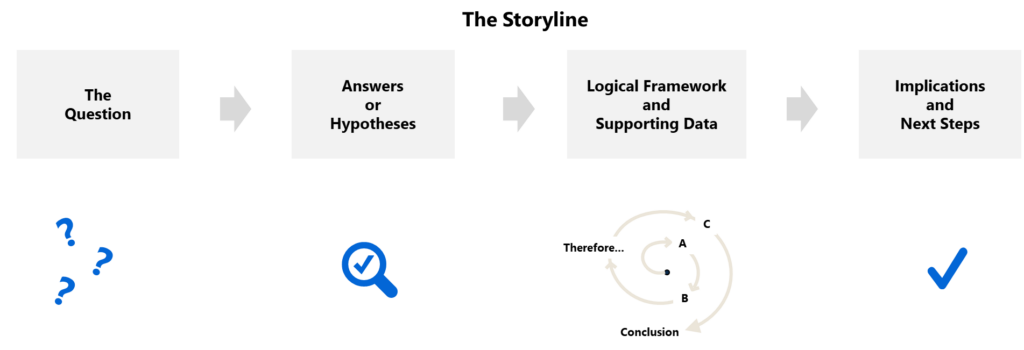
Why is a storyline important?
A storyline enables case team members to communicate findings effectively to Managers, Partners and, most importantly, the client
What’s covered in this article?
- What does good story structuring involve (i.e., Theory)?
Storyline Structuring – Theory
Developing a compelling story.
There are four quintessential steps to writing a good slide loop
Step 1: Forget Forget what slides you have already created. Don’t be bound by what you have done, this will only limit your ability to create a good story.
Step 2: The Purpose Establish the definition of victory coming out of the presentation. This should be driven by the expectations of the client and what you want to achieve through the client intervention.
Step 3: The Story Write out the story almost as if you were telling it without the use of slides. Fire up Microsoft Word and develop a logical story flow and sequence.
Step 4: The Slides Now look at the story and decide which slides are required to support your story. If you have written a good story, your taglines will almost flow naturally.
There are Two Broad Approaches for Writing a Storyline
Approach 1: answer first.
- Sets up context but quickly gives the answer or conclusions followed by data to support the conclusions
- Follows inductive reasoning
- Example: We are losing customers to our competitor because they have lower prices. This is because price is the dominant purchase criterion for customers and our competitor is offering lower prices. They can do this because of their lower cost position. ![[Pasted image 20230819165855.png]]
Approach 2: Answer Last
- Sets up context but the answer is revealed in stages
- Follows deductive reasoning
- Example: Price is the dominant purchase criterion for customers. Our competitor has a lower cost position and is therefore able to offer lower prices. The result is that we are losing customers to our competitor. We are losing customers because they have lower prices.
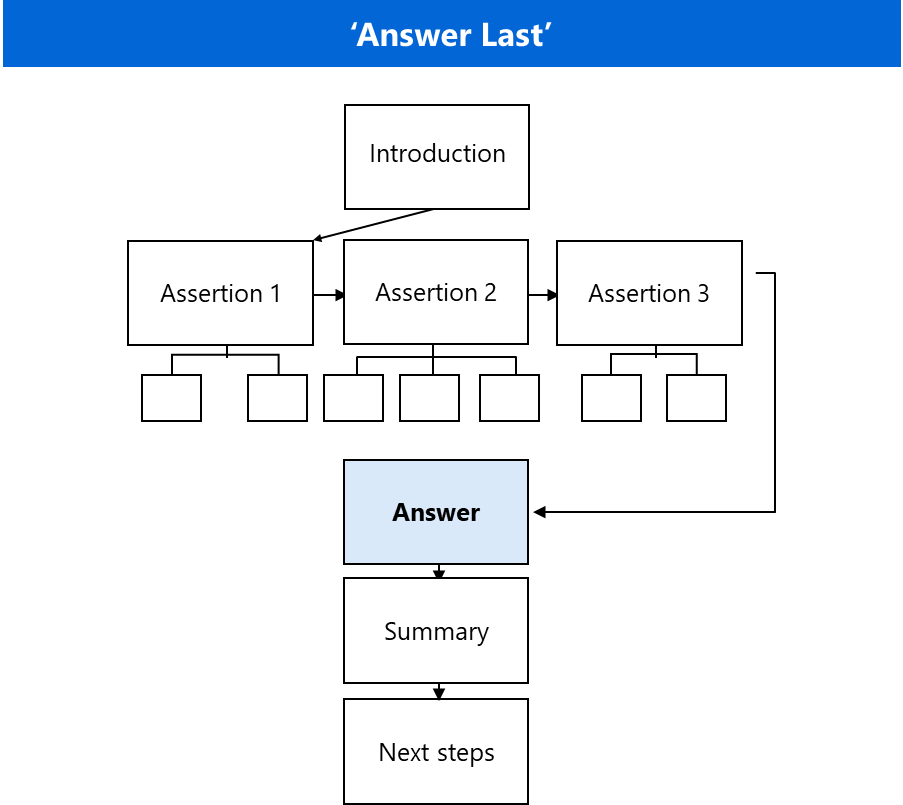
Which approach should you use?
Each approach has its advantages and the choice of which one to use would depend on the particular situation
How do we get to the answer?
Formulating a hypothesis.
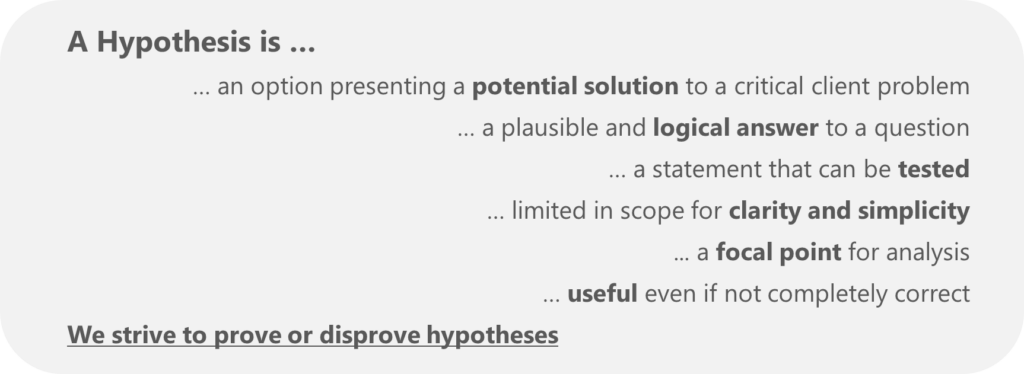
“Concepts without data are empty…data without concepts are blind” – Immanuel Kant, Critique of Pure Reason (1781)
Focus using Hypotheses
Hypotheses focus the scope of research early and leads to better results… but you need a solid foundation on which to build your hypothesis:
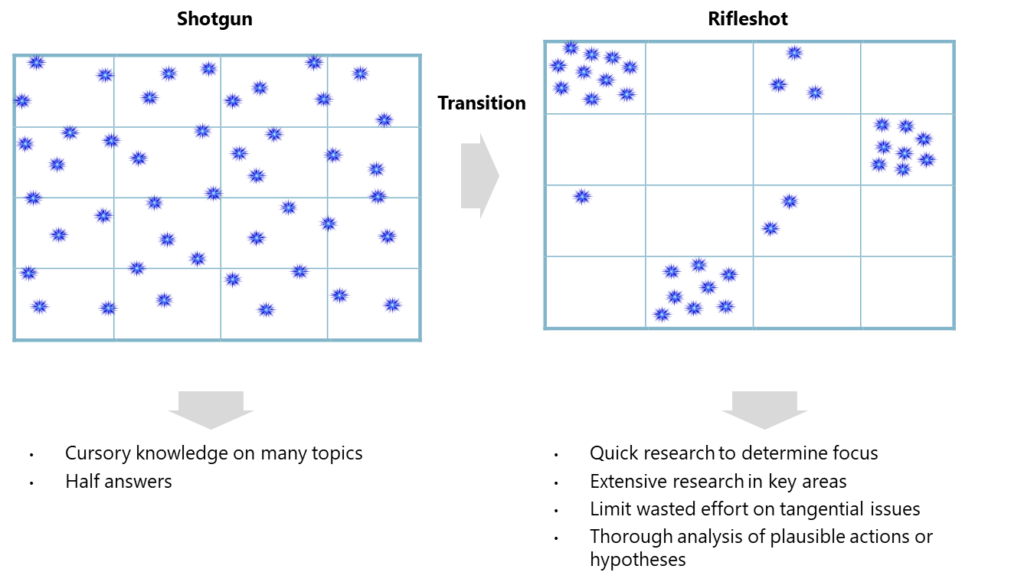
Hypothesis evaluation checklist
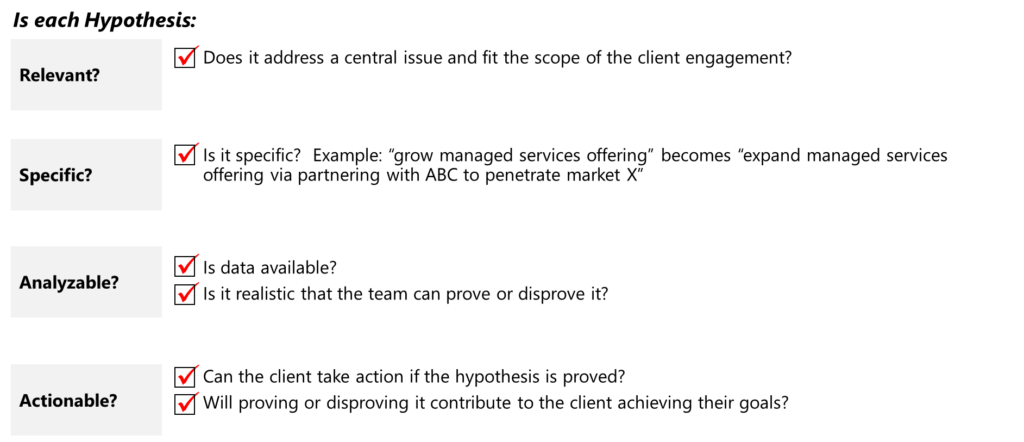
Embedded in Both Structures are Pyramids of Information
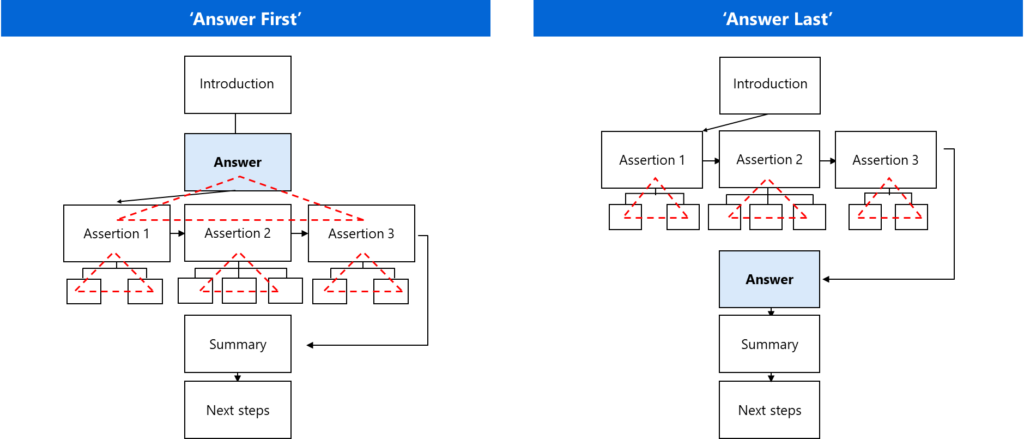
Pyramids Offer a Logical Way to Structure Information
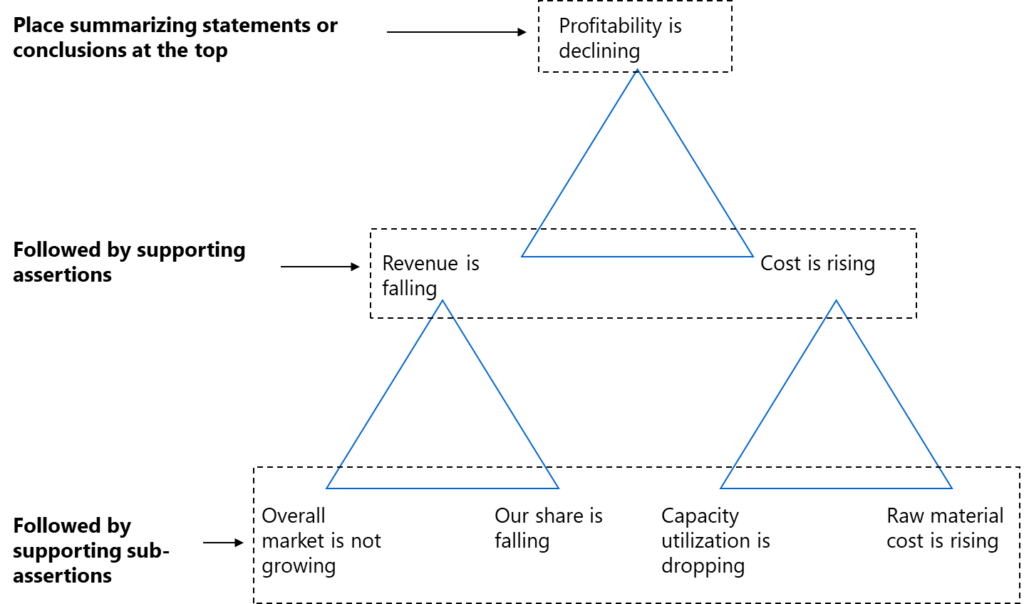
A Document Based on the Pyramid Principle Comprises Three Key Elements
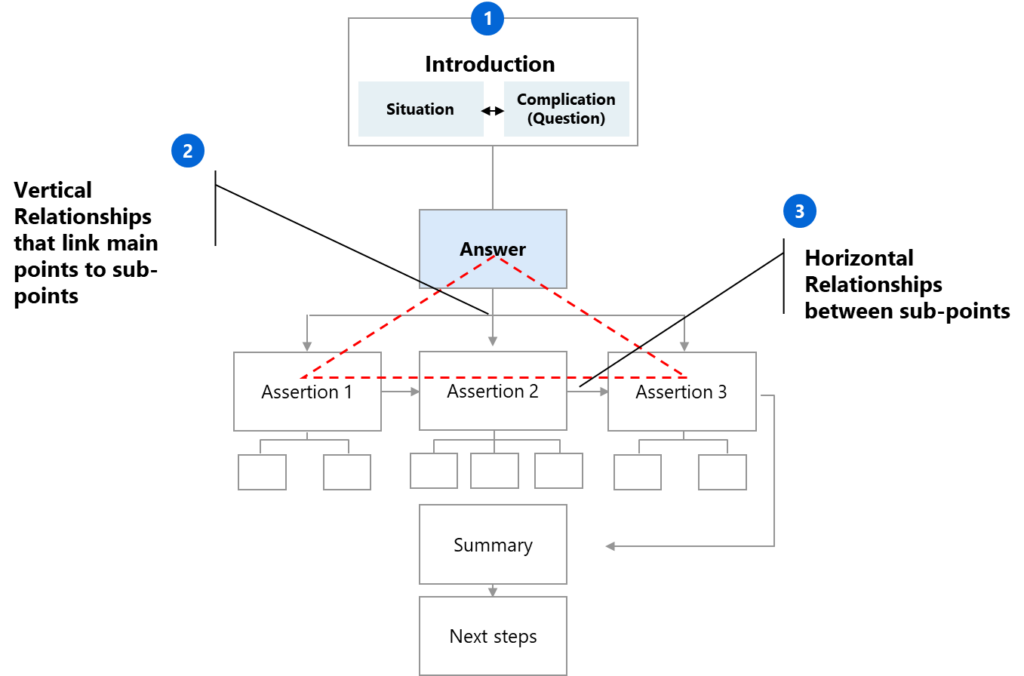
1. The Introduction
An introduction that features Situation and Complication ensures the readers’ engagement from the beginning
Creating an S – C – Q
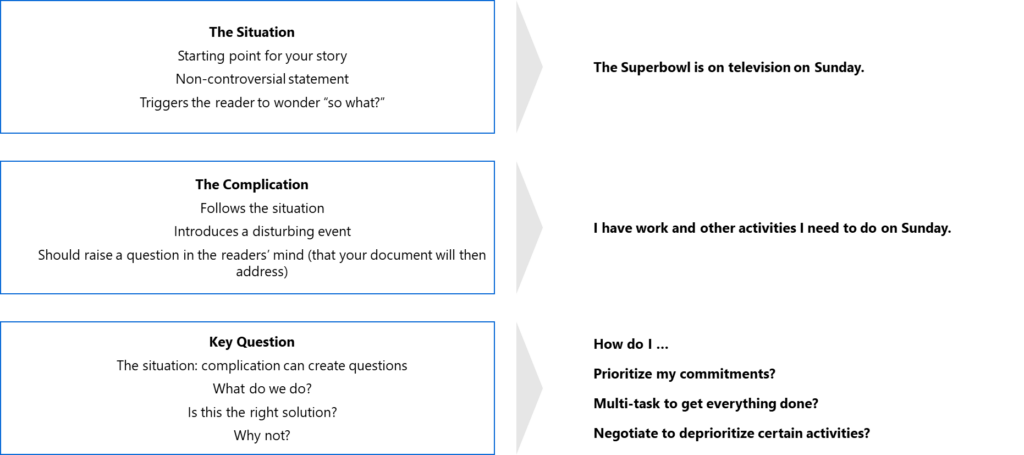
2. Vertical Relationships between Main Points and Sub-Points
- In the Pyramid Principle statements are placed at the top of the pyramid
- Each statements tells the reader something new and hence prompts a set of questions
- The onus is on the writer to answer those questions
- The document then follows a question and answer dialogue between the writer and the reader
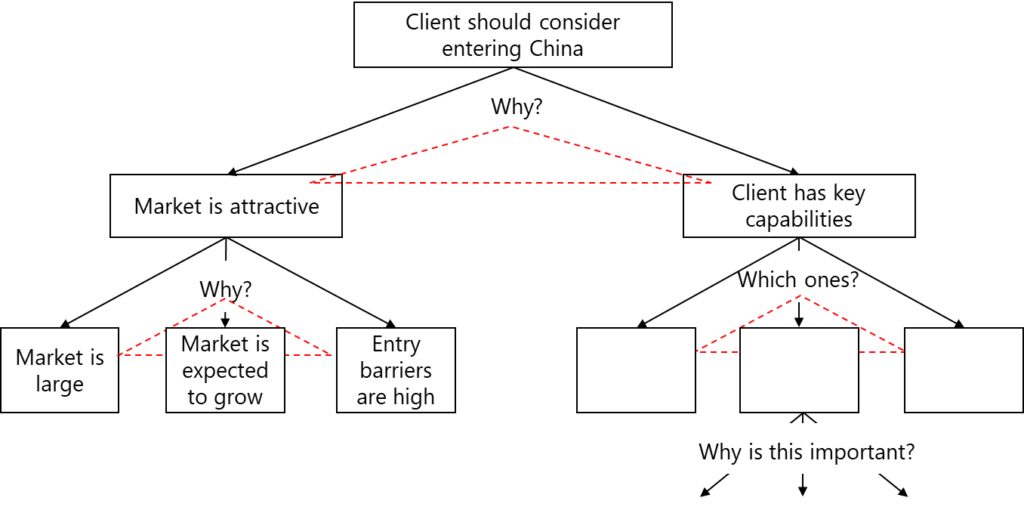
3. Horizontal Relationships between Sub-Points
There are only two possible horizontal logic flows.
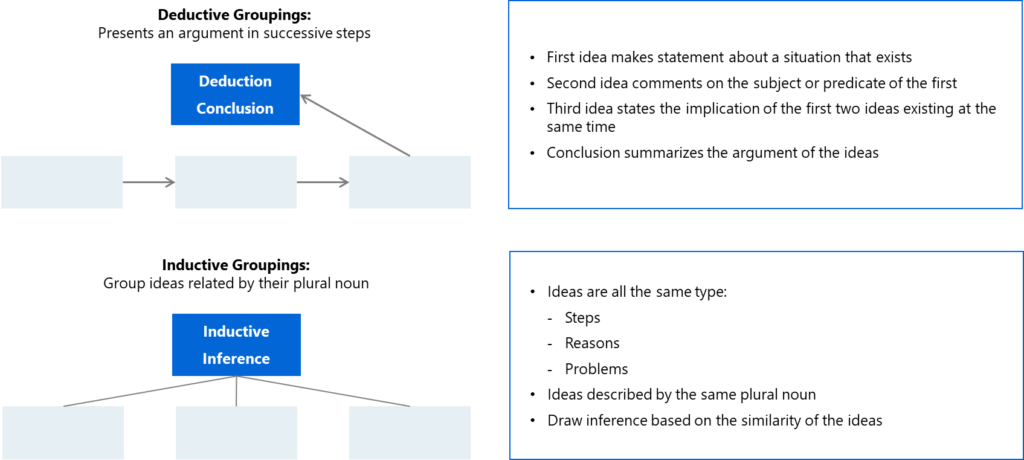
Deductive and Inductive Reasoning
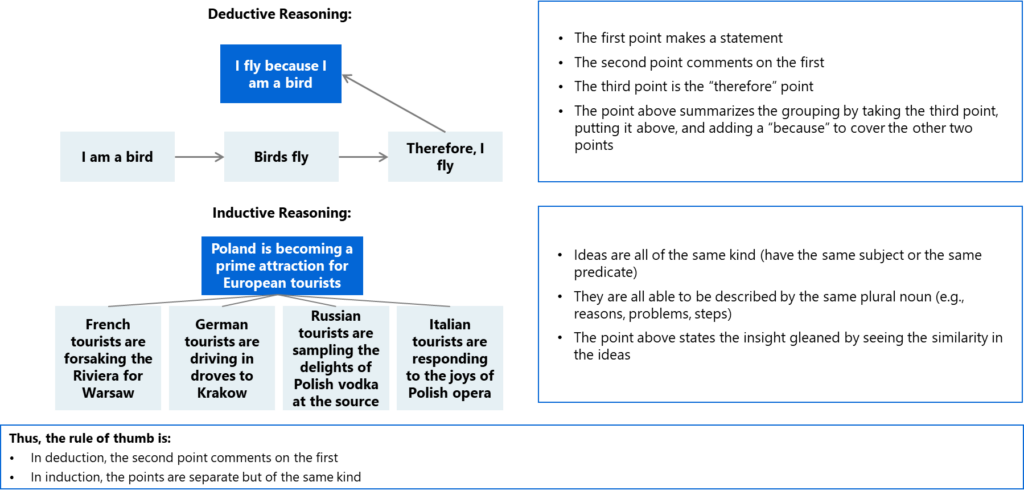
How to Storyboard – Practice
Potential approach to storyboarding.
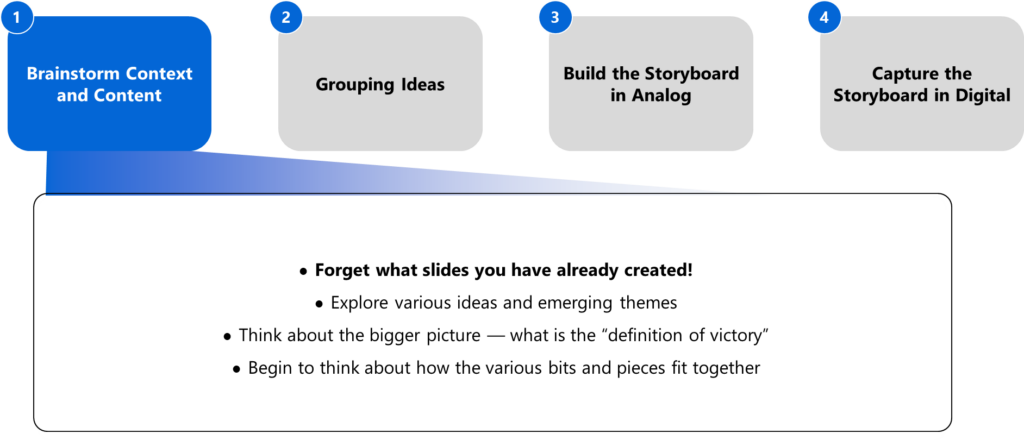
Logical Order of Ideas
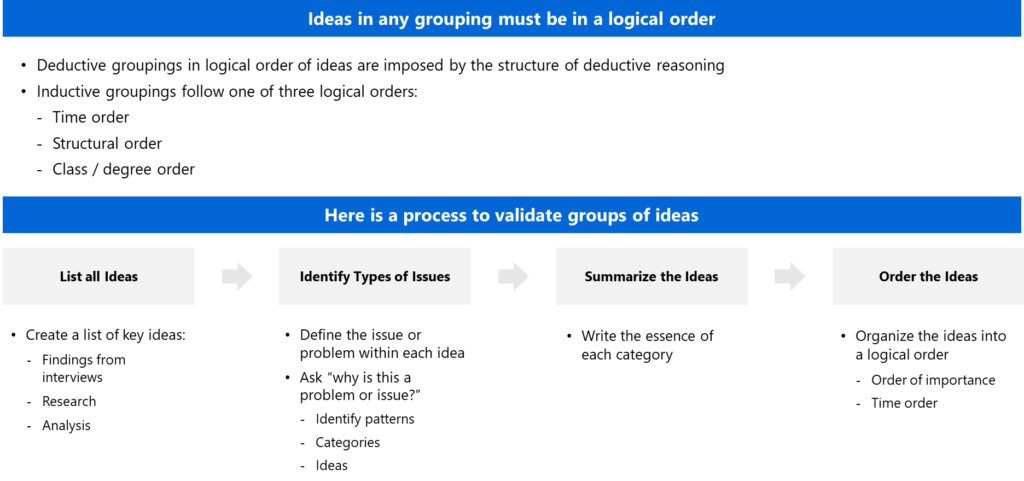
Creating the Pyramid
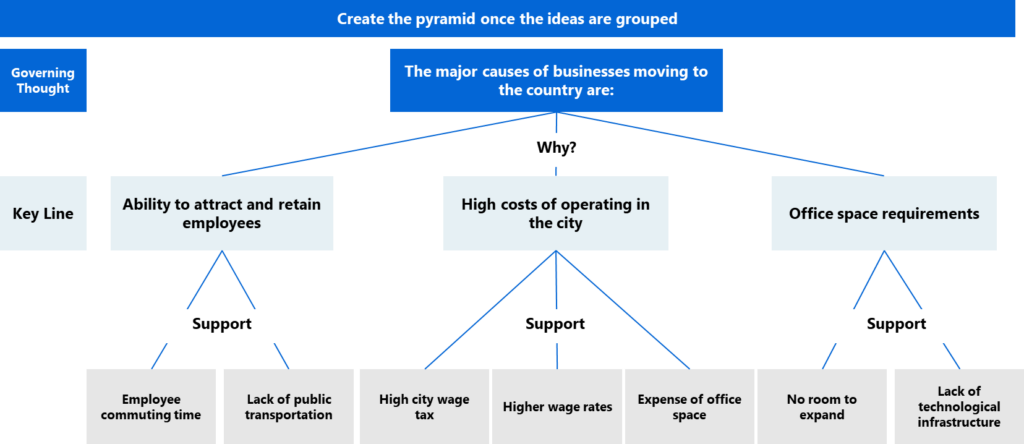
Newly Launched - World's Most Advanced AI Powered Platform to Generate Stunning Presentations that are Editable in PowerPoint

Researched by Consultants from Top-Tier Management Companies

Powerpoint Templates
Icon Bundle
Kpi Dashboard
Professional
Business Plans
Swot Analysis
Gantt Chart
Business Proposal
Marketing Plan
Project Management
Business Case
Business Model
Cyber Security
Business PPT
Digital Marketing
Digital Transformation
Human Resources
Product Management
Artificial Intelligence
Company Profile
Acknowledgement PPT
PPT Presentation
Reports Brochures
One Page Pitch
Interview PPT
All Categories
How to Storyboard your Presentation for the Best Results (Product Launch Case Study)
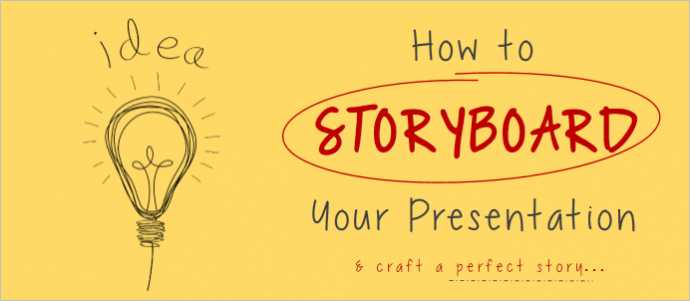
Anuj Malhotra
“Now at our studios we don’t write our stories, we DRAW them.” Walt Disney
Storyboards , one of the essential tools in making of animated movies, happens to be one of the most neglected practices in designing a PowerPoint presentation. The most common reason could be that many are not aware of this technique. If you have never done storyboarding on account of this reason, then you have landed at the right place. You’ll know why it’s absolutely necessary that you do it to get the best results from your presentation.
If you knew about it and still never followed it, we just hope you start doing it right away. Storyboarding is a must if you wish to save time, money, efforts and create a “deck that sells”.
What is Storyboarding and Why Should You Do It?
A storyboard is a written and graphic representation of your story and typically involves a series of sketches to pre-visualize how your story will unfold. In one word, it’s a blueprint.
This technique was developed by Walt Disney for his classic cartoon Mickey Mouse in the 1920s. The animators would first create detailed sketches of the characters and show the progression of the story. These sketches were tacked up to the bulletin and Walt Disney and his team would then review the entire flow of the story, move the sketches around and finalize the perfect storyline!
One problem here: Presenters aren’t animators who can design great sketches. They don’t have to be. Storyboarding can be simplified in case of designing a PowerPoint presentation. You don’t have to draw the kind of visual you want for your slide, you can simply write it down. Why do that even? Why add an extra step to the entire process? Here’s why storyboarding is essential to craft a successful pitch:
- Storyboards help you to visualize the structure of your presentation- beginning, middle and end.
- It gives you the opportunity and space to think-out your presentation, it's flow and content. Starting straight in PowerPoint murders that ability of the intellect.
- It gives you creative ideas. The array of tools provided in PowerPoint will not set your creative juices flowing. A piece of paper will.
- Storyboards act as your sketchpad where you can dump all the ideas and choose the best ones.
- Storyboarding lets you focus on the idea and not the tool. (Click to Tweet This)
- Storyboarding saves you a LOT of time. Rather than visualize all the information in your head, you can draw it out on paper, make quick changes and replicate the final idea quickly in PowerPoint.
To sum up, the basic rule of Storyboarding is to-
Start on paper, not in PowerPoint!
All successful presenters, including TED speakers, use this technique to craft their powerful stories and PowerPoint presentations. How do they do it? Here’s how:
7 Steps to Follow While Storyboarding a Presentation
For ease of understanding, in this article we are taking the example of a Product Launch deck (a hypothetical product) to be rolled out in front of the public and media. This has to be hard hitting and worthy of going viral. To ensure that you achieve the results, you need to brainstorm and storyboard. Here are the steps that you should follow for your million-dollar presentation:
Step 1: Answer the question- Why should the audience listen to you?
You have launched a new product in the market. Congratulations! But why should I care? What’s in it for me? Advertisers start here, presenters bury it in slide 32 of a 40-slide deck.
Unless you answer this question honestly, you’ll never be able to create a successful story. The “me, me, me” rambling will reduce your presentation to an uninspiring monologue. Look at how Steve Jobs pitches his products- each product and feature revolves around how it will revolutionize people’s lives.
You’ll never be able to infuse that magic in your presentations if you start straightaway in PowerPoint. If you dive into PowerPoint without any brainstorming, you robotically tend to follow “Click here to enter title” and so on. That’s why out of 3 million presentations given everyday (the number must have trebled or quadrupled by now), 99.9% are forgotten even before audience leaves the hall.
Ask the why - Why should the audience care? Since we are taking the example of product launch over here, the answer will be the same as the one that motivated you to launch the product in the first place. Is there a demand in the market that you intend to fulfill? Or a gap that you intend to bridge? That should be the main pitch of your deck. Jot down these points on a piece of paper or sticky notes or as you prefer to do it. This piece of information should guide the content and designing of the presentation, starting to finish.

Step 2- Prepare Rough Presentation Outline
This should be done on paper, not in PowerPoint. We prefer to use sticky notes for this as they can be easily moved around; you may use a paper, napkin or simply a marker and whiteboard to do it. The idea here is to give a rough structure to your presentation.
Jot down any outline ideas that come to your mind, we’ll refine them later. If the Title slide announcing the launch is the only idea that comes to you for the opening slide, write it down.
Here’s how your Product Launch outline will probably look initially:
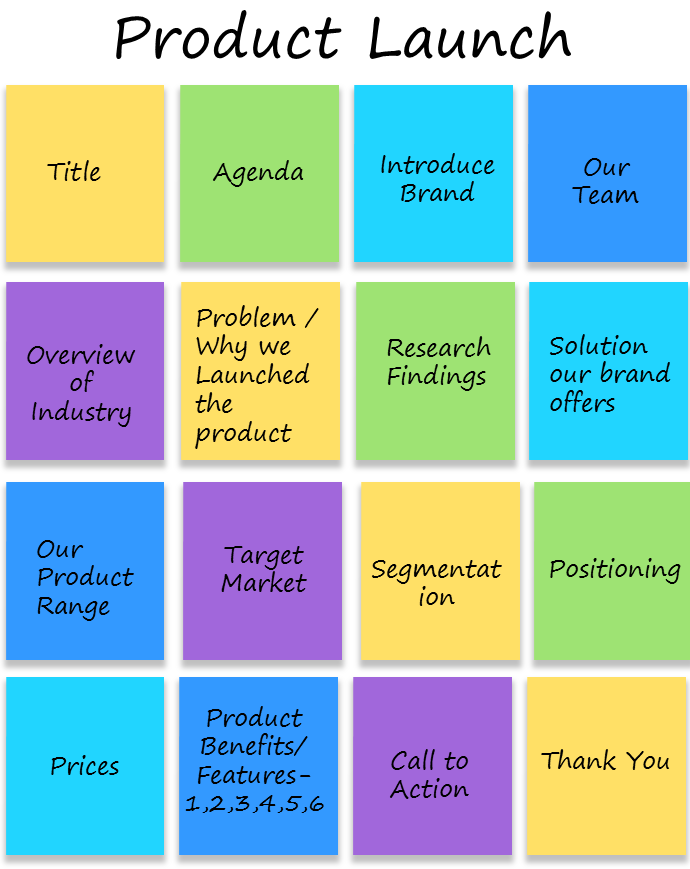
Step 3- Remove the Weak Parts
The best part of doing all this on paper and not in PowerPoint is that it helps the presenter distance himself from his baby (presentation) and review the outline as a third person. This will ensure that the presenter separates the wheat from the chaff and keeps only the most relevant slides.
Here you have to ask yourself- Do I need an Agenda slide? Perhaps not if it’s just a 15-minute presentation. Does the audience care who the CEO of the brand is, who the product manager is and so on. I don’t think so. Do they need to know about the industry your product belongs to? That depends. And do you need a traditional thank you slide in the end? You are as well going to say it, why put these two words on the slide and waste time! Be a little strict with yourself and mercilessly chuck out the unwanted portions from the outline:
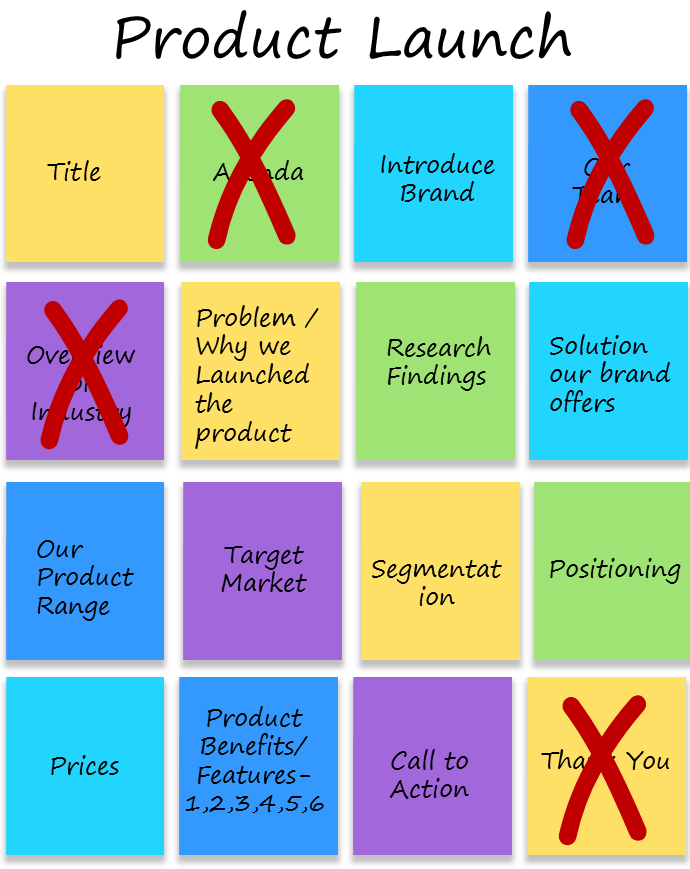
Step 4- Add Section Headers
Your presentation outlook looks good now. But you won’t obviously be listing out all problems the industry is facing on one slide as bullet points, right? Right? Or highlight all product benefits on a single slide? Remember the golden rule: 1 message per slide. That’s why you will be needing section headers. You need to let the audience know that you have concluded the problem analysis and are now going to speak on the solutions.
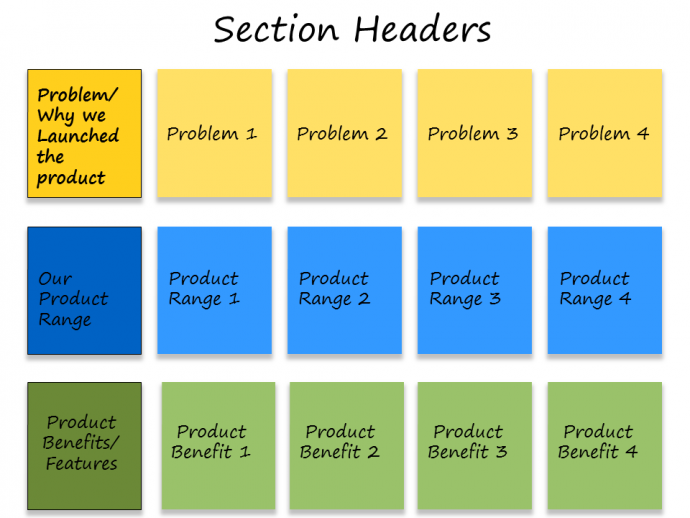
Step 5- Prepare Your Final Presentation Outline
Nothing is final. Even when your product launch deck is all polished and ready, you might feel or your boss might tell you to open with the third slide since that has the most hard-hitting fact.
But for your ease, you should finalize the outline before going into design. At this stage when you have the rough outline with section headers included, you step back and play your presentation in mind. Think yourself sitting in the audience. Would they be more interested to know the name of the new product in the market (say R.I.P Jeans) or would they be interested in knowing that they can now order customized distressed jeans! This is your call but keep in mind that you need to have a stellar opening to hook the audience and convince them to buy your product, service or idea. This is where the answer to step 1- why should the audience care, how will it benefit them- will help you in finalizing the outline.
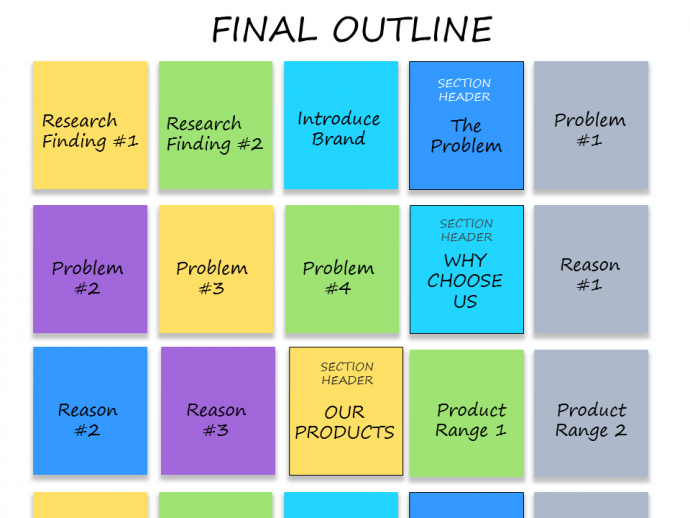
Step 6- Storyboard the Presentation (Rough Sketches of Slides)
Now is the time to draw rough sketches of your slides. You don’t have to be a Michelangelo to do this. The sketch should be neat enough to be read easily by you and others with whom you wish to brainstorm. As we mentioned in the beginning, you do not have to draw a visual. You can however specify the type of visual you require; that’ll help you later find the perfect visual faster.
You can also decide the layout of your slide, colors, placement of visuals and text in storyboarding. Here’s how your sketches look at this step:

Step 7- Convert sketches into polished slides
If you had started designing your slides straightaway in PowerPoint, you most probably would have designed a run-of-the-mill deck stuffed with anything you find on the web. Needless to say, your product launch deck would have lacked the storyline, the pitch and the punch it deserved. Knowing the elements- visuals, text, icons, etc. you need for each slide, you can now open up PowerPoint and effortlessly create a deck that sells. That too in no time as you only had to replicate it from a piece of paper! Here’s how the ideas on paper get transformed into brilliant designs and an unforgettable product launch deck:
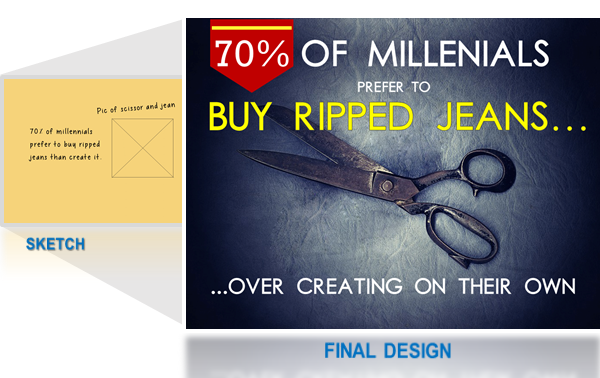
The above case study of a hypothetical product launch presentation gives you an idea how to go about crafting a memorable story that has a beginning, middle and end. Needless to say, the presentation slides would have looked nothing like the above if we had started right away in PowerPoint.
Microsoft PowerPoint is a great tool to visually pitch your ideas but it won't help you in idea generation. For that you have to rely on the age old practice of jotting down your ideas on paper, refine those ideas and finally bring them to the machine. This will save you a lot of time and your presentation will look thousand times better. Still need help with storyboarding your presentation? Contact our Presentation Design Services Team for any help.
If you found our suggestions useful, share them with your friends and followers. Here's a pre-populated tweet to get you started.
Related posts:
- How to Quickly Find the Best Content for Your Presentation on SlideTeam
- How To Create an Awesome PowerPoint Presentation in 3 Steps
- How Icons Can Give a Complete Makeover to Your Slides & Make Them Look Sexy!
- Why Bullet Points Are Not That Bad After All!
Liked this blog? Please recommend us

Top 10 Unique Presentation Ideas For Slides That Beat the Clutter
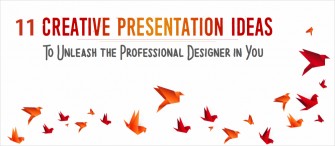
11 Creative Presentation Ideas to Unleash the Professional Designer in You!
26 thoughts on “how to storyboard your presentation for the best results (product launch case study)”.
This form is protected by reCAPTCHA - the Google Privacy Policy and Terms of Service apply.

Digital revolution powerpoint presentation slides

Sales funnel results presentation layouts
3d men joinning circular jigsaw puzzles ppt graphics icons

Business Strategic Planning Template For Organizations Powerpoint Presentation Slides

Future plan powerpoint template slide

Project Management Team Powerpoint Presentation Slides

Brand marketing powerpoint presentation slides

Launching a new service powerpoint presentation with slides go to market

Agenda powerpoint slide show

Four key metrics donut chart with percentage

Engineering and technology ppt inspiration example introduction continuous process improvement

Meet our team representing in circular format

You’re using an older browser version. Update to the latest version of Google Chrome , Safari , Mozilla Firefox , or Microsoft Edge for the best site experience.
- Corporate Training
- Course Selling
- Academic Learning
- Learning Basics
- Instructional Design
- Online Training Tools
- Manufacturing
- Products iSpring Suite iSpring Learn
- Use Cases Onboarding Compliance Training Induction Training Product Training Channel Partner Training Sales Training Microlearning Mobile Learning
- Company About Us Case Studies Customers Partnership Course Development Contact Us
- Knowledge Hub Knowledge Hub Academy Webinars Articles Guides Experts on iSpring
- Language EN English Français Deutsch Español Italiano Nederlands Português Polski 中文 日本語 العربية Indonesia
- Shopping Cart
How to Create a Storyboard in PowerPoint in Four Easy Steps

content creator
Anastasia Popova See full bio →

In this article, we will take a look at what a storyboard is, how to use a storyboard template in PowerPoint and adjust it to meet your goals and objectives. Let’s get started.
How to Create a PowerPoint Storyboard Using a Template
Open the PowerPoint application on your computer.
Create a new document. In the left toolbar, select New and type storyboard in the search bar to see available templates, both horizontal and vertical. We’ll select one that is easy to work with.

Let’s look at our final version.

FAQ on Storyboards in PowerPoint
A few words about storyboards in general.
What is the Storyboard Format in PowerPoint?
Storyboarding comes to us from the world of film production. Directors sketched scenes with notes in sketchbooks to describe a concept or an idea in their head in broad strokes.
We no longer need to storyboard by hand, now we can use premade PowerPoint templates. The template includes layouts for various numbers of slides in a deck, usually 4-6 previews with a description.
You can create your own templates if you need more space on the slide or include additional information like:
— Course navigation, by slide
— Additional materials (files to download, web links, etc.)
— Audio/Video
— Comments for the course designer (animation instructions, slide navigation, etc.)
What is the Purpose of a Storyboard?
The storyboard format has proven so useful that it is now used in product development for things like mobile applications, websites, marketing and educational videos, and e-courses.
Storyboarding is an excellent way to visualize the end product and show your customers (clients) before starting work on the design and assembly of the final deliverable. This saves time while developing the educational content and takes into account your customer’s desires.
Table of Contents
iSpring Suite
Create online courses and assessments in record time.

Content creator
Anastasia Popova
Anastasia is an experienced educator and dedicated agile learning enthusiast. Her particular areas of expertise include learning management and eLearning localization. She is passionate about sharing insights on effective tools and strategies for creating captivating eLearning experiences.
You might also like this
eLearning Storyboard for Instructional Designers: Tips & Examples [+Free Template]

How to Record and Add Narration to a PowerPoint Slides
How to Protect PowerPoint Presentations – Methods that Really Work

22 PowerPoint Add-ins and Plug-ins – Free & Paid – for 2024
Subscribe to our blog
Stay tuned to get our latest eLearning tips and tricks!
By clicking “Subscribe”, you agree to our Privacy Policy . All emails include an unsubscribe link, so that you can opt-out at any time.
We use cookies to give you the best possible experience on our website and also for analytics and marketing purposes. You can enable or disable optional cookies as desired. See our Cookie Policy for more details.
Manage your cookies
Essential cookies are always on. You can turn off other cookies if you wish.
Essential cookies
Analytics cookies
Social media cookies
- Presentation creation
- PowerPoint templates
- Presentation training
- Print design
- Pitch deck example
- PPT Template example
- Investor deck example
- Product deck example
- Presentation services
- Infographic design
- Pitch decks
- Investor presentations
- Marketing presentations
- Conference presentations
- Finance presentations
- Product presentations
- CPD presentations
- Training overview
- Virtual presentation skills training
- PowerPoint template training
- Storytelling training
- Our showreel
- Charity presentation example
- Conference presentation example
- CPD presentation example
- Investor deck example – Seed stage
- Investor deck example – Series C
- Marketing presentation example
- PowerPoint template example
- Product presentation example
Blog / Presentation Design / How to storyboard a PowerPoint presentation.
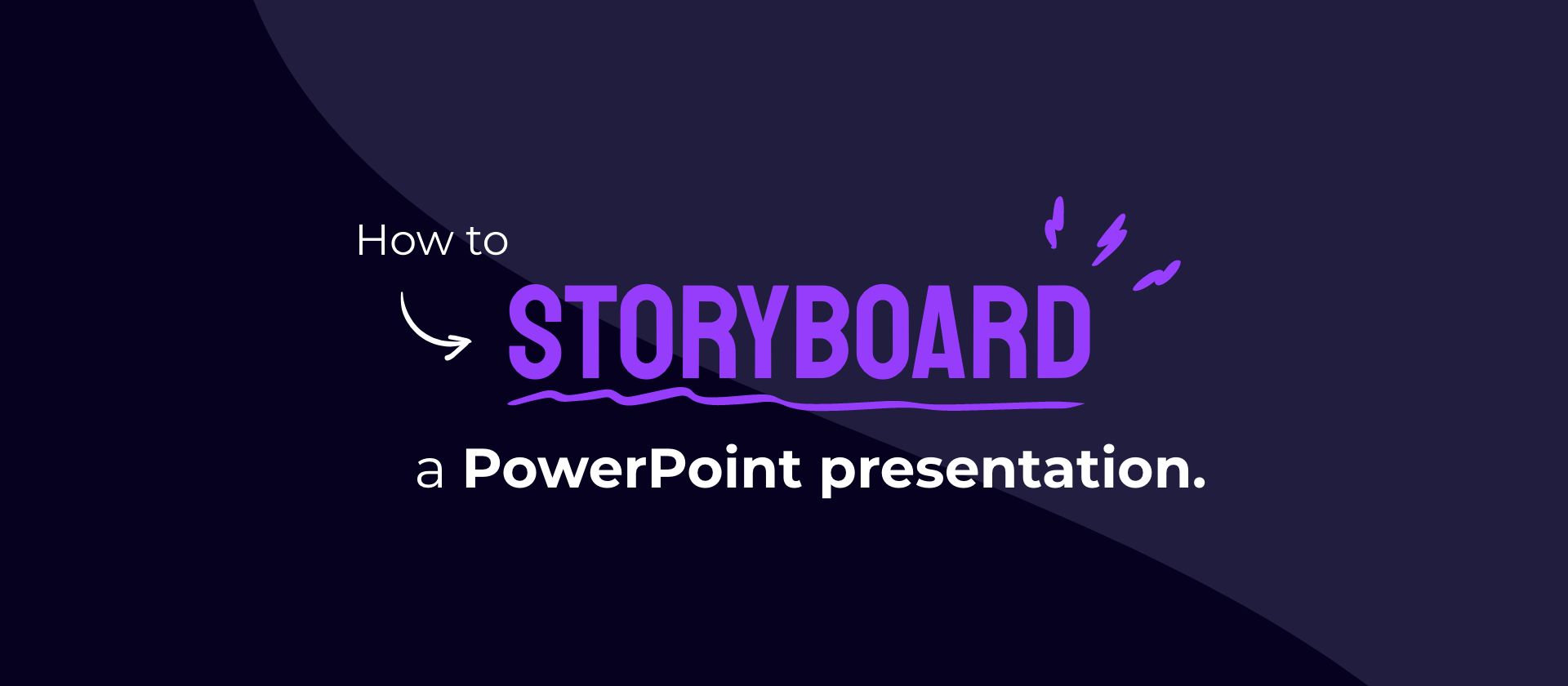
How to storyboard a PowerPoint presentation.
Before you start on your first slide, grab a pencil and get storyboarding. Perfect planning is the key to a perfect presentation, one that’s focused and flows. This is how to storyboard a presentation.
What do you mean you’ve never storyboarded before? Call yourself creative? That’s okay; lots of people have never made a presentation storyboard. For some reason movies, comic books and websites are all commonly storyboarded, and yet when it comes to PowerPoint, most people skip the creative part and jump straight to slide one.
In doing so, you’re missing out on a crucial part of the creative process, one where key ideas are formed. It’s here, before a single bullet point has been committed to screen, that you can link overarching concepts, ponder what’s in it for the audience and view the bigger picture. With a pencil and a piece of blank paper in front of you, it’s easy to join the dots, scribble them out and then join them again in a different order. If you need convincing of the power of storyboarding, check out this primer from the creators of Toy Story. You’re not Pixar, but you’ve still got your own story to tell, one that deserves the best possible start in life.
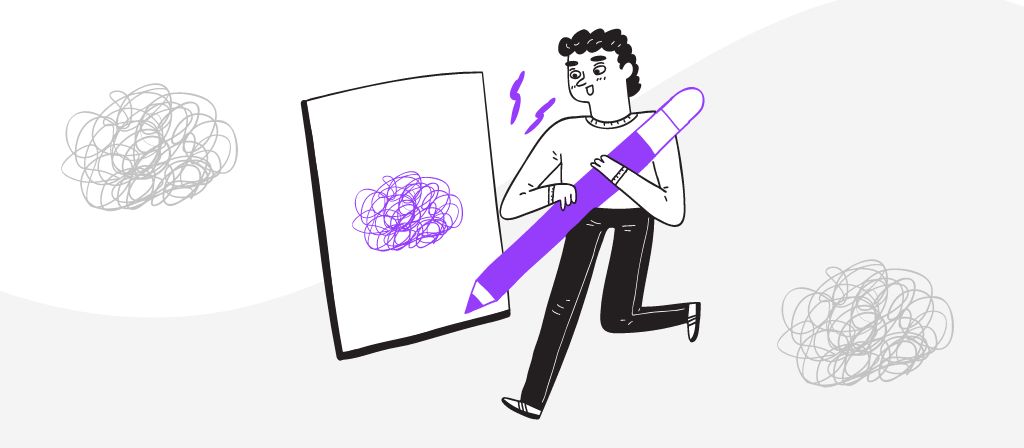
A short guide to storyboarding
The trouble with working directly in the PowerPoint slide deck is that it’s a very linear process, one that’s hardly conducive to promoting free-flowing ideas. Sure, if you’re delivering a 10-minute presentation outlining your company’s fire safety procedure, storyboarding might be overkill, but for everything else, this is a critical stage in the process, one that’s far more important than the size of your subheadings or the style of your transitions .
There’s another reason why a presentation storyboard should be the first thing you do: it’s fun. This is the stage where ideas flow like a bowl of Ben and Jerry’s left on the coffee table overnight. At this part of the process, no notion is too whacky and no concept is too out there. You’ll need to reign in some of the more outré ideas later, but at this stage you’re free to run amok.
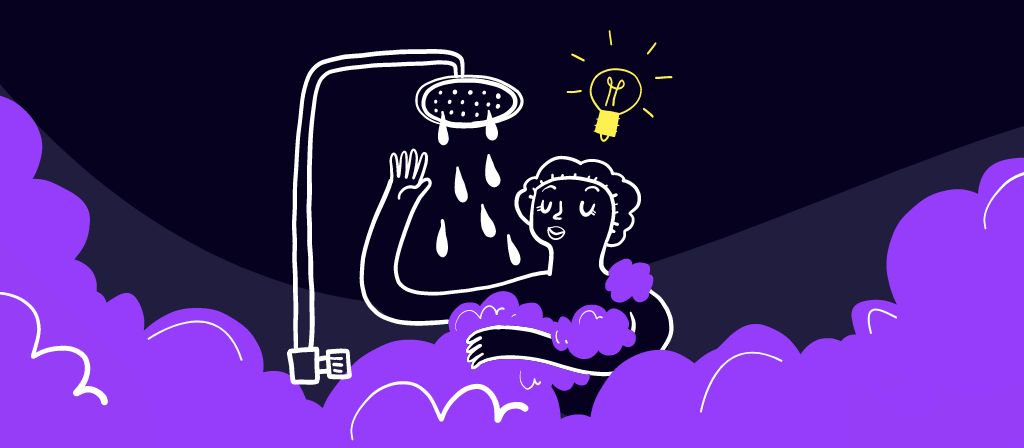
Where do your best ideas come to you? It could be on a long walk, in a favourite coffee shop or in the shower. You can actually buy showerproof markers that will enable you to storyboard your ideas straight onto the wall. If you’re creating a team presentation however, convincing your entire marketing department to join you in there could be awkward.
No, all things considered, far better to take those inchoate ideas – wherever they occur to you – and then flesh them out in the office. At this stage though, we’d encourage you to keep the storyboarding strictly offline. There’s something about grasping a humble pen or pencil that appears to help ideas form naturally – there’s actually evidence to back this up.
How to create a PowerPoint presentation storyboard
A presentation is made up of two complementary elements: graphics and text, and at the storyboarding stage you’ll get to dabble in a bit of both. It doesn’t matter if your sketching skills are woeful – that’s what the eraser was invented for and besides, your audience won’t be seeing your lamentable attempts at drawing your company logo. This part of the creative process is done for your benefit, even if your audience will be the ultimate beneficiaries of the work you’ve put in here.
Start by writing down your headlines. These are your key themes or ideas. Don’t worry about the order you put them down on page; you can link them later with arrows. Right now, it’s just about capturing some of those ideas floating around in that big brain of yours. Next, assign each idea its own box. Some of these ideas will require multiple slides to be fleshed out, but at this stage one box per key idea is ideal. You can then append secondary and tertiary boxes to these as required.
At this stage, you’re the mad inventor and this is your baby, so don’t worry if things get a little messy; the main thing is that you know what’s going on amidst the organised chaos. The orderly stuff comes later. Instead of using a single piece of paper, some people prefer to use a series of post-it notes that can be easily shuffled. As you start to storyboard, there are two guiding principles do keep in mind: what do you want to say, and what would your audience like to hear?
You don’t have to be a people pleaser; unless you’re a comedian, your mandate extends to more than merely entertaining your audience. Nevertheless, it pays to consider the final recipients of the slides that currently exist as little more than a series of scribbles on your desk. It’s your presentation, but they’re the ones whose response will determine whether it’s a success or failure. A well storyboarded presentation will strike a balance between conveying the ideas of its creator whilst factoring in the needs of its audience.
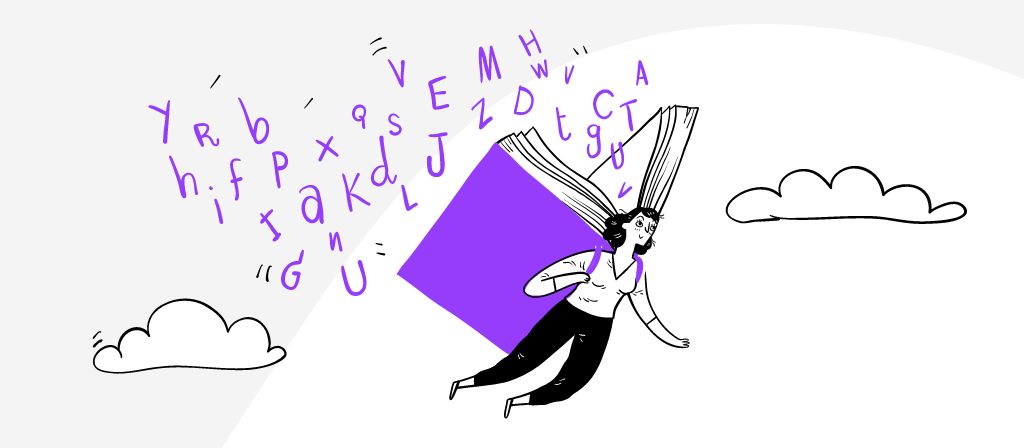
After you’ve completed your first draft and the torrent of ideas has slowed to a trickle, take a step back and look at the spider’s web mess you’ve created. Your brain made that. Pretty cool, huh? Okay, now it’s time to reorder, redraw and revise at will until your ideas have been formed into some kind of cohesive narrative .
Now and only now are you ready to switch on your monitor, power up Microsoft Office and focus on what really matters: deciding whether to use subtle transitions or dynamic ones.
LIKE WHAT YOU'VE READ? WHY NOT share
Work Can wait
Put off writing that email just a little longer. Send your incoming calls to voicemail. Put your feet up, grab a brew and explore more presentation insight in the Buffalo 7 Library

How to Create a Storyboard in PowerPoint

PowerPoint has become a staple in many industries for delivering effective presentations, and one way to ensure that your presentation is effective is by creating a storyboard. A storyboard is a visual representation of your presentation that allows you to outline the content, structure, and flow of your presentation. With PowerPoint, creating a storyboard is a straightforward process that can be accomplished by following some simple steps. In this article, we’ll explore the importance of storyboarding in presentations, the benefits of using PowerPoint for storyboarding, and provide a step-by-step guide on how to create a storyboard in PowerPoint.
Table of Contents
The Importance of Storyboarding in Presentations
Storyboarding is essential in creating a successful presentation because it allows you to organize your thoughts and ideas before you start creating the actual slides. It also helps you to identify gaps in your presentation content, spot redundancies, and eliminate irrelevant information. Storyboarding encourages critical thinking and ensures that you deliver your message in a clear, concise, and engaging way. By using storyboarding, you save time, and the quality of your presentation increases, which is beneficial to all involved.
Another benefit of storyboarding is that it allows you to visualize the flow of your presentation. You can see how each slide connects to the next and how the overall message is being conveyed. This helps you to ensure that your presentation has a logical structure and that your audience can easily follow along.
Additionally, storyboarding can be a collaborative process. By involving others in the storyboarding process, you can get feedback and ideas from different perspectives. This can lead to a more well-rounded and effective presentation. It also helps to ensure that everyone involved in the presentation is on the same page and working towards the same goals.
The Benefits of Using PowerPoint for Storyboarding
PowerPoint is a widely used presentation tool that comes with many features that make storyboarding a breeze. With PowerPoint, you can create custom slides, add media, and work with pre-designed templates to save time and effort. The ability to collaborate with colleagues is also a significant advantage of using PowerPoint. PowerPoint comes with tools that let you team up with others working on a storyboard project and share ideas in real-time. Using PowerPoint for storyboarding provides a cost-effective solution for creating visually appealing and information-rich presentations.
Another benefit of using PowerPoint for storyboarding is the ability to easily make changes and revisions. With PowerPoint, you can quickly edit and rearrange slides, add or remove content, and adjust the layout to fit your needs. This flexibility allows you to refine your storyboard until it meets your desired outcome.
Additionally, PowerPoint offers a range of animation and transition effects that can enhance the visual appeal of your storyboard. These effects can help to convey your message more effectively and engage your audience. With PowerPoint, you can create dynamic and interactive storyboards that capture the attention of your viewers and leave a lasting impression.
Understanding the Basics of Storyboarding in PowerPoint
Before you start creating a storyboard in PowerPoint, you need to understand its basics. There are several important elements that make up a great storyboard, including a title slide, an introduction slide, a conclusion slide, and transitional slides to link your ideas together. You will need to have an idea of the topics you want to cover and how they will be sequenced in the presentation. Good storyboarding involves highlighting important points, which helps you structure your presentation logically and make it more engaging for your audience.
Another important aspect of storyboarding in PowerPoint is to consider the visual elements that will accompany your presentation. This includes selecting appropriate images, graphics, and videos that will enhance your message and keep your audience engaged. It’s also important to consider the layout and design of each slide, ensuring that it is visually appealing and easy to read. By taking the time to carefully plan and design your storyboard, you can create a powerful and effective presentation that will leave a lasting impression on your audience.
Tips for Planning Your Storyboard Content
Start creating your storyboard by writing down a list of topics you want to cover and the points you need to make to support your message. Ensure that you focus on the most critical information that you want to pass across to your audience. Think about your audience and their expectations, their experience level, and their interest in the topic you’ll present. Outlining possible questions that your audience may have and addressing them in your storyboard can be a way to improve audience engagement. Once you have a plan in place, start working on building a visual representation of your storyboard that you can begin to develop with your PowerPoint software.
Another important aspect to consider when planning your storyboard content is the flow of information. You want to make sure that your content is organized in a logical and easy-to-follow manner. Consider using a chronological or thematic approach to present your information. Additionally, incorporating visual aids such as images, charts, and graphs can help to break up text-heavy sections and make your content more engaging. Finally, don’t forget to include a call-to-action at the end of your storyboard to encourage your audience to take action based on the information you’ve presented.
How to Set Up Your PowerPoint Workspace for Storyboarding
To set up your workspace for creating a storyboard in PowerPoint, first, create a new presentation. You can start with a blank template or use PowerPoint’s built-in storyboard templates. You may want to set up a preliminary outline for your storyboard to guide your slide layout. This will help you identify key content blocks in your storyboard and prioritize accordingly. Take into account your audience and their expectations when you choose to use a particular template or design.
Once you have your basic layout set up, it’s time to start adding your content. Keep in mind that a storyboard is meant to be a visual representation of your ideas, so use images, graphics, and other visual aids to help convey your message. You can also use text to provide additional context or information. Be sure to keep your slides simple and uncluttered, with a clear focus on the main message you want to convey. Finally, don’t forget to review and revise your storyboard as needed to ensure that it effectively communicates your ideas and meets the needs of your audience.
Adding and Editing Textboxes for Your Storyboard
Textboxes provide a way to add content to your storyboard. They can be used to add headlines, bullet points, descriptions, and more. To add text boxes to your storyboard, click the ‘Insert’ tab on the ribbon, and then click on ‘Textbox.’ Select the type of textbox you want, whether it be a simple text box or a text box with a title. Double-click on the textbox to add your content. You can edit textboxes to change their size, font, color, and other attributes, by clicking on the ‘Format’ tab on the ribbon and selecting the textbox’ formatting options.
Incorporating Images and Graphics into Your Storyboard
Images and graphics enhance the visual representation of your storyboard and make it more engaging for audiences. To add Images and graphics to your storyboard, click the ‘Insert’ tab on the ribbon, select the ‘Picture’ or ‘Graphic’ option, depending on the type of item you want to add, and choose the appropriate image. There are several ways to modify your image and graphic attributes, such as resizing, cropping, or applying special effects. Ensure that you consider image quality, relevance, and size when adding images and graphics to your storyboard.
Creating Custom Shapes and Templates for Your Storyboard
Custom shapes and templates are a great way to customize your storyboard and make it more professional-looking. PowerPoint has an extensive library of built-in shapes and templates to choose from. To create custom shapes or templates, start by selecting the shape you want and then modify it using PowerPoint’s shape editing tools. You can adjust the shape, color, size, shape effects, and much more. Once you’ve created your custom shapes or templates, you can save them in the ‘Custom Shapes’ or ‘Custom Templates’ folder for future use.

Adding Audio and Video to Your Storyboard
Adding audio and video to your storyboard adds an extra element to your presentation and can make it more engaging to audiences. To add audio or video, click the ‘Insert’ tab on the ribbon, select the ‘Audio’ or ‘Video’ option depending on what you want to add, and then select the appropriate media you want to use. You can add background sounds, voiceovers, or even music to your storyboard. Ensure that you choose appropriate media content that adds to your audience’s understanding and engagement while avoiding distractions and irrelevant or off-topic media.
Collaborating with Others on a Shared Storyboard Project
You can collaborate with others while working on a storyboard project in PowerPoint. PowerPoint allows you to work on a storyboard project simultaneously with others, saving time and ensuring that everyone is on the same page. To collaborate, choose the ‘Share’ option on the ribbon, and select the appropriate collaboration option that will allow you and your colleagues to work on the project together. Ensure that you have a clear communication structure in place to resolve any potential conflicts and misunderstandings that may arise during the collaboration process.
Tips for Reviewing and Revising Your Storyboard
Reviewing and revising your storyboard is essential to ensure that it delivers the intended message to the audience. Start by revisiting the storyboard, double-checking to make sure the content is correct and each slide contains only the necessary details. Ensure that you use simple and easy-to-understand language and that the storyboard is visually appealing and consistent. Get feedback from your colleagues or other trusted individuals and revise your storyboard accordingly. Keep in mind that the ultimate goal of this stage is to optimize your storyboard and ensure it delivers a clear and concise message.
Exporting and Sharing Your Completed Storyboard from PowerPoint
Once you’ve completed your storyboard using PowerPoint, you can easily export and share it with your audience. Click on the ‘File’ tab, and then select ‘Export.’ From there, you can choose the format you want to save your storyboard in, such as a PDF or an MP4 video. You may also choose to share your storyboard directly from your PowerPoint software by clicking on the ‘Share’ option on the ribbon. Ensure that you choose the appropriate format and method that supports the platform and devices of your audience.
Closing thoughts. Storyboarding is an essential part of presentations, and PowerPoint makes it easy to create a visually stunning and effective storyboard. By following the tips outlined in this article, you can create a winning storyboard that delivers your message in an engaging way and leaves a lasting impression on your audience.
By humans, for humans - Best rated articles:
Excel report templates: build better reports faster, top 9 power bi dashboard examples, excel waterfall charts: how to create one that doesn't suck, beyond ai - discover our handpicked bi resources.
Explore Zebra BI's expert-selected resources combining technology and insight for practical, in-depth BI strategies.

We’ve been experimenting with AI-generated content, and sometimes it gets carried away. Give us a feedback and help us learn and improve! 🤍
Note: This is an experimental AI-generated article. Your help is welcome. Share your feedback with us and help us improve.


Storyboarding with PowerPoint – Short Videos to Get You Started

Kathryn Elliott
December 19th, 2011 0 0
We’ve created a few videos to help you quickly get started with PowerPoint Storyboarding. Each video lasts between 1 and 2 minutes.
- Note : We’ve made a few updates to the Storyboarding tool since these videos were made (specifically we’ve removed the Animation section on the Storyboarding tab. To do animation, go to the Animation tab). That said the flow still remains the same. Enjoy! *
Getting Started
- If you don’t have Office PowerPoint 2007 or later, install it.
- If you haven’t installed Visual Studio 2012 or Visual Studio 2013, in stall it. You’ll need to install one of these edititions: Premium, Ultimate,or Test Professional
- Open PowerPoint Storyboarding from the Start menu.
- Click Storyboarding tab on the PowerPoint ribbon.
- Create a new slide with your desired layout.
- Open Storyboard Shapes and start dragging and dropping shapes onto your storyboard.
To see this in action:
[View:http://blogs.msdn.com/cfs-file.ashx/__key/communityserver-blogs-components-weblogfiles/00-00-00-45-92/4263.GettingStarted.wmv]
Add and Share Custom Shapes Using MyShapes
When you can’t find the shape you’re looking for in your Storyboard Shapes pane, you can create a custom shape and share shapes with other team members. We’ve added functionality to create, import, and export MyShapes .
[View:http://blogs.msdn.com/cfs-file.ashx/__key/communityserver-blogs-components-weblogfiles/00-00-00-45-92/7266.MyShapes.wmv]
Link a Storyboard to a Work Item
When you’re finished creating your storyboard, you can link the storyboard to a TFS work item – such as a backlog item, user story, or requirement – to share with other team members. This video shows you how.
[View:http://blogs.msdn.com/cfs-file.ashx/__key/communityserver-blogs-components-weblogfiles/00-00-00-45-92/8836.Link-a-Storyboard.wmv]
Add Backgrounds and Custom Shapes to Layouts
PowerPoint has a handy feature known as layouts where you can add text or object placeholders. You’ve probably used these when you added a new slide with a specific text format.
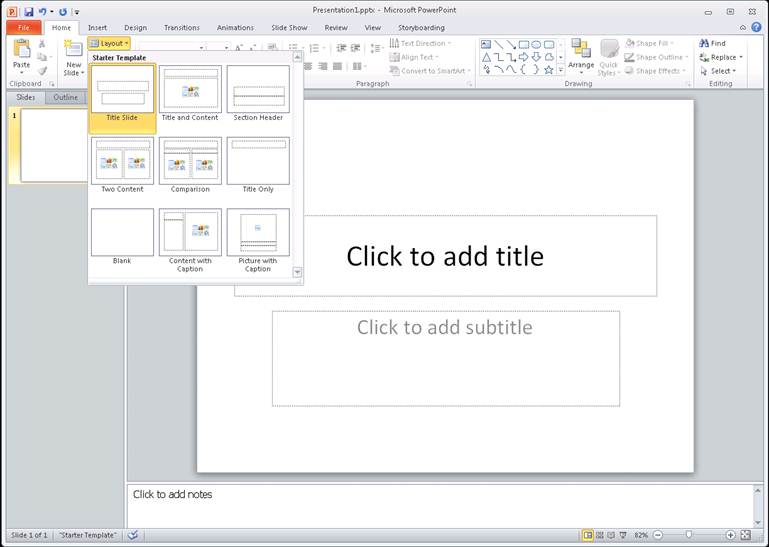
You can use the storyboarding tool to quickly create layouts from commonly used shapes to reuse on your slides. This also comes in handy when there’s a selectable shape (such as a web browser background shape) in the foreground that you reuse often and don’t want it to be selectable when you add other shapes.
[View:http://blogs.msdn.com/cfs-file.ashx/__key/communityserver-blogs-components-weblogfiles/00-00-00-45-92/2335.Layouts.wmv]
You can also use layouts for presenting. Read more about PowerPoint layouts .
The Slide Master makes it easy to edit multiple layouts. We’ve added a button on the Storyboarding ribbon called “Edit Layout” which opens the Slide Master (as seen in the video). Here’s a link to learn more about PowerPoint Slide Master .
Other Useful Features and Quick Tips
For those of you who are new to using PowerPoint, this next video provides a few more quick tips.
[View:http://blogs.msdn.com/cfs-file.ashx/__key/communityserver-blogs-components-weblogfiles/00-00-00-45-92/6710.Quick-Tips.wmv]
Additional Resources
PowerPoint articles from Office.com:
- Animation basics for your presentation
- Group or ungroup shapes, pictures, or other objects in PowerPoint
- Insert a screenshot or screen clipping
MSDN topic: Storyboard a User Story or Requirement Using PowerPoint .
Suggestions?
Feel free to post suggestions to our Visual Studio (TFS category) User Voice site .
Nathalie Wilson TFS-PM
Kathryn Elliott Visual Studio Application Lifecycle Management Developer Content

Discussion is closed.


How to Organize Your Ideas with a Presentation Storyboard
September 2, 2014 / Blog, Lessons, Presentation Science, Rick Enrico Blog presentation lessons, presentation storyboard
There are no shortcuts to delivering great presentations. You need ample time to plan your goals and prepare the message you want to deliver. Organize your ideas into a logical narrative by making a presentation storyboard.
Storyboarding is an essential step in filmmaking, and has been around for quite some time. It involves creating rough sketches that plot how a certain story will progress. Similarly, creating a presentation storyboard will allow you to visualize the flow of your presentation. Think of it as a visual outline, giving you a chance to step back and see your presentation as a whole.

We redesign PowerPoint presentations.
Get your free quote now..
It’s the blueprint you’ll refer to when building your PowerPoint deck. Here’s how to get started:
Ask yourself, “what do I want to say?”

Before you begin storyboarding, think of your core message first. What is the one thing you want your audience to take away from your presentation? If you were writing an essay for class, this would be your thesis statement.
Once decided, list all the key points surrounding your main message. Let your ideas flow organically and don’t try to edit yourself at this stage. Simply jot down everything that comes to mind. It’s better to do this away from your computer. Some believe that writing by hand helps the creative process.
Presentation storyboard: Turning your ideas into a narrative

With your ideas on paper, you can now visualize and arrange them into a logical sequence. To start with your presentation storyboard, take a clean sheet of paper and start doodling. The general idea is to sketch your ideas into a series of panels. Each panel will serve as a single slide for your PowerPoint deck. You can divide a clean page into several sections or use several sticky notes. Create as much storyboard panels as you need. For collaborations, this is a great time to work out each other’s ideas.
Some practical tips: If you’re sketching on a single sheet, it’s better to use a pencil. You don’t want to make anything permanent at this stage. The whole point of a presentation storyboard is that you get to see how your ideas flow. You should be able to make adjustments if something doesn’t feel right. For this reason, sticky notes are a lot more convenient. Use one sheet as a single panel and stick it on a flat surface. When you’ve finished sketching and writing, you can easily rearrange the notes in any order you’d like.
Take a step back and look at the big picture
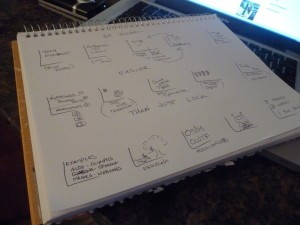
After sketching out your ideas, you can now step back and review your presentation storyboard. Scrutinize how each panel is connected. Figure out if this sequence helps in building a logical narrative for your core message.
Does every panel contribute to the point you want to drive home? Are your points supporting the argument you’re trying to make? Be discerning and remove details that you don’t need. From this stage, you’ll come out with a blueprint to guide you with your PowerPoint deck.
When creating a storyboard, the most important thing to remember is to keep an open mind.
In summary, a presentation storyboard will help:
- Turn your ideas into a logical and discernible narrative
- Visualize how your key points can translate into a PowerPoint presentation
Let your thoughts flow out organically. Storyboarding allows you to swim through ideas and concepts until you find the ones that suit your message the most.

Download free PowerPoint templates now.
Get professionally designed PowerPoint slides weekly.
Featured Image: Wander Lima via Flickr Image Sources: (1) Eelke via Flickr ; (2) Death to the Stock Photo ; (3) Mike Sansone via Flickr
Popular Posts

Common Challenges in Tailoring Presentations—and Solutions

Dos and Don’ts of Pre-Seed Pitch Deck Creation

How to Write a Teaser Pitch Deck that Captivates

Tips for a Persuasive How It Works Slide

What Not to Do When Presenting Funding History

Why Raising Funds Without a Pitch Deck Can Backfire
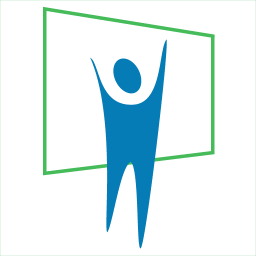
- PowerPoint Design
- PowerPoint Training
- Presentation Skills Coaching
- Presentation Tips
Call Us. 202.681.0725
Presentation Storyboarding
- April 12, 2013
- Kevin Lerner

Tips and strategies for Presentation Storyboarding to create PowerPoint presentations more efficiently and powerfully.
Storyboarding – an introduction.
A presentation without a storyboard is like a cart without a horse. You have no idea which direction whomsoever is going to pull the cart. And when you realize your mistake, it may be too late. And it is at this note that our storyboarding story unfolds…
Storyboarding is never the beginning of any creative project, because you cannot get to this stage unless your concept and vision are completely clear. If you are undertaking a project for yourself or for a client, there would be little to be gained in undertaking a storyboarding session without ideas – the storyboard is an element to capture and refine ideas, not to create them.
What exactly is a storyboard? Is it a piece of paper or a part of your computer screen? Is it that part of your mind where you store the sequence of your creativity? Actually, its all of them – the ‘storyboard’ is both abstract and physical – in our thoughts and on papyrus. The abstract is its very existence, but it’s the physical one which is a retrievable record of its brilliance.
The abstract storyboard has got more to do with our imagination and visualization – it is also the source, inspiration and the very existence that channels the physical storyboard.
Paper Or Screen?
If you’re creating your first formal storyboard, you’ll have to decide if you require a paper or screen board. Both of them have their advantages and disadvantages – and both come in so many types that you can have a great time deciding which works best for you.
A paper storyboard is something that’s more akin to our psychology – it’s no wonder so many screen alternatives try to emulate paper. There could be nothing easier than putting a pencil or pen onto paper and scribbling notes, drawing a prototype or creating a flow chart. You can also manage your schedule, ascertain your priorities and do more. It’s no secret that paper is more close to a human being’s comfort level – lots of people are still wary of digital storyboards, after all the mouse or keyboard is not something with which you can cut and write or write between the lines. Things are however changing, or have already changed, as we shall soon examine.
New technologies are in the fore today – a tablet or pen emulates a regular pen, and it comes with a convenient electronic eraser to boot, imagine doing that the conventional way. And you could use a speech recognition program to input ideas straight into your electronic storyboard.
Handwriting recognition and OCR programs can port all your existing paper storyboards onto the screen level as well.
Screen storyboards have other advantages too – you can share them over your network or the Internet, also you can store them on a floppy, an Iomega® Zip cartridge a CD-Rewritable or a shared Internet virtual drive. By sharing in myriad ways, your storyboards become more collaborative, and consequently your content is richer, your ideas are originated from a higher base level. This does not mean that paper storyboards are without benefits – not everybody carries a palmtop or laptop everywhere – paper is everywhere: on newspapers, napkins and notes – just find an area to write, and scribble your thoughts away. It is necessary to mention here that it is better to carry a small paper notepad to capture your sudden or planned spurts of inspirations – all loose papers can be lost very easily: they could fly away from your car window!
Paper Alternatives
What’s a paper storyboard? Any piece of paper is technically fit enough to be a storyboard. But paper in many ways belies the very function of a storyboard – ‘permanence’. Granted, there is no such thing called ‘permanent’ on earth – but paper’s permanence levels are directly related to its form. A thick bound register is more permanent than a loose sheet. In fact the register could be more permanent than a floppy or a CD. However, your computer’s hard disk or storing it on the Internet is even more permanent than that.
The single biggest advantage of a screen (also called digital and electronic throughout this article) storyboard is duplication. That’s why I don’t advise you to use paper. For that matter, I don’t think that the screen alternative on its own is a good idea too. So, what do we use? Simple, we use a combination – by all means use paper, but convert it to electronic format as soon as possible.
We just saw how we can use paper to create a better screen storyboard – in the same way we can use screen to create a better paper storyboard. You can create a template in your word processor, which you can then print out in certain quantities. These papers can be stapled or spiralled to form a nice notepad. Use this as your storyboard – just remember to put it all back in the electronic format at due intervals.
Screen Alternatives
I could write pages galore on screen alternatives, but we’ll stick to the basic alternatives presently. In it’s easiest form, your storyboard could be a text editor – in it’s most advanced incarnation it could be your own custom application suite comprising of a storyboard program, a word processor and programs for speech recognition, email, project collaboration and OCR (optical character recognition).
If you would like to use a basic text editor, then you could use Notepad that comes with Microsoft® Windows®. Also, there is an excellent Notepad replacement called EditPad .
Next in the hierarchy tier are word processors – you could use them as they are, or you could use them with a specialized storyboarding template. Such templates can also be printed to paper. If you want to create a template in your particular word processor, you can download a template in Adobe®’s PDF format here – this is very basic and you could emulate it in any word processor which is worth its existence. Needless to say, you will need to download Adobe®’s Acrobat® Reader to view and print this template.
However, let’s face it – word processors can be boring. For routine in-house presentations, word processor software like Microsoft® Word®, Corel® WordPerfect®, Lotus® WordPro® or a dozen more alternatives will do the job – what’s more your good old presentation program will import the entire storyboard as an outline and will even decide how many slides you need and where to place what information – the wonders of computers! All this is boring, safe and predictable – like typists with thick glassed spectacles! We want our presentations to sing, dance, play and maybe even get to the movies. You want sighs and wows, with a few drop-dead responses thrown in for good measure – yes, you need a specialized storyboarding program.
The answer is a little disappointing – I haven’t found any great storyboarding program as yet. There are programs which allow you to draw onscreen, others allow you to input text and create links, but you need more. So, we’ll do the next best thing: we’ll look at a combination of programs and hardware.
The best hardware you can get for yourself is a tablet – pen, preferably pressure sensitive. This will allow you to draw onscreen – my Wacom® tablet even comes with a specialized software called Paragraph® PenOffice® that allows me to draw right inside Microsoft® Word® – what’s more, others who don’t have the tablet or the software can still view all the files and even edit the text. There are such draw-into-your-program programs for other word processors too.
Once you have a tablet, you can try out a great free storyboarding program called Springboard – the reason I never mentioned about this above is that this program is almost useless without a pen-tablet. Still, you may want to take Springboard® for a spin.
Want me to share a secret with you? If you have a pen-tablet, Macromedia® Flash® makes a great storyboarding program! You can draw on its screen, you can even write editable text and you can add and remove pages (or screens, to use Flash’s terminology). Just remember to hide the timeline. What’s more, if you fancy, your storyboard may spring roots in Flash to create a presentation within that program. Flash can become a great presentation program too!
Now that you have the software sorted out, let’s talk about ‘the flow’ – this is the unrestrained stream of thoughts originating from your creativity which forms a major part of your storyboard. In fact this is the only link between your abstract and physical storyboards.
You can use sticky notes, both paper and electronic to keep track of your inspirational bouts – for a free electronic version of sticky notes, try ATnotes .
Keep yourself suitably involved with your ideas to prevent your flow being hampered with. Nevertheless, if the dreaded ‘creativity block’ strikes you, there are a few ideas here which could help you. Visit our Creativity Un-Block page.
Storyboard Elements
Every storyboard has elements – representation of actual elements of a finished presentation. These are in the form of text, video, sound, images and more…
It’s just that you don’t put everything that’s going to be a part of your finished presentation into your storyboard – the storyboard is an intermediate stage – what’s more it’s a link to preserve your ideas for use in the actual finished product.
If the text part is longer, just put in the beginning lines to suggest which text you would be using correspondingly in the presentation. In the same way images and videos are represented as placeholders – and sound could be identified by some scribbled notes.
Scribbled notes – that’s one element in a storyboard that does not finish it’s journey to the final presentation. It’s just there to correct and add ideas – it’s the heart of a storyboard.
Specialized Requirements
All we have discussed may have not met your requirements – maybe your needs are specialized – maybe you need to do more.
This need not disappoint – the main thing to remember is that your ideas are important – with a little tweaking here and there, you can adapt solutions to suit you. We are presently discussing only general mainstream requirements, but there’s no reason why you cannot adapt it for yourself.
From Storyboard to Finality
We have to remember that the storyboard is an intermediate stage – concept and visualization are the beginning stages – completion and delivery are the final stages.
To finish a presentation, you don’t need a finished storyboard. In fact a good storyboard will never get completed. As soon as your storyboard has a fixed direction, you should begin work on your presentation, maybe even before that.
And some day, when your presentation is over, and you have won accolades, and some years after that, you may just see your old storyboard. And that storyboard will inspire you again, once more!
creating , designing , powerpoint , storyboarding , writing
Presentation Perfection for Clients around the World.

"We engaged The Presentation Team to do a Presentation training for our team and he did a great job. He spent time understanding our requirements and the skill level of our team members and created a course which met our expectations and goals. I highly recommend The Presentation Team as a Presentation (PowerPoint) trainer."
Navdeep Sidhu Senior Director, Software AG
"Kevin Lerner provided best-in-class services when hired to work on promotional materials for the launch of a key product at Motorola. The expertise and quality that he brought to the project were second to none and as a result, he delivered a top-notch presentation that was quickly adopted throughout the organization. Kevin is great to work with, delivers on time, is a great team player and is always willing to go the extra mile."
Maria Cardoso Motorola
"Kevin has been a working with Cox Communications to deliver world-class PowerPoint presentation visuals since 2009. His ability to meet our specific needs, timeframe, and budgets has been exceptional. His professional interaction with our team reflects his deep expertise in the industry, superior presentation design skills, and commitment to superior service."
Jonathan Freeland VP, Video Marketing at Cox Communications
"Kevin is an enthusiastic, creative, and passionate presentation guru. Our company was impressed and felt the value of his training in 2013 that he was invited again recently to again share his knowledge. Both times he has been energetic and addressed many areas for presentation development. From planning to follow-up Kevin is personable and easygoing, motivating our teams to take their presentations to the next level."
Yoshimi Kawashima Project Coordinator, Nissin International
"Kevin helped me immensely improve my presentation slides development, from tips & tricks to aesthetics, all with the intent of getting the message across crisply and creatively. I've already received praise for decks that incorporate the skills obtained from his training. I highly recommend Kevin's services."
Era Prakash General Electric
"Kevin helped me immensely improve my presentation slides development, from "The PowerPresentations seminar opened my eyes to all the limitless possibilities in presenting."
Leah Gordillo Saint Francis Medical Center
"Kevin helped me immensely improve my presentation slides development, from "[Kevin and The Presentation Team have] always delivered 110% in terms of meeting our objectives for finished product and budget"
Paul Price Watsco Corp.
"I had more people come up to me after I spoke, commenting on the visuals you created, than I did on the subject matter!"
Andy Smith Smith & Robb Advertising
"As a Fortune 1000 company, we sought to produce a classy, yet conservative presentation for our shareholders. It was evident that you and your team listened to our thoughts as you developed the presentation..."
Will Flower Republic Services
"Your expertise in the filed of PowerPoint and general presentation techniques helped elevate us to the level necessary to beat the competition."
Mike Geary James Pirtle Construction
"Kevin brought a high level of creativity, enthusiasm, and deep multmedia experience to our team. He worked dillegently with the team to produce an outstanding proposal which we subsequently won.
Jeff Keller Accenture/L3
info @ presentationteam.com
Giving a Presentation? We can Help.
Sign-up for free PowerPoint Tips, PowerPoint Templates, and Presentation Strategies.
Connect with us
What is a presentation storyboard?
Become a storyteller.
- Flat Design
- Minimalist Design
- Colorful, Bright, and Bold Design
- Infographic-Style Slides in Presentations
- Bold Typography Design

A presentation storyboard is a visual outline of a presentation that helps organize and plan the structure and flow of the presentation. Creating a storyboard can save time when designing slides, ensure the presentation is… ... read more A presentation storyboard is a visual outline of a presentation that helps organize and plan the structure and flow of the presentation. Creating a storyboard can save time when designing slides, ensure the presentation is well-organized, and help identify weak points. close
All of our favorite cartoons and movies start the same way, with a few sketches on a storyboard. It helps to create a visual narrative that guides the development of the story and enables effective presentation. Storytelling is a vital aspect of any presentation, and storyboarding is an essential storytelling tool that ensures your presentation is engaging and coherent. It helps you craft a compelling narrative in graphic form. By creating a storyboard, you lay the foundation for your PowerPoint, making it easier to design and communicate your ideas effectively.
What is the history of storyboarding?
Storyboards are a blueprint for visualizing and representing your story and are meant to guide you as you create it. The concept of storyboarding was introduced by Walt Disney and his team in the 1920s. When creating his classic Mickey Mouse cartoons, they would sketch out individual scenes and pin them onto bulletin boards, allowing for easier review and revision of the storyline.
And although preparing a PowerPoint is unlike animating Mickey Mouse, the need for planning and conceptualizing remains the same. Storyboarding can help you identify what kind of story you want to tell and how to incorporate visuals to enhance your message. With storyboarding, you can map out the structure and flow of your presentation, saving you time when designing your slides.
Think of a storyboard as a sketchpad where you can write down all your ideas in one place. This “brain dump” allows you to explore different approaches and identify what works and what doesn’t. By listing everything, you can edit, replace, or remove elements that don’t add value to your presentation, and refine your story until it’s clear, concise, and compelling.
How do you storyboard your presentation?
Storyboarding is commonly associated with film and animation, but it can also be a powerful tool for planning presentations. When creating a presentation, you’re essentially telling a story using visual aids. Storyboarding can help you organize your thoughts and plan out the structure of your presentation, ensuring that your visual aids enhance your message and engage your audience. Here’s how you can storyboard your presentation:

Set up your storyboard
Start with a new PowerPoint document and insert enough slides to cover all the headlines and ideas you want to cover. Don’t worry about length right at this stage; you will later cut any irrelevant or tedious slides.
Decide on your arc
Define the main message or idea you want to share, and think about the stages it takes to reach that idea. The arc of the narrative becomes easier to understand when you split it into chapters. Split your narrative into chapters and use the Notes feature to add more ideas and notes that can help you.
Add a frame for each idea
Typically, one idea should be presented per slide. As you storyboard, add frames for each of your ideas and flesh them out so you can see the entire storyline laid out. Label them to keep track of them.
Rearrange the slides
Once all your ideas are down, step back and look at the timeline you’ve created. This will help you understand the story’s flow better and rearrange it accordingly. Should the presentation reach the key ideas sooner? Does the narrative make sense? Should certain points be shifted to be more logical?
Get rid of the weak parts
With the entire presentation outline in front of you, you can gain some perspective on what should or shouldn’t make the final cut. Identify the weak sections and start removing any useless parts. Anything that doesn’t serve the main message is unnecessary baggage. Cut down the presentation to the essential elements that best support your message.
Why should you create presentation storyboards with PowerPoint?
Presentation design involves a blend of creativity, planning, and effective storytelling. To optimize your presentation development process and achieve your goals, utilizing a PowerPoint storyboard can advance and optimize your process. Here is why:
Easy to use
If you regularly make PowerPoints, you are well-versed in the basic features, so making a storyboard should not be too far out of your scope. A presentation storyboard acts as a rough draft for the final product. Using a process similar to making a PowerPoint, you can easily develop a storyboard by creating slides to lay down all your ideas. Then, you can begin experimenting with their structure and flow.
Variety of features
PowerPoint offers many features that can be handy when creating a presentation storyboard. From incorporating eye-catching shapes like icons and banners to integrating media elements such as videos, GIFs, and audio, PowerPoint empowers you to infuse life into your mockups. By incorporating these elements into the storyboard, you can get a clear sense of how and where to leverage them effectively.
Easy to customize
Once you’ve added slides to your storyboard, PowerPoint provides effortless customization options. You can edit, rearrange, add, or remove slides with ease. Additionally, PowerPoint enables you to tailor your storyboard by incorporating personalized text, themes, and visual elements, ensuring alignment with your desired content and tone.
You can collaborate with your team
Collaboration is made seamless with PowerPoint’s team-friendly features. If you’re working with a team, you can develop the storyboard collectively using PowerPoint online. can create and share a collaborative link with appropriate editing permissions. This accessibility allows everyone to contribute suggestions, offer feedback, and provide input throughout the presentation storyboard creation process.
Tips for creating a presentation storyboard

Focus on the headlines
Begin by identifying the theme of your presentation. List all the key points and main ideas you want to convey. At this stage, the specific structure doesn’t matter; you can connect them later. Dedicate a slide to each headline and expand upon your ideas across multiple slides, allowing for a cohesive flow.
Call to action
Review the pieces of your story and determine the core message you want your audience to take away. Rearrange your sections to ensure the most captivating ideas are positioned at the beginning to immediately engage your audience. Ensure that your presentation builds towards a meaningful conclusion, and conclude your storyboard with a compelling call to action that encourages your listeners to take action after the presentation.
Don’t be afraid of non-linear structures
Don’t be afraid to experiment with non-linear storytelling structures. While it may seem unconventional to start with surprising points, it can captivate your audience’s attention. Remember that there are multiple paths to a destination, and sometimes starting backward or taking an unconventional approach can be more effective in explaining complex concepts or capturing interest.
A presentation storyboard serves as the perfect planning tool to develop an engaging narrative. By laying out all your ideas, you gain a fresh perspective on your story. Think of a storyboard as your first draft, allowing you to craft a visually impactful narrative using your slides. It simplifies the presentation design process by enabling you to build a coherent story first and then adapt it to fit your narrative structure. If you’re seeking assistance in preparing an upcoming presentation, our presentation design agency specializes in creating engaging and effective presentations for all types of audiences.
Check out our presentation design services!
Recommended for you..

12 March 2024
Persuasive storytelling for consulting presentations

17 April 2024
Mastering McKinsey presentation storytelling

21 April 2024
MECE Principle: Towards clearer decision-making
How to Create a Storyboard in PowerPoint
A storyboard is created to visualize a motion picture in the form of illustrations. A sequence of storyboards completes the whole motion picture. A storyboard also explains a scene and shows it in the script. To put it, a storyboard sequence is a graphical representation of how your video will unfold.
It is easy to learn how to create a storyboard in PowerPoint. Follow the steps in this article, and you'll learn how to create a PowerPoint storyboard and an EdrawMax storyboard.
How to Create A Storyboard in PowerPoint
Open PowerPoint on your computer.
We can use a storyboard template PowerPoint to create a storyboard in PowerPoint. After opening the PowerPoint on your computer, click the New tab from the left side menu. You'll see many categories of PowerPoint templates below the Search Bar. It would help if you found a storyboard template PowerPoint to create a storyboard in PowerPoint.
To find a PowerPoint storyboard template, type storyboard in the search bar. After a brief search, a few templates will appear in the Search Results. You can choose any template you want to create your storyboard PowerPoint presentation.
You can see a few storyboard PowerPoint templates in the search results in the picture below.
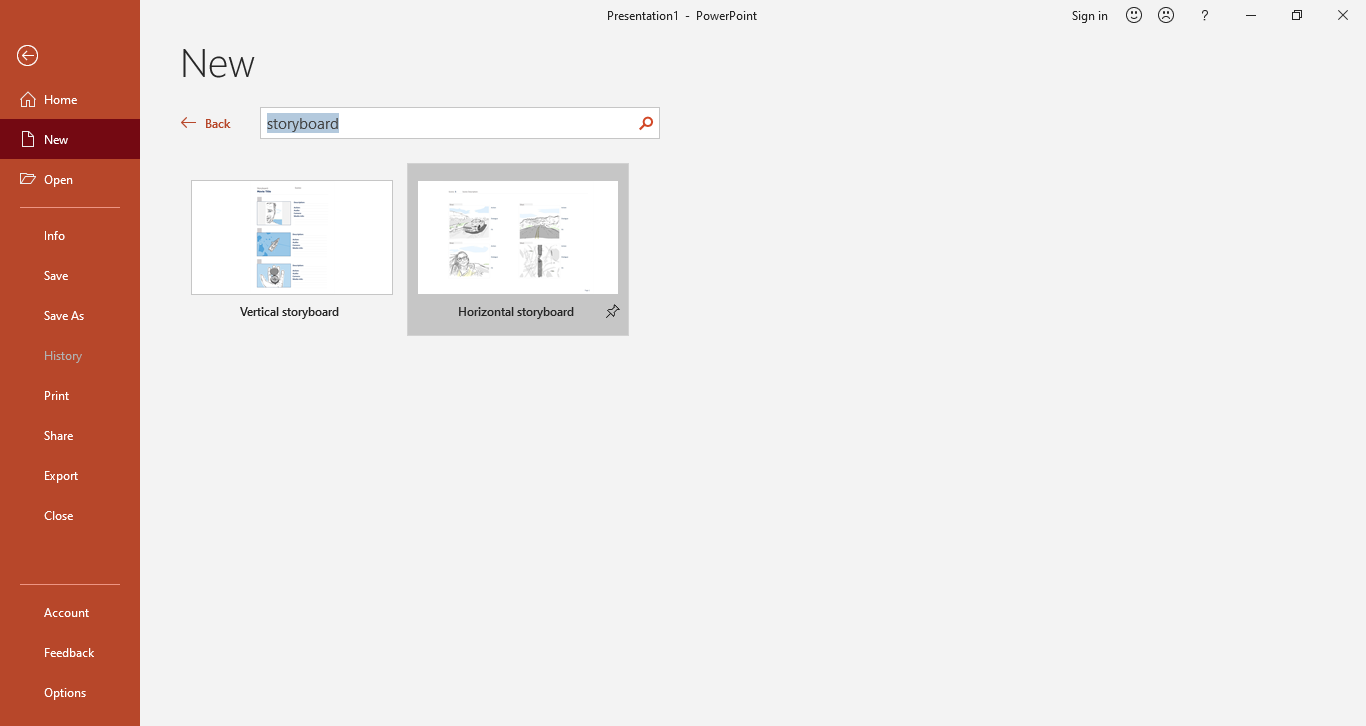
Click on any template. Next, click on the Create button, and your template will start downloading.
After a quick downloading process, the template will revamp in the PowerPoint editor window. You can see the dialogue box for downloading the template in the image below.
When the download is finished, the storyboard template will open in the editor. You can edit the template according to your requirements.
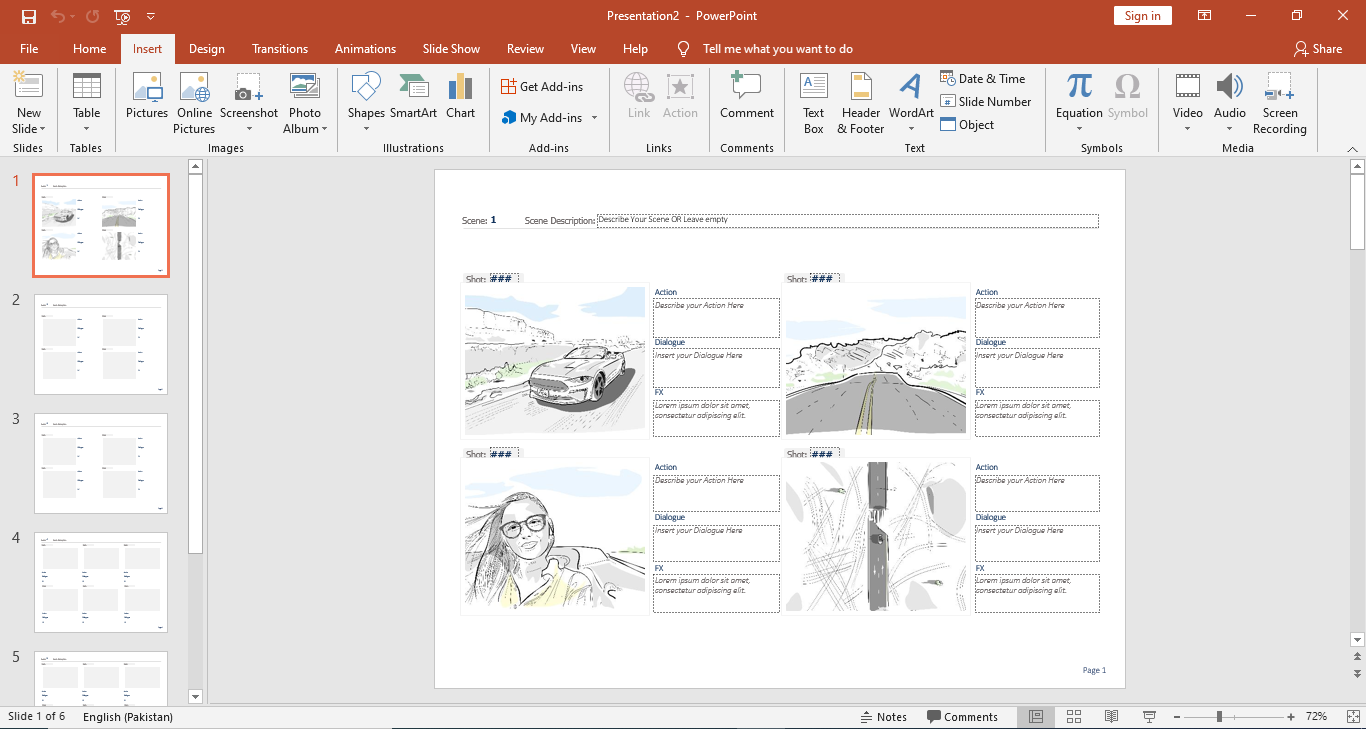
The template has some pre-set elements in it, which include visuals and text content. You can replace the content of the model with your content.
At the top of the slide, add your scene title or shot name. Then, click the placeholder text in the Action box and type the action details. You can also describe the dialogues in the Dialogue box.
This section is all about how to create a Storyboard in PowerPoint. Next, we will head on to learn how to create a storyboard in EdrawMax Onlne, which is a free online editor that can generate graphics according to your needs!
How to Make A Storyboard in EdrawMax
Log in to your EdrawMax account. If you don’t have an account, sign up to create a new account. You can also connect your account to Facebook or Twitter.
After you’ve logged in, click the New tab. You can create a storyboard with a template. Go to the Graphic Organizer section.
From the Graphic Organizer menu, select the Storyboard tab. After that, a few templates of a storyboard will appear. You can choose any template you want to create a storyboard with.
You can see the option of Storyboard in the image below.
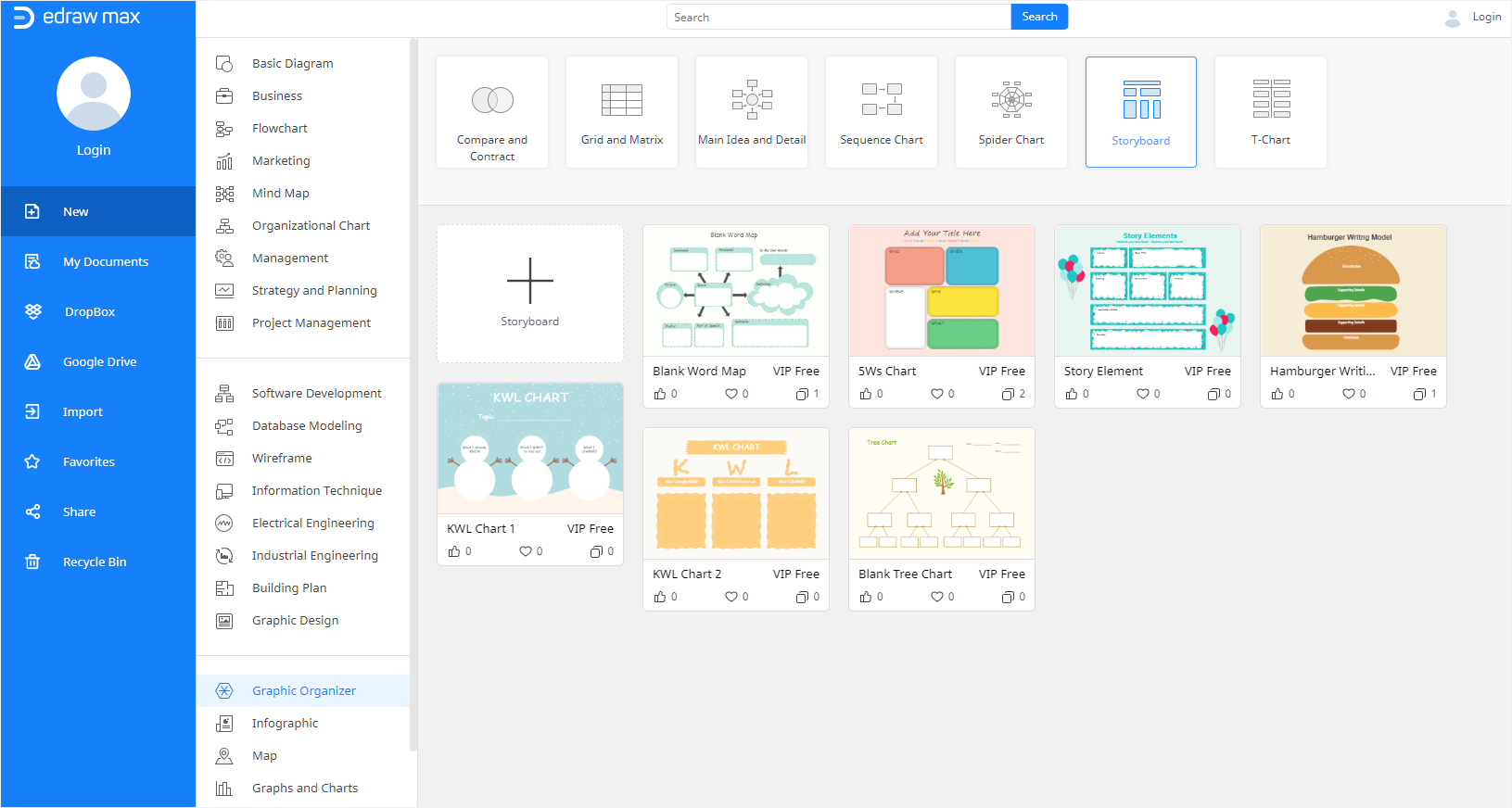
To create a storyboard from scratch, click on the large + sign. Then, you'll be directed to a new window where you can create a storyboard using symbols.
In the new window, you'll see many symbols on the left side under the Graphic Organizer menu. There are different categories of Graphic Organizer symbols. You can choose relevant symbols from different groups of symbols to create your storyboard.
To use any symbol, drag the symbol from the symbol library and drop to the editor window. You'll be able to edit the symbol and insert your content of the storyboard in the symbols. You can see a few symbols in the image below.
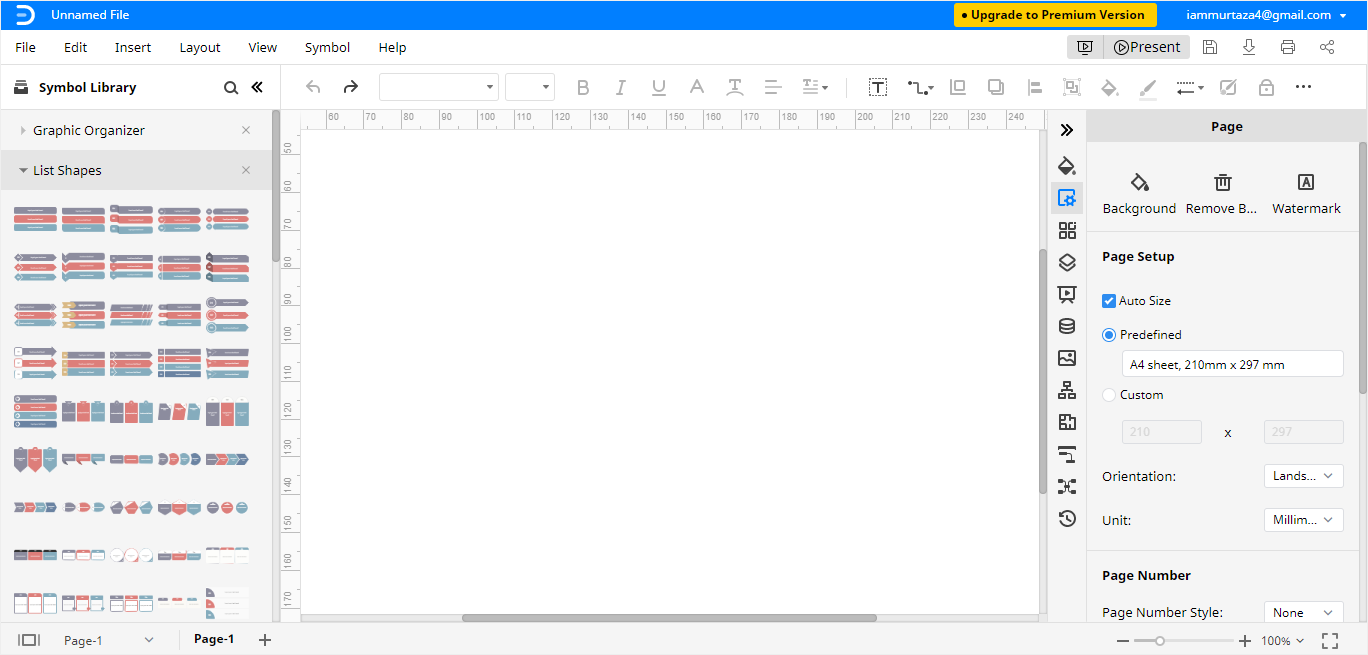
You can also change the background of the storyboard. You can add watermarks, and edit the symbols in any way you want to make sure that you get the storyboard you imagined!
There are numerous editing tools available in EdrawMax Online to help you get the exact storyboard outlook you want.
How to Save An Edraw Diagram as A PowerPoint File
After you have created your storyboard in EdrawMax, you can save it in different formats. If you want to keep your storyboard in PowerPoint format, it is just a two-step process. Follow the below steps to transform your storyboard as a PowerPoint file.
After you have created the storyboard, click on File and then select Export.
From the Export menu, select Export to PowerPoint (.pptx) , and your Edraw diagram will be saved as a PowerPoint file to your computer. You can also export your document to cloud services like Dropbox and Google drive by using EdrawMax.
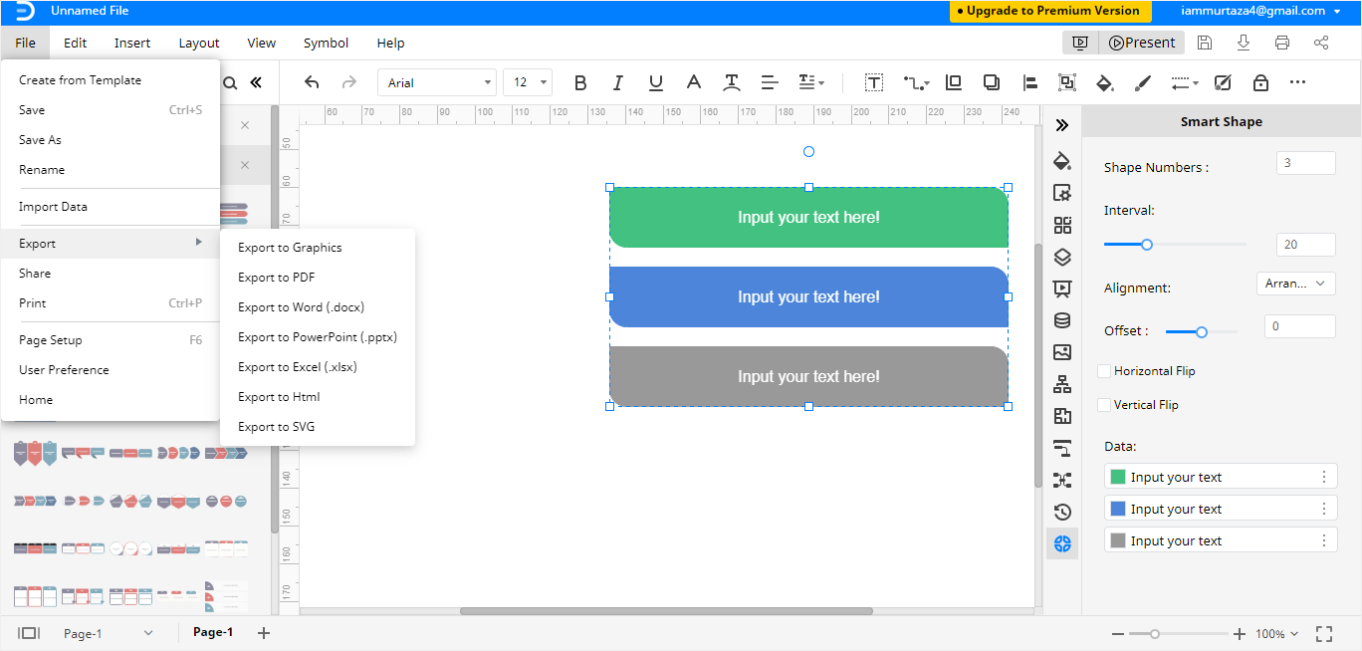
So, what are you waiting for? Sign up for EdrawMax and make your life easier!
Related Articles

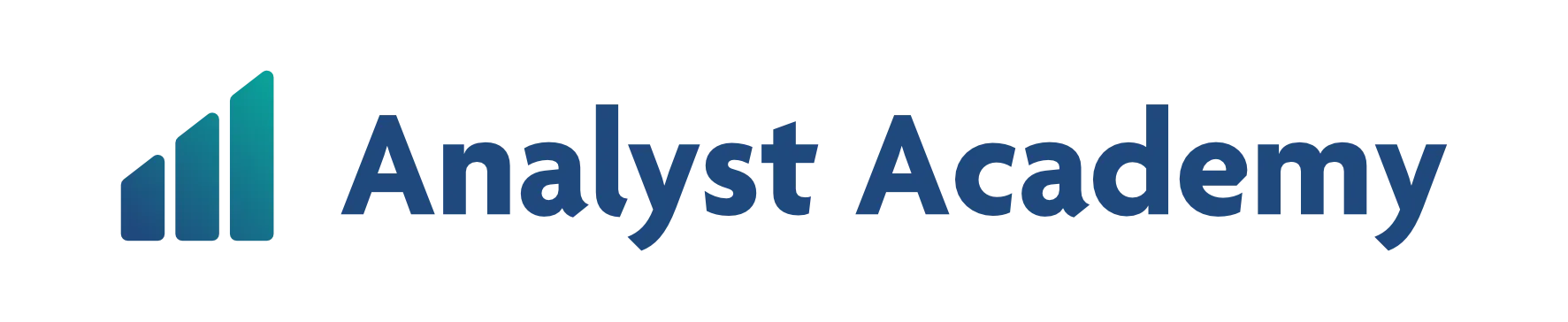
PowerPoint Storytelling: How McKinsey, Bain, and BCG use the SCQA framework to create elite presentations

By Paul Moss
Join 100k+ subscribers on our YouTube channel and enjoy highly engaging lessons packed full of best practices.
Big name consulting firms like mckinsey, bain, and bcg all do one thing really well: they create amazing presentations for their clients. but it’s not just the formatting and design that makes these presentations so special. it’s the stories they tell..
In this article you’ll learn the PowerPoint storytelling techniques major consulting firms like McKinsey, Bain, and BCG use to build elite presentations. You’ll see how these storytelling experts build presentations with clear takeaways, compelling insights, and an engaging narrative. I’ll walk through each step of the storytelling process in detail, and show you some examples of what this looks like in the real world.
But first, if you’re new to this blog make sure you check out our advanced PowerPoint and presentation design courses . Or, sign up for our free 5-day email course below and get instant access to our most popular download: the Top 50 PowerPoint for Consultants cheat sheet.
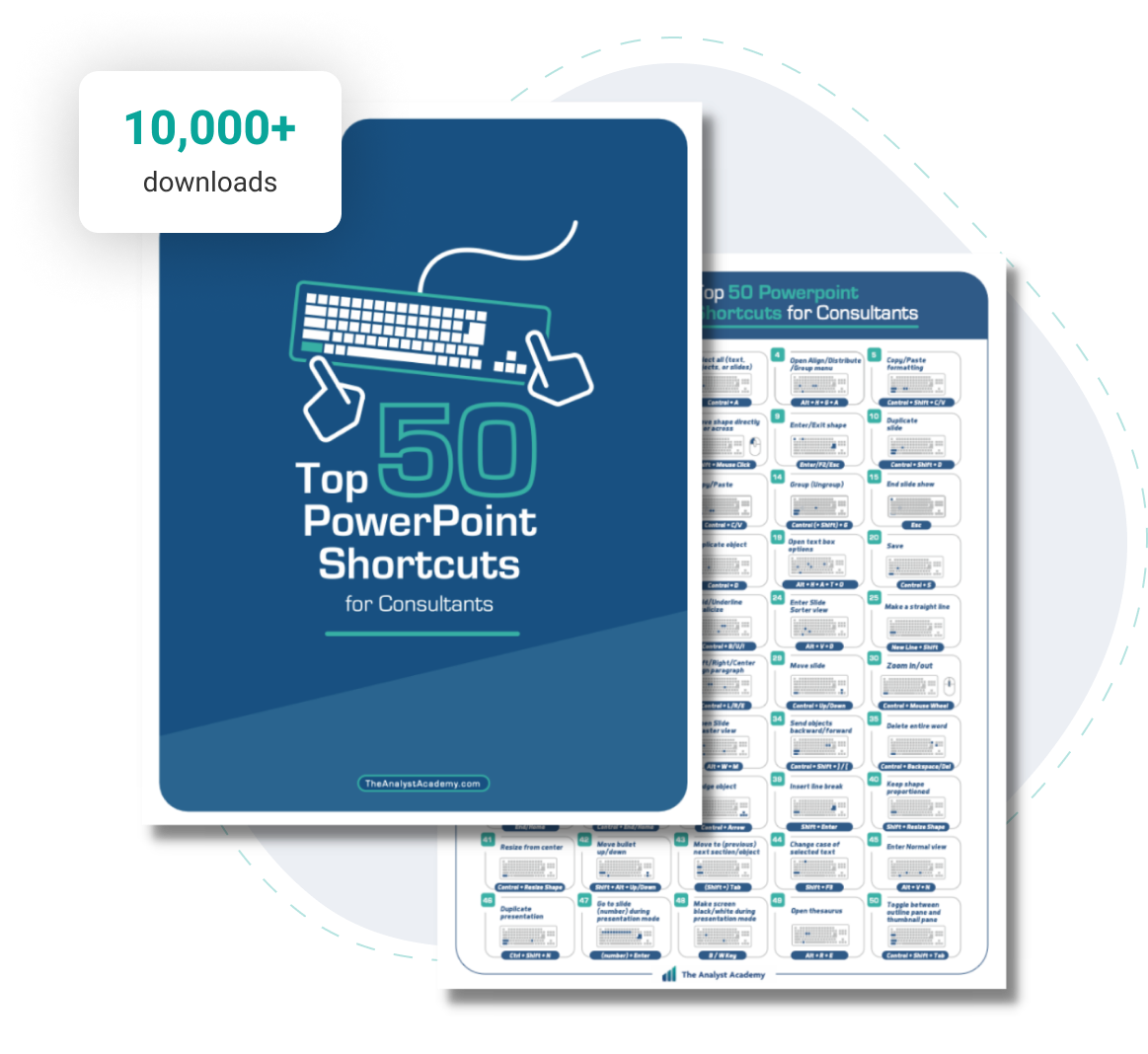
FREE Slide Design Course
Enroll in our free 5-day email course and learn how to design slides like a McKinsey consultant.
Complete hands-on exercises , review a realistic consulting case study , and get personalized feedback from your instructor!
Plus get a free copy of our Top 50 PowerPoint Shortcuts for Consultants cheat sheet.
Learn More ➔
Success! Please check your email.
We respect your privacy. Unsubscribe anytime.
When building a presentation, regardless of who the audience is, you have one primary goal: to make it as easy as possible for the audience to understand what you’re trying to tell them. And this can be difficult – business presentations tend to have a lot of data and information, and it can be hard for the audience to grasp the key insights right away. Especially if they’re trying to also listen to the speaker and think about what they’re gonna say in response.
So when building your deck, it’s especially important to make sure it’s structured in a way that makes it clear, insightful, and engaging. It’s something top consulting firms do really well, thanks in part to two important concepts: the SCQA framework and the Pyramid Principle .
Table of Contents
SCQA Framework
In simple terms, SCQA is just a framework for presentations that allows you to craft a story around the information you’re trying to present. It stands for Situation, Complication, Question, and Answer.
Every presentation is an answer to some question, such as “should we acquire this company?” or “How did this marketing campaign perform?” or even “What did you find in your research?” – and the SCQA framework just allows you to provide context for that answer.
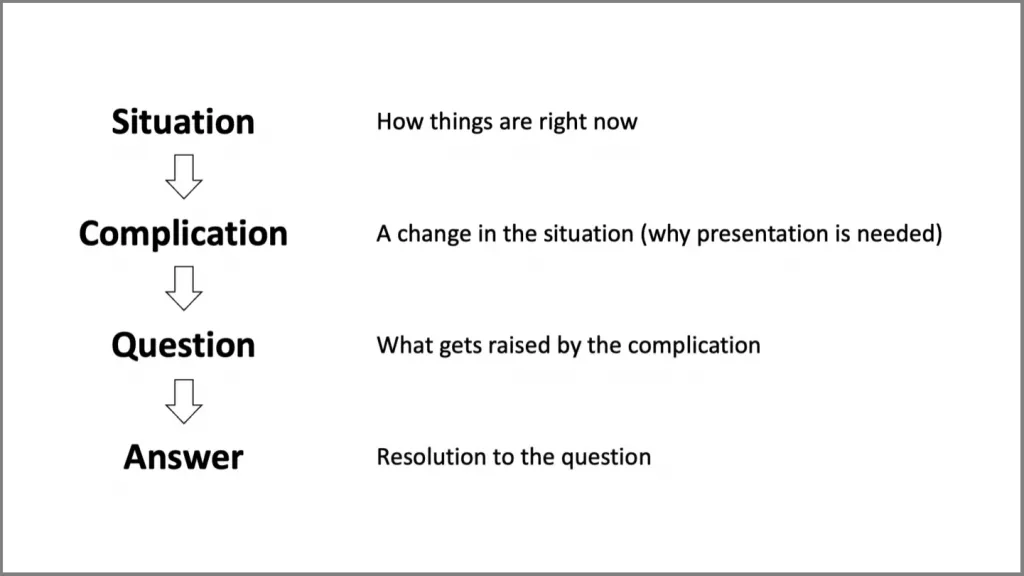
Practically speaking this means that your main deck is used to show your answer, and the situation, complication, and question are how you provide context for that answer.
Lets consider an example…
Disney Case Study
Let’s say you’re on a consulting case for Disney and the executives have asked you to make a recommendation for where they should build their next theme park.
The main part of your presentation will be the actual recommendation and all the supporting details. But then the situation, complication, and question will form your introduction slide.
The situation is how things are right now. The complication represents a change in that situation and is the reason why the presentation is needed. The question is what gets raised by the complication (and what needs to be solved). Then the answer is the resolution.
So here, the situation might be something like, “Disney is looking to grow revenue by opening a new park”. The complication could be, “they need to decide where to open this park”. Which then leads to the implicit question which is, “where should Disney open its next theme park?”
Then the main part of your deck answers this question.
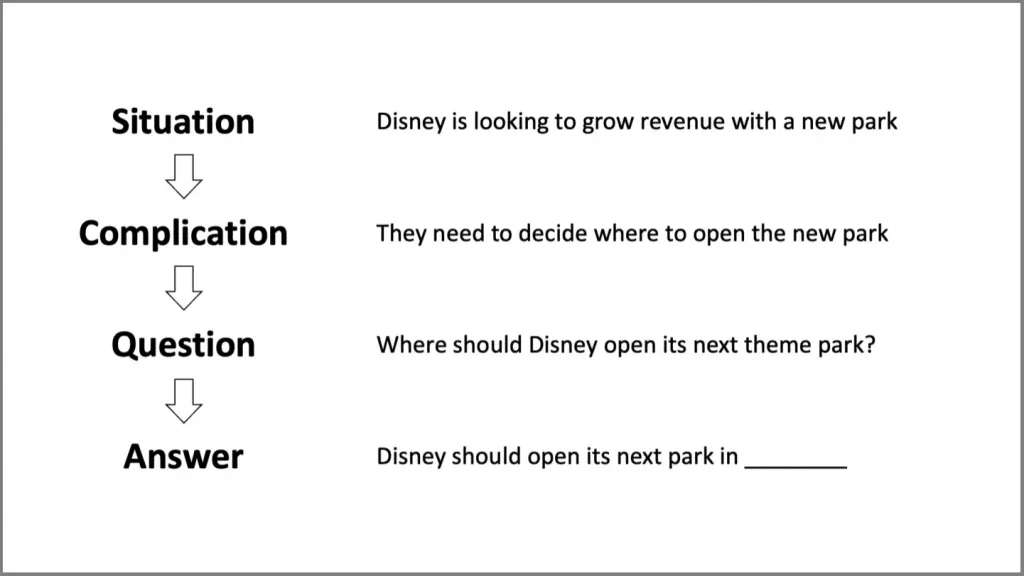
And notice how this brings the presentation to life. It puts the presentation in context, and it tells the audience why they should care. Instead of just dropping them in the middle of your data, you’re leading them along and creating a narrative. Remember, your goal is to make it as easy as possible for the audience to understand what it is you’re trying to tell them.
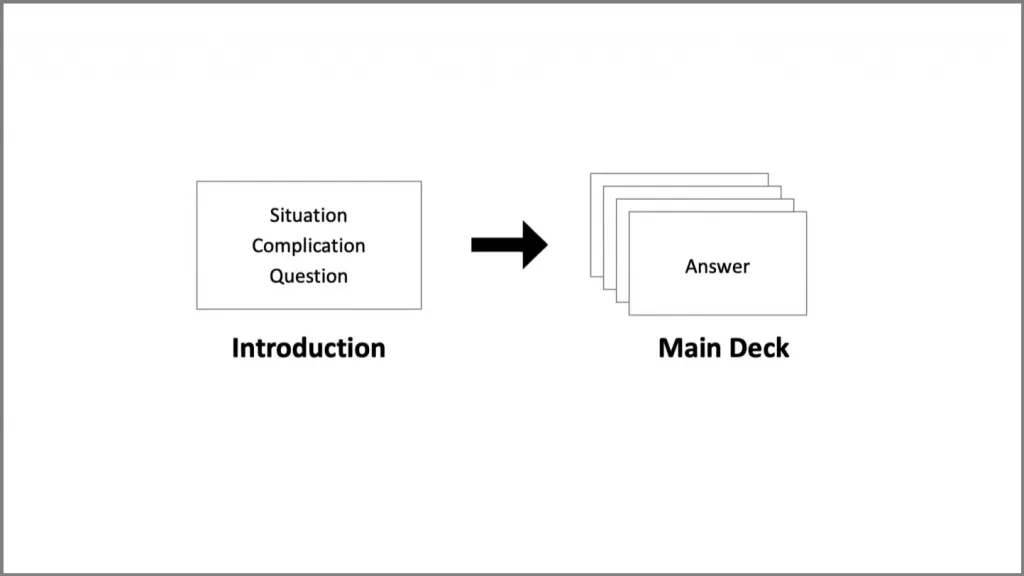
Now, an important rule here is you don’t want your introduction to have anything new or controversial. It should all be something your audience already agrees with, so you can focus on the answer. All you’re doing is establishing relevance, and making sure you and the audience are on the same page.
BCG Example
Here is a great SCQA example from BCG .
The presentation is for a non-profit organization that invests in open education resources (or OER) – which are basically education resources that are made available to everyone.
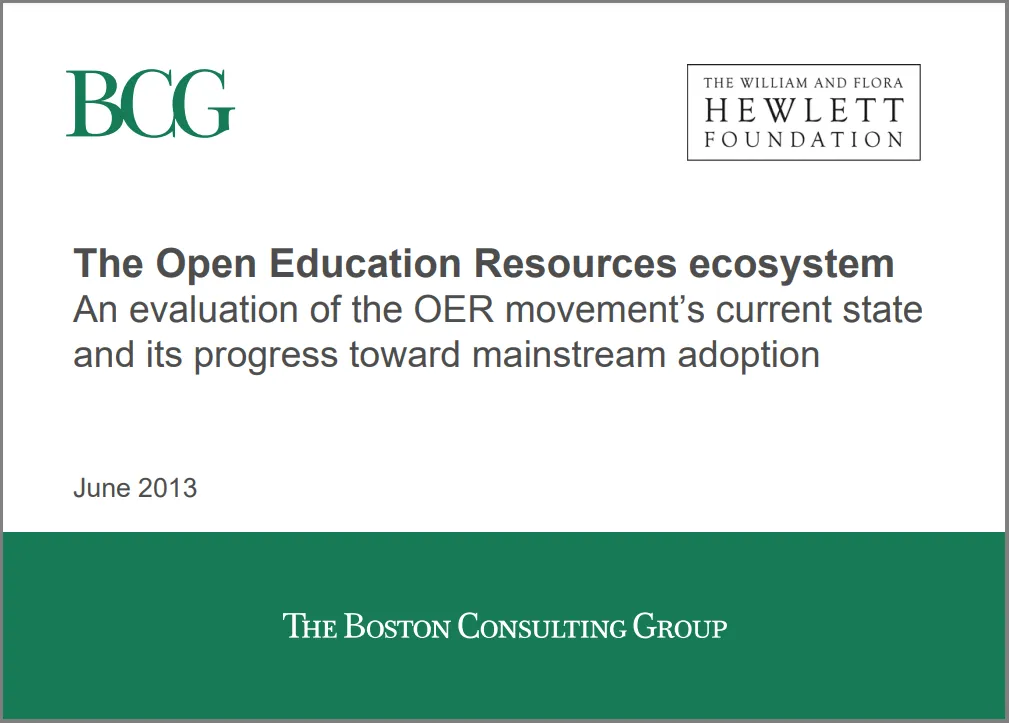
“The Open Education Resources ecosystem” BCG, June 2013
They’ve titled the introduction slide “context of the work”, because ultimately that’s what it is. They’re just giving context before diving into the presentation.
The first line says, “Since the William and Flora Hewlett Foundation began investing in open education resources in 2002, the field has grown significantly: the past decade has seen an influx of OER and increased awareness and adoption”.
And notice how this just clearly and plainly explains a steady-state situation. How things are right now. This is the situation.
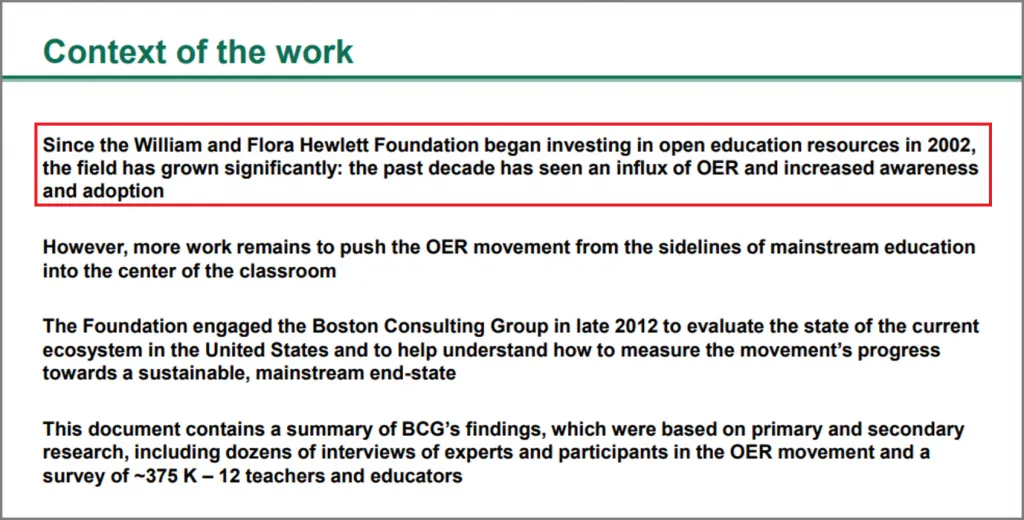
Then the next line says, “However, more work remains to push the OER movement from the sidelines of mainstream education into the center of the classroom”. This line essentially tells us that things are looking good for OER, but more work remains. This is the complication.
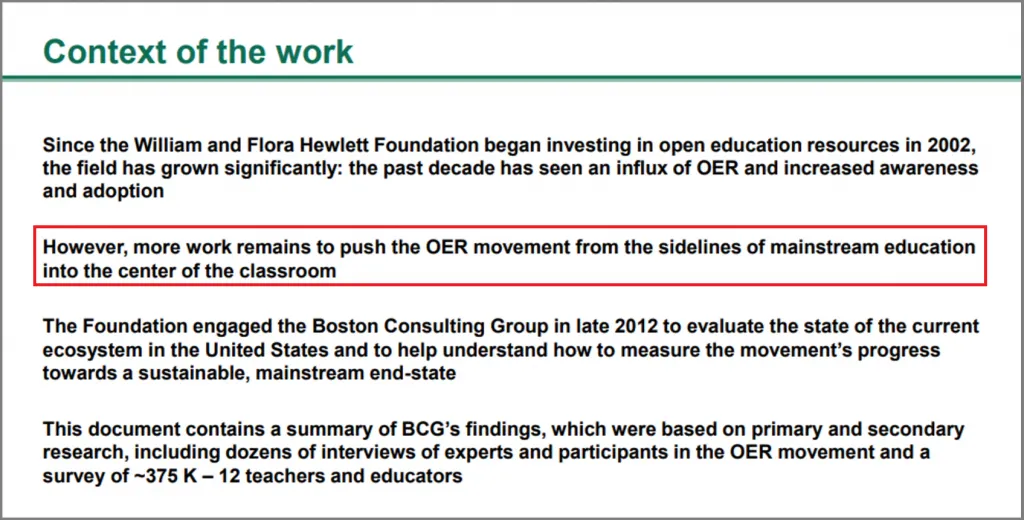
And already you can see how this is setting up the presentation. The situation leads to the complication, and the complication very naturally leads to the question, which is the next line:
“The Foundation engaged the Boston Consulting Group in late 2012 to evaluate the state of the current ecosystem in the United States and to help understand how to measure the movement’s progress towards a sustainable, mainstream end-state”.
Now although they don’t state the question explicitly, you can see it in the text. The question is “What is the state of the current ecosystem in the US, and how can we measure the movement’s progress?”
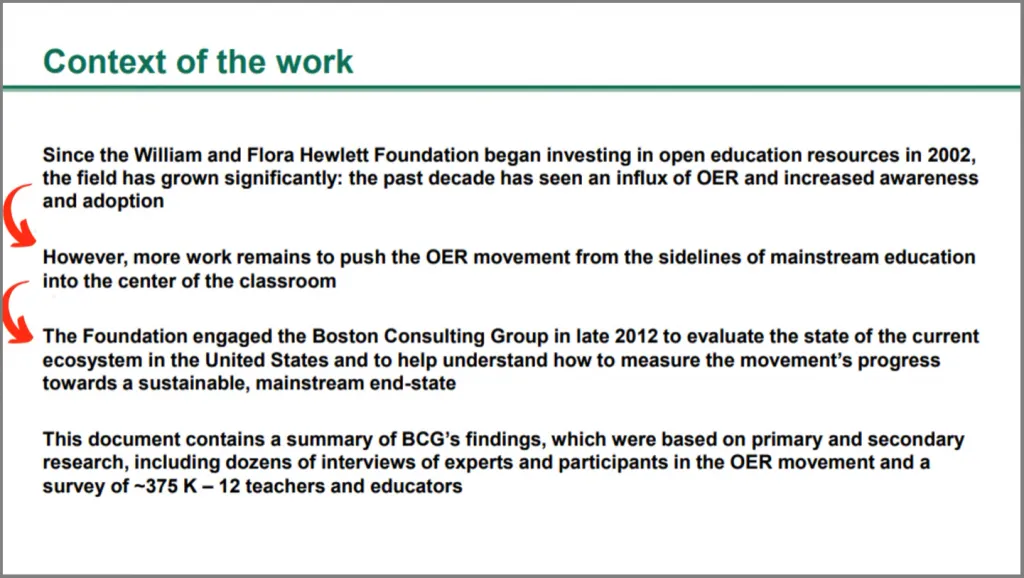
And now we have the right setup for the presentation, and we’re ready to hear the answer. Everyone is on the same page, and the audience is ready to go.
It might seem like a small piece of the presentation, but all the major consulting firms use this PowerPoint storytelling technique to turn what otherwise might be a dry presentation into a persuasive story with a clear narrative.
Pyramid Principle
If you’ve watched our other videos, or taken some of our advanced courses , you’ll know that we talk about the Pyramid Principle a lot – especially as it relates to slide structure. But here I’m going to focus on how it applies to storyboarding and the presentation as a whole.
Put simply, the Pyramid Principle is just a method of communicating information where you start with the main idea, and then provide the supporting details and data of that idea. Going back to our Disney example, the main idea would be on top, then the two supporting points would be below that.
If you recall, the question is, where should Disney build a new theme park?
Let’s say that your answer is that Disney should build a new theme park in Rio de Janeiro, Brazil. Two supporting reasons for that answer might be that Rio is a major tourist destination, and that the Disney brand is strong in Brazil. And if you wanted, you could continue creating additional layers to your pyramid with more supporting details and data.
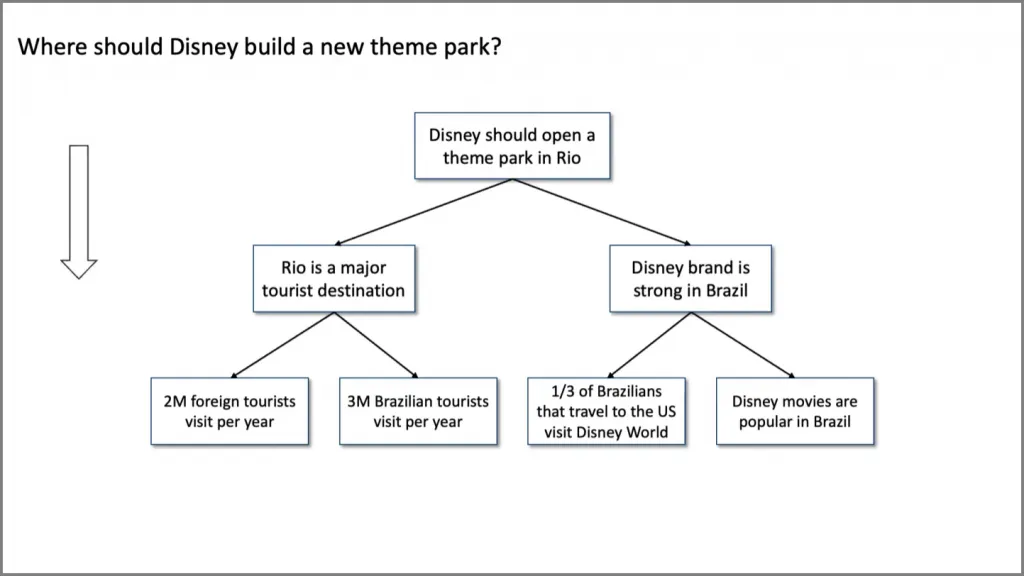
In a presentation, the way you would communicate this is from top to bottom. And the reason why that approach is so effective is because you provide the audience with context first, before giving them more granular detail. Plus it helps the audience know exactly what you’re trying to tell them, and how you’ve reached each of your conclusions. Remember, your main goal is to make it as easily as possible for the audience.
If you were to turn each of these ideas into its own slide, you would rearrange them with the highest level ideas coming first, then the supporting details following each idea. Then throw your introduction slide up front, and voila! you’ve got yourself a story.
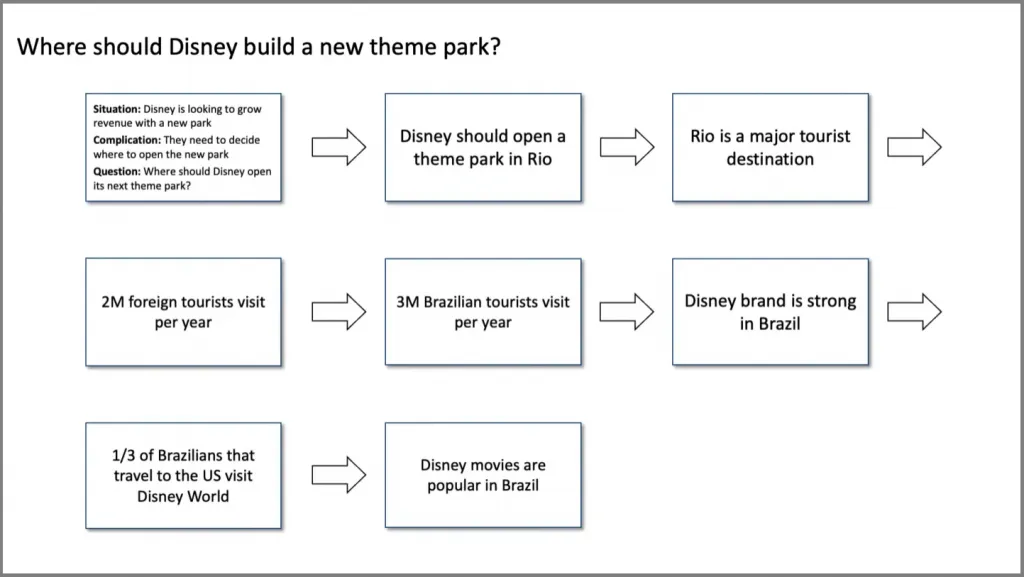
And this is the exact PowerPoint storytelling technique they use at every major consulting firm to build client presentations that are incredibly clear, compelling, and persuasive.
Final Thoughts
Unfortunately, PowerPoint storytelling doesn’t always happen this smoothly. In practice, there are lots of factors that can influence the final version of deck. Not to mention other slides that I didn’t mention like an executive summary slide, next steps slide, or the appendix. But generally speaking, this approach works really well.
In fact, did you notice it’s the same approach I used for this article. I started by stating the situation: I said that when you build a presentation you want to make it as easy as possible for the audience. Then I introduced a complication: business presentations tend to have a lot of data and information, so making it clear can be difficult. The implicit question then became, how can you make data heavy presentations easy to understand.
Then I moved on to my answer, which was to provide a clear structure to your presentation, using two key concepts: the SCQA framework, and the Pyramid Principle. And I used this structure to then build out and explain my answer.
The end result is an article that’s clear, easy to follow, and insightful (I hope!).
You can watch a video version of this article on YouTube .
- Print Friendly
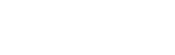
PowerPoint Storyboard – Creating an Efficient E-Learning Module
Learning a new skill or technology can be enjoyable if taught sufficiently. In our current modern situation, we have many opportunities where we get to benefit from learning quickly and easily using e-learning technologies, where the learning not only depends upon a skilled instructor but also upon a well-crafted learning module. Therefore, creating an effective e-learning design for the learners is very important.
Table of Contents
When creating an online course, the primary goal remains the same regardless of who the audience is. It is to make the learning as easy as possible for its audience to understand. E-learning provides opportunities for learners for self-directed learning. Instructional designers design and evaluate interactive e-learning modules for learners with the aim of active participation on the part of the learners. But it is not that easy. To maintain the effectiveness of the course, e-learning professionals use PowerPoint storyboards to generate an efficient e-learning module for the learners. But what is a PowerPoint storyboard? How can we create an effective PowerPoint storyboard for the learners? This article will discuss the benefits of a PowerPoint storyboard in developing e-learning courses.
Enroll for Instructional Design Training & Certification Course
Unlock your potential and create a career you deserve!
- Learn from the leaders – that deliver it to world's leading organizations.
- Assignments – practice with the assignments for better understanding.
- Live Online Training – no recorded videos, so get your doubts clarified.
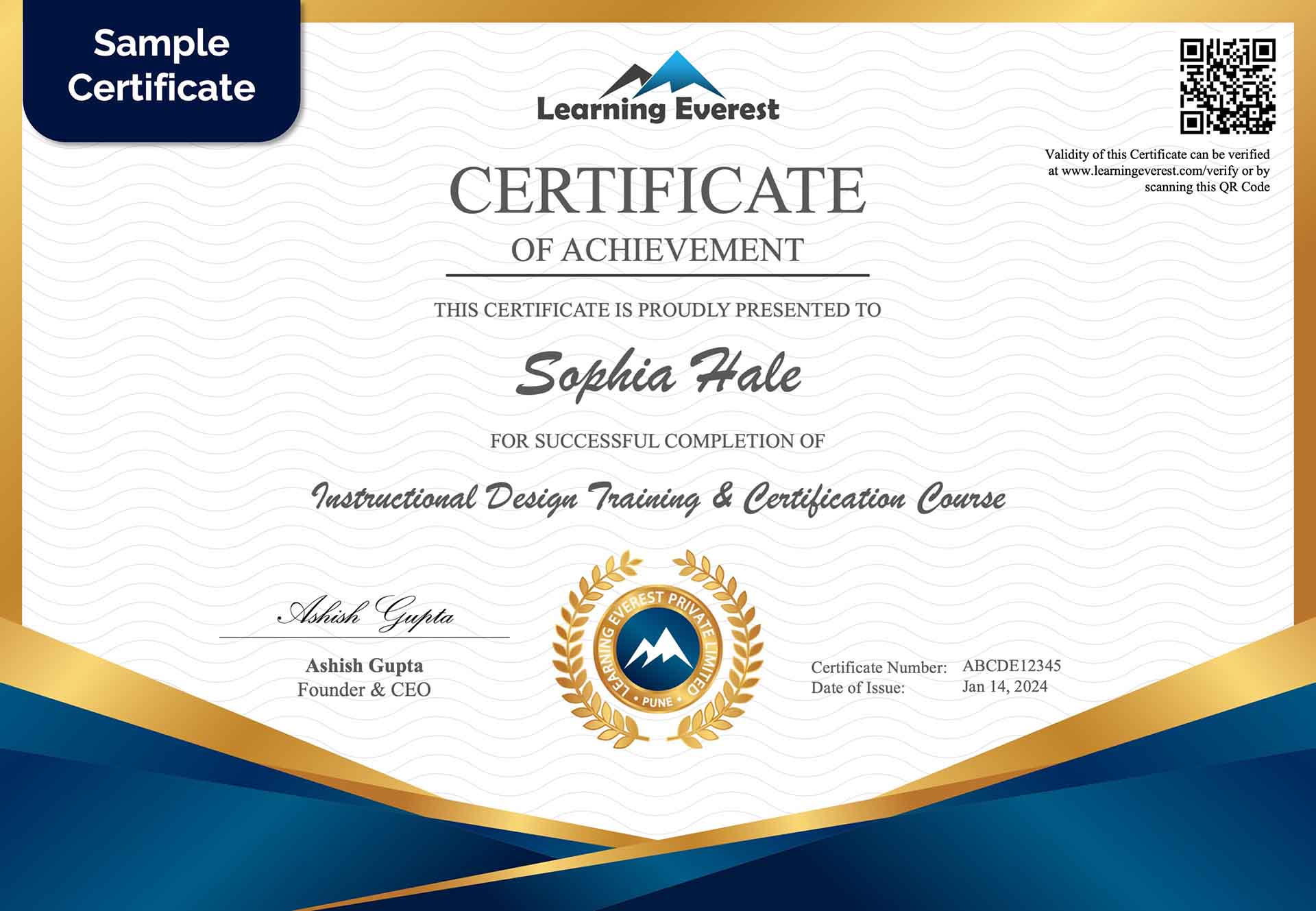
What is a PowerPoint storyboard?
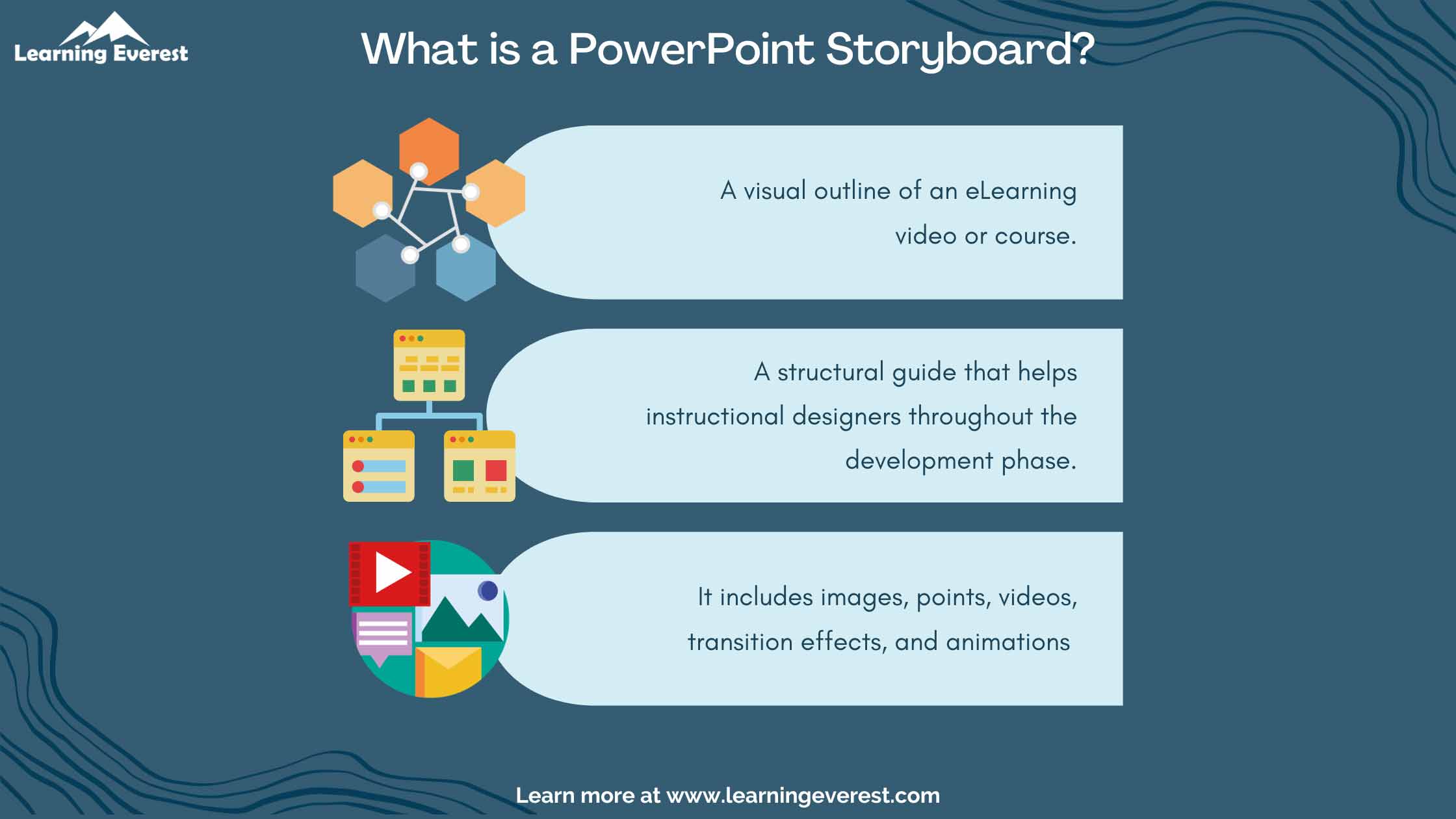
What is a PowerPoint Storyboard
A PowerPoint storyboard is a visual outline of a video or an eLearning course . PowerPoint storyboard includes images, points, videos, transition effects, and animations to create a visual representation of content. It is a structural guide that helps the instructional designers throughout the course of the development phase. The instructional designer or training developer outlines the structure of the e-learning course they intend to construct in PowerPoint slides. Using PowerPoint slides, they create a storyboard that narrates the course module as a story. It provides them an opportunity to demonstrate their ideas while providing an enriching e-learning experience to its learners.
See How Learning Everest Can Increase Your Training ROI

- Top-notch Quality – get the most effective courses designed by us.
- Competitive Cost – yet at the most competitive cost.
- Superfast Delivery – that too faster than your desired delivery timelines.
Why do instructional designers use PowerPoint storyboard?
Storyboards can help instructional designers , content developers, and other creative professionals to organize their thoughts and arrange events. With this function in PowerPoint, developers can plan, visualize, and develop products such as motion pictures. There are many benefits of using a storyboard to create e-learning courses. Storyboards ensure that the delivery of the content is easily understandable to its audience. A PowerPoint storyboard is beneficial,
- To engage its learners more: Engaging learning content that is aesthetically appealing and visual designs are excellent approaches to get the learners’ attention and attract their interest. When it comes to learning, visual effects have a high-fidelity rate. Storyboarding in e-learning does an exceptional job at keeping the learners engaged throughout the learning journey with its use of visual content. PowerPoint storyboard visualizes the content and makes it look effortless for the learners.
- To convert boring numerical data into easy-to-understand visuals: Instead of creating PowerPoint slides full of information and numerical data, storyboards provide the learners with pictures and illustrations that show a sequence of content.
- To generate outcome-driven learning: The learning objectives can be effectively achieved using PowerPoint storyboarding. It has proven to be more effective for learners. A PowerPoint storyboard is more likely to produce successful results than conventional learning approaches. The learners using eLearning courses, develop extraordinary cognitive abilities than traditional learners, as storyboards create a unique experience throughout the learning process. Therefore, the learners exhibit better problem-solving skills, excellent memory, higher attention, and better retention.
- To produce more retention: PowerPoint storyboards use digital resources that include images, videos, and audio. Therefore, learners get to retain more than any traditional learning method.
- To have a proper structure: PowerPoint storyboard provides its designer with an efficient structure upon which they can create a lesson. It maintains the learning journey .
How to create an effective PowerPoint storyboard?
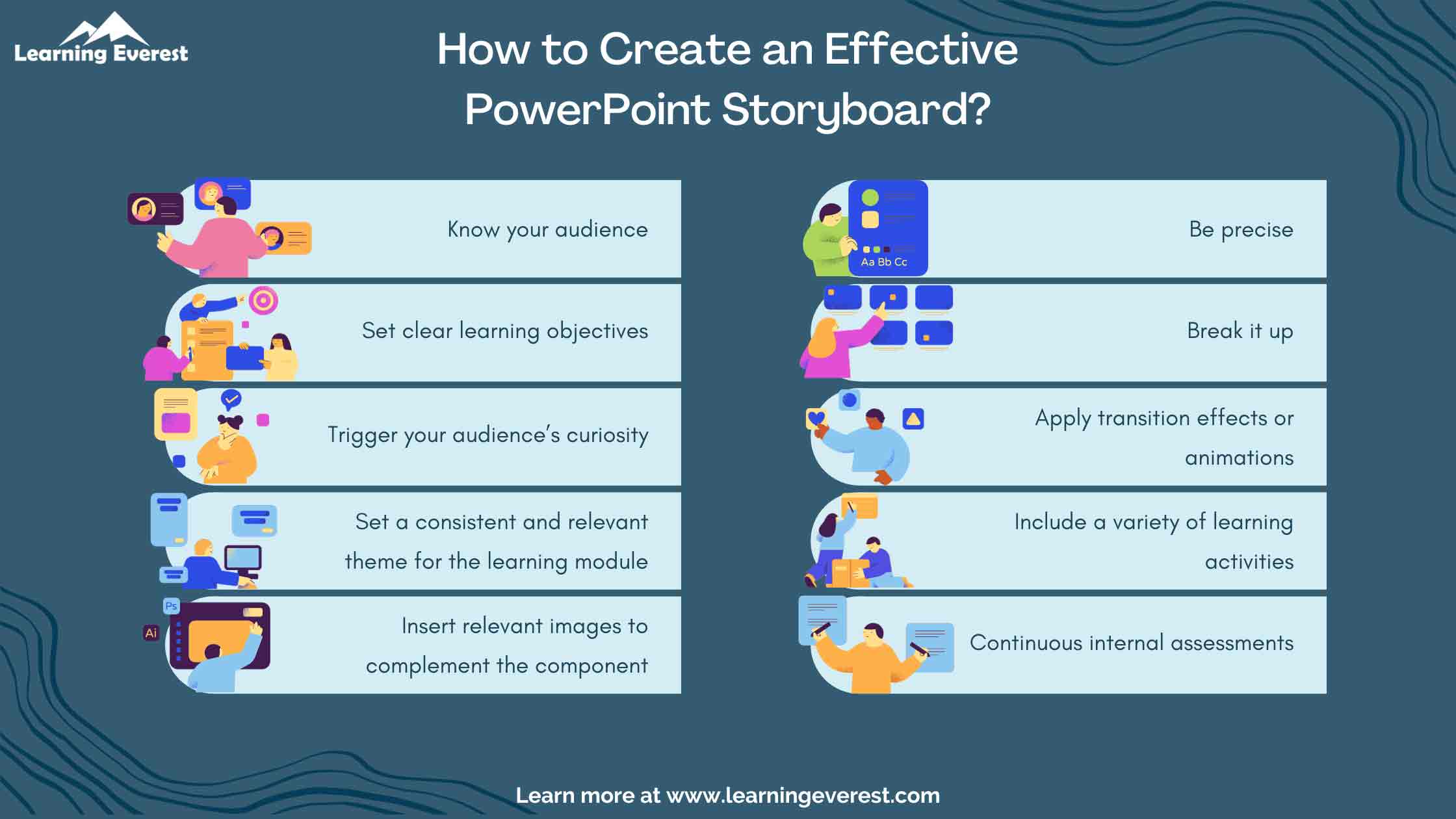
How to Create an Effective PowerPoint Storyboard
Okay, now, in order to effectively create a PowerPoint storyboard that can properly visualize the e-learning module, we must acknowledge a few things.
- Know your audience: First and foremost, understanding who you are developing it for gives the e-learning module developers a clear picture. An e-learning course should always be learner-oriented. Therefore, designers must be aware of their audience while creating an effective storyboard.
- Set clear learning objectives: It is essential to have a clear idea of what are the desired outcomes of the course. Why are you creating the course in the first place? It is very important to identify what the learners need to know from the course. Having a clear picture of the learning objective gives a proper structure to the course in general and helps the trainers choose the best module to train their learners/ employees.
- Trigger your audience’s curiosity: It is important to generate a sense of interest in the learners so that they continue with the course. Curiosity drives us to learn more. Therefore, e-learning designers need to maintain the level of interest among their learners. By asking relevant questions and evaluating the course, the designers can motivate the learners throughout the course.
- Set a consistent and relevant theme for the learning module: Creating consistency throughout the learning journey is essential. Using slide master, designers can set a consistent theme coordinating with the branding guidelines. It provides a visually aesthetic learning experience to the learners.
- Insert relevant images to complement the component: As discussed before, visual contents have high retention power. In order to hold the maximum attention, instructional designers must include relevant visual details in their content, such as images, data charts, and videos. It makes the e-learning module highly interactive with a high-fidelity rate.
- Be precise: Endless content is the fastest way to disengage the learners – no one, especially those who lead hectic lives, has an endless supply of time and patience to dedicate to their learning. Therefore, instructional designers should be precise with the content they need to deliver.
- Break it up: Instructional designers should not design extended modules. Breaking up the lesson into pieces and delivering short lessons allow learners to learn independently at their own pace. E-learning should always be flexible in nature. Therefore, while creating a PowerPoint storyboard, instructional designers should have this in mind.
- Apply transition effects or animation: Use transition effects or animations to add variety to the storyboard. It helps to generate curiosity as well as holds the learners’ attention.
- Include a variety of learning activities: At the beginning of each lesson, tell the learners a fascinating fact. To get learners to participate in the learning session, begin with a warm-up activity. Introducing a variety of learning activities will help them to hold their attention more, and as a result, they will learn more.
- Continuous internal assessments: It is important to evaluate the learning journey in every step. It not only considers the learners’ progress but also evaluates the efficiency of the e-learning course in general. Therefore, while creating a PowerPoint storyboard, instructional designers must allow the learners to evaluate every now and then during the course.
Infographics
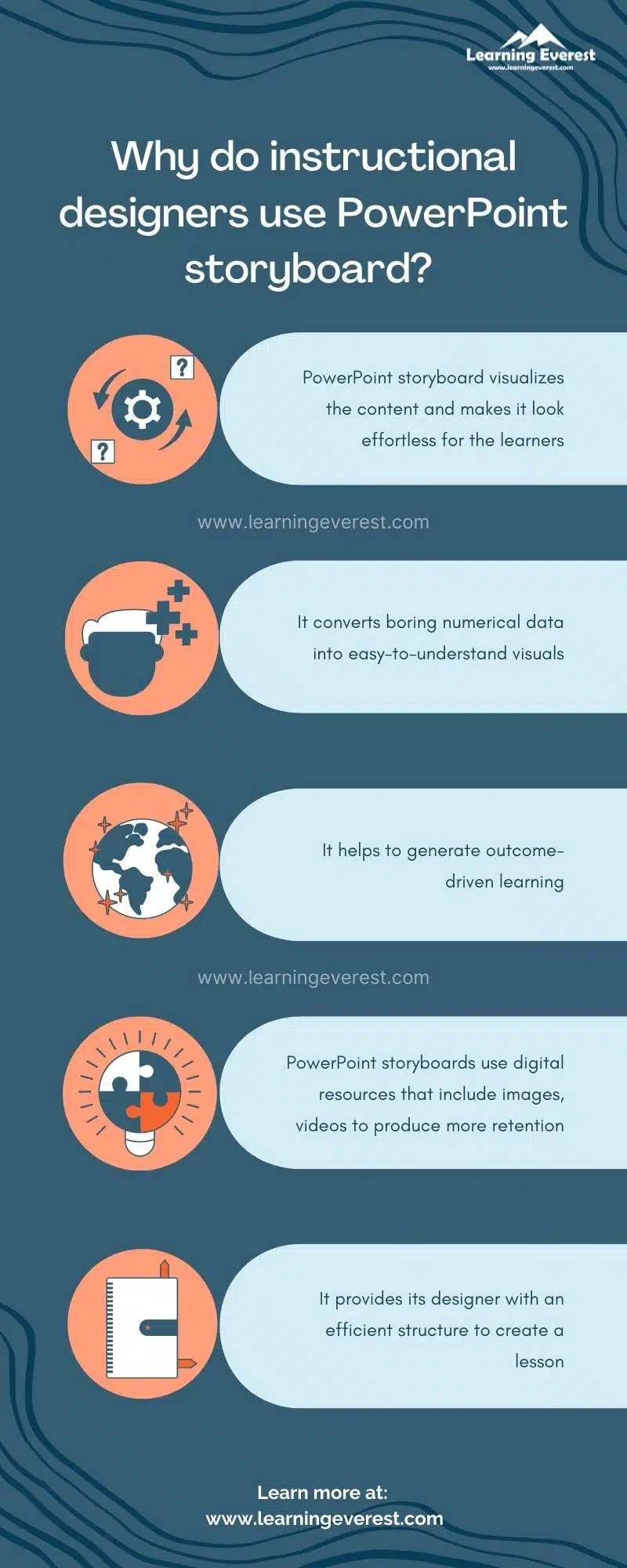
PowerPoint storyboard
Knowledge Check!
- By making a course effective
- By helping them structure the course
- By making development easier
- By making learning engaging
- By making a course pretty to look at
- By eliminating face-to-face interaction
- By using a single color everywhere
- By using the slide master to set up templates
- By differentiating fonts
In our modern times, e-learning has a remarkable potential to shape the future and assist learners in attaining some of the most crucial and unachieved objectives. An effective PowerPoint storyboard can help in achieving these objectives. A well-crafted storyboard can make sure that the learner receives the same quantity of knowledge that is required. Therefore, it also helps in changing workforce training. It lets the employees upskill their job at a faster rate and creates significant opportunities for their economic mobility. It also leverages the organizations to achieve their goals.
Frequently Asked Questions (FAQs)
A PowerPoint storyboard is a visual outline of a video or an eLearning course. The PowerPoint storyboard includes images, points, videos, transition effects, and animations to create a visual representation of content.
What is a storyboard?
A storyboard is an outline of a video or an eLearning course.
Why is using a storyboard so helpful?
A well-crafted PowerPoint storyboard can make sure that the learner receives the same quantity of knowledge that is required.
How do you storyboard efficiently?
The instructional designer or training developer outlines the structure of the e-learning course they intend to construct in PowerPoint slides. Using PowerPoint slides, they create a storyboard that narrates the course module as a story. It provides them an opportunity to demonstrate their ideas while providing an enriching e-learning experience to its learners.
Live Online Certification Trainings
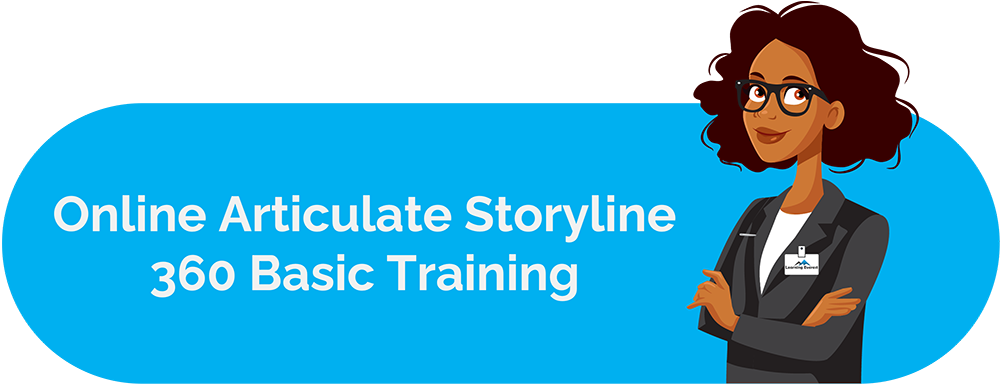
Our Clients Our Work
How Can We Help You
- Top-notch Quality – get the most effective courses designed by us.
- Competitive Cost – yet at the most competitive cost.
- Superfast Delivery – that too faster than your desired delivery timelines.
- Presentation Hacks
Creating a Storyboard for Your Presentation
- By: Amy Boone
Storyboards are often used by visual storytellers. The film and comic strip industries use them often. It’s a natural part of their creative process. But those of us in the presentation world can use them too.
We continue to trend toward more visually dominant mediums. In fact, 85% of businesses now use video as a marketing tool . So presenters have to be thinking less like writers and more like filmmakers. Storyboarding can help us do just that.
Why You Should Create A Storyboard
Before we dive into the process of storyboarding, let’s cover 4 reasons you need one.
1. It gives you direction. We can get where we are going only if we know where we are headed. You might have heard of Dr. Stephen R. Covey ’s wildly popular book, 7 Habits of Highly Effective People. In it he says that we should “begin with the end in mind.” This advice from Covey is “based on imagination–the ability to envision in your mind what you cannot at present see with your eyes. It is based on the principle that all things are created twice. There is a mental (first) creation, and a physical (second) creation.” The storyboard is the beginning of taking what is in your mind and starting to build towards your presentation.
2. It establishes a narrative flow. Storyboarding helps you to outline your presentation plot. Those of us who present can fall into the trap of thinking about our presentations as a sequence of slides rather than movements in a story. When we are thinking in terms of slides, we can forget the importance of flow and narrative details.
3. It helps you focus on your visuals. We too often tend to think of presentations as words, when really, they are a form of mixed media. Great presentations make use of graphics and visuals just as much as they make use of words. A storyboard helps you to shift your focus from what you want the audience to hear, to what you want the audience to see.
4. It allows you to edit freely. Have you ever started working on a presentation by creating a slide deck? You just start “composing” in PowerPoint or Keynote, creating one slide after another. That takes considerable time and effort, so it keeps you from being able to edit where you need to. However, a storyboard is made up of quick sketches. Since these are only drafts, it makes it easier to rearrange them or remove them altogether if needed.
How to Create a Storyboard
When it’s time to storyboard, there’s really no wrong way to do it. Some people like to go super low-tech and create sketches/words on post-it notes. They simply create a stack of presentation moments or movements and then arrange them on a desk or table or wall. When I use this process, I like to use a mix of words and pictures. Sometimes I create a sketch of what I’ll show on the screen, but below it I’ll include a word that describes what I want my audience to feel at this stage in the presentation. The image and the emotion helps to guide my script when it comes time to write.
Other people like to create storyboards in apps or programs. Hubspot has put together a great list of storyboarding software that range in price. For beginners coming from the presentation world, I’d suggest Storyboarder which will give you a more classic sketching-type of activity or Canva, which works well for dragging and dropping images into a sequence.
When it’s time to start creating your next big presentation, put the power of storyboarding to work for you. You might find that laying out a visual narrative sequence gives your presentation both the direction and energy it’s been needing.
Presentations are part of your business. Helping you create great ones is ours. Get in touch with one of our presentation experts now.
Join our newsletter today!
© 2006-2024 Ethos3 – An Award Winning Presentation Design and Training Company ALL RIGHTS RESERVED
- Terms & Conditions
- Privacy Policy
- Diversity and Inclusion

- How to Join
- ProComm Leadership Team
- Our Vision and Mission
- Membership Information
- Constitution
- ProComm Conferences
- ProComm 2024
- Past Conferences
- Future Conference Locations
- About the Journal
- Submitting a Manuscript
- Search Articles on IEEE Xplore
- Videos for Transactions Peer Reviewers
- English, Chinese, and Spanish Abstracts
- IEEE Transactions on Professional Communication Editorial Staff
- Classics in Communication
- The Wiley-IEEE PCS Book Series
- IPCC Proceedings (IEEE Xplore)
- About the Communication Resources
- Interpersonal
- Style and Grammar
- Written Reporting
- Oral Presentation
- Career Development
- Rhetorical Strategies
- Become a ProComm Expert
- ProComm Network Events
- Find a ProComm Expert
- About Division VI
- IEEE Education Society
- IEEE Industrial Electronics Society
- IEEE Product Safety Engineering Society
- IEEE Reliability Society
- IEEE Society on Social Implications of Technology
- IEEE Technology and Engineering Management Society
Using a Storyboard to Plan a Presentation
Published on October 30, 2015
Melissa Clarkson
Think about the last time you began to prepare a formal presentation for a group. There is a good chance the presentation included slides. If you were not reusing an old set of slides, you probably opened up PowerPoint or Keynote, picked a template, and began creating slide content. I would like suggest a different approach to designing a presentation: creating a storyboard.
Storyboarding is a technique for developing the structure and content of a presentation. Once you have identified your audience , purpose , and context , you are ready to begin storyboarding.
The method:
Storyboarding requires only a pencil and 20–30 pieces of paper. I often use sheets of printer paper cut in half.
Write down one idea or concept per sheet of paper. (Don’t think of the pieces of paper as slides. They are only chunks of information.) Quickly produce these “chunks” to reflect the presentation you are imagining. Then begin arranging and grouping the pieces of paper. Do you have a logical structure with an introduction, 2–4 sections in the body, and a conclusion? Does everything support the purpose of your presentation? What do you need to add or remove?
Allow at least an hour for this process. You might want to put away your storyboard and then come back to it in a few days.
Once you are satisfied with your plan, it is a great time to get feedback. Find people who represent your audience and explain the storyboard to them. Are there any pieces that don’t seem to fit? Any important information you are forgetting to include? Is the purpose clear? Is it interesting? People will be more willing to give you honest feedback at this stage—rather than after you have made slides—because changes can easily be made.
Here are two examples of storyboards:

Once you have developed your storyboard, it is time to think about how to present this information. Consider how will you integrate what you say with what you show on the slides. Do you need to create or collect any images? Can you use sentence headers ? Once you are thinking about these questions it is time to open your slide presentation software.
Why storyboarding is helpful:
In addition to providing an opportunity for early feedback, storyboarding has several advantages:
It allows you to quickly examine the structure of what you are developing and to rearrange, add, and remove pieces.
It is an opportunity to get away from your computer and to focus on a single task. Because you don’t need any equipment other than a pencil and paper, you can do this activity nearly anywhere.
If you tend to procrastinate when developing presentations, this method may help you to begin earlier. Because a storyboard is only a preliminary plan and does not have to be perfect, it is less stressful to begin. And because the planning phase is separated from the slide-making phase, you can do this phase early and then make the slides later.
Download a Free Powerpoint Storyboard Template or Make a Storyboard Online
We have two free options for you! Make a storyboard online with StudioBinder's Storyboard Creator, or download a free powerpoint storyboard template from below.
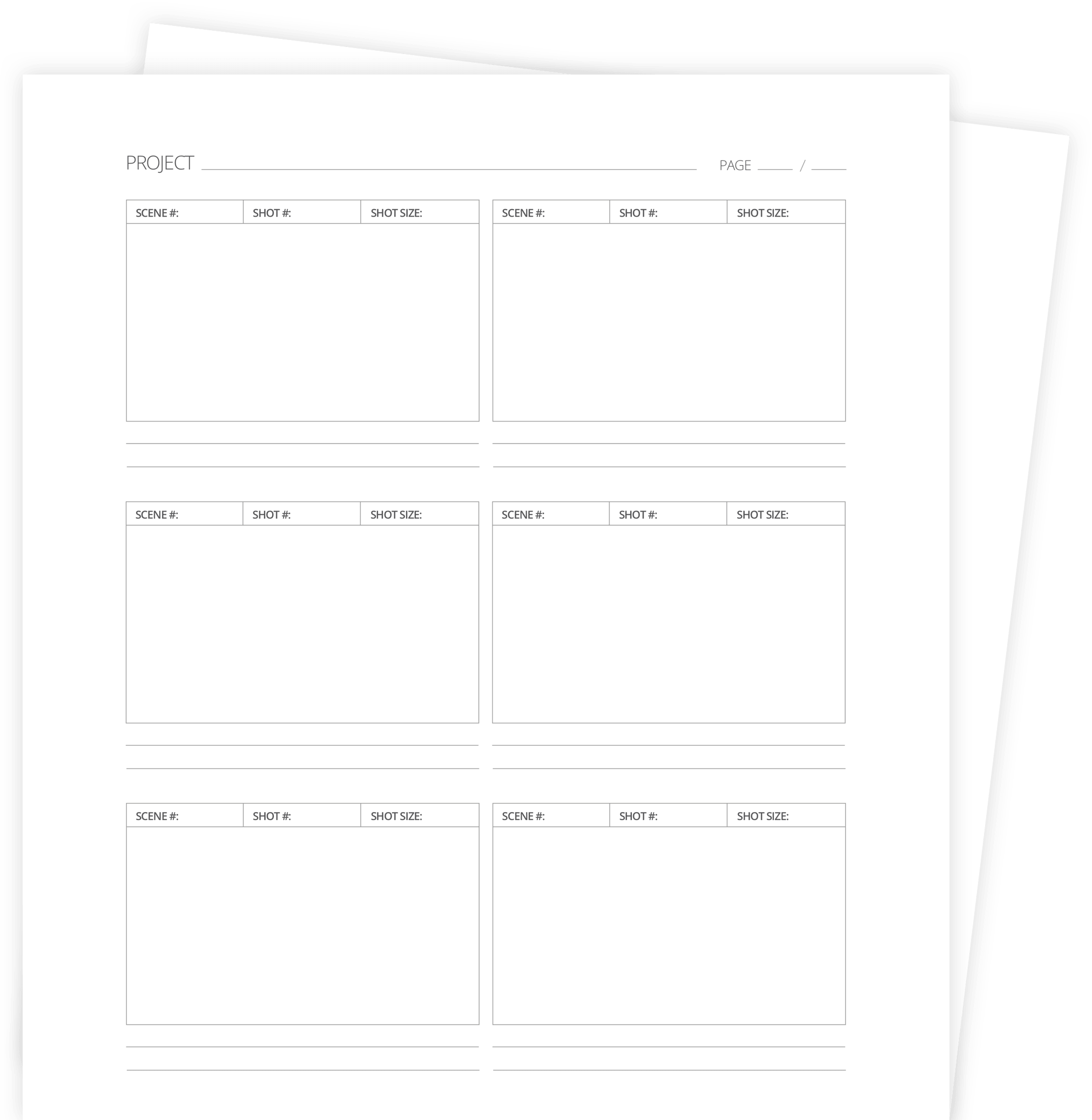
What is a Powerpoint Storyboard?
A Powerpoint storyboarding template is a graphic layout that sequences illustrations and images with the purpose of visually telling a story that is ideal for Microsoft PowerPoint presentations.
A storyboard essentially communicates how a scene will play out and is often used for motion pictures, television, animation, commercials, pre-visualizations or interactive media. Storyboard panels can be comprised of custom drawings, screenshots from comparable videos, or photos taken on location.
A storyboard template or storyboarding software can make the process of assembling and sharing a storyboard much easier.
Preview and download 60+ free storyboard templates , ideal for video, film, TV, animation or simply pitching a story. Available for Photoshop, Powerpoint, Word, or as a PDF.
Storyboard Quick Links:
- Storyboard Templates
- Online Storyboard Creator
- Storyboard Examples
Powerpoint Storyboard Templates
If you're looking for a powerpoint storyboard to incorporate into a presentation, this is the storyboard pack for you. Need inspiration? Check out our Ultimate Guide to Camera Shots & Angles
2-Frame Vertical Storyboard Template
3-frame vertical storyboard template, 3-frame vertical with checkboxes, 6-frame vertical storyboard template, create a free storyboard online.
Tired of templates? See how to create a video storyboard online using StudioBinder.
Get Started: Create Storyboard Online with StudioBinder

Storyboard Example
With a storyboard creator you can create a professional storyboard in the cloud, collaborate, and share storyboards, like the one below:
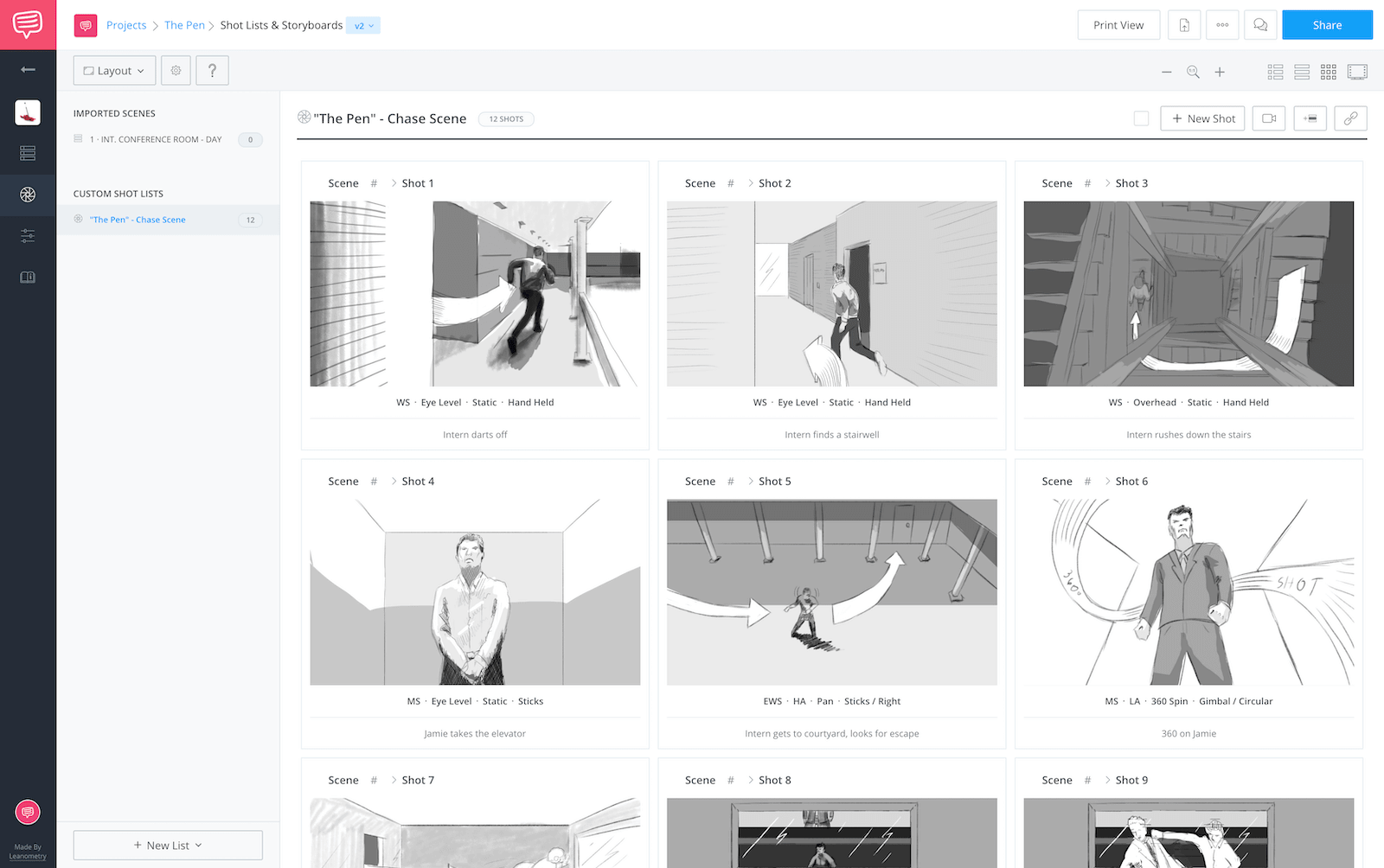
Types of Storyboards Supported:
Animation Storyboard • Video Storyboard • Movie Storyboard • Film Storyboard Powerpoint Storyboard • Digital Storyboard • Comic storyboard • Commercial Storyboard

"StudioBinder has the best Powerpoint storyboard templates I’ve found online."
Gabriel Hardman, Storyboard Artist for Interstellar and Inception
More Storyboarding Resources
There's more to a good Powerpoint storyboard than how it's laid out. Explore these articles to take your work to the next level.
EXPLORE STORYBOARD ARTICLES
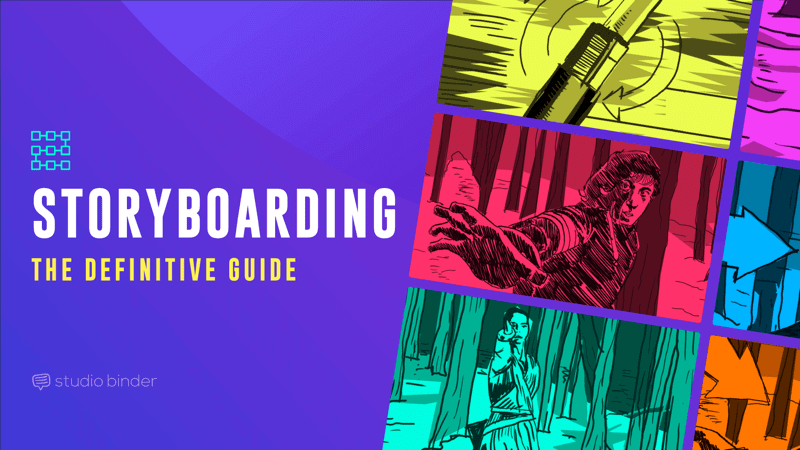
The Definitive Guide to Storyboarding
A step-by-step guide to creating a storyboard. Includes plenty of storyboard examples to get you started.
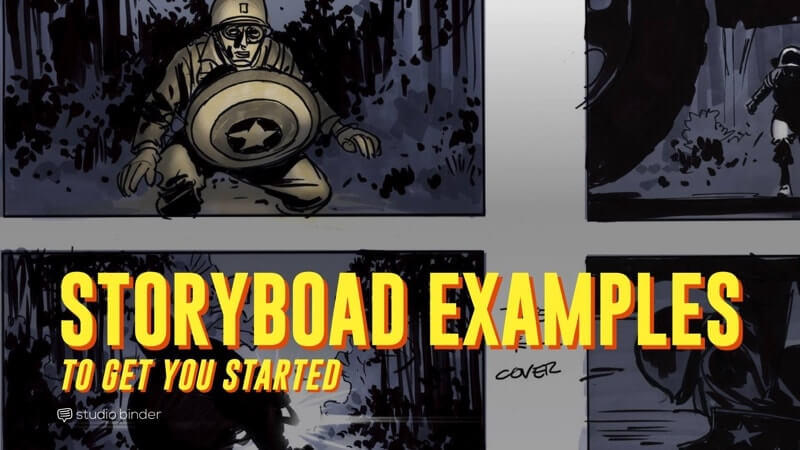
Inspiring Film & TV Storyboard Examples
A collection of DGA-released professional storyboard examples from world-renowned storyboard artists working in entertainment.
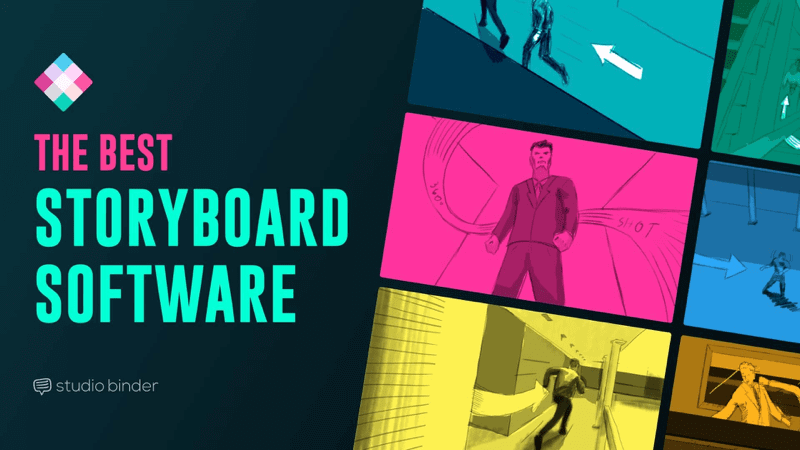
List of the Best Storyboard Software
Design, upload, share and collaborate better using storyboard software. Here's a list of the best storyboard apps in the market right now.
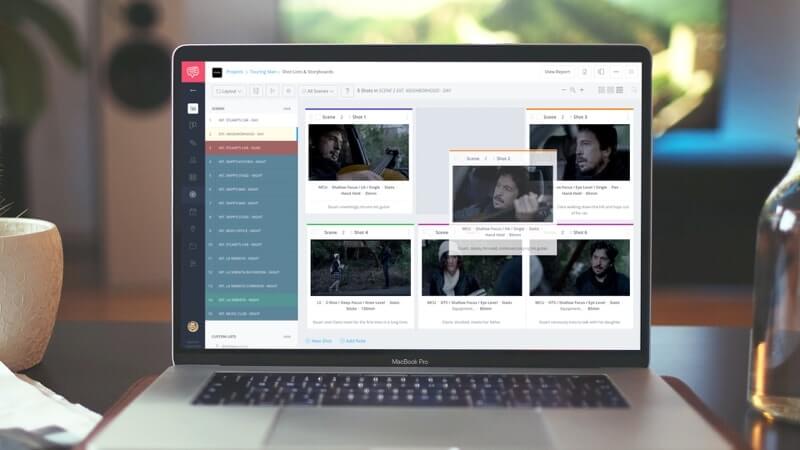
How to Mak e a Storyboard Online
A step-by-step guide to creating storyboards with an online storyboard creator . You'll never go back.
- Pricing & Plans
- Product Updates
- Featured On
- StudioBinder Partners
- The Ultimate Guide to Call Sheets (with FREE Call Sheet Template)
- How to Break Down a Script (with FREE Script Breakdown Sheet)
- The Only Shot List Template You Need — with Free Download
- Managing Your Film Budget Cashflow & PO Log (Free Template)
- A Better Film Crew List Template Booking Sheet
- Best Storyboard Softwares (with free Storyboard Templates)
- Movie Magic Scheduling
- Gorilla Software
- Storyboard That
A visual medium requires visual methods. Master the art of visual storytelling with our FREE video series on directing and filmmaking techniques.
We’re in a golden age of TV writing and development. More and more people are flocking to the small screen to find daily entertainment. So how can you break put from the pack and get your idea onto the small screen? We’re here to help.
- Making It: From Pre-Production to Screen
- The Rule of Six — Eye Trace Editing Technique Explained
- How to Get a Film Permit — A Step-by-Step Breakdown
- How to Make a Storyboard: Ultimate Step-by-Step Guide (2024)
- VFX vs. CGI vs. SFX — Decoding the Debate
Explore how Microsoft's partnership with Khan Academy is enhancing the future of education with AI innovation and tools for teachers >
- Career readiness skills
- Published Feb 23, 2023
Strengthen presentation skills with Speaker Coach

- Content Type
- Learning accelerators
- Microsoft Teams
Concise and clear speaking is an essential communication skill that employers value. According to the National Association of Colleges and Employers , approximately 96 percent of businesses view oral and written communication as an essential competency but only 42 percent of employees are proficient at these skills. In classrooms there is always someone presenting information. Whether students are engaging in discussion or giving reports, or educators are presenting new material or conferencing with students, presentation skills are critical.
Speaker Coach , a Microsoft Learning Accelerator , enhances both foundational and workplace skills. With a focus on public speaking, Speaker Coach uses innovative technology that automatically analyzes a speaker’s communication style and helps them present information more effectively. Whether they are a native speaker or an English Language Learner, any student will benefit from the practical feedback and custom reports that highlight areas of strength and ways to improve delivery. Speaker Coach helps students not only build critical skills, but they also develop confidence in their speaking abilities while practicing.
Designed for student-driven learning and educator freedom
Intelligent, automatic help is one of many reasons why educators choose to use Speaker Coach with their students. Like other Learning Accelerators, Speaker Coach offers:
- Real-time coaching: Immediate personalized coaching and practice for students
- Inclusive design: Students can practice where they feel most comfortable and use built-in accessibility tools that increase access
- Time-saving efficiency: Learning Accelerators are built into Microsoft 365 and offer technology-assisted learning instead of teacher-directed instruction
- Actionable insights: Help track progress, display where students are challenged and excelling, and provide a more holistic view of student progress
More importantly, Speaker Coach incorporates good pedagogy. Students oversee their own learning by following detailed, pragmatic feedback that can be applied to the task at hand: improving communication clarity and enhancing public speaking skills. The analysis also enables students to learn whenever and wherever it is most convenient without needing someone else to participate.
From individual support to following a curriculum pacing guide, educators have more teaching commitments than time to complete all that is required of them. That makes Speaker Coach a valuable tool for educators; it frees time for other tasks because students can use Speaker Coach’s automatic feedback instead of direct teacher intervention. Mike Thomas, Senior Digital Learning Analyst for Springfield Public Schools, believes that Speaker Coach and other Learning Accelerators positively impact teaching in his district:
School is 180 days at six hours a day, and we must prioritize what is being taught. By having these tools available, it puts less focus trying to always deliver. It gives students the ability to learn for themselves. With tools like Reading Progress, Immersive Reader, and now Speaker Coach, I think we can take that student empowerment to the next level.” Mike Thomas, Senior Digital Learning Analyst for Springfield Public Schools
Perfect your next PowerPoint presentation
Get feedback on your presentation
Speaker Coach in PowerPoint provides suggestions while a student speaks, and it delivers a tailored, final report that is packed with ways to improve their delivery. Using a computer’s camera and microphone, Speaker Coach analyzes key qualities of effective communication:
- Pace: Monitor speed and receive pacing suggestions that increase audience recall and comprehension
- Filler Words: Highlight frequently used filler words like “um” and “you know”
- Pitch: Listen for monotone pitch that can negatively affect messaging
- Pronunciation: Isolate indistinct pronunciation or mispronunciation
- Originality: Call out instances when reading directly from a slide
- Inclusiveness: Discover when language is not inclusive in areas like disability, gender, and race
- Speech Refinements: Spot speech problems like wordiness and euphemisms
- Repetitive Words: Count words and phrases that are repeatedly spoken
- Body Language: Analyze physical mannerisms, posture, and eye contact
In addition to automatic, real-time suggestions while practicing, Speaker Coach generates a personalized report that can be used as a learning tool. Each report is customized to the speaking session, contains interactive feedback and analysis, and is privately shared so that students can securely review suggestions without the pressure of having another person listen and critique.
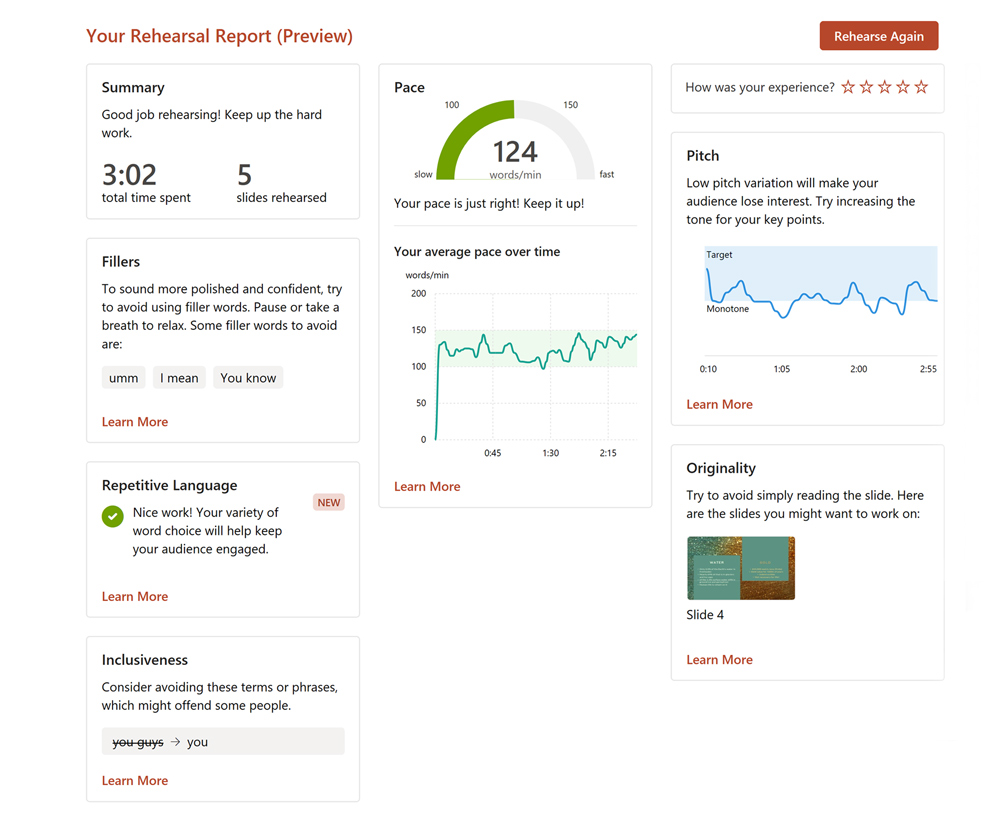
Rehearsal report summarizes your performance and provides actionable feedback
Because Speaker Coach automatically listens and analyzes multiple aspects of a presentation, students can use it at school or at home without someone else participating. Speaker Coach is like a teaching assistant who is always available and willing to offer constructive feedback in a judgement-free environment.
Students in Spring Public Schools in Springfield, MA have been using Speaker Coach to practice and prepare for classroom presentations. Educators are already seeing improvements in how ideas are communicated.
Speaker Coach is giving the students the confidence to be able to present in front of others and share their voice.” Melissa Zeitz, Digital Literacy and Computer Science Teacher for Springfield Public Schools
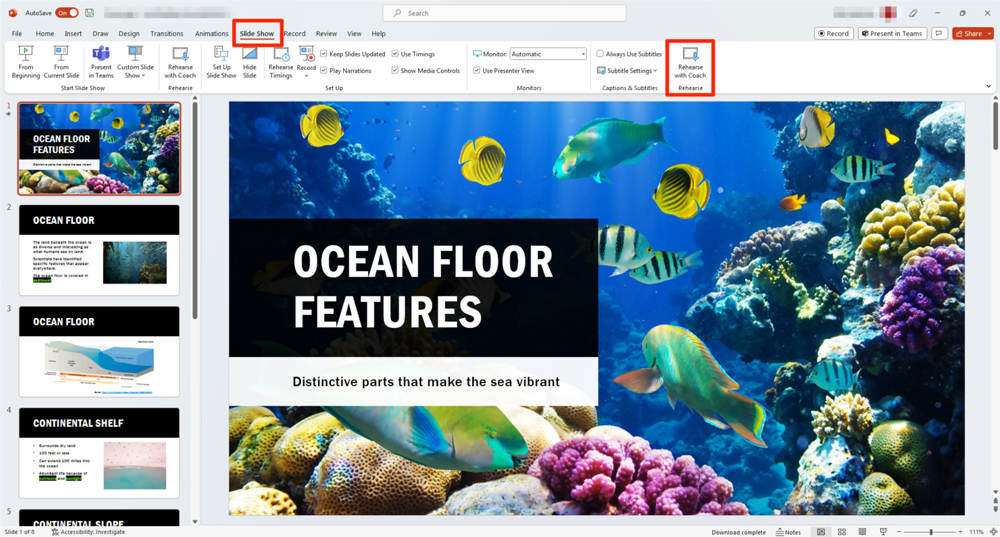
Rehearse with Speaker Coach
To start using Speaker Coach in PowerPoint:
- Open PowerPoint
- Add information to the slide show
- Go to Slide Show in the ribbon
- Select Rehearse with Coach
- Allow PowerPoint to use the camera and microphone
Coaching suggestions during live meetings
Students and educators can also use Speaker Coach during scheduled Teams meetings and live events. The Teams integration delivers private speaking suggestions and guidance during roundtable discussions or while sharing content from a PowerPoint or Word Document. Unobtrusive tips appear at the top of the Teams window and are only visible to the speaker. When you leave the meeting, Speaker Coach generates a timestamped report with actionable insights for improving speaking clarity, word choice, inclusiveness, and information. This report lives inside of Teams and is available to review and compare over time or throughout the year.
Follow a few simple steps to use Speaker Coach in Teams for Education:
- Schedule a Teams Meeting with a peer or colleague. Speaker Coach is unavailable in Meet Now meetings.
- Select More .
- Select Turn on Speaker Coach and follow any additional prompts. Contact your IT Administrator if you do not see this option as some clients need preview features enabled .
What are you waiting for? Say goodbye to standing in front of a mirror and talking to yourself. Instead, let Speaker Coach analyze your communication skills and reduce anxiety associated with public speaking.
Related Posts

Inspiring students during Women’s History Month 2024

Stay ahead with 8 new updates from Microsoft Education

- Customer stories
Streamline messaging with Dynamics 365 Customer Insights
Ai in education brings opportunity to life.
Watch Reimagine Education
Connect with us on social

Subscribe to our newsletter
Stay up to date with monthly newsletters from Microsoft Education.
School stories
Get inspired by stories from Microsoft Education customers.
Microsoft Learn Educator Center
Expand possibilities with educator training and professional development resources.
Contact sales
Connect with a Microsoft Education sales specialist to explore solutions for your school.
Discover a collection of resources to support a variety of educational topics.

Contribute to the Microsoft 365 and Office forum! Click here to learn more 💡
April 9, 2024
Contribute to the Microsoft 365 and Office forum!
Click here to learn more 💡
PowerPoint Forum Top Contributors: Steve Rindsberg - John Korchok - Bob Jones AKA: CyberTaz ✅
May 10, 2024
PowerPoint Forum Top Contributors:
Steve Rindsberg - John Korchok - Bob Jones AKA: CyberTaz ✅
- Search the community and support articles
- Microsoft 365 and Office
- Search Community member
Ask a new question
- Microsoft Employee
How can I get StoryBoarding option on my powerpoint
How can I get StoryBoarding option on my powerpoint. What add-ons to be installed?
Report abuse
Reported content has been submitted
Hi Bhavani,
Thanks for posting in the community, I'm glad to offer help.
According to the official document: Storyboard your ideas with Microsoft PowerPoint - TFS | Microsoft Docs , a version of Visual Studio (2013 or later) or the Team Foundation Server Standalone Office Integration (free) is required if you are wanting to use the Storyboarding feature.
Hope the above information can be helpful.
Best Regards,
4 people found this reply helpful
Was this reply helpful? Yes No
Sorry this didn't help.
Great! Thanks for your feedback.
How satisfied are you with this reply?
Thanks for your feedback, it helps us improve the site.
Thanks for your feedback.
Replies (4)
Question info.
- Norsk Bokmål
- Ελληνικά
- Русский
- עברית
- العربية
- ไทย
- 한국어
- 中文(简体)
- 中文(繁體)
- 日本語
- Add an image
- Draft and add content
- Rewrite text
- Chat with Copilot
- Create a summary
- Copilot in Word on mobile devices
- Create a new presentation
- Add a slide or image
- Summarize your presentation
- Organize your presentation
- Use your organization's branding
- Copilot in PowerPoint for mobile devices
- Draft an Outlook email message
- Summarize an email thread
- Suggested drafts in Outlook
- Email coaching
- Get started with Copilot in Excel
- Identify insights
- Highlight, sort, and filter your data
- Generate formula columns
- Summarize your OneNote notes
- Create a to-do list and tasks
- Create project plans in OneNote

Create a new presentation with Copilot in PowerPoint
Note: This feature is available to customers with a Copilot for Microsoft 365 license or Copilot Pro license.
Create a new presentation in PowerPoint.

Select Send and Copilot will draft a presentation for you!
Edit the presentation to suit your needs, ask Copilot to add a slide , or start over with a new presentation and refine your prompt to include more specifics. For example, "Create a presentation about hybrid meeting best practices that includes examples for team building.”
Create a presentation with a template
Note: This feature is only available to customers with a Copilot for Microsoft 365 (work) license. It is not currently available to customers with a Copilot Pro (home) license.
Copilot can use your existing themes and templates to create a presentation. Learn more about making your presentations look great with Copilot in PowerPoint .

Enter your prompt or select Create presentation from file to create a first draft of your presentation using your theme or template.

Edit the presentation to suit your needs, ask Copilot to add a slide , organize your presentation, or add images.
Create a presentation from a file with Copilot
Note: This feature is available to customers with a Copilot for Microsoft 365 license for full options, or a Copilot Pro license for limited options.

With Copilot in PowerPoint, you can create a presentation from an existing Word document—or a PDF if you have a Copilot for Microsoft 365 (work) license. Point Copilot in PowerPoint to your document, and it will generate slides, apply layouts, create speaker notes, and choose a theme for you.

Select the document you want from the picker that appears. If you don't see the document you want, start typing any part of the filename to search for it. You can use a Word document—or, if you have a Copilot for Microsoft 365 (work) license, you can use a PDF, and encrypted documents are available as well.
Note: If the file picker doesn't appear, type a front slash (/) to cause it to pop up.
Select Send and Copilot will draft a presentation for you!
Best practices when creating a presentation from a Word document
Leverage word styles to help copilot understand the structure of your document.
By using Styles in Word to organize your document, Copilot will better understand your document structure and how to break it up into slides of a presentation. Structure your content under Titles and Headers when appropriate and Copilot will do its best to generate a presentation for you.
Include images that are relevant to your presentation
When creating a presentation, Copilot will try to incorporate the images in your Word document. If you have images that you would like to be brought over to your presentation, be sure to include them in your Word document.
Start with your organization’s template
If your organization uses a standard template, start with this file before creating a presentation with Copilot. Starting with a template will let Copilot know that you would like to retain the presentation’s theme and design. Copilot will use existing layouts to build a presentation for you. Learn more about making your presentations look great with Copilot in PowerPoint .
Tip: Copilot works best with Word documents that are less than 24 MB.
Welcome to Copilot in PowerPoint
Frequently Asked Questions about Copilot in PowerPoint
Where can I get Microsoft Copilot?
Copilot Lab - Start your Copilot journey

Need more help?
Want more options.
Explore subscription benefits, browse training courses, learn how to secure your device, and more.

Microsoft 365 subscription benefits

Microsoft 365 training

Microsoft security

Accessibility center
Communities help you ask and answer questions, give feedback, and hear from experts with rich knowledge.

Ask the Microsoft Community

Microsoft Tech Community

Windows Insiders
Microsoft 365 Insiders
Find solutions to common problems or get help from a support agent.

Online support
Was this information helpful?
Thank you for your feedback.

IMAGES
VIDEO
COMMENTS
A storyboard in PowerPoint is a chart that shows a sequence of content. It typically contains a series of images, illustrations, drawings, screenshots or other visual graphics with captions for each. Storyboards can help writers, designers, graphic artists, content developers and other creative professionals to brainstorm ideas, organize ...
One method is to use PowerPoint shapes, characters, and text boxes. You can start by adding a shape via Insert -> Shapes. Copy and paste or add multiple shapes and insert a character within the shape. In this example, we used three rectangular shapes to create a storyboard. Once the shapes are added, insert characters or images representing the ...
Using a storyboard allows you to check that your presentation flows logically and is easy to understand. You can easily edit and rearrange your slides quickly. First, you need to plan what you want your audience to do, to learn, to act on or to take away. That's a call to action. Write it down twice on post-its or a bit of paper.
1. Set up your storyboard. Go to your Boords dashboard, click New project and name it after your presentation. You'll be prompted to create a new storyboard - you can name that after your presentation, too. Click Create storyboard. 2. Customize your fields.
Developing a Compelling Story. There are four quintessential steps to writing a good slide loop. Step 1: Forget. Forget what slides you have already created. Don't be bound by what you have done, this will only limit your ability to create a good story. Step 2: The Purpose.
In this video I go through how to create a Storyboard using PowerPoint.Click on the timestamps below to navigate to a specific section of this video00:00 Sta...
Step 2- Prepare Rough Presentation Outline. This should be done on paper, not in PowerPoint. We prefer to use sticky notes for this as they can be easily moved around; you may use a paper, napkin or simply a marker and whiteboard to do it. The idea here is to give a rough structure to your presentation.
It opens as a new tab in PowerPoint and expands its functionality. With the iSpring add-on, you have wider layout choices to create presentation storyboards and more options to make your slides interactive. Below you can see how to make a presentation storyboard in PowerPoint with the iSpring add-on. Step 1
How to create a PowerPoint presentation storyboard. A presentation is made up of two complementary elements: graphics and text, and at the storyboarding stage you'll get to dabble in a bit of both. It doesn't matter if your sketching skills are woeful - that's what the eraser was invented for and besides, your audience won't be seeing ...
Storyboarding is an essential part of presentations, and PowerPoint makes it easy to create a visually stunning and effective storyboard. By following the tips outlined in this article, you can create a winning storyboard that delivers your message in an engaging way and leaves a lasting impression on your audience.
Open PowerPoint Storyboarding from the Start menu. Click Storyboarding tab on the PowerPoint ribbon. Create a new slide with your desired layout. Open Storyboard Shapes and start dragging and dropping shapes onto your storyboard. To see this in action:
To start with your presentation storyboard, take a clean sheet of paper and start doodling. The general idea is to sketch your ideas into a series of panels. Each panel will serve as a single slide for your PowerPoint deck. You can divide a clean page into several sections or use several sticky notes. Create as much storyboard panels as you need.
From Storyboard to Finality. We have to remember that the storyboard is an intermediate stage - concept and visualization are the beginning stages - completion and delivery are the final stages. To finish a presentation, you don't need a finished storyboard. In fact a good storyboard will never get completed.
The following steps explain how to create a storyboard using PowerPoint: 1. Launch PowerPoint. To create your storyboard, click the 'New' button at the top left of the menu. You can search for available storyboard templates by typing 'storyboard' in the search bar. If you find a suitable template, you can click on it to select it.
A presentation storyboard acts as a rough draft for the final product. Using a process similar to making a PowerPoint, you can easily develop a storyboard by creating slides to lay down all your ideas. Then, you can begin experimenting with their structure and flow. Variety of features. PowerPoint offers many features that can be handy when ...
Step 1: Open PowerPoint on your computer. Step 2: We can use a storyboard template PowerPoint to create a storyboard in PowerPoint. After opening the PowerPoint on your computer, click the New tab from the left side menu. You'll see many categories of PowerPoint templates below the Search Bar.
But here I'm going to focus on how it applies to storyboarding and the presentation as a whole. Put simply, ... We draw on consulting industry best practices to provide the highest quality PowerPoint, presentation design, and data visualization training available. Our Courses. Advanced PowerPoint. Advanced Presentations. Data Visualization.
A PowerPoint storyboard is a visual outline of a video or an eLearning course. PowerPoint storyboard includes images, points, videos, transition effects, and animations to create a visual representation of content. It is a structural guide that helps the instructional designers throughout the course of the development phase.
The storyboard is the beginning of taking what is in your mind and starting to build towards your presentation. 2. It establishes a narrative flow. Storyboarding helps you to outline your presentation plot. Those of us who present can fall into the trap of thinking about our presentations as a sequence of slides rather than movements in a story.
Creating a storyboard is as easy as creating a PowerPoint presentation. 2. Variety Of Shapes. On the Storyboarding ribbon, there is a "Storyboard Shapes" icon which, when clicked, displays a wide variety of shapes that can be used to create your mock-up. For example, there are: Different kinds of annotations, such as sticky notes and banners
Storyboarding is a technique for developing the structure and content of a presentation. Once you have identified your audience, purpose, and context, you are ready to begin storyboarding. The method: Storyboarding requires only a pencil and 20-30 pieces of paper. I often use sheets of printer paper cut in half.
A Powerpoint storyboarding template is a graphic layout that sequences illustrations and images with the purpose of visually telling a story that is ideal for Microsoft PowerPoint presentations. A storyboard essentially communicates how a scene will play out and is often used for motion pictures, television, animation, commercials, pre ...
7. Seyton - Free Background Storyboard PowerPoint Presentation This is a background image of a whiteboard on a table with books, a pencil, and a paintbrush. Use this background to create a storyboard presentation. 8. Six Frames - Free Storyboard PowerPoint Presentation. Here's a printable template for storyboarding.
Therefore, the key to a successful inspirational presentation is to deliver a clear, impactful message that is both engaging and memorable. Structure your presentation as a narrative, with a clear beginning, middle, and end. To elevate the storytelling qualities of your presentation, introduce a conflict or challenge and describe the journey of ...
To start using Speaker Coach in PowerPoint: Open PowerPoint. Add information to the slide show. Go to Slide Show in the ribbon. Select Rehearse with Coach. Allow PowerPoint to use the camera and microphone. Microsoft Speaker Coach improves educator and student presentation skills.
According to the official document: Storyboard your ideas with Microsoft PowerPoint - TFS | Microsoft Docs, a version of Visual Studio (2013 or later) or the Team Foundation Server Standalone Office Integration (free) is required if you are wanting to use the Storyboarding feature. Hope the above information can be helpful.
Create a new presentation in PowerPoint. Select the Copilot button in the Home tab of the ribbon. Click or type Create a presentation. Complete the prompt with what you would like Copilot to help you draft. Select Send and Copilot will draft a presentation for you! Edit the presentation to suit your needs, ask Copilot to add a slide, or start ...