Vesa Nopanen – My Metaverse Day
Mr. Metaverse welcomes you to my Metaverse day to explore the Future Work.

The Ultimate How To Guide for Presenting Content in Microsoft Teams

Sharing / presenting content in Teams meeting is at the same time simple but is also has some options available that may not be known enough by everyone. This guide lets you get started and dive deeper what happens when you share your window, document or desktop in Microsoft Teams.
This article will be updated when there are new features or based on feedback.
Updated 22.3.2021 Presenter View section.
Community: I am happy to add Mac and iOS screenshots into the article as well if someone is willing to collaborate & provide them. 😎💪
Teams Desktop: sharing a screen (Windows)
Opening the sharing with Microsoft Teams Desktop (in the New Meeting experience mode).
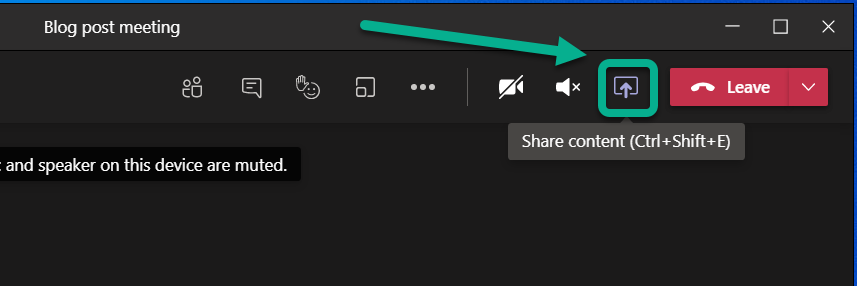
This opens the Share Tray. From it you can choose to start sharing
- Your Desktop (Screen share)
- Specific application (Window)
- Whiteboard application: either Microsoft Whiteboard (natively with Microsoft 365) or available 3rd party Whiteboards
- PowerPoint document
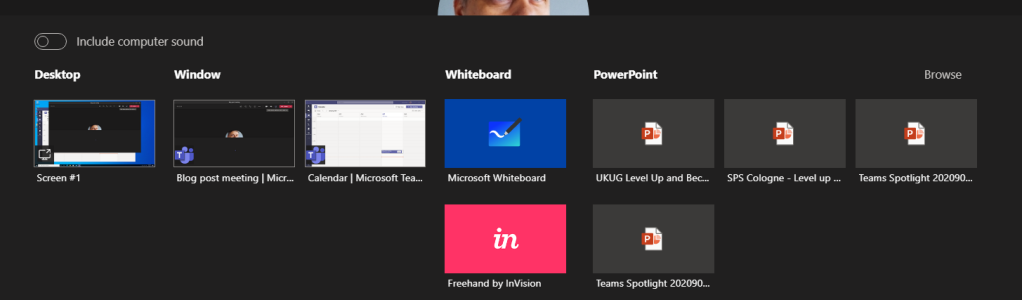
TIP: When you choose to share something using Teams Desktop you can choose to include your computer sounds to meeting. This is a must-have option if you are playing music or video to your participants. You can not toggle this on later – you need to choose this when you start sharing.
When you choose to include computer sound included with the sharing you need to have configured the speaker for computer and Teams meeting to be the same one.
If you have multiple monitors available for your Microsoft Teams you can choose any of those displays.
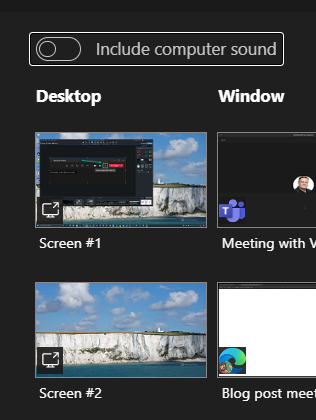
And you have the sharing open. Shared area is marked with red rectangle around it. You will find the more smaller Teams meeting control window in one of your desktops – and if you have the camera on it will show the video.
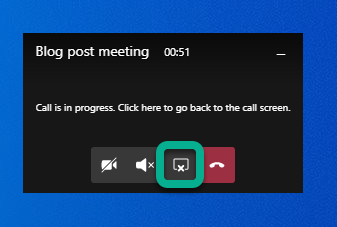
But more importantly you can use that small window to control camera, audio or sharing (ending it with one press). Or you can click on the small window (not on meeting toolbar) and it will expand back to the full size.

You can use that same icon to stop sharing in the expanded window.
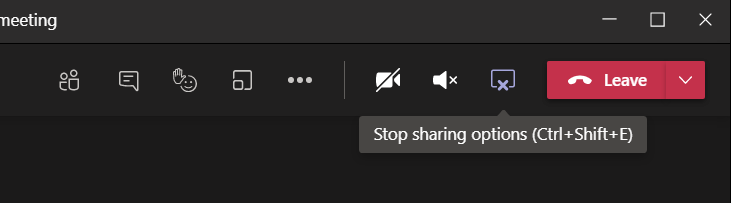
Tip: If you have two screens available you should consider presenting your PowerPoint presentation so that you share the external screen and project your presentation there (PowerPoint – Slide Show – Monitor). Share that external screen to Teams meeting so you can be sure that whatever you show in that screen it is shown to attendees. Just check that your second screen is not a ultra-wide display or 8k (or preferably even 4k) because the content is going to be tough to read and view by attendees. FullHD screen works the best here.
Tip2: when you are presenting PowerPoint in external screen (and sharing that to Teams meeting) do they advantage of inking and pen if you are using a device with touch screen (like Surface)!
Tip3: if you have an embedded video in your PowerPoint and you use screen/display sharing to present it to the audience: Don’t forget include computer sound with your share!
Teams Desktop: sharing a PowerPoint
You can choose from your recent PowerPoint documents in the list
- A PowerPoint document you opened or edited in Microsoft Teams (in a team you belong to) or in your OneDrive
- Browse for more
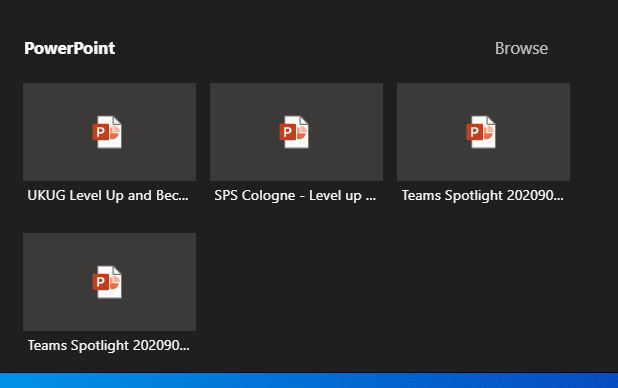
This list of sharing PowerPoints is causing often some big questions. PowerPoints will appear in the list once you edit or open the PowerPoint presentation in Teams or OneDrive (there may be some short delay). Generally it applies to the next meeting you join. Make sure you prepare for the meeting by opening the document in advance. Simply uploading a presentation to OneDrive or Teams does not bring it to the list – you need to open/edit it as well.
Browse-option lets you choose a PowerPoint from your OneDrive or from your computer.
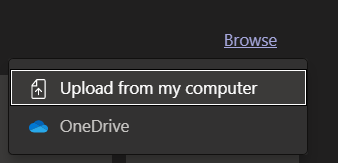
What this one lacks is the ability to choose a file from a team you belong to.
TIP: Use OneDrive syncing to have an easy access to files in the most relevant teams you belong to .
Once you are sharing the PowerPoint you can see it in the presenter view mode! This feature is generally available ! This makes it easy to do presentations using Teams – without having to have a PowerPoint desktop app open at the same time. Seems to work only on Teams Desktop with new meeting experience mode at the moment.
The presented area (PowerPoint) is shown surrounded with a red rectangle.
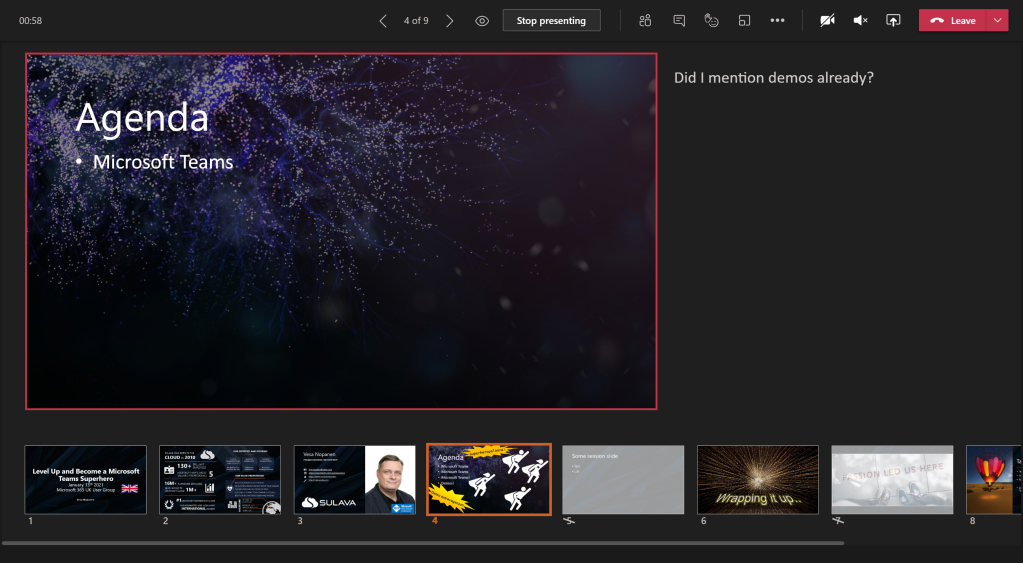
Updated 22.3.2021. There are other controls in this as well for jumping between slides and accessibility controls.
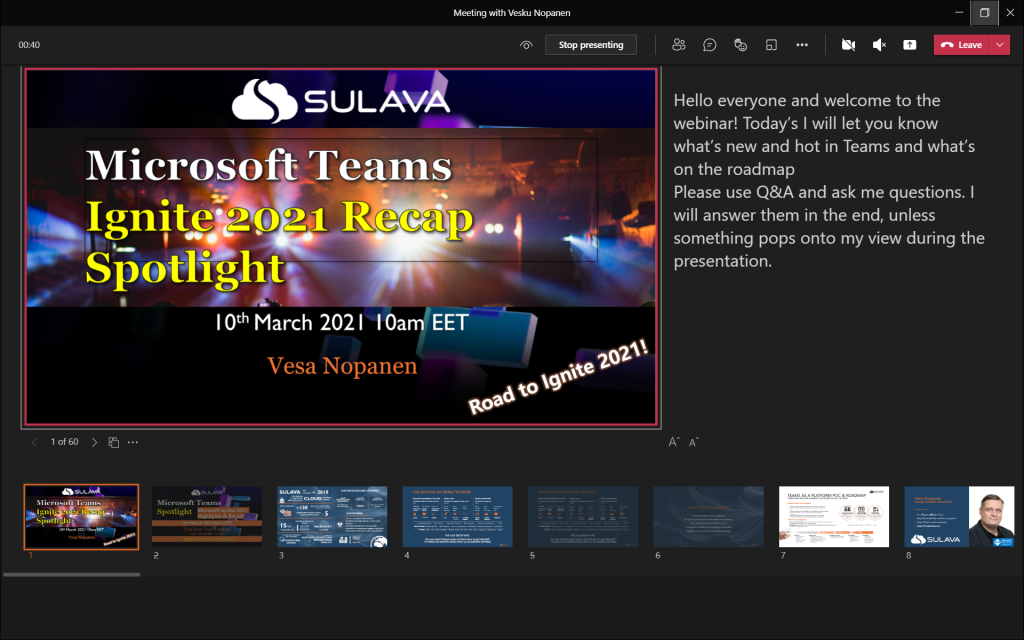
I have a another article diving deeper to Presenter view in here !
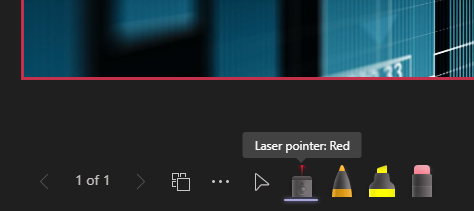
NEW: PowerPoint Live has now laser pointer and inking capabilities. Read about them here !
Once the presentation is shared you can move back and forth easily with arrows in the screen.
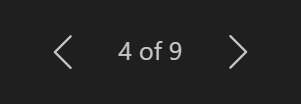
Note: there is the “eye” icon. If you press that one it locks the PowerPoint for the participants so that they see the same slide as you do: they can not browse the deck on their own. This is called private viewing disable (arrows for other participants will be disabled). Private viewing is enabled on default.

Note: if you are a presenter in the meeting where a PowerPoint is shared to you can take control of the shared PowerPoint to advance slides. This does not ask for any confirmation and the feature is really useful when you have multiple presenters who use the same slide deck. Just be careful that everyone else are not presenters – or they know not to touch it.

You will get a warning that someone has taken the control and can easily take it back.

Whoever is in control of the presentation has also the control to disable/enable private viewing mode. As can be seen in the picture above (with Take control) the eye is missing and arrows are greyed out: this means someone else than you have the control and they have disable the private viewing.
Note: When you share PowerPoint to a meeting this way participants can click links you have in your presentation. Thank you Joe for this reminder!
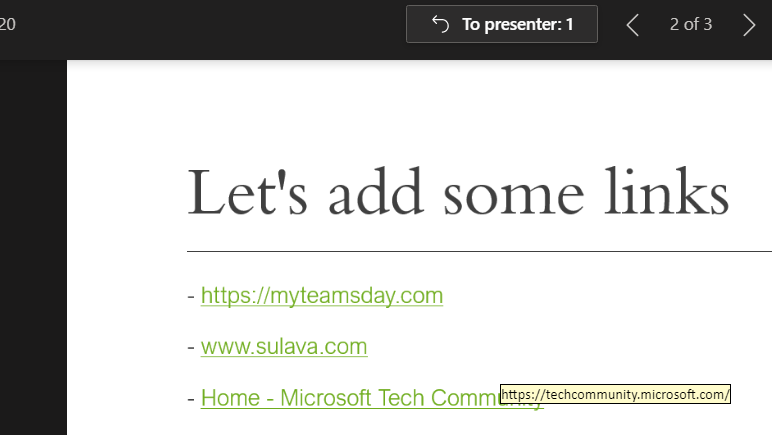
If you add a online video to your presentation your participants can activate that on their own as well. It is good also to note that if you hit “play” it doesn’t reflect to attendees (=they need to play the video themselves)
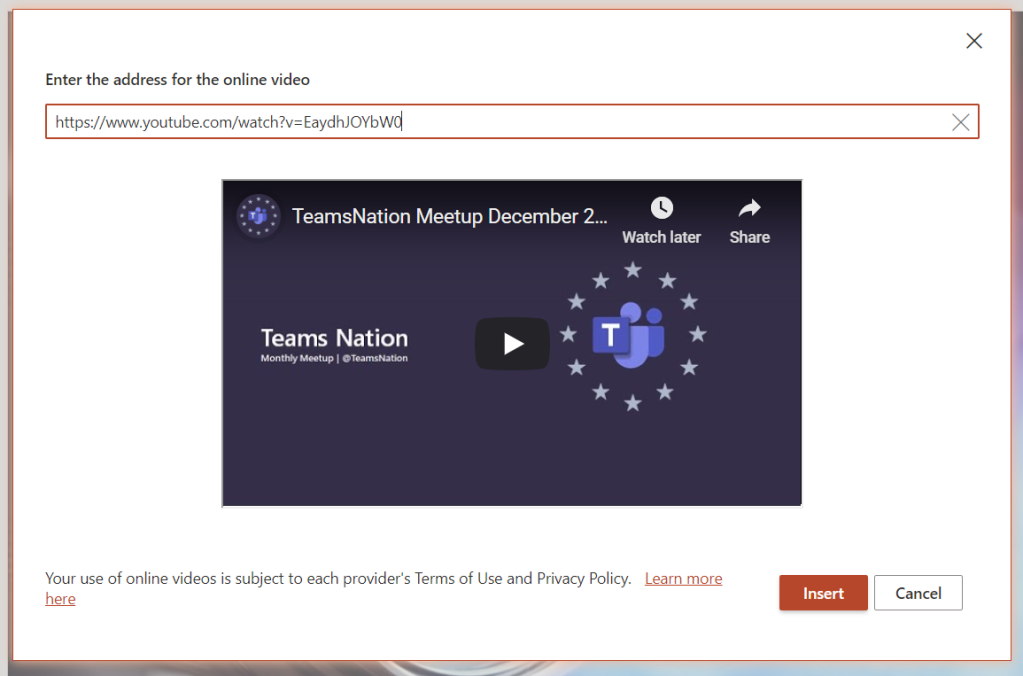
Teams Desktop: sharing a Whiteboard
When you choose Microsoft Whiteboard from the Share Tray you are taken directly to the Whiteboard view. Everyone who is in the same organization as you are (the situation in January 2021) can co-author the Whiteboard with you. Once you are done you can Stop presenting (middle top screen) or share something else.
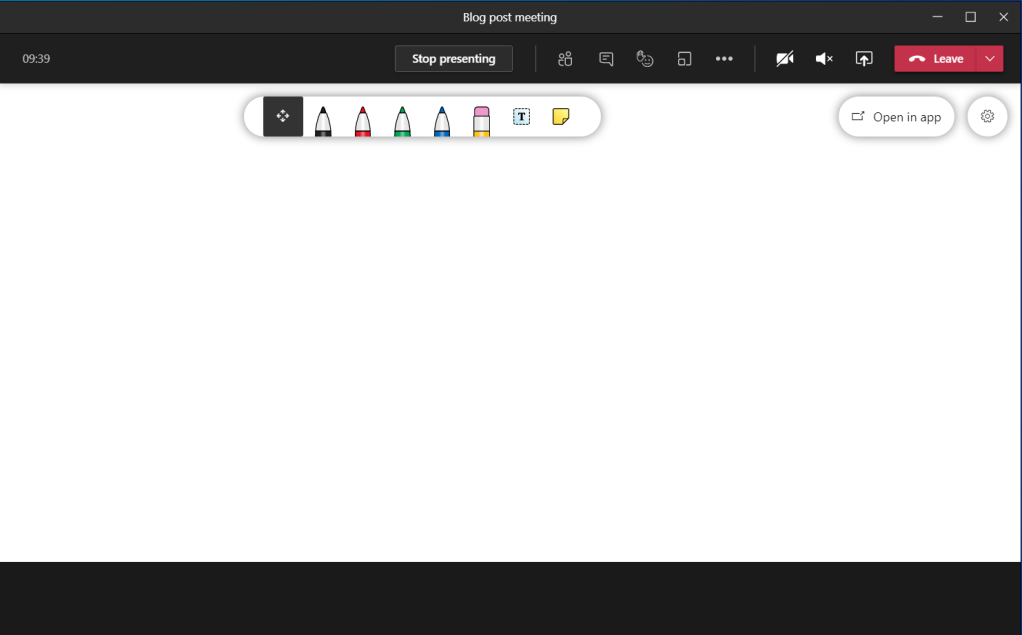
Teams web client: sharing a screen (Microsoft Edge)
Sharing looks a bit different when you are using Teams web client. Sharing is available in (new) Microsoft Edge and Google Chrome browsers. The toolbar is hovering on top of the meeting. From the toolbar you can open the share tray.
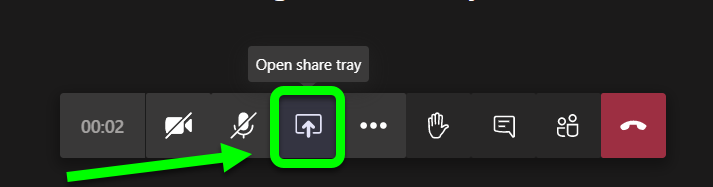
When you have the share tray open you can choose to share something of following
- Desktop (Screenshare)
- A specific PowerPoint document
- Whiteboard: either Microsoft Whiteboard or Freehand (3rd party).
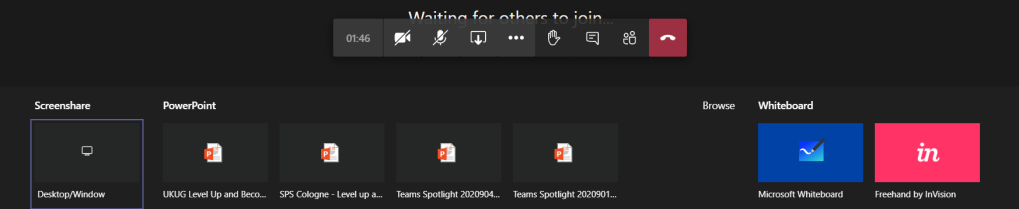
- Entire screen
- Application window (a specific application only)
- With Microsoft Edge you have option to choose a selected, specific, tab
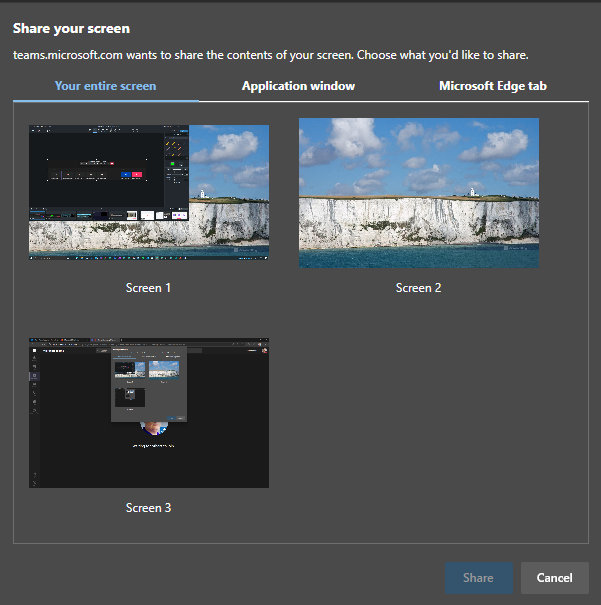
When(if) you have multiple monitors it is easiest to just share a one of them: it makes the sharing really simple and easy to manage: anything on that display is shared.
If you don’t have multiple monitors then you might want to just share a single application.
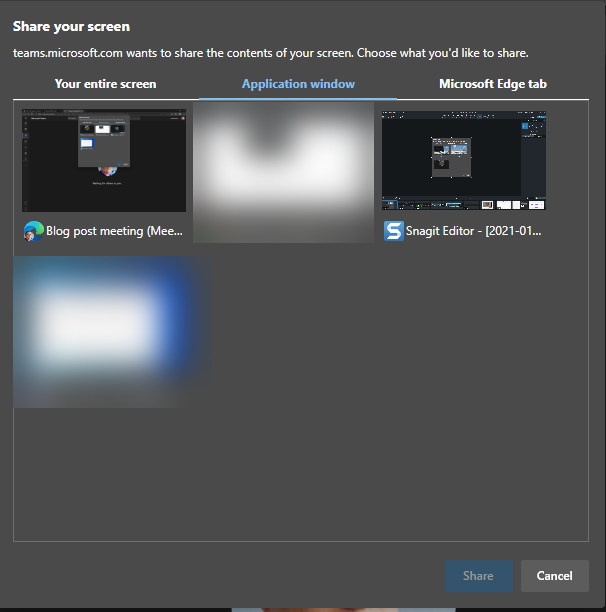
This is useful when you want to show something specific that runs in it’s own application but you can not share anything else on your screen.
Note: Teams is not in the list (not even on blurred ones) and nor is Spotify or ToDo. Not every application can be shared with this.
Note2: you can not share desktop audio to the meeting using Teams web client.
And the last option is to share a selected Edge tab – and if you have multiple Edge profiles open you can share from any of those by clicking the desired Edge active and choosing the tab.
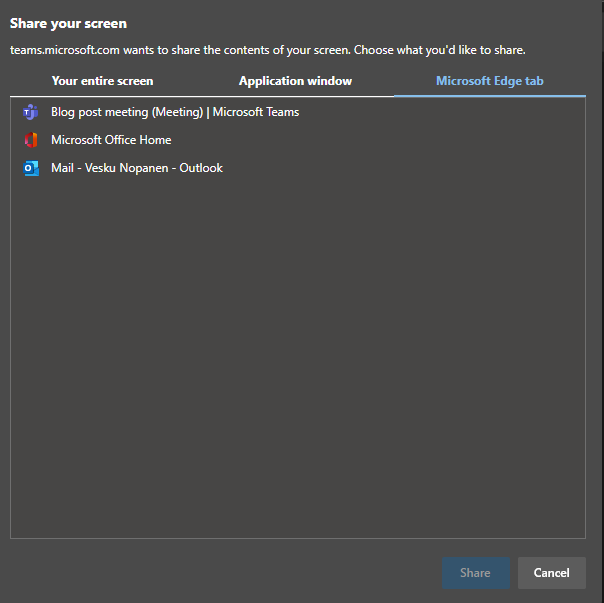
In my example I chose to share one of my screens. You don’t get much feedback – you just click on the screen and hit Share. In one of your screens you will have this toolbar:

You can end sharing using either that toolbar or you can navigate to your web Teams meeting and choose Stop sharing from the toolbar there.
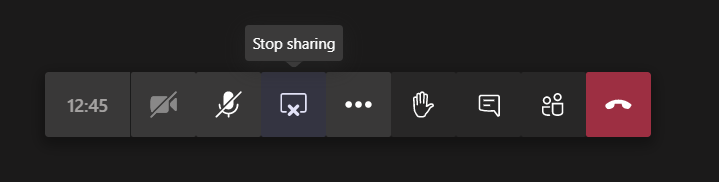
Teams web client: sharing a PowerPoint
This list of sharing PowerPoints is causing often some big questions. PowerPoint presentations will be in the list once you edit or open the PowerPoint presentation in Teams or OneDrive (there may be some short delay). Generally it applies to the next meeting you join. Make sure you prepare for the meeting by opening the document in advance. Simply uploading a presentation to OneDrive or Teams does not bring it to the list – you need to open/edit it as well.
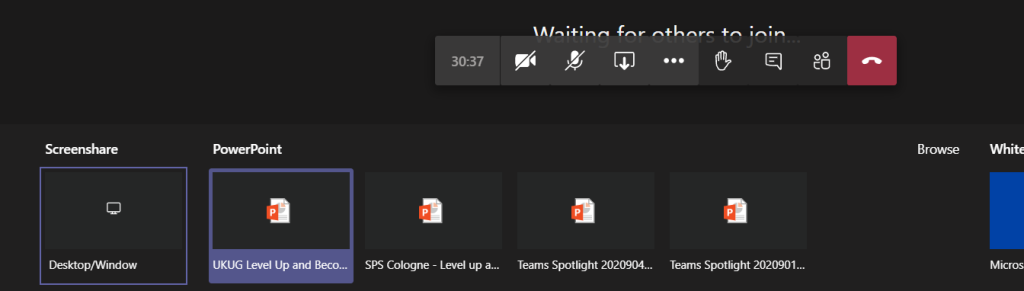
Note: there is the “eye” icon. If you press that one it locks the PowerPoint for the participants so that they see the same slide as you do: they can not browse the deck on their own. This is called private viewing disable. Private viewing is enabled on default.

Whoever is in control of the presentation has also the control to disable/enable private viewing mode.
Teams web client: sharing a Whiteboard
Sharing a Whiteboard is initiated simply by choosing Microsoft Whiteboard (or Freehand or other available 3rd party application) from the share tray.
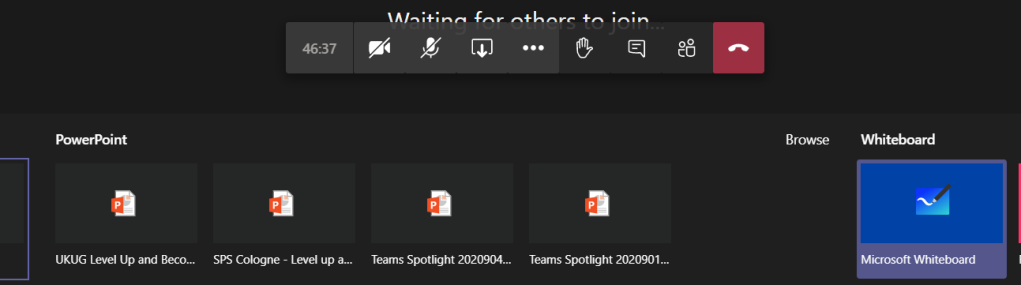
I have found out that sometimes when you start sharing Microsoft Whiteboard to the meeting using Teams web client it doesn’t do anything. The solution is to try again.
Once the Whiteboard opens you can work on it normally – or choose to open it in the Whiteboard app to have a broader set of tools available.
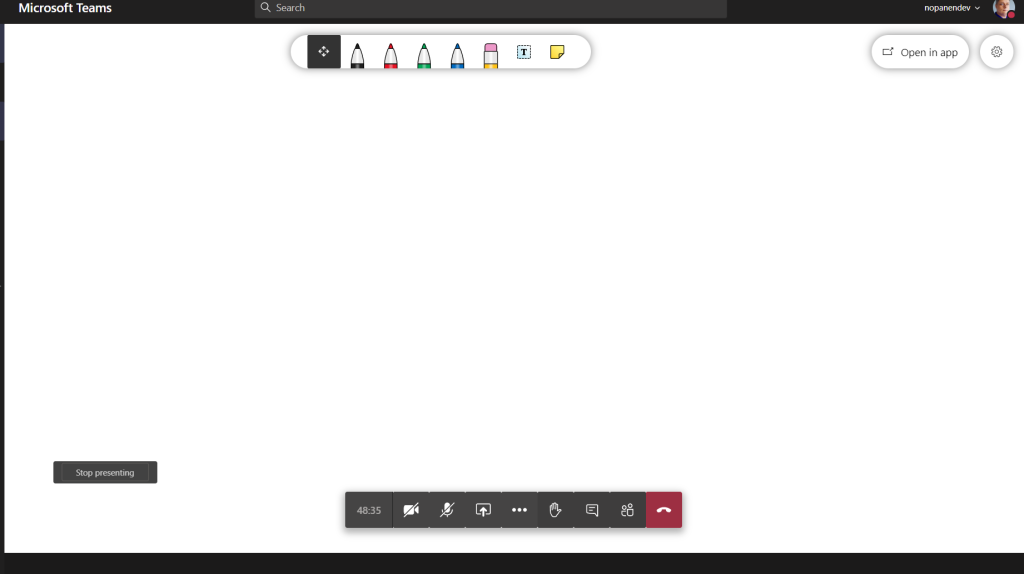
When you are done you can choose the “Stop presenting” that is hovering on the left bottom area (left of meeting toolbar).
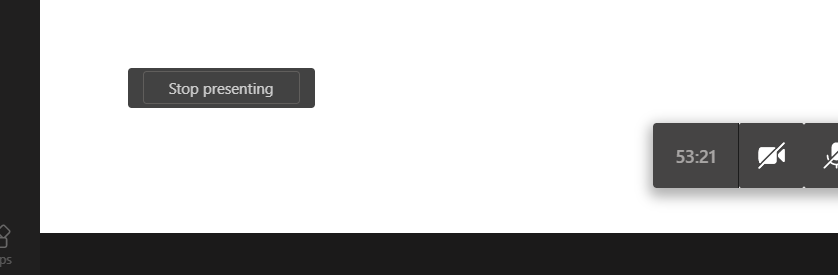
Teams mobile: sharing a screen
Were you aware that you can also share content using your mobile device? I have examples and screenshots using a Android device but these also work with iOS – the user interface might be slightly different.
You initiate the sharing via … menu selection in the mobile to open the list of options
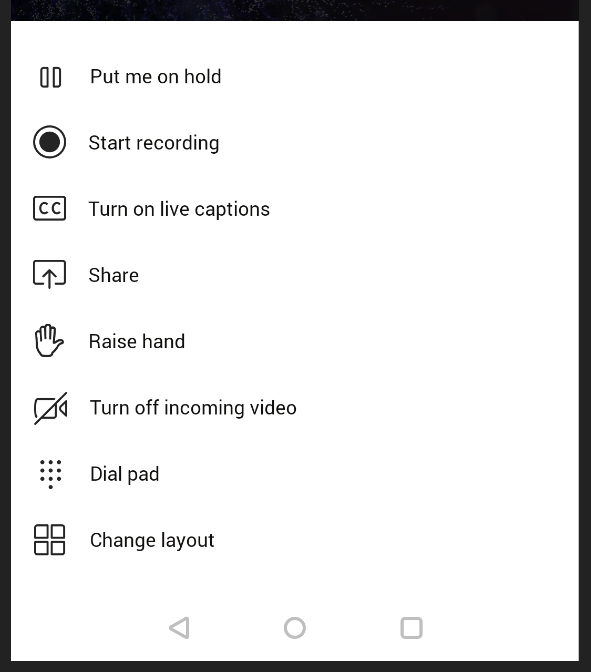
You choose Share and you get to choose what to share
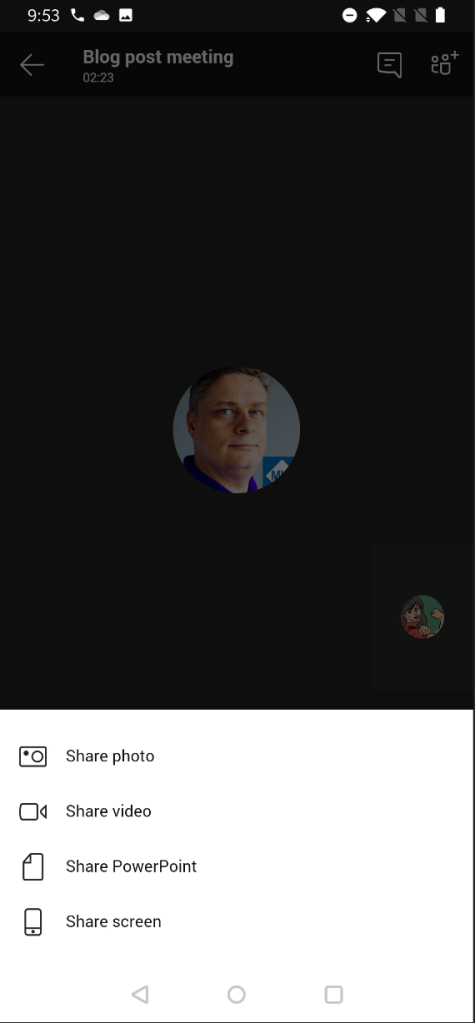
Yes – you can share your mobile device screen to the meeting. This is really useful if you have a application you want to show or train to others.
You may have to adjust settings to turn on allowing Teams to display over other apps.
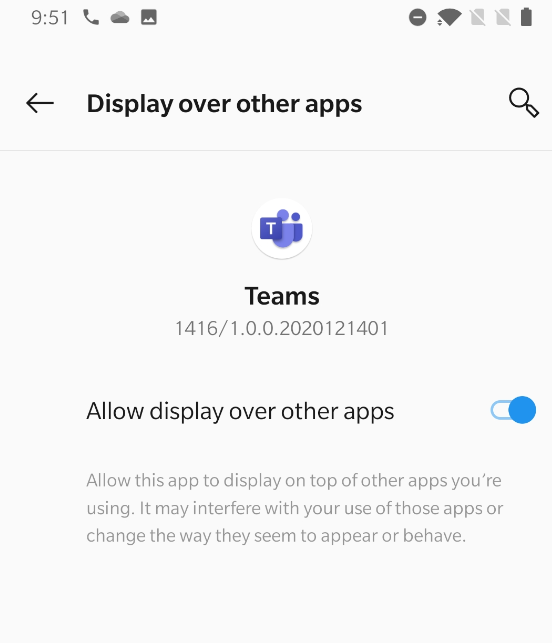
After that one you may have reshare the screen. And you get the next warning.
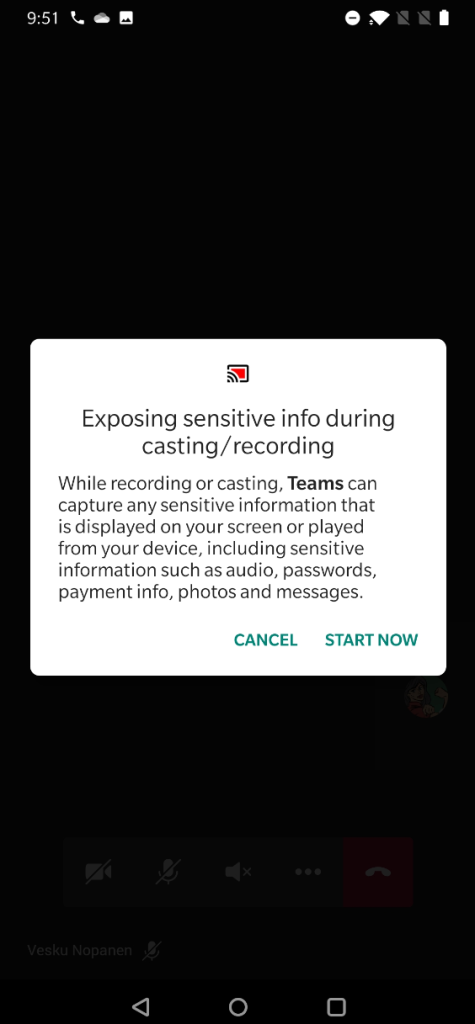
And your screen is now shared. You can see the red block that lets you know what are of your mobile device screen has been shared.
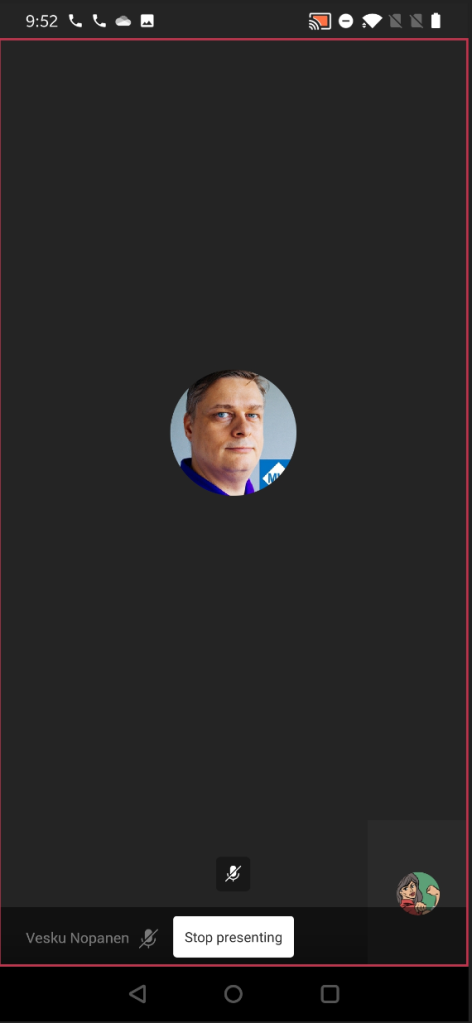
And if you pull down notifications area you have option to return to Teams meeting (if you have been using some other app) and there is also the notification that you are sharing your screen.
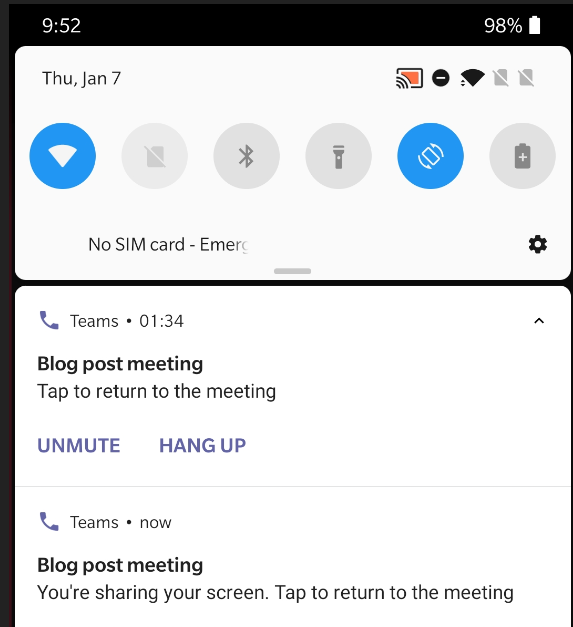
When you are done sharing you can return to Teams meeting and then choose to Stop presenting.
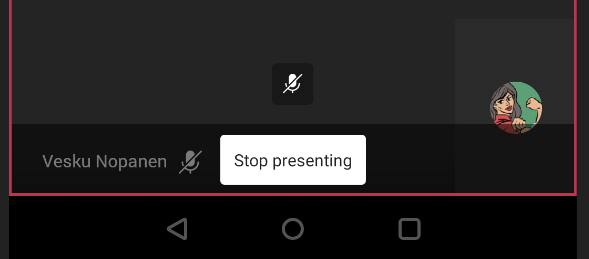
Teams mobile: sharing a PowerPoint
Sharing a PowerPoint works really well on Teams mobile! It is in fact even better than the version in other clients.
You start by imitating the sharing (as with screen share) and choosing the PowerPoint instead. You get a screen:
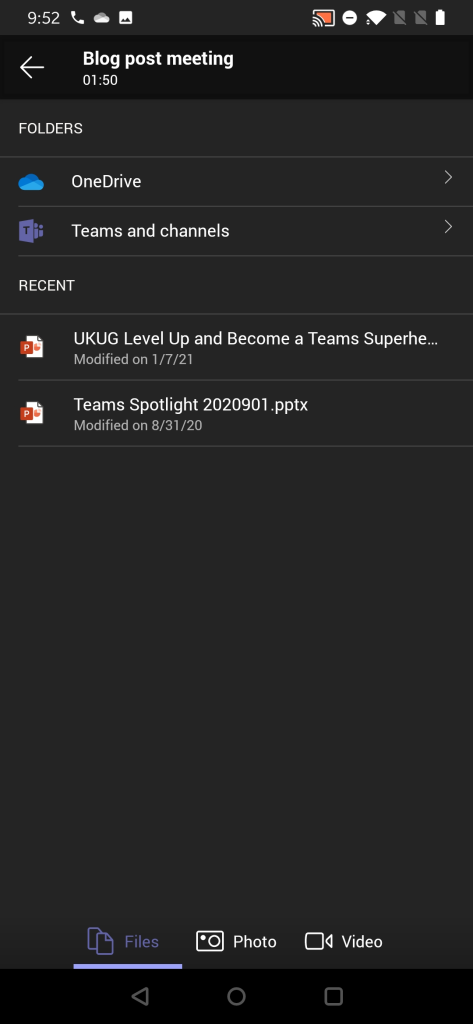
From this screen you can choose to browser thought
- A PowerPoint presentation from any Team and channel you belong to!
- Choose a PowerPoint presentation you opened or edited most recently (as you notice compared to other examples that this isn’t 1:1 in sync.. There are differences so that is why I am really happy that you can browse through Teams for sharing)
Once you have selected the PowerPoint to present it is very straight forward from that moment.
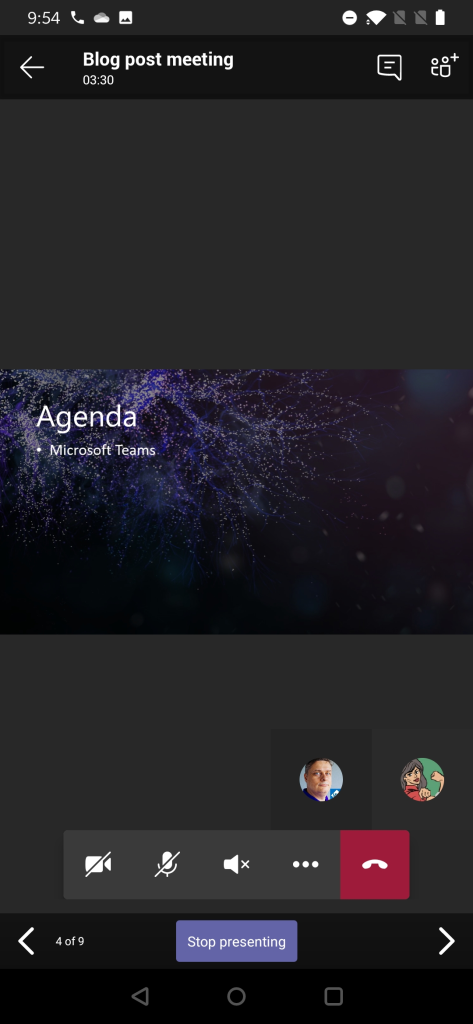
Using Teams mobile you can also take control of a PowerPoint someone else is presenting (if you are a presenter in the meeting). This means that you can participate in a multi-presenter meeting quite easily by using just your mobile device and Teams!
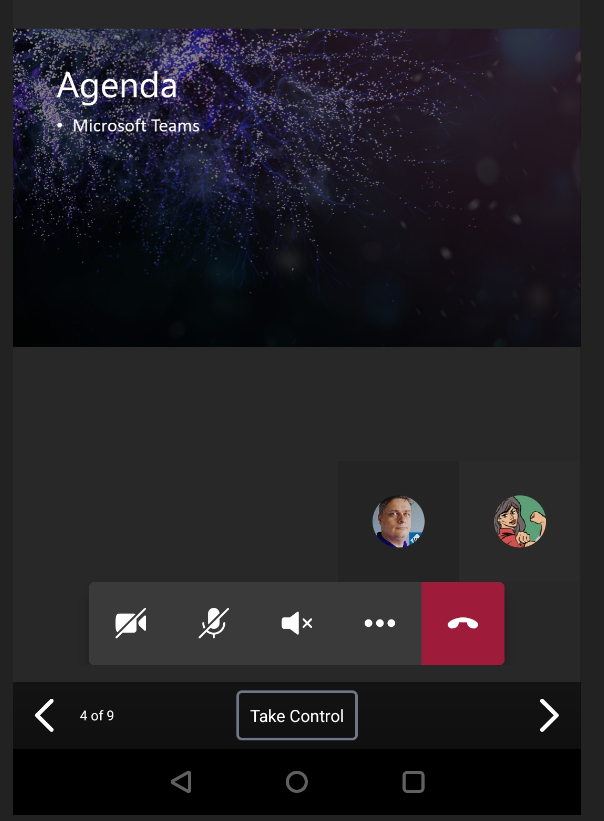
You will get a warning before you take the control – in case you pressed Take Control accidentally.
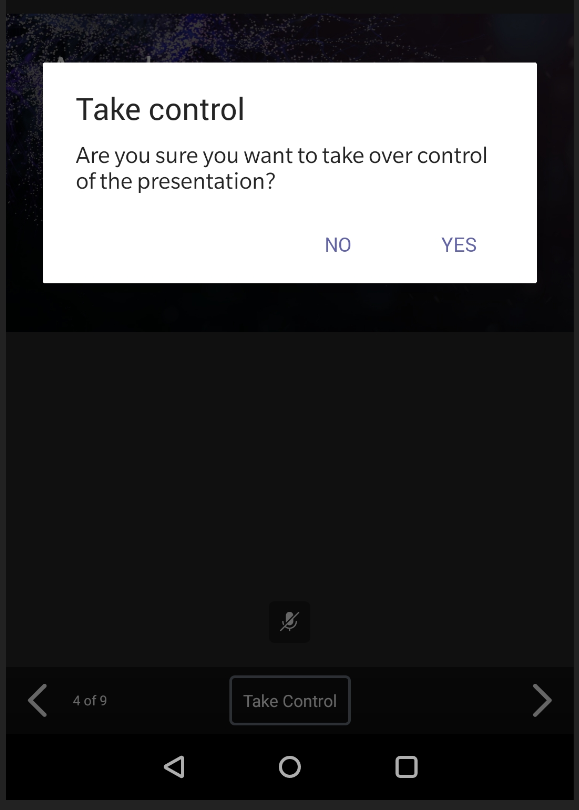
Teams mobile: sharing a photo or video
Follow the steps laid out earlier and instead of screen or PowerPoint you select this time a picture (from device’s picture gallery) or a video (using device’s video camera). Since sharing a picture is very straight forward I use the video instead as example.
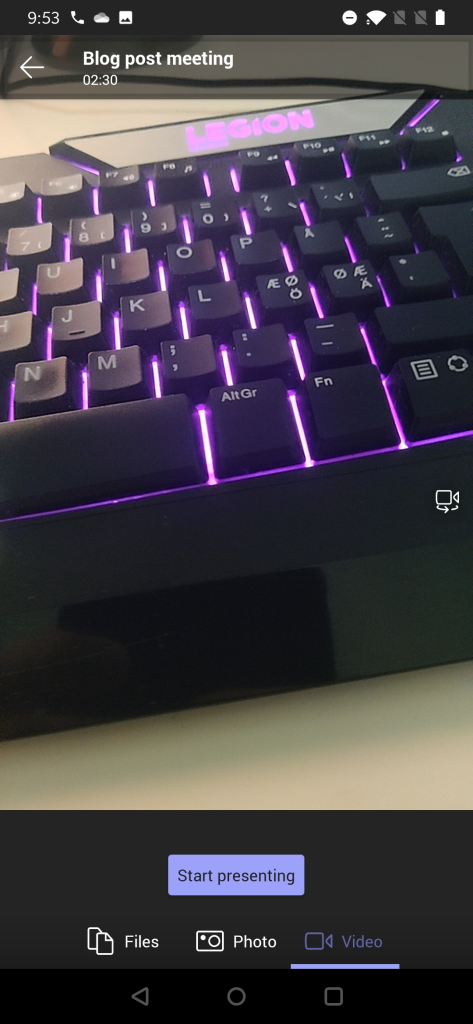
You get to see a preview of video first. You can switch to other camera (front/back usually) & position the device properly and once you are ready you just hit Start presenting .
And when you are done you can press on “Stop presenting” to end your video feed.
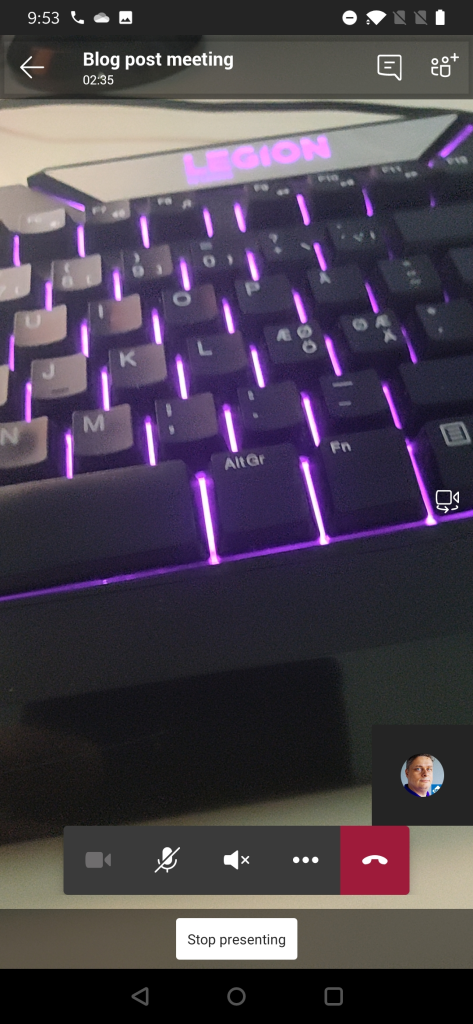
This video is different from showing your own video using Camera icon the meeting toolbar. Instead of being a attendee video this one is shown in the shared area for every participant in the meeting. This is useful when you have something in the same room/space that you want to share to others in the meeting. Possible use cases: a model on table, physical whiteboard, view from the window, interviewing someone, view in the outside, …
Best practices from my experience
The way I use to share content when in Microsoft Teams meetings is
- I share one of my screens (I have three screens so this is a natural choice for me). This way I know what is being shared all the time since I always share the same screen (the one in the middle, my camera is on top of that screen). Be careful what you drag to the shared screen. This is the way I share my PowerPoint presentations (projecting the presentation to the shared screen)
- If you have a touch-screen device (like Surface-laptop) you should use pen/inking to enhance the presentation experience. This also works when you are sharing the external screen & presenting from touch-screen device: make your presentation stand out!
- Prepare the content you share in advance. Open PowerPoints, apps, browsers etc so you don’t have to spend any time with them when you are live.
- Share your screen early rather than later. This will give you time to reshare.
- When doing a presentation with multiple persons using just the PowerPoint deck share it directly to Teams meeting so you can switch between speakers easily. With the new Presenter view -support this is now a good option.
- Make use of Teams features: Put everyone but real presenters else as attendee so they can’t start sharing their screen accidentally – and you can hard mute them as well. Use meeting options -setting before they join in.
- When people complain they don’t see the share: check that you are actually sharing your screen. If someone is seeing your share and some others not: those who can’t see your share need to leave and rejoin the meeting. Sometimes restarting your sharing can fix that issue too but usually the issue is in the participant end.
- I rarely use application / window -sharing.
- Sharing a video in Teams meeting (or in Live event) is usually ok but you can expect some quality drop – especially if you have a lower bandwidth. Have a backup link to the video available. People seem to struggle more with videos embedded inside a PowerPoint.
- Use Windows Focus Assist and Teams Do Not Disturb mode so you don’t get any unwanted popups on your shared screen. Microsoft Teams will also have a upcoming feature (currently usable in public preview) that let’s users to choose if Teams notifications do their own “toast” (pop-up banner) or do they go directly to Windows notification area (honoring the Focust Assist setting).
- Use Teams Desktop version + new meeting experience when possible. Check that you have the latest version.
More information or different view into this?
Check out Microsoft Support article about Sharing content in Microsoft Teams meetings .
I hope you have enjoyed this guide and it has provided to be useful. Please do drop a comment from below if you have any questions or you want to send me greetings!
Sharing is Caring! #CommunityRocks
Aiheeseen liittyy.
Published by Vesa Nopanen
Vesa "Vesku" Nopanen, Principal Consultant and Microsoft MVP (M365 Apps & Services and Mixed Reality) working on Metaverse, AI and Future Work at Sulava. I work, blog and speak about Metaverse, AI, Microsoft Mesh, Virtual & Mixed Reality, The Future of Work, Digital Twins, and other services & platforms in the cloud connecting digital and physical worlds and people together. I am extremely passionate about Metaverse, AI, natural language understanding, Mixed & Virtual Reality and how these technologies, with Microsoft Teams and Microsoft Azure & Cloud, enable to change how people work together. Azure OpenAI Services - yes, I build AI solutions using those and other Azure AI services. I have 30 years of experience in IT business on multiple industries, domains, and roles. View all posts by Vesa Nopanen
5 thoughts on “ The Ultimate How To Guide for Presenting Content in Microsoft Teams ”
- Pingback: Dew Drop – January 18, 2021 (#3361) – Morning Dew by Alvin Ashcraft
- Pingback: [m365weekly] #19 – M365 Weekly Newsletter
- Pingback: PowerPoint Live / Presenter View in Microsoft Teams – Vesa Nopanen – My Teams & Microsoft 365 Day
- Pingback: PowerPoint Live / Presenter View in Microsoft Teams - Tech Daily Chronicle
- Pingback: Microsoft Tech News and Product Updates: 4/26/2021 – Mr. Wombat
Leave a comment Cancel reply
This site uses Akismet to reduce spam. Learn how your comment data is processed .

- Already have a WordPress.com account? Log in now.
- Subscribe Subscribed
- Copy shortlink
- Report this content
- View post in Reader
- Manage subscriptions
- Collapse this bar

Apr 6, 2021
Try presenting in Teams meetings from PowerPoint
- Add our blog to your RSS feed reader" href="/rss/blog.xml" data-bi-name="RSS Subscription" data-bi-id="rss_feed" data-bi-bhvr="120" data-bi-socchn="RSSSubscription" title="Microsoft 365 Insider Blog RSS" target="blank" class="d-inline-block">
Hello Office Insiders, I’m Lishan Yu, a program manager on the PowerPoint team. You might have heard that we announced the PowerPoint Live in Teams feature at Microsoft Ignite last month. Today, I’m excited to show you how to check out this new experience, and start presenting in Teams meetings from PowerPoint.
Presenting in Teams meetings
Presenting in a meeting used to be as simple as clicking Slide Show in your PowerPoint deck. Nowadays, even though you may not be in the same room as your audience, we believe your flow to present should be as easy and intuitive – clicking the Present in Teams button in PowerPoint is the only step you need to take to present the deck in your Teams meeting!
How it works
Give the feature a try next time you need to present in a Teams meetings:
- Join a Teams meeting or an ad-hoc Teams call.
- Open your presentation in PowerPoint for Windows.
- Click the Present in Teams button in the top right corner.

Scenarios to try
Ready to take the PowerPoint Live feature for a spin? Try some of the scenarios below.
As a presenter :
- After clicking the Present in Teams button in PowerPoint, notice that you can see both the chat and your content at the same time in Teams (and don’t feel like you’re missing out on the discussion).
- Take advantage of features like grid review and slide notes to present more effectively.
As an audience member :
- If you joined late, move back through the deck and quickly catch up without having to ask the presenter to stop and recap what was already shared.
- Interact with and experience the richness of the content being presented such as better video quality, live web links, and more.
- Make any adjustments you need to more fully enjoy the presentation (i.e., use high-contrast mode).
Requirements
In order to try out the feature, you will need to:
- Have the latest Teams desktop app installed.
- Store the presentation on OneDrive for Business or SharePoint.
- Join a Teams meeting before clicking the Present in Teams button in PowerPoint for Windows.
- Be using an Office 365 E3/A3, Office 365 E5/A5, or Microsoft 365 for Government license.
Availability
This feature is rolling out over the next several days to Insiders running Beta Channel Version 2104 (Build 13926.20000) and later.
We’d love your feedback, so please let us know how you think. To get in touch, do either of the following:
- Inside the app, select the Help button in the top-right corner of the app.
- Respond to this post or tweet at @OfficeInsider .
Learn what other information you should include in your feedback to ensure it’s actionable and reaches the right people. We’re excited to hear from you!
Sign up for the Office Insider newsletter and get the latest information about Insider features in your inbox once a month!
Sorry, JavaScript must be enabled to use this app.
Microsoft Teams Articles
Microsoft teams, extend teams with apps and integrations.
- Box for Microsoft Teams
- Microsoft Forms in Teams
- Who: Lookup for Microsoft Teams
All Microsoft Teams Articles
Share Slides in Teams meetings with PowerPoint Live
PowerPoint Live offers benefits over simple screen-sharing.
This article applies to: Microsoft Teams
PowerPoint Live in Microsoft Teams offers several benefits over screen-sharing your PowerPoint presentation window or editing window.
- Seamlessly switch between presenters. Unlike screen-sharing, where the presentation is shared from a single presenter, co-presenters can take control of the slide deck during their portion of the presentation.
- The built-in presenter view provides all the tools you need for a successful meeting. You can see the audience, control slides, and view notes all in one location.
- Enhanced accessibility. Audience members can use screen readers, live translation, and high contrast slides.
- Special audience focus tools. Use the laser pointer, pen, and highlighter to draw attention to key points.
- Option for attendees to go back or ahead. If enabled, audience members can move between slides to review something they missed while the presentation continues.
- Smoother transitions to video or audio. Play high-quality embedded video and audio without having to change to a browser, media player, or other outside app or window.
- Instant attendee access to links. Audience members can open links and videos in the presentation on their own devices. No more waiting for you to circulate the presentation after the meeting.
For more information, see Microsoft’s Share slides in a Teams meeting with PowerPoint Live and the Microsoft blog post Introducing PowerPoint Live in Microsoft Teams .
To share feedback about this page or request support, log in with your NetID
At Cornell we value your privacy. To view our university's privacy practices, including information use and third parties, visit University Privacy .
How to share PowerPoint slides in Teams meetings
1] share slides in a teams meeting by sharing entire screen, 2] share slides in a teams meeting by sharing the powerpoint window, a] share the slide show window, b] share the powerpoint window in normal view, c] share the powerpoint window in reading view, 3] share slides in a teams meeting with powerpoint live, can i present powerpoint on teams and see notes, how do i share a powerpoint in teams and still see chat, sangeetaghera@twc.
The right way to present a PowerPoint file during a Microsoft Teams meeting

Check out Matt's book!
This is the field guide every Microsoft Teams user out there has been waiting for, covering Teams, chat, meetings, files, and more!
Subscribe to our newsletter!
Stay in the know with goings-on in Office 365, SharePoint, Microsoft Teams and more. It only takes a second, plus it's free!
Get the Periodic Table as a Poster

You can have your PPT cake and eat it too
PowerPoint is likely one of the most popular apps shared during a Teams meeting. There’s a reason when you bring up the share options, PowerPoint takes up more than a third of it. People present slides all the time. But are they using PowerPoint to its potential when they use Teams? Most people do not. To view a video version of this post (lots of video demos!), press play below. (You should watch it, actually.)
PowerPoint has a lot of really great features and while this isn’t a PowerPoint best practices post, I do really appreciate PowerPoint for many of its professional features, like smooth transitions (Morph can be amazing), slide notes, non-distracting animations, screen annotations, and especially presenter view.
Well, if you’ve ever tried to present a slide deck in Teams, you’ll know that some of these features can be hard to find depending on which method you use to share your slides. There are three main sharing options and these are the only three I’ll cover today.
The three options—and I’m going to stick to this naming convention throughout the post—are The Teams Built-In Share, Desktop Window Share, and Presenter View Share.
TL;DR: For the most part, you want Presenter View Share. Launch your slideshow like you would normally. Alt-Tab to your meeting and share the window (not the screen) , Alt-Tab back to your presentation, right-click, and select Use Presenter View . That's it! Below is a more in-depth review of this way and the most common other ways to share slide decks during a Teams meeting.

Teams Built-In Share
Teams Built-In Share is the first option we’re going to discuss and it uses the built-in PowerPoint option. The sharing drawer shows you all your recent PowerPoint files. Though note that they’re only ones you’ve accessed in SharePoint or OneDrive; you don’t see anything from your local device or other cloud locations like Google Drive. Whether you know it or not, this method makes use of PowerPoint for the web—or formerly known as PowerPointOnline—so you’re getting the “Lite” version of PowerPoint when you present. That can work in many situations, especially if your slides are simple and straight forward.
There are a couple major upsides to this method. First, everything stays right in Teams and you have full control of your computer and its screen, unlike normal presentation mode with PowerPoint, where it completely takes over your screen. The other is that your viewers can actually choose to jump ahead or backward in your slides at their own pace without impacting what others see, which is a benefit you don’t get from any otherPowerPoint sharing option. You can disable this if you want to keep them on the slide you’re presenting, though. I generally don’t like people being able to jump slides on their own; it's usually more a distraction than a benefit. So for me, this isn’t a compelling feature.
The major downsides to this method are that you’re stuck with PowerPoint Lite: animations and transitions are sometimes really poor—and yes, animations and transitions are incredibly powerful for your message when they’re used correctly. But more importantly to me, you don’t get presenter view, so no annotations, no notes, and you have absolutely no idea which slide or animation is coming up next (unless you practice your slides a lot, but let's be real: you probably cobbled them together right before the meeting). Those downsides are the reason that I never use this method, even if it is right up in my face when I want to share a slide deck in Teams. The only way you’ll find me using Teams Built-In Share is once presenter view is built into PowerPoint for the web.
Desktop Window Share
Desktop Window Share, the second option, is a nice little hack for sharing your presentation from the desktop app, complete with all the slick transitions and animations you’d like. You won’t get presenter view with this method, but you will get safety and comfort of all the full-fledged features in the desktop app and it won’t take up your whole screen while you’re presenting. Though it will include a little chrome in the top toolbar.
This method is similar to what people use when they set up kiosks for people to browse at expos or stores, except in this case, it doesn’t take up the whole screen. To present this way, you need to toggle a setting. Jump into the Slide Show tab in PowerPoint and click Set Up Slide Show . Select Browsed by an individual and click OK.
Now when you present this slideshow, it’ll show your entire slide in its own window, without the rest of PowerPoint showing. It’s like a mini PowerPoint presenter mode. To share this window, jump to your Teams meeting, click Share , and select PowerPoint under the Window section. Handy.
Presenter View Share
Note: This feature seems to have been recently removed from PowerPoint on macOS; I haven't been able to test it on Windows to confirm any impact there. I've reached out to Microsoft for some explanation or insights on this. I'll provide an update when I have one.
And lastly, Presenter View Share is my favorite way to present a slide deck during a Teams meeting and it’s really the subject of this post. Presenter View Share gives you all the features of the desktop app—because that’s what you’re using—including presenter view. That means you get notes and annotations, can see the upcoming slide, and can jump around slides as much as you want.
This technique is actually stupidly simple, but it’s not obvious at all. To share your presentation this way, it works best if you’re only using one monitor. If you have a second monitor, I’d actually recommend disconnecting it. And that’s coming from someone who always uses two monitors. The reason for that is the feature isn't available when you have two monitors because you'll already have presenter view on one of them and you can't share PowerPoint as a window when you have two monitors because the app takes up two windows and becomes essentially disqualified from being shared as a window (the only way to share the slides is by sharing the whole screen, which is less private).
First, have your PowerPoint file open and start the presentation the way you normally would. Now, Alt-Tab (Command-Tab on Mac) back to your Teams meeting and share the PowerPoint window—not the whole screen. Alt-Tab back to PowerPoint. And here’s where the magic happens: right-click on your slide and click Use Presenter View . And that’s it!

Wait, you’re worried that the people on the other end are seeing presenter view? They’re not. In fact, they didn’t even see you right-click because the menu isn’t part of the window. For them, nothing happened. While on your side, you just went from low fi to high fi in a matter of two clicks. From here you can do all the stuff you want through presenter mode and everyone on the other end will only see slides.
So, why do I like this method the most? Because I get to have my cake and eat it too! Sure, the slides take up my whole screen, but that doesn’t stop me from jumping around my device all I want. Alt-Tab is your best friend. If you’re not an Alt-Tab person now, you will be moving forward, because it’s a great little trick for jumping between apps.
That means I can be taking notes about a potential customer in my OneNote app during a demo without them knowing. Or I can check in on the meeting itself to see if someone’s raised their hand or said something I need to respond to. All they’ll ever see is the current slide—even if you see another app on top of it—because all I’m sharing with them is the PowerPoint window.
Edit: Some folks have reported they can actually use two monitors and still are able to share the single presented-view of PowerPoint. I can't confirm this because on Mac, the Use Presenter View isn't available when you have two screens (the option is not available in the right-click menu). That said, if you use multiple monitors, you're a power user. So take 2 minutes to check with a colleagues to test if it still works in your situation to pull this off, but with the multiple monitors you're used to. So if one of your original thoughts was, "I can't not use two monitors", test before you knock it. 🙂

Frankly, I’ll never look back on any other presentation options again. At least until Teams Built-In Share—remember, I really mean PowerPoint for the Web when I say this—finally transitions from PowerPoint Lite to a full-fledged version of PowerPoint. Once that day comes, I may convert. But for now, I’m sticking to the desktop app because it’s a beast.
But what do you think? How do you present slides during Teams meetings? What tips do you have when you’re presenting? Share them in a comment below so others can learn some of your tips and hacks for better meetings in Teams.

Recent blog posts

Periodic Table of Microsoft 365 - 2022 Edition

Send a link to a Power App in an email or communication

Publish a Power App to a SharePoint page
Obviously you have an opinion, so share it.
[email protected] jumpto365, Inc. PO Box 1960 PMB 24057 Wilmington, DE 19899
- Infographics
- Periodic Table
- Periodic Table Poster
- Other Tables
- Recipes by jumpto365
- Reuse Requirements
- Privacy Policy
- Terms of Service
- Billing Portal
Tools & Service Descriptions (preview)
Integrations (alpha).
Home Blog PowerPoint Tutorials How to Share a PowerPoint Presentation on Microsoft Teams
How to Share a PowerPoint Presentation on Microsoft Teams

In recent years many remote meeting tools like Microsoft Teams and Zoom have become the norm for regular remote meetings. If you’re new to Microsoft Teams, the chances are you are still finding your way around various options. One of the most common questions a Microsoft Teams newbie might ask is how to share PowerPoint on Teams.
What is Microsoft Teams?
Microsoft Teams is a messaging app by Microsoft for online collaboration and remote meetings that comes integrated with Microsoft 365. It provides a real-time workspace where end users can collaborate via chat, Teams Channels, Live calls, etc. Microsoft Teams also integrates with other Microsoft products like PowerPoint and OneDrive, enabling instant file sharing via the cloud.
Why use Microsoft Teams to Present Your PowerPoint Presentations?
Many organizations use Microsoft Teams for online collaboration and remote meetings. Organizations with integrated Microsoft products like its Windows operating system, Microsoft Office, and Azure Active Directory prefer Teams as the primary internal and external communication app. Organizations use Microsoft Teams to provide secure accounts to employees, with two-factor authentication and data encryption. These accounts are integrated into the Active Directory, providing scalability and control for IT administrators to offer people within an organization an online collaboration platform that can be securely used within the limits of the organization’s data protection policies.
While there are many alternatives to Microsoft teams, such as Zoom and Google Meet, the integration of teams with other Microsoft products, such as Azure, Microsoft Office apps, and OneDrive, makes it attractive within a secure enterprise environment.
How to Present PowerPoint in Teams?
How to present your PowerPoint slides on Microsoft Teams, let us tell you there are at least two methods for sharing presentations. This includes sharing a PowerPoint file directly and presenting your slide deck before one or more meeting participants, or perhaps PowerPoint templates or Google Slides templates to help a colleague design a slide deck.
How to Attach and Share Your PowerPoint Slides on Teams
To share a PowerPoint file on teams, go to an ongoing conversation or meeting window and click Attach files . This will provide you with the option to either fetch a file via OneDrive or from your device. This option can be used for sharing PowerPoint files and other types of files, such as documents, spreadsheets, videos, compressed files, etc.

When sharing a file, you can add a message optionally before hitting Send .

The recipient and the sender can download the file, open it in a browser, or copy the file link for further sharing.

How to Present Your PowerPoint Slides on Teams
Method #1: use the share button in powerpoint.
You can also directly present your slide deck via Microsoft Teams by sharing your screen to start a Live presentation during a remote meeting instantly. Suppose your organization uses Microsoft Teams regularly. In that case, the chances are you will be using it for presentations during remote meetings; therefore, it’s essential to know how to use the screen-sharing option to present online.

Method #2: Share Screen to Present a PowerPoint Presentation
Another way to present a PowerPoint presentation on Teams is by sharing the screen with your audience. If you share your screen, this will show the audience whatever is visible on the entire screen on your device.

Pros of sharing your screen with the audience to present a presentation:
- It is easier to activate
- You can easily switch to other windows besides the PowerPoint presentation and also share them with the audience
Cons of sharing your entire screen on Teams for presenting:
- If you have confidential data in other windows, you may want to avoid switching the windows and keep only the Slideshow window in front.
- You may accidentally switch to other windows, and your audience can lose focus of the presentation.
Method #3: Share PowerPoint Window to Present Your Slides
If you intend to hide parts of your screen, you can simply share the relevant PowerPoint window so that your audience can only view the presentation. During a Live call, click the Share button and select your screen or window to share.

5 Features to Make the Most from Your Microsoft PowerPoint Presentation Sharing in Teams
Microsoft Teams offers a wide array of features that make it a robust remote meeting and online collaboration app since it leverages the full force of Microsoft 365 and other Microsoft products.
1. Translate Slides into a Different Language
This is a private feature that individuals can use to translate slides in their language instantly. As a presenter, you can ask your audience to use this feature if they deem it convenient to help bridge a gap that might exist due to a language barrier.
Slides can be viewed in a different language via More actions > Translate Slides . From the drop-down list, you can pick a preferred language.

2. Use Live Captions
Microsoft Teams supports Live Captions / Closed Captions (CC) to help persons with disabilities, including those suffering from hearing impairment. Closed Captions can also be helpful for people to translate or view text in a preferred language.
Turn on Live Captions: To enable Live Captions on Teams, go to More options > Turn on live captions . Translate Spoken Language: To translate Live Captions, go to Captions settings > Change spoken language .

Turn Off Live Captions: You can turn off Live captions anytime via More actions > Turn off live captions .

3. View Slides in High Contrast
Viewing slides in high contrast on Teams can have several benefits. For example, it helps you focus on the content and is also helpful for people with visual impairment. To configure your slides to appear in high contrast, follow the steps below:
1. Launch your PowerPoint presentation.
2. Click on the Present tab at the top of the window.3. Go to More action > View slides in high contrast .

4. Annotate your Slides in Real Time
Like any standard remote meeting app, Microsoft Teams also provides a number of handy annotation options to help you make the most out of your PowerPoint presentations. You can click on Start annotation when sharing your full screen during presentations to start annotating slides.
Powered by Microsoft Whiteboard, this powerful feature enables one or more meeting participants or the presenter to annotate presentations. It can also be a helpful feature when you’re looking to collaborate online during a Live presentation.
5. Pop Out the Window
You can separate the presentation window from the Teams window to make it easier to work with the two. This feature can be handy when working with multiple monitors or separating the two windows from uncluttering your screen. You can use this option by clicking on the Pop-out option from the toolbar during a screen-sharing session.

How to Stop Presenting on Teams
When presenting your slide deck, you can also present your PowerPoint presentation using any view, be it as a SlideShow or in Normal view. Once you’re done presenting, click Stop Presenting to conclude your session. Furthermore, you can also choose to enable or disable your camera and computer sound when presenting your slides.

To turn off screen sharing during a remote meeting, you can click Stop Sharing .

Present in Teams Button in PowerPoint is Missing. How to Fix it?
Some users might have used the Present in Teams option to share a PowerPoint presentation during a meeting. Suppose you are wondering why the Present in Teams button in PowerPoint Presentations is missing. In that case, this option isn’t available for anyone using the free version of Teams, as only users with a paid subscription, such as a Business Standard or Business Premium Plan. Furthermore, you must share your PowerPoint presentation with OneDrive to use this option. To use the Present in Teams option, upload your PowerPoint presentation to OneDrive. You can do this via File > Save As > OneDrive .

Once done, the Present in Teams button will become available to instantly launch your presentation for sharing during a Teams call.

5 Tips to Make your Presentation a Success on Microsoft Teams
Presenting PowerPoint in Teams can require being mindful of a number of things. This includes accounting for brevity to ensure your presentation does not take more than its designated time, using slides that are suitable for remote meetings. Below is a list of 5 tips to make your presentation successful using Microsoft Teams.
1. Check Your Audio and Video Settings
One of the most annoying problems faced during remote meetings is technical failures such as no or low audio quality. This becomes even more annoying when the meeting organizer or a presenter during their session faces the issue, wasting precious time. This is why you must check your audio and video settings beforehand to ensure everything works correctly. If you need to play a video during your session, make a test call with a colleague and get feedback if the sound and video quality are up to the mark.
2. Make Sure Your Slides are Clear and Concise
Presentations delivered via Microsoft Teams will often take place during scheduled remote meetings. This means that you will have to account for the designated time given for your session, which is why you must ensure that your slides are clear and concise.
3. Use Animations and Transitions Sparingly
Since remote meetings will be attended by participants using different types of computers and mobile devices, some animations and transitions might not be suitable. This is because they can cause Teams to slow down, or the slides might not display appropriately via screen sharing. For example, 3D animations , GIF animations , and objects with elaborate PowerPoint animated sequences might cause issues when displayed via Teams.
4. Keep Your Slides on Topic
One of the banes of remote meetings is how a discussion can go off-topic very quickly. This is why it’s best to ensure that your slides remain focused on the topic and additional discussions are discouraged during the presentation session.
5. Use Team Members’ Names Sparingly to Call Out Specific Points
Calling out team members for their opinion or advice during a remote meeting can quickly lead to a very lengthy and off-topic discussion. This is why it’s best to call out team members’ sparingly. If you have been using Teams or other remote meeting apps long enough, you would have learned by now that for some topics, it’s best to ask participants to schedule a separate meeting so that the ongoing discussion remains on track.
Other Issues to Troubleshoot while presenting a PowerPoint presentation on Microsoft Teams
Someone has already set up Teams for your organization’s error
If you’re using a premium subscription for Microsoft Teams managed by your organization’s IT team, you might get an error when logging in to Teams. In such a case, you might get the following error:
“Someone has already set up Teams for your organization.”
If you see the error message mentioned above, this means that your account isn’t ready yet, and you need to contact your organization’s IT team to ask when your account might be ready for use.
We’re sorry–we’ve run into an issue error.
Another prevalent issue is when the following error message appears:
“We’re sorry–we’ve run into an issue.”
This is a generic message, and usually, it can be resolved by clicking the Restart button that appears below the error. In case the issue isn’t resolved after restarting the Teams app, ensure your Internet connection is working. More often than not, the issue is associated with the Internet connection. If the issue persists, you can clear your cache , reinstall Teams or contact your IT support team. The error can also occur if there is an outage affecting Microsoft products or if there is a configuration issue for Microsoft 365 accounts associated with your organization.

Final Words
Using Microsoft Teams to share a presentation file is easy enough. However, when presenting a PowerPoint presentation in Teams, you must decide how to present your slide deck. If you need to switch back and forth between your slides and another document, spreadsheet, or browser window, it might be best to share your entire screen. However, if you wish to focus only on the slide deck, sharing your Window can help you avoid sharing the rest of your screen with the audience.

Like this article? Please share
Meeting, Microsoft Teams, Share Filed under PowerPoint Tutorials
Related Articles

Filed under Business • July 28th, 2022
What is an All Hands Meeting?
The proper meeting format can boost your company’s transparency and help employees align with its core values. In this article, we will introduce the All Hands Meeting model and why it’s a resource you should consider from now on.

Filed under Business • February 17th, 2022
A guidebook to set Meeting Objectives by taking Effective Meeting Notes
Make an impact in your meetings by applying the science of note-taking. Capture all the valuable information you require by taking effective meeting notes.

Filed under Business • May 20th, 2021
Quick Guide to Project Kick Off Meetings
Every time a team must begin a project an essential set of meetings must happen to ensure the success of the project. In this blog post we discuss the Project Kick Off Meeting and why it´s so important at the beginning of any new project.
Leave a Reply
Free All-in-One Office Suite with PDF Editor
Edit Word, Excel, and PPT for FREE.
Read, edit, and convert PDFs with the powerful PDF toolkit.
Microsoft-like interface, easy to use.
Windows • MacOS • Linux • iOS • Android

- Articles of PPT
How to Share PowerPoint On Teams without Showing Notes
Microsoft Teams help individuals to conduct meetings online and collaborate conveniently. You can also present a PowerPoint presentation with your team using Microsoft Teams. However, many people need to learn how to share PowerPoint on Teams.
Do you want to share PowerPoint presentations on Teams without showing Notes? This article will help you to learn how to share PowerPoint on Teams without showing notes. Stay with us.
Part 1. How To Share PowerPoint on Teams Without Showing Notes?
You can easily share your PowerPoint on Teams in simple steps. You can share the PowerPoint in Slide View, Presenter View, or PowerPoint Live. Let's discuss each method in detail.
Method 1. Share the PowerPoint Slide View
This is the most straightforward method to share PowerPoint on Teams. Follow these steps to share your presentation on Teams.
Step 1: Open your presentation in PowerPoint that you want to share.
Step 2: Connect with your team using Teams or start a new meeting.
Step 3: Go to the Share option in Microsoft Teams.
Step 4: Select the Window option.
Step 5: Choose the PowerPoint presentation window to share and click the Share button.
Step 6: Go to the PowerPoint again and select the Slide Show option or press the F5 key to present the presentation in full screen.
Using this option, you can present your presentation in full screen on Teams. Your team members will not see the notes. However, the notes will be hidden from you also. Also, you won't be able to see Team controls.
Method 2: Using The Presenter View
If you have two screens, you can use the Presenter view option to share your presentation on Teams. Follow these steps to use this method.
Step 1: Open your presentation in PowerPoint.
Step 2: Select the Slide Show option in PowerPoint or press the F5 key.
Step 3: Select Use Presenter View in the monitor section.
Step 4: Press F5 or select Slide Show again from PowerPoint.
Step 5: Access your Teams meeting from Teams or Calendar or start a New Meeting.
Step 6: Select Screen Share from the Teams sharing tray and then select the monitor you are using.
Step 7: Click the Share button to share your presentation on Teams.
This method allows you to see the notes with each slide while sharing the presentation. However, you can not see different options and tools of Teams and can not interact with your team members.
Method 3. Using PowerPoint Live
PowerPoint Live allows you to present your presentation directly from within the Teams. It gives the Presenter and the audience a unique and engaging experience. You can share your presentation using PowerPoint Live using these steps.
Step 1: If you are in a Teams meeting, select Share and select the PowerPoint presentation in the PowerPoint Live option. If you cannot see your required presentation, browse for your desired presentation in OneDrive or My PC.
Step 2: If your presentation is already opened in PowerPoint, Go to the File menu and select Share, and then click the Present Online option.
Step 3: If you are using PowerPoint for the web, select Present and then select Present in Teams.
Using PowerPoint Live helps you to access all the options and tools of Teams. You can easily engage with your audience using different opinions available. You can turn Chat on or off and see raised hands by the audience in real-time. You can also customize other Layout options for your presentation.
Part 2: Free Alternative Choice-WPS Office
WPS Office is the best office solution in the modern world. It is a powerful office productivity suite used by millions nowadays. Professionals and students use WPS Office to create impressive documents, analytical spreadsheets, stunning presentations, etc. WPS Office is an all-in-one productivity suite that contains the following applications and tools.
Writer - to create Word documents, CVs, resumes, and much more
Spreadsheet - to create Excel sheets used for data analysis and insights
Presentation - used to create impressive PowerPoint presentations
AirPage - online document collaboration tool
PDF - to create, edit, and open PDF documents
Besides these, WPS Office also has Teams, WPS Cloud, document conversion tools, and many more practical applications.
Amazing and Unique Features of WPS Office
WPS Office has powerful and unique features and functions, making it the best alternative to Microsoft Office, Libre Office, and other office suites. Some of the special and modern features and functions of WPS Office are listed below.
Free To Use
The most in-demand and unique feature of WPS Office is its free availability for all platforms. Users can use WPS Office on Windows, Mac, Linux, Android, and iOS devices free of cost.
Templates Library
WPS Office has a vast collection of attractive templates in its applications. You can use these built-in templates to design a CV, resume, presentation, etc. There is no need to create your documents from scratch. You can use any of the suitable templates and create your documents easily.
WPS Productivity Tools
WPS also contains many helpful productivity tools included in the Office suite. You can easily convert between different document formats. There is no need to use third-party conversion tools. You can also insert or remove watermarks from your document. There is a Screen Recorder in WPS Office, which helps you to record screens, record a particular window, or record using the Webcam of your PC.
Use Word, Excel, and PPT for FREE, No Ads.
Edit PDF files with the powerful PDF toolkit.
Microsoft-like interface. Easy to learn. 100% Compatibility.
Boost your productivity with WPS's abundant free Word, Excel, PPT, and CV templates.
WPS Academy
WPS Academy offers free easy to understand office tutorials. It provides free video tutorials regarding different features and functions of WPS Office and how to use them. These tutorials help you to master your skills in Excel, PowerPoint, Writer, and PDF applications.
Picture To PDF
This tool helps you to convert your images to PDFs. You can take pictures of the documents and then can generate PDF documents quickly. This feature lets you scan an entire book and make a PDF from all the scanned photos.
Auto Backup Feature
WPS Office also offers an Auto Backup feature. This feature helps you to create a local backup of all your documents. You can create your Word, PowerPoint, Excel, and document backups. You can also save this backup to WPS Cloud.
You can create a team of all your teammates using WPS Team. WPS Teams help you to interact with your colleagues easily. You can share your files. You can also track changes and see all files' version history.
How to Download WPS Office?
You can easily download WPS Office from its official website. Go to the website and click the Free Download option. After the download, run the installer file, and WPS Office will be installed on your PC.
Frequently Asked Questions
1. how to share powerpoint presentations on teams without displaying speaker notes.
You will need two screens to use the Presenter view to show the presentation without showing notes.
2. How do I change the Presenter mode in PowerPoint?
Go to the Slide Show option from the main menu in PowerPoint and check the Presenter View checkbox to use the presenter mode in PowerPoint.
How To Share PowerPoint On Teams Without Showing Notes - Wrap Up
You can easily share your PowerPoint presentation on Teams. You can use the Slide Show option or use the Presenter View to share your PowerPoint presentation. You can also use the PowerPoint Live option to share your PPT on Teams. This article provided you with a detailed tutorial on how to share PowerPoint on Teams without showing notes.
WPS Office is also a powerful solution that lets you share your PowerPoint presentation on WPS Teams in simple and easy steps. You can download WPS Office for free from its official website.
- 1. How to Share PowerPoint on Zoom Without Showing Notes (In Easy Methods)
- 2. How to Use Microsoft Copilot in Teams (Step-by-Step)
- 3. How to Share PowerPoint on Teams: A Step-by-Step Guide
- 4. Zoom: Sharing PowerPoint without Showing Notes On Mac
- 5. How to Use Teams Presenter Mode for PowerPoint Presentations
- 6. How to Share PowerPoint Without Showing Notes (Step-By-Step)

15 years of office industry experience, tech lover and copywriter. Follow me for product reviews, comparisons, and recommendations for new apps and software.

Microsoft 365 Life Hacks > Presentations > How to work on a group presentation
How to work on a group presentation
Working in a group can be a great way to tackle complicated tasks or share unique knowledge. When it comes to illustrating your team’s results to an audience, it can be tricky to navigate how to pace your presentation and who gets to speak, among other factors. Check out these tips for how to start a presentation speech, how to conclude a group presentation, and everything in between.

How to do a group presentation
Some people thrive working in groups , while others prefer to tackle projects by themselves. Balancing all these differing personalities is one of the key skills to ensuring that your presentation goes smoothly:

Tell your story with captivating presentations
Powerpoint empowers you to develop well-designed content across all your devices
Designate roles and presenting order to team strengths
The clearest way to do set presentation roles, and the order of these roles, is to set them early in the process and based upon the strengths of your group members. Designate roles based on certain skillsets and to keep from duplicating efforts. For example, having one or two people work exclusively on designing your PowerPoint presentation can streamline the process. Depending on how long your presentation is, you can assign everyone on your team three to five slides to discuss.
The importance of practicing
In addition, it helps to rehearse your presentation multiple times to iron out any kinks and build confidence. Practice your presentation together as a group so everyone can be prepared in front of your audience. Here, communication is key, scheduling regular meetings and clearly delegating tasks ensure everyone is on the same page.
How to start a group presentation speech
Just like the rest of your presentation, it helps to have just one person speak at a time. Assign the role of introducer to someone on your team. You can also choose to designate someone as the narrator who can both start the presentation, introduce team members, and finish in the conclusion.
Ensure that they clearly state the purpose of your presentation and provide an overview of what you’ll cover. You can also start with a compelling hook or an intriguing question to grab the audience’s attention. Introduce each member of your group and their roles and expertise to establish credibility and cohesion.
How to conclude a group presentation
At the end of your presentation, it helps to summarize the key points of your presentation and reiterate your main message so that your audience can retain as much information as possible. End with a strong closing statement or call to action to leave a lasting impression on your audience. Thank them for their time and invite further discussion or questions.
Mastering the art of group presentations requires effective collaboration, enough time for preparation, and a confident delivery. Play to your group’s strengths, give everyone plenty of time to speak, and value everyone’s contributions equally. Check out more tips for how to create an effective presentation , how to make group projects go smoother , or how to connect with virtual audiences .
Get started with Microsoft 365
It’s the Office you know, plus the tools to help you work better together, so you can get more done—anytime, anywhere.
Topics in this article
More articles like this one.

How to introduce yourself in a presentation
Gain your audience’s attention at the onset of a presentation. Craft an impressionable introduction to establish tone, presentation topic, and more.

How to add citations to your presentation
Conduct research and appropriately credit work for your presentation. Understand the importance of citing sources and how to add them to your presentation.

How to create a sales presentation
Engage your audience and get them interested in your product with this guide to creating a sales presentation.

7 tips for creating and presenting a webinar

Everything you need to achieve more in less time
Get powerful productivity and security apps with Microsoft 365

Explore Other Categories
- United States (English)
- Where to Buy
- Tech Portal (Opens in a new tab)

A Basic Guide to Mics and Mic Techniques for Presenters

- Presentation
Your Presentation Microphone Matters
As a presenter, your goal is to inform, excite, and engage your audience. But often, audio issues can be a problem. Sound levels that are too low or too variable, the presence of cable and clothing noise, or just poor overall sound quality can quickly distract your audience.
The type of presentation microphone you use – and how well you use it – is important to how you sound. It's a key part of your presentation, just like your laptop, your slide design and your materials. You wouldn't think of showing up for a presentation with a new laptop that you've never used before. You wouldn't present a slide show that you haven't been able to review. And you wouldn't present information that you weren't confident in. Since you probably won't know in advance what type of microphone will be provided, you need to be comfortable with each of the main types.
Here's a quick overview of the basic types:
Using a Podium Mic
In many rooms, the default presentation microphone is a flexible gooseneck microphone mounted on a podium or lectern.
There are two things that every presenter must do when speaking from a podium. First, adjust the microphone to the appropriate height and angle. You want it to aim it at your head, and not at your chest or shoulder. If the person who spoke before you is significantly taller or shorter, the mic will not be positioned properly for you, so the sound level will be lower and may be muffled. Second, stay in front of the mic. Don't stand next to the podium or walk over to point at the screen or white board. If you do, the audience may not hear you.
Using a Lavalier Mic
Probably the most common mic for presenters is the wireless lavalier . A wireless lavalier is convenient because your hands are free to point or gesture and you can move around without sacrificing sound quality.
This miniature mic clips on to your clothing, and the wireless transmitter clips on your belt or goes into a pocket. For clear sound, the mic should be clipped at about breast pocket level. If it's up too high, the shadow effect of your chin can make you sound muffled; if it's too low, your level will be too quiet, and you'll lose the audience's attention. Also be sure to avoid long necklaces that can make noise or bump into the mic.
Don't forget before and after your presentation to turn the mic off to avoid side conversations or other things you do not want to broadcast to the audience.
Using a Headset Mic
In large rooms with a big audience, a lavalier mic sometimes just can't be turned up loud enough without encountering feedback. The solution is a headset mic with a thin boom that puts the mic element just off to one side of your mouth. Because the mic is closer to the sound source (your mouth), there is less risk of feedback. Professional presenters typically choose a headset mic because it combines low visibility on camera with hands-free convenience, and it works well with louder sound systems for high-energy presentations with larger audiences.
Make sure that the headset mic isn't directly in front of your mouth or below your nose, where it may pick up breathing noises that are distracting. If possible, do a sound check to ensure everything is working smoothly.
Using a Handheld Mic
A handheld wireless mic gives you more control over your sound, but requires more discipline. If you're a dynamic speaker, using a handheld presentation microphone lets you move the mic closer to your mouth and drop your speaking level for a more intimate sound. If you need to shout for emphasis, you can move the mic a few inches farther away to avoid blasting the first row out of their seats. Standup comedians universally pick handheld mics because it gives them the flexibility to instantly alter their sound to fit the material.
Handheld mics also have a more robust "rock and roll" sound that many presenters like. For consistent sound, learn to keep the head of the mic centered at about breast pocket level, speak into the mic and don't wave it around or let it drift downward as you speak.
Finally, here are some pro tips that even occasional presenters can benefit from.
- RECORD YOURSELF. You'll hear things you didn't expect, and learn which mics and placements work well for your voice and presentation style.
- IF THERE'S A SOUND ENGINEER OR AV TECHNICIAN, CHECK IN. Find out what type of mic you'll be using, and don't hesitate to request a specific type if that suits you better. Most sound engineers appreciate presenters who think about how they sound.
- WALK AROUND THE ROOM USING THE MIC. If you're using a wireless handheld or lavalier mic, make sure the audio sounds good wherever you are and that your movements (for instance, breathing, or the rustling of clothing), aren't picked up by the microphone. And don't forget the people in the back row – they need to hear you, too.
Your goal is to deliver clear, intelligible audio that lets your message shine through. If people notice the sound, there's probably something wrong with it. Get comfortable with these four common types of presentation microphones and you'll be ready to sound extraordinary every time.

Related Products and Accessories

Related Blogs

Shure's MXA902 Successfully Passes Through The Frost & Sullivan Analyst Gauntlet

How To Choose The Right Ceiling Mic Or Speakerphone For Your Office Space

Live From ISE 2024 | Microsoft Teams and Shure live from the Shure Booth

IT Channel Strategies to Capitalize on AV Conferencing Opportunities

VARs and MSPs: In-House AV Expertise Differentiates Your UC Offering

Designer 6 Makes It Easier to Create Outstanding Audio

The Role of Audio Ecosystems in Hybrid Meeting Rooms

MXA901: A Sleeker Take On Tech for Ceiling Audio

All-in-One, Job Done: MXW neXt 2 Delivers Convenient Wireless Audio
- How to Login
- Use Teams on the web
- Join a meeting in Teams
- Join without a Teams account
- Join on a second device
- Join as a view-only attendee
- Join a breakout room
- Join from Google
- Schedule a meeting in Teams
- Schedule from Outlook
- Schedule from Google
- Schedule with registration
- Instant meeting
- Add a dial-in number
- See all your meetings
- Invite people
- Meeting roles
- Add co-organizers
- Hide attendee names
- Tips for large Teams meeting
- Lock a meeting
- End a meeting
- Manage your calendar
- Meeting controls
- Prepare in a green room
- Share content
- Share slides
- Share sound
- Apply video filters
- Mute and unmute
- Spotlight a video
- Multitasking
- Raise your hand
- Live reactions
- Take meeting notes
- Customize your view
- Laser pointer
- Cast from a desktop
- Use a green screen
- Join as an avatar
- Customize your avatar
- Use emotes, gestures, and more
- Get started with immersive spaces
- Use in-meeting controls
- Spatial audio
- Overview of Microsoft Teams Premium
- Intelligent productivity
- Advanced meeting protection
- Engaging event experiences
- Change your background
- Meeting themes
- Audio settings
- Manage attendee audio and video
- Reduce background noise
- Voice isolation in Teams
- Mute notifications
- Use breakout rooms
- Live transcription
- Language interpretation
- Live captions
- End-to-end encryption
- Presenter modes
- Call and meeting quality
- Meeting attendance reports
- Using the lobby
- Meeting options
- Record a meeting
- Meeting recap
- Play and share a meeting recording
- Delete a recording
- Edit or delete a transcript
- Customize access to recordings or transcripts
- Switch to town halls
- Get started
- Schedule a live event
- Invite attendees
- organizer checklist
- For tier 1 events
- Produce a live event
- Produce a live event with Teams Encoder
- Best practices
- Moderate a Q&A
- Allow anonymous presenters
- Attendee engagement report
- Recording and reports
- Attend a live event in Teams
- Participate in a Q&A
- Use live captions
- Schedule a webinar
- Customize a webinar
- Publicize a webinar
- Manage webinar registration
- Manage what attendees see
- Change webinar details
- Manage webinar emails
- Cancel a webinar
- Manage webinar recordings
- Webinar attendance report
- Get started with town hall
- Attend a town hall
- Schedule a town hall
- Customize a town hall
- Host a town hall
- Use RTMP-In
- Town hall insights
- Manage town hall recordings
- Cancel a town hall
- Can't join a meeting
- Camera isn't working
- Microphone isn't working
- My speaker isn’t working
- Breakout rooms issues
- Immersive spaces issues
- Meetings keep dropping

Engage your audience with presenter modes in Microsoft Teams
Meeting participants tend to be more focused and have a better experience when they see a presenter along with a presentation. An interactive presenter also helps guide an audience along with visual cues while reducing information overload. By using a presenter mode such as Standout , Side-by-side , or Reporter in a Teams meeting instead of sharing screen or window content only, you become a more engaging and integral part of your presentation. The following examples show how each presenter mode appears to an audience:
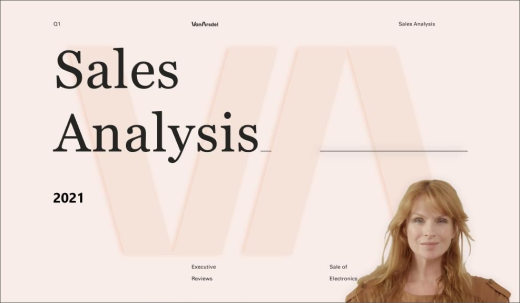
Use a presenter mode

Under Presenter mode , choose the mode that you want. Also, be sure that your camera is turned on.
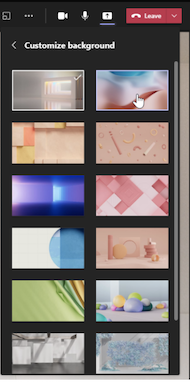
To start your presentation, choose to share your S creen or Window on your PC or device.
Note: Using interactive presenter modes with PowerPoint Live will soon be available.

Note: Presenter mode customization is available as part of the public preview program and might undergo further changes before being released publicly. To get access to this and other upcoming features, switch to Teams public preview .
Presenter modes also allow presenters to customize how their content will be oriented on screen and adjust the size of the video to better fit the presentation.
Customize video display
1. Use the Position buttons in the preview window to direct where videos will appear in relation to the content.
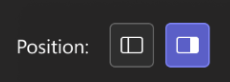
2. Enlarge or reduce video size using the Size slider. Slide the circle to the left to reduce the size of a video, or to the right to enlarge the size of a video.
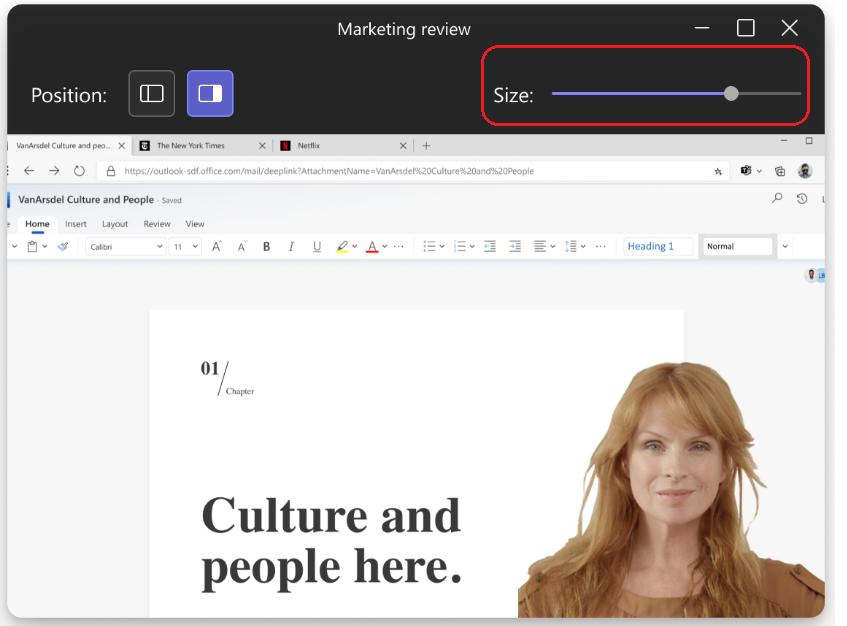
More things to know
Interactive presenter modes are only available for the desktop version of Teams.
Meeting attendees using the mobile or online versions of Teams will see a shared window or screen and presenter video separately.
When you use an interactive presenter mode, a small, moveable picture-in-picture window pops up to show you what your audience sees. If you close this window and need it again, restart the presenter mode.
Related links
Meetings in Teams Schedule a meeting in Teams Share content in a meeting Introducing PowerPoint Live in Teams

Need more help?
Want more options.
Explore subscription benefits, browse training courses, learn how to secure your device, and more.

Microsoft 365 subscription benefits

Microsoft 365 training

Microsoft security

Accessibility center
Communities help you ask and answer questions, give feedback, and hear from experts with rich knowledge.

Ask the Microsoft Community

Microsoft Tech Community

Windows Insiders
Microsoft 365 Insiders
Was this information helpful?
Thank you for your feedback.

COMMENTS
Present your slides. If you're already in a Teams meeting, select Share and then under the PowerPoint Live section, choose the PowerPoint file you're wanting to present. If you don't see the file in the list, select Browse OneDrive or Browse my computer. If your presentation is already open in PowerPoint for Windows or Mac, go to the file ...
When working remotely in Microsoft Teams, you can share content by sharing your screen, your entire desktop, a PowerPoint file, and more. To share your screen in a meeting, select Share in your meeting controls. Then, choose to present your entire screen, a window, a PowerPoint file, or a whiteboard. Note: If you're using Teams on the web, you ...
If you're leading a presentation and need to share your PowerPoint slides during a Microsoft Teams meeting, here's how: • Once your meeting is active, select...
Discover more ways to share content in Microsoft Teams. Jen Bradley from the #MicrosoftTeams team talks about some of her favorite ways to share content in a...
If you need to present in an online meeting, you can show your PowerPoint slides right from a Microsoft Teams meeting.If you're a presenter:1. Select Share c...
The seven options are: Share your entire screen/desktop. Share the Slide Show window. Share the editing window with a clean look. Run the Slide Show in a window and share that window. Use the PowerPoint sharing option in Teams. Use Presenter View to show the audience your slides while you see Presenter View. Present with your video beside your ...
Present your slides. If you're already in a Teams meeting, select Share and then under the PowerPoint Live section, choose the PowerPoint file you're wanting to present. If you don't see the file in the list, select Browse OneDrive or Browse my computer. If your presentation is already open in PowerPoint for Windows or Mac, go to the file ...
To get started, simply launch a Teams meeting. Then, instead of opening a PowerPoint deck and sharing your screen, unlock the benefits of PowerPoint Live by picking a file under the PowerPoint Live section of the new and improved Share content in Teams. (Note: this new and improved Share content experience is coming soon). Share content in ...
Teams web client: sharing a screen (Microsoft Edge) Sharing looks a bit different when you are using Teams web client. Sharing is available in (new) Microsoft Edge and Google Chrome browsers. The toolbar is hovering on top of the meeting. From the toolbar you can open the share tray.
Give the feature a try next time you need to present in a Teams meetings: Join a Teams meeting or an ad-hoc Teams call. Open your presentation in PowerPoint for Windows. Click the Present in Teams button in the top right corner. Scenarios to try. Ready to take the PowerPoint Live feature for a spin? Try some of the scenarios below. As a presenter:
This article applies to: Microsoft Teams. PowerPoint Live in Microsoft Teams offers several benefits over screen-sharing your PowerPoint presentation window or editing window. Seamlessly switch between presenters. Unlike screen-sharing, where the presentation is shared from a single presenter, co-presenters can take control of the slide deck ...
Go to PowerPoint and select the Slide Show tab in the top ribbon. Click on the Set Up Slide Show button. Select Browsed by an individual (window) under Show type and click on OK. Click on the play ...
First, have your PowerPoint file open and start the presentation the way you normally would. Now, Alt-Tab (Command-Tab on Mac) back to your Teams meeting and share the PowerPoint window—not the whole screen. Alt-Tab back to PowerPoint. And here's where the magic happens: right-click on your slide and click Use Presenter View.
In this step-by-step tutorial, learn how to best present Microsoft PowerPoint slides in Microsoft Teams.⌚ Timestamps0:00 Introduction1:58 Example of the prob...
Method #3: Share PowerPoint Window to Present Your Slides. If you intend to hide parts of your screen, you can simply share the relevant PowerPoint window so that your audience can only view the presentation. During a Live call, click the Share button and select your screen or window to share.
In Teams share the screen that has the slides on it; Deliver your presentation; Full detailed article. I have an article with full details, including screen captures, on PowerPoint Presenter View with 2 screens on a Mac. Video. The steps are very similar to using 2 screens in Zoom because sharing a screen is similar in Teams or Zoom.
To stop sharing the window, use the stop sharing button in the Teams control bar. Teams allows you to see participant videos while sharing content. When you are sharing content in a Teams meeting, open the full Teams app on your screen using the instructions above to see the participant videos and get feedback during your presentation.
A Miro board displayed on the meeting stage within a Microsoft Teams meeting. Brainstorm, collaborate, and align on new ideas with Lucidspark Brainstorm and collaborate in real time with the upcoming Lucidspark experience for Teams meetings. Share a Lucidspark board in a meeting and have your team jump into it together.
Step 1: Open your presentation in PowerPoint that you want to share. Step 2: Connect with your team using Teams or start a new meeting. Step 3: Go to the Share option in Microsoft Teams. Step 4: Select the Window option. Step 5: Choose the PowerPoint presentation window to share and click the Share button.
Hit Share and then copy that direct link. Now, back in PowerPoint, I'll follow the same steps from earlier. Click insert, then Online Video and I'll paste in that URL from Stream, hit Insert again, and then stretch it to cover the full size of the slide, and then I'll try it out.
How to enable. 1. Join a Teams meeting from a Teams desktop client (Windows or Mac) as an attendee or presenter. 2. When content (shared screen, PowerPoint Live, Whiteboard or other apps) is shared by another presenter in the meeting, click the "Pop Out" button in the meeting toolbar to pop out the content into a separate window.
Present your slides. If you're already in a Teams meeting, select Share and then under the PowerPoint Live section, choose the PowerPoint file you're wanting to present. If you don't see the file in the list, select Browse OneDrive or Browse my computer. If your presentation is already open in PowerPoint for Windows or Mac, go to the file ...
Here, communication is key, scheduling regular meetings and clearly delegating tasks ensure everyone is on the same page. How to start a group presentation speech. Just like the rest of your presentation, it helps to have just one person speak at a time. Assign the role of introducer to someone on your team.
Learn how to share PowerPoint Slides in Microsoft Teams the correct way. There are different ways to present your PowerPoint slides in a Teams meeting. In th...
Arrange it beside the PowerPoint window. Start the PowerPoint Slide Show and in Teams just share the PowerPoint window, not the full screen. ... PowerPoint to hold your speaking notes and can't or don't want to use Presenter View when presenting in a Microsoft Teams meeting, use one of these four options to see your notes while displaying ...
The type of presentation microphone you use - and how well you use it - is important to how you sound. It's a key part of your presentation, just like your laptop, your slide design and your materials. You wouldn't think of showing up for a presentation with a new laptop that you've never used before.
Use a presenter mode. After your meeting starts, at the upper-right corner of Teams, select Share content to choose a Presenter mode and other options. Meeting presenter modes and options. Under Presenter mode, choose the mode that you want. Also, be sure that your camera is turned on. Before starting the presentation, select Customize and ...