

Is Your PowerPoint Read-Only? Here’s How to Edit and Save it!
By: Author Shrot Katewa
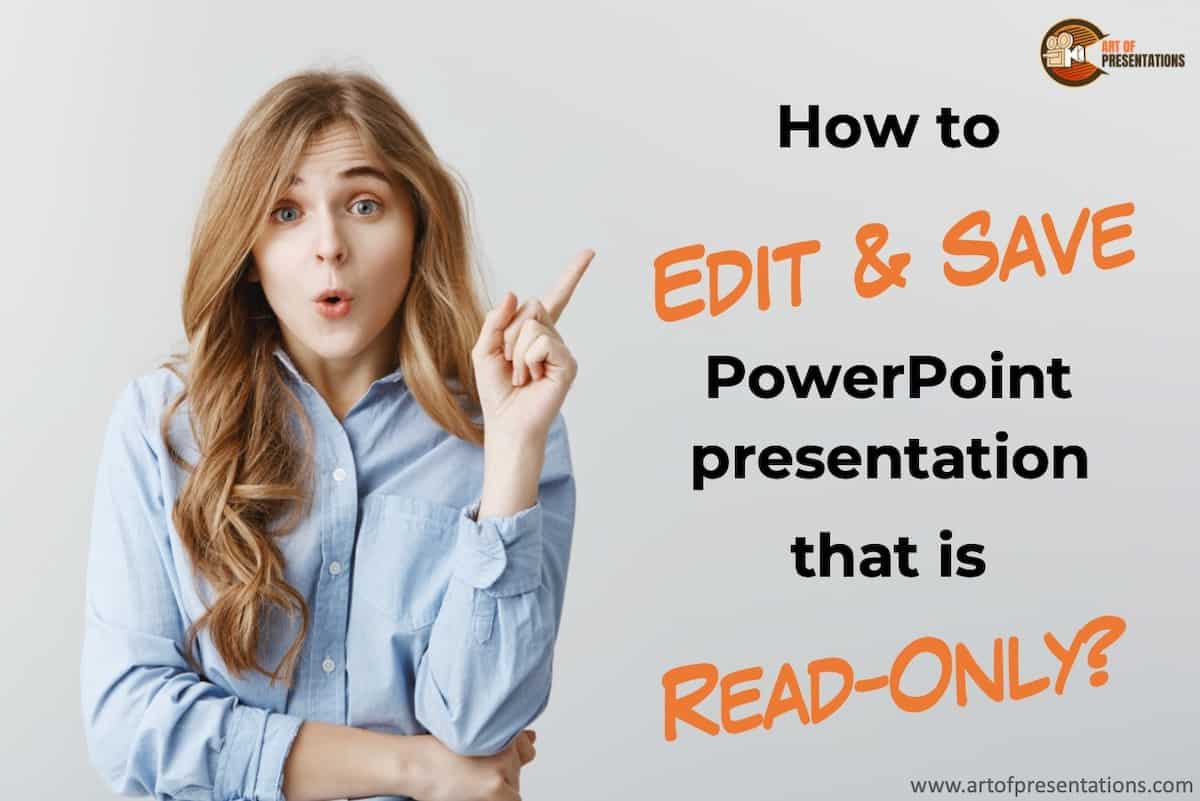
Are you trying to open a PowerPoint presentation that sadly opens up as a read-only file? If the answer is yes, then you are not alone! This isn’t a pleasant situation for anyone, however, there are many complications and reasons behind why this happens. On a larger note, the solution to this problem is fairly simple.
To edit your PowerPoint read-only file, simply click on the “Edit Anyway” button on the horizontal yellow bar under the ribbon. You can also click on the “File” tab. Then, click on “Info”. Next, locate and click on “Protect Presentation”, and finally click on “Mark as Final”.
Interestingly, one of the reasons why your presentation shows as read-only is because of an in-built feature within PowerPoint! (We’ll get to the details of that in a bit). So, this is not something that you need to fear. We just need to be a bit more informed on how to fix it!
So, in this article, I will be sharing with you the details of why a PowerPoint file shows “Read-only”, and what can you do to save the file and make it editable. Let’s get started!
A Quick Note Before We Begin – if you want to make jaw-dropping presentations, I would recommend using one of these Presentation Designs . The best part is – it is only $16.5 a month, but you get to download and use as many presentation designs as you like! I personally use it from time-to-time, and it makes my task of making beautiful presentations really quick and easy!
Why is My PowerPoint Read-Only?
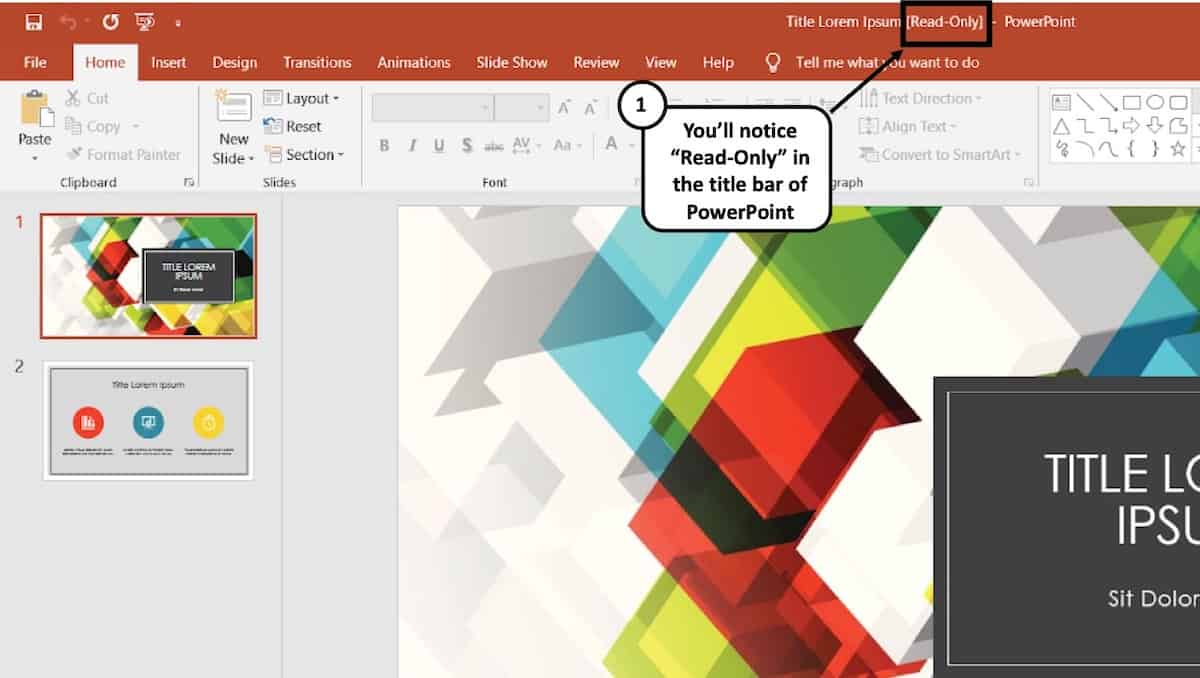
One of the most common reasons for PowerPoint to become a read-only file as when it has been done so intentionally. Why would anyone want to do this intentionally?
1. “Mark as Final” Feature is Enabled
Well, it turns out, PowerPoint actually provides a built-in feature known as “Mark as Final”. This feature turns the PowerPoint file into “Read-Only” mode . The “Mark as Final” feature of PowerPoint is designed to let the readers know that the version of the presentation that they are viewing is the final version and no changes are to be made to that version!
Thus, even though such a presentation can be opened by viewers, they will see a “Read-Only” prompt both at the top of the PowerPoint application where the title appears (otherwise known as the title bar), and a yellow strip just below the ribbons with a button that says “Edit Anyway”.
Obviously, there are other ways to prevent your viewers from editing your PowerPoint file which is more fool-proof. More on that later in the article.
2. PowerPoint has just Recovered from a Crash
Another common reason for PowerPoint to get into “Read-Only” mode is when your PowerPoint may have recovered from a crash . Irrespective of whether the PowerPoint application was abruptly closed intentionally or unintentionally when a presentation file was open, PowerPoint may open the file in “Read-Only” mode when restarted.
PowerPoint automatically marks the previous saved version as the final version of the file and opens it up in the read-only mode.
3. Same PPT file is Opened Twice at the Same time!
Lastly, PowerPoint may also convert a presentation into “Read-Only” mode when two presentations that have the same name are opened at the same time. Alternatively, the file may also become read-only when the same file has been opened twice by mistake.
This can happen especially when PowerPoint takes some time to respond to the user’s first request to open a presentation file leading to the user double-clicking on the same file twice. Although there are checks and balances in place to avoid this issue, nevertheless, such issues can still take place.
Furthermore, if you have perhaps saved a presentation file that has the same name in two different locations on your computer, and you open both of them together, PowerPoint can sometimes open the file that has been opened later in read-only mode.
How to Unlock Read-Only in PowerPoint?
As annoying as it may seem, it is quite easy to unlock the read-only mode from PowerPoint!
Here’s how to exit from the “Read-Only” mode in PowerPoint –
- Open the “Read-Only” PowerPoint (PPT) file.
- At the top part just below the ribbon options, you’ll see a long yellow banner.
- Hover your mouse towards the banner and click on the option “Edit Anyway”.
You will now be able to edit the PowerPoint file as you usually would.
Furthermore, make sure that you haven’t opened the same file twice by chance. If so, try to close one or both the files and re-open the presentation once again.
Why Does Read-Only Keep Coming Back in PowerPoint?
One of the key reasons why your PowerPoint file may become read-only every time you open it is because the “Mark as Final” feature has been enabled in the settings. As long as this feature has been enabled, your PowerPoint file may keep reopening as a read-only file from time to time.
Let us understand how to turn off read-only mode in PowerPoint so that you don’t have to deal with this issue.
How to Turn Off Read-Only Mode in PowerPoint?
Even though clicking on “Edit Anyway” as described above will fix the issue, however, if the presentation has been marked as final by the original author, it may continue to show the read-only mode sometimes.
In order to fix that issue, you will need to take a slightly longer route. Here’s a step-by-step process to turn off read-only mode in PowerPoint.
1. Start by opening your “read-only” PowerPoint presentation.
2. Hover to the top menu and then click on the tab named ‘File’. Then click on Info.
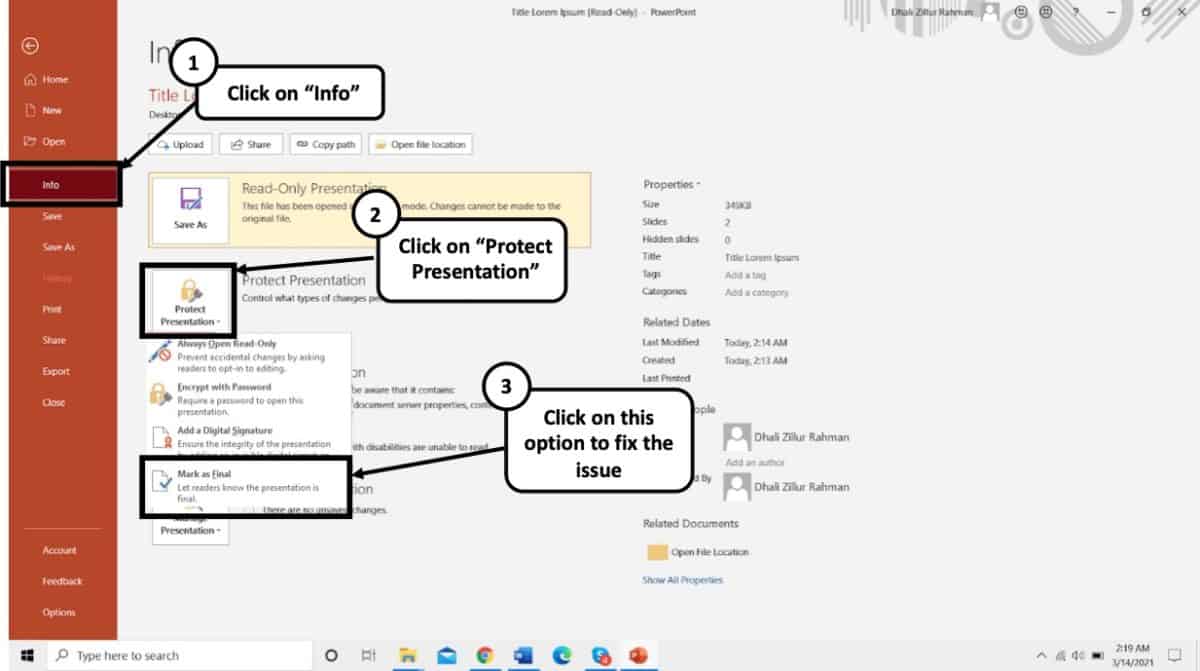
3. There will be a ‘Protect Presentation’ option in clear yellow.
4. You might come across a dialog box telling you “The presentation has been marked as final to discourage any editing.”
5. To undo this feature, simply click on Protect Presentation. A menu will appear, click on the ‘Mark as Final’ to fully unlock the desired presentation.
After doing this you will see that the Read-Only suffix from your PPT file’s name will be gone and you would be able to freely edit further.
How to Edit a Read-Only PowerPoint File?
After you have done removing the read-only feature from your PowerPoint, you can simply edit texts, add animations, images and use features with absolute free will. Just getting through the read-only barrier is the only thing that you need to know to get started with editing.
Interestingly, you can also get out of the read-only mode in PowerPoint by saving the file with a different name. This will not only allow you to get rid of the read-only mode but also allow you to save a copy of the edits that you may have made while the file was in the read-only mode.
Let’s learn how to save a read-only presentation file.
How to Save a Read-Only PowerPoint File?
Saving a PowerPoint file that is in a read-only mode is rather quite simple. Although you don’t need to enable “Edit Anyway”, doing so would be recommended. The next step is really saving a file in a different location on your computer with either the same name or under a different name.
Here’s how you can save a read-only PowerPoint presentation –
- Click on the “File” tab.
- Click on “Save As” from the option provided on the left part of your screen.
- Navigate to a folder location where you want to save the file. Feel free to change the name of the file if needed.
- Click “Save”.
- Lastly, browse to the specific folder where you saved the PowerPoint file. Open it and check to see if the “Read-Only” mode has been removed.
Why Does Every PowerPoint File Open in Read-Only Mode?
As we have learned so far, one of the key reasons for PowerPoint to open a presentation file in read-only mode is when it has been “Marked as Final” by the author of the file. By now, you’ve also learned how to get rid of this problem.
However, the “Mark as Final” feature should only restrict the specific file shared by a particular author . It typically shouldn’t make all your PowerPoint files “Read-Only”.
If this is the case for you, the problem may be slightly different. Let’s understand this a bit further.
Sometimes, t he file or the folder in which the PowerPoint presentation has been saved itself becomes read-only due to a glitch in the operating system . There are several reasons why this could happen. I won’t go into details of each of those reasons. However, it is important for us to understand how to make this file or folder editable.
Here’s what you could do to remove the read-only from a particular presentation file –
- Navigate to the folder in which the file has been saved, and locate the file.
- Right-click on the file and select “Properties” from the window the just opens up.
- A new window will open up. Click on the “General” tab. Next, clear the check-box from the “Read-Only” attribute option.
- Finally, click “OK” and save your changes.
This should solve the problem. If it still doesn’t fix the issue, you may want to check whether the folder in which the PowerPoint file has been saved has the editable rights to it and is not marked as read-only.
If the folder is also being marked as read-only, you will need to remove the “Read-Only” attributes from the folder first. Here’s an article that can help you remove the read-only attribute from a folder in Windows.
How to Prevent PowerPoint from Being Edited?
There are quite a few different ways in which you can lock a PowerPoint file or prevent it from being edited. Here are some of the options that you can choose from –
- Save a PowerPoint File as Read-Only
- Password protect your PowerPoint file.
- Convert a PowerPoint file into a PowerPoint Show File (PPSX)
- Convert a PowerPoint file into a PDF file
- Convert a PowerPoint file into a Video
Let’s look at some of these methods in detail –
Method 1 – Save a PowerPoint File as Read-Only
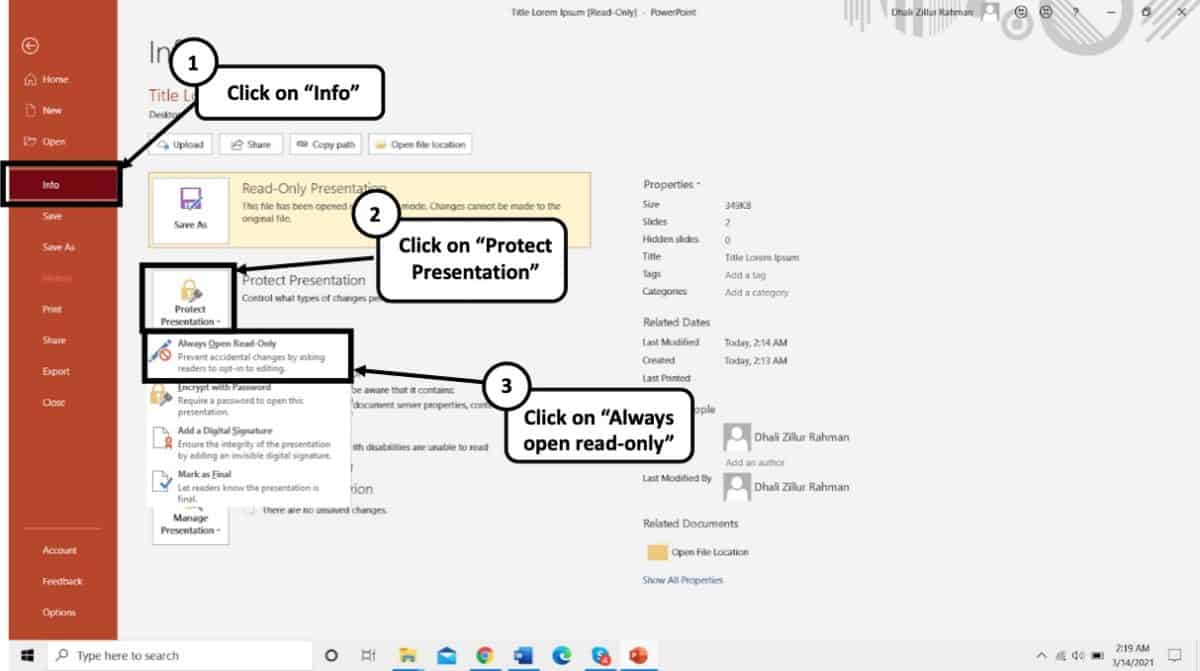
To get this done, simply do the opposite of turning off the read-only mode. Here’s a step-by-step process to save a PowerPoint file as Read-Only:
- Open the desired PowerPoint presentation, and click on the “ File ” tab.
- Next, click on the “ Info ” tab from the options presented on the left part of the screen.
- Select the “ Protect Presentation ” option.
- From the dropdown, select “ Always Open Read-Only “.
- Finally, save the file by pressing Ctrl+S.
Your presentation file will now be opened as a read-only file.
Method 2 – Password Protect your PowerPoint presentation
If your colleagues or students haven’t been very familiar with your polite way of discouraging any edits on your final PowerPoint file, then the best option for you is to simply encrypt your presentation file using a password protection feature.
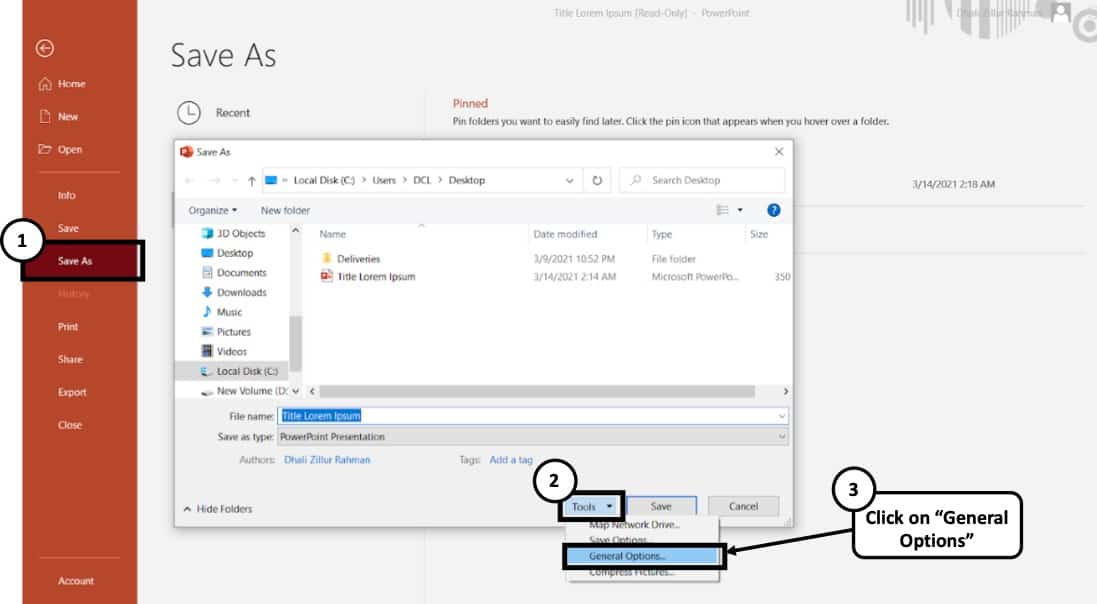
Here’s what you need to do to password protect your PowerPoint presentation –
- Open your desired presentation and select the File tab and then click on “ Save As ”.
- At the bottom of the “Save As” dialogue box, a “ Tools ” option will appear.
- Click on “ General Options ”.
- The box marked as “ Password to Modify ” can be used to type in the desired password you wish to set.
- After setting up your password and re-entering it for further verification, simply click “ OK ”
Similarly, you can also enable password protection from the “ Info ” tab. To do that, click on the “ File ” tab first. Then, click the “ Info ” tab. Next, click on “ Protect Presentation “, and finally from the dropdown, click on “ Encrypt with Password “. You will then be asked to set a password. Simply re-enter the same password and click “ OK “.
While encrypting the PowerPoint file with a password, you will be presented with 2 options – either to restrict access to the PowerPoint file or to restrict modifying the presentation file. Choose the latter as this will allow your audience to at least view the presentation file without editing it.
Method 3 – Convert PowerPoint presentation as a PPSX file
Another method of preventing a PowerPoint presentation from being editing is to convert it into a PowerPoint show file or a PPSX file format. Doing so will directly open the presentation file in a PowerPoint Slide Show mode thereby restricting the editing capabilities of an individual for such a file.
Here’s how to convert a PowerPoint presentation to a PowerPoint Show file (PPSX file)
- Click on the “ File ” tab.
- Then, click on “ Save As ” from the panel on the left part of your screen.
- On the new window that pops-up, click on the “ Save As Type ” option.
- From the dropdown, scroll down and locate the “ PowerPoint Show ” file type option.
- Navigate to the desired location and rename the file if needed.
- Click on “ Save “.
Method 4 – Convert PowerPoint Presentation into a PDF File
Another alternative method is to share a PDF version of the presentation instead of the PPT file. All you need to do is convert the file to the PDF file format. To do that, you can follow the below steps –
- Then, click on “ Export ” from the panel on the left part of your screen.
- On the new window that pops-up, click on the “ Create PDF ” option.
You will now notice that there is a PDF file added to the folder in which you saved the file. Make sure that you share this PDF file instead of the PPT presentation.
Method 5 – Convert PowerPoint File into a Video
Last, but not the least, you can also convert your presentation into a video. Although the use of this method is more suited for creating videos using PowerPoint, however, you can also use this method to ensure that you are able to prevent your viewers from editing it.
Here’s how to convert a PowerPoint file into a video –
- On the new window that pops-up, click on the “ MPEG/MP4 ” option.
How to Remove Restricted Access in PowerPoint?
PowerPoint also provides you with an option to remove access restrictions that the original author may have put in place.
To remove the restricted access setting in your file, simply follow the below steps:
- Next, click on the “Info” tab.
- Then, click on “Protect Presentation” and change the permissions which have been applied.
Unselecting the previous options will remove the existing restrictions.
It is important to note that if the file is password-protected, you will need the password to change the permissions of the file. Without the original password, you won’t be able to unlock the permission protections.
More Related Topics
- Change the Style of Your Bullet Points and Stand-out from the Crowd!
- 7 EASY Tips to Always Make your Presentations Attractive! (Even if You are a Beginner)
- How to Reduce the Size of Your PowerPoint File? The Perfect Method!
- Auto Create Your PowerPoint Slides using Design Ideas Feature!
- Main Features of PowerPoint! [I bet You DIDN’T Know These]
Credit to Cookie_Studio for the featured image of this article.
How-To Geek
How to unlock read-only powerpoint presentations.
A read-only PowerPoint presentation can quite literally be unlocked at the click of a button. Here's how.
Quick Links
Unlock a read-only presentation, why make a powerpoint read-only, how to make a powerpoint read-only.
If you want unrestricted editorial rights to a read-only PowerPoint presentation, then you have to unlock it. The good news is that you can open it in a few simple clicks. Here’s how.
There are two ways to tell if a presentation is a read-only file. The first is if you see the words “Read-Only” after the title of the presentation. The second is if you see a yellow message bar across the top of a presentation with a message letting you know the document has limited access.
Next to the yellow banner message will be a button that reads “Edit Anyway." Click that button to unlock the PowerPoint.
The yellow bar should disappear along with the “Read-Only” text that appeared after the presentation title. Your PowerPoint will now be editable.
As the saying goes, there's more than one way to cook an egg. The same applies to unlocking a presentation. Although this method involves a few extra steps, we wouldn't be real geeks if we didn't show you how.
First, open the read-only presentation and select the “File” tab.
You’ll be moved in the “Info” menu. Here, you’ll see the “Protect Presentation” option is marked in yellow and has a message displayed next to it---the presentation has been marked as final to discourage any editing. Go ahead and select “Protect Presentation."
From the submenu, select “Mark as Final." Clicking this will undo the lock.
You’ll now see that the yellow banner and its accompanying message next to the “Protect Presentation” option disappears. The “Read-Only” text next to the presentation title also disappears.
A presentation might be locked for any of several valid reasons. For starters, people use it mainly to discourage edits; they're merely alerting recipients the presentation they've received is the final version provided by the original author. Read-only status can also prevent accidental edits caused by human error.
Making a presentation read-only is more polite than asking people not to edit it than it is an actual protective measure of your content. However, taking the extra steps to let people know you don't want your content to be edited is a good thing to do.
Now that we know how to unlock a PowerPoint presentation and why it was likely locked in the first place, here's how to re-enable read-only.
Open the presentation you want to make read-only and select the "File" tab.
You'll then be in the "Info" menu. Select "Protect Presentation" to open a drop-down menu. Click "Mark as Final."
A dialogue box will then appear, letting you know the presentation will be marked as final and saved. Click "OK."
Now, when you send out the presentation, it will display the "Marked as Final" message bar, alerting the recipients that the presentation is read-only.
Home Blog PowerPoint Tutorials How to Fix: “An Error Occurred While PowerPoint Was Saving the File”
How to Fix: “An Error Occurred While PowerPoint Was Saving the File”
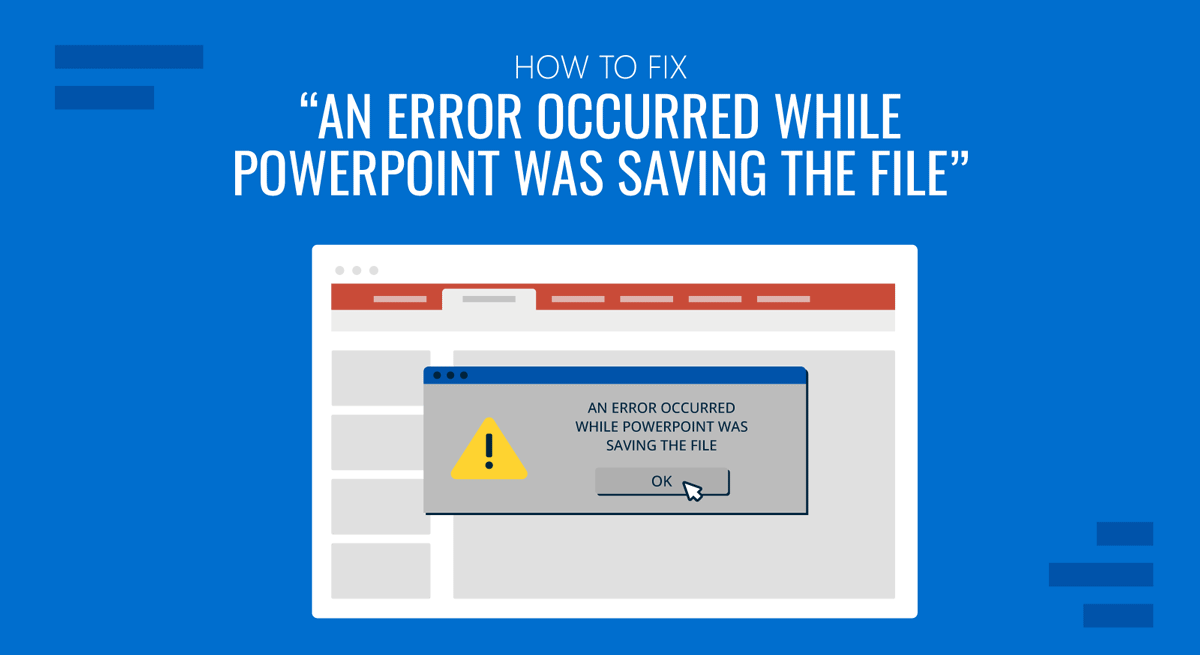
Spending hours working on a PowerPoint file only to end up with an error message preventing you from saving your file can cause a fair amount of panic. You can end up with questions like ‘Why can’t my PowerPoint be saved’ or ‘Why isn’t my PowerPoint opening’? No one wants to end up losing hours of work due to an unforeseen error, but it can happen unexpectedly anytime. You can use different methods to fix the issue when you get the following error: ‘An error occurred while PowerPoint was saving the file.’
Reasons Your PowerPoint File Might Not be Saving
When you cannot save your PowerPoint presentation, there can be several reasons causing the issue. Some of these might be one of the following:
- You might not have permission from the administrator to save the file in the location specified.
- Your PowerPoint presentation file might be corrupt.
- PowerPoint files on your system might have become corrupt.
- Your system files might have become corrupt.
- Your disk drive might have encountered an error.
6 Methods to Fix ‘An Error Occurred While PowerPoint was Saving the File.’
If you’re unable to save your PowerPoint file, the chances are that you have just run into a frequent error message ‘An error occurred while PowerPoint was saving the file.’ Whether it’s a presentation you spent hours working on, an issue with PowerPoint templates , or your inability to save Google Slides templates edited in PowerPoint, the solutions mentioned below might help you resolve your issue.
Method 1: Save a Copy of the PowerPoint File to Your System or OneDrive
Sometimes, the most simple solution is the correct one. If you are unable to save your PowerPoint file, you can try saving a copy of the PowerPoint file via File -> Save As .
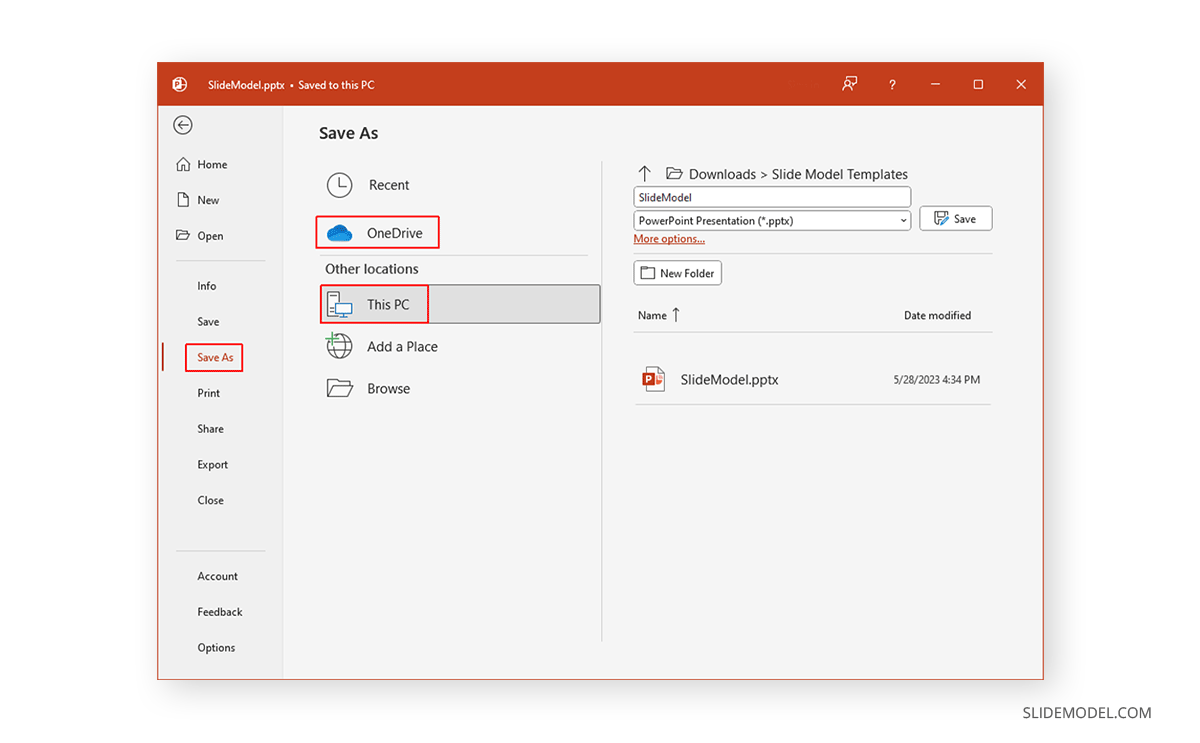
Some restrictions might be causing the file from being saved in your desired location. In such a case, you might want to try saving it in a different folder, drive, or save it to OneDrive.
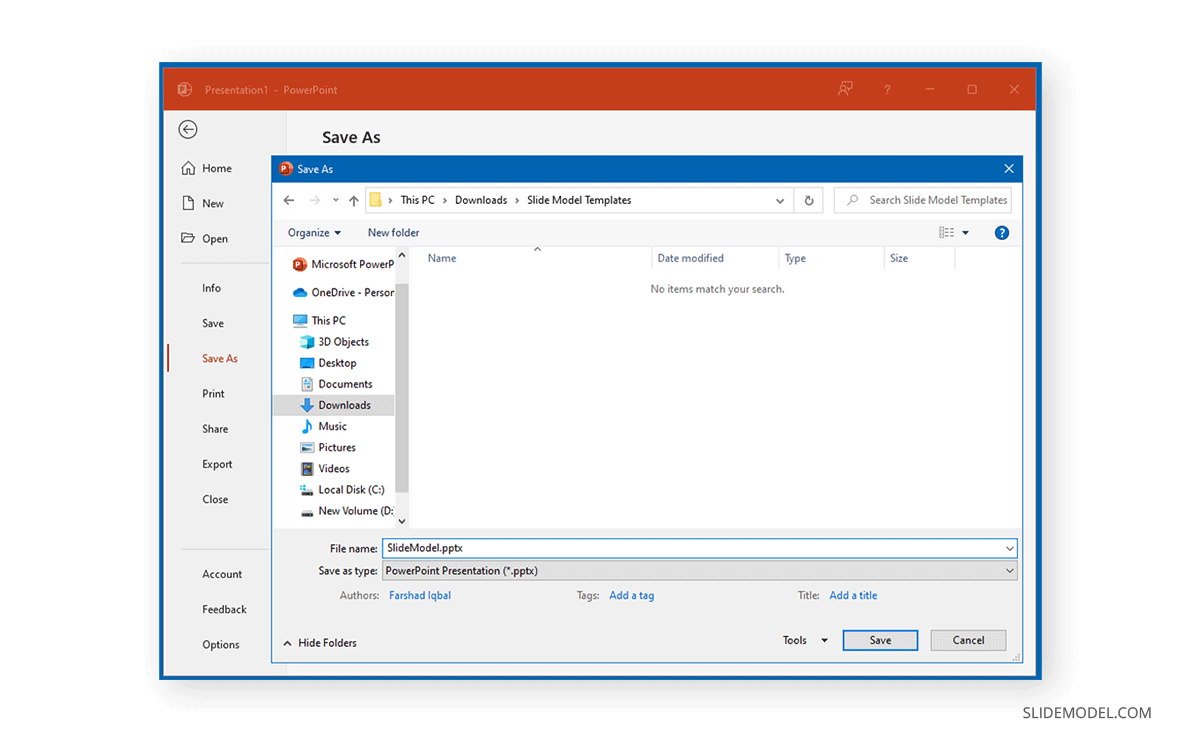
Method 2: Copy Slides to a New PowerPoint File
If you can’t simply save the original file, it might be time to copy the slides to a new PowerPoint file. Select all slides by clicking a slide and selecting CTRL+A (PC) or Command+A (Mac) or by selecting slides using the Shift key. Right-click to copy or use CTRL+C (PC) or Command+C (Mac) .
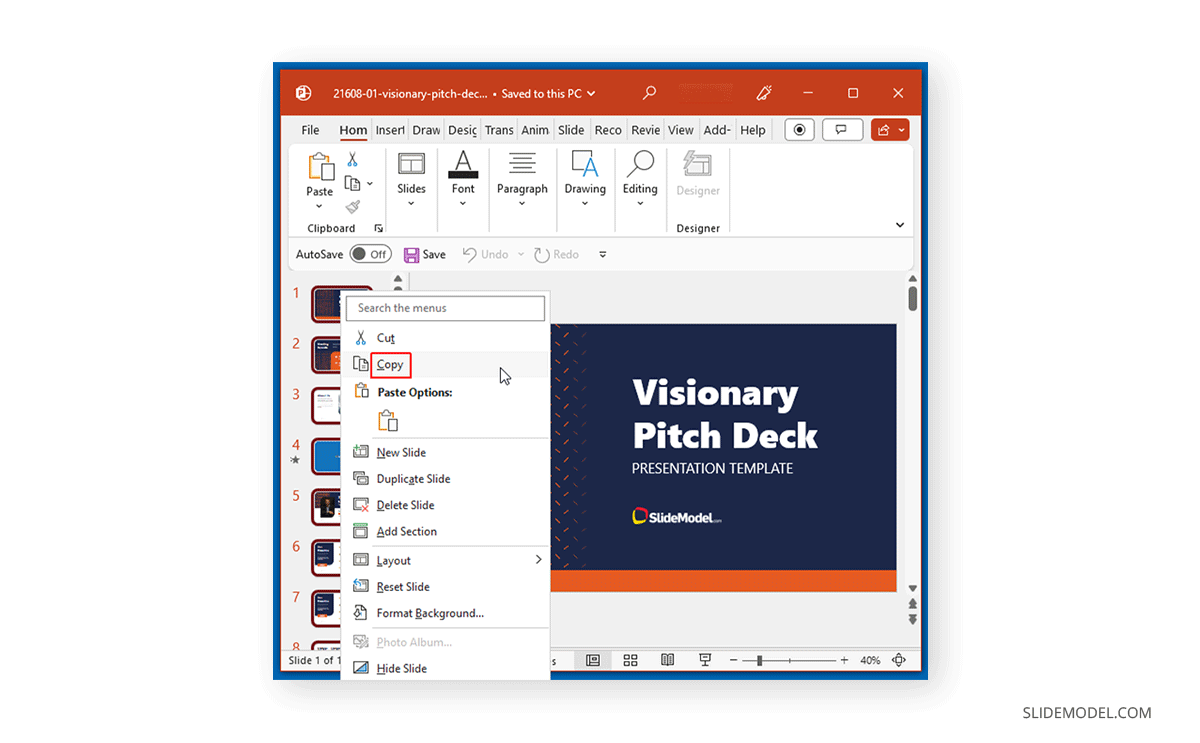
Open a new PowerPoint file, use CTRL+V (PC) or Command+V (Mac), or right-click to paste the copied slides to a new file. You can keep source formatting to ensure your files are copied using the correct format.
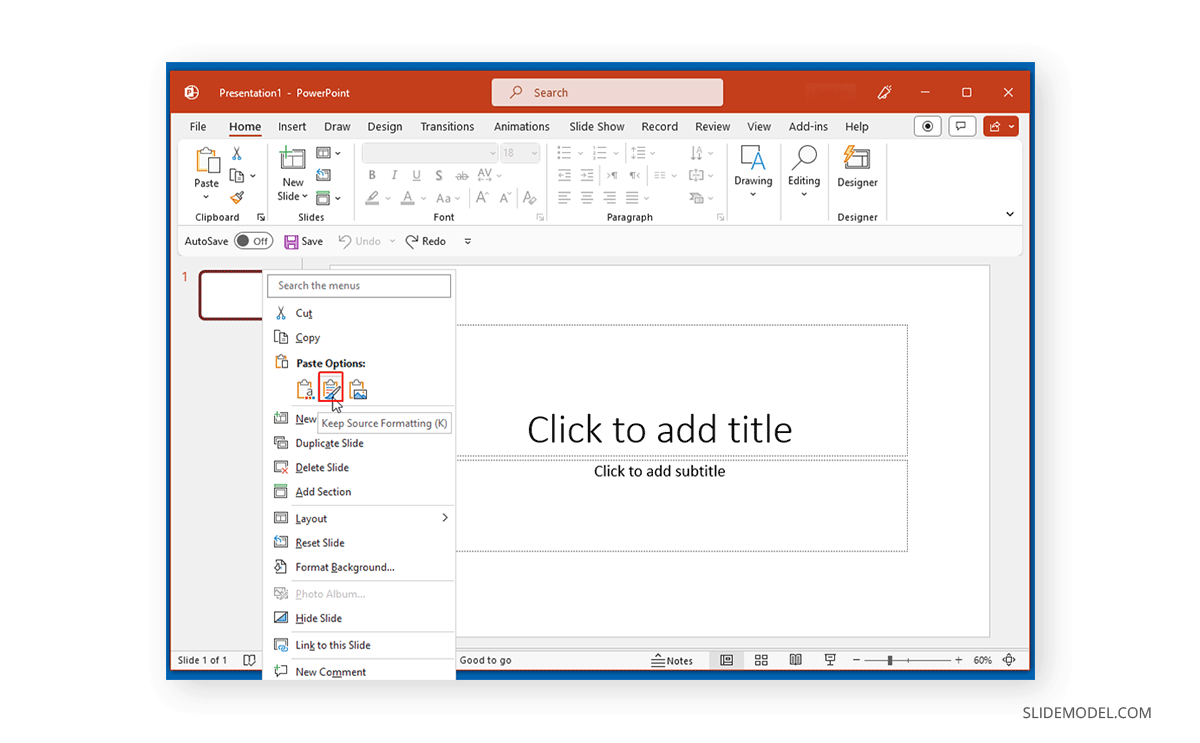
The files can be copied in the same format as the new PowerPoint file by keeping the source formatting intact.
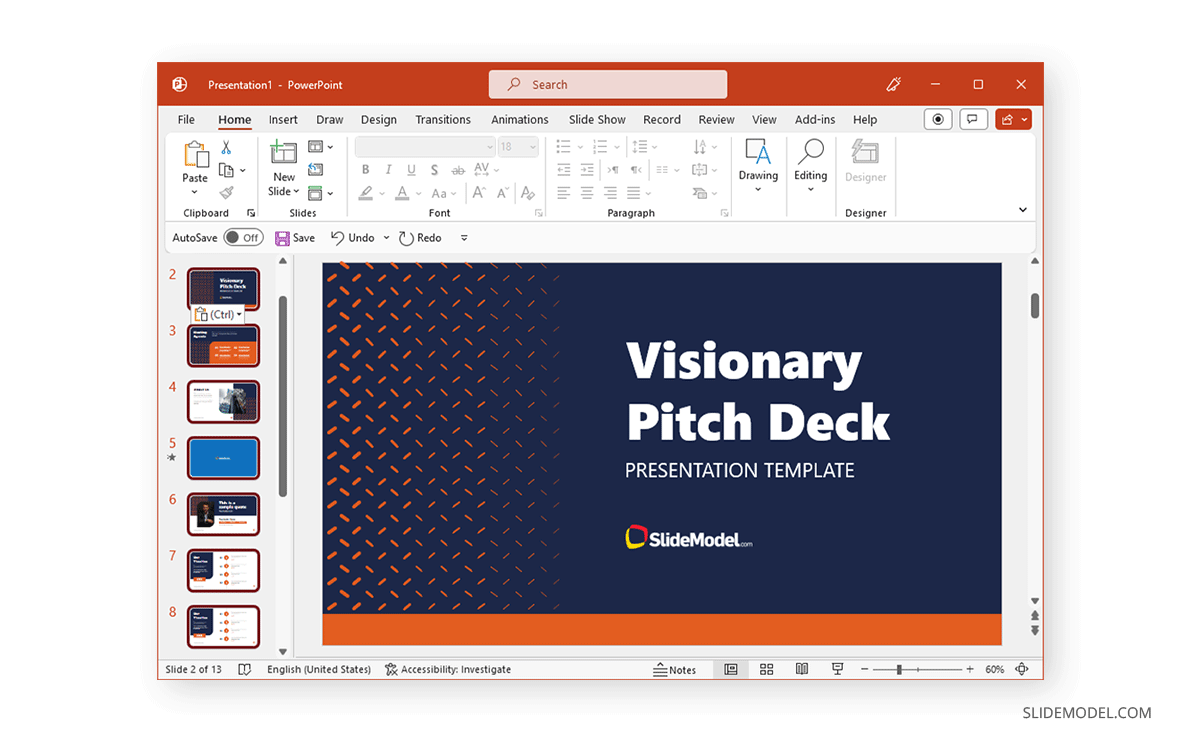
Method 3: Repair or Reinstall PowerPoint
Sometimes, it’s not the file but the copy of PowerPoint installed on the system that is the cause of the issue. You can repair PowerPoint by going to Programs and Features via the Control Panel on Windows or Finder -> Applications for Mac.
NB: The instructions to be listed now are for Windows computers. Mac OS has similar procedures, so please browse for Microsoft assistance on the equivalent process if any part looks far too different on your OS.
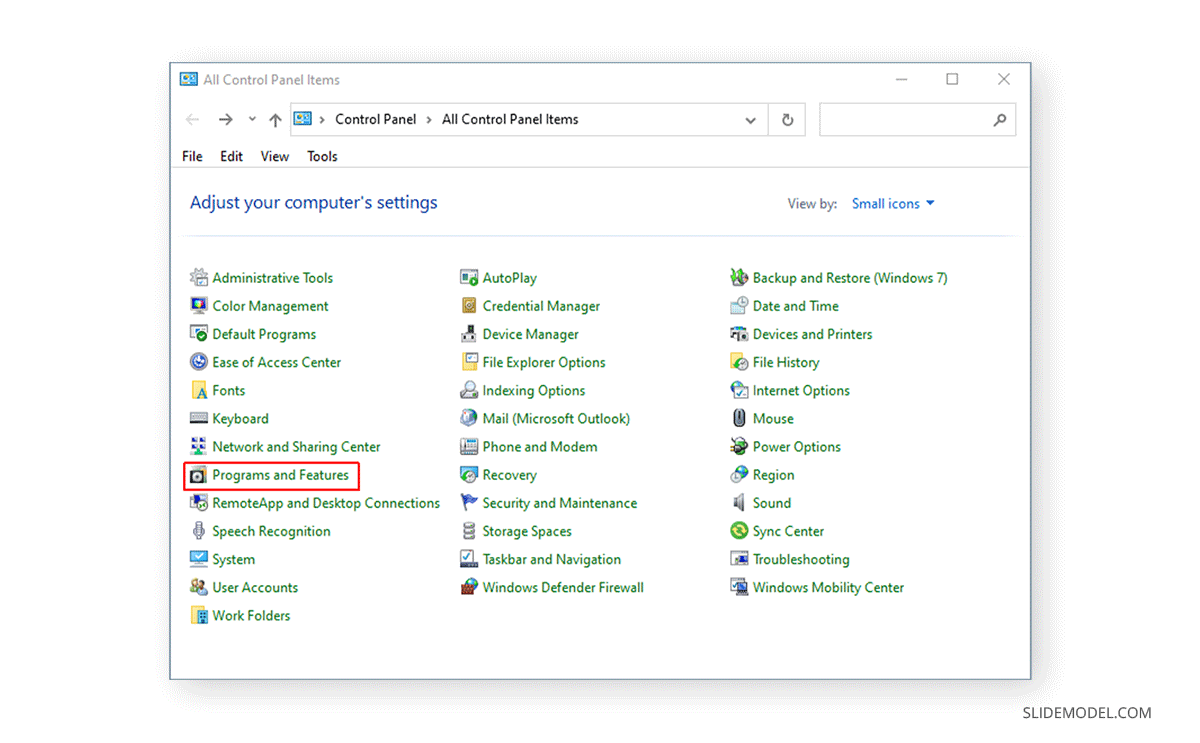
Click to Change (repair) or Uninstall PowerPoint. In the case of the latter, reinstall your copy of PowerPoint to see if the issue is resolved.
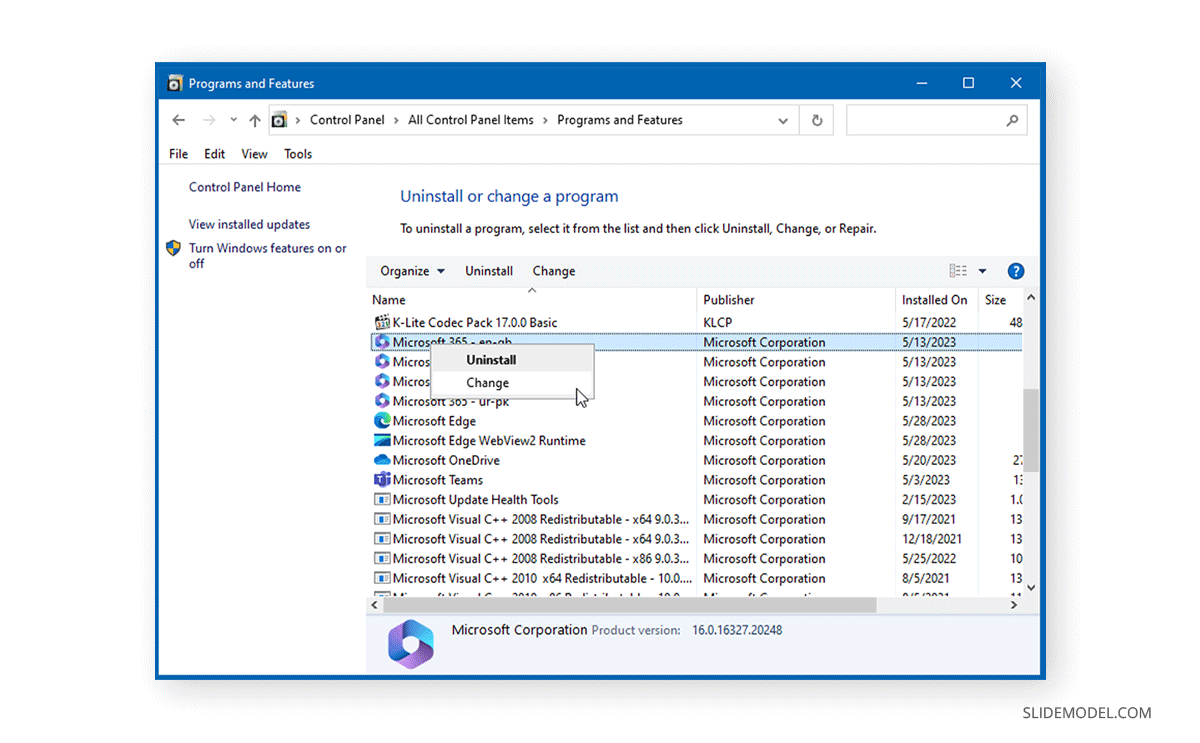
If you’re using the Change option to repair your Microsoft Office copy, you can use the Quick Repair option or Online Repair . The latter takes longer but is likely to fix issues more comprehensively. Reinstalling or repairing PowerPoint can help eliminate faulty registries or corrupt files that might cause the error preventing you from saving your PowerPoint files.
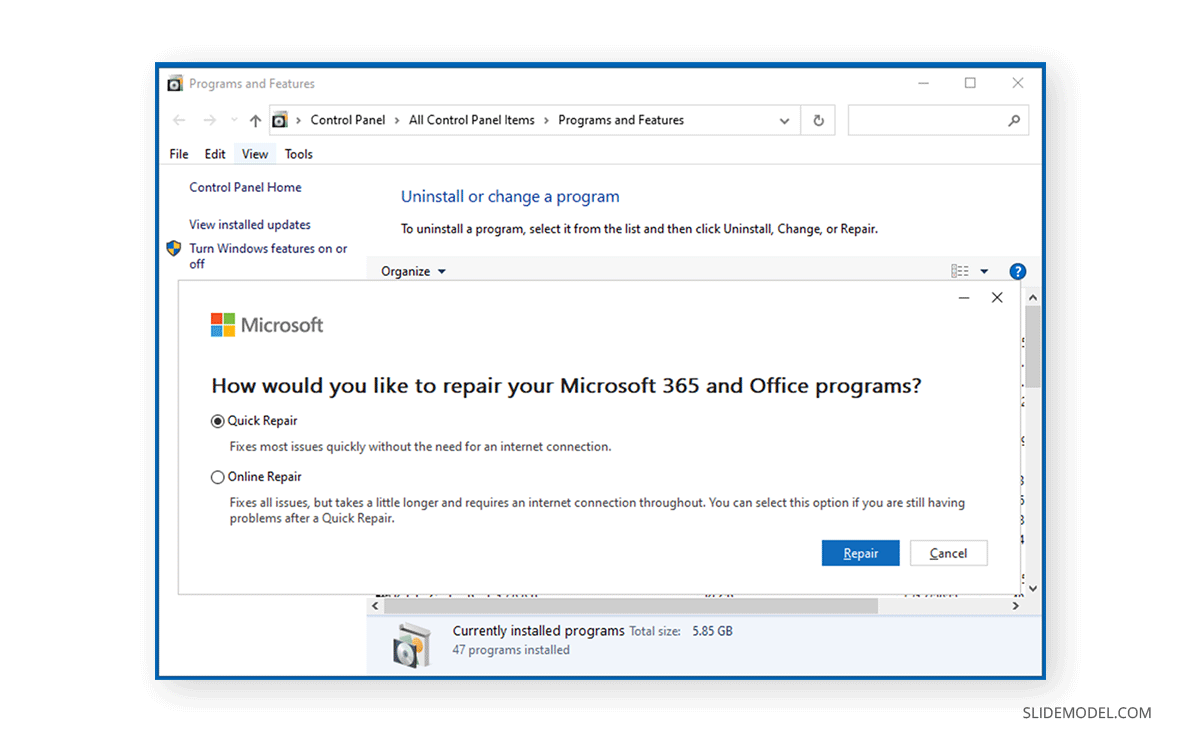
Method 4: Remove Active Movie Control
If the error you are facing is caused by video files not being saved, you can try to fix this via the Developer options in PowerPoint. If the Developer tab isn’t visible, go to File -> Options .
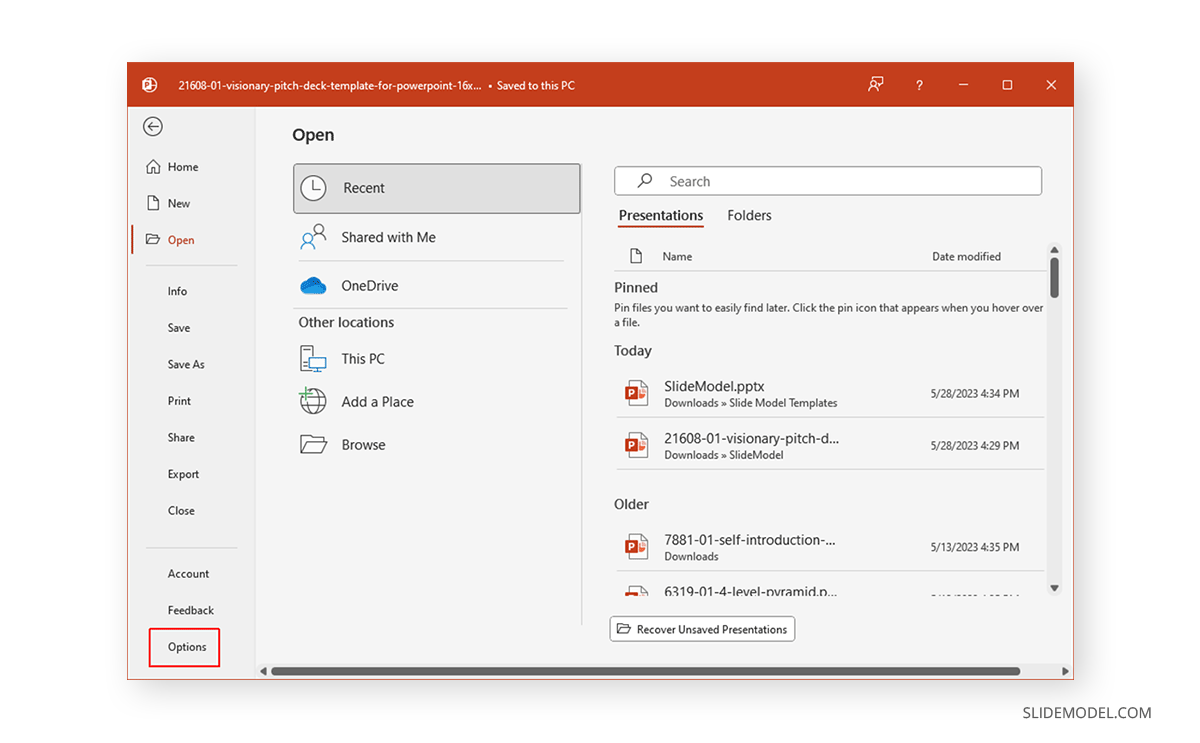
Go to Customize Ribbon and enable the Developer tab.
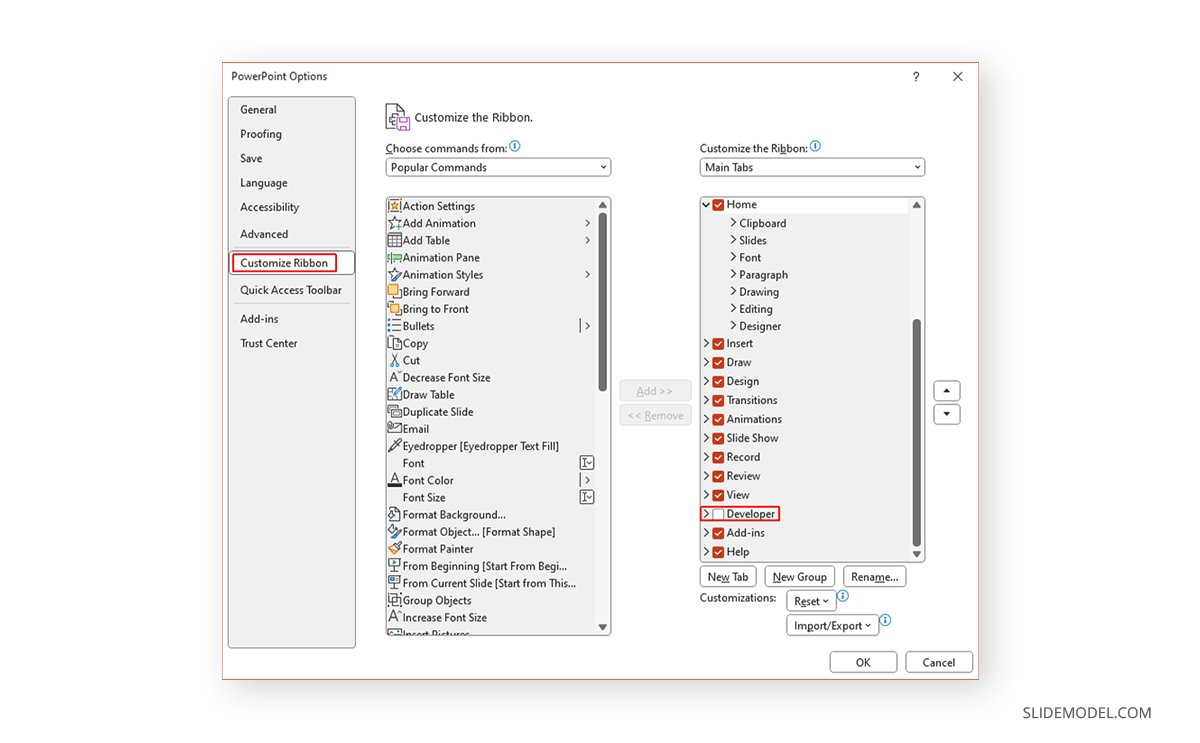
This will show the Developer tab in the Ribbon menu. Go to the tab and select Visual Basic .
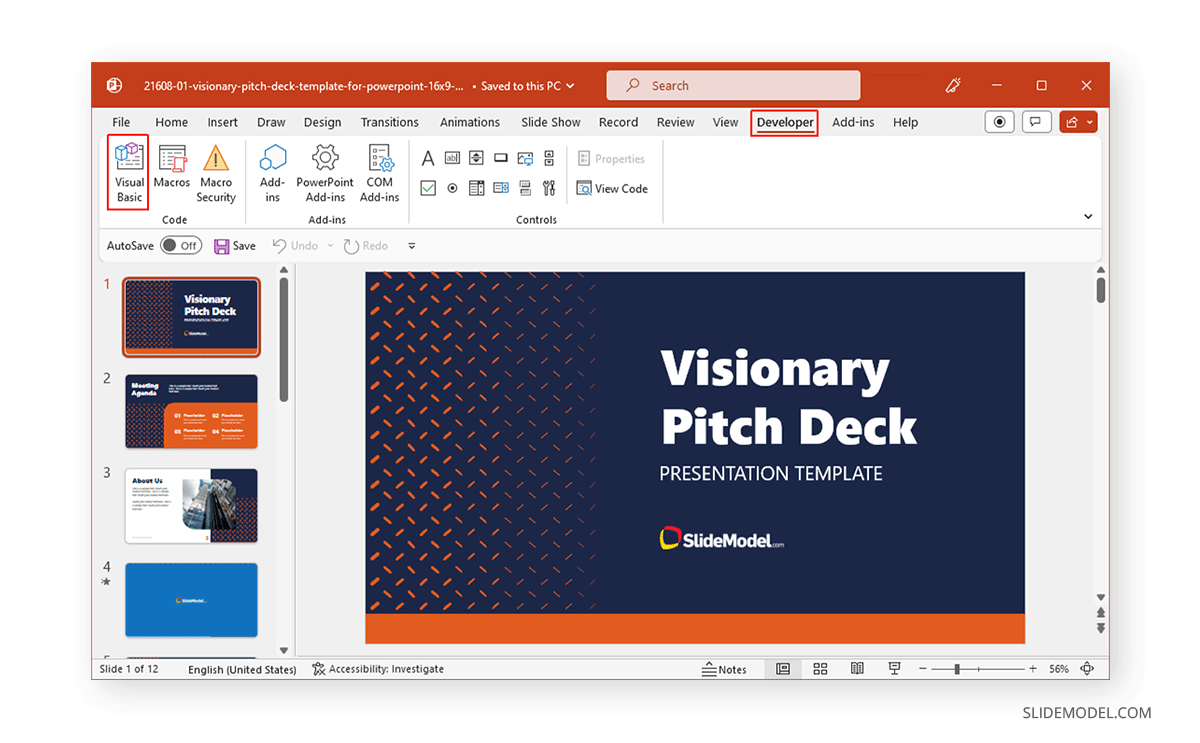
In the next step, go to Insert User Form -> User Form .
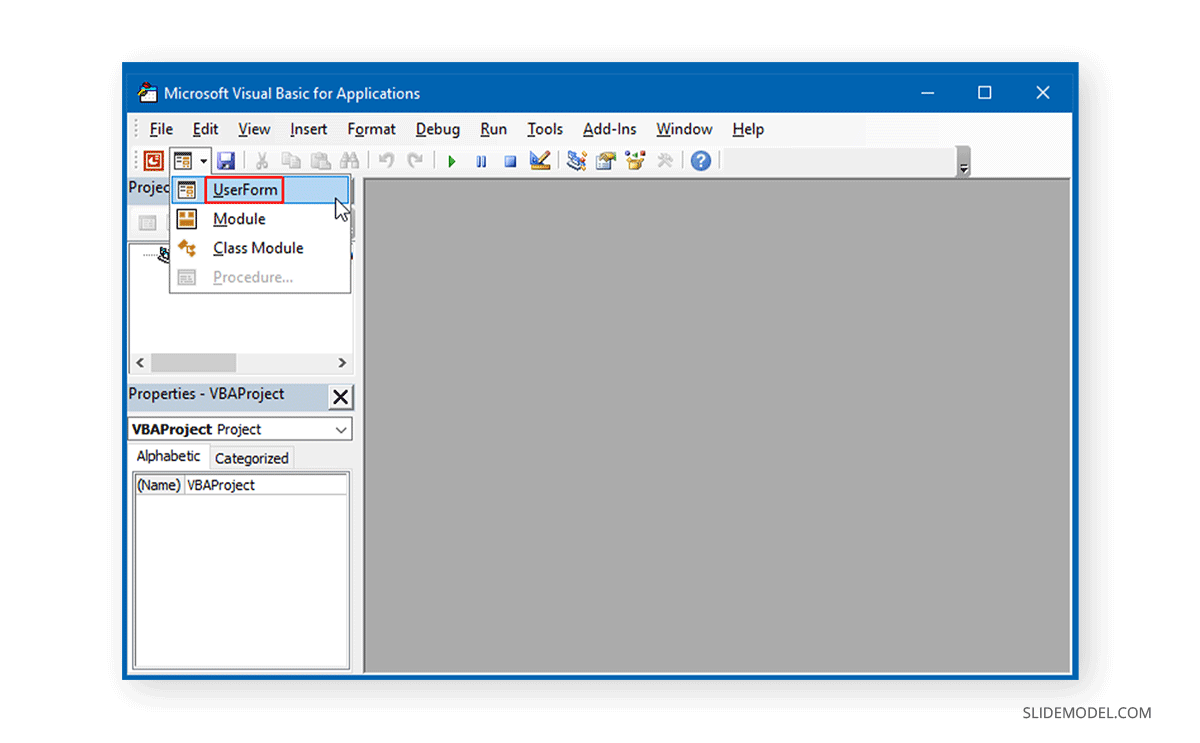
Now, go to the File menu and select Remove UserForm 2 .
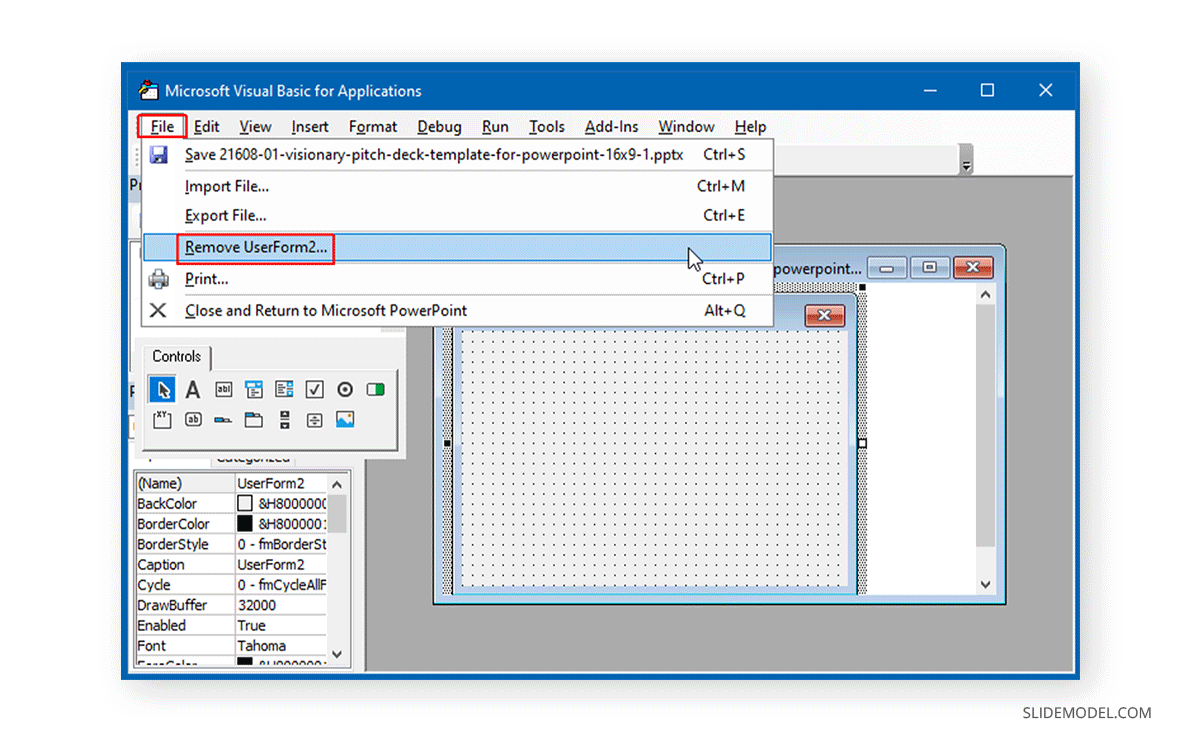
To return to PowerPoint, select File -> Close and Return to Microsoft PowerPoint .
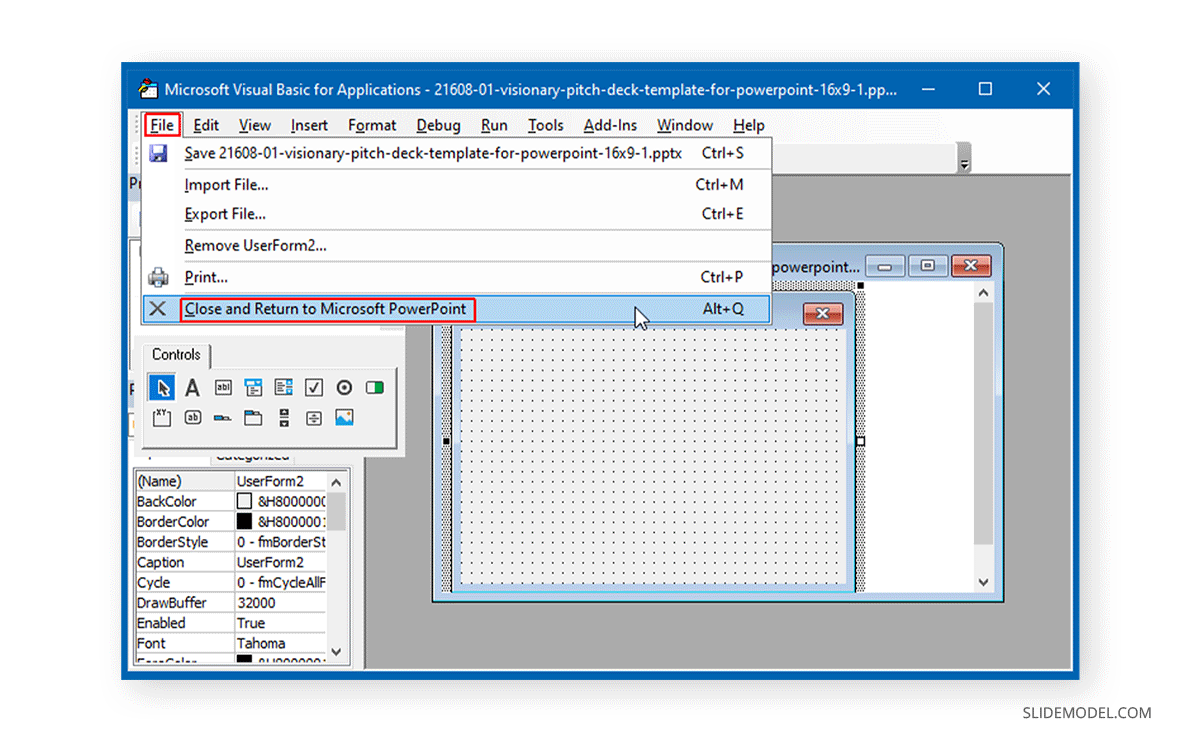
Method 5: Repair the Disk Drive
Repairing your disk drive might help resolve the issue. This is in case the drive is faulty. This is necessary when you notice the file is saving on one disk drive but not the other. You can look to back up your PowerPoint file on a separate disk, USB, or OneDrive to save changes.
Right-click the disk drive you want to check for errors and go to Properties .
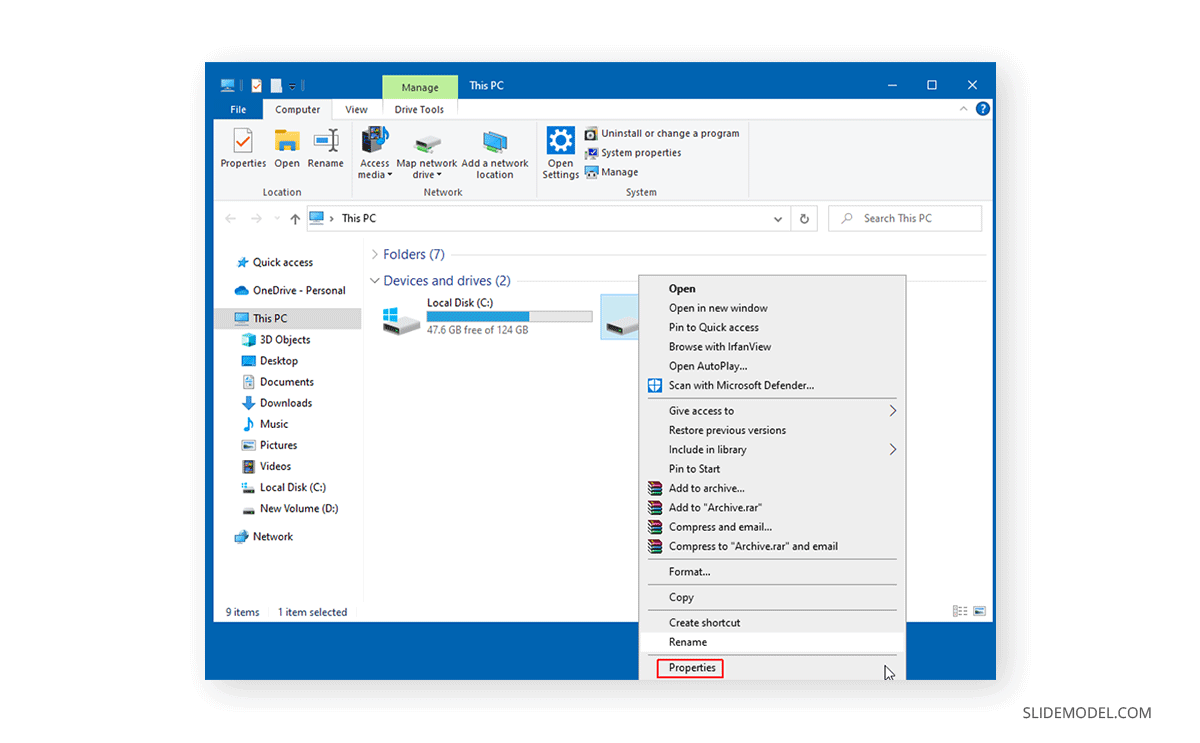
Go to the Tools tab and select Check. This will check the disk for errors which might take several minutes or hours to attempt identification and rectification of drive errors.
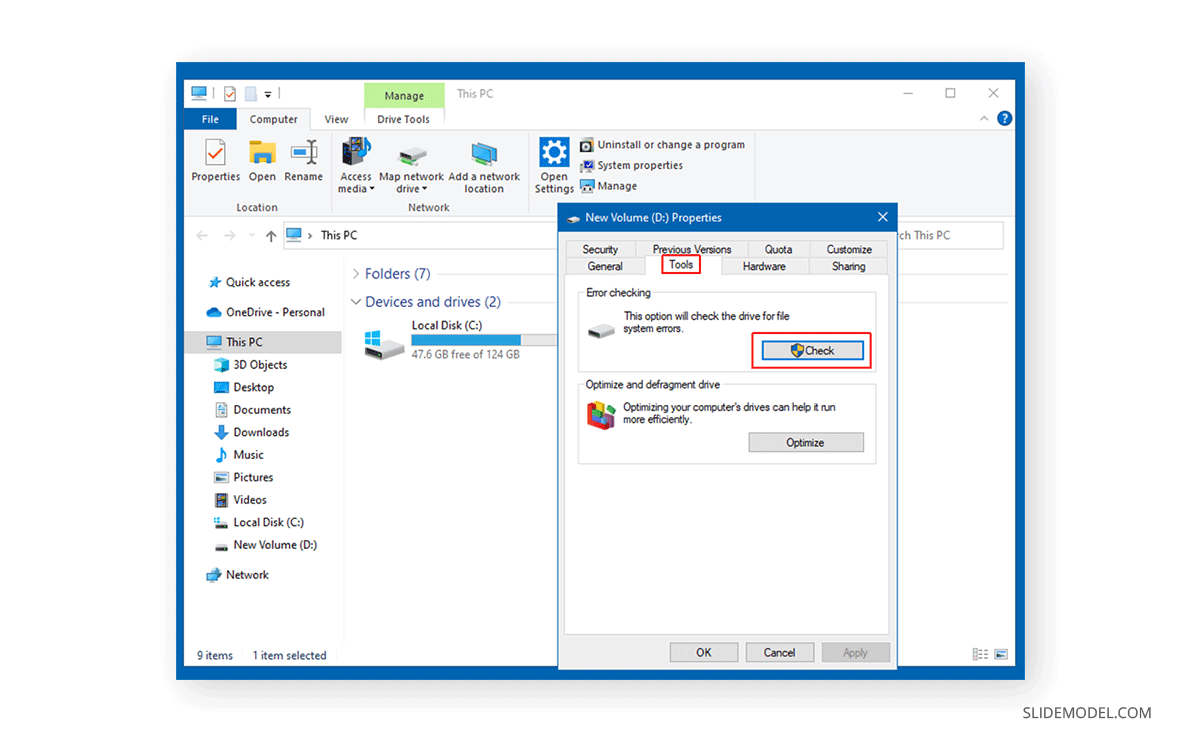
Method 6: Use a PowerPoint Repair Tool
Numerous PowerPoint file repair tools like Stellar Phoenix for PowerPoint or Wondershare Repairit exist. Such tools can help repair your PowerPoint presentation and make it usable again.
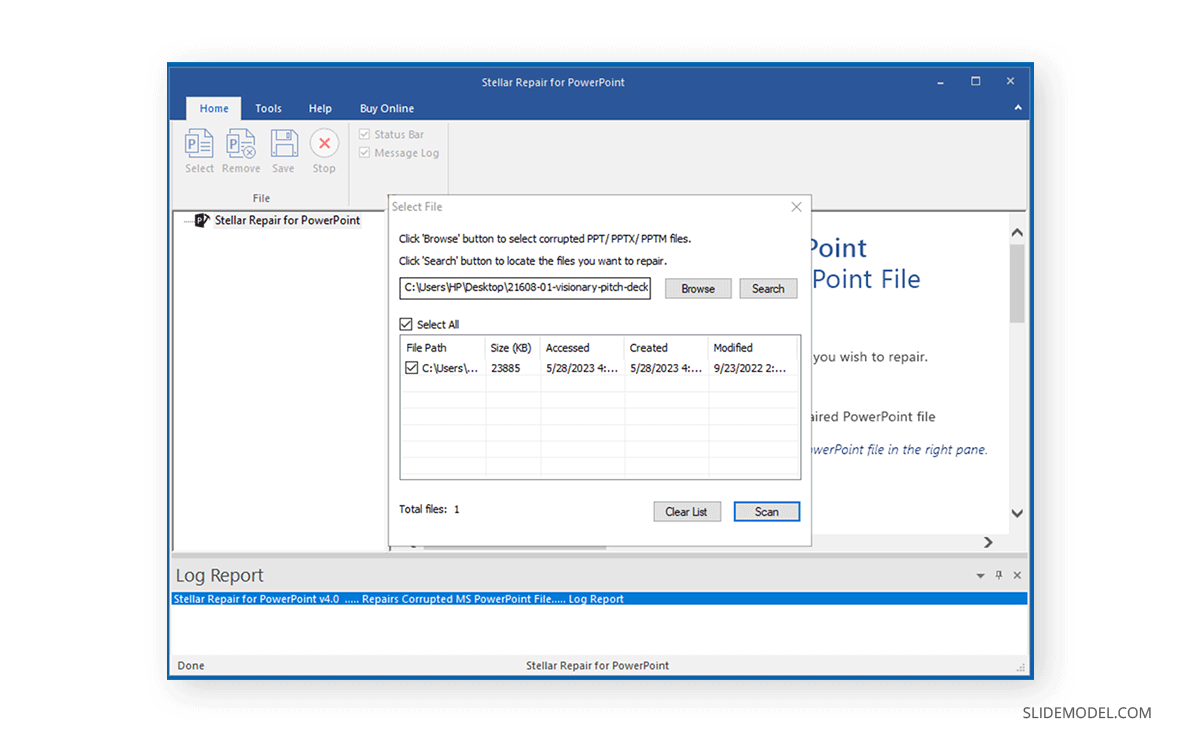
Final Words
PowerPoint files can suffer from an ‘an error occurred while PowerPoint was saving the file’ error unexpectedly. There can be various reasons causing the error, including insufficient permission to save the file in the selected location, corrupt PowerPoint, or system files. Using the abovementioned methods, you can try to fix the issue and ensure your valuable work isn’t lost.
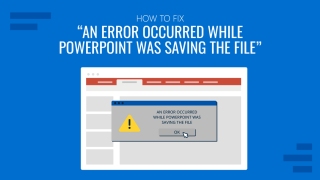
Like this article? Please share
Microsoft PowerPoint, PowerPoint Tips Filed under PowerPoint Tutorials
Related Articles
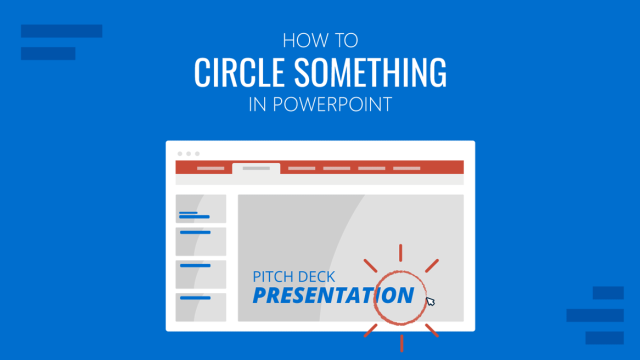
Filed under PowerPoint Tutorials • May 28th, 2024
How to Circle Something in PowerPoint
Mark important areas in your presentation slides by learning how to circle something in PowerPoint. Instructions with shapes, handmade, and slideshow.
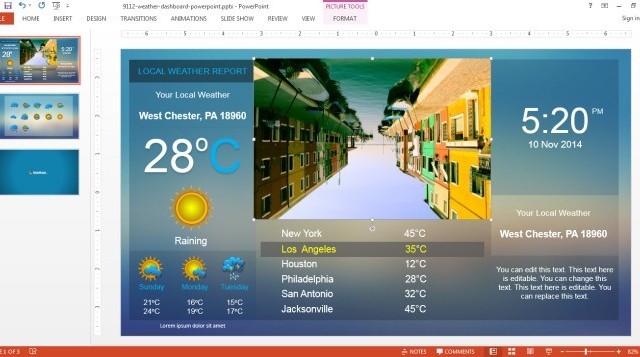
Filed under PowerPoint Tutorials • May 22nd, 2024
How to Rotate a Picture in PowerPoint
Sometimes, one has the perfect picture for a presentation that seems to be crooked or needs to be rotated to correct its alignment. At other moments, one might want to rotate an image to present a different perspective before an audience. Luckily, it would be best not to waste time using an image editor to […]
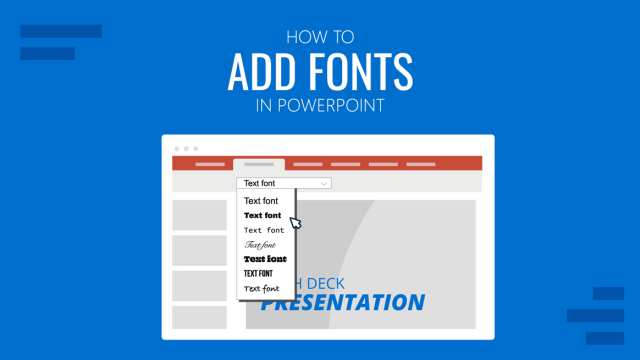
Filed under PowerPoint Tutorials • May 17th, 2024
How to Add Fonts to PowerPoint
Create custom presentation slides by learning how to add new fonts in PowerPoint. Step-by-step guide.
Leave a Reply

6 Ways to Fix Microsoft PowerPoint Not Saving Files on Windows
Pankil is a Civil Engineer turned freelance writer. Since his arrival at Guiding Tech in 2021, he delves into the world of how-tos, and troubleshooting guides for Android, iOS, and Windows. Besides his new-found love for mechanical keyboards, he's a disciplined footfall fan and loves international travel with his wife.
- Make sure your PowerPoint presentation is not open in another program on your PC.
- If PowerPoint is not saving a specific PPT, copy the slides into a new file and then try to save it.
- Run the Office repair tool if you continue to experience problems saving PowerPoint files.
Fix 1: Make Sure the File Is Not Opened Elsewhere
Having a PowerPoint file open in multiple apps can prevent you from editing it. To avoid this, you first need to ensure that your presentation isn’t open in any other program.
Such issues can also arise if the file is opened in File Explorer’s Preview Pane. Several users on the Microsoft forums reported fixing the problem by disabling the Preview Pane in File Explorer . You can also give it a try.
Step 1: Press the Windows + E keyboard shortcut to open File Explorer.
Step 2: Click the View menu at the top, go to Show , and deselect the Preview pane option. Try saving your file after this and see if it works.

Fix 2: Save the File in Another Location
A lack of relevant permissions to access a specific directory on Windows could prevent PowerPoint from saving files. To fix this, you can try saving the file in a different directory. In the PowerPoint app, press the Ctrl + Shift + S keyboard shortcut to bring up the Save As dialog box. Select a new location for the file and hit Save .
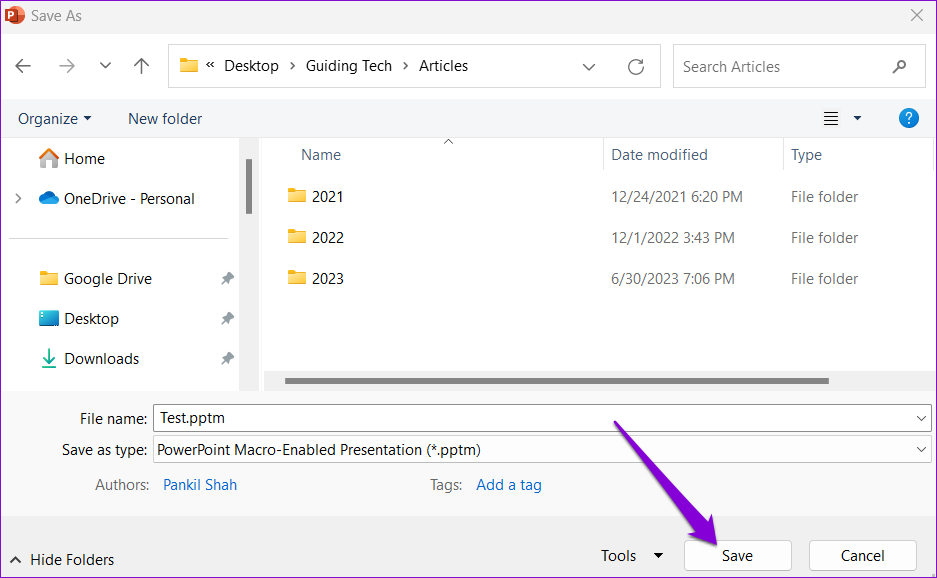
If you can’t save the file in the PPTX format, use the “Save as type” drop-down menu to select the PPT format and hit Save .
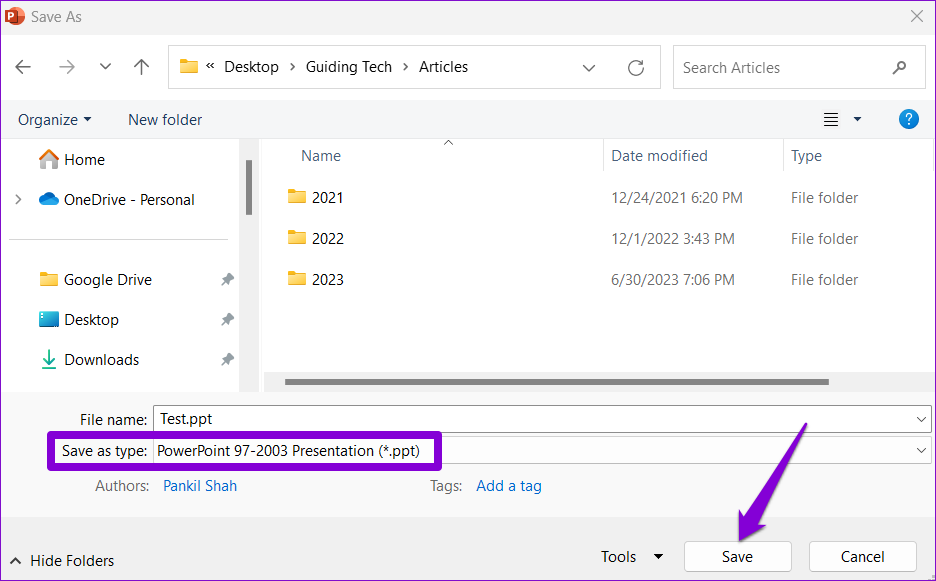
Fix 3: Copy Your Presentation to a New File
If PowerPoint is having trouble saving a specific PPT, there might be a problem with the file itself. In that case, you can resolve the issue by copying the slides from the problematic PowerPoint file and pasting them into a new file. Here are the steps for the same.
Step 1: Open your PowerPoint file and select any slide. Then, press Ctrl + A to select all the slides.
Step 2: Right-click on your selection and choose Copy .

Step 3: Press Ctrl + N to create a new PowerPoint file, and press Ctrl + V to paste your slides.
Step 4: Press the Ctrl + S keyboard shortcut and then save your file.
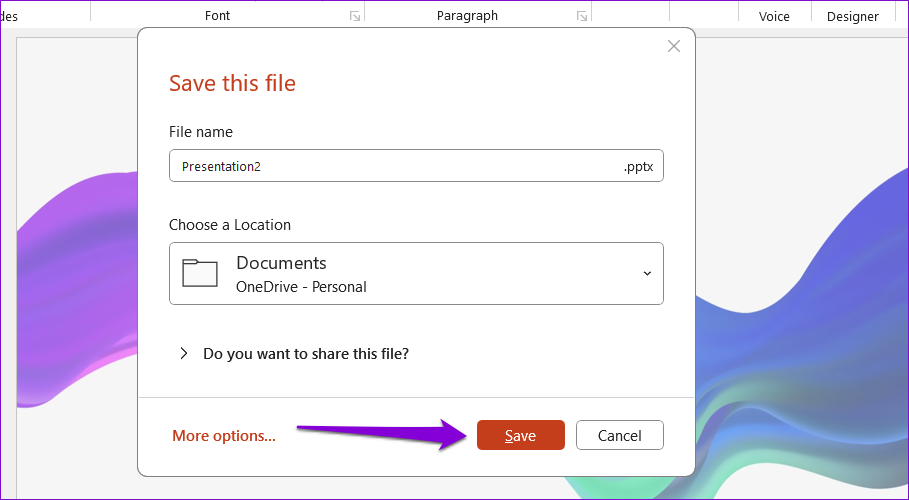
Fix 4: Remove ActiveMovie Control From Microsoft Visual Basic Userform
Another thing you can do when PowerPoint displays the “An error occurred while PowerPoint was saving the file” message is to remove the ActiveMovie control from Microsoft Visual Basic Userform. Here’s how you can go about it.
Step 1: In the PowerPoint app, switch to the Developer tab and click the Visual Basic option.

Step 2: Click the Insert UserForm icon on the toolbar and select UserForm .
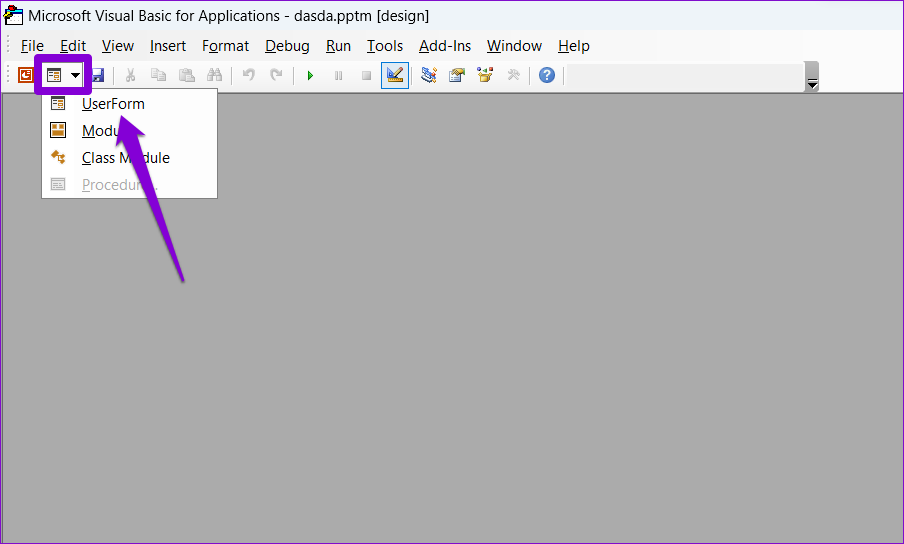
Step 3: Click the File menu at the top and select Remove UserForm .
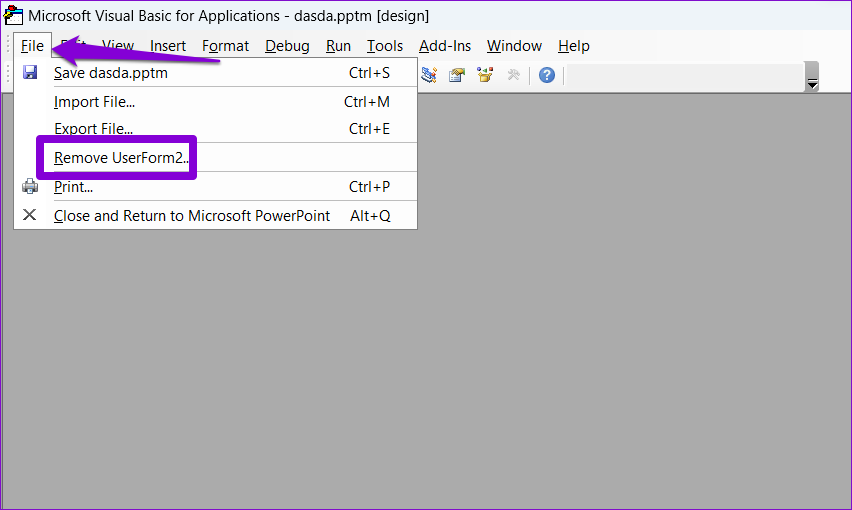
Step 4: Select No to continue.
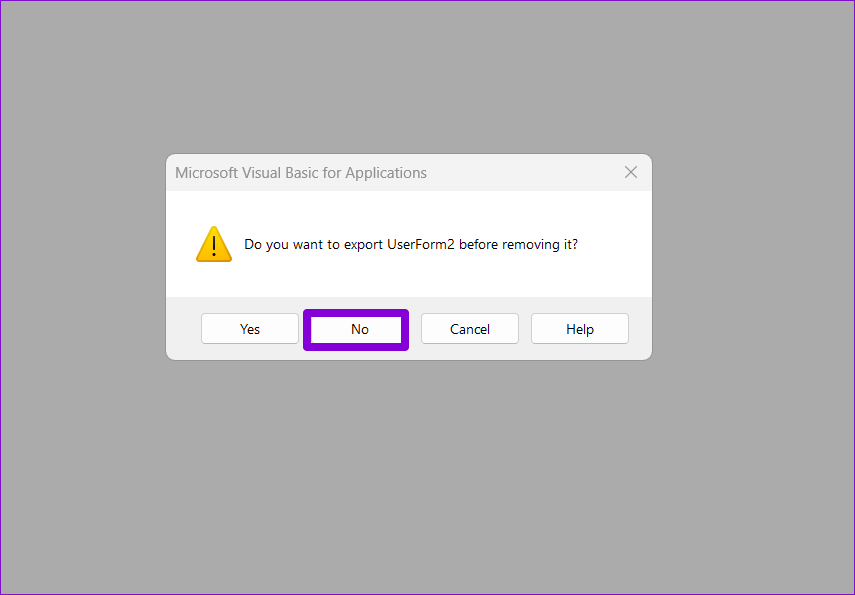
Step 5: Click the File menu again and select Close and Return to Microsoft PowerPoint .
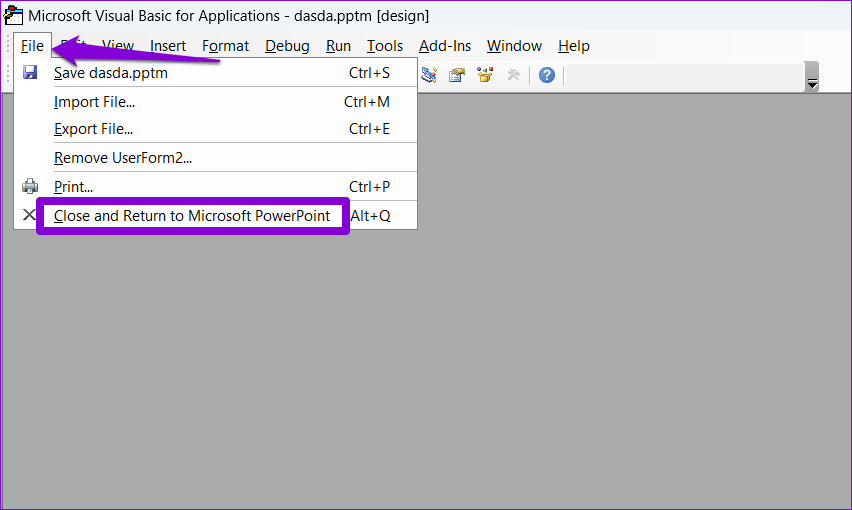
Try to save your file once again and see if it works.
Fix 5: Sign Out and Sign Back In
Authentication problems with your Office account can sometimes prevent PowerPoint from saving your files. You can sign out of the app and sign back in to fix the problem.
Step 1: Open the PowerPoint app and click the File menu at the top.

Step 2: Switch to the Account tab and click the Sign out option.

Sign back into the app with your account and check if the issue persists.
Fix 6: Run the Office Repair Tool
Running the Microsoft Office repair tool is an effective way to fix issues with Office apps like PowerPoint. So, if nothing works, you can run the Office repair tool as a last resort.
Step 1: Right-click on the Start icon and select Installed apps from the list.
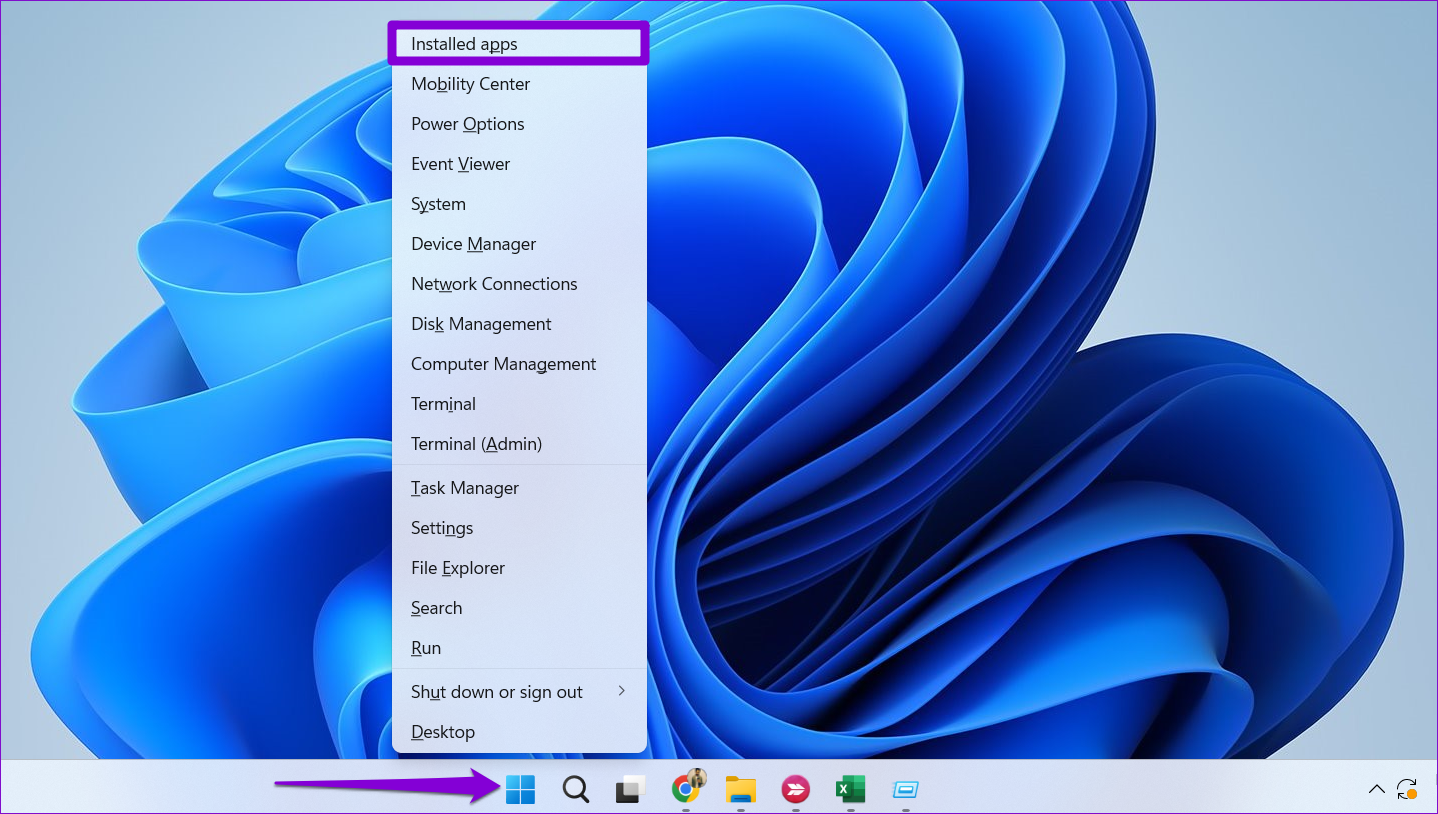
Step 2: Locate the Microsoft Office suite on the list. Click the menu icon next to it and select Modify .
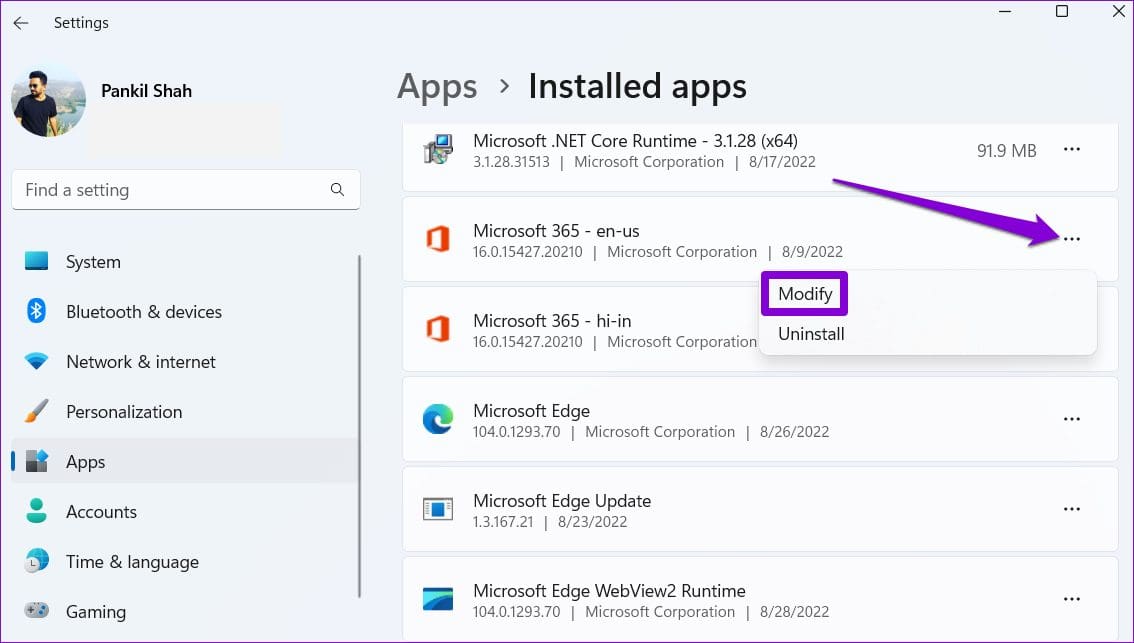
Step 3: Select Online Repair and click Repair .
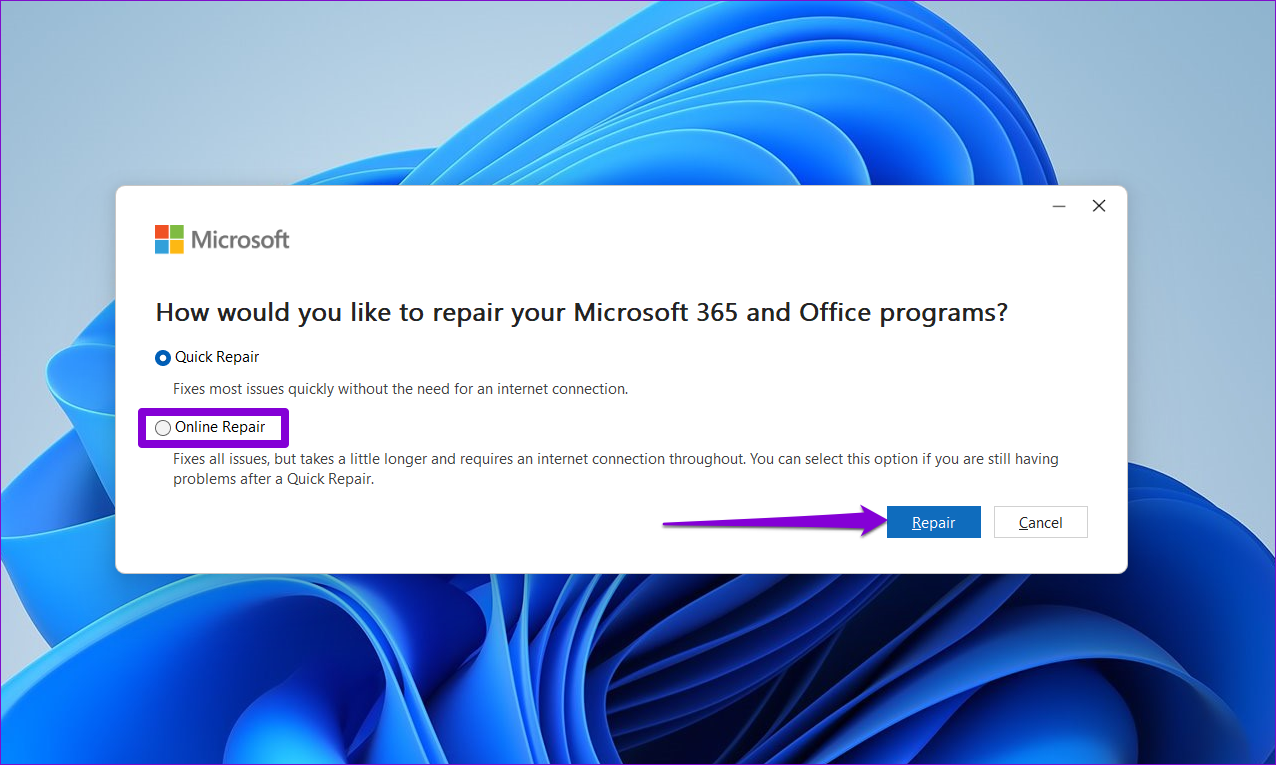
Was this helpful?
Last updated on 21 May, 2024
The above article may contain affiliate links which help support Guiding Tech. However, it does not affect our editorial integrity. The content remains unbiased and authentic.
Leave a Reply Cancel reply
Your email address will not be published. Required fields are marked *

The article above may contain affiliate links which help support Guiding Tech. The content remains unbiased and authentic and will never affect our editorial integrity.

DID YOU KNOW
Pankil Shah
More in windows.

Fix Hyperlink Not Working in Microsoft Teams

Top 10 Ways to Fix High CPU Usage on Windows 11
Join the newsletter.
Get Guiding Tech articles delivered to your inbox.

- Presentation
Why is my PowerPoint read only, and how make it read only?
- January 19, 2023

Table of Contents
Why is my PowerPoint read only?
You can make your Microsoft PowerPoint presentation read only file to deter others from editing it or to let them know that the final version is what you sent. When a presentation is protected or read-only, features such as the Poll Everywhere activity are disabled. To present your activities, you might need to alter the file’s permissions or trust it differently manually. This is how to make a read-only presentation.
Why is my PowerPoint presentation open as read-only?
It is possible that files are opened as read-only when you open them. This may be for security reasons, like when you open files from the internet. Other times it could be because of a setting that can’t be changed. These are some situations where files open read-only. There are steps that you can take to fix it.
You may like: How To Change The Hyperlink Color In PowerPoint?
Your antivirus causes them to open read only.
Antivirus programs can protect you against potentially dangerous files by opening them only read-only. Also, to adjust these settings, you may need to consult your antivirus provider. BitDefender has information on how to add application exclusions.
“Mark as Final” feature is enabled
It turns out that PowerPoint has a built-in feature called “Mark as Final”. This feature converts the PowerPoint file to “Read-Only”. PowerPoint’s “Mark as Final” feature is intended to inform the reader that the PowerPoint presentation they are currently viewing is the final one and that no changes can be made!
Even though viewers can open such a presentation, they will see a prompt that says “Read-Only”, at the top of PowerPoint where the title appears.
There are many ways your viewers can edit your PowerPoint file. These methods are more foolproof. We’ll get to that in a moment.
Are file properties set to read only?
Right-click on the PowerPoint file to view its properties and choose Properties . You can check the Read-only attribute and uncheck it by clicking OK .
PowerPoint just recovered from a crash
PowerPoint can also go into “Read-Only mode” after a crash . PowerPoint can open a file in “Ready-Only” mode if it is accidentally closed abruptly or intentionally.
PowerPoint automatically marks the last saved version as the final file version and opens it in the read-only state.
This content is protected view
Files downloaded from the internet or from other unsafe places can contain viruses, trojans, and other malware that could cause damage to your computer. This frequently happens with attachments to emails or files that you have downloaded. A protected view is used to open files in potentially dangerous locations. Protected view allows you to view files and its contents while decreasing the risk.
The same PPT file can be opened twice at the same time
PowerPoint can also change a presentation to “Read-Only” mode if two presentations with the same name are open at the same moment. Alternately, the file can be made read-only if it is accidentally opened twice.
This is especially true if PowerPoint takes a while to respond to the first request for a presentation file. If this happens, the user may end up double-clicking the same file twice. Despite the fact that there are safeguards to prevent this from happening, it can still happen.
Is OneDrive fully loaded?
If you have too much space on OneDrive, the file will not be able to be saved. You can check your free space on OneDrive by clicking the OneDrive icon in the notification center and choosing Manage storage , or you can go to http://onedrive.live.com , sign in, and note the amount of used space in the lower left of the screen.
Is the Office active?
You could be in read-only Reduced Functionality Mode if Office isn’t activated or expired.
Make a PowerPoint Presentation Read Only
You can’t edit the presentation if read-only is turned on in Microsoft PowerPoint. This means that you should not make any changes to the presentation until you are done with it. You can make a PowerPoint presentation read-only by following these steps:
- Your PowerPoint presentation is now open.
- Select and click the File button at the top.
- Select Info from the bar to the left.
- Click Protect Presentation .
You’ll find four options in the pull-down menu:
- Always open Read-Only and informs readers that the selected PowerPoint file is read only, and should not be edited.
- Mark as Final informs readers that this is the final copy of this file.
- Use a Password to encrypt files.
- Add Digital Signature activates the function and adds an invisible signature that ensures the integrity of the presentation.
Only two options will make your PowerPoint presentation unreadable: Always Open Read Only or Mark it as Final.
If Always Open Read-Only has been selected, everyone who opens the presentation will be notified that the author has made it safe to do so. Files marked as Final will also display the message “An author has marked the presentation as final to discourage editing.”
NOTE: If you don’t want anyone altering your presentation, the best option is to choose “Encrypt with Password” from the Protect Presentation menu. This option, as you probably know, means that no one can read or edit the file without your Password. This is the best way to secure your document.
Password for Modifying Presentation
To prevent others from altering the document, you can also set a password. Here are the steps to accomplish this.
1: Open the presentation, then click “File > Save as.”
2: Click “Tools” at the bottom of the “Save As” dialog box, and then click “General Options.”
3: Type the Password you want to use in the box marked “Password To M; modify” and click “OK.” Enter the Password again and click “OK.”
4: Click “Save” to save the PowerPoint presentation. The next time someone attempts to edit the document, they will need to enter the Password.
Convert PowerPoint into Read-Only Video
You can also convert your PowerPoint presentation to read-only video in the same manner. This will make it difficult for others to modify the presentation’s content and make it easier to distribute it.
You can convert PowerPoint presentations to video with many tools, such as screen recorders like Adobe Captivate or Camtasia Studio, Quick Time Movie Maker, and Windows Movie Maker.
Restrict Access
You can also restrict access to the presentation so that others cannot edit it. Here’s how you do it:
- Open the document, then click “File.”
- Click “Info > Protect Document” then “Restrict Access” in the dropdown menu.

Presentation design services :
With our presentation design services , we can help you create an amazing visual representation of your business. They are designed by professional strategists and designers who understand how important it is to have visuals that communicate clearly and effectively while still being aesthetically pleasing. They’re also created using the most up-to-date data so they won’t become obsolete quickly like other types of marketing material might be.

- Graphic Design , UI-UX
How to Become a Motion Graphic Designer?

A Brief Overview of Lean UX

UX Strategy and Its Components
you'r more than welcome
7 days a week, 9:30 AM – 5:30 PM
contact info
[email protected] +971581974748
- LB07129, Jebel Ali Freezone, Dubai, UAE
Got a Project?
We’re a team of creatives who are excited about unique ideas and help companies to create amazing identity by offering wide range of digital services
© 2021 All rights reserved.
Be the first one who knows about updates!
enter your email address 📩
Welcome to the club 🎉.
From now on, Temis will inform you of its most valuable content and offers. You can also subscribe to this list at the moment. We will also protect your privacy
- The Lowdown on Meta AI
- What's the Difference? PS5 Slim vs. PS5
How to Fix Audio Playback Issues in PowerPoint Presentations
Having trouble with sound or music with a presentation? Try these tips
- Brock University
Although there are various reasons why music or other audio might not play correctly in a PowerPoint presentation , compatibility is the most common cause. Learn how to troubleshoot and resolve audio playback issues in PowerPoint.
Instructions in this article apply to PowerPoint 2019, PowerPoint 2016, PowerPoint 2013, PowerPoint 2010, and PowerPoint for Microsoft 365.
Make Sure the File Format Is Supported
If you are not using one of the following supported audio file formats, consider converting it to a recommended format and then reinserting it in the presentation.
The following audio file formats are supported in PowerPoint:
- AIFF Audio file, .aiff
- AU Audio file, .au
- MIDI file, .mid or .midi
- MP3 Audio file, .mp3
- Advanced Audio Coding—MPEG-4 Audio file, . m4a, .mp4
- Windows Audio file, .wav
- Windows Media Audio file, .wma
Optimize Media
Optimizing your audio media for compatibility is the best way to resolve audio playback issues when you share your PowerPoint presentation.
Go to File .
Select Info .
Select Optimize Compatibility .
If Optimize Compatibility appears, your media format may have compatibility issues on another device. If it doesn't appear, there are no compatibility issues and the presentation is ready to be shared.
Wait while PowerPoint optimizes your audio. Once it's done, select Close .
Compress Audio Files
Embedding audio files rather than linking to them will guarantee playback. This increases the size of your presentation, but compressing your audio files helps save space.
Choose Info .
Select Compress Media .
Choose the audio quality option you want to apply and wait while PowerPoint compresses your media files .
Select Close when the process is complete.
Get the Latest Tech News Delivered Every Day
- How to Add Music to PowerPoint
- How to Save Sounds From PowerPoint Slideshows
- Troubleshooting Audio Problems With PowerPoint
- How to Reduce PowerPoint File Size
- How to Fix PowerPoint Sound and Photo Problems
- How to Save PowerPoint Presentations as PDF Files
- Why Doesn't the Music or Sound Play in My PowerPoint Presentation?
- Create a Wedding PowerPoint Presentation
- Edit Music, Sound, or Other Audio Settings in PowerPoint
- How to Do a Voiceover on PowerPoint
- How to Apply Security in PowerPoint Presentations
- How to Change a Black-and-White Picture to Color in PowerPoint
- How to Add Audio to PowerPoint
- How to Insert PDF Files Into PowerPoint Presentations
- Adding Sounds, Music or Narration to PowerPoint Slide Shows
- 7 Best Free Audio Converter Software Programs

- Compliance Automation
- Blogs Benefits Realization Management Configuration Management Change Management Disaster and Recovery ( DR) Heatmap Meetings and Actions PMO Starter MS Project Templates Project Budget Project Closure Project Dashboards Project Implementation Project Initiation Project Management Concepts Project Risk Management Project Plans Project Status Reports Quality Management RAID Resource and Capacity Plans Stakeholder Management Task Management Testing Timeline and Roadmap
- All In One Pack
- Home icon-chevron

- icon-chevron Software
- Compliance Automation icon-chevron
- icon-chevron Blogs
- icon-chevron Benefits Realization Management
- Configuration Management icon-chevron
- Change Management icon-chevron
- Disaster and Recovery ( DR) icon-chevron
- Heatmap icon-chevron
- Meetings and Actions icon-chevron
- icon-chevron PMO Starter
- MS Project Templates icon-chevron
- Project Budget icon-chevron
- Project Closure icon-chevron
- Project Dashboards icon-chevron
- Project Implementation icon-chevron
- icon-chevron Project Initiation
- Project Management Concepts icon-chevron
- Project Risk Management icon-chevron
- Project Plans icon-chevron
- Project Status Reports icon-chevron
- Quality Management icon-chevron
- RAID icon-chevron
- icon-chevron Resource and Capacity Plans
- Stakeholder Management icon-chevron
- Task Management icon-chevron
- Testing icon-chevron
- Timeline and Roadmap icon-chevron
- All In One Pack icon-chevron
Crafting The Perfect Change Management Resume
Introduction.
Having a strong change management resume is crucial in showcasing your skills and experience in navigating organizational transformations. A well-crafted resume in this field should highlight your ability to lead teams through change, implement effective strategies, and drive successful outcomes. By emphasizing your expertise in communication, stakeholder engagement, and project management, you can demonstrate your value to prospective employers looking for skilled change management professionals. Your resume should also showcase your track record of successfully managing change initiatives and delivering measurable results. With a comprehensive and detail-oriented change management resume, you can effectively position yourself as a top candidate in this competitive field.

The Importance Of A Well-Crafted Change Management Resume
Having a well-crafted change management resume is crucial for standing out and landing your dream role in the field. A resume is often the first impression that a potential employer will have of you, and it serves as a snapshot of your skills, experiences, and qualifications. A well-written resume not only showcases your expertise in change management but also demonstrates your ability to communicate effectively, organize information, and highlight your most relevant achievements. When crafting a change management resume, it is essential to tailor it to the specific job or organization you are applying to.
Highlighting your experience in leading successful change initiatives, implementing organizational transformations, and managing stakeholder relationships can set you apart from other candidates. Additionally, including measurable results and accomplishments in your resume can provide concrete evidence of your impact and value to potential employers. Another important aspect of a well-crafted change management resume is the formatting and presentation. A clean and professional layout, concise language, and consistent formatting can make your resume easy to read and navigate for recruiters and hiring managers.
Including keywords related to change management and industry-specific terminology can also help your resume pass through applicant tracking systems and increase your chances of getting noticed by employers. A well-crafted change management resume is essential for showcasing your expertise, demonstrating your qualifications, and making a strong first impression on potential employers. By taking the time to tailor your resume to the job you are applying for, highlighting your accomplishments and results, and presenting your information in a professional and organized manner, you can increase your chances of landing your desired role in the field of change management.
Key Components To Include In Your Change Management Resume
1. Objective Statement: Start your resume with a clear and concise objective statement that highlights your career goals and your passion for Change Management. This will give employers a quick overview of what you're looking for in a new role.
2. Professional Summary: Following your objective statement, include a professional summary that outlines your experience in Change Management , including the industries you've worked in and the types of projects you've led. This section should give employers a sense of your expertise and leadership skills.
3. Relevant Skills: List the key skills that are essential for success in Change Management, such as project management, communication, stakeholder engagement, and problem-solving. Be sure to provide specific examples of how you've used these skills in previous roles.
4. Education And Certifications: Include information about your educational background, including any degrees or certifications related to Change Management. Employers will want to see that you have the necessary qualifications to excel in this field.
5. Experience: Highlight your relevant work experience in Change Management, including the organizations you've worked for, the roles you've held, and the projects you've been involved in. Be sure to quantify your accomplishments and showcase how you've successfully managed change initiatives.
6. Accomplishments: Include any awards or recognition you've received for your work in Change Management. This will demonstrate to employers that you're a top performer in your field and can deliver results.
7. Professional Affiliations: If you belong to any professional organizations or associations related to Change Management, be sure to include this information on your resume. This will show employers that you're committed to staying current in your field and networking with other professionals.

Crafting A Standout Change Management Resume
1. Customize Resume: Tailor your resume to the specific job you're applying for. Highlight your relevant experience in change management and showcase how your skills align with the requirements of the position.
2. Clearly State Career Objective: Your career objective should be clear, concise, and tailored to the job you're applying for. It should give the reader a sense of your goals and aspirations in the field of change management.
3. Highlight Skills: Showcase your key skills in change management, such as project management, stakeholder engagement , communication, and problem-solving. Use specific examples to demonstrate how you have successfully applied these skills in previous roles.
4. Quantify Achievements: Use data and metrics to quantify your achievements in change management. Highlight any successful projects you have led, improvements you have implemented, or cost savings you have achieved. This will help demonstrate your value to potential employers.
5. Include Relevant Certifications: If you have any certifications in change management, such as Prosci or Lean Six Sigma, be sure to include them on your resume. This will show that you have a strong foundation in change management principles and practices.
6. Showcase Education: Highlight your educational background, including any degrees or certifications relevant to change management. Include any coursework or training programs you have completed in the field.
7. Use a Professional Format: Keep your resume clean, professional, and easy to read. Use a clear and legible font, and organize your information into sections such as work experience, skills, education, and certifications.
8. Proofread Carefully: Before submitting your resume, be sure to proofread it carefully for any errors or typos. Take the time to review each section and ensure that your information is accurate and well-presented.
In summary, a strong change management resume should showcase your experience in leading organizational change initiatives, implementing effective communication strategies, and driving stakeholder engagement . Highlight your ability to analyze data, develop strategic plans, and successfully navigate through complex transformations. Remember to customize your resume to align with the specific requirements of the job you are applying for and demonstrate your expertise in change management practices. A well-crafted resume will effectively communicate your qualifications and expertise in change management to potential employers.
A .gov website belongs to an official government organization in the United States.
A lock ( ) or https:// means you've safely connected to the .gov website. Share sensitive information only on official, secure websites.
- About Mild TBI and Concussion
- After a Mild TBI or Concussion
- Health Disparities in TBI
- Comparing Head Impacts
- Clinical Guidance
- Mild Traumatic Brain Injury Management Guideline
- Resources for Health Care Providers
Traumatic Brain Injury & Concussion

About Moderate and Severe TBI

Preventing TBI
Symptoms of Mild TBI and Concussion

Where to Get Help

Facts About TBI
For Medical Professionals

Clinical Guidance for Pediatric mTBI

Health Care Provider Resources
CDC Programs
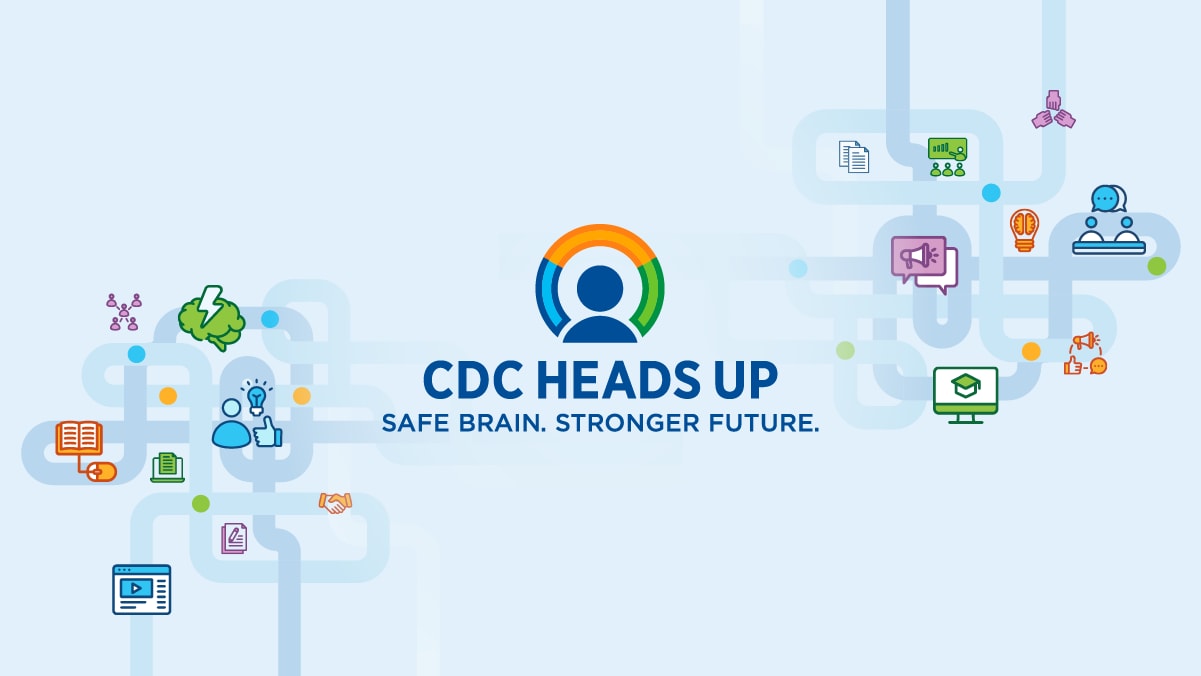
HEADS UP Online Training Courses
National Concussion Surveillance System
Core State Injury Prevention Program (Core SIPP)
A traumatic brain injury, or TBI, is an injury that affects how the brain works. TBI is a major cause of death and disability in the United States.
For Everyone
Health care providers.

Make a presentation read-only in PowerPoint for the web
When you want to share your presentation with others but you don’t want them to change it, you can make it read-only. Here’s how using OneDrive and OneDrive for work or school:
Using OneDrive

Under Share , click Get a link .
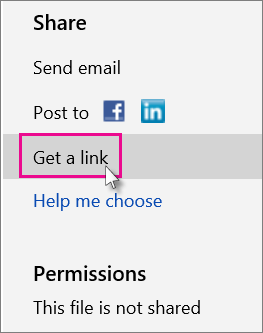
Under View only , click Create .
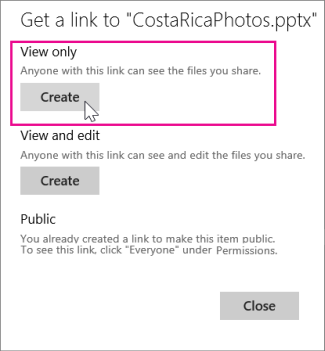
Tip: Click Shorten to decrease the length of the URL that you share with others.
Right-click the URL and click Copy .
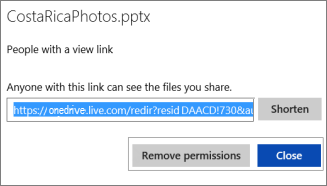
Under Share , click Send email .
Enter the email address in the To box.
Paste the URL in the message box, and click Share .
Click Close .
Using OneDrive for work or school
Under Invite People , type the names or email addresses of the people you want to view the presentation, and type a message.
Click the down arrow next to Can edit , and click Can view .
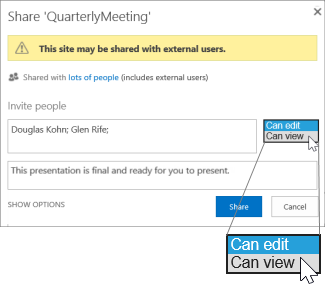
Click Share .
Note: The people you share the presentation with will receive an email invitation to view it.

Need more help?
Want more options.
Explore subscription benefits, browse training courses, learn how to secure your device, and more.

Microsoft 365 subscription benefits

Microsoft 365 training

Microsoft security

Accessibility center
Communities help you ask and answer questions, give feedback, and hear from experts with rich knowledge.

Ask the Microsoft Community

Microsoft Tech Community

Windows Insiders
Microsoft 365 Insiders
Was this information helpful?
Thank you for your feedback.

Contribute to the Microsoft 365 and Office forum! Click here to learn more 💡
April 9, 2024
Contribute to the Microsoft 365 and Office forum!
Click here to learn more 💡
- Search the community and support articles
- Microsoft 365 and Office
- Search Community member
Ask a new question
Powerpoint 2010 open a MS Word document using vba that is not read only.
Powerpoint 2010 I need to open a MS Word docx document using vba that is not read only.
- Subscribe to RSS feed
Report abuse
Reported content has been submitted
Replies (1)
- Microsoft Agent |
Hi senseimiller,
Thanks for your post in Microsoft Community.
Based on your description, it seems like that you are experiencing a problem with opening a Word document in a PowerPoint document by using VBA.
Firstly, unfortunately, Office 2010 has reached the end of its product lifecycle, and Microsoft is no longer providing technical support, bug fixes, or security fixes for Office 2010 .
Office 20xx has a lifecycle start date of 2010/7/15 , a major support end date of 2015/10/13 , and an extended end date of 2020/10/13 .
If you want to know more about the Office 2010 product lifecycle, read: Microsoft Office 2010 .
Secondly, given the nature of VBA-related issues, it's better suited for publishing to Stack Overflow , where they may be better equipped to offer specialized help on the subject.
Please note that Stack Overflow includes guidelines, such as requesting a descriptive title, a complete and concise problem description, and sufficient details to reproduce your problem. Feature requests or questions that are too broad are considered off-topic.
Disclaimer: Microsoft provides no assurances and/or warranties, implied or otherwise, and is not responsible for the information you receive from the third-party linked sites or any support related to technology.
I can't help you, but I'll leave this question open in case one of our great volunteers has ideas for you.
Best regards,
Thomas C - MSFT | Microsoft Community Support Specialist
Was this reply helpful? Yes No
Sorry this didn't help.
Great! Thanks for your feedback.
How satisfied are you with this reply?
Thanks for your feedback, it helps us improve the site.
Thanks for your feedback.
Question Info
- Out of scope
- Norsk Bokmål
- Ελληνικά
- Русский
- עברית
- العربية
- ไทย
- 한국어
- 中文(简体)
- 中文(繁體)
- 日本語

COMMENTS
I have encountered this problem also. You can duplicate the file on the disk (copy and paste it). Open the copy and delete all the slides. On the document that is stuck read only, select all the slides and copy them. Paste the slides into the new file copy you made. Save the copy.
It's by no means un-editable. Open the presentation that you want to make read-only, then click the "File" tab. Next, in the left-hand pane, select "Info." You'll now see a "Protect Presentation" section, which lets you (to an extent) protect against any editing of your presentation. Click "Protect Presentation."
Open the desired PowerPoint presentation, and click on the " File " tab. Next, click on the " Info " tab from the options presented on the left part of the screen. Select the " Protect Presentation " option. From the dropdown, select " Always Open Read-Only ". Finally, save the file by pressing Ctrl+S.
First, open the read-only presentation and select the "File" tab. You'll be moved in the "Info" menu. Here, you'll see the "Protect Presentation" option is marked in yellow and has a message displayed next to it---the presentation has been marked as final to discourage any editing. Go ahead and select "Protect Presentation."
4] Select Always Open Read-Only. In order to set your presentation to Read-Only, you must click on Always Open Read-Only from the dropdown menu, and right away, the changes will take effect. Now ...
To make a PowerPoint Presentation read-only: Open your Powerpoint presentation. Choose File at the top left. Select Info on the bar on the left. Click Protect Presentation. In the pull-down menu ...
Make sure the file you're trying to save is not a read-only file. You can't edit and save read-only files. 1. Create a new presentation. As a quick workaround, you can open a new presentation file, copy all the slides from the presentation that won't save and then paste the slides in the new presentation. Save the new file on your desktop ...
PowerPoint for the web. If you want to reuse some of the slides in a read-only presentation, you can download a copy to your computer and make changes to the copy. On the File tab, click Save As. Click Download. Pick the steps below for your browser to save and open the file.
Method 2: Copy Slides to a New PowerPoint File. If you can't simply save the original file, it might be time to copy the slides to a new PowerPoint file. Select all slides by clicking a slide and selecting CTRL+A (PC) or Command+A (Mac) or by selecting slides using the Shift key. Right-click to copy or use CTRL+C (PC) or Command+C (Mac).
In PowerPoint for the web, click the Share tab. Under Share, click Get a link. Under View only, click Create. Tip: Click Shorten to decrease the length of the URL that you share with others. Right-click the URL and click Copy. Under Share, click Send email. Enter the email address in the To box. Paste the URL in the message box, and click Share.
PowerPoint for the web. If you want to reuse some of the slides in a read-only presentation, you can download a copy to your computer and make changes to the copy. On the File tab, click Save As. Click Download. Pick the steps below for your browser to save and open the file.
Step 1: In the PowerPoint app, switch to the Developer tab and click the Visual Basic option. Step 2: Click the Insert UserForm icon on the toolbar and select UserForm. Step 3: Click the File menu ...
-In today's tutorial, we will teach you how to save PowerPoint as read only.Open PowerPoint presentation you need. Click on ´File´ at the top left corner of ...
2: Click "Tools" at the bottom of the "Save As" dialog box, and then click "General Options.". 3: Type the Password you want to use in the box marked "Password To M; modify" and click "OK.". Enter the Password again and click "OK.". 4: Click "Save" to save the PowerPoint presentation.
Go to File . Select Info . Select Optimize Compatibility . If Optimize Compatibility appears, your media format may have compatibility issues on another device. If it doesn't appear, there are no compatibility issues and the presentation is ready to be shared. Wait while PowerPoint optimizes your audio. Once it's done, select Close .
Save as you add up to 5 members. From $10.75/m per member. Enterprise. ... Read more here. ... including fonts, presentations, videos and more. Create a free account to download them now. Create account now. View all free files for this month. Subscribe today and start creating.
The Australian Professional Standards for Teachers help you understand and develop your teaching practice and expertise across 4 career stages. By demonstrating the Standards you can have maximum impact on all learners. Australian Professional Standards for Teachers.
Solution 2: Check Optimize Media Option. Step 1: Open the PowerPoint presentation with which you are facing the issue and go to the File tab on the upper left. Step 2: Now, select Info from the File menu. Step 3: You will now see some options on the right side with the Optimize Media Compatibility on the top.
6. Showcase Education: Highlight your educational background, including any degrees or certifications relevant to change management. Include any coursework or training programs you have completed in the field. 7. Use a Professional Format: Keep your resume clean, professional, and easy to read.
After I save a PowerPoint presentation when I open it again it will often reappear as "read only". I didn't ask it to do that and now the only way I can get it back to the usable form is to re-save it under a different file name. It is a real nuisance. I would like the computer to stop doing that but I can't find anywhere that will let ...
Open Windows File Explorer (Open Start in Windows and type File Explorer .) Locate the problematic file on your computer. Right-click the file and select Properties. In the Properties dialog box, look for an Unblock button near the bottom right. If it exists, click Unblock, then click Apply, and then click OK to dismiss the dialog box.
Traumatic Brain Injury & Concussion. A traumatic brain injury, or TBI, is an injury that affects how the brain works. TBI is a major cause of death and disability in the United States.
In PowerPoint for the web, click the Share tab. Under Share, click Get a link. Under View only, click Create. Tip: Click Shorten to decrease the length of the URL that you share with others. Right-click the URL and click Copy. Under Share, click Send email. Enter the email address in the To box. Paste the URL in the message box, and click Share.
However, if you do that, you cannot do any of the following actions: 1. Save As a new file. 2. Copy any of the text in the PowerPoint into another document. This does not seem to be the way of an Excel or Word document that has been opened read only. The Save As and copy functionality are maintained in these programs even when the file is ...
When you save from PowerPoint on the laptop, the presentation gets saved to your local hard drive normally. Unless the folder you saved to is synchronized to e.g. your OneDrive setup in the cloud, the web version won't be able to see it. The web version can't open files from your desktop, only files saved to OneDrive.
One of my very important documents on PowerPoint is refraining from opening and whenever I try to, it appears with the message, 'Can't upload - The file may have been moved or deleted while you were ... This is the technical details that show when it says I am unable to save a copy- {"code":"-1, Microsoft.SharePoint.Client ...
Based on your description, it seems like that you are experiencing a problem with opening a Word document in a PowerPoint document by using VBA. Firstly, unfortunately, Office 2010 has reached the end of its product lifecycle, and Microsoft is no longer providing technical support, bug fixes, or security fixes for Office 2010.