How to Play PowerPoint Slides Automatically

The PowerPoint autoplay feature is an amazing tool for creating slideshows that advance automatically . Self-running PowerPoint presentations are great for leaving in kiosks or publicity booths. You can even show them with recordings or voiceovers to make sure your audience gets the most out of it.
Forget worrying about clicking from slide to slide, today we will teach you how to play PowerPoint slides automatically!

We’ll cover the following topics:

Why should you use the automatic slideshow PowerPoint feature?
- How to Play PowerPoint Slides Automatically without Clicking - Option 1
- How to play slideshow in PowerPoint automatically - Option 2
How to make PowerPoint slides advance automatically with audio
- How to loop slides in PowerPoint
- Check out some experts’ best practices for Automatic slideshows in PowerPoint
How to automatically play PowerPoint presentations across devices
How to play powerpoint slides automatically without clicking on mac, elevate your presentation with professional designs: try 24slides today.
Using the automatic slideshow feature has many benefits . The main one is its practicality; it is a tool you can set up in advance so that you eliminate the need for ongoing attention and your presentation flow is better.
And that’s not all, you can even add voiceovers, recordings, and even laser pointer gestures to make sure your audience gets the most out of your presentation.
It becomes particularly beneficial in the following scenarios:
- Business presentations: An automatically progressing presentation can help you focus on your content without worrying about going slide by slide, which can often be distracting and disrupt your rhythm.
- Publicity: Self-running presentations can be great if you use them for publicity. For example, if you have a kiosk or booth, a self-running PowerPoint slideshow can help you reach more people without them having to speak one-on-one with a salesperson.
- E-Learning: In e-learning modules or training presentations, autoplay can help learners progress through the material while listening to your lecture. However, they can also pause and rewind to go to the specific section they wish to revisit.
- Photo or Video Slideshows: Autoplay is commonly used in photo or video slideshows for events such as weddings or birthdays. It can serve as a background loop, or you can present it at a special moment along with music or narration to enhance the experience.
How to Play PowerPoint Slides Automatically without Clicking: Option 1
There are a couple of different ways to make your slides run automatically, and we'll go over both options. This first option is for when you need a really customized presentation: personalized timing for each slide, voiceovers, or laser pointer gestures .
If this is your case, go ahead with this section, but if you’d like something a bit simpler, proceed to Option 2.
- The first step is to go to the Slide Show Tab. On the Set Up group, you’ll find the Set Up Slide Show option to start customizing your self-running presentation.

- Once the Set Up Show Window opens, deselect the Presented by a speaker option, as it refers to manually advancing your slides, either by clicking or using keys. Next, consider several options for the automatic slideshow:
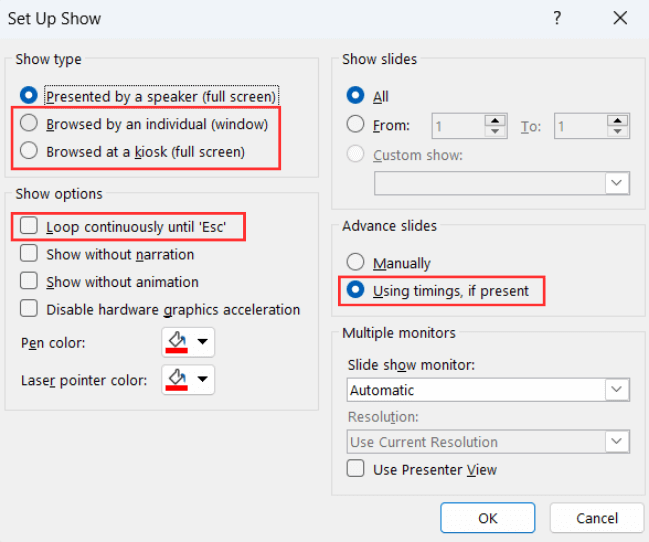
- Browsed by an individual is one choice for creating a self-running PowerPoint presentation. This option permits you to deliver your slides within a window, as opposed to the typical full-screen mode. Ensure that the Use timings, if present option is enabled for this feature to function correctly.
- Another option is the Browsed at a kiosk , which allows you to run a full-screen, continuous slideshow automatically. This option locks in both the looping and timing settings, ensuring that your slideshow will continue until you press the ESC key.
If you’re not sure what option is the best for you, remember you can always select manually the loop and timings option . Try different options with these and try out how your presentation will look like with the different settings.
- The next step is to set your timings. This means defining how much time you want your PowerPoint slideshow to spend on each slide before automatically advancing to the next one.
To set your timings, click on Rehearse Timings , which will allow you to go through your presentation slide by slide, and it’ll record how much time you spend on each one.

After you finish going through all your slides, a message will pop up to save your timings. Click yes so you can save the time spent on each slide.
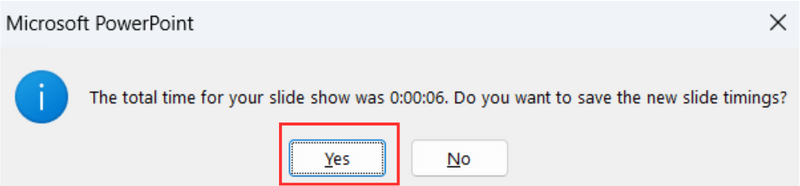
How to play slideshow in PowerPoint automatically: Option 2
Let’s take a look at a different way of using the PowerPoint autoplay feature. This option is great if you’re looking for something simple and just want your slides to advance automatically at regular intervals.
- First, open the Transitions Tab and locate the Timing Group.

- Go to the After option and manually add how much time you want to spend on each of your slides.
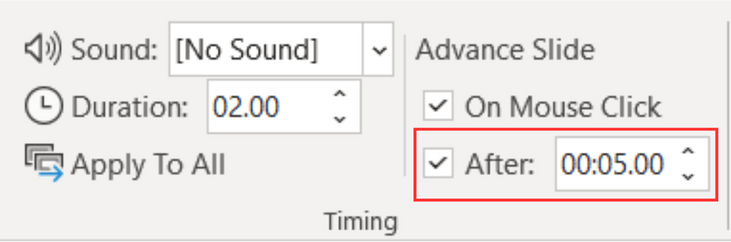
Select the Apply To All option so all your slides have the same timing.
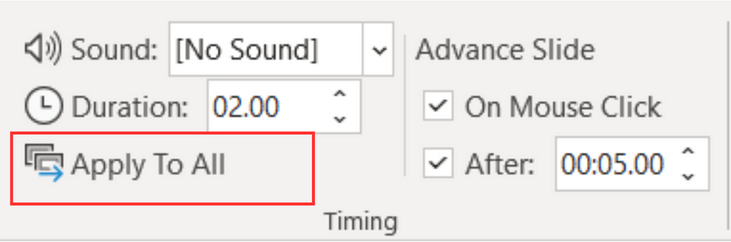
You can also deselect the On Mouse Click option, depending on whether you want to be able to advance your slides by clicking or not.
Adding audio to your automatic PowerPoint is a fantastic feature to enhance your professional image and communicate your content without needing to be present. Let’s take a look at how to do it:
- Go to the Slide Show Tab and select Record Slide Show . Choose Record From Beginning to start with the first slide.
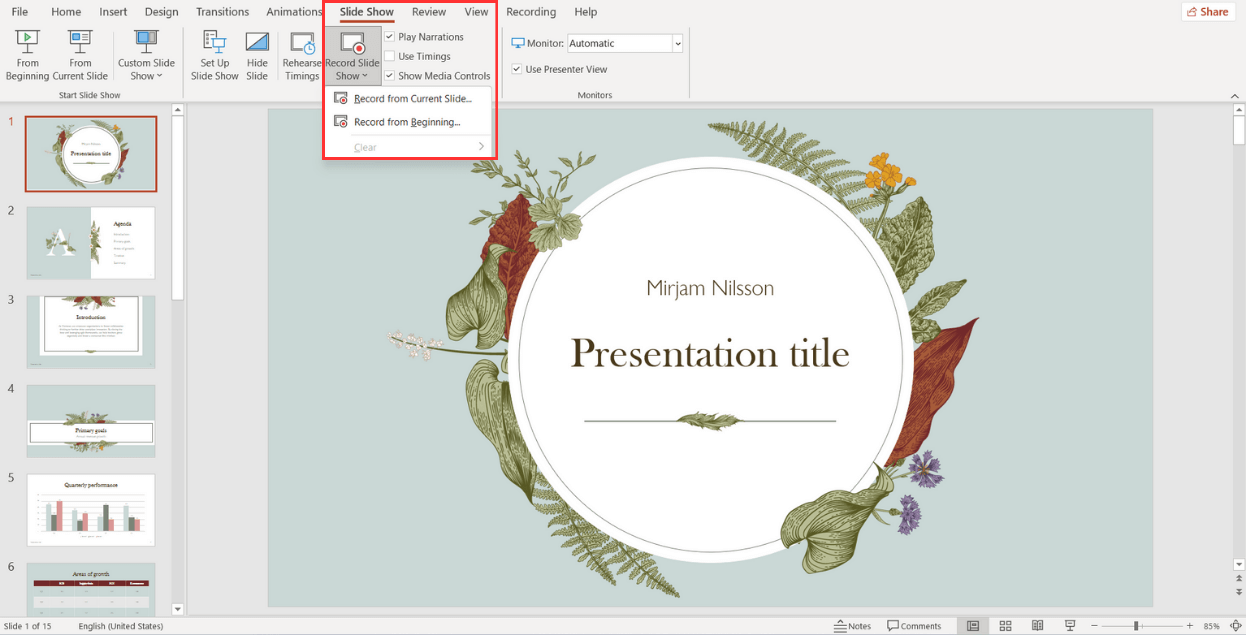
When the fullscreen opens, you will be able to see your first slide along with several options:
- Start in Settings (1) and select the tools you will be using. You have the option to use a microphone, or you can record yourself talking on camera. Choose your microphone and/or camera for recording.
- Next (2) , decide whether you want to have the microphone or camera you selected turned on. You can also choose to have a video preview.
- When you're ready to start recording, go to the top left corner (3) and click Record to start, Stop to pause, and Replay to review how it went.
- Once you finish with a slide, click on the right arrow (4) to move to the next slide.
- If you have Speaker notes in your slides, you can view them in (5) while you record.
- In the Pens and Markers section (6) , you can draw on the screen and make any annotations you want.
- Finally, the Clear option (7) allows you to clear existing recordings on the current slide or on all slides if you are unsatisfied and want to redo your recording.
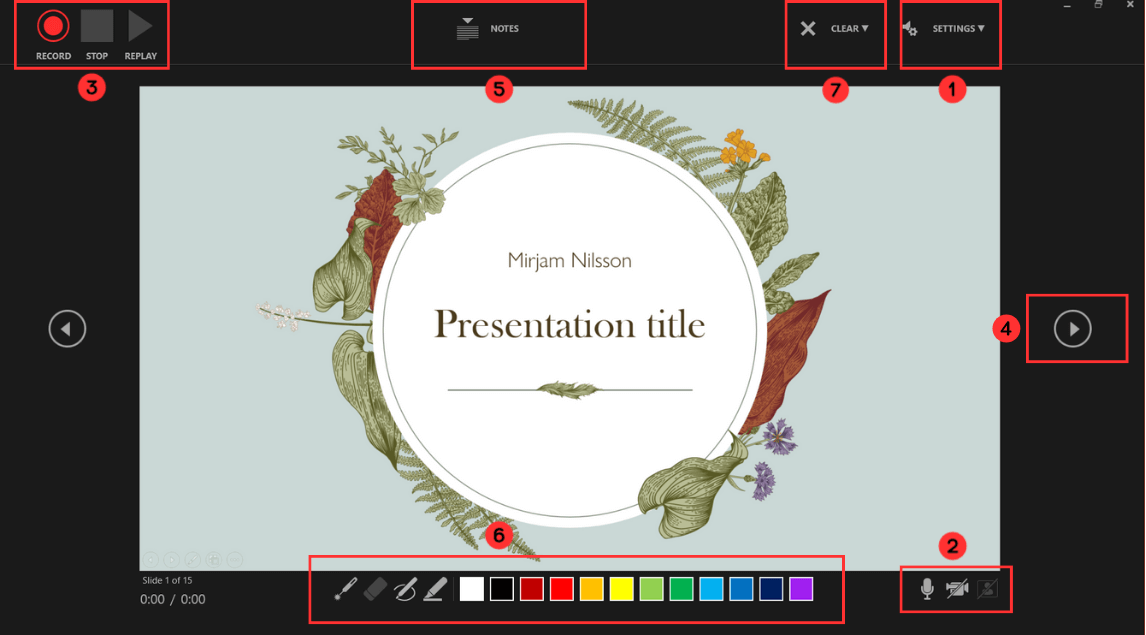
- Now, to review what you've recorded, go to Set Up and make sure Play Narrations and Use Timings are checked. Then, click on From Beginning to start the presentation.
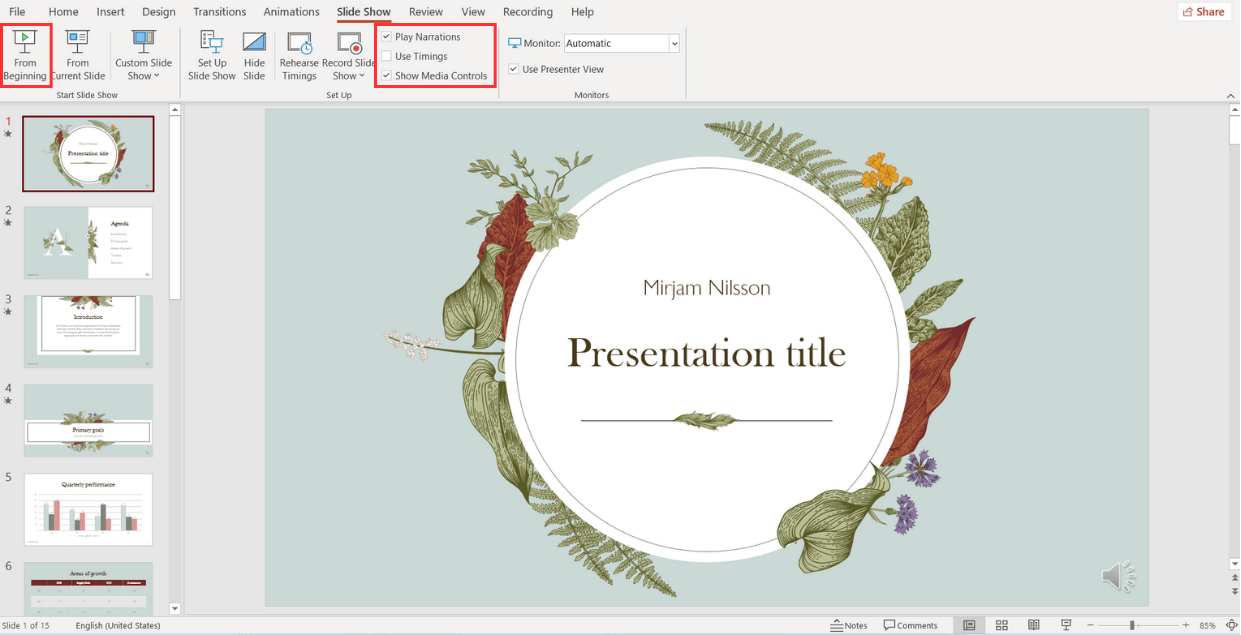
How to loop slides in PowerPoint
If you want to learn how to loop your slides in PowerPoint, follow these steps:
- Go to the Slide Show tab and select Set Up Slide Show .

- When the Set Up Show window appears, go to the Show options group and tick the Loop continuously until ‘Esc’ option. Don’t forget to click OK to apply the new setup!
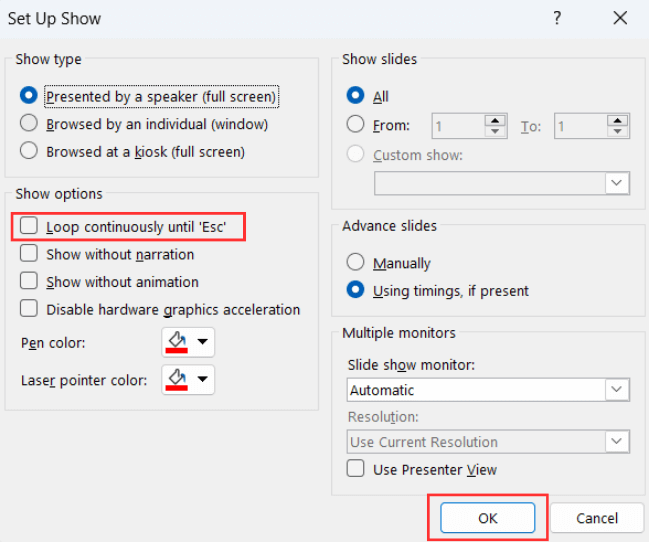
And all done! Now, your presentation will loop until you select ‘Esc’.
Check out some expert best practices for Automatic slideshows in PowerPoint
Now that you've learned how to make a PowerPoint slideshow run automatically, we'll give you the secrets to make your presentation stand out . Let's take a look at some insights from our expert designers .
Avoid too much text
Remember that your time per slide is limited , so it is important not to put too much text since your audience will not have time to read it. Try to express your message in the shortest possible text, and if necessary, revise and rewrite it as many times as necessary to synthesize it.
Limit interactive elements
Limit or avoid interactive elements such as hyperlinks that rely on user interaction since they may not function in PowerPoint autoplay mode.
However, if you want your audience or potential clients to take a specific action, consider using a QR code. Only make sure to leave the slide displayed for enough time for them to use it.
Practice, practice, practice
Keep in mind that your speech needs to fit perfectly with your timings for each slide. So, practicing your presentation multiple times is crucial to ensure a seamless and synchronized delivery.
First, go to the Slide Show Tab and select Set Up Slide Show .
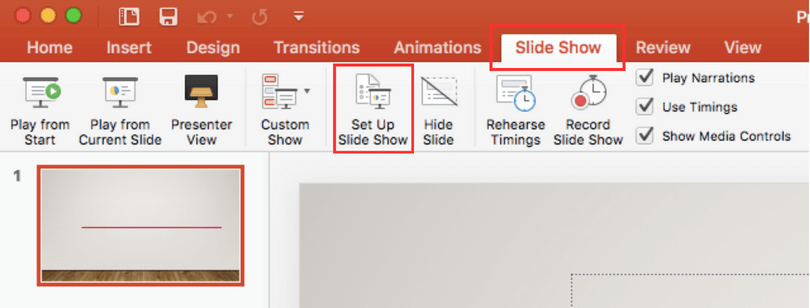
- When the Set Up Show Window opens, deselect the Presented by a speaker option and consider the following options to set up your automatic slideshow:
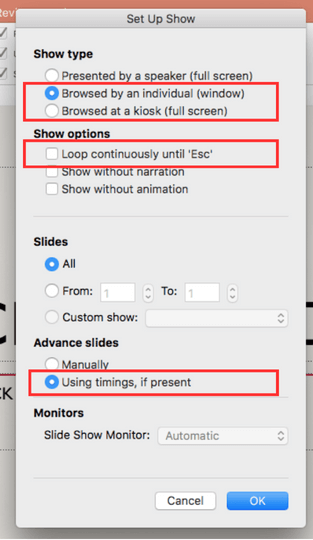
- Browsed by an individual : With this option, you can show your slides within a window instead of the typical full-screen mode. Make sure that the Use timings, if present option is selected.
- Another option is the Browsed at a kiosk : This option locks in both the looping and timing settings, ensuring that your slideshow will continue until you press the ESC key.
- Next, you need to set your timings. This involves determining the duration for each slide so that it advances automatically to the next one when you have finished presenting it.
To set your timings, go to the Slide Show Tab and click on Rehearse Timings.
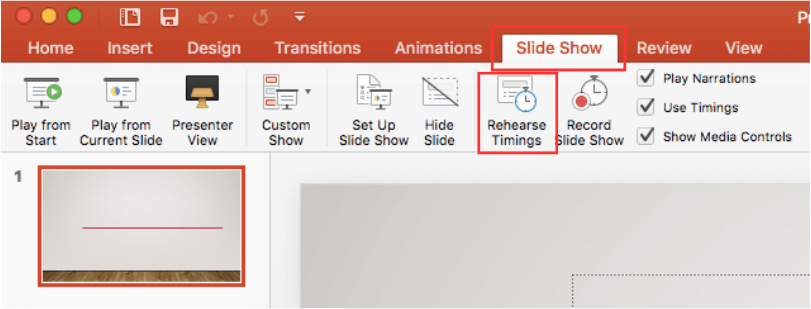
A window will open, allowing you to go through your presentation slide by slide, and it will record how much time you spend on each one . As you progress through each slide, it will confirm the time spent, and you can either agree or choose to re-record.
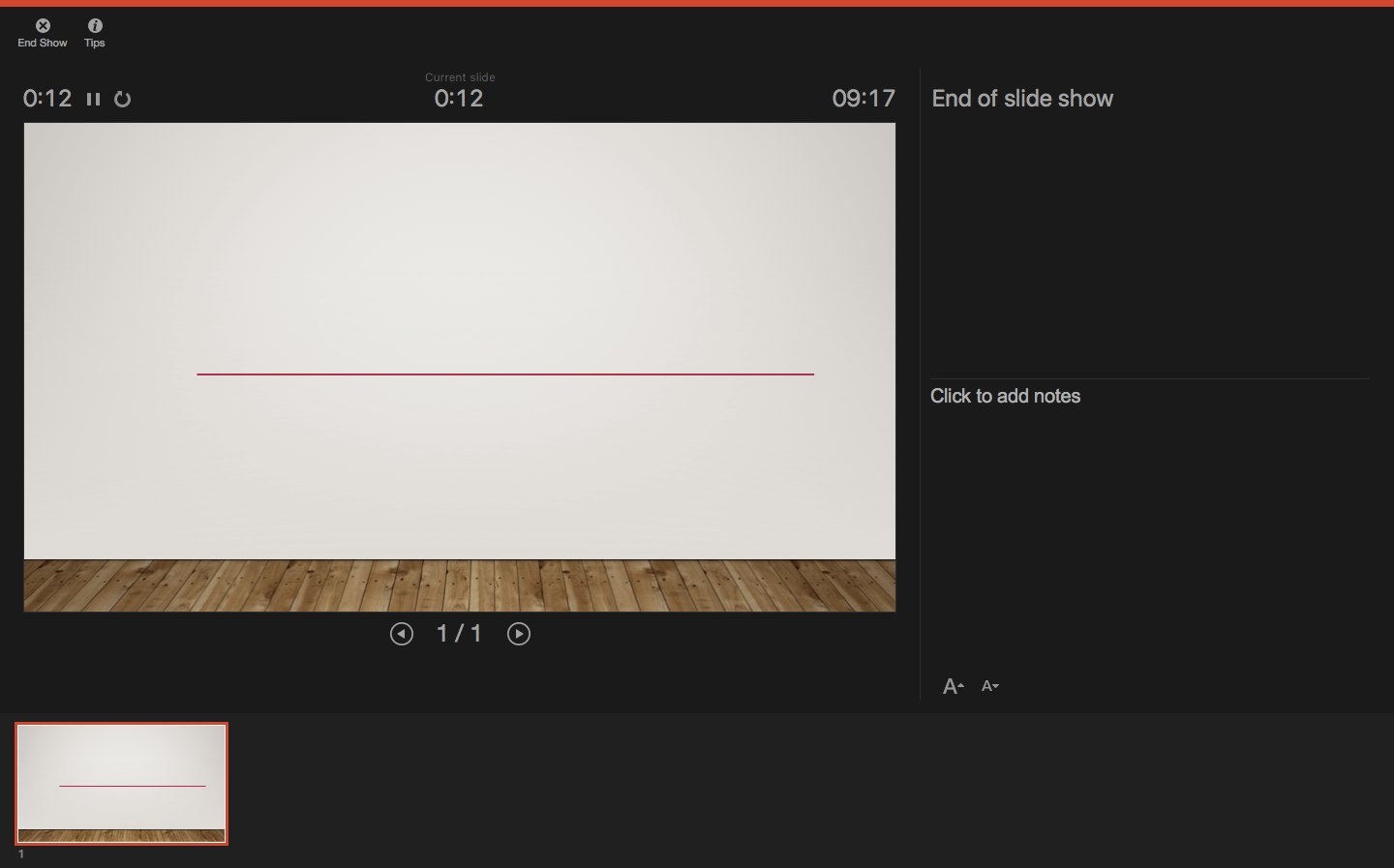
After you finish going through all your slides, a message will pop up to save your timings . Click yes so you can save the time spent on each slide.
If you’re looking to create a presentation that truly wows your audience, you might want to consider professional design assistance for your PowerPoint. Lucky for you, we’re here to help. Check out the fantastic designs 24Slides can help you create today!
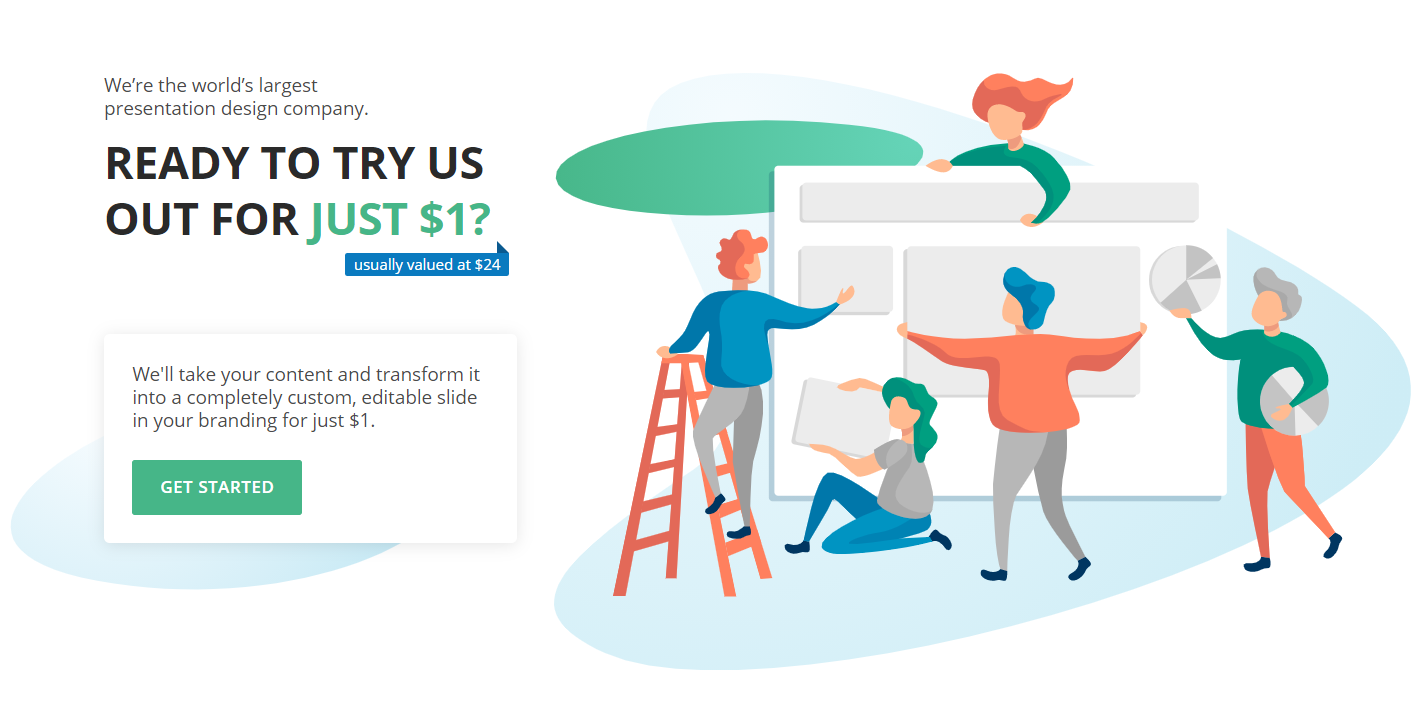
You might also like
- How to Add a Timer to Your Powerpoint Presentations
- 11 Time-Saving PowerPoint Hacks For Creating Quick Presentations
- How To Loop a PowerPoint Presentation
- Add a PowerPoint Real-Time Clock to Your Presentations
Create professional presentations online
Other people also read

Tutorial: Save your PowerPoint as a Video

How To Convert Google Slides To PowerPoint and Vice Versa

How To Add Animations To PowerPoint

Present your slide show
Play a slide show.
On the Slide Show tab, in the Start Slide Show group, select From Beginning :

Move through the slide show
|
|
|
|---|---|
| The next slide | N |
| The previous slide | P |
Use Presenter view to run your slide show
Using Presenter view is a great way to view your presentation with speaker notes on one computer (your laptop, for example), while only the slides themselves appear on the screen that your audience sees (like a larger screen you're projecting to). For complete details, see Start the presentation and see your notes in Presenter view .
Open the presentation that you want to play as a slide show.
Do one of the following:
|
|
|
|---|---|
| Play your slide show from the first slide | On the tab, click .
|
| Play your slide show from the currently selected slide | Select the slide that you want to start the slide show from. On the tab, click .
|
| Play a custom slide show from the first slide | On the tab, click the arrow next to the button, and then click Custom Slide Show on the menu. In the Custom Shows screen, click the custom slide show you want to present.
If no custom shows are listed, click to create a new custom show. |
Note: You can also play a slide show by clicking the same options on the Slide Show tab.
|
|
|
|---|---|
| The next slide | Click the right arrow, click a slide, or press N . |
| The previous slide | Click the left arrow or press P . |
To see a list of keyboard shortcuts that you can use to move through slides and manage the slide show, hold down CONTROL while you click the mouse, and then click Help .
To end the slide show when you finish presenting, press ESC .
Set how your slide show is projected on two displays
When you play a slide show with two displays connected, your audience sees the full screen slide show on one screen while you see the presenter view on the other by default. If you prefer to play the slide show in full screen view on both displays, you must change the setting before you start the slide show so that the slide show is mirrored.
|
|
|
|---|---|
| Full screen on both displays | On the tab, click . |
| Presenter view on your display, and full screen on the other While using presenter view, you can change which display that presenter view is shown on — just click . | On the tab, click . |
You can run your presentation in PowerPoint for the web with an Internet connection and a web browser.
Present your slide show
Go to Slide Show on the ribbon.
Select From Beginning .

After a short time, the control bar may disappear. If so, you can move your cursor to the lower-left corner and it will reappear. You can also toggle (on/off) with 'T' on the keyboard.
Several actions are available via the control-bar buttons to do the actions described here. Rollover tool tips also appear for these.
| Button | Action |
|---|---|
|
| Go to the previous slide |
|
| Go to the next slide |
|
| See all slides |
|
| Drawing tools |
|
| Subtitles on/off. Learn more . |
|
| Present Live. Learn more . |
|
| Rehearse with Coach. Learn more . |
|
| Turn Camera On. Learn more . |
|
| End Show |
|
| Options (incl. camera) |
Loop a slide show
Looping a slide show is not supported in PowerPoint for the web. If you’d like to see this feature added, let us know. Learn how here: How do I give feedback on Microsoft Office?
You can show your presentation to an audience with PowerPoint Mobile.
Start presenting
On the Slide Show tab, in the Start Slide Show group, select From Beginning or From Current Slide .

Presenter View
If you have a two-screen setup in which you are projecting from your device to a large screen, you can see Presenter View visible on your device while your audience sees the slide show on the large screen. Presenter View allows you to see your notes, get a preview of the upcoming slides, and turn ink tools on and off.
On the Slide Show tab, select Use Presenter View .
Navigate through your slides
To move forward through the slide show, press the spacebar on the keyboard or tap the screen.
To go the previous slide, press P.
To exit Slide Show, press Esc.
To make the screen go black, press B. Press B again to make the current slide visible again.

Need more help?
Want more options.
Explore subscription benefits, browse training courses, learn how to secure your device, and more.

Microsoft 365 subscription benefits

Microsoft 365 training

Microsoft security

Accessibility center
Communities help you ask and answer questions, give feedback, and hear from experts with rich knowledge.

Ask the Microsoft Community

Microsoft Tech Community

Windows Insiders
Microsoft 365 Insiders
Was this information helpful?
Thank you for your feedback.
Critical PowerPoint Shortcuts – Claim Your FREE Training Module and Get Your Time Back!

How to Present a PowerPoint Slideshow (w/ Shortcuts)
- PowerPoint Tutorials
- Shortcuts & Hacks
- May 11, 2019
There are a variety of ways to start a PowerPoint presention, depending on:
- Where you start your presentation (from beginning or from current)
- Which PowerPoint view you prefer to present in (Slide Show view or Presenter view)
- How comfortable you are with keyboard shortcuts
Why would Microsoft include so many ways to present a presentation? My guess is that everyone learns PowerPoint differently, and has personal presentation styles. The more options you have, the easier your life will be as there will always be a way to start your presentation the way you want to (or jump back into it when you need to).
See all the options below and find the method that works best for you and let the slide show begin !
NOTE: If you are running two presentations side-by-side, each presentation needs to be started as it’s own slide show. To see how to set up two PowerPoint presentations to run side-by-side like this before you start your slide show, read my guide here .
Table of Contents
Start slide show from beginning.

To start a slideshow from the beginning of your presentation using the ribbon, simply.
- Navigate to the Slide Show tab
- Select From Beginning
Selecting From Beginning starts your presentation from the very first non-hidden slide in your presentation, regardless of which slide you are currently inside of your deck.

You can also start your slide from the beginning of your presentation by hitting the Slideshow From Beginning keyboard shortcut, F5 .
Regardless of which method you use, this is the classic way to start your presentation in full screen from your first title slide (regardless of where you are in your slide deck).
Let the slide show begin!
NOTE: To expand your knowledge and learn how to use PowerPoint’s FREE and HIDDEN built-in laser pointer to point things out during your presentation, read my guide here .
Take your PPT skills to the next level
Start slide show from current.

To begin your slide show from the slide you are currently on using the ribbon, simply
- Navigate to the Slide Show tab
- Select From Current Slide
Selecting From Current Slide starts your slide show from whatever slide you are currently on, even if the slide is hidden.

You can also start your slide from the current slide you are on by hitting the Shift+F5 keyboard shortcut.
Because it’s often easiest to catch errors when building your slides in this full screen mode, I highly recommend learning the Shift+F5 shortcut and using it frequently as you build your slides to spot them for errors.

If you don’t want to bother learning the From Current Slide shortcut, you can also start your slideshow by clicking the Slide Show icon at the bottom of your screen.
This is a fantastic way to spot check your slides as you are building them. On top of that, it’s a fast and uncomplicated way to re-start your presentation from where you left off after demoing something on screen.
Start a mini-slide show in PowerPoint
You can also use the following hidden PowerPoint shortcut to run a mini slide show over the top of your current deck.

To run a mini slide show, simply:
- Hold down the Alt key on your keyboard
- With your mouse, click the Slide Show icon
Doing so starts a small slide show of your presentation that you can see below, from the current slide you are on.

Presenter View
The Presenter View is an alternate way to run your presentation in PowerPoint. In this view, your slides are projected on screen, and the details of your presentation are displayed on your computer as pictured below.

The presenter view includes your next (non-hidden) slides that is coming up, your current slide projected on screen, how long you’ve been talking and your speaker notes.

To launch the Presenter View from the beginning of your presentation using your Ribbon, simply:
- Navigate to the Slide Show tab
- Hold down the Alt key on your keyboard
- Click From Beginning
Holding down the Alt key and clicking From Beginning , the Presenter View will launch from the very first (non-hidden) slide in your presentation.

You can also launch the presenter view from the beginning of your presentation at any time by clicking Alt + F5 on your keyboard.
Start Presenter View in PowerPoint From Current Slide

Did you know that you can access different views in PowerPoint by adding keys as you click commands in the PowerPoint ribbon?
To start the Presenter view from your current slide using your Ribbon, simply:
- Hold down the Alt key on your keyboard
- Click From Current Slide
Holding the Alt key and clicking From Current Slide launches the Presenter View from your current slide. So, this is another way you can quickly practice your presentation, see your speaker notes and see what’s coming up next.

You can also launch the Presenter View from the beginning of your presentation at any time by hitting Alt+F5 on your keyboard.
Showing and Hiding Presenter View
Regardless of which view you start your PowerPoint slide show; you can switch between the two different slide show views without exiting presentation.

To switch between the two slideshow views (while giving your presentation), simply:
- Right-click your slide in whichever presentation view you are currently in
- Select either Show Presenter View or Hide Presenter View
When would you use a feature like this during a presentation? One example is if you want to view your notes without leaving the slide show mode.
NOTE: The letter r for both Show Presenter View and Hide Presenter View is underlined. This means that it is a keyboard shortcut. So, if you want to quickly flip between these two presentation views, you can simply right-click your slide and hit the letter r on your keyboard. Doing so automatically switches the view you are in.
Controlling how your presentation runs
Another way to control how your presentation runs (including the default laser pointer and pen color), is the Set Up Slide Show dialog box.

To open the Set Up Slide Show dialog box, simply:
- Select the Set Up Slide Show command
Doing so, opens all your PowerPoint slide show settings and options as pictured below.

Inside the slide show settings dialog box, you can select:
- How your presentation runs (full screen, window or in kiosk mode).
- Your default pen and laser pointer color options ( see our laser pointer article here ).
- Which slide you want start from, or which slides you want to show. You can also setup a custom show here.
- How your slides progress (manually or using slide timings).
- Which of your computer monitors (or screens) your slide show runs on.
The Set Up Slide Show dialog box is also the secret to running multiple presentations at the same time in PowerPoint. To expand your knowledge and learn how to set this up, read our guide here .
Setup Slide Show SECRET Shortcut

To use the SECRET shortcut to open the Set Up Slide Show dialog box, simply:
- Hold down the Shift key on your keyboard
- With your mouse, click the Reading View icon at the bottom of your screen
This is useful when you need to quickly cycle through lots of PowerPoint presentations and change how those presentations run. Instead of wasting time clicking through the Ribbon, simply hold the Shift key and click the Reading View icon. This is also a friendly conversation starter with a fellow PowerPoint enthusiast at Happy Hour.
NOTE: The color of your Reading View icon might be different than in the picture above, as it is dependent on the Office Theme you selected for PowerPoint.
How to exit a PowerPoint presentation early?

Regardless of how you start your full screen presentation, you can end your presentation at any time by hitting the Esc key on your keyboard.
Hitting Esc immediately takes you out of the PowerPoint presentation mode and back to the normal editing view of your slides, on whatever slide you were last presenting.
Here is how you can use a combination of all the different keyboard shortcuts to spot check and practice your presentation in full screen before you finalize your presentation.
- Hit F5 on your keyboard to start your presentation in full screen from the very first slide in your presentation. You can then use your arrow keys to advance, spot checking your slides for errors.
- When you find an error, simply hit Esc key to return to the normal PowerPoint editing view to fix your slide.
- When you are done, hit Shift + F5 to return the full screen presentation mode from the slide you just updated. You can then continue spot checking your presentation (without having to start over from the beginning).
In this way you can quickly work your way through your slides and practice your presentation, fixing and adjusting your content as you go.
Understanding how to run your presentations is CRITICAL to the success of your presentation. Not only in presenting them live, but also in knowing how to spot check your slides as you build them.
I personally find it easiest to spot check your slides and quickly fix errors by running your presentation in slide show mode (or full screen). The last place you want to discover an error is during your presentation.
Using the commands and shortcuts above, you can quickly start, exit and step back into your slide show. Once you have these commands and features down, you will also look like a whiz during your presentations.
If you enjoyed the depth of this article, you will love our other PowerPoint training courses and free resources. To learn more, visit us here .
🔒 Unlock the PowerPoint Shortcuts Trusted by Industry Leaders KKR, American Express, HSBC, and More!
Join over 114,880 professionals from diverse fields including consulting, investment banking, advertising, marketing, sales, and business development who have supercharged their PowerPoint game with our proven methods.
✅ Customize compelling presentations effortlessly.
✅ Master time-saving techniques for faster deck creation.
✅ Boost your career prospects with top-notch PowerPoint skills.
Get FREE access to the Critical PowerPoint Shortcuts module of our premium training course by entering your name and email below.
DISCLAIMER: PC Users Only!
We respect your privacy and will keep your info safe and confidential.
Related Articles
About the author.
Popular Tutorials
- How to Strikethrough Text (l̶i̶k̶e̶ ̶t̶h̶i̶s̶) in Word, Excel & PowerPoint
- How to Make Animated Fireworks in PowerPoint (Step-by-Step)
- Strikethrough Shortcut (l̶i̶k̶e̶ ̶t̶h̶i̶s̶) for Word, Excel & PowerPoint
- How to Create a Flash Card Memory Game in PowerPoint (Like Jeopardy)
- Keyboard Shortcuts Not Working: Solved
PowerPoint Tutorial Categories
- Strategies & Opinions
- Presentation Design
- Pictures, Icons, Videos, Etc.
- New Features
- Miscellaneous
- Charts & Data Viz
We help busy professionals save hours and gain peace of mind, with corporate workshops, self-paced courses and tutorials for PowerPoint and Word.
Work With Us
- Corporate Training
- Presentation & Template Design
- Courses & Downloads
- PowerPoint Articles
- Word Articles
- Productivity Resources
Find a Tutorial
- Free Training
- For Businesses
We help busy office workers save hours and gain peace of mind, with tips, training and tutorials for Microsoft PowerPoint and Word.
Master Critical PowerPoint Shortcuts – Secure Your FREE Training Module and Save Valuable Time!
⌛ Master time-saving expert techniques.
🔥 Create powerful presentations.
🚀 Propel your career to new heights.
We value your privacy – we keep your info safe.
Discover PowerPoint Hacks Loved by Industry Giants - KKR, AmEx, HSBC!
Over 114,880 professionals in finance, marketing and sales have revolutionized their PPT skills with our proven methods.
Gain FREE access to a full module of our premium PowerPoint training program – Get started today!
We hate spam too and promise to keep your information safe.
You are currently viewing a placeholder content from Facebook . To access the actual content, click the button below. Please note that doing so will share data with third-party providers.
Our Recommendations
- Best Small Business Loans for 2024
- Businessloans.com Review
- Biz2Credit Review
- SBG Funding Review
- Rapid Finance Review
- 26 Great Business Ideas for Entrepreneurs
- Startup Costs: How Much Cash Will You Need?
- How to Get a Bank Loan for Your Small Business
- Articles of Incorporation: What New Business Owners Should Know
- How to Choose the Best Legal Structure for Your Business
Small Business Resources
- Business Ideas
- Business Plans
- Startup Basics
- Startup Funding
- Franchising
- Success Stories
- Entrepreneurs
- The Best Credit Card Processors of 2024
- Clover Credit Card Processing Review
- Merchant One Review
- Stax Review
- How to Conduct a Market Analysis for Your Business
- Local Marketing Strategies for Success
- Tips for Hiring a Marketing Company
- Benefits of CRM Systems
- 10 Employee Recruitment Strategies for Success
- Sales & Marketing
- Social Media
- Best Business Phone Systems of 2024
- The Best PEOs of 2024
- RingCentral Review
- Nextiva Review
- Ooma Review
- Guide to Developing a Training Program for New Employees
- How Does 401(k) Matching Work for Employers?
- Why You Need to Create a Fantastic Workplace Culture
- 16 Cool Job Perks That Keep Employees Happy
- 7 Project Management Styles
- Women in Business
- Personal Growth
- Best Accounting Software and Invoice Generators of 2024
- Best Payroll Services for 2024
- Best POS Systems for 2024
- Best CRM Software of 2024
- Best Call Centers and Answering Services for Busineses for 2024
- Salesforce vs. HubSpot: Which CRM Is Right for Your Business?
- Rippling vs Gusto: An In-Depth Comparison
- RingCentral vs. Ooma Comparison
- Choosing a Business Phone System: A Buyer’s Guide
- Equipment Leasing: A Guide for Business Owners
- HR Solutions
- Financial Solutions
- Marketing Solutions
- Security Solutions
- Retail Solutions
- SMB Solutions
Business News Daily provides resources, advice and product reviews to drive business growth. Our mission is to equip business owners with the knowledge and confidence to make informed decisions. As part of that, we recommend products and services for their success.
We collaborate with business-to-business vendors, connecting them with potential buyers. In some cases, we earn commissions when sales are made through our referrals. These financial relationships support our content but do not dictate our recommendations. Our editorial team independently evaluates products based on thousands of hours of research. We are committed to providing trustworthy advice for businesses. Learn more about our full process and see who our partners are here .
How to Create an Auto-Playing PowerPoint Presentation
Self-running presentations work great at conferences and conventions. Here's how to set one up.

Table of Contents
Creating a self-running PowerPoint, as Microsoft calls it, can be a great addition to your company’s booth at conventions or industry-wide conferences. By featuring photos, infographics and key points in a continuous loop, PowerPoint becomes an effective communication tool to inform others about your company, its goals, and your products or services.
Auto-playing presentations are also great for employee training , meetings where the speaker is absent, and reaching remote clients or customers. Microsoft provides easy steps to turn your PowerPoint into an autoplay presentation.
How to create a self-running PowerPoint presentation
Set up the presentation.
There are several options for creating a PowerPoint presentation automatically. All of these are accessible under the Slide Show tab.
Slide Show > Set Up Slide Show
There are three options under this menu:
- Presented by a speaker: This first option requires the viewer to click through each slide. This is the default setting that most PowerPoint presentations are already in and is the mode with which you’re likely most familiar.
- Browsed by an individual: This option will create a slideshow where the viewer cannot control when slides advance. This is an autoplay feature, but the viewer will still have to hit Play to get it started.
- Browsed at a kiosk: Once selected, this option will loop the slideshow until a viewer presses the escape button.
If you don’t want your viewers to have access to when the slideshow starts and stops, select the third option. The Loop Continuously option underneath will automatically remain selected.
Set the slide timing
Before you begin recording your presentation, it’s important to set the slide time using the rehearsal toolbar. This will give you an idea of how long each slide will run before advancing to the next one. It will also allow you to practice your presentation and understand how long the run time will be. Like setting up the slideshow, you can access this window via the Slide Show tab.
Slide Show > Rehearse Timings
The recording window allows users to advance to the next slide, pause the presentation, view the current slide’s time, restart the recording for a slide and view the total run time of the presentation.
After recording the last slide, PowerPoint will ask whether you want to keep the slide timings.
Record the presentation
Once you’ve set your slide timings, you can record your slideshow.
Navigate to Slide Show > Record Slide Show to begin your recording. Click End Show and save your file once you’ve finished recording. After saving, your presentation is ready to be sent to clients or customers, uploaded to YouTube , or played at your convention or conference booth.
Here are some quick tips to check before recording your presentation:
- Prior to recording, make sure you adjust the Play Narrations and the Use Timings checkboxes.
- If you want all narration and slide transitions included, be sure to check both boxes.
- To create a silent sequence of slides, make sure the Play Narrations button remains deselected.
What is PowerPoint autoplay?
Autoplay allows you to keep a PowerPoint presentation running. In typical PowerPoint presentations, presenters click from slide to slide manually using a clicker or spacebar on a keyboard.
Luckily, PowerPoint autoplay allows users to set up their slides, so they automatically change. That way, they can focus on their presentation without interruptions. There are options to have slides timed to music or voice-overs and make each slide the same length.
Why is PowerPoint autoplay beneficial?
Autoplay is great for several uses, from delivering announcements throughout a company’s office or within a school to giving speeches and presentations at conventions or work meetings. Presenters can rehearse the timings of the slides and then present without worry. Here are some of the reasons why someone may use PowerPoint’s autoplay features:
- Rehearsal: Practicing your presentation involves timing, and autoplay can be a great tool for learning how to fill time or keep it short. For example, many teachers and professors require presentations to fill a certain amount of time for class projects. While rehearsing timings, users can determine how much time to spend on each slide. This keeps presenters on track during their presentations, even when they want to speed up due to nerves or pressure. [Read related: Presentation Skills Everyone Should Have ]
- Convention booths and exhibits: Trade show displays , conventions and networking events are great for companies and salespeople who want to showcase a variety of products and services. People who walk by can look at the presentation without having to ask employees for information. In addition, a good PowerPoint presentation with eye-catching visuals and information can attract potential customers and clients, which could turn into sales.
- Music videos and tribute presentations: Whether it is a presentation of family vacation photos to the soundtrack of the summer or a lyric video to your favorite song, autoplay allows users to create appealing presentations and videos. You could even download these as MP4 files to share with family and friends.
- Replay and loop at events or other occasions: This is great for offices that have a slideshow of information for their clients or patients. They can show a variety of pictures, information about services, and even the company’s latest news and contact information. Because of this, employees can set up the presentation, walk away and know that their announcements are being made public without even saying a word.
Maximizing your presentations
Auto-playing PowerPoints are a strong presentation tool. With the ability to add images, video and audio, auto-playing the presentations allows for businesses to customize exactly what they hope to display. This combination of versatility and autoplay makes PowerPoint usable for everything from a work announcement or an impactful client meeting to a family photo display.
And while there are strong alternatives to PowerPoint available, PowerPoint offers the flexibility necessary for users to make the tool work for them.
Jeremy Bender contributed to this article.

Building Better Businesses
Insights on business strategy and culture, right to your inbox. Part of the business.com network.
Your current User-Agent string appears to be from an automated process, if this is incorrect, please click this link:
- Save BIG on Big Deal Days!
- Apple Fans: Grab Early Prime Day Deals!
How to Make a Slideshow on PowerPoint
Whether for work or private, use slideshows to get your message across
:max_bytes(150000):strip_icc():format(webp)/ColettaTeske-af57404a91b342578a97252b7dbd720f.jpg)
- Central Washington University
Before You Begin
- Step-by-Step: Make a Slideshow on PowerPoint
- Play Music During the Slideshow
- Set up the Slideshow
- Add Timings to Each Slide
- Edit Timings on a Slide
- Create a Video Slideshow
- Save a Slideshow to a CD or Other Removeable Media
When you're ready to present your PowerPoint slides to others, look no further than PowerPoint's slideshow feature. Use this tool for all kinds of slides, but those containing photos work best for most viewers.
Instructions in this article apply to PowerPoint for Microsoft 365 , PowerPoint 2019, PowerPoint 2016, PowerPoint 2013, PowerPoint 2010, and PowerPoint for Mac.
Before you create slides for your slideshow presentation, decide how long to make the slideshow, how it should flow, and the pictures you’ll use.
- Length : A slideshow can be as long or as short as you need. The length of the slideshow should be appropriate for the topic and for your audience’s attention span.
- Outline : It’s always smart to start with an outline; it helps you visualize your slideshow. An outline can be as simple as the list of topics you want to cover.
- Pictures : Choose photos that are clear and tell a story.
With PowerPoint's Photo Album , select the pictures and PowerPoint creates the basic slideshow. Fill your slides with informative text and harmonizing background music, then turn your collection of slides into a self-running photo slideshow with music that can play as a video or be stored on a CD.
When you’re ready to make a photo slideshow with music, PowerPoint gets you up and running quickly. To get started, select Insert > Photo Album > New Photo Album .
Here’s how to add and format pictures for the slideshow using the Photo Album:
Add pictures
Select File/Disk and select the images you want in the picture slideshow.
Enhance photos
Place a checkmark next to the picture you want to enhance and change the orientation, contrast, and brightness. You’ll see the changes in the Preview window.
Add text boxes
To add a slide for text, select the image in the album list you want the text to follow and select New Text Box .
Rearrange slides
Place a checkmark next to the picture you want to move and select the Move Up or Move Down arrows.
Choose a picture layout
Select the Picture layout down arrow and choose how you want the pictures to appear in the slideshow.
Frame the pictures
Select the Frame shape down arrow and choose a frame style. You’ll see a preview in the Album Layout area. This option will not be selectable if the picture layout Fit to slide is enabled.
Select Create when you’re finished.
Your photo slideshow is created in a new file. Add text to the slides and change the look of each slide.
How to Play Music During the Slideshow
Play music in the background during your slideshow to offer an audio counterpoint to all the visuals. The background music starts automatically with the slideshow and plays during all the slides.
To add background music to your presentation, select Insert > Audio > Audio on My PC , choose a music file, then select OK .
The audio icon appears in the middle of the current slide. To move it, drag it to a different place on the slide. When the audio icon is selected, the Playback tab appears. Select Play in Background and make changes to the audio file . Here are some suggestions.
- Preview the music : Select Play to hear what the music will sound like during your slideshow.
- Shorten the duration : Select Trim Audio to remove parts of the beginning and end of the music file.
- Adjust the volume : Select Volume to make the background music louder or softer.
How to Set up the Slideshow
Once your slides are finished, it’s time to set up the slideshow. Start by deciding whether to show the slideshow in a window or full screen.
To set up the slideshow, select Slide Show > Set Up Slide Show and choose one of the following:
- Browsed by an individual (window) : Run the slideshow automatically and inside a window. This option works best when you save the slideshow to a CD.
- Browsed at a kiosk (full screen) : Run the slideshow automatically and at full-screen size. This option works best when you convert the slideshow to a video.
Select OK when you’re finished.
How to Add Timings to Each Slide in the Slideshow
Now it’s time to decide how long each slide will appear in the slideshow. To begin, select Slide Show > Rehearse Timings . The slideshow displays in full screen with a Recording toolbar and a timer.
While timing your presentation, use the Recording toolbar to advance through the presentation.
Select Next (arrow pointing to the right) to go to the next slide when the desired timing has been reached.
Select Pause to start and stop the timing.
Select Repeat to restart recording the time for the selected slide.
When you’re finished and have set the time for the last slide, close the Recording toolbar.
Select Yes to keep the recorded slide timings.
How to Edit Timings on a Slide
If you need to increase or decrease the time for your slideshow, change how long slides appear during the slideshow.
To change the timing for a slide:
Select View > Slide Sorter .
Select Transitions .
Select a slide.
In the Advance Slide After text box, enter how long the slide should appear in the slideshow before proceeding to the next slide, then press Enter .
The new timing applies to the slide.
How to Create a PowerPoint Video Slideshow
The easiest way to distribute and play your slideshow is in video format. This way, anyone can view your slideshow no matter what computer or device they use.
To convert a slideshow into a video:
Save the file.
Select File > Export .
Select Create a Video .
To force a smaller file size, select the Full HD drop-down list and choose a lower quality.
Select Create Video .
Select the destination folder and give the video a descriptive file name.
Select Save . It may take a few minutes to process the file and create the video.
How to Save a Slideshow to a CD or Other Removeable Media
To create a presentation that can be watched on any computer and can be stored on a CD or other removable media:
Select Package Presentation for CD > Package for CD .
Type a name for the CD.
Select Copy to Folder or Copy to CD and follow the on-screen directions.
When you’re finished, select Close .
Get the Latest Tech News Delivered Every Day
- Loop a PowerPoint Slide Show
- How to Use Portrait and Landscape Slides in the Same Presentation
- Tips for Memorial PowerPoint Presentations
- How to Insert PDF Files Into PowerPoint Presentations
- How to Do a Voiceover on PowerPoint
- How to Use Speaker Notes in PowerPoint
- How to Hide and Unhide a Slide in PowerPoint
- 10 Best Places for Free PowerPoint Templates
- 9 PowerPoint Presentation Tips for Students
- The 10 Most Common PowerPoint Terms
- How to Make a Shape Transparent in PowerPoint
- How to Draw Freehand in PowerPoint
- Place Text Over Video to Zest up Your PowerPoint Slides
- What Is Microsoft PowerPoint and How Do I Use It?
- Change a PowerPoint Show File to a Work File
- Troubleshooting Audio Problems With PowerPoint
Search for: Search Button
Make a self-running or kiosk display in PowerPoint
PowerPoint can show slides on a screen as a high-tech signboard, using a self-running presentation known as Kiosk display. Here’s how to do it plus all the settings and tricks available.
We’ve all seen screens displaying information on a series of slides – maybe in a shop or conference. Maybe as a prelude or postscript to a presentation. These days it’s easy to setup a laptop with an external screen almost anywhere to make a high-tech signboard.
At a party or celebration you can use Powerpoint to display photos (with or without captions) of the guest of honor.
There’s various ways to do it but the main one is PowerPoint. Many of us have PowerPoint but never use it because we think of it as being for speeches. In fact there’s plenty of other uses.
PowerPoint Kiosk mode
At its basic level, PowerPoint’s Kiosk mode is merely a different way to display a presentation. Instead of clicking to move between slides, PowerPoint will automatically display the slides going in an infinite loop … until someone presses Escape.
Go to the Slide Show tab, Set up Slide Show … it’s a PowerPoint dialog that hasn’t changed for many years/versions.
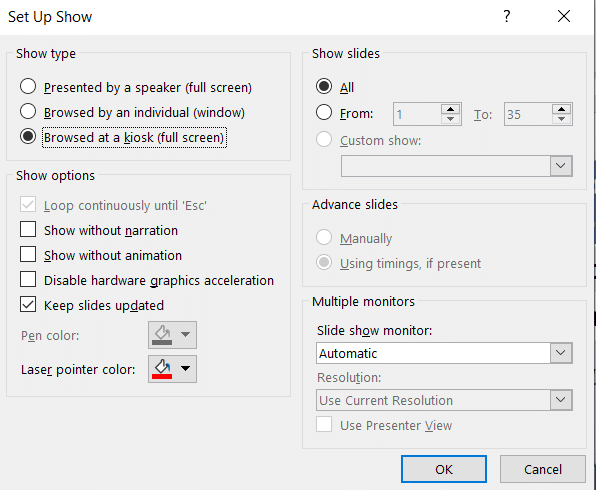
Choose ‘ Browsed at a kiosk (full screen) ‘ and click OK.
That’s as far as most people go in explaining Kiosk mode but, as usual with Office, there’s a lot more going on and Office-Watch.com is here to help.
Browsed by Individual
The Browsed by individual (window) option lets someone use a mouse or keyboard to move through the slides at their own pace. In this case the slides can change automatically (if no human intervention) or only when asked – see the Advance slide options on the Set Up Show dialog.
To make the self-guided presentation more accessible, you should add action buttons (forward / back etc) to the slide master so the buttons appear on all slides. Make the mouse available to users and they can click to their heart’s content.
Show without narration
PowerPoint presentations can have an audio track or narration included. This option lets you let that audio be heard as the slides progress or not. The default is for the narration to be heard (i.e selection unchecked).
Show without animation
Slides can have animations or motions on them – for example bullet points appearing one by one. Check this box if you don’t want the animations – in other words, the slide appears all at once.
Disable hardware graphics acceleration
Usually you’d leave this off, but if there are problems with the display this might help.
Show slides
Show all the slides or just a range from a larger presentation.
Advance slides
In kiosk mode, PowerPoint lets each slide appear for a few seconds unless there’s a slide timing set (at Transitions | Timing | Advance slide | After:
Multiple Monitors
Very useful if you have a second monitor. Use the pull down list to select the screen to display the presentation.
Why won’t the slide/s move?
If your kiosk presentation is stuck on a slide, or the first slide, make sure the Advance Slide timing is set higher than zero at Transitions | Timing | Advance slide | After:
After setting a value (in seconds) click Apply to All to set that as the default display time for all slides.
Sometimes the Advance Slide After: value is set to zero. If that happens PowerPoint will obey the zero timing set and never move past that slide, even though it makes no sense in Kiosk mode.
How to wait longer or shorter on one slide
Some slides deserve more time to read while others you might want to whizz by. After setting the default timing (see ‘Why won’t the slides move?’) go to individual slides and change the Transitions | Timing | Advance slide | After: for that slide only.
You can also select multiple slides from the slide sorter and apply a timing to all the selected slides in one go.
Starting Kiosk Mode
To start a kiosk presentation, just click the Slide Show | From Beginning or From Current Slide buttons.
Stopping Kiosk Mode
Stopping the presentation by just pressing the Escape button. If you don’t want people to do that, hide the keyboard out of sight.
Blocking the ESCape route
There’s always some smartie who will try to bypass the automatic presentation and get access to an unattended computer. To make things more difficult for them, use the No ESCape add-in for PowerPoint 2000-2007. This will disable the Escape key option in Powerpoint. We’ve not found an equivalent for PowerPoint 2010 and beyond.
If you use this add-in make sure you add your own escape route. Add an invisible shape to a slide (probably the last) with the on click action set to End show.
Self running presentation packages
Another option is to create a self-contained PowerPoint Show (.ppsx) that can be run on another computer without additional software.
Simple Self-running Presentations
The simplest self-running presentations are just a collection of photos . You can add captions or headings if you like or just put each photo, full size, on a slide.
A new Kiosk presentation
Aside from the setup mentioned above, there’s nothing special about presentation used in kiosk mode.
You can make a presentation that has just photos – a traditional photo album on the screen. It can be a point of discussion or derision at a party or meeting.
Below is the step-by-step to make a presentation with photos, or … you can use the easy way … PowerPoint Photo Album .
Choose a background color (probably black or white) at Design | Customize | Format Backround. The background is necessary because some images won’t be the same proportions as the screen, leaving edges where the background will appear.
Change the slide layout to one that suit you. For full screen photos, choose ‘Blank’ layout.
Then add your photos. On each new slide click Insert | Picture then adjust the image to fit the slide.
There are ‘photo only’ presentation software programs out there, just search for then. Some have the advantage of working with all the photos in a nominated folder. It’s easy to change the presentation by simply changing the images in that folder. At a pinch, a photo screen saver can be used.
Videos in PowerPoint Kiosk mode
PowerPoint Photo Album
About this author
Office-Watch.com
Office 2021 - all you need to know . Facts & prices for the new Microsoft Office. Do you need it? Office LTSC is the enterprise licence version of Office 2021.
Office 2024 what's known so far plus educated guesses. Microsoft Office upcoming support end date checklist.
Latest from Office Watch
- All about Office 2024 for Windows and Mac
- Strange spam that Microsoft isn’t stopping
- Copilot Wave 2 – watch out for the fine-print
- All about the basics of Styles in Word
- Excel – why do the columns have numbers not letters?
- Building In-Cell Bar Charts in Excel
- Lock up and stop editing of Excel worksheet or cells!
- Paper Cuts – discover the most painful paper you can choose
- ActiveX ending soon in Microsoft Office – and good riddance
- Save on Microsoft 365 at Costco
- Does Outlook (new) really have offline support?
- How to adjust Bullet or Numbered list spacing in Microsoft Word for Perfect Formatting
- Insert symbols faster with the Alt + X trick in Word and Outlook
- Office 2024 release date is in October
- Microsoft Office support end dates checklist
- Excel gets Python – who, when and why
- Two ways to make fake data lists for Excel
- Pay less for Microsoft 365 with the Workplace Discount Program
- Snipping Tool has a secret redaction shortcut
- Busting the myth of Word’s Language Defaults

How to Start and Navigate a PowerPoint Slideshow
Use the method you're most comfortable with
A successful slideshow isn’t just about creating it, it’s about presenting it to your audience when it’s time. Here, we’ll show you the right keys to press, the action buttons to use, and the mouse clicks you need to start and navigate a Microsoft PowerPoint presentation.
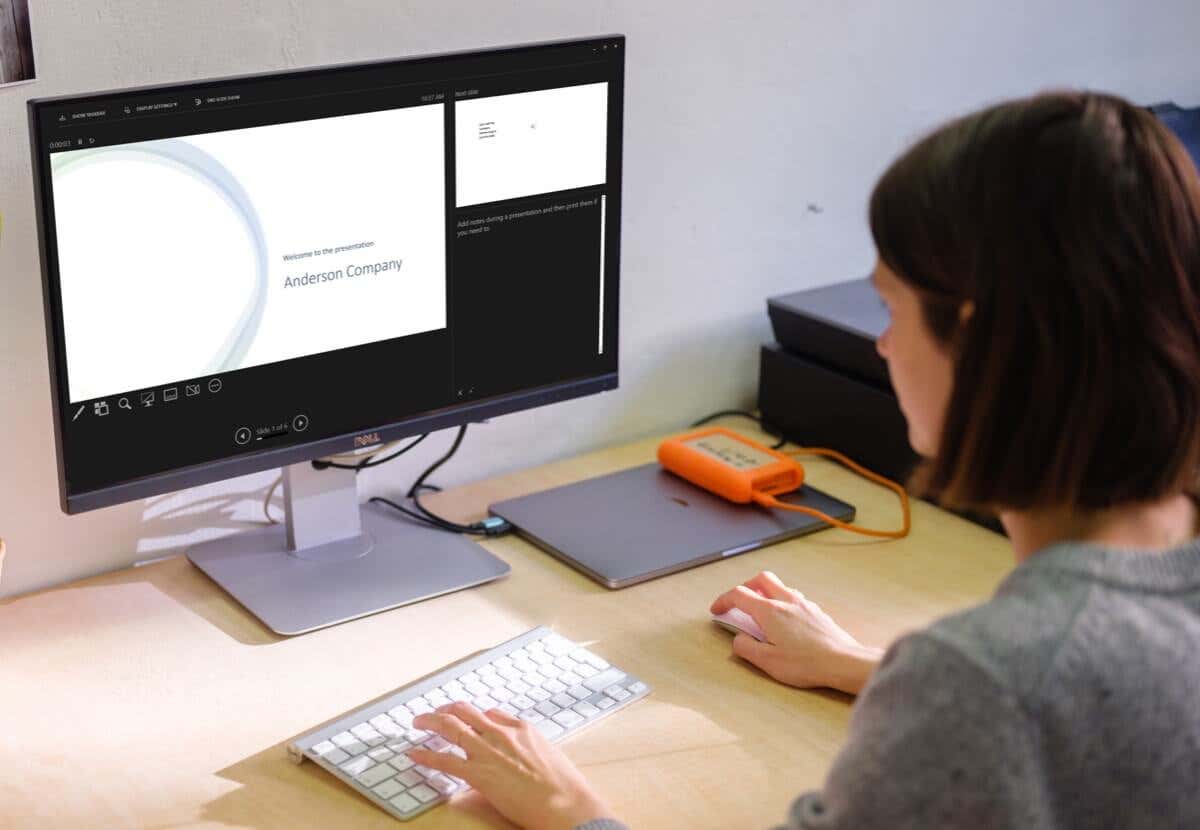
How to Start a PowerPoint Slideshow
You have a few ways to start a slideshow in PowerPoint. The one you use depends on which slide you want to begin with or if you want to use Presenter View. Plus, you can use the options in PowerPoint’s ribbon or keyboard shortcuts.
Ribbon Options
- Go to the Slide Show tab.
- To use Presenter View automatically, check the box in the Monitors section of the ribbon.
- Select From Beginning or From Current Slide to begin the show.
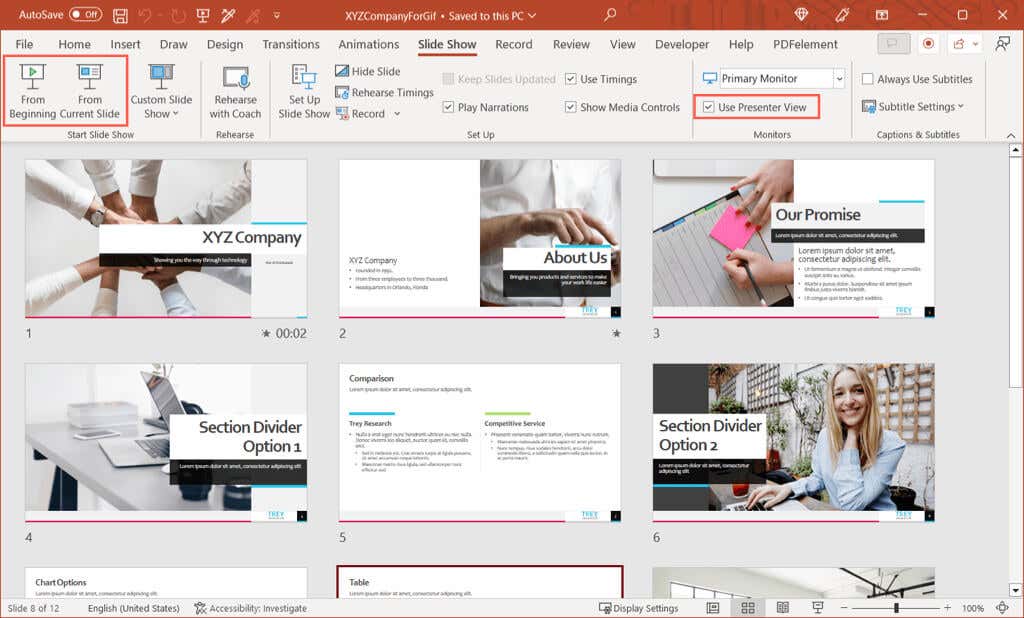
Keyboard Shortcuts
- Start from the beginning: F5
- Start from the current slide: Shift + F5
- Start in Presenter View: Alt + F5
How to Navigate a PowerPoint Slideshow
When it comes to navigating the presentation, you can use the toolbar buttons in Slide Show view or Presenter View, the shortcut (right-click) menu, or keyboard shortcuts.
Next Slide or Animation
- Select the right arrow button in the toolbar.
- Click on the current slide.
- Use the keys N , Enter , Page Down , Right Arrow , Down Arrow , or Spacebar .
Previous Slide or Animation
- Select the left arrow button in the toolbar.
- Right-click the current slide and pick Previous .
- Use the keys P , Page Up , Left Arrow , Up Arrow , or Backspace .

Specific Slide
- Type the slide number and press Enter .
- Select the See All Slides button in the toolbar and choose the slide.
Show a Hidden Slide
- Use the H key on the slide before the hidden one.
- Select See All Slides and choose the slide.
Go to the First Slide
- Type slide number 1 and press Enter .
- Use the Home key.
Go to the Last Slide
- Type the last slide number and press Enter .
- Use the End key.
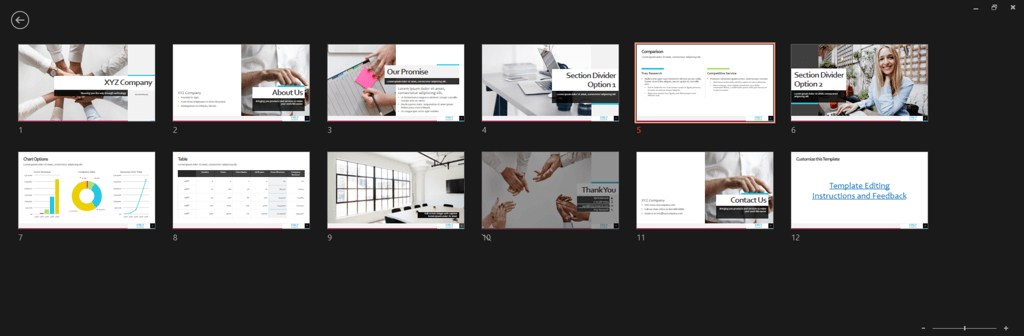

Open the Screen Tools
- Select the Pen and Laser Pointer icon in the toolbar and choose the tool.
- Right-click, move to Pointer Options , and pick the tool.
- Use the tool keyboard shortcuts:
- Laser pointer: Ctrl + L
- Pen: Ctrl + P
- Arrow: Ctrl + A
- Eraser: Ctrl + E
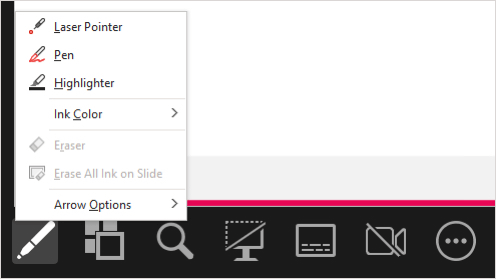
Display a Blank Black Slide
- Select the Black or Unblack Slide Show icon in the Presenter View toolbar.
- Right-click the slide and pick Screen > Black Screen .
- Select the three dots and pick Screen > Black Screen .
- Use the B or Period key.
Display a Blank White Slide
- Right-click the slide and pick Screen > White Screen .
- Select the three dots and pick Screen > White Screen .
- Use the W or Comma key.
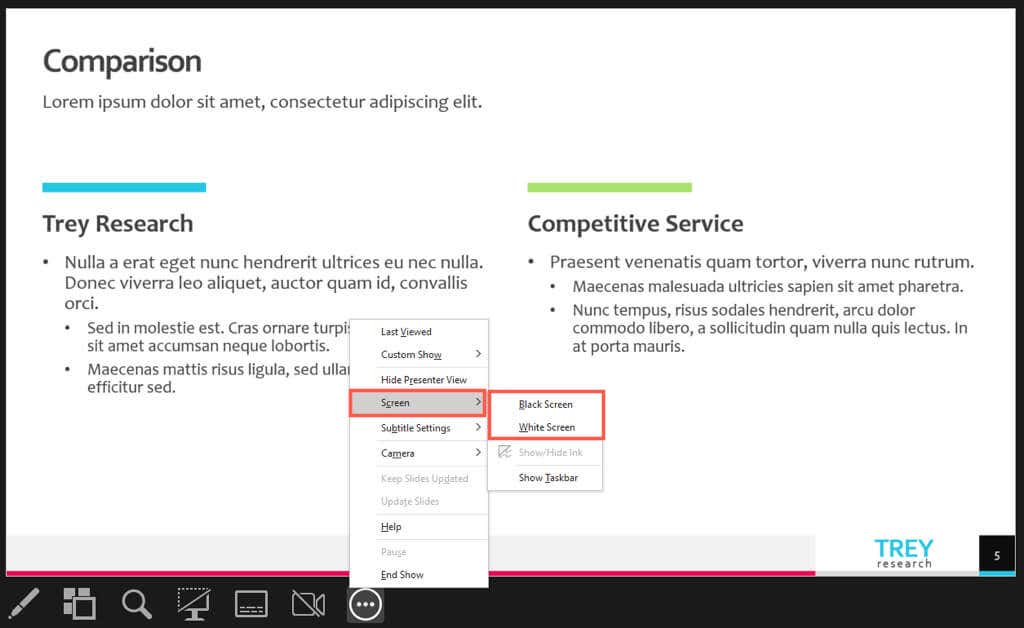
End the Presentation
- Right-click and pick End Show .
- Select the three dots and pick End Show .
- Use the Escape key.
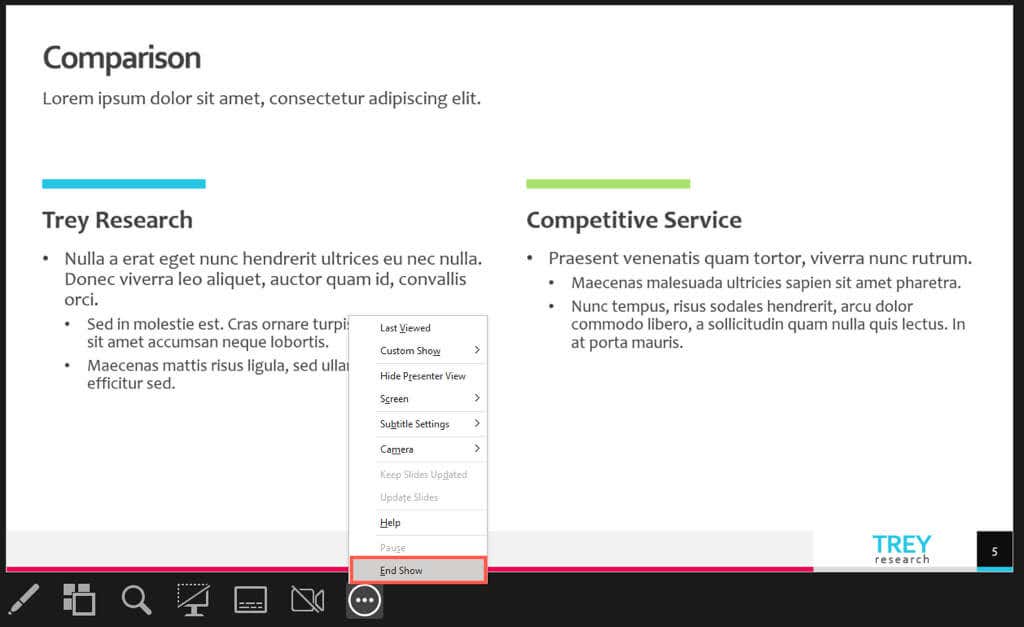
When you’re ready to present your PowerPoint slideshow, you have plenty of options for starting and navigating the show. Use what you’re most comfortable with at the time for a winning presentation.
For more, look at these tips to improve your PowerPoint presentation .
Sandy Writtenhouse is a freelance technology writer and former Project, Department, and Program Manager. She turned her education, job experience, and love of technology into a full-time writing career. With all sorts of gadgets in her home and her hands, she seeks to help others make life easier through technology. Read Sandy's Full Bio
Read More Posts:

Leave a Reply
Your email address will not be published. Required fields are marked *

How to Loop a PowerPoint Slide Show to Repeat Automatically

Set up a PowerPoint Presentation That Loops or Repeats Continuously
by Avantix Learning Team | Updated November 12, 2021
Applies to: Microsoft ® PowerPoint ® 2013, 2016, 2019 and 365 (Windows)
You can set up a PowerPoint slide show to loop or repeat automatically. A looping presentation can be used at events, trade shows or even in a reception area in an office. The easiest way to set up a slide show to loop or replay continuously is to apply automatic transitions and then configure Slide Show settings.
Recommended article: 5 PowerPoint Keyboard Shortcuts to Run a Slide Show
Do you want to learn more about PowerPoint? Check out our virtual classroom or in-person PowerPoint courses >
Screenshots in this article are from PowerPoint 365 but are similar in older versions of PowerPoint.
Step 1: Apply transitions to automatically advance slides during a slide show
Transitions occur between slides when you run a slide show.
To apply transitions to automatically advance slides during a slide show:
- In Normal View or Slide Sorter View, display or select a slide.
- Click the Transitions tab in the Ribbon.
- Select a transition in the Transitions gallery (such as Fade).
- Click Effect Options and choose the desired option. Effect Options change depending on the transition you selected.
- In the Timing group, click the arrows beside Duration to set the timing you want (in seconds) for the transition. You may also type a duration.
- In the Timing group, under Advance Slides, deselect or uncheck On mouse click and beside After, select or click the up and down arrows to set the timing to transition to the next slide. You may also type a duration.
- In the Timing group, click Apply to All.
In the Transitions tab in PowerPoint, you can select the type of transition (such as Fade) as well as timing options:

Step 2: Set up a presentation to loop during a slide show
To set up a PowerPoint presentation to loop during a slide show:
- Click the Slide Show tab in the Ribbon and then click Set Up Slide Show. A dialog box appears.
- Under Show type, if you select Presented by a speaker (full screen), the speaker or those watching the slide show will have control over when they advance slides. This is the default setting for slide shows. If you select Browsed by an individual (window), those watching the slide show do NOT have control over when slides advance. If you select Browsed at kiosk (full screen), those watching the slide show do NOT have control over when slides advance and the presentation automatically loops until those watching press Escape (Esc).
- Under Show options, select Loop continuously until 'Esc'. You will be able to select this option if you selected one of the first two options under Show type.
Below is the Set Up Show dialog box with Presented by speaker selected and looping enabled:

If you want to set specific timings for slides to advance or to add narration, check out the article How to Run a PowerPoint Slide Show Automatically (Set Up a Self-Running Presentation) . If you have audio or video in the presentation, you'll need to set the media to play automatically (on the Playback tab in the Ribbon) and animations will also need to be set to run automatically.
Subscribe to get more articles like this one
Did you find this article helpful? If you would like to receive new articles, JOIN our email list.
More resources
How to Embed a YouTube Video in PowerPoint
How to Hide and Unhide Slides in PowerPoint (with Shortcuts)
How to Insert Video in PowerPoint (from a File on Your PC or a Shared Drive)
PowerPoint Keyboard Shortcuts to Play and Control Video During a Slide Show
How to Add Animation in PowerPoint (Animate Images, Text and Other Objects)
Related courses
Microsoft PowerPoint: Intermediate / Advanced
Microsoft PowerPoint: Design for Non-Designers
Microsoft PowerPoint: Animations Bootcamp
Microsoft Excel: Intermediate / Advanced
VIEW MORE COURSES >
Our instructor-led courses are delivered in virtual classroom format or at our downtown Toronto location at 18 King Street East, Suite 1400, Toronto, Ontario, Canada (some in-person classroom courses may also be delivered at an alternate downtown Toronto location). Contact us at [email protected] if you'd like to arrange custom instructor-led virtual classroom or onsite training on a date that's convenient for you.
Copyright 2024 Avantix ® Learning
You may also like

How to Insert or Type E with an Accent Mark in PowerPoint (È, É, Ê, Ë, è, é, ê, or ë)
You can insert or type e with an accent mark in PowerPoint using built-in tools or keyboard shortcuts (including Alt code shortcuts). The letter e can be inserted with an accent in both upper or lower case in text boxes or placeholders on slides, the slide master or layouts. The following are common accents in upper or lower case – È, É, Ê, Ë, è, é, ê, or ë.

How to Fade a Picture or Part of a Picture in PowerPoint (Using a Gradient)
You can fade a picture in PowerPoint by drawing a rectangle shape on top of the picture and then filling the rectangle with a gradient from opaque to transparent. This technique is often used to fade an image into the background of a slide. Since the rectangle is placed on top of the image and then text may be placed on top of the rectangle, you may need to reorder the objects.

How to Lock an Image, Shape or Other Object in PowerPoint
You can now lock an image, shape or other object in PowerPoint. Objects can be locked in Normal View or Slide Master View. Only PowerPoint 365 users can lock objects to prevent moving and resizing. This is helpful if you want to select and move other objects on the slide or prevent others from moving or resizing an object. You can lock items using the context menu or the Selection Pane.
Microsoft, the Microsoft logo, Microsoft Office and related Microsoft applications and logos are registered trademarks of Microsoft Corporation in Canada, US and other countries. All other trademarks are the property of the registered owners.
Avantix Learning |18 King Street East, Suite 1400, Toronto, Ontario, Canada M5C 1C4 | Contact us at [email protected]

Our Courses
Avantix Learning courses are offered online in virtual classroom format or as in-person classroom training. Our hands-on, instructor-led courses are available both as public scheduled courses or on demand as a custom training solution.
All Avantix Learning courses include a comprehensive course manual including tips, tricks and shortcuts as well as sample and exercise files.
VIEW COURSES >
Contact us at [email protected] for more information about any of our courses or to arrange custom training.
Privacy Overview
Pin it on pinterest.
- Print Friendly
Stack Exchange Network
Stack Exchange network consists of 183 Q&A communities including Stack Overflow , the largest, most trusted online community for developers to learn, share their knowledge, and build their careers.
Q&A for work
Connect and share knowledge within a single location that is structured and easy to search.
How do I launch a Power Point slide show on startup?
I want to launch a Power Point presentation on startup - in slide show mode (I don't want to simply open the file).
This is to run on a kiosk.
- microsoft-powerpoint
- microsoft-powerpoint-2007
2 Answers 2
From Microsoft's list of command line switches , you can use the /S switch to start a presentation:
To get the slideshow to start on boot-up create a shortcut to the path given above and put it in the Startup folder in the Start menu.
you can also rename the file to pps or ppsx. this should make the presentation go immediately in presentation mode.
You must log in to answer this question.
- The Overflow Blog
- Looking under the hood at the tech stack that powers multimodal AI
- Detecting errors in AI-generated code
- Featured on Meta
- User activation: Learnings and opportunities
- Preventing unauthorized automated access to the network
Hot Network Questions
- Generic C++ Class to Associate enum Values with Strings for Translation
- The 12th Amendment: what if the presidential and vice-presidential candidates are from the same state?
- CDF of a discrete random variable piecewise-constant?
- Is an entirely sailing-ship based civilization feasible?
- Is ext4 and xfs only for usage with internal file systems?
- How to obtain the longitude and latitude coordinates from point data and identify which row in the .csv file that this point belongs in QGIS
- Can Inductors be thought of as storing voltage?
- Hochschild cohomology and differential operators
- Can I increase the wattage of my landcruiser plug?
- Can I still access the potato dimension?
- What to consider as reviewer before dooming a paper
- Power Over Ethernet (POE) router to run multiple cameras on a single Ethernet cable?
- Crime and poverty: Correlation or causation?
- Missing plot area in ContourPlot
- What is the book/author about preserved heads/brains?
- Does it ever make sense to have a one-to-one obligatory relationship in a relational database?
- Would all disagreements vanish if everyone had access to the same information and followed the same reasoning process?
- What effect will a planet’s narcotic atmosphere have on sound of music at rave parties?
- MQTT connection fails when using String objects
- The King takes a stroll
- Why can't I modify/repair Enclave Hellfire Power Armour Pieces with the AWKCR mod installed?
- Why doesn't Spacex use a normal blast trench like Saturn V?
- What is the meaning of 其 in 以色列军队称其“几乎完全瓦解”了真主党领导层?
- Enter a personal identification number
- DynamicPowerPoint.com
- SignageTube.com
- SplitFlapTV.com

Creating a Self-Running Slideshow in PowerPoint
Apr 29, 2020 | DataPoint Real-time Screens , How-To
Most people use PowerPoint in meetings and they talk (a lot) while they have a PowerPoint slide show running in the background. They use a mouse or presentation remote to advance to the next slide for the next message.
But our audience are people looking at digital signage or information screens and then there is nobody to advance to the next slide. For our purpose of information delivery on television screens, we need self-running presentations!
This article will describe the options, and settings to get to a self-running and ever-running presentation for digital signage, created in PowerPoint.
PowerPoint Transitions between Slides
Not a real must but we recommend to choose a given transition between slides. In PowerPoint you have transitions and animations. Transitions are animation effects that you see when you advance from one slide to another. Animations in PowerPoint are the effects that you set on specific shapes to emphasize its movement or importance.
Without transitions and animations, a presentation is considered boring and slide advancing is sometimes barely visible. With PowerPoint transitions and animations, a message or presentation is more looking like a video. Just one piece of advice with transitions; use a consistent transition that you use on all slides. Use a smooth transition effect. Never use a random or complex transition effect that is too overwhelming.
To choose a transition effect, select your slide and click the Transitions option from the PowerPoint ribbon. E.g. select the Push transition. Open the Effect Options at the right of the transitions list and choose e.g. the more natural From Right . Preview the transition immediately. Now set an effect for every slide of your presentation.
PowerPoint Advance Slides
Digital signage presentations are mostly self-running presentations like a channel on television. By default, PowerPoint presentations advance manually so, you have to use a mouse to click on the presentation. A mouse click instructs PowerPoint that the current slide is over and that the presenter wants to move to the next slide or message.
To change the advance options, look again at the Transitions menu. At the right, you will find the Timing group with Advance Slide settings. Uncheck the On Mouse Click option. Then check the After option and set a time. Set this value to 00:12.00 when you want to show this slide for 12 seconds. You can check and set a different time for every individual slide. Or just click the Apply To All buttons.

Submit a Comment
Your email address will not be published. Required fields are marked *

- Privacy Overview
- Strictly Necessary Cookies
This website uses cookies so that we can provide you with the best user experience possible. Cookie information is stored in your browser and performs functions such as recognising you when you return to our website and helping our team to understand which sections of the website you find most interesting and useful.
Strictly Necessary Cookie should be enabled at all times so that we can save your preferences for cookie settings.
If you disable this cookie, we will not be able to save your preferences. This means that every time you visit this website you will need to enable or disable cookies again.
How-To Geek
How to loop a powerpoint presentation.

Your changes have been saved
Email is sent
Email has already been sent
Please verify your email address.
You’ve reached your account maximum for followed topics.
Quick Links
Set up your slideshow to be looped, apply automatic slide transitions.
Slideshows are sometimes used to display images at events, such as weddings or trade shows. Whatever the occasion might be, you’ll want to loop your PowerPoint presentation so your guests aren’t staring at a blank screen. Here’s how it’s done.
First, open your PowerPoint presentation in which you would like to loop. Once open, navigate to the “Set Up” group of the “Slide Show” tab and then select the “Set Up Slide Show” button.
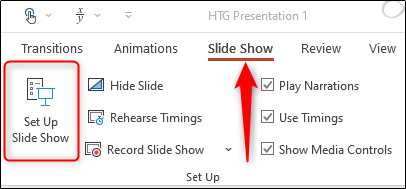
The “Set Up Show” window will appear. In the “Show options” group, check the box next to “Loop Continuously until Esc.” Once selected, click “OK” in the bottom-right corner of the window.
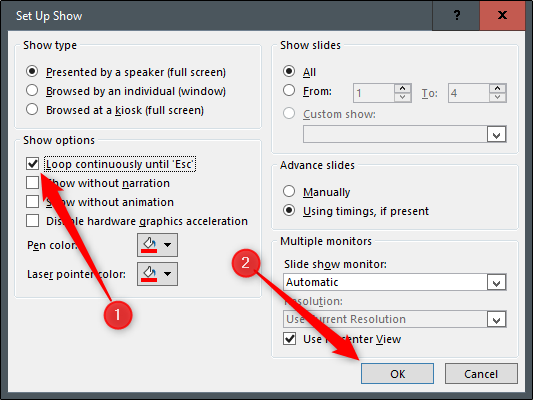
Now, when you play your slideshow, it will end only when you press the “Esc” key instead of when you've finished the last slide.
Related: How to Make YouTube Videos Loop Continuously
One caveat: With the way we currently have it set up, the slideshow will proceed only when someone clicks the mouse button. That’s fine if there will be a speaker present at all times. Otherwise, you’ll need to set up automatic slide transitions.
Head back to the “Set Up Show” window by selecting “Set Up Slide Show” in the “Set Up” group of the “Slide Show” tab.
There are a couple of options you need to select, but one important note is that you must first select “Using Timings, If Present” under the “Advance Slides” group.
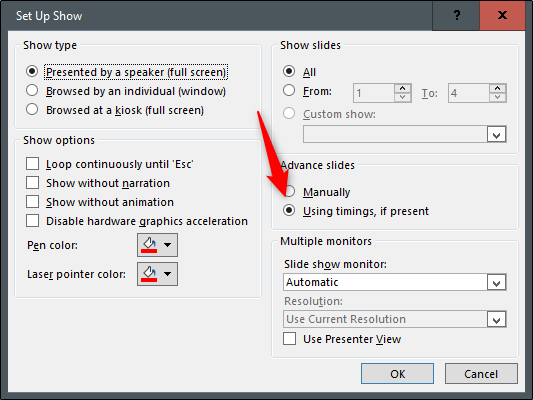
The next option we select will lock a few things in place (which is why you need to select “Using Timings, If Present” first).
Under the “Show Type” group, select “Browsed at a Kiosk (Full Screen)." The “Loop Continuously until Esc” option will be enabled automatically if you haven’t already turned it on, and the option you’ve selected under “Advance Slides” will remain unchanged.
Select “OK” when ready to proceed.
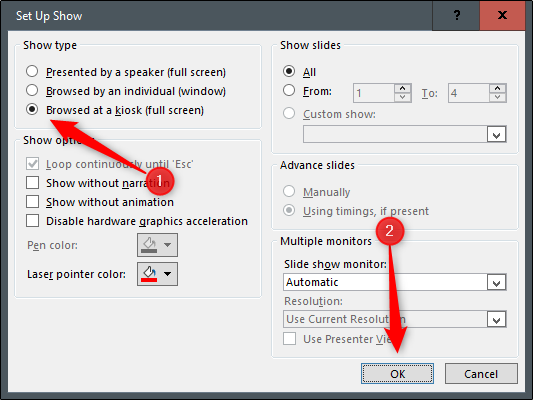
Without the “Browsed at a Kiosk” option enabled, the automatic slide progressions would be disabled if someone were to press the Back key. With it enabled, the Forward and Back keys are locked, allowing the slideshow to automatically progress unattended without fear of someone breaking it.
Now it’s time to set the timings of the slides. Head over to the “Transitions” tab. In the “Timing” group, check the box next to “After” and set the timing at which you’d like each slide to progress. Note that it doesn’t matter if the box next to “On Mouse Click” is checked or not---it won’t work.
After that, select the “Apply to All” option in the same group.
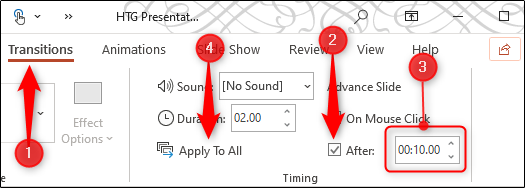
Now, when you play your slideshow, it will continuously loop without interruption. To exit the slideshow, press the “Esc” button.
- Microsoft Office
- PowerPoint Training
How to Start a Slideshow in PowerPoint

PowerPoint Training Features:
Interactive bite-sized lessons
Get Certified
Accurate skill assessments
Customizable, LMS-ready content
4.9 out of 5 on G2

There are multiple ways you can deliver a PowerPoint presentation, such as distributing paper handouts or by running the presentation on a computer. Running a presentation on a computer is the preferred method because it gives you the most control over the presentation and allows you to use multimedia, animation, and other effects.
Start and End a Slide Show
- Click the Slide Show tab on the ribbon.

- To exit the presentation and return to normal view, click the Options button.

Move Through Slides
There are navigation buttons located at the bottom-left of a slide when presenting. You can use these to navigate a presentation or use navigation keystroke shortcuts on the keyboard.

Keyboard Shortcuts for Presenting a Slide Show
| Action | Keyboard Shortcut |
|---|---|
| Click the left mouse button or press any of the following keys on the keyboard: , , , , , or . | |
| Press any of the following keys on the keyboard: , , , or . | |
| Type the slide number and press . | |
| Press . | |
| Press . | |
| Hold the key and click and hold the left mouse button. | |
| Press + . | |
| Press the key. |
Switch Programs
Sometimes when you're in a presentation, you'll need to switch to a different program to present information.
- While presenting, click the Options button.
- Select Screen .

The taskbar pops up at the bottom and now you are free to navigate.
- Click the program you need to jump to.
- When you’re ready to switch back, just click the PowerPoint icon in the taskbar.

FREE Quick Reference
Free to distribute with our compliments; we hope you will consider our paid training.
- LinkedIn-ready certificate
- Skill assessments
- Bite-sized, interactive lessons
- Saved progress
How to loop a PowerPoint slideshow so that it automatically starts over as soon as it ends
- To loop a PowerPoint slideshow, you'll need to enable looping in the "Set Up Slide Show" menu.
- Once you set your PowerPoint to loop, it'll start over from the beginning automatically after playing the last slide.
- Visit Business Insider's Tech Reference library for more stories .
If you've designed a Microsoft PowerPoint presentation that's meant to be viewed repeatedly, such as on a kiosk or in a museum installation, you can adjust the settings in PowerPoint so that your slideshow "loops" instead of ending after one viewing.
Getting a PowerPoint to loop is easy. Read on to find out how, using PowerPoint for both Mac and PC.
Check out the products mentioned in this article:
Microsoft office (from $149.99 at best buy), apple macbook pro (from $1,299.00 at apple), acer chromebook 15 (from $179.99 at walmart), how to loop a powerpoint presentation.
1. Open the Microsoft PowerPoint presentation that you want to loop.
2. With your PowerPoint presentation open, click on the "Slide Show" tab, then click on "Set Up Slide Show."
3. In the pop-up window that appears, click on the box next to "Loop continuously until 'Esc'" so that a small checkmark appears inside the box. Feel free to adjust any other settings in this menu as well. Click "OK" when you're finished.
4. To test whether your PowerPoint can loop successfully, click on the "From Beginning" or "Play From Start" button in the Slide Show tab. Click through the slideshow until you reach the end. When your PowerPoint reaches its final slide, it should start over from the beginning automatically. When you're confident that looping is enabled, and you're ready to close the slide show, press the Esc key.
Related coverage from Tech Reference :
How to add a border to slides in powerpoint, and give your slideshow a sleek design, how to embed a youtube video into your microsoft powerpoint presentations using a mac or pc, how to convert google slides to a powerpoint presentation in 4 easy steps, how to create a custom powerpoint template to use or share with others, how to copy or duplicate a powerpoint slide and put it anywhere in your slideshow.
Insider Inc. receives a commission when you buy through our links.
Watch: We compared the $1,200 MacBook Air with the $500 Surface Go, and the results were a mess
- Main content
How to enable Copilot in PowerPoint
How to add microsoft 365 copilot in powerpoint, how do you copilot in powerpoint, how do i use microsoft copilot.

How to Start a PowerPoint Presentation – The Best Way
September 21, 2024
To start a PowerPoint presentation can be daunting, but when done right, it sets the tone for a successful delivery. For a business audience, especially in the UK, where presentations often carry high stakes, a great way to start a PowerPoint presentation is to begin with clarity, confidence, and purpose.
Below, we’ll give you a step by step guide to the best way to start your PowerPoint presentation, avoiding common pitfalls, and creating a professional, polished experience for your audience.
How to Start a PowerPoint Presentation – step-by-step guide
1. the most common mistakes when starting powerpoint presentations.
What’s the biggest mistake to avoid when you start a PowerPoint presentation?
The biggest mistake is diving straight into PowerPoint without proper planning. Many presenters rush into creating slides before they’ve outlined their key points or determined the main takeaway for the audience. Starting your PowerPoint with a clear purpose and solid structure is essential for a successful presentation.
Many presenters fall into similar traps at the beginning of a presentation. A few of the most common mistakes include:
- Diving into details too quickly: This overwhelms the audience before they understand the context.
- Reading off slides : Instead of engaging with the audience, some presenters simply read word-for-word from their slides, creating a monotonous experience.
- Relying on busy visuals: Cluttered slides packed with text or graphs are hard to digest and distract from your message.
- Starting with a table of contents: While it may seem logical, this often bores the audience and gives away too much information upfront.
Avoid these mistakes to ensure your presentation is more effective and engaging right from the start.
2. The Hard Work is Proper Planning
The success of any presentation relies on how well you plan before opening PowerPoint . Preparation is key. Without thorough planning, your presentation may lack structure, coherence, and the right balance of detail. So, dedicate time to research, outline your main points, and understand your audience. Remember, a well-structured presentation doesn’t happen by accident—it comes from a strong foundation of planning.
Learn how we can help – schedule a free consultation now
3. Are You Creating an Oral Presentation or a Slide Deck?
What’s the difference between an oral presentation and a slide deck? An oral presentation is designed to be delivered live, with slides that support what the speaker is saying. These slides should be simple and visual, highlighting key points without overwhelming the audience. A slide deck, on the other hand, is often created as a standalone document meant to be read without additional explanation. Slide decks are usually more detailed, as they need to convey all the information on their own.
As a first step, it’s important to distinguish between two different types of presentations:
- Oral presentation: The slides support what you are saying but are not the main focus.
- Slide deck: This is a standalone document designed to be read without additional verbal explanation.
The difference is subtle but crucial. If you’re speaking live, your slides should enhance your talk, not overwhelm it with excessive text or data. If you’re sharing the slides to be read at a desk or after the presentation, they may need to be more detailed.
4. Don’t Open PowerPoint Yet
Why shouldn’t I start creating slides right away? Jumping straight into PowerPoint without planning leads to disorganised slides and a lack of clear messaging. Before opening PowerPoint, it’s important to outline your key points, structure your presentation, and define your takeaways. This way, your slides will serve the message, rather than dictate it.
Many people make the mistake of jumping straight into PowerPoint and starting to create slides without thinking through the flow of their presentation. Don’t be one of them. PowerPoint is just a tool to help you communicate your message, but it shouldn’t drive your content. PowerPoint is a poor planning tool.
Before you even open PowerPoint, ensure you’ve mapped out your ideas, objectives, and key points. This step will make the process of designing your slides much smoother and prevent you from being too reliant on the software itself. In fact, PowerPoint should be the last step in the process of creating a great presentation.
5. The Best Way to Start a PowerPoint Presentation
The best way to start is with a solid understanding of your audience and your objective. Ask yourself:
- Who is my audience?
- What is the purpose of this presentation?
- What do I want the audience to do or know by the end?
Once you’ve answered these questions, you’ll have a clear foundation on which to build your presentation.
6. The Most Important Thing is to Decide Your Main Takeaways
How can I make sure my audience remembers the key takeaways? To ensure your audience retains your key points, be consistent and clear throughout your presentation. Use action titles on each slide, reinforce important messages in both your visuals and speech, and summarise the main takeaways in your conclusion. Repetition of critical points helps solidify them in your audience’s memory.
Every presentation should have one or two key takeaways that you want your audience to leave with. What is the core message or action you need to communicate? These main points should guide the rest of your presentation and help keep you focused.
When deciding on these takeaways, consider what will be most valuable or impactful for your audience. Keep these front and centre as you develop your presentation.
7. Be Clear on the Purpose of Your Presentation
To avoid confusion and keep your audience engaged, you must be clear about your presentation’s purpose from the beginning . Is your aim to inform, persuade, or inspire? This will influence the structure, tone, and content of your slides. If you’re not clear on your purpose, neither will your audience.
8. A Good Introduction Will Grab Your Audience’s Attention
How do I create a strong introduction? A strong introduction grabs your audience’s attention right away. You can achieve this by using a thought-provoking question, a compelling statistic, or a relevant anecdote that ties into your main message. It’s also crucial to clearly explain why the topic matters to your audience, setting up a purpose-driven presentation.
Your introduction is critical because it sets the tone for the rest of the presentation. To captivate your audience from the start:
- Start with a thought-provoking question or a powerful statistic.
- Share a short story or anecdote that relates to your key message.
- Clearly state what your presentation will cover and why it matters to them.
The goal is to pique their interest so they remain engaged throughout.
9. Summarise Your Entire Presentation on Your First Slide
One technique that works well is summarising your key message on your very first slide.
Why should I summarise my presentation on the first slide? Summarising your entire presentation on the first slide helps set expectations and frames the key message for your audience. It gives them a high-level overview of what they’re about to hear and allows them to better focus on the most important points throughout your presentation.
Instead of the traditional agenda slide, use this opening slide to give the audience a high-level overview of the main takeaway. This helps set expectations and ensures they know what to focus on.
For example, if you are giving a financial forecast, your first slide could summarise the most critical metrics or trends. This prepares the audience for what’s coming and provides context.
10. Never Include a Table of Contents
A table of contents slide is an outdated and ineffective approach to starting a presentation. It often feels like unnecessary filler that delays the actual content. Instead of listing out every section, allow the flow of your presentation to guide the audience naturally. The less time spent on formalities, the quicker you can dive into meaningful material.
A table of contents slide often bores the audience and gives away too much upfront. Instead of outlining everything in advance, let your presentation flow naturally, engaging the audience as you introduce each new point. This keeps them focused and interested in your message rather than passively waiting for the next section.
11. Use Action Titles Throughout
What is an action title, and why should I use it? An action title is a slide heading that clearly communicates the key takeaway or next step related to that slide’s content. Instead of using vague titles like “Analysis” or “Results”, use action-oriented titles like “How This Analysis Improves Efficiency” or “Key Results You Need to Know.” These titles guide the audience, making the presentation easier to follow and more impactful.
Action titles help guide your audience through your presentation and keep them focused on the most important points. Instead of vague or generic slide titles, use action-oriented phrases that communicate a key takeaway. For example:
- Instead of “Market Trends”, use “ How Market Trends Will Impact Your Sales in 2024 ”.
- Instead of “Product Features”, use “ Why Our Product Will Save You Time ”.
This small change makes your slides more compelling and engaging, making it easier for your audience to follow along and retain key information.
12. Finish with a Summary and a Call to Action
What should I include in my conclusion? Your conclusion should summarise the key points of your presentation and include a call to action. Whether you want your audience to take a specific action, implement recommendations, or schedule a follow-up, a clear next step ensures your presentation leaves a lasting impact.
As you wrap up your presentation, summarise your key points to reinforce your message. A strong conclusion should leave your audience with a clear understanding of what you want them to remember or do next.
Include a call to action—whether it’s scheduling a follow-up meeting, implementing your recommendations, or simply reflecting on the information you’ve shared. Ending with a clear next step ensures your presentation has a lasting impact.
Next Steps to Start Your PowerPoint Presentation
If you follow these steps and avoid common mistakes, you’ll start your PowerPoint presentation with confidence, setting yourself up for a strong delivery that captivates your audience and delivers real value.
If you want a powerful presentation, call us today.
Speak to our client services director, louise angus on +44 (0)20 7018 0922. she’ll be happy to explain how we can help you ., transform your presentation skills with tailored coaching.

We can help you present brilliantly. Thousands of people have benefitted from our tailored in-house coaching and advice – and we can help you too .
“I honestly thought it was the most valuable 3 hours I’ve spent with anyone in a long time.” Mick May, CEO, Blue Sky
For 15+ years we’ve been the trusted choice of leading businesses and executives throughout the UK, Europe and the Middle East to improve corporate presentations through presentation coaching, public speaking training and expert advice on pitching to investors.
Unlock your full potential and take your presentations to the next level with Benjamin Ball Associates.
Speak to Louise on +44 20 7018 0922 or email [email protected] to transform your speeches, pitches and presentations.
Frequently asked questions about how to start a powerpoint presentation (faq), 1. how can i grab attention right from the very start of my presentation.
A good introduction is critical for engaging your audience from the beginning. Start with a thought-provoking question , a surprising fact , or a personal experience that relates to your main takeaways . This sets the stage for the rest of the presentation and makes sure your audience is hooked from the first presentation slide.
2. What’s a good rule of thumb for the amount of text on each slide?
A good rule of thumb is to keep text minimal and focus on captivating visuals to support your message. Your slides should enhance what you’re saying, not overwhelm your audience with too much body text . Instead, use bullet points or action titles to summarise your main ideas and guide your audience through the presentation.
3. Should I include a table of contents slide?
It’s usually better to skip the table of contents slide in your presentation. Starting with a clear purpose of your presentation and jumping into your key points keeps your audience engaged. A table of contents can feel outdated and often gives away too much detail early on, which can reduce the impact of your message.
4. How can I use a black screen or white screen in my presentation?
During presentation mode , you can create a black screen or white screen as a way to focus attention on yourself or start a dramatic pause . This feature is available in the slide show mode by pressing “B” for black or “W” for white. It’s a great tool to use when you want your audience to focus solely on what you are saying.
5. What’s the best way to summarise my presentation?
Summarise your entire presentation on the first presentation slide to provide a clear roadmap. Use your final step to reinforce the main takeaways and include a call to action that gives your audience clear next steps . This leaves a lasting impact and ensures your message is remembered.
6. Should I use serif or sans-serif fonts in my slides?
For content slides , it’s generally better to use sans-serif fonts because they are easier to read on screens. Serif fonts can be used for headings if you want a more formal or traditional look, but they can be harder to read in longer blocks of text.
7. How do I collaborate on a group presentation?
When working with team members on a group presentation , it’s important to assign specific slides to each person and ensure consistency in the color scheme , font choice, and overall design. Regular check-ins help ensure everyone is aligned, and reviewing the presentation in slide show mode with the entire group can help catch any pending changes .
8. What should I do before opening PowerPoint?
Before opening PowerPoint , it’s essential to understand the purpose of your presentation and outline your main ideas . Knowing exactly what message you want to convey helps you stay focused and avoids the mistake of letting the tool dictate the content.
9. What is a pitch deck, and how is it different from a typical presentation?
A pitch deck is a shorter, more focused presentation aimed at persuading investors or stakeholders to take action, typically used in business or startup contexts. Unlike a regular slide deck , which might be more detailed and informative, a pitch deck needs to quickly convey your value proposition and main takeaways in a concise and compelling way.
10. How can I create a good story in my presentation?
Creating a good story involves structuring your presentation in a way that flows naturally, leading your audience from the introduction to the conclusion. Use captivating visuals , clear action titles , and well-placed pauses to keep your audience engaged. A good story helps you present your main ideas clearly and makes the content more memorable.
11. How can I check for spelling mistakes or grammar issues in my slides?
In PowerPoint, you can use the status bar or go to the Review tab to check for spelling errors or grammar issues. For mac users , this feature is also accessible via the Tools menu. Taking a few minutes to review your presentation file for errors is a helpful guide to ensure professionalism.
12. How do I add a new slide in PowerPoint?
You can add a new slide by clicking the New Slide button under the Home tab. Make sure to choose the appropriate slide layout based on whether it’s a title slide or a content slide . If you’re working with an existing presentation , be mindful of maintaining consistency with the previous slides.
13. Can I include audio files in my presentation?
Yes, PowerPoint allows you to add audio files for narration, background music, or sound effects. You can insert audio using the Insert tab and selecting Audio . Just be sure that the audio supports your message and doesn’t distract from your main takeaways .
14. What’s the best way to end a group presentation?
The final step in a group presentation should include a unified call to action and a summary of the main takeaways . Make sure all team members are aligned on the key points and that your conclusion leaves the audience with a clear understanding of what you want them to do next.
15. How can I use Presenter Coach to improve my presentation?
Presenter Coach is a PowerPoint feature that gives you feedback on your delivery, pacing, and tone during a practice run. It’s an excellent tool for refining your speaking skills and ensuring your pitch deck or slide deck is delivered effectively. It even identifies if you’re using filler words or reading directly from your slides too much.
16. How should I handle the colour scheme in my presentation?
Choose a colour scheme that is consistent and professional. It’s important to make sure your text stands out clearly from the background, especially for content slides . Avoid overly bright or clashing colours, as they can be distracting. Keep accessibility in mind, using contrasts that are readable for all viewers.
17. Should I use personal experience in my presentation?
Incorporating personal experience can make your presentation more relatable and engaging. Sharing a relevant story or anecdote can build a connection with your audience and reinforce your main ideas .
18. How do I properly credit an image source in PowerPoint?
When using images in your presentation, make sure to include the image source at the bottom of the slide or in a reference slide at the end. This is especially important for presentations shared publicly or professionally, ensuring proper credit is given for any visuals you did not create yourself.
19. What’s the benefit of using a surprising fact in the opening lines?
Starting your presentation with a surprising fact can immediately grab your audience’s attention and make them curious to learn more. This can serve as a strong hook, helping to create an impactful good introduction that sets up your main takeaways effectively.
or read another article...
How to write a speech that matters – 10 top tips.
To write a speech that works, you need to know the tricks of…
Brilliant Presentation Skills Training for Business – 8 Top Tips
Great presenters stand out. They have had training in presentation skills. You too…
How to Improve Your Executive Presence – 4 Tips
Learn how executive presence coaching can help you develop executive presence To succeed…
How to Scale your Business – 8 Low Cost Ways
How do you scale a business? This is one of the big questions…
Contact us for a chat about how we can help you with your presenting.
What leaders say about Benjamin Ball Associates
Ceo, plunkett uk.
"Thank you so much for an absolutely brilliant session yesterday! It was exactly what we were hoping for, and you did an incredibly job covering such a range of issues with four very different people in such short a session. It really was fantastic - thank you!"
James Alcock, Chief Executive, Plunkett UK
Manager, ubs.
"Essential if you are going to be a spokesperson for your business"
Senior Analyst, Sloane Robinson
"Being an effective communicator is essential to get your stock ideas across. This course is exactly what's needed to help you do just that!"
CEO, Blast! Films
“Our investment in the coaching has paid for itself many times over.”
Ed Coulthard
Corporate finance house.
“You address 95% of the issues in a quarter of the time of your competitor.”
Partner International
“Good insight and a great toolbox to improve on my presentations and delivery of messages to not only boards, analysts and shareholders but to all audiences”
CEO, Eurocamp
“We had a good story to tell, but you helped us deliver it more coherently and more positively.”
Steve Whitfield
Ceo, ipso ventures.
“Ben did a great job on our presentation. He transformed an ordinary set of slides into a great presentation with a clear message. Would definitely use him again and recommend him highly.”
Nick Rogers
“Moved our presentation into a different league and undoubtedly improved the outcome and offer we received.”
Let's talk about your presentation training needs
+44 20 7018 0922, [email protected], our bespoke presentation coaching services, investor pitch coaching, executive presentation coaching, public speaking training, executive media training, new business pitch coaching, privacy overview.
| Cookie | Duration | Description |
|---|---|---|
| cookielawinfo-checkbox-analytics | 11 months | This cookie is set by GDPR Cookie Consent plugin. The cookie is used to store the user consent for the cookies in the category "Analytics". |
| cookielawinfo-checkbox-functional | 11 months | The cookie is set by GDPR cookie consent to record the user consent for the cookies in the category "Functional". |
| cookielawinfo-checkbox-necessary | 11 months | This cookie is set by GDPR Cookie Consent plugin. The cookies is used to store the user consent for the cookies in the category "Necessary". |
| cookielawinfo-checkbox-others | 11 months | This cookie is set by GDPR Cookie Consent plugin. The cookie is used to store the user consent for the cookies in the category "Other. |
| cookielawinfo-checkbox-performance | 11 months | This cookie is set by GDPR Cookie Consent plugin. The cookie is used to store the user consent for the cookies in the category "Performance". |
| viewed_cookie_policy | 11 months | The cookie is set by the GDPR Cookie Consent plugin and is used to store whether or not user has consented to the use of cookies. It does not store any personal data. |
How to put PowerPoint in Presentation Mode
Presentation Mode in PowerPoint enhances your delivery by displaying slides in full-screen view seamlessly.
How to Put PowerPoint in Presentation Mode: A Step-by-Step Guide
Step 1: open your powerpoint presentation.

Step 2: Click on the “Slide Show” Tab

Step 3: Choose How to Start the Presentation

- From Beginning : Click this to start the slideshow from the first slide.
- From Current Slide : Use this option if you want to start from a specific slide.
- Custom Slide Show : This option allows you to start a pre-set custom show if you have one set up.
Step 4: Use Shortcut Keys (Optional)
- F5 : Press F5 to start the slideshow from the beginning.
- Shift + F5 : Use this shortcut to start from the current slide you are on.

Step 5: Navigate Through Your Slides
Faqs can take you forward, what is presentation mode in powerpoint, how do i exit presentation mode in powerpoint, can i start a presentation from a specific slide, create ppt using ai.
Just Enter Topic, Youtube URL, PDF, or Text to get a beautiful PPT in seconds. Use the bulb for AI suggestions.
character count: 0 / 6000 (we can fetch data from google)
upload pdf, docx, .png
less than 2 min
Sanskar Tiwari
Founder at MagicSlides
How to Unhide a Slide in PowerPoint
21 September 2024
How to Flip an Image in Canva
How to Crop in Canva
19 September 2024
How to Wrap text in Canva
How to change theme Font in PowerPoint
How to Record Yourself on PowerPoint
How to Make a Jeopardy Game on Google Slides
18 September 2024
How to Group in Google Slides: A Step-by-Step Guide
Stunning presentations in seconds with AI
Install MagicSlides app now and start creating beautiful presentations. It's free!

Get AI-Generated Presentations Ready in Seconds
Free AI PPT Tools

IMAGES
VIDEO
COMMENTS
On the Slide Show tab, in the Set Up group, click the arrow on the Record Slide Show button. In the Record Slide Show dialog box, select the Narrations and laser pointer check box, and if appropriate, select or deselect the Slide and animation timings check box. Click Start Recording.
The PowerPoint autoplay feature is an amazing tool for creating slideshows that advance automatically. Self-running PowerPoint presentations are great for leaving in kiosks or publicity booths. You can even show them with recordings or voiceovers to make sure your audience gets the most out of it.
Open the presentation that you want to play as a slide show. Select the slide that you want to start the slide show from. On the. button, and then click Custom Slide Show on the menu. In the Custom Shows screen, click the custom slide show you want to present. To end the slide show when you finish presenting, press ESC .
Click OK. To set up a presentation to run automatically, but those watching the slide show do NOT have control over when slides advance: Click the Slide Show tab in the Ribbon and then click Set Up Slide Show. A dialog box appears. Under Show type, select Browsed by an individual (window). Click OK.
Click From Beginning. Holding down the Alt key and clicking From Beginning, the Presenter View will launch from the very first (non-hidden) slide in your presentation. You can also launch the presenter view from the beginning of your presentation at any time by clicking Alt + F5 on your keyboard.
In this video, you'll learn the basics of presenting your slide show in PowerPoint 2019, PowerPoint 2016, and Office 365. Visit https://edu.gcfglobal.org/en/...
FREE Course! Click: https://www.teachucomp.com/free Learn how to start a slide show in PowerPoint 2019 & 365 at www.teachUcomp.com. A clip from Mastering Pow...
Useful How To Run A PowerPoint Presentation video from Activia Training. Visit https://www.activia.co.uk/microsoft/powerpoint/resources/how-to-run-a-powerpoi...
The recording window allows users to advance to the next slide, pause the presentation, view the current slide's time, restart the recording for a slide and view the total run time of the ...
Six steps for creating a slide show. 1. Plan your slide show. Before getting too deep into your slide show project, it's a good idea to select and save the photos and videos you want to use. This helps you create a slide show more efficiently and purposefully, ensuring a better outcome. 4.
Start by deciding whether to show the slideshow in a window or full screen. To set up the slideshow, select Slide Show > Set Up Slide Show and choose one of the following: Browsed by an individual (window): Run the slideshow automatically and inside a window. This option works best when you save the slideshow to a CD.
Self running presentation packages. Another option is to create a self-contained PowerPoint Show (.ppsx) that can be run on another computer without additional software. Simple Self-running Presentations. The simplest self-running presentations are just a collection of photos. You can add captions or headings if you like or just put each photo ...
Start a Slideshow in PowerPoint's Web App. To play a slideshow on the web, launch your preferred web browser and access PowerPoint on the web. Then, open your presentation. From PowerPoint's ribbon at the top, select the "Slide Show" tab. In the "Slide Show" tab, start your slideshow from the first slide by clicking the "From Beginning" option.
Right-click and pick End Show. Select the three dots and pick End Show. Use the Escape key. When you're ready to present your PowerPoint slideshow, you have plenty of options for starting and navigating the show. Use what you're most comfortable with at the time for a winning presentation.
Step 1: Apply transitions to automatically advance slides during a slide show. Transitions occur between slides when you run a slide show. To apply transitions to automatically advance slides during a slide show: In Normal View or Slide Sorter View, display or select a slide. Click the Transitions tab in the Ribbon.
From Microsoft's list of command line switches, you can use the /S switch to start a presentation: C:\path\to\POWERPNT.exe" /S "Presentation.pptx". To get the slideshow to start on boot-up create a shortcut to the path given above and put it in the Startup folder in the Start menu. Share. Improve this answer.
To choose a transition effect, select your slide and click the Transitions option from the PowerPoint ribbon. E.g. select the Push transition. Open the Effect Options at the right of the transitions list and choose e.g. the more natural From Right. Preview the transition immediately. Now set an effect for every slide of your presentation.
First, open your PowerPoint presentation in which you would like to loop. Once open, navigate to the "Set Up" group of the "Slide Show" tab and then select the "Set Up Slide Show" button. The "Set Up Show" window will appear. In the "Show options" group, check the box next to "Loop Continuously until Esc.".
Start and End a Slide Show. Click the Slide Show tab on the ribbon. Select From Beginning or From Current Slide. You can also press F5 on your keyboard or click the Slide Show button in the status bar to start the presentation. To exit the presentation and return to normal view, click the Options button. Select End Show.
How to loop a PowerPoint presentation. 1. Open the Microsoft PowerPoint presentation that you want to loop. 2. With your PowerPoint presentation open, click on the "Slide Show" tab, then click on ...
Open a new PowerPoint presentation and click on the Home tab in the ribbon at the top of the PowerPoint window. Now search for the Copilot button in the design section of the ribbon.
To start a PowerPoint presentation can be daunting, but when done right, it sets the tone for a successful delivery. For a business audience, especially in the UK, where presentations often carry high stakes, a great way to start a PowerPoint presentation is to begin with clarity, confidence, and purpose.
Putting PowerPoint into Presentation Mode is straightforward and crucial for delivering a smooth, professional presentation. Whether you start from the beginning, the current slide, or a custom slide show, PowerPoint provides flexible options to fit your presentation style.