- PRO Courses Guides New Tech Help Pro Expert Videos About wikiHow Pro Upgrade Sign In
- EDIT Edit this Article
- EXPLORE Tech Help Pro About Us Random Article Quizzes Request a New Article Community Dashboard This Or That Game Happiness Hub Popular Categories Arts and Entertainment Artwork Books Movies Computers and Electronics Computers Phone Skills Technology Hacks Health Men's Health Mental Health Women's Health Relationships Dating Love Relationship Issues Hobbies and Crafts Crafts Drawing Games Education & Communication Communication Skills Personal Development Studying Personal Care and Style Fashion Hair Care Personal Hygiene Youth Personal Care School Stuff Dating All Categories Arts and Entertainment Finance and Business Home and Garden Relationship Quizzes Cars & Other Vehicles Food and Entertaining Personal Care and Style Sports and Fitness Computers and Electronics Health Pets and Animals Travel Education & Communication Hobbies and Crafts Philosophy and Religion Work World Family Life Holidays and Traditions Relationships Youth
- Browse Articles
- Learn Something New
- Quizzes Hot
- Happiness Hub
- This Or That Game
- Train Your Brain
- Explore More
- Support wikiHow
- About wikiHow
- Log in / Sign up
- Education and Communications
- Presentations

How to Create a Photo Slideshow with PowerPoint
Last Updated: February 6, 2023 Fact Checked
This article was co-authored by Mitch Harris . Mitch Harris is a Consumer Technology Expert based in the San Francisco Bay Area. Mitch runs his own IT Consulting company called Mitch the Geek, helping individuals and businesses with home office technology, data security, remote support, and cybersecurity compliance. Mitch earned a BS in Psychology, English, and Physics and graduated Cum Laude from Northern Arizona University. There are 12 references cited in this article, which can be found at the bottom of the page. This article has been fact-checked, ensuring the accuracy of any cited facts and confirming the authority of its sources. This article has been viewed 939,201 times.
With so many fun and accessible ways to take photos, there is no wonder why everyone is so photo-happy these days. As easy as it may be to stock up on photos, it can be a challenge to keep them organized. One great way to keep your photos in a convenient place, that is easy to access when you want to reminisce on special memories, is by uploading them into PowerPoint. By doing this, you can create a slideshow that is a fun-filled way to back up the memories in your life.
Creating Photo Slideshows for PC Computers

- Remember to save your presentation after something that will help you to remember what pictures are in the file. This will help you to locate them later on.

- Select a layout that will accommodate your image, such as a slide with a title box and an image box, a slide with just an image box, or even a blank slide.

- Double-click inside the image box (or go to Insert > Picture > From File ), then browse to the desired image.
- Click "Okay" or "Insert" to add the image. If you don't like the way it looks, select the image and click on "Picture" to change it out for a different one. You can also select the image and hit "Delete" to remove the picture.

- Locate the "Slide Sorter" button near the bottom of the image pane. Then, click and drag the slides to the desired destinations.

- To add music, click on the movies and audio icon located under the "Insert" tab. First, go to "Audio from file", and then, click on "Music" to pull up your music. When you choose the song you want, click on the song, and press "Link to file" before pressing "Insert". [9] X Research source
- You can choose if the song plays for just one slide or the entire presentation by clicking on "Format Audio" next to the "Home" button, and then, clicking on "Play Across Slides" under "Audio Options". [10] X Research source

Creating Photo Slideshows for Mac Computers

- You can scroll through your photos and choose the ones you want to add to your slideshow by double-clicking on them.

- To add music, click on the movies and audio icon located at the top of the PowerPoint screen. Then, click on "Music" and all of your music should appear. When you choose the song you want, drag and drop the file onto one of your slides.
- You can choose if the song plays for just one slide or the entire presentation by clicking on "Format Audio" next to the "Home" button, and then, clicking on "Play Across Slides" under "Audio Options".

Sample Slideshow

Community Q&A
- Choose a theme for the photo slideshow. If the photos are from a summer vacation, choose a bright yellow background or upbeat music. Thanks Helpful 0 Not Helpful 0

You Might Also Like

- ↑ https://support.microsoft.com/en-us/office/create-a-presentation-in-powerpoint-422250f8-5721-4cea-92cc-202fa7b89617
- ↑ https://support.microsoft.com/en-us/office/save-your-presentation-file-34377c9c-a1e5-44e1-9c3f-e6e72ee6c541
- ↑ https://tsengcollege.csun.edu/sites/default/files/PDFs/forWindows/Slide_Titles_in_Microsoft_PowerPoint.pdf
- ↑ https://support.microsoft.com/en-us/office/add-rearrange-duplicate-and-delete-slides-in-powerpoint-e35a232d-3fd0-4ee1-abee-d7d4d6da92fc
- ↑ https://support.microsoft.com/en-us/office/insert-a-picture-in-powerpoint-5f7368d2-ee94-4b94-a6f2-a663646a07e1
- ↑ https://support.microsoft.com/en-us/office/add-transitions-between-slides-e89a076e-ed81-404e-9598-021a918fa1ba
- ↑ https://guides.lib.umich.edu/c.php?g=283149&p=1886370
- ↑ https://support.microsoft.com/en-us/office/play-music-across-multiple-slides-in-your-slide-show-b01ded6a-28c8-473a-971a-6dfa92cc9367
- ↑ http://answers.microsoft.com/en-us/office/forum/officeversion_other-powerpoint/powerpoint-how-to-add-music-throughout-the/10a366a4-9727-4f78-aa06-e9f76c8a5269
- ↑ https://support.microsoft.com/en-us/office/add-rearrange-duplicate-and-delete-slides-in-powerpoint-e35a232d-3fd0-4ee1-abee-d7d4d6da92fc#OfficeVersion=macOS
- ↑ https://support.microsoft.com/en-us/office/insert-a-picture-in-powerpoint-5f7368d2-ee94-4b94-a6f2-a663646a07e1#OfficeVersion=macOS
- ↑ https://support.microsoft.com/en-us/office/play-music-across-multiple-slides-in-your-slide-show-b01ded6a-28c8-473a-971a-6dfa92cc9367#OfficeVersion=macOS
About This Article

- Send fan mail to authors
Reader Success Stories
Zainal Hj Harun
Mar 12, 2017
Did this article help you?
Jaqueline Uribe
Aug 19, 2016
Arturo Amos
Jun 7, 2018

Featured Articles

Trending Articles

Watch Articles

- Terms of Use
- Privacy Policy
- Do Not Sell or Share My Info
- Not Selling Info
Don’t miss out! Sign up for
wikiHow’s newsletter
Your current User-Agent string appears to be from an automated process, if this is incorrect, please click this link:
- Live Stream the Summer Olympics
- Killer Laptop Deals Available Now
How to Make a Slideshow on PowerPoint
Whether for work or private, use slideshows to get your message across
:max_bytes(150000):strip_icc():format(webp)/ColettaTeske-af57404a91b342578a97252b7dbd720f.jpg)
- Central Washington University
Before You Begin
- Step-by-Step: Make a Slideshow on PowerPoint
- Play Music During the Slideshow
- Set up the Slideshow
- Add Timings to Each Slide
- Edit Timings on a Slide
- Create a Video Slideshow
- Save a Slideshow to a CD or Other Removeable Media
When you're ready to present your PowerPoint slides to others, look no further than PowerPoint's slideshow feature. Use this tool for all kinds of slides, but those containing photos work best for most viewers.
Instructions in this article apply to PowerPoint for Microsoft 365 , PowerPoint 2019, PowerPoint 2016, PowerPoint 2013, PowerPoint 2010, and PowerPoint for Mac.
Before you create slides for your slideshow presentation, decide how long to make the slideshow, how it should flow, and the pictures you’ll use.
- Length : A slideshow can be as long or as short as you need. The length of the slideshow should be appropriate for the topic and for your audience’s attention span.
- Outline : It’s always smart to start with an outline; it helps you visualize your slideshow. An outline can be as simple as the list of topics you want to cover.
- Pictures : Choose photos that are clear and tell a story.
With PowerPoint's Photo Album , select the pictures and PowerPoint creates the basic slideshow. Fill your slides with informative text and harmonizing background music, then turn your collection of slides into a self-running photo slideshow with music that can play as a video or be stored on a CD.
When you’re ready to make a photo slideshow with music, PowerPoint gets you up and running quickly. To get started, select Insert > Photo Album > New Photo Album .
Here’s how to add and format pictures for the slideshow using the Photo Album:
Add pictures
Select File/Disk and select the images you want in the picture slideshow.
Enhance photos
Place a checkmark next to the picture you want to enhance and change the orientation, contrast, and brightness. You’ll see the changes in the Preview window.
Add text boxes
To add a slide for text, select the image in the album list you want the text to follow and select New Text Box .
Rearrange slides
Place a checkmark next to the picture you want to move and select the Move Up or Move Down arrows.
Choose a picture layout
Select the Picture layout down arrow and choose how you want the pictures to appear in the slideshow.
Frame the pictures
Select the Frame shape down arrow and choose a frame style. You’ll see a preview in the Album Layout area. This option will not be selectable if the picture layout Fit to slide is enabled.
Select Create when you’re finished.
Your photo slideshow is created in a new file. Add text to the slides and change the look of each slide.
How to Play Music During the Slideshow
Play music in the background during your slideshow to offer an audio counterpoint to all the visuals. The background music starts automatically with the slideshow and plays during all the slides.
To add background music to your presentation, select Insert > Audio > Audio on My PC , choose a music file, then select OK .
The audio icon appears in the middle of the current slide. To move it, drag it to a different place on the slide. When the audio icon is selected, the Playback tab appears. Select Play in Background and make changes to the audio file . Here are some suggestions.
- Preview the music : Select Play to hear what the music will sound like during your slideshow.
- Shorten the duration : Select Trim Audio to remove parts of the beginning and end of the music file.
- Adjust the volume : Select Volume to make the background music louder or softer.
How to Set up the Slideshow
Once your slides are finished, it’s time to set up the slideshow. Start by deciding whether to show the slideshow in a window or full screen.
To set up the slideshow, select Slide Show > Set Up Slide Show and choose one of the following:
- Browsed by an individual (window) : Run the slideshow automatically and inside a window. This option works best when you save the slideshow to a CD.
- Browsed at a kiosk (full screen) : Run the slideshow automatically and at full-screen size. This option works best when you convert the slideshow to a video.
Select OK when you’re finished.
How to Add Timings to Each Slide in the Slideshow
Now it’s time to decide how long each slide will appear in the slideshow. To begin, select Slide Show > Rehearse Timings . The slideshow displays in full screen with a Recording toolbar and a timer.
While timing your presentation, use the Recording toolbar to advance through the presentation.
Select Next (arrow pointing to the right) to go to the next slide when the desired timing has been reached.
Select Pause to start and stop the timing.
Select Repeat to restart recording the time for the selected slide.
When you’re finished and have set the time for the last slide, close the Recording toolbar.
Select Yes to keep the recorded slide timings.
How to Edit Timings on a Slide
If you need to increase or decrease the time for your slideshow, change how long slides appear during the slideshow.
To change the timing for a slide:
Select View > Slide Sorter .
Select Transitions .
Select a slide.
In the Advance Slide After text box, enter how long the slide should appear in the slideshow before proceeding to the next slide, then press Enter .
The new timing applies to the slide.
How to Create a PowerPoint Video Slideshow
The easiest way to distribute and play your slideshow is in video format. This way, anyone can view your slideshow no matter what computer or device they use.
To convert a slideshow into a video:
Save the file.
Select File > Export .
Select Create a Video .
To force a smaller file size, select the Full HD drop-down list and choose a lower quality.
Select Create Video .
Select the destination folder and give the video a descriptive file name.
Select Save . It may take a few minutes to process the file and create the video.
How to Save a Slideshow to a CD or Other Removeable Media
To create a presentation that can be watched on any computer and can be stored on a CD or other removable media:
Select Package Presentation for CD > Package for CD .
Type a name for the CD.
Select Copy to Folder or Copy to CD and follow the on-screen directions.
When you’re finished, select Close .
Get the Latest Tech News Delivered Every Day
- Loop a PowerPoint Slide Show
- How to Use Portrait and Landscape Slides in the Same Presentation
- Tips for Memorial PowerPoint Presentations
- How to Insert PDF Files Into PowerPoint Presentations
- How to Do a Voiceover on PowerPoint
- How to Use Speaker Notes in PowerPoint
- How to Hide and Unhide a Slide in PowerPoint
- 10 Best Places for Free PowerPoint Templates
- 9 PowerPoint Presentation Tips for Students
- The 10 Most Common PowerPoint Terms
- How to Make a Shape Transparent in PowerPoint
- How to Draw Freehand in PowerPoint
- Place Text Over Video to Zest up Your PowerPoint Slides
- What Is Microsoft PowerPoint and How Do I Use It?
- Change a PowerPoint Show File to a Work File
- Troubleshooting Audio Problems With PowerPoint

- Customer Help
- X (Twitter)
How to Create a Stunning Photo Slideshow in PowerPoint
A photo slideshow can bring your PowerPoint presentation to life. In this article, you’ll learn step-by-step how to make a compelling photo slideshow in Microsoft PowerPoint. We’ll cover choosing your photos, arranging them, adding transitions, music, and text – everything you need to create a dynamic slideshow your audience will love. Whether you’re a PowerPoint beginner or experienced user, you’ll find tips to take your next slideshow from ordinary to extraordinary.
Getting Started Create Slideshow in PowerPoint
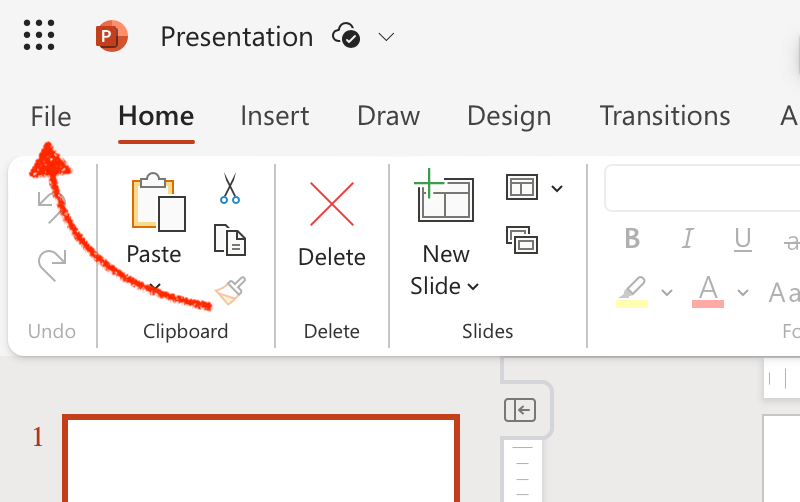
Now you can customize this template slide for your photo slideshow. Change the title, subtitle, and text box colors and fonts to match your brand or theme. You’ll also want to delete any placeholder images and ensure the slide layout works for photos. The title and text boxes should not cover up the main photo area.
Add Photos to Your PowerPoint Slideshow
Step 1: Inserting a Single Photo

- Choose the desired image and confirm to insert it onto your slide. This method is ideal when you’re aiming for a different and selective approach in your presentation.
Step 2: Adding Multiple Photos Simultaneously
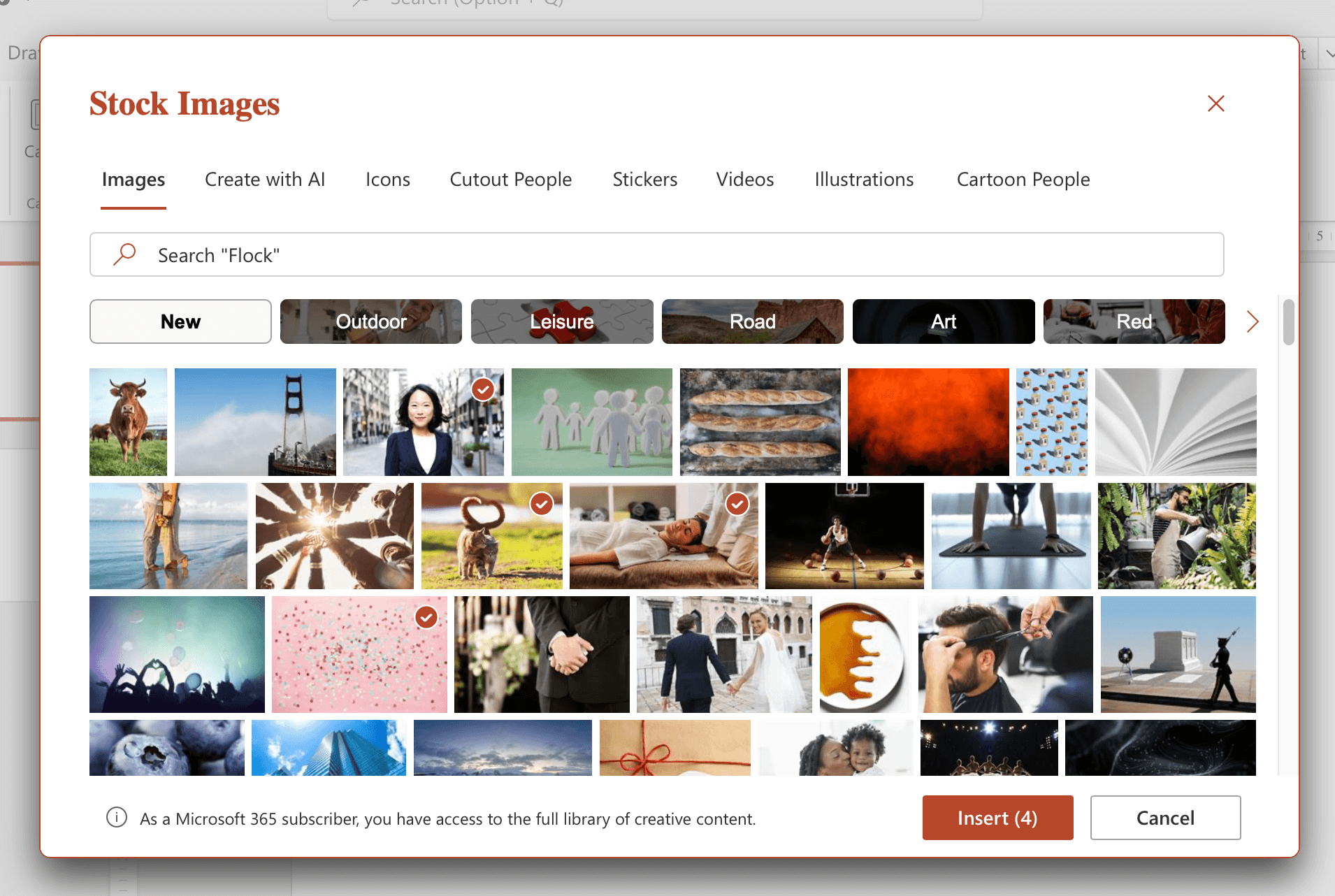
- Simply drag the slides from the folder and drop them directly onto the PowerPoint slide. This batch insertion saves time and ensures consistency in your slideshow.
Step 3: Adjusting and Refining Your Photos

Step 4: Ensuring Harmony Between Photos and Slide Elements
- Review each slide to make sure photos don’t overlap with titles, bullet points or short text boxes.
- Adjust the position or size of photos if they obstruct any slide elements. This ensures your slides in PowerPoint are both visually appealing and easy to understand.
Step 5: Exploring Additional Features (Optional)
- For users on a Mac, familiarize yourself with any interface differences.

- For a continuous presentation loop, select the “loop continuously” option in the slideshow settings.
- Dive into the “Slide Layout” or “Picture Layout” options to experiment with different visual arrangements for your content.
Make a Custom Title Slide
Step 2: Inputting Your Title and Subtitle

- Below the title, there’s a space for a subtitle. Use this to provide additional context or a secondary message related to your main theme.
Step 3: Enhancing Text Aesthetics

Step 4: Dabbling in Color Choices
- With your title or subtitle text highlighted, click on the text color option in the “Home” tab. Select a color that complements your presentation’s theme.

Step 5: Embedding a Relevant Image
- To further enhance your title slide, consider adding an image that ties in with your presentation’s theme.

- Once inserted, adjust the image’s size and position it behind your title and subtitle. Ensure the image doesn’t overpower the text but complements it.
How to Add Music into Your Microsoft PowerPoint Presentation
Step 1: Initiating the Audio Addition
- Navigate to the slide where you want the music to start playing.
- Head over to the “Insert” tab located at the top of the interface.

Step 2: Modulating the Audio Volume

- Use this slider to adjust the audio volume. If you’re aiming for background music that doesn’t overpower your presentation’s content, set the volume to a lower level.
Step 3: Selecting the Right Tune for Emotion
- The music you choose plays a pivotal role in setting the mood for your slideshow on PowerPoint.
- Reflect on the emotion or message you want to convey with your slides. Whether it’s nostalgia, excitement, or inspiration, pick a track that heightens this emotion.
- Remember, the right song or instrumental piece can amplify the impact of visual transitions, making slide transitions to your slide more dynamic and engaging.

How to Add Engaging Transitions to Your Presentation Slide Show
Step 1: Exploring the Transition Palette

Step 2: Fine-Tuning the Transition Speed

- By default, the transition duration is set to 1 second. However, if you’re aiming for a more relaxed and deliberate pace, especially for photo slideshows, adjust this to 2-3 seconds. This ensures each photo or slide lingers a bit longer, allowing viewers to fully absorb the content.
Step 3: Maintaining a Uniform Transition Style
- Consistency is key to a professional-looking presentation. Instead of mixing and matching various transitions, which can be jarring, opt for a uniform slide motion effects style.
Step 4: Taking a Sneak Peek of Your Transitions
- Before finalizing your presentation, it’s always a good idea to preview your slide motion effects.
How to Elevate the Visual Appeal of Photos in Your PowerPoint Presentation
Step 1: Fine-Tuning Brightness and Contrast
- Launch Microsoft PowerPoint and navigate to the slide containing the photo you wish to enhance.

- Within this tab, locate the brightness and contrast sliders. Adjusting these can significantly improve the clarity and visibility of your image, ensuring it looks its best on the big screen.
Step 2: Amplifying Color Vibrancy
- Still within the “Picture Format” tab, look for an option labeled “Color Saturation.”
- Boosting this will make the colors in your photo more vivid and pronounced, allowing your images to truly make a photo slideshow stand out and captivate your audience.
Step 3: Thoughtful Application of Filters
- In the same “Picture Format” tab, you’ll find an option labeled “Color.” Clicking on this will reveal a dropdown with various filter effects, such as black & white, sepia, or vintage.
- While these filters can add a unique touch, it’s crucial to use them sparingly. Over-filtered images can appear unprofessional or distract from the content.
Step 4: Incorporating Delicate Visual Effects
- Beyond color adjustments, PowerPoint offers a range of subtle effects to enhance your photos further.

Step 5: Individual Photo Refinement
- As you progress through your slide show in PowerPoint, take the time to enhance each photo individually. This attention to detail ensures a consistent and high-quality visual experience throughout your presentation.
- However, always use restraint. Not every image may need adjustments, especially if they’re already of high quality.
How to Efficiently Save and Distribute Your PPT Presentation
Step 1: Initial Saving of Your Slideshow
- After finalizing your presentation in Microsoft PowerPoint, it’s essential to save it in its native type.

Step 2: Transforming Your Slideshow into a Video
- If you’re looking to share your slideshow in a more dynamic format, Power Point offers the option to export it as a video.
- Click on the “File” menu again and navigate to “Export.”
- Here, you’ll find an option labeled “Create a Video.” Select this and choose the desired video quality, typically MP4 file. This makes your slideshow more accessible and playable on various devices.
Step 3: Broadening Your Audience Reach
- With your slideshow now in video type, you can upload it to popular platforms like YouTube, Vimeo, or even Google Drive.
- Uploading to these platforms allows for wider sharing, making it accessible to colleagues in the workplace, friends, or the general public.
Step 4: Converting to a Portable Format
- Under the “File” menu, find the “Export” option again and select “Create PDF/XPS Document.” This format is perfect for sharing via email, embedding on your website, or posting on social media platforms.
Step 5: Universal Sharing
- With your presentation now available in multiple formats, you’re equipped to share it virtually anywhere! Whether it’s a video link, a downloadable PDF, or the original PowerPoint file, you can distribute your engaging slideshow to a diverse audience across various platforms.
Creating a compelling photo slideshow in PowerPoint just takes a few simple steps. In this guide, we covered choosing an eye-catching template, importing photos, adding animation and music, customizing the title slide, and enhancing image quality.
With the right combination of great visuals, audio, animation, and text, you can make an engaging slideshow. Use these tips to take your PowerPoints photos from bland to brilliant.
Now you have all the tools to make your own dynamic photo slideshow presentation in PowerPoint. Bring your photos to life and impress any audience. Just follow this guide’s step-by-step instructions. Soon you’ll be a PowerPoint slideshow pro!
You must be logged in to post a comment.
- Business articles (22)
- Google Slides (57)
- Keynote (27)
- PowerPoint (83)
- Support (2)
10 Free PowerPoint Templates to Present Your Photos With Style

Your changes have been saved
Email Is sent
Please verify your email address.
You’ve reached your account maximum for followed topics.
I Studied With an AI Flashcard Generator and I’ll Never Make My Own Cards Again
How adding gemini radically improved my google sheets experience, 7 reasons why hard drives fail (and how to prevent it).
You might think Photoshop is the best tool for putting together a photo collage, but actually PowerPoint offers plenty of free templates for you to use instead. Here's how to use a template in PowerPoint along with all the best PowerPoint photo collage templates you have to choose from.
Why Use PowerPoint Photo Collage Templates?
Share your photos: For our most popular preoccupation with photos—sharing.
Show off photos with style: A professional photo collage template can add gravity and enhance your photos.
Save time: Microsoft PowerPoint templates for photos are molds for standard layouts. Why reinvent the wheel? Save time with pre-made photography templates so you can focus on other things instead.
Showcase creativity: Turn a long-term photography project into a creative PowerPoint photo album presented as a slideshow.
How to Search for Free PowerPoint Photo Collage Templates
The most common use of Microsoft PowerPoint with photos is to use it as a photo album. PowerPoint ships with some default photo templates, but you can also use free templates in the Office Online Template & Themes gallery.
Follow these steps in Office 365. It should be similar for other versions of Microsoft Office as well.
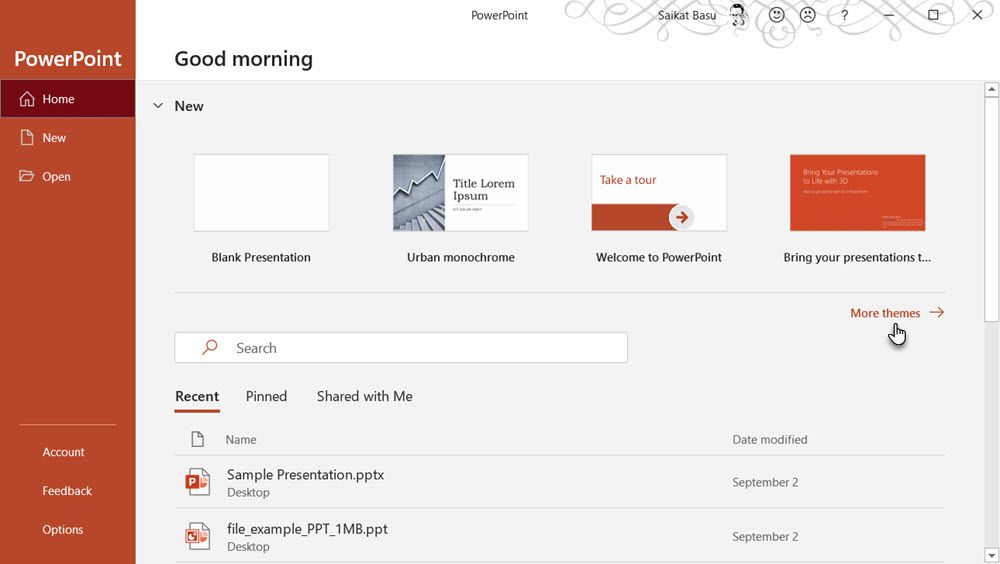
- You can tweak your slides further by applying Themes from the Design tab with just a click. A theme is a predefined combination of colors, fonts, and effects. Different themes are suitable for different slide layouts.
Tip: You can pin your favorite templates to the New screen.
The 10 Best PowerPoint Photo Templates
Good presenters know not only what to present but also how to present. These 10 professional photo collage templates do some of the handholding for you.
1. Stay Minimal With the Classic Photo Album
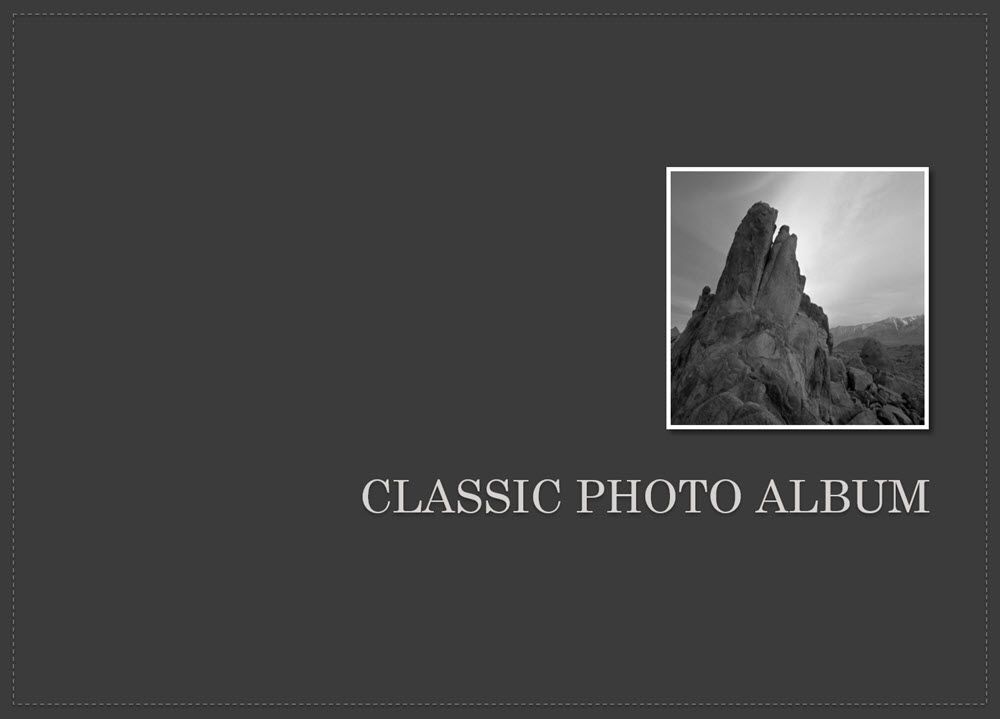
The Classic Photo Album PowerPoint template is a minimal theme suitable for black and white street photography. Use this to create a personal portfolio. Limited to two colors, it doesn't distract from the photos you use the template for.
If you want to go with color, customize the default theme background, colors, number of images, alignment of thumbnails, and more by using the Ribbon.
2. Make a Baby Photo Collage
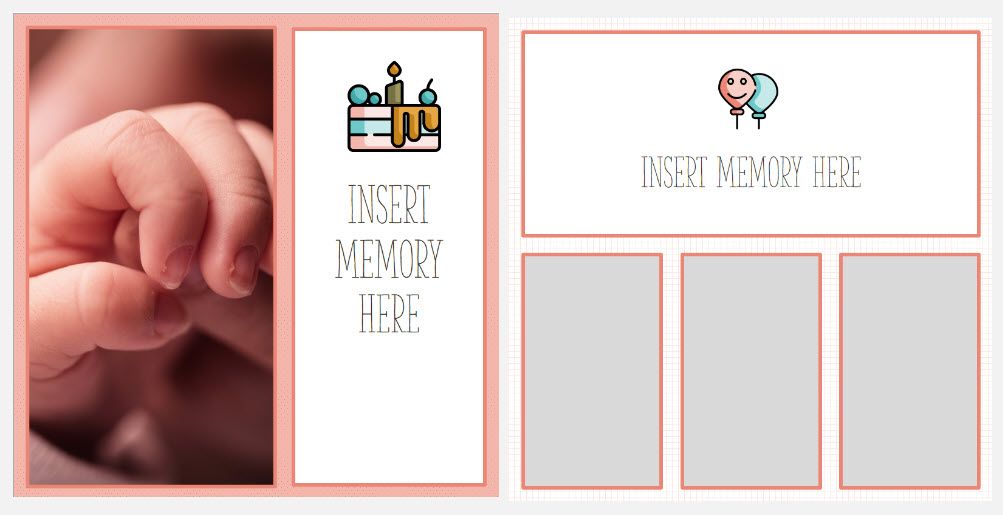
This PowerPoint photo slideshow template presents your cute baby pictures in a vertical style. You can use a different number of photos in the slides and write down memories associated with the photos.
3. A PowerPoint Collage for Wedding Photos
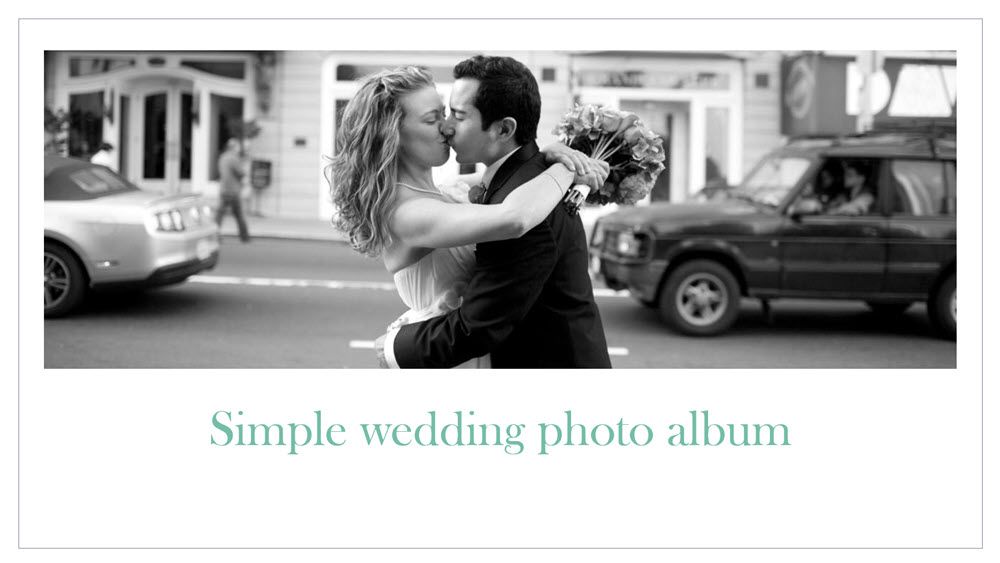
The elegant Wedding Photo Album is a compilation of 17 slides in different layouts. You will find other wedding album templates in the gallery, but this is an understated photo collage. You can add up to five wedding photos to create a collage. For more choices, search with a "wedding photo album" keyword.
4. Birthday Photo Album Template for Any Age
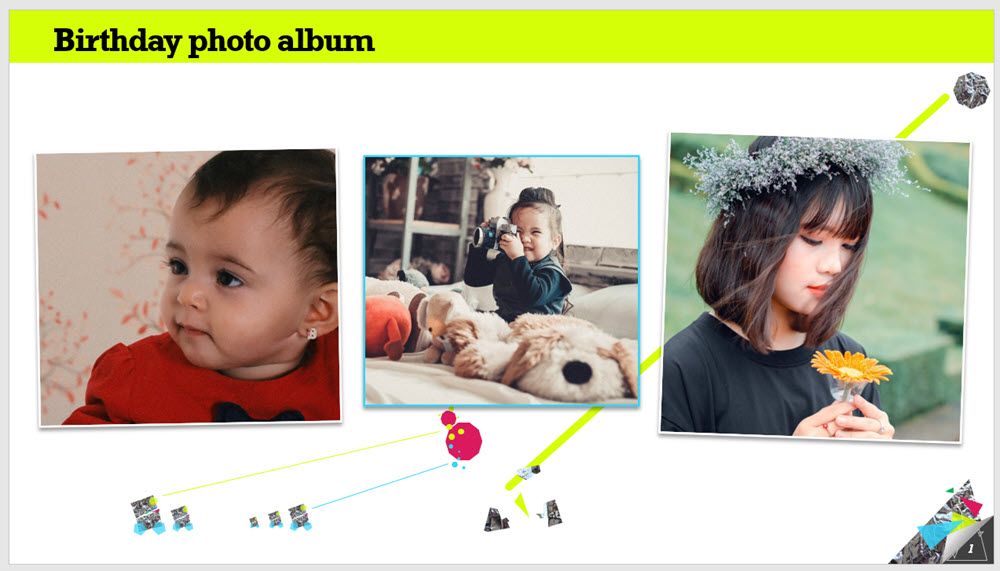
A common use of collages is to put together a birthday photo album. This PowerPoint template for birthday photos is easy to adapt to your needs. The 15 deck template also comes with editing instructions if you are a beginner on PowerPoint and need some help.
5. A Stylish Biography Template for Class
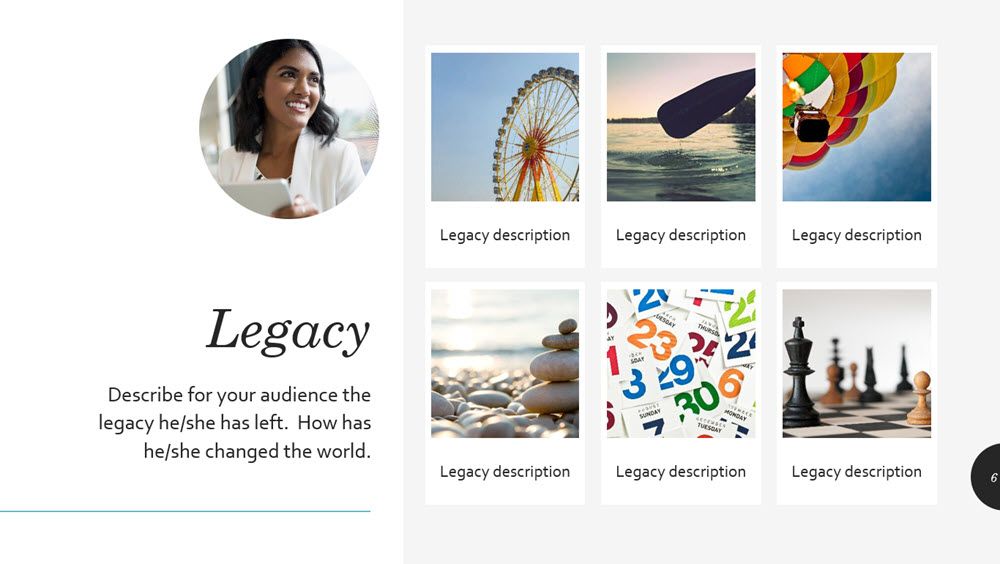
Studying the biographies of achievers is required reading in many grade levels. This is not for your photos but for profiling the life of famous men and women in the class. The Biography Presentation template is a well-designed template with space for photos and biographical information. Use each slide to focus on a single aspect of the achiever's life.
6. Escape With a Road Trip Photo Album Template
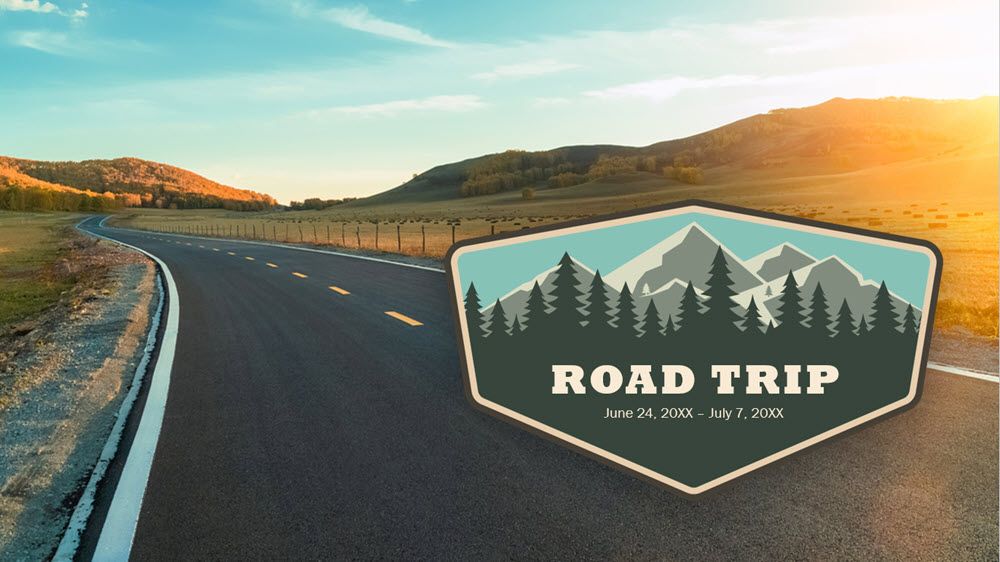
Just looking at the collage of placeholders for your road trip photos might make you want to take one. This beautiful PowerPoint template has eight slides, so you might need more of them if you bring back lots of memories.
7. Have Fun With a Party Photo Album Template

A fun party can throw up a lot of little moments. Capture them all in a slideshow with this 21-slide PowerPoint template. This photo collage template is colorful to match any fun theme for your party.
8. Remember Someone With a Memorial Album
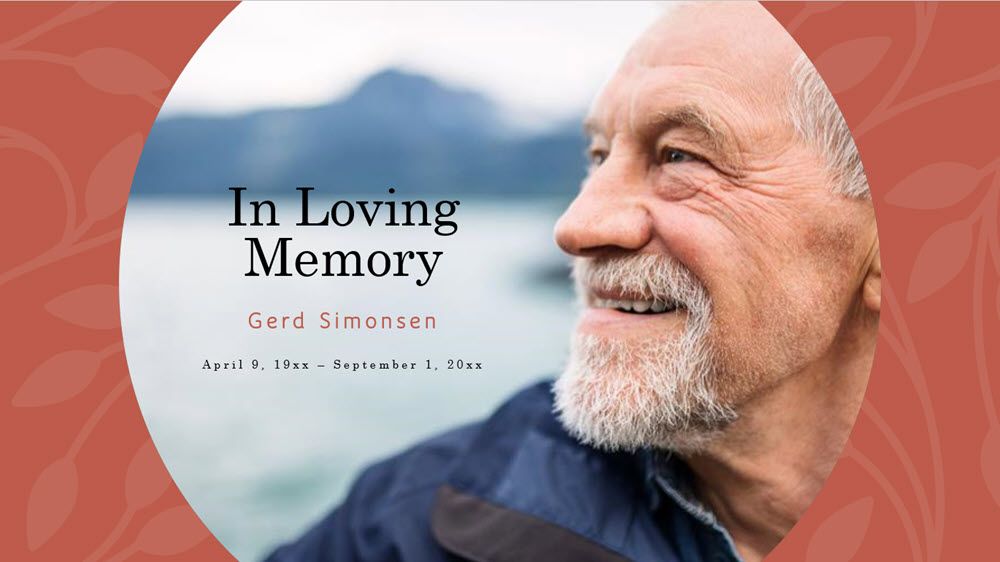
Use the Floral memorial album template to pay tribute with a PowerPoint slideshow. The eight slides in the template are designed for different photos and one of the slides can even hold eight photos. This presentation design is somber but stylish at the same time.
9. Send a Reunion Reminder With a Family Photo Album

Present a few loving family photos to inspire everyone to start preparing for Thanksgiving and Christmas. The theme of these PowerPoint slides is simple, and you can easily add a few more slides to the default five this deck comes with.
10. Create a Stunning Photo Book
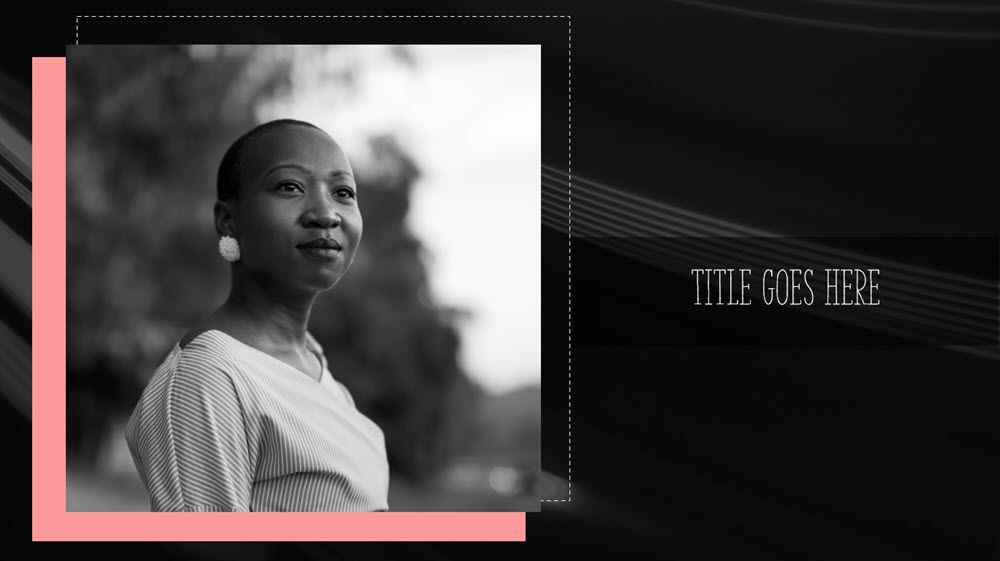
You might feel overwhelmed if someone asked you to put together a quick photo book. But use this subtle yet stylish PowerPoint photo book template to get the job done in no time. The name and the placeholder images might suggest a fashion theme, but you can easily repurpose it for any photos.
Let's Not Forget Office Online
You might not use PowerPoint Online for crafting that killer presentation, but it's still a free alternative to Microsoft Office with plenty of templates.
While most of the online photo templates are crossovers from the Office suite gallery, there are still some exceptions. For example, the Animated picture collection template.
You can always download a template from the online gallery to your desktop. And you can save your presentation to a web location just as easily with OneDrive, then access it from there with Office 365.
Other Sources of Free PowerPoint Templates
There also lots of non-Microsoft sources of free Microsoft PowerPoint templates and backgrounds. Search with a keyword like "photos" or "photo album" to find them. Here are a few suggestions:
- SlideHunter
- PPTtemplate.net
- PresenterMedia
- Powered Template
- Graphic River (paid)
Templates can help you take shortcuts through the time-consuming task of designing a presentation. That way you can save more time for perfecting the look of your presentation with a few profession design tips.
- Productivity
- Photo Sharing
- Presentations

Create a photo slideshow in PowerPoint
Bryan Jones
- eLearning Development , Posts , PowerPoint

I recently created a photo slideshow (using PowerPoint) of my dad’s life-sized chess set sculpture that’s at Facebook (Go Dad!).
I found that PowerPoint was a surprisingly powerful slideshow creation tool.
And once I learned the basics, I was able to create my next slideshow in under 1 minute!
Below is what I learned, as well as some bonus lessons such as adding music, creating a custom title slide, saving the slideshow as YouTube video, and more.
Let’s go ahead and get started!
Video Tutorial
Here is a video that shows the entire process:
And if you want to watch the published version of the slideshow, you can watch it here:
Sculptures are by my dad, Hardy Jones , and sculpture photos in the source files are courtesy of my good friend Erin Bibeau .
Screenshot and Text Tutorial
The screenshot version of the lessons are below and are organized into these sections:
- Create slideshow in under 1 minute
- Create a custom title slide
- Set slide transitions
- Improve image quality
- Scale images to the edge of the slides
- Add pan and zoom “Ken Burns” effect
- Create scrolling credits
- Save the PowerPoint slideshow as a video that you can upload to YouTube
Create a PowerPoint Slideshow in Under 1 Minute
To watch this section as a YouTube video, click here .
0. Start with a new presentation open in MS Powerpoint.
Note: I’m working in PowerPoint 2016, but the steps are similar for 2013 and 2011.
1. Insert a photo album to your presentation
Go to “insert” → “photo album” → “new photo album”., click on “file disk”., select the photos from your computer.
Note: You can hold down Ctrl while clicking several photos to select them individually
Click “Insert”
Click “create”, 2. add transitions to your slideshow.
Next you want to add transitions to your new photo album.
Click the first slide, then hold Shift while clicking the last slide to select the whole range of slides.
Go to “transitions” → click on the arrow to open up more choices., click on “random”., 3. set the slides to advance automatically, from the “transitions” tab, check the “advance slide” “after” box., set it to 2 seconds (or whatever you want)., 4. set the slideshow to loop continuously, go to “slide show” → “set up show”., turn on “loop continuously until ‘esc’”, then click “ok”., 5. that’s it boom done in under 1 minute.
You’ve created a photo slideshow in PowerPoint in under 1 minute!
You can preview your slideshow with the preview button.
Advanced PowerPoint photo slideshow tips
The lesson above shows you how easy it is to create a photo slideshow in PowerPoint in under a minute.
But if you want to take it to the next level, you should continue reading below.
Advanced Tip 1: Create Custom Title Slide
The default title slide for a slideshow in PowerPoint is just a black slide with a text box.
I’d rather delete it than use the default view.
Or better yet, why not use an image from the slideshow with a text overlay? That’s what I’ll show you how to do below!
To watch this part of the lesson as a YouTube video, click here .
0. Start with the slideshow you created previously.
1. copy and paste a the template slide.
Note: You can download our free template here
The click the slide and using Ctrl + C to copy.
Then go to your own slide show, click on where you want to insert it, and hit Ctrl + V.
2. Click on the new slide to select it and customize it.
You can change the text as you please.
You can also change the image by right-clicking on the image → “Change Picture”.
Click on “Work offline”.
Then select a photo and click “Open”.
Click on the eye icons next to “text” in the “Selection” pane to hide the text.
Click on the box to select it → right-click → “Format Shape”.
Adjust the transparency depending on how bright or dark your background photo is.
Click on the eye icons for “text” again to show the text and see the effect.
Advanced Tip 2: Add Music
0. start with the slideshow you created in ms powerpoint., 1. insert the music.
Go to “Insert” → “Audio” → “Audio on My PC”.
Select a music file and click “Insert”.
2. Adjust the playback settings
Go to “Playback” → select “Automatically” for “Start” so that the music plays on its own.
Check the box for “Play Across Slides”.
To hide the audio icon on the slide during the show, click on it to select it, then go to “Playback” → “Hide During Show”.
You can loop the music if you want by checking the box for “Loop until Stopped”. This is optional.
3. Preview what it sounds like by clicking the preview button.
Advanced tip 3: transitions.
To watch the part of the tutorial as a YouTube video, click here.
0. Start with the slide show you created in MS Powerpoint.
1. select a slide to control the transition to it (from the slide before it)..
Go to “Transitions” → click the arrow for more choices.
Click on the transition style you want (this also previews them so you can see what they look like).
Advanced Tip 4: Image Quality
To watch this part of the tutorial as a YouTube video, click here.
1. Turn off the compression of images
Go to “File” → “Options”.
Then click on the “Advanced” tab and check the box for “Do not compress images in file”. (Directly beneath it, leave the “Default resolution” at “High fidelity” for good quality.) Turning off image compression helps a lot with zoom transitions of photos and when you enlarge photos, so that they don’t look pixelated.
Advanced Tip 5: Scaling Images
To watch this part of the tutorial as a YouTube video, click here .
Scaling photos will allow you to get rid of the empty spaces to the sides, like in the photo beneath.
1. Increase the size of the image to fill the workspace
Drag the image to the left (hold down left click on it) and align its left side with the edge.
Note: You may want to zoom out a little to make the next step easier.
Hold down shift and drag the lower right corner to resize it until it completely covers the empty space on the right. (Holding down shift keeps the image in proportion when resizing it.)
Click on the image and drag it up a bit to position it as you like.
Note: I like to use the thumbnails on the left pane to see what the positioning looks like.
If you’re a perfectionist, you can optionally also crop the overhanging part of the image if you wish by going to “Format” → “Crop”. It’s not really necessary, though.
2. Consider adding multiple photos for portrait oriented images
The image scaling method above is best suited to landscape pictures. If you have a portrait picture, you might wish to try using 2 or more pictures instead to cover up the empty spaces.
Advanced Tip 6: Add “Ken Burns” Pan Zoom Effect
A “Ken Burns” effect is adding some motion to the photos in a storytelling slide show. It’s an in-slide effect, unlike a transition. In this example, the slide starts zoomed in, then zooms out.
1. Create both a “grow/shrink” and a motion path effect to the image
Go to “Animations” → “Animation Pane”
In the Animation Pane, there are 2 things that need to be set up: a grow-shrink animation and a motion path. You then start them at the same time so they both move and grow. (See video linked in show notes on how to do this in detail as this takes some tweaking.)
The image will actually need to be much larger than the viewable area.
To compare the image size to viewable area, go to the Selection Pane and click the eye icon for the picture. This hides it.
You can now see the viewable area, which is quite small in comparison.
Advanced Tip 7: Add Scrolling Credits
Scrolling credits are the credits you list at the end of the video, auto-scrolling up.
1. Add a background color and a text box
Draw a black rectangle (or any color you wish) using the “Insert”->”Shape”->”Rectangle”
Create a text box with a contrasting color and insert your credits using “Insert”-> “Shape” -> “Textbox”
Move the text box below the entire slide
3. Add a line motion path animation to the text box
Note: Powerpoint actually has its own functionality for setting up credits, but it tends to stop in the middle if the credits are long. So it’s more reliable just using a the line motion path described below.
Click on the text box to select it. Then go to “Animations” → click on the arrow to expand the selection of animations.
Select “Lines” under “Motion Paths”.
3. Adjust the animation settings
The line will appear as a small vertical line with a green dot (where it starts) and red dot (where it ends).
You want it to travel up off the screen (scrolling up), so click on the red dot and drag it up above the slide.
Set the duration by going to “Animations” → “Duration”. The duration will depend on how long your credits are.
Remove the “smooth start” and “smooth end” by going to “Animations” → “Animation Pane”.
In the Animation Pane, click on the arrow for the text box → “Effect Options”.
Set “Smooth start” and “Smooth end” to 0 seconds. Click OK.
Advanced Tip 8: Save Slideshow As Video
One of the hidden features of PowerPoint is that you can save it out as a video. In my case, I wanted to save it as a video and upload it to YouTube. But you can also use it for other purposes as well.
1. Save your Powerpoint slideshow as a video
Go to “File” → “Save As” → “Browse”.
Under “Save as type”, change it from the default “PowerPoint Presentation” to “MPEG-4 Video”. (MP4 is a video format that’s compatible with Youtube.) Click “Save”.
You can track the progress for video conversion at the bottom. It usually takes a few minutes, but can take longer depending on the length of your video and the speed of your computer.
Once your video is complete, navigate back to the folder where you saved it.
Bonus Templates and Files
If you’ve made it this far, you’re a rockstar and you deserve something special. 🙂

Get 3 free slideshow templates:
Get your free download.
How-To Geek
How to create a photo album in microsoft powerpoint.

Your changes have been saved
Email Is sent
Please verify your email address.
You’ve reached your account maximum for followed topics.
This Free Game Helped Improve My Aim in Online Shooters
10 movies you need to see on your new oled tv, if you don't have these add-ons in your home assistant setup, you're missing out, quick links, set up a photo album in powerpoint, create or edit the photo album.
Slideshows are great for more than just business-related presentations . You can use Microsoft PowerPoint to create a photo album and add music or visual effects for a memorable show.
For personal presentations of special occasions like weddings and anniversaries or even slideshows for organizations where the main focus is pictures, let's look at how to create a photo album in PowerPoint.
As of this writing in June 2022, the photo album feature is only available in PowerPoint on Windows .
Open PowerPoint and create a blank presentation or use an existing one. When you create the photo album, PowerPoint places it in a new slideshow automatically.
Go to the Insert tab, select Photo Album > New Photo Album in the Images section of the ribbon.
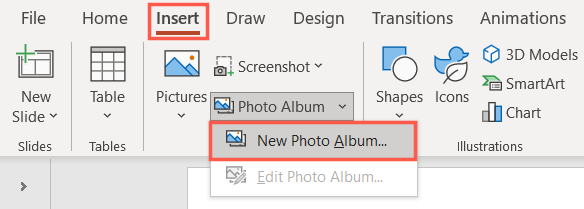
When the Photo Album window opens, start by adding the photos you want to use. On the left, below Insert Picture From, click "File/Disk."
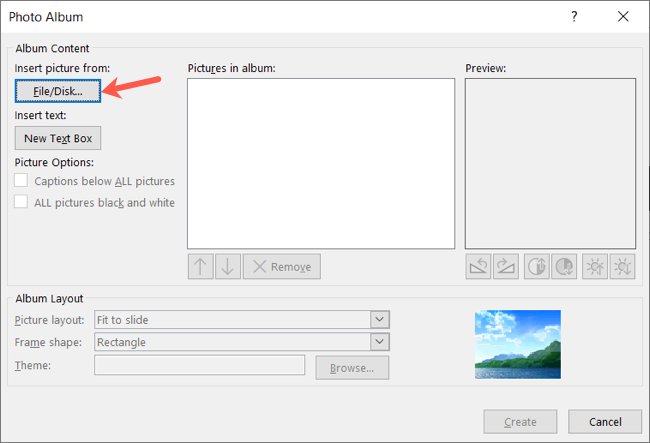
You can select one photo at a time or several using Ctrl as you click each one. Hit "Insert" and those photos appear in the Pictures in Album box in the Photo Album window. Continue the same process until you've added all of the photos you want.
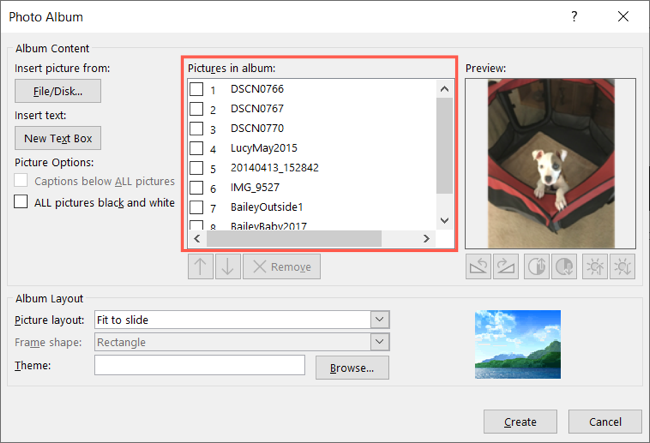
You can rearrange the order of the pictures by selecting one and then using the up and down arrows below the "Pictures in Album" box. You can also use Remove to delete a photo you've added.
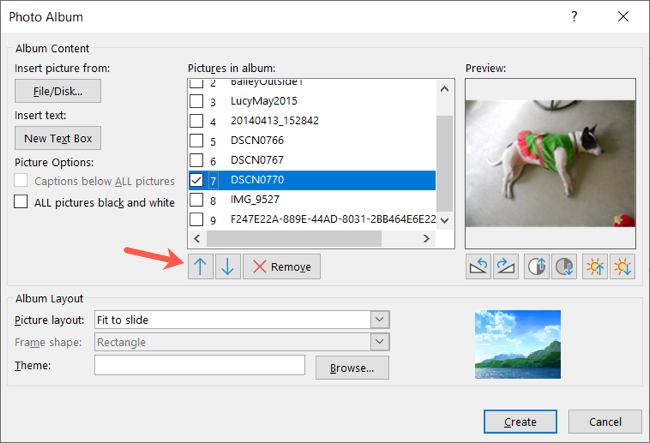
If you want to add a text slide to the photo album, click "New Text Box" on the left. You can then use the up and down arrows to place this slide where you want it. You can include more text slides as well. You'll add the text to these slides once you create the presentation.
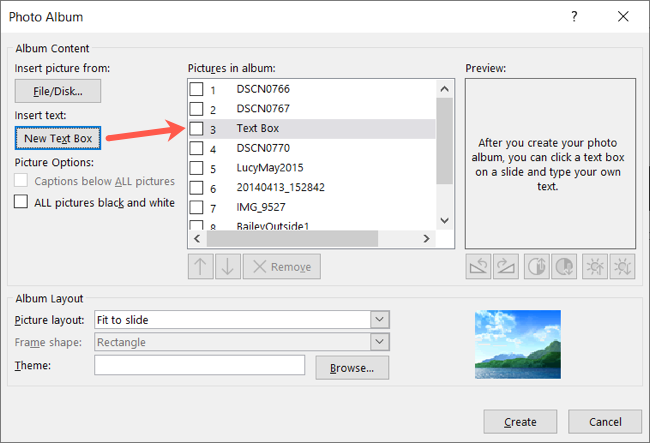
Edit the Photos
You have a few options for editing or correcting photos in your album. For a unique look, you can use black and white for all pictures. Check the box on the left under Picture Options for All Pictures Black and White.
Related: How to Crop a Picture in Microsoft PowerPoint
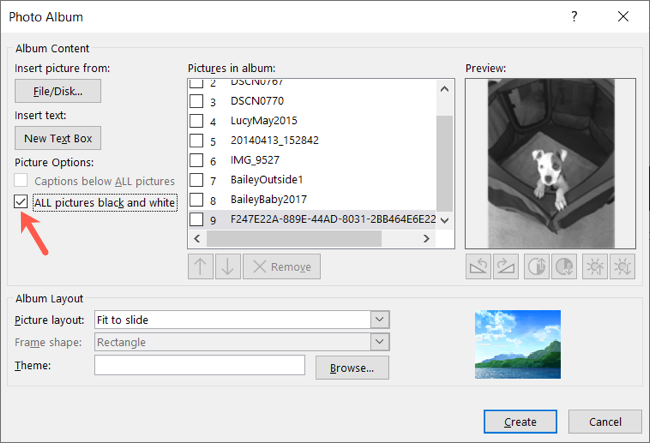
If you want to keep your photos as they are but make a few slight adjustments, you can do this as well. Select a photo in the list by checking the box. On the right below the preview of the photo, you have buttons to rotate the image, adjust the contrast, and increase or decrease the brightness.
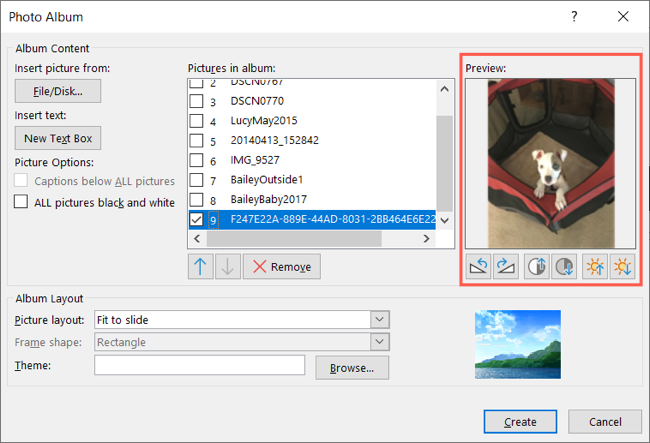
Customize the Photo Album
One more piece to setting up your photo album is choosing the layout. At the bottom of the Photo Album window, use the Picture Layout drop-down box to select the layout you want. You can use Fit to Slide or pick one, two, or four pictures per slide with or without titles.
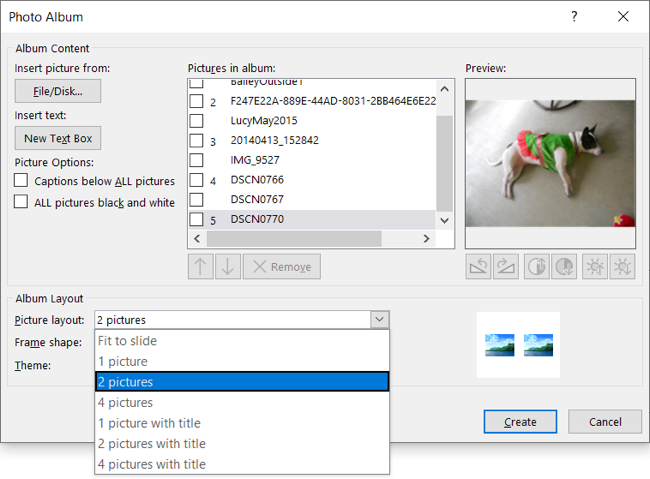
When you pick a one, two, or four-picture layout, you'll see which photos are grouped together indicated by numbers in the Pictures in Album box. Again, you can use the up and down arrows to rearrange them.
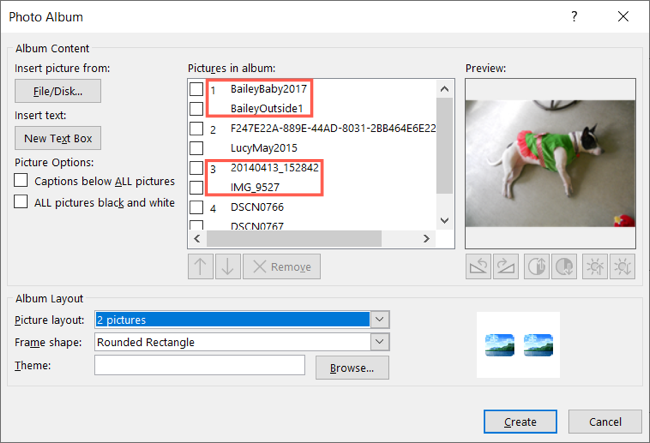
If you select a layout other than Fit to Slide, you can add a frame to the pictures. Use the Frame Shape drop-down box for options like a rectangle, rounded rectangle, or soft edge frame.
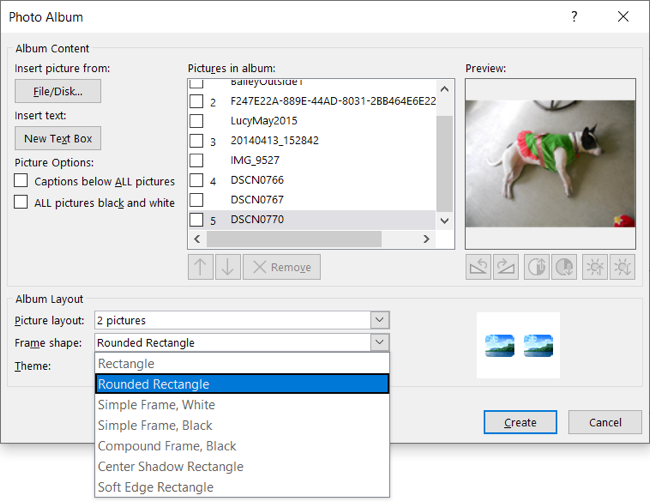
Another feature you can use if you don't fit your photos to the slides is captions . Check the box on the left below Picture Options for Captions Below All Photos. This then inserts a text box on each slide below the image with the photo name. You can keep that caption or edit it to something more descriptive.
Related: How to Add Image Captions in Microsoft PowerPoint
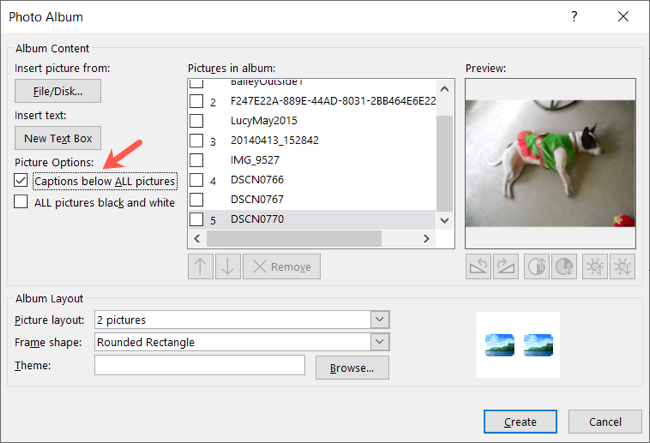
If you have a theme on your computer you'd like to use, press "Browse," choose the theme, and click "Select."
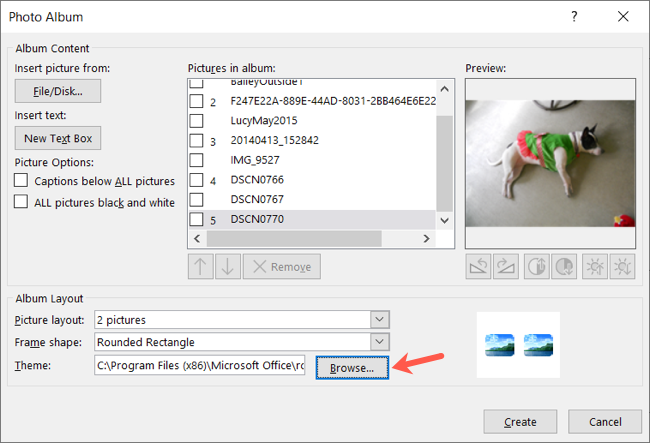
When you finish setting up the photo album, click "Create" and you'll see your new slideshow.
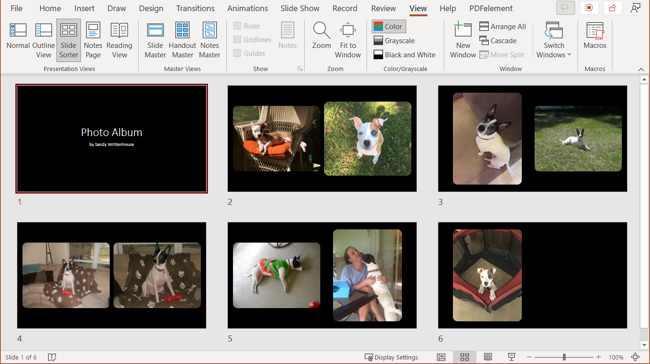
You can then add the text for the captions, titles, or text slides if you selected these options. You can also pick a Design Idea on the right, apply transitions or animations, or add music if you like.
Related: How to Add Music to Your PowerPoint Presentation
Save your slideshow as you normally would. Then, if you'd like to make changes to the photo album, go to Insert > Photo Album > Edit Photo Album.
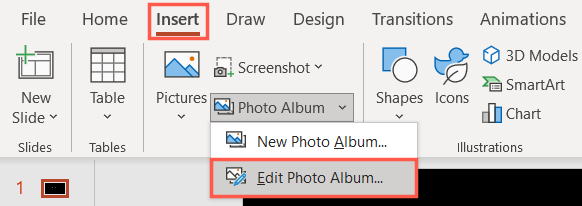
Make your edits and click "Update" to apply your changes.
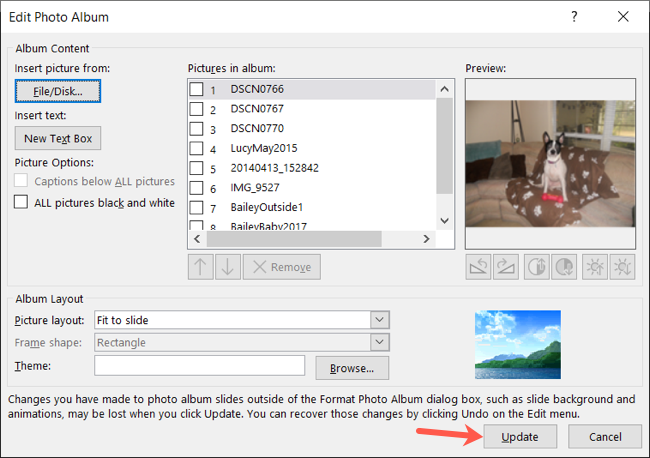
You can create a photo slideshow from scratch in PowerPoint. But the photo album feature makes creating that memorable presentation much easier and with a consistent look.
- Microsoft Office
- Microsoft PowerPoint
20+ Photography Presentation Templates for PowerPoint (+ Photo Album PPTs)
Are you in the photography business? Does your boss want you to develop a presentation on photography? Maybe a client wants to see a PowerPoint photo presentation with your portfolio.
Photo presentation templates save you time. All you’ve got to do is add the information and images you want to add. Voila! You’ve got a professional PowerPoint presentation that’s ready to present. There’s no wasted time trying to come up with a theme or design.
In this article, we bring you photography PowerPoint templates for every budget. These PowerPoint photography templates are more professional, modern, and creative, and can be easily customized to your specific needs in just a few clicks.
2 Million+ PowerPoint Templates, Themes, Graphics + More
Download thousands of PowerPoint templates, and many other design elements, with a monthly Envato Elements membership. It starts at $16 per month, and gives you unlimited access to a growing library of over 2,000,000 presentation templates, fonts, photos, graphics, and more.

Pitch PowerPoint

Animated PPT Templates
Fully animated.

Maximus Template

Pitch Deck Templates
Startup pitch deck.
Explore PowerPoint Templates
Potraits – Photography PowerPoint Template

If you’re looking to get your hands on the best photography PowerPoint templates available on the market, Potraits is an excellent contender for your cash. It consists of 30 creative, and unique slide designs that can be fully customized to your specific requirements.
Focalism – Photography PowerPoint Template

Focalism is a modern, and stylish photography PowerPoint template that will surely make a solid impression on your clients. With 36 customizable slides, free fonts, a drag and drop picture placeholder, and a 16:9 widescreen ratio, Focalism is one of the best PowerPoint photography templates on our list.
Flopy – PowerPoint Photography Template

Scouring the internet for a nice photography composition PowerPoint template? Check out Flopy. It’s a clean, and eye-catching magazine style presentaion template featuring 34+ unique slides, fully personalizable to your needs. Don’t hesitate to take this amazing PowerPoint photography template for a spin.
One – Photography Composition PowerPoint Template

One is a simple, and modern photography presentation template that allows you to showcase your portfolio in the best way possible. It provides you with 20 slides in each of the 6 templates, 3 color themes, and a seamless customizability. Free PowerPoint photography templates are usually not so impressive.
Modern Photography PPT Template

The above-featured product is a great choice for anyone looking for an elegant photo presentation template. It will take only a couple of minutes for you to personalize this template. Just download it, fill it in with text, and photos, and voila; you’re all ready to wow your clients.
Drone X – Aerial Photography PowerPoint Template

Wanting a professional, and ultra-modern template for your upcoming aerial photography and videography presentation? Look no further than Drone X. Featuring 44+ slide designs to customize, this Photography ppt template is designed with attention to detail, and a strong focus on typography and usability.
The Twitter Lookbook – Photography PPT Template

Whether you’re looking to create a fashion lookbook, or photography portfolio to impress your clients in the upcoming presentation, this template will come in super handy. It’s a multipurpose photo PowerPoint template that will help you design a winning presentation.
Abram – Photography PowerPoint Template
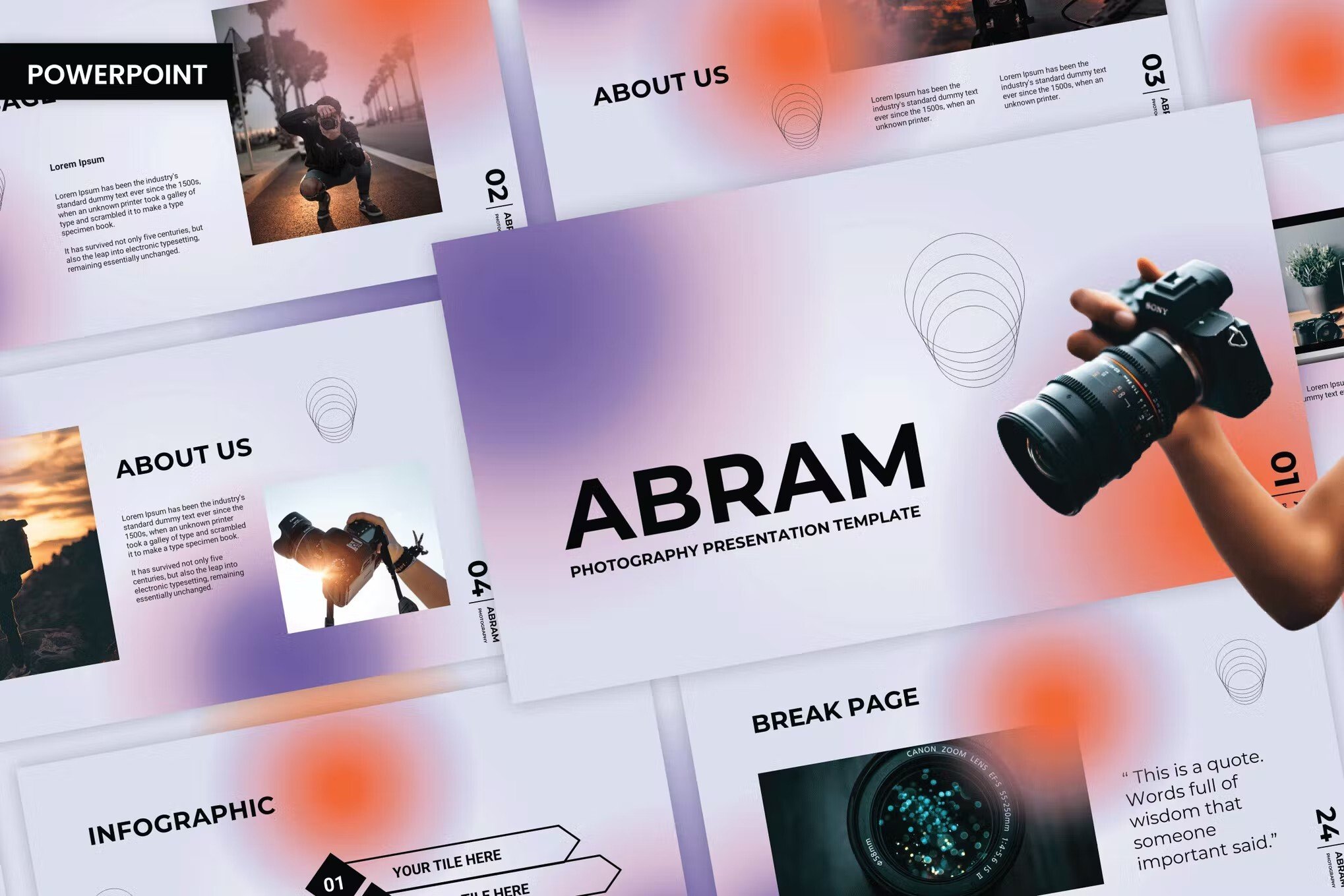
Abram is another PowerPoint template for photography that we think is a perfect choice for both beginners, and professional photographers. It will instantly draw your audience’s attention, and keep it there. Take this awesome photography PowerPoint template for a spin.
Picxellence – PowerPoint Photography Template

The best photography PowerPoint templates exude style and elegance, and that’s exactly what Picxellence stands for. It’s a classy, modern PowerPoint template for photographers wanting to deliver a stand-out presentation without having to prepare the design elements from scratch.
Fashioned – Photography PPT Template

Our next template is specially designed keeping in mind the needs of fashion photographers. This template PPT photography presentation comes with icons and infographics. Visually illustrate or emphasize what you’re trying to say.
Cygni – Photography PowerPoint Template

Cygni is a modern photography presentation for PPT with a beautiful minimalist design. This photography PowerPoint template has over 34 distinctive slides that you can add your images to. Cygni is fully editable. Customize your presentation on photography to suit the occasion.
Portfolio – Photography PowerPoint Template

Portfolio photography PowerPoint is a multipurpose photographer presentation with a modern design. This template comes with 36 slides. Edit each photography PPT slide to fit your presentation needs.
Akhasia – Photography PowerPoint Template

Akhasia is one of the PowerPoint templates for photography that delights with color. This photography PPT template comes with 50 unique slides and 100 total. That lets you to put as much content as you need into your PowerPoint photo slideshow template. There are two pre-made color themes to choose from.
Lembert – Photography PowerPoint Template

The modern Lembert photography presentation template is designed with your portfolio in mind. It comes with 23 unique slides and a dark mode color theme. The photo presentation template also comes with vector icons. Adding your images to this photography PPT is also easy thanks to placeholders.
Elegant Photography PowerPoint Template

This is a pared-back canvas for your photography PowerPoint presentation ideas. The white and gold color scheme is minimal and draws attention to your images. This photography PowerPoint presentation’s typography helps complete the look.
Haben – Photography PowerPoint Template

This fully editable PowerPoint template for photography has 40 unique slides. Each one’s got a unique layout to showcase your photos. The photography PowerPoint template is easy to edit thanks to image placeholders. Just drag and drop to make a photography PPT. Use Ultra as a starting point for your design.
Yebon – Photography PowerPoint Template

Yebon is a clean and minimalist photography PowerPoint template. It comes with more than 40 slides for your presentation on photography. The photo presentation template is full HD. It features bold typography with a modern design sense. You’ll also get various vector elements and interesting picture overlays.
Creative Photography PowerPoint Template

This is a contemporary photography presentation template. It comes with 39 unique slides that are perfect for a presentation on photography. This photography PowerPoint includes vector icons that complement your portfolio pieces. It has image placeholders, allowing you to create your photography PPT with ease.
Free Photography PowerPoint Templates
Presicious – free photography powerpoint template.

We are so excited to share with you Presicious, a creative multipurpose template design that can be easily edited via Microsoft PowerPoint. From the titles and text boxes to the images and graphics, everything is already set in a convenient and stylish manner that still carries a minimalistic touch, so your only mission is to customize it according to the specific needs of your branding project.
Modela – Free Photography PowerPoint Template

Modela is an elegant and creative multi-purpose presentation template that will help you create effective presentation easily. Every slide is unique and not just repetitive layout. You can create powerful, gorgeous and professional deck with a striking design in just a few minutes instead of hours.
Free Photography PowerPoint Template

This is a pastel and minimalist multipurpose template that will meet the latest design trends, and is very easily adapted by any user without prior knowledge in PowerPoint. Each slide is organized and easily adjusted to individual goals.
Quebec – Free Photography PowerPoint Template

Here’s a modern PowerPoint photo slideshow template for photographers. It comes in full HD resolution. This makes it a perfect choice for showcasing a portfolio of your work. You’ll get a total of 25 unique slides based on master slides in this photographer presentation.
Find the perfect PowerPoint presentation template
Bring your next presentation to life with customizable powerpoint design templates. whether you're wowing with stats via charts and graphs or putting your latest and greatest ideas on display, you'll find a powerpoint presentation template to make your ideas pop., presentations.
Help your data, insights, and recommendations make a statement with beautiful and easily customizable presentation templates.

Certificates
Celebrate accomplishments big and small with customizable certificate templates. From gift certificates to awards for finishing a course or training, find a template that highlights their accolades.

Boost visibility for your show, project, or business with easily customizable poster templates. Find templates for all your promotion needs and make them uniquely yours in a flash.

Keep track of whatever you need to in style. From personal planning to promotional calendars, find templates for every kind of project and aesthetic.

Infographics
Say more with less using helpful and easily customizable infographic templates. Add clarity to business presentations, school projects, and more with these helpful templates.

Start with the best PowerPoint templates

Elevate your storytelling
Tips, tricks, and insider advice from our business and design experts
A quick way to create beautiful, powerful PowerPoint presentations
Create captivating, informative content for PowerPoint in just a few minutes—no graphic design experience needed. Here's how:

1. Find the perfect PowerPoint template

2. Customize your creation


3. Show it off
Let's create a powerpoint design, frequently asked questions, where can i find slide templates and themes that i can customize.
To find customizable slide templates and themes, you can explore the business presentations templates or search by PowerPoint templates . Once you find a template that resonates with you, customize it by changing its color scheme, add in your own photos, and swap out the font.
How do I use pre-made PowerPoint templates?
After you've chosen a PowerPoint template to use, customize it. Explore [design tips] on how to customize a deck that resonates with your brand while putting emphasis on the topic at hand. Play with other design elements, like photo shapes, to make each slide unique.
How can I make or edit my own custom PowerPoint templates?
Start from scratch by creating your own PowerPoint template . Follow tips for designs and business presentations so that your unique template is cohesive and relevant to your brand. Incorporate your brand's color scheme and graphics so that all your slides aren't text only.
What kinds templates can I get online for PowerPoint?
You can get PowerPoint templates that have modern designs, animated ones, or even hand-drawn art in each slide. The color schemes range from bold to subtle. Each template's slides are also organized based on what you may want to include in your presentation . You can use the template as a starting point and customize its specific details from theme.
Popular categories

17 PowerPoint Presentation Tips From Pro Presenters [+ Templates]
Published: April 26, 2024
PowerPoint presentations can be professional, attractive, and really help your audience remember your message.

If you don’t have much experience, that’s okay — I’m going to arm you with PowerPoint design tips from pro presenters, the steps you need to build an engaging deck, and templates to help you nail great slide design.
![presentation photo powerpoint → Free Download: 10 PowerPoint Presentation Templates [Access Now]](https://no-cache.hubspot.com/cta/default/53/2d0b5298-2daa-4812-b2d4-fa65cd354a8e.png)
Download Now
Buckle up for a variety of step-by-step explanations as well as tips and tricks to help you start mastering this program. There are additional resources woven in, and you’ll find expert perspectives from other HubSpotters along the way.
Table of Contents
How to Make a PowerPoint Presentation
Powerpoint presentation tips.
Microsoft PowerPoint is like a test of basic professional skills, and each PowerPoint is basically a presentation made of multiple slides.
Successful PowerPoints depend on three main factors: your command of PowerPoint's design tools, your attention to presentation processes, and being consistent with your style.
Keep those in mind as we jump into PowerPoint's capabilities.
Getting Started
1. open powerpoint and click ‘new.’.
A page with templates will usually open automatically, but if not, go to the top left pane of your screen and click New . If you’ve already created a presentation, select Open and then double-click the icon to open the existing file.
10 Free PowerPoint Templates
Download ten free PowerPoint templates for a better presentation.
- Creative templates.
- Data-driven templates.
- Professional templates.
Download Free
All fields are required.
You're all set!
Click this link to access this resource at any time.
Creating PowerPoint Slides
3. insert a slide..
Insert a new slide by clicking on the Home tab and then the New Slide button. Consider what content you want to put on the slide, including heading, text, and imagery.
- Finally, PowerPoint Live is a new tool that enables you to do more seamless presentations during video calls and may be a better overall match for doing presentations remotely. Check out this video:
11. Try Using GIFs.
12 Free Customizable Resume Templates
Fill out this form to access your free professionally-designed templates, available on:
- Microsoft Word
- Google Docs
- Microsoft PowerPoint
- Google Slides
15. Embed multimedia.
PowerPoint allows you to either link to video/audio files externally or to embed the media directly in your presentation. For PCs, two great reasons for embedding are:
- Embedding allows you to play media directly in your presentation. It will look much more professional than switching between windows.
- Embedding also means that the file stays within the PowerPoint presentation, so it should play normally without extra work (except on a Mac).
If you use PowerPoint for Mac it gets a bit complicated, but it can be done:
- Always bring the video and/or audio file with you in the same folder as the PowerPoint presentation.
- Only insert video or audio files once the presentation and the containing folder have been saved on a portable drive in their permanent folder.
- If the presentation will be played on a Windows computer, then Mac users need to make sure their multimedia files are in WMV format.
- Consider using the same operating system for designing and presenting, no matter what.
16. Bring your own hardware.
Between operating systems, PowerPoint is still a bit jumpy. Even between differing PPT versions, things can change. The easiest fix? Just bring along your own laptop when you're presenting.
The next easiest fix is to upload your PowerPoint presentation into Google Slides as a backup option — just make sure there is a good internet connection and a browser available where you plan to present.
Google Slides is a cloud-based presentation software that will show up the same way on all operating systems.
To import your PowerPoint presentation into Google Slides:
- Navigate to slides.google.com . Make sure you’re signed in to a Google account (preferably your own).
- Under Start a new presentation , click the empty box with a plus sign. This will open up a blank presentation.
- Go to File , then Import slides .
- A dialog box will come up. Tap Upload.
- Click Select a file from your device .
- Select your presentation and click Open .
- Select the slides you’d like to import. If you want to import all of them, click All in the upper right-hand corner of the dialog box.
- Click Import slides.
When I tested this out, Google Slides imported everything perfectly, including a shape whose points I had manipulated. This is a good backup option to have if you’ll be presenting across different operating systems.
17. Use Presenter View.
In most presentation situations, there will be both a presenter’s screen and the main projected display for your presentation.
PowerPoint has a great tool called Presenter View, which can be found in the Slide Show tab of PowerPoint. Included in the Presenter View is an area for notes, a timer/clock, and a presentation display.
For many presenters, this tool can help unify their spoken presentation and their visual aid. You never want to make the PowerPoint seem like a stack of notes that you’re reading off of.
Use the Presenter View option to help create a more natural presentation.
Pro Tip: At the start of the presentation, you should also hit CTRL + H to make the cursor disappear. Hitting the “A” key will bring it back if you need it.
Your Next Great PowerPoint Presentation Starts Here
Now that you have these style, design, and presentation tips under your belt, you should feel confident to create your PowerPoint presentation.
But if you can explore other resources to make sure your content hits the mark. After all, you need a strong presentation to land your point and make an impression.
With several templates to choose from — both in PowerPoint and available for free download — you can swiftly be on your way to creating presentations that wow your audiences.
Editor's note: This post was originally published in September 2013 and has been updated for comprehensiveness.
Don't forget to share this post!
Related articles.
![presentation photo powerpoint How to Create the Best PowerPoint Presentations [Examples & Templates]](https://knowledge.hubspot.com/hubfs/powerpoint.webp)
How to Create the Best PowerPoint Presentations [Examples & Templates]
![presentation photo powerpoint How to Write an Ecommerce Business Plan [Examples & Template]](https://www.hubspot.com/hubfs/ecommerce%20business%20plan.png)
How to Write an Ecommerce Business Plan [Examples & Template]
![presentation photo powerpoint How to Create an Infographic in Under an Hour — the 2024 Guide [+ Free Templates]](https://www.hubspot.com/hubfs/Make-infographic-hero%20%28598%20%C3%97%20398%20px%29.jpg)
How to Create an Infographic in Under an Hour — the 2024 Guide [+ Free Templates]
![presentation photo powerpoint 20 Great Examples of PowerPoint Presentation Design [+ Templates]](https://www.hubspot.com/hubfs/powerpoint-presentation-examples.webp)
20 Great Examples of PowerPoint Presentation Design [+ Templates]

Get Buyers to Do What You Want: The Power of Temptation Bundling in Sales

How to Create an Engaging 5-Minute Presentation
![presentation photo powerpoint How to Start a Presentation [+ Examples]](https://www.hubspot.com/hubfs/how-to-start-presenting.webp)
How to Start a Presentation [+ Examples]

120 Presentation Topic Ideas Help You Hook Your Audience

The Presenter's Guide to Nailing Your Next PowerPoint
![presentation photo powerpoint How to Create a Stunning Presentation Cover Page [+ Examples]](https://www.hubspot.com/hubfs/presentation-cover-page_3.webp)
How to Create a Stunning Presentation Cover Page [+ Examples]
Marketing software that helps you drive revenue, save time and resources, and measure and optimize your investments — all on one easy-to-use platform
Enter the characters you see below
Sorry, we just need to make sure you're not a robot. For best results, please make sure your browser is accepting cookies.
Type the characters you see in this image:

Unsupported browser
This site was designed for modern browsers and tested with Internet Explorer version 10 and later.
It may not look or work correctly on your browser.
- Presentations
20 Best Free PowerPoint Photo Album & PPT Slideshow Templates for 2024

Remaria - Minimalist PowerPoint Template
Remaria is a PowerPoint free template with plenty of space to showcase your photographs.
- 30 unique slides
- 5 color schemes
- Vector based

Demala - Multipurpose PowerPoint Template
The minimalist design in Demala makes it the perfect PowerPoint photo album template for your memories.
- Masterslide based
- Fully editable

Genius - Multipurpose PowerPoint Template
This premium free PPT is easy to customize and a great option for more monochromatic photo albums.
- 150 total slides
- 5 color variations
- Device mockup

Liable -Multipurpose PowerPoint Template
Create a PowerPoint photo slideshow template with Liable, a versatile, multipurpose option.
- Drag and drop
Envato Elements offers the best photo slideshow templates out there. For a monthly fee, you'll have access to premium quality PowerPoint photo album templates for all your needs.
Head over to Envato Elements and explore our vast template and graphics libraries!
20 Top Free PowerPoint PPT Photo Album Templates to Download 2024

Geometric Free PPT Template
This is a PowerPoint photo album template. It uses geometric and artistic graphics to complement photos. Add in your images, and you’ll be ready to share with audiences anywhere.

Pretty Portfolio Free PPT Template
Looking for pretty PowerPoint photo slideshow templates for free download? Take a look at this portfolio PowerPoint free template that works as a PowerPoint photo album template.

Floral Frame Presentation Template
Get this PowerPoint free template with a floral frame. This one features illustrated free PowerPoint images for a relaxed look. Create an album video template with a few clicks.

Golden Floral Frame Photos PowerPoint
If you want a more ornate PowerPoint photo album template, try this one out. This simple slide design theme features elegant golden floral elements. They will frame your images.

Funny About Me Free Photo Album PPT Template
Looking for a photo album PowerPoint template free that's funny? Download this funny PowerPoint template for photo album. This picture slideshow PowerPoint template also includes fun illustrations.

Sweet Cartoon PowerPoint Template
Showing off some childhood photos? Or are you searching for a cartoonish digital PowerPoint free template? Either way, this one's available with a selection of slide layouts.

Free Wedding Photo PowerPoint Template
Weddings are an important event in many people's lives. This simple PowerPoint photo slideshow template comes with a minimal slide design. Check out these PPT templates for free downloads.

Zigzag Frame PowerPoint Templates
As the name suggests, these abstract art graphics can be used to frame all your images. Working with a template for slideshows in PowerPoint has never been so easy.

Floral Wedding Free Template PPT Foto
Looking for a vintage photo album PowerPoint template for free? This floral photo album PPT template has a vintage style. It's perfect for weddings. Make a PowerPoint photo slideshow with a template like this one.

Bubbles Minimal Free PowerPoint Template
Arrange your images in any sequence. Work with these photo album PowerPoint templates for free download. Edit every part of every slide and set your images against this fun and bubbly background.

Bridal Wedding PowerPoint Templates
PowerPoint templates with photo albums like this one use simple colors and layouts. It's not a bad free photo PPT template download for your wedding. If you're not into album video templates, this will make it easier.

Free Casual PowerPoint Template
Free PowerPoint images like this one come ready to use. Perfect for slideshow projects like business photo albums and vacation highlights. If you created a photo album with transitions, use this art as a frame.

Free Photo PowerPoint Template With Floral Frame
Free PowerPoint images make displaying photos easier. A photo frame is a fast way to add visual interest to your photo album slideshows. Build them with this floral photo PPT template.

This timeline PowerPoint photo album template lets you share images in chronological order. It can be used for many purposes. It include free PowerPoint images you can use.

Travel and Vacation PowerPoint Templates
This travel theme digital photo album template includes an assortment of slide designs. Show to your family and friends your favorite vacation photos. This slideshow PowerPoint template is ready for you.

Stylish Photographic Free PowerPoint
Developed with a collection of design features and options. Convert this PPT theme into an animated slideshow with a few clicks. Create a great photo album in PowerPoint template for free.

Red Aesthetics PowerPoint Template
Red tones accent photos while creating a presentation that’s easier on the eyes. That's all thanks to dark backgrounds. Don’t forget to mix and match colors and fonts as you work.

Isabella Presentation Template
Create an album video template with this PPT theme. But it also leaves room for text, so you can add captions and descriptions for every image you want to share.

Free Film Reel Template for PowerPoint
Take your audience to the movies with this template. Just alter the built-in layouts, fonts, and colors. This template is perfect for a PowerPoint picture presentation or film project.

Grey Frames PowerPoint Templates
A photo frame is a fast but polished way to add visual interest to your photo album slideshows. Build them in PowerPoint with this floral photo PPT template.
12 Top PowerPoint Photo Album Templates on Envato Elements

Memorial PowerPoint Template
Clarissa works as an original PowerPoint photo slideshow template. It's easy to use. Just replace images and fonts. This photo album PPT template also includes a help file to guide you.

Photograma - PowerPoint Template
Photograma is a cool photo album PowerPoint template. It comes with 15 total slides to create an album video template. It'll be hard to find PowerPoint photo slideshow templates for free download as good as this one.

Family Album PowerPoint Template
Bring your family together with the help of this PowerPoint photo slideshow. It's easy to create and has 32 unique master slides for good variety in the layouts. Now, you created a photo album with transitions!

Album Book Multipurpose PowerPoint
This contemporary PowerPoint photo album template is perfect for a high-fashion design. You've got five color schemes and 30 slide designs. This is an excellent PowerPoint photo album built.

Lookbook PowerPoint Presentation
Learn how to make a photo slideshow on PowerPoint as a wedding gift. Start working with this photo album video template. It's got all the slide layouts and designs. They work perfectly as a showcase of your favorite moments.

Vintage Album PowerPoint Template
Create a PowerPoint photo slideshow that harkens back to the "good old days." Best of all, you've got beautiful text placeholders for great image captions. Now, you created a photo album with transitions with this photo album PowerPoint template.

Asoka Creative PowerPoint
Asoka is an artistic and elegant design for images. It's a non-traditional contemporary photo album template download for PowerPoint. Asoka's design leans on script to complement your images. Use them together and now you created a photo album with transitions.

Bazoora - Lookbook PowerPoint Template
A lookbook works as a perfect photo album template in PowerPoint. Bazoora is a great example.
- 150+ total slides
- 5 premade colors
- 30 slides for each template

Aliya PowerPoint Presentation Template
Aliya is a portfolio presentation that works as a minimal PPT photo album template. Show off your amazing pictures with a clean photo slideshow template in PowerPoint. It's an elegant and feminine document perfect for a photo album PPT.

Pictural - Creative PowerPoint Presentation
Pictural is the creative PowerPoint template for photo album you were looking for. It comes with an amazing presentation design for you to add your photos. You'll get 40 slides to turn this into a photo album PPT template.

Childish - Kids PowerPoint Template
Free PPT templates are no match for Childish. Showcase your kids' pictures with this photo slideshow template.
- Master slides

New Photo - PowerPoint Template
If you're into fashion photography, this PowerPoint photo slideshow template.
- 150+ sildes
- pixel perfect illustrations
Build a PowerPoint Photo Slideshow Today With the Help of Templates
This article showed you 20 free PowerPoint photo album templates from around the web. It's a no-cost way to package your favorite photos into an interactive slideshow.
Don't forget: premium PowerPoint templates for photos are the most cost-effective tool.
For not much more cost, you get genuinely professional designs. All you've got to do is add your images. Download top PowerPoint photo slideshows from Envato Elements (unlimited!)
Download a template, add your images, and share it with others. PowerPoint can function as a minimal graphic design tool. Get the help of these PPT photo album templates you can use for 2024. Why not get started today?
Editorial Note: This article has been completely rewritten to make it more usable for the reader.

Create professional slide layouts with Designer
Designer improves slides for Microsoft 365 subscribers by automatically generating design ideas to choose from.
While you're putting content on a slide, Designer works in the background to match that content to professionally designed layouts.

Get design ideas

The first time you try Designer, a prompt might appear requesting your permission to provide design ideas for you. To use Designer, select Turn on . If you're not sure the feature is turned on, go to File > Account , and under Account Privacy select Manage Settings . Check the box to Turn on optional connected experiences .
Note: Microsoft is committed to helping protect your security and privacy while using Designer. To learn more, see the Microsoft Privacy Statement .
Go to the Designer pane on the rightmost side of the window and look through the design ideas
Select the design you want and your slide is changed accordingly. To exit Designer without making any changes, select the "X” at the top-left corner of the Designer pane.
You can also select another idea from the pane or go back to your original slide design: Press Ctrl+Z to undo a design change you've just selected.
Explore Designer
Learn more about the different features in Designer, to elevate your presentations. Easily add a photo to your title slide and get a cohesive design across your slides. You can use SmartArt graphics to turn text into engaging visuals. Designer, looks for key terms that is has illustrations for and displays relevant visuals in various layouts. Find out what other features Designer has to offer.
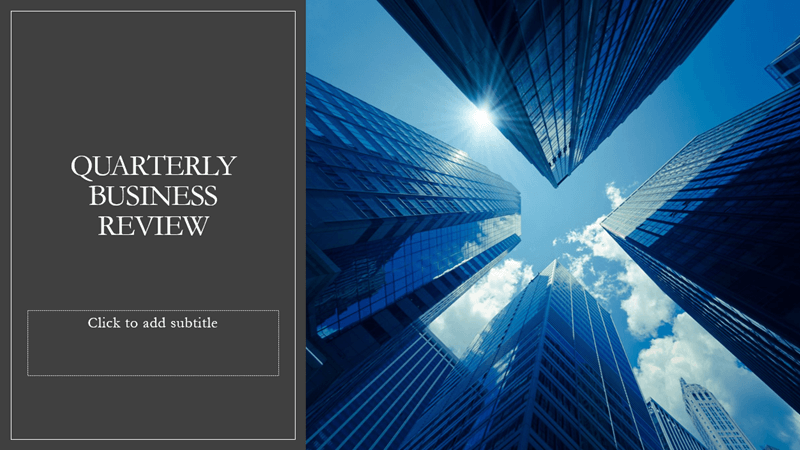
A title-slide photo and a design scheme
When you start a blank presentation and add text to the slide, Designer suggests high-quality photos that align with the slide's content. It also recommends a color scheme that goes well with the photo you choose. All the slides in the presentation will fit together visually.

Professional layouts
Designer detects pictures, charts, or tables on a slide and gives you several suggestions for arranging them in a cohesive, attractive layout.

More visuals, less text
Too much text on your slide? Designer can turn text such as lists, processes, or timelines into an easily readable graphic. Learn more about SmartArt graphic .

Illustrations
Designer looks for key terms and concepts that it has illustrations for and shows them in different layouts. The illustrations are from the Microsoft 365 icons library.
Designer and "ink"
Designer recognizes when you draw or write with ink, and it incorporates that content into the design ideas it shows you. This feature is available only for Microsoft 365 subscribers.
Manage Designer
If you don't want Designer to automatically offer suggestions:
In PowerPoint, select File at the upper-left side of the window, then select Options at the lower-left corner.
After PowerPoint Options opens, select the General tab on the leftmost side. Then go to PowerPoint Designer and clear the Automatically show me design ideas checkbox.
Requirements for Designer for Windows
|
| This is a subscriber-only, feature. |
| Design ideas for one photo | PowerPoint for Microsoft 365 Version 1511 or later Version 1602 or later |
| Multiple photos, color extraction, and facial recognition | PowerPoint for Microsoft 365 Version 1603 or later Version 1605 or later |
| Convert lists to SmartArt graphics | PowerPoint for Microsoft 365 Version 1609 or later Version 1701 or later |
| Design ideas for action-oriented lists | PowerPoint for Microsoft 365 Version 1702 or later Version 1708 or later |
| Design ideas where icons substitute for text | PowerPoint for Microsoft 365 Version 1612 or later Not available yet |
| Design ideas for charts | PowerPoint for Microsoft 365 Version 1705 or later Version 1803 or later |
| Design ideas for time lines | PowerPoint for Microsoft 365 Version 1707 or later Version 1803 or later |
| Design ideas for converting text to Icons + SmartArt graphics | PowerPoint for Microsoft 365 |
| Design ideas for content drawn in ink | PowerPoint for Microsoft 365 Version 1812 or later Not available yet |
Troubleshooting for Microsoft 365
If you’re having trouble with Designer with PowerPoint in Microsoft 365, there some things you can try.
What if I don't see the Designer button?
If you don't see the Designer button, here are some things to review.
Design ideas are only available to Microsoft 365 subscribers
On desktop versions of PowerPoint, only subscribers get design ideas. To try or buy Microsoft 365 subscription, see Microsoft 365 .
On PowerPoint for the web, design ideas are available to everyone.
One Microsoft 365 subscription package doesn't include design ideas: Office 365 Germany .
Turn on Office connected experiences
To use Designer, make sure that Office "connected experiences" are turned on. In the ribbon, go to File > Account , and under Account Privacy select Manage Settings . Then go to Turn on optional connected experiences and check the box to turn on. For more information, see Enabling and disabling intelligent services .

Administrator might have turned off Designer
Designer is a feature for Microsoft 365 subscribers, but some organizations turn off the feature. If you have a Microsoft 365 subscription but don't see the Designer button, ask your IT department.
Reinstall Office to get subscriber features
If you've upgraded from Microsoft 365 to a Microsoft 365 subscription, you need to uninstall Microsoft 365 and then reinstall to get the subscriber features. See the instructions in these articles:
Uninstall Office from a PC or Uninstall Office 2016 for Mac
Reinstall Microsoft 365
Restart the app to get Designer
Sometimes users find that the first time they start PowerPoint after installing Microsoft 365, the Designer button isn't available. Restarting the app fixes this problem.
What if I select the Designer button and there are no suggestions?
If you don't see any suggestions when you select the Designer button, here are some things to check.
You might not be connected to the internet. Make sure you have an active internet connection and try again. Designer goes online to get design ideas.
Use a theme that comes with PowerPoint (not a custom theme or one that you've downloaded from elsewhere).
No design ideas for slide with pictures
Make sure your slide has either the Title or Title + Content slide layout applied.
Don't use any additional objects or shapes on the same slide as your photo.
Use a maximum of four photos (.jpg, .png, .gif, or .bmp) per slide, and make sure they're larger than 200 x 200 pixels in size.
No design ideas for process-based slides
Make sure your slide has the Title + Content slide layout applied.
Don't use any additional photos, objects, or shapes on the same slide as your process text.
Because Designer is a relatively new service, it's still learning new tricks. If Designer can’t generate high-quality options for you, it won’t show any options at all. We're working hard to be able to generate great design ideas for more varieties of your content.
And of course, if you don’t find Designer useful, you can turn it off by going to File > Options > General , and clear the Automatically show me design ideas checkbox.
Someone else is editing
If you're co-authoring a presentation with someone else and more than one person is actively editing a single slide at one time, Designer won't give design suggestions on that slide.
When a single user is editing a slide, Designer will resume suggesting designs in response to specific actions the user takes, like inserting a photo.
No design ideas for slides that have shape or text boxes
Designer isn't able to suggest design ideas when a slide has a shape or text box drawn on it. You can have photos and text in a placeholder.
What if the Designer button is grayed out?
If you can see the Designer button in PowerPoint but it's grayed out, here are some things to check:
You might not be connected to the internet. Make sure you have an active internet connection and try again.
A single slide isn't selected. This can be the case when multiple slides are selected in the slide thumbnail pane in Normal view, or when the focus in the thumbnail pane is between two slides. It also is the case when the focus is in the Notes pane or you are in Slide Show view rather than Normal view.
The first time you try Designer, , a prompt might appear requesting your permission to provide design ideas for you. If you want to use Designer, select Turn on or Let's go .
Go to the Designer pane on the rightmost side of the window and look through the design ideas.

Select the design you want, and your slide is changed accordingly. To exit Designer without making any changes, select the "X" at the top-left corner of the Designer pane.
You can also select another idea from the pane or go back to your original slide design: Press ⌘+Z to undo a design change you've just selected.
| You can get design ideas any time by choosing > on the taskbar. |
Learn more about the different features in Designer to elevate your presentations. Easily add a photo to your title slide and get a cohesive design across your slides. You can use SmartArt graphics to turn text into engaging visuals. Designer looks for key terms that is has illustrations for and displays relevant visuals in various layouts. Find out what other features Designer has to offer.
Designer looks for key terms and concepts that it has illustrations for and shows them in different layouts. The illustrations are from the Microsoft 365 icons library.
If you don't want Designer to offer suggestions:
In PowerPoint, select Preferences .
Under Authoring and Proofing Tools , select General .
In General , go to PowerPoint Designer , then clear the Automatically show me design ideas checkbox.
Requirements for Designer for Mac
|
| This is a subscriber-only, feature. |
|
| PowerPoint for Microsoft 365 for Mac Version 15.26.0.160910 or later |
Troubleshooting for Mac
If you’re having trouble with Designer with PowerPoint in Mac, there some things you can try.
If you see the Designer button in PowerPoint but it's grayed out, here are some things to check.
You might not be connected to the internet. Make sure you have an active internet connection and try again.
A slide might not be selected. This can be the case when multiple slides are selected in the slide thumbnail pane in Normal view, or when the focus in the thumbnail pane is between two slides. It's also the case when the focus is in the Notes pane, or when you are in Slide Show view rather than Normal view.
What if the Designer button isn't on the ribbon?
Designer is a feature for Microsoft 365 subscribers. If you don't see the Designer button, you're using an older version of PowerPoint for Mac, rather than PowerPoint for Microsoft 365 for Mac.
Select the design you want and your slide is changed accordingly. To exit Designer without making any changes, select the "X" at the top-left corner of the Designer pane
You can also select another idea from the pane or go back to your original slide design. Press Ctrl+Z to undo a design change you've just selected.
Designer detectspictures,charts, or tables on a slide and gives you several suggestions for arranging them in a cohesive, attractive layout.
SmartArt graphics
Designer can turn text such as lists, processes, or timelines into an easily readable SmartArt graphic. Learn more about SmartArt graphic .
Designer looks for key terms and concepts that it has illustrations for and shows them in various layouts. The illustrations are from the Microsoft 365 icons library.
Requirements for Designer on PowerPoint for the web
|
| PowerPoint files stored in OneDrive, OneDrive for work or school or SharePoint in Microsoft 365. |
Troubleshooting for Web
If you see the Designer button in PowerPoint but it's grayed out, it might mean that someone else is currently editing the slide.
Designer is available when using an iPad, but not an iPhone, see Requirements for more details.
The first time you try Designer, a prompt might appear requesting your permission to provide design ideas for you. If you want to use Designer, tap Turn on or Let's go .
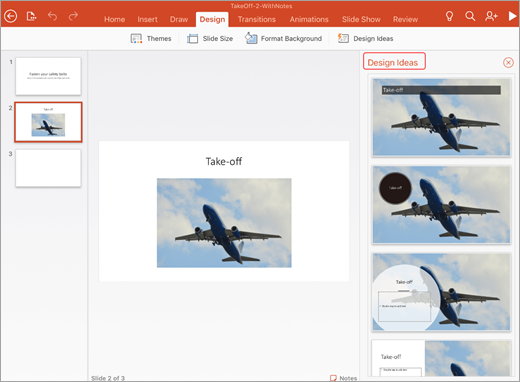
Tap the design you want and your slide is changed accordingly. To exit Designer without making any changes, tap the "X" at the top-left corner of the Designer pane.

Learn more about the different features in Designer to elevate your presentations. You can use SmartArt graphics to turn text into engaging visuals. Designer provides suggestions for your pictures, charts, or tables and with various visuals. Find out what other features Designer has to offer.
Designer can turn text such as lists, processes , or timelines into an easily readable SmartArt graphic. Learn more about SmartArt graphic .
Requirements for Designer on iOS
|
| Designer is available when you're using an iPad, but not an iPhone. |
|
| PowerPoint for iOS Version 2.0.17042601 or later |
Troubleshooting Office for iOS
If you see the Design Ideas button in PowerPoint but it's grayed out, you might not be connected to the internet. Make sure you have an active internet connection and try again.
Designer is available when using an Android tablet but not an Android phone, see Requirements for more details.
Note: Microsoft is committed to helping protect your security and privacy while using Designer. To learn more, see the Microsoft Privacy Statement .
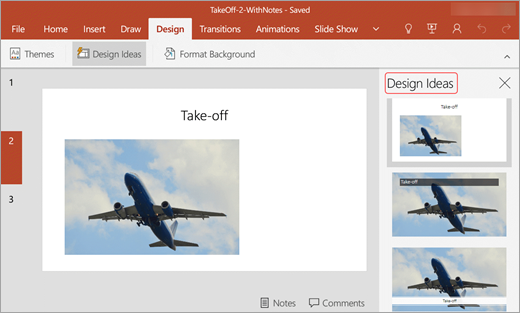
Designer can turn text such as lists, processes , or timelines into an easily readable SmartArt graphic. Learn more about SmartArt graphic .
Requirements for Designer on Android
|
| Designer is available when you're using an Android tablet, but not a phone. |
|
| PowerPoint for Android Version 16.0.7531.1011 or later |
Troubleshooting for Android
If you can see the Design Ideas button in PowerPoint but it's grayed out, you might not be connected to the internet. Make sure you have an active internet connection and try again.
Designer is available when using a Windows tablet but not a Windows phone, see Requirements for more details.
Get design ideas

Tap the design you want and your slide is changed accordingly. To exit Designer without making any changes, tap the "X" at the top-left corner of the Designer pane.
Requirements for Designer on Windows Mobile
|
| Designer is available when you're using a tablet, but not a phone. |
|
| PowerPoint Mobile Version 16.0.8201.1017 or later |
Troubleshooting when using a Windows tablet
Combining colors in PowerPoint: Mistakes to avoid
Format the background color of slides
Start with a presentation template

Need more help?
Want more options.
Explore subscription benefits, browse training courses, learn how to secure your device, and more.

Microsoft 365 subscription benefits

Microsoft 365 training

Microsoft security

Accessibility center
Communities help you ask and answer questions, give feedback, and hear from experts with rich knowledge.

Ask the Microsoft Community

Microsoft Tech Community

Windows Insiders
Microsoft 365 Insiders
Was this information helpful?
Thank you for your feedback.

How can I create smooth animation transitions in PowerPoint presentations?
May 13, 2024 /
To create smooth animation transitions in PowerPoint presentations, follow these steps:
- Open your PowerPoint presentation and navigate to the slide where you want to add the animation transition.
- Select the object or text box that you want to animate.
- Go to the “Animations” tab in the PowerPoint ribbon.
- Choose the desired animation effect from the available options.
- Customize the animation by adjusting the duration, delay, and other settings as needed.
- To create a smooth transition, ensure that the “Smooth Start” and “Smooth End” options are enabled.
- Preview the animation by clicking the “Preview” button in the “Animations” tab.
- If you’re satisfied with the animation, proceed to apply the same transition to other objects or slides if desired.
- Repeat the process for each animation transition you want to create in your presentation.
- Save your PowerPoint presentation and test the animations in slideshow mode to ensure they appear smooth and visually appealing.
By following these steps, you can easily create smooth animation transitions in your PowerPoint presentations, enhancing the overall visual experience for your audience.
- How can I create engaging and professional animation effects in my MS PowerPoint presentations?
Popular Posts

Common Challenges in Tailoring Presentations—and Solutions

Dos and Don’ts of Pre-Seed Pitch Deck Creation

How to Write a Teaser Pitch Deck that Captivates

Tips for a Persuasive How It Works Slide

What Not to Do When Presenting Funding History

Why Raising Funds Without a Pitch Deck Can Backfire

IMAGES
VIDEO
COMMENTS
Open PowerPoint and create a new presentation. To do this, click on the PowerPoint icon on your browser. When PowerPoint opens, click on "File" near the top, left-hand corner and then click on "New" listed under "File". From there, you will want to choose "New Presentation" which will open up a new slide show for you to start uploading pictures to.
Learn how to create a photo slideshow in Microsoft PowerPoint in this tutorial video. See step-by-step how to import photos, how to make quick edits to the p...
Six steps for creating a slide show. 1. Plan your slide show. Before getting too deep into your slide show project, it's a good idea to select and save the photos and videos you want to use. This helps you create a slide show more efficiently and purposefully, ensuring a better outcome. 4.
Start by deciding whether to show the slideshow in a window or full screen. To set up the slideshow, select Slide Show > Set Up Slide Show and choose one of the following: Browsed by an individual (window): Run the slideshow automatically and inside a window. This option works best when you save the slideshow to a CD.
Learn how to easily and quickly create a photo slideshow in PowerPoint. #powerpoint #learnpowerpoint ***Consider supporting Technology for Teachers and Stude...
This tutorial will walk you through How to Make A Photo Slideshow. Go to the tools ribbon and click Insert. From the options under Insert, select Photo Album. Once clicked, a pop-up window displays all the settings for adjusting your Photo Album. To insert our pictures, click the button in the upper left corner labeled File/Disk.
Add Photos to Your PowerPoint Slideshow. Step 1: Inserting a Single Photo. Navigate to the "Insert" tab at the top of the PowerPoint interface. Click on the "Pictures" option. This will allow you to browse your computer and select the photo you want to add.
These 10 professional photo collage templates do some of the handholding for you. 1. Stay Minimal With the Classic Photo Album. The Classic Photo Album PowerPoint template is a minimal theme suitable for black and white street photography. Use this to create a personal portfolio.
Copy an image to your clipboard, then paste it into PPT by right-clicking and choosing Picture from the Paste Options group. (Image in sidebar source: Envato Elements.) Then, navigate to the PowerPoint slide where you want to paste your photo. Then, right-click and choose Picture from the Paste Options section.
Click on the new slide to select it and customize it. You can change the text as you please. You can also change the image by right-clicking on the image → "Change Picture". Click on "Work offline". Then select a photo and click "Open". Click on the eye icons next to "text" in the "Selection" pane to hide the text.
2. Load Your Images. Next, load all the images you want to use in your photo collage into your PowerPoint template. On the Insert tab, select Pictures > Picture From File. Locate the folder with the pictures on your computer. Press Control-A to select all the images in that folder, and then press Insert .
A PowerPoint photo album is a presentation that you can create to display your personal or business photographs. If you want to create your photo album from a pre-made template, you can search for one in the search box labeled Search for online templates and themes and choose whichever one you like. Figure: Sample photo album with 4 photos on a ...
Focus Photography PowerPoint Template is a clean and minimalist photography presentation PPT. Create stunning compositions with your images for your photo presentation. This photography template includes: 60+ unique slides. PPT, PPTX, and PDF files. 16:9 and widescreen sizes. animated slides. print ready.
Select the place in the slide where you want to insert the picture. On the Insert tab, in the Images group, select Pictures and then select This Device. In the dialog box that opens, browse to the picture that you want to insert, select that picture, and then select Insert. Tip: If you want to insert multiple pictures at the same time, press ...
Insert a background picture on a slide. Right-click the margin of the slide and then select Format Background. In the Format Background pane, choose Picture or texture fill. (This option is unavailable if you haven't Copied a picture.) To adjust the picture's relative lightness, slide the Transparency bar to the right.
Set Up a Photo Album in PowerPoint. Open PowerPoint and create a blank presentation or use an existing one. When you create the photo album, PowerPoint places it in a new slideshow automatically. Go to the Insert tab, select Photo Album > New Photo Album in the Images section of the ribbon. When the Photo Album window opens, start by adding the ...
This fully editable PowerPoint template for photography has 40 unique slides. Each one's got a unique layout to showcase your photos. The photography PowerPoint template is easy to edit thanks to image placeholders. Just drag and drop to make a photography PPT. Use Ultra as a starting point for your design.
You can get PowerPoint templates that have modern designs, animated ones, or even hand-drawn art in each slide. The color schemes range from bold to subtle. Each template's slides are also organized based on what you may want to include in your presentation. You can use the template as a starting point and customize its specific details from theme.
1. Open PowerPoint and click 'New.'. A page with templates will usually open automatically, but if not, go to the top left pane of your screen and click New. If you've already created a presentation, select Open and then double-click the icon to open the existing file. Image Source.
Discover slide templates for every use case, use AI to generate unique visualizations, and more. ... Import Microsoft PowerPoint or Canva presentations online, and enhance your collaboration with Slides' features like comments, action items, and granular sharing controls.
About this item 【Bright Green Laser Clicker for PowerPoint Presentations】Bright green laser Slide clicker has good intensity, it is not only 10 times powerful than red light, it's also vibrant, easier to draw audience's attentions; Wireless control is freeing, you never being stuck at computer when teaching or presenting in larger rooms and auditoriums, you can speak from a distance ...
I have used PowerPoint for years and always done this and had no problems. Two days ago I went to save the file, as I regularly do, and it told me I was unable to save to the drive. I therefore saved it to the desktop. However when opening both the new version and the old version, it would not show the images and said "The picture can't be ...
Perfectly crafted for teachers, this vibrant green, illustrated presentation template is your go-to for introducing yourself to students and parents. Whether you're using PowerPoint or Google Slides, this slideshow template will help you share your story, teaching philosophy, and classroom rules with ease.
Liable -Multipurpose PowerPoint Template. Create a PowerPoint photo slideshow template with Liable, a versatile, multipurpose option. 16:9 ratio. Drag and drop. 30 unique slides. Envato Elements offers the best photo slideshow templates out there. For a monthly fee, you'll have access to premium quality PowerPoint photo album templates for all ...
Like most presentation apps, Canva lets you collaborate with your team members and work across devices seamlessly. The Canva app for mobile also lets you control your slides remotely during your ...
Use the various tools and features provided by PowerPoint to enhance your presentation, such as transitions, animations, and slide layouts. Save your presentation regularly to avoid losing any progress. When you're ready to present, click on the "Slide Show" tab and select "From Beginning" to start your presentation.
A title-slide photo and a design scheme. When you start a blank presentation and add text to the slide, Designer suggests high-quality photos that align with the slide's content. It also recommends a color scheme that goes well with the photo you choose. All the slides in the presentation will fit together visually.
Click on "Blank presentation" to create your presentation from scratch, or pick your preferred free PowerPoint template from the options at the top (there's also a host of editable templates you ...
Please upload this presentation to OneDrive, open it via PowerPoint Online and copy the content into the new presentation, check whether the animations paste into the new presentation. Please create a new PowerPoint presentation locally and edit some animations in the new presentation, then copy and paste it into another blank presentation.
To create smooth animation transitions in PowerPoint presentations, follow these steps: Open your PowerPoint presentation and navigate to the slide where you want to add the animation transition. Select the object or text box that you want to animate. Go to the "Animations" tab in the PowerPoint ribbon.