How to Setup Google Analytics Across Multiple Websites


Table of contents

To see what Databox can do for you, including how it helps you track and visualize your performance data in real-time, check out our home page. Click here .
Have you ever gone into your Shopify account and your Google Analytics accounts and discovered that they both show different website traffic numbers?
This is a common predicament that many eCommerce businesses and agencies find themselves in (or any business that has Google Analytics set up across multiple websites.)
This usually happens because Google Analytics isn’t configured to track multiple websites properly. So, you might have duplicate traffic or are missing a bunch of traffic altogether.
For example, here are three use cases where you want to set up Google Analytics on multiple websites.
- You have one main Shopify store for your company. Ex: TheHatShop.com. Then, you use a landing page tool like Instapage, LeadPages, or HubSpot to create multiple microsites on their own subdomains. Ex: Wholesale.TheHatShop.com.
- Your blog is on its own subdomain. Ex: blog.thePPCshop.com
- Or, you run a fast-growing hamburger franchise. You have 25 franchise stores across the U.S. Each of these stores have their own localized sites, but they use the same template.

In this post, we reached out to 33 Google Analytics pros with tips for how to properly set up your Google Analytics when you have multiple accounts.
Know the difference between accounts, properties, and views
- Add all sites under a single Google Analytics account
Create multiple views for each property
- Add each site as unique accounts
Configure roll-up reporting
- Add your tracking codes in Google Tag Manager
Verify your analytics set up in Google Tag Assistant
Set up a custom dashboard to view all of your data in one place, implement cross-domain tracking.
- Update your Referral Exclusion List
Use the annotation feature
Related: Google Analytics Reporting: A Complete Guide to Reports, Metrics, Dimensions, and More
PRO TIP: How to track these 10 popular Google Analytics 4 metrics
Sure, there are dozens (and dozens?) more Google Analytics 4 metrics you could track. But, starting with these 10 commonly tracked metrics will give you a pretty high-level view of how your marketing is working…
- Sessions : The number of sessions can tell you how many times people are returning to your website. Obviously, the higher the better.
- Sessions by organic keyword : Which organic keywords bring in the most traffic to your website? This may help you determine whether your SEO investments are paying off.
- Bounce rate : Do visitors leave shortly after landing on your website? Or do they stick around?
- Average session duration : How much time are people spending on your website? Users with a high average session duration are most likely relevant to your company.
- Goal completions : How many users responded to your call to action?
If you want to track these in Google Analytics, you might find the visualizations limiting. It’s also a bit time-consuming to combine all the metrics you need in one view.
To better understand how your website performs in terms of traffic growth and conversions, we’ve made this plug-and-play dashboard that contains all the essential metrics for understanding how successful you are at optimizing different aspects of your website.

You can easily set it up in just a few clicks – no coding required.
To set up the dashboard, follow these 3 simple steps:
Step 1: Get the template
Step 2: Connect your Google Analytics account with Databox.
Step 3: Watch your dashboard populate in seconds.
How many websites are you managing in Google Analytics?
Of the people we surveyed, nearly 50% are managing 10 or more websites or properties in Google Analytics. When you are juggling that many Google Analytics sites, you need a defined framework, or else you may find yourself with a lot of incomplete or missing reporting data. For example, not being able to see how many people from one microsite go back to your main site and vice versa.
“In Analytics, your business is an “Account,” and a website is a “Property,” says Andy Crestodina of Orbit Media . “So keep things organized and put every site under the same account. It’s like a family with grandparents and parents. Within each property, there can be many different “Views.” These are like the kids.”

Yoann Bierling of International Consulting adds, “When sharing access with other contributors, make sure that they have access to the right accounts or properties. Managing these two dimensions correctly can greatly simplify collaboration with other actors that need to access some analytics of some of the sites.”
Add all sites under a single Google Analytics account
Since Google allows you to have up to 50 properties in one account, this is the simplest option for tracking multiple sites. You can simply list all of your websites as “different properties” under this account.
Stein Jurgen of Smartphones Revealed says, “We collect all of our websites on the same analytics account. Otherwise, you can easily spend too much time on making an overview of all your websites if you have many.”
David Ehrentreu of Calibrate Media adds, “Keep it simple! There is no need to make things complicated. Make sure when you create a new Google Analytics property to create it from the top-level (Account Level.) Since it is possible to make multiple tracking properties on one website.”
“Always nest your Google Analytics accounts for multiple sites under one main tracking ID.,” says William Chin-Fook of Pickfu.com . “What that means is you set up one account and then set-up your different websites under this account. This will make it easier to keep tracking of Google Analytics properties and also organize them (and any views) as you create them.”
Arvind Patil of SRV Media chimes in, “Use a single account id in Google Analytics and add multiple sites as different properties to track performance and traffic data. In order to track the customized details, you can create different views under a single property.”
In addition to creating a property for each site, you’ll also want to set up multiple views for each property.
“Make sure to create multiple views for each property,” says Alex Kalavrezos of Healthy Links . “In each view, have your data filtered properly so you can see data from organic, paid, social, etc. It’s way easier to analyze that way.”
“Create custom views so you can isolate sessions that start or end on a particular subdomain,” adds Joseph Colarusso of CORE Search Marketing .
Lewis Peters of Online Turf adds, “One of the first things I do when taking over a new analytics account is ensuring that the data is as accurate as possible, by utilizing views.
A view enables you to see your data from a certain perspective – and so you can have many views within one GA property. By default, you will have 1 view named simply ‘all website data.”
There are 3 views I recommend setting up for each website you want to track in GA:
- Your main view, where all appropriate internal filters & any goals should be enabled here.
- A raw backup view, just in case something goes wrong with your main view
- A test view that can be used safely as a testing environment without risking losing your main data.”
Kim Doughty of Leadhub recommends taking this process a step further by starring specific views.
“When using Google Analytics for multiple websites, the best thing you can do, especially at an agency level, is to star the view you are using most,” says Doughty. “For one client, we may have more than one Google Analytics view, which can confuse team members working on the same account. Staring the view prevents us from sending inaccurate analytics reporting to clients and allows us to stay organized on an agency level.”
Add each site as unique accounts
An alternative way to set this up to add multiple sites in your main Google Analytics as unique accounts. This allows you to track each site with unique Analytics tracking codes.
Jennifer Neylon of Supplement Warehouse says, “Create multiple Google Accounts per each website that you want to track. This way, you can track each website’s behavior completely separately from each other.”
“I’m the Co-Founder of ND2A Group, which owns a portfolio of websites which are visited over 2M times per month,” says Robert Janes of ND2A Group . “I am currently managing 17 websites with Google Analytics. The most helpful tip that I can give anyone is to group websites by category or function. For instance, here at ND2A, we have multiple websites that are in the health space, so I created an analytics account called “ND2A Health” and create property tags for each website, app, and YouTube channel.”
Khris Steven of Khrisdigital adds, “In using Google Analytics for multiple domains or websites, you have to create a new account in your existing Analytics account from the Account column.
Here are a few tips to follow:
- Make sure you enter an Account Name different from the one you have already.
- Use a specific descriptive name so that you can easily tell what the new account is for when you see the name in the Account list.
- Then make sure to accept the default to add the account to your current organization.
- And finally, if you plan on tracking more than one property in this account, use a specific and descriptive name. Then fill in other necessary details.”
Abhijith VM of Geek’s Framework adds, “Perfect account property and view naming could save you a ton of time while doing analysis. This is especially valid if you are working for an agency where hundreds of analytics accounts are connected to one master account. The common practice is for clients to share access to their GA properties. Chances are they haven’t thought about properly naming their properties. I’ve seen many using generic names. So it’s better to rename the properties and the views.”
Jonathan Delfs of Trendhim says, “Implement (at least) two accounts on your websites:
1) One general account for catching all your domains. Really useful to get good tracking of traffic you get in through one channel to site A – where you link to site B. Then you can get a better overview of what you get from your ad spend.
2) Add another account/view uniquely per domain/market, to get a single view of that market. Great to avoid sampled data, when your sites get too big to fit a standard free Analytics plan.”
Drew Beechler of High Alpha adds, “Make sure you set up a custom filter in order to display the full URL string. This will let you use the same GA tracking code on multiple websites and create custom segments around different URL strings to view the different website viewers.” Consider setting up a centralized Google Analytics reporting tool , that will give you a quick performance overview of all the websites you manage in one place and save yourself time each time you need to check up on KPIs.
“Making sure you are using a roll-up account will help you get an overview of all of your websites in one place – but will still allow you to see the data for each website separately,” says Jill Caren of 2 Dogs Media .
Patricio Quiroz of Code Authority adds, “Roll-up reporting will collect data from multiple Google Analytics properties, which will allow you to see that data in the same report if you would like.
An example of this would be if you own several properties in different countries, you could then collect this data to compare metrics globally and drill down even further to compare properties in different countries. The advantage of the roll-up reporting is that you have two options in aggregating your data. You can set up individual analytics properties that will include data from a single website, and then you have the multiple property view to include all of your properties.”
Add your tracking codes in Google Tag Manager
“To use Google Analytics on multiple websites, my one tip is to use Google Tag Manager,” says Samuel Schmitt . “With GTM you will be able to set up different Google Analytics tracking for different environments. In other words, each website will have its own Google Analytics Tracking ID (UA-XXXXXX-X), and everything managed centrally from Google Tag Manager.”
Omar Fonseca of Medicare Plan Finder adds, “Google Analytics is the one-stop-shop for all website performance, traffic data, and analytics. When you have multiple websites to track, you can use a single account to add multiple sites in Google Analytics, which can be done in two ways.
You can either add all your sites under a single Analytics account as different properties or add a unique Analytics account ID to each individual site. Then the most important step happens; multiple websites means a multitude of codes to enter in your website.
In order to keep all your codes in one place, which will provide you with only one handy code needed for your website, you must set up your subdomains correctly using Google Tag Manager (GTM). GTM allows site owners to store, manage, and deploy all your tags to your site from one location. That way, if you are tracking data with multiple different programs instead of having all those scripts within your header which slow your website down significantly. GTM produces one script, which represents all of your tags in GTM, so Google only has to read one script instead of many. With site speed being so important, this reduces the requested resources and keeps your website running smoothly and fast!”
Krzysztof Surowiecki of Hexe Data adds, “I recommend having a detailed Google Analytics implementation framework according to which all new site implementations are carried out. Such a framework defines, among others, basic GA configuration rules. It defines any additional elements that are added to the standard GA configuration, e.g., events, custom dimensions, calculated metrics, etc. It defines the naming of elements. In addition, all implementations are implemented through the tag manager, which allows for quick and efficient management.”
“The most important thing to do is always to make sure that you are looking at the right site,” says Andrea Bailey of Tandem Interactive . “Use the Google Tag Assistant to check that the analytics code matches what you are looking at. From here, it is important to focus on one site at a time to ensure that you do not get confused. Taking screenshots if you are looking to compare clients side-by-side or jumping around can be helpful as well. If you check the analytics frequently, you will also start to become more familiar with each site’s trends and be less likely to get confused.”
“Create a custom web analytics dashboard that has all the most important information for your niche, and use that for all your websites’ analytics,” says Toni JV of JVT Media . “This will obviously differ from every website and business depending on their goals, but if you work in a specific niche, oftentimes, you can duplicate the dashboards from your other website’s analytics, saving you time and headache. Now you can quickly go and look at the most important data for your website without getting confused and overwhelmed. And most importantly, keep it simple. You don’t want to overcomplicate this and overwhelm yourself by tracking too many websites and too much data all at once.”

Jasmine Hippe of Augurian adds, ”To easily view all of your Google Analytics data in one spot, I recommend using Google Data Studio. They have templated reports, or you can create your own custom report to bubble up insights from all of your GA properties in one easy-to-access spot.” You can also use a custom dashboard software like Databox.
Will Craig of LeaseFetcher says, “Google Analytics is our website tracking treasure chest containing all our own, as well as, all our clients’ traffic and performance data.
When analyzing data from multiple sites on Google Analytics, we highly recommend that you consider cross-domain traffic. Implementing cross-domain traffic means that cookies from one site are passed onto the next, ensuring that the visit data is reliable and accurate.
If you decide not to implement cross-domain tracking, all of your sites will appear within the same referral traffic report, which obviously affects the accuracy of this data.”

Noriko Harada of 45/RPM adds, “This is the first and most important thing you need to do. This will affect how you see data from referral traffic to eCommerce transactions. If you miss this, the data you see on GA might not be right, and you might lose some opportunities to improve paid and organic efforts.”
Update your Referral Exclusion List
Once you implement cross-domain tracking, you’ll also want to update your referral exclusion list within Google Analytics to ensure the most accurate site data.
“In some situations, a company has multiple websites that as a whole are treated as one,” adds Dylan Zsigray of Kiwi Creative . “For example, a website could have multiple subdomains (e.g., a blog) that are technically “independent” but are normally treated as part of the parent site. While a user may see a different UI for each site, you treat them as joint as they serve a larger purpose. To avoid having inaccurate data in Google Analytics for your goals, it is beneficial to add sites to the referral exclusion list for each applicable property. This ensures that if a user leaves your site and goes to one of your subdomains, they will not be counted as an inbound referral each time. In other words, a user will travel in-between your sites freely without messing with your data.”
Aqsa Tabassam of Brandnic adds, “If you are using Google Analytics for multiple websites and these websites have their subdomains as well, along with the primary domains. This situation might cause a discrepancy in analytics provided by Google and your private web traffic tracker.”
“With any cross-domain setup, you should also remember to add any domains you’re tracking to the Referral Exclusion List,” says Anthony Espinoza of TopSpot Internet Marketing . “Any websites added here will ensure the original, accurate source is kept and will prevent “self-referrals.” This feature is only available to the Universal Analytics version of the tracking code, so make sure the code is up to the latest standard.”
Axel DeAngelis of NameFeedback.com says, “For microsites/subdomains, it’s important to set up referral exclusions so that users who click from your main domain to your subdomain only count as one session.”
Carol Hill of Analyticshelp adds, “Make sure that cross-domain is working correctly on all websites and add the websites to the referral exclusion list in Google Analytics.”
“If you’re using Google Analytics on multiple websites, be sure to adjust your settings to block known bots automatically,” says Stan Mead of Summit Home Buyers LLC . “Bot Traffic describes any non-human traffic to a website. Some bots are acceptable, but some are malicious and can skew your data.”
“Using annotations allows you to identify changes that have been made to your websites as you monitor sessions, users, and behaviors across your web properties globally,” says Daniel Kraciun of find.jobs . “Annotations is one of the most usable and undervalued features within Google Analytics for multi-site management.”

In sum, if you have multiple websites, there are two main ways to configure Google Analytics.
- You can add all of your sites as different properties under your main account.
- Or, you can add multiple sites in your main Google Analytics as unique accounts.
Jessica Malnik is a content strategist and copywriter for SaaS and productized service businesses. Her writing has appeared on The Next Web, Social Media Examiner, SEMRush, CMX, Help Scout, Convince & Convert, and many other sites.
What Are the Best YouTube Strategies for Business Growth in 2024?

Demystifying ‘Dark Social’ to Uncover Hidden Opportunities for B2B Demand Generation

How to Measure LinkedIn Ads Performance: 9 Key Metrics and Industry Benchmarks

Build your first dashboard in 5 minutes or less
Latest from our blog
- What Are the Best YouTube Strategies for Business Growth in 2024? October 9, 2024
- Crafting a Marketing Plan to Hit Revenue Goals (w/ Sam Kuehnle, Loxo) October 3, 2024
- Metrics & KPIs
- vs. Tableau
- vs. Looker Studio
- vs. Klipfolio
- vs. Power BI
- vs. Whatagraph
- vs. AgencyAnalytics
- vs. DashThis
- Product & Engineering
- Inside Databox
- Terms of Service
- Privacy Policy
- Talent Resources
- We're Hiring!
- Help Center
- API Documentation

- Start free trial
How to use Google Analytics for multiple websites

The Google Analytics (GA) platform is an excellent tool that can provide valuable insights for all of your projects, but it can be tricky to keep track of everything if you're not familiar with using it for multiple sites.
Adding to the challenge is the imminent replacement of Universal Analytics (UA) by Google Analytics 4 (GA4) . This new version promises to be even more powerful yet also more complex, with new features and options that can be confusing for even the most experienced analysts.
In this article, we'll cover everything you need to know about using Google Analytics for multiple websites. We'll break down how to set up your account, add new properties, and share data between multiple sites on both Universal Analytics and Google Analytics 4.
The need to track multiple websites in Google Analytics
On the surface, Google Analytics looks like a tough tool to master. There are so many things going on in the dashboard – from sessions and users to conversions and Ecommerce data – that it can be intimidating for novice users.
The beauty of using Google Analytics is that once you understand the basics, you can replicate your configurations across multiple properties with ease.
However, there are certain scenarios where you might need to adjust your tracking code or configure things differently. Here are some of the most common ones:
- You're tracking several geo-targeted Ecommerce websites. Ecommerce businesses usually sell their products or services in multiple countries and regions. That requires setting up multiple websites, each targeting a specific location, currency, language, and more.
- You're handling a website supported by several microsites. Microsites are small websites usually attached to a larger, primary website. They might be used for specific campaigns, products, or services, and they often have their own domain names or subdomains. You'll need to set up each one as a separate GA property.
- You have a blog on a subdomain or an alternative URL. A lot of businesses choose to keep their blog separate from their main website, either on a subdomain (e.g., blog.company.com) or an entirely different URL (e.g., companyblog.com). If you want to track traffic and engagement for your blog separately from the rest of your website, you'll need to set it up as its own GA property.
- You have a primary website and an app. Google Analytics can track not only websites but also mobile apps. If you want to track user behavior on your app separately from your website, you'll need to create a new property for it and use the GA SDK for your platform of choice.
These are just some examples, but there are endless possibilities when it comes to tracking multiple sites in GA.
The key is to carefully define the project's analytics tracking requirements before even starting to think about the implementation. Once you know what needs to be tracked and where, the rest will fall into place.
Planning and preparation
Again, the most important thing when it comes to tracking multiple sites in Google Analytics is to plan ahead. Don't even fire up your Google Analytics account until you've answered the following questions in detail:
1. Which web properties do you need to track in GA?
Web properties don't just refer to websites. They can also be microsites, mobile apps, blog platforms, and landing pages – basically anything that generates web traffic and engagement data.
You also need to anticipate any future web properties you might need to track.
For example, if you're planning to launch a new microsite or website in the near future, it's best to set it up in GA now rather than wait until it goes live. That way, you can start collecting data from day one.

2. What business objectives are associated with each web property?
Aside from identifying which web properties you need to track, you also need to think about why you're tracking them. What business goals will each help you achieve?
As an example, let's say you have an Ecommerce website, a blog, and a microsite for a specific campaign. The business objectives for each might be:
- Ecommerce website: increase online sales
- Blog: increase brand awareness and drive traffic to the website
- Microsite: generate leads for the sales team
Once you've identified the business objectives for each web property, it will be easier to decide which metrics and dimensions you need to track.
3. Do you need a separate GA property for each web entity?
This is where you need to start thinking about how all the web properties will work together in GA. Do you need to track them all in a single property? Or would it make more sense to create separate properties for each one?
There are pros and cons to both approaches. Here are they:
- Tracking everything in one property can give you a holistic view of your data, but it can also make your reports more difficult to interpret.
- Creating separate properties for each web property can make your reports easier to understand, but it might also make it harder to spot patterns and relationships across all your data.
The best way to decide is to ask yourself what kind of insights you're hoping to get from your analytics data. Some common examples include the following:
- Comparing traffic from different channels (e.g., organic, paid, direct)
- Finding out which content is most popular with your audience
- Identifying which web properties are driving the most conversions
Once you know what kind of insights you need, you can decide whether it's better to track everything in one property or create separate properties for each web property.

4. What are the overall analytics requirements for the project?
Finally, you need to think about the overall analytics requirements for the project. This refers to the specific data you need to collect in order to meet your business objectives.
Some of the most common GA data points include:
- Traffic sources (e.g., organic, direct, referral)
- Pageviews and unique pageviews
- Bounce rate
- Session duration
- Transactions and revenue
- Conversion rate
This part will be informed by the answers to the previous questions. So, for example, if one of your business objectives is to increase online sales, you'll need to make sure you're tracking transactions and revenue in GA.
If one of your goals is to generate leads, on the other hand, you'll need to track conversion rate, as well as the specific pages and actions that users take before they convert.
Together, these steps will form the master plan for your GA implementation. By taking the time to think about all the different elements upfront, you can avoid problems later on and make sure your data is as accurate and insightful as possible.
Google Analytics account structures
Google Analytics currently has two versions: the old Universal Analytics and the new Google Analytics 4 platform. They each have a different process for GA account structures :
GA account structures in Universal Analytics
In UA, a web property is considered to be a single entity. This can be anything: a website, a blog, or a mobile app. Each web property is given a unique tracking ID.

UA also uses "views" to segment and analyze data when you add a site to Google Analytics. It works like this:
- You set up a web property, which has a default view. This view includes all the data for that web property.
- You can then create up to 25 additional views for that web property. Each view can have its own filters, goals, and other settings.
- Views are typically used to segment data in a way that's meaningful for your business.
- For example, you might create a view for each website in your network or for each country you're targeting. You may also create a view for mobile traffic or for a specific campaign.
Configuring views is one of the most critical parts of setting up Universal Analytics correctly. If you don't set up views properly, you might accidentally delete data or skew your results.
GA account structures in Google Analytics 4
GA4 removes views altogether. This means that data is no longer segmented at the view level – everything is rolled up into a single property.

- One GA4 property can track data from multiple websites and mobile apps.
- This makes it much easier to get a complete picture of your customer's journey, as you can see how they interact with your business across multiple channels.
GA4 also introduces a new concept called "data streams." A data stream is a specific source of data, such as a website, a mobile app, or even an IoT device. You can have up to 100 data streams per property.
- Data streams make it easy to see how different channels are performing and to compare apples to apples.
- For example, you can compare the data from your website to the data from your iOS app and see how they stack up against each other.
Finally, because GA4 doesn't include views anymore, you'll need to handle user access and permissions differently. Instead of using views, you'll need to use account-level and property-level permissions.
Now, let's dive into how to handle multiple domains in Google Analytics 4 and Universal Analytics.
Multiple domains in universal analytics
Setting up multiple domains in Universal Analytics involves a lot of moving parts. Depending on how many web properties you have, you may need to track hundreds or thousands of different domains, subdomains, and cross-domains.Because of this, planning is the most critical part of the process. First, you'll need to take a close look at your data and decide how you want to segment it. Then, once you have a plan, you can start setting up your views and filters.Keep in mind the following when setting up multiple domains in Universal Analytics:
You can use a single Google account for multiple GA properties
There’s no need to create separate Google accounts for each GA property you want to track. In addition, you can set up a maximum of 25 GA accounts under that single account.Most businesses will only need one GA account. But if you need more than that, you can upgrade to a premium account, which gives you enterprise-level features and support.
Each GA property will have its own analytics ID
The analytics ID is a unique identifier for each GA property. This tells GA which property to track the data for.
You'll need to generate a new analytics ID for each GA property you want to track. You can do this in the Admin section of your GA account. Generally, you'll be using multiple GA properties (and their respective analytics IDs) for each domain you want to track. You can manually implement these tracking codes or use Google Tag Manager.
Universal Analytics views can be configured depending on reporting requirements
UA views allow you to customize the data that are being collected for each domain. This can be done through filters and segments.
Filters let you include or exclude data from your view. For example, you might want to include data from all subdomains but only exclude data from a specific subdomain. Segments let you divide your data into groups so that you can compare them side by side. For example, you might want to segment your data by gender or by location.
On top of that, you can also use views to create a configuration backup for your UA property. This is useful if you ever need to roll back to a previous version of your configuration.
Cross-domain tracking is a useful feature in UA
Google Analytics cross domain tracking refers to tracking activity across multiple domains from a single GA property. This can be beneficial for certain types of properties, such as Ecommerce websites with third-party shopping carts.
Without cross domain tracking, the data from your website and the data from your shopping cart would be tracked separately. This makes it difficult to see the full picture of the customer's journey, especially since there are third-party data involved.
You can configure referral exclusions in UA
Finally, setting up multiple domains in UA also involves configuring referral exclusions. This feature lets you specify which domains should not trigger a new GA session. In simple terms, it enables you to exclude certain referrals (aka traffic sources) from your data.
This can be useful in cases such as when you have a paid ad on another website and you don't want the traffic from that site to be considered referral traffic.
Multiple domains in Google Analytics 4
Establishing a property on GA4 and adding GA4 to a domain is a highly technical process, but as long as you follow the steps, it's not that difficult.Here's a quick rundown of how to add a website to Google Analytics 4:
- To get started, open your GA4 account and click on Admin.
- Go to the account column. If there are several accounts, select the one you want to use.
- Next, click on GA Setup Assistant under the property column.
- Then, click on the "Get Started" button on the GA Setup Assistant screen.
- This will lead you to the next screen, which has the button to create property.
- Click on "create property," which will establish a new GA4 property name and ID.
- After that, you will be able to see the "Data Streams" option.
- If you click "Data Streams," you can see the specific stream ID for your GA4 property.
- Clicking on the stream ID will pull up the Web Stream Details page, where you can get the GA4 measurement ID.
- Next, head over to Tagging Instructions to get the global site tag (gtag.js) code.
- Copy the code and paste it into thesection of the website HTML. You can also deploy it via Google Tag Manager.

Remember that you'll need separate measurement IDs and GA properties for each domain you want to track.
You can also execute cross-domain tracking in GA4 using the data stream for the website. Before doing so, make sure to plan it with care. There are certain scenarios where it might not make sense to aggregate the data into one property, such as for websites and apps that are not related to each other.Lastly, you can also set up referral exclusions in GA4. To do this, define conditions to identify any referring domains you want to exclude.
Automated reporting using Reporting Ninja
Once you have your data divided into multiple domains, you can use Reporting Ninja to automate your Google Analytics reporting process.
Reporting Ninja is a web-based reporting and analytics service that connects to your GA account and generates beautiful, custom reports that are easy to understand.
What's more, our reports are highly customizable – you can change the look and feel of the report, choose which data to include, and even add your own branding.
Final thoughts
Setting up Google Analytics for multiple websites is all about planning and preparation. The better you understand each property, your business goals, and how customers interact with your website, the easier it will be to set up and maintain GA for multiple domains.
Once you have all that data, link your GA account to Reporting Ninja. Our Google Analytics integration is designed to help you visualize, organize, and present analytics data in a way that is easy to understand.
Get a 15-day FREE trial of Reporting Ninja when you sign up today!

José María Rosales
Passionate about customer happiness, weekend hiker, dedicated to ensuring client satisfaction and success.
Table of content
Related posts.

How to calculate and use growth rates for business success
Learn how to calculate and use growth rates to measure business success. This key metric helps companies track progress and drive improvements in revenue and market share.

Looker Studio vs Looker Studio Pro
Explore the key differences between Looker Studio and Looker Studio Pro in this comparison. Learn about their features, pricing, and scalability to find the best fit for your data analytics needs.

Looker Studio vs Power BI vs Tableau - Which tool is better?
This article provides a comprehensive comparison of three leading data analytics tools: Looker Studio, Power BI, and Tableau.

Create stunning marketing reports in minutes
Build and automate amazing custom reports in a few clicks. Save time, be more productive, impress your clients.

Home » Web Tutorials » SEO » How to Add Multiple Sites in Google Analytics?

How to Add Multiple Sites in Google Analytics?
Google Analytics is the most popular and free website tracking method for site owners. You may have multiple websites to track the performance and traffic data. Using single account you can easily add multiple sites in Google Analytics which can be done in the following two ways:
- Add all your sites under a single Analytics account id as different properties.
- Add each site with unique Analytics account id.
The first option generally helps you to track all your subdomains and the main site’s traffic under one umbrella. The second one helps you to monitor each site traffic independently by creating individual accounts under a single Analytics account.
Structure of Google Analytics
Before explaining how to add multiple sites, let us first understand the structure of your Google Analytics account. There are three parts for each site you add – account, property and view. Don’t confuse this account with Analytics account, the account refers here a site.

Google allows you to have 100 accounts, each account can have maximum of 50 properties and each property can have maximum of 25 views.
1. Add Sites as Property Under Same Account
Since one account (site) can have 50 properties, you can easily add subdomains and subdirectories to keep track of all traffic. After log in to your Analytics account, go to “Admin” menu. Choose an existing account from the “Account” dropdown and select “Create new property” under “Property” dropdown.

Provide the details in the property creation form and get a tracking id.

The tracking id will be like an extension to your account id. For example, if the account id is UA-12345678-1 then the new property id will be like UA-12345678- 2 . You need to paste the tracking code to your new site to start receiving data into Analytics. Analytics allows to add up to 50 properties to your single account and getting tracking codes with extensions like -3, -4, -5, etc.
You can create different views for each properties and track the customized details you want.
2. Add Each Site as Unique Account
You can also add multiple sites under one Analytics account using unique accounts. This way each of your site will be tracked with unique Analytics code and you can clearly get the site wise traffic details in Analytics. Follow the below steps to add multiple sites with unique id for each site:
Log in to your Analytics account and go to “Admin” menu. Click on the dropdown under “Account” section and then click on “Create new account” option.

Provide your account name and website URL and all other details.

Click on the “Get Tracking ID” button to generate a new tracking code. This code will have a unique id with no relationship between other sites on your Analytics account. You can insert this tracking code and start tracking your site performance. Learn more on how to generate tracking id and add Analytics code in phpBB forum , Weebly and WordPress .
You can view the list of all sites under your accounts by clicking “All accounts” button on top left corner. Choose the required account / property / view to get the traffic details for any of your site.
About Editorial Staff
Editorial Staff at WebNots are team of experts who love to build websites, find tech hacks and share the learning with community.
You also might be interested in

500+ Free Web Directories to Submit Your Site
What are Directories?Directory is the place where you can find[...]

How to Manage Multiple WordPress Sites with ManageWP?
Once of the important aspect of running a website on[...]

How to Customize Keyboard Layout in Android?
Earlier days mobile phones had rigid operating systems with little[...]
11 Comments
Leave your reply..
Nice article, really helpful.
I have selected option two for adding multiple sites under one Analytics account using unique accounts. Now my question is how can I create a report of user activity (user access each website in a particular month) for all sites in my GA account
Hello everyone,
I’m conducting a study on google analytics, the goal is to change from our old analytics service to GA, we have a problem, we are trying to to add multiple sites to the same account, but by hand it can take days and days, because we have a lot of sites, my question is, is there an API to automate this task ?
Thanks for this, I still have to make sense of it and give it a try. I am hoping it will help me track stats on domains I have for sale but without having to manually add each domain into the analytics account. I really just want to know basic visitor counts for each name. I have 100 domain names all resolving to the same “this domain is for sale” type of website where the domain name visited is dynamically shown: “EXAMPLE.ORG Is For Sale” etc.. I would like to track the visits my domains get but do it by embedding a single GA code which I could also insert into it the the domain visited if needed.
Thank you for the article. I have created a separate google account with analytics account for each website I want to track. I wasn’t aware you could have several “accounts” within one analytics account. Is there a way to merge them all together now? In other words, is it possible to migrate the existing IDs to ONE analytics account without having to generate new code for each site?
You can’t merge account created with multiple Google accounts. What you can do is to invite a single email id as an admin so that you can track all details within single account.
hi there, interisting post … i have a question .. i have 1 account with 1 property and i create 2 view, 1 for .com domain and 1 for .it domain … but i dont know if it’s correct … :(
There are no rules, it depends on how you want to track. If it is a same site with English and Italy language then you can create two views under same property. If they are two different sites then two different properties are good.
Yes you have to replace with the new code.
If you like to combine them then follow the option 1 to have separate property under same account. Option 2 is for having separate accounts for each domain.
At any case, you need to add the tracking code on each domain.
Hi, so i have multiple domains and have set them up as per your option 2 – each with its own unique analytics account. I would like to combine them all under my main analytics property. How would I go about doing that? I would also need to to update the UA-xxxxx-1 ID on all my other domains, right?
Either you can combine with the same property or create a new view under the property so that you can easily track both the domains separately.
DOWNLOAD EBOOKS
- SEO Guide for Beginners
- WordPress SEO PDF Guide
- Weebly SEO PDF Guide
- Alt Code Emoji Shortcuts PDF
- Free ALT Code Shortcuts PDF
- View All eBooks
TRENDING TECH ARTICLES
- 600+ Windows Alt Codes for Symbols
- Fix Chrome Resolving Host Problem
- Fix Slow Page Loading Issue in Google Chrome
- View Webpage Source CSS and HTML in Google Chrome
- Fix Safari Slow Loading Pages in macOS
- Fix Windows WiFi Connection Issue
- ROYGBIV or VIBGYOR Rainbow Color Codes
- Fix I’m Not A Robot reCAPTCHA Issue in Google Search
- Structure of HTTP Request and Response
POPULAR WEB TUTORIALS
- Move WordPress Localhost Site to Live Server
- Move Live WordPress Site to Localhost
- Move WordPress Media Folder to Subdomain
- Fix WooCommerce Ajax Loading Issue
- Create a Free Weebly Blog
- Edit Weebly Source Code HTML and CSS
- Add Scroll To Top Button in Weebly
- Add Table in Weebly Site
- How to Add Advanced Data Table Widget in Weebly?
- Up to $500 Free Google Ads Coupon Codes
FREE SEO TOOLS
- Webpage Source Code Viewer
- HTTP Header Checker
- What is My IP Address?
- Google Cache Checker
- Domain Age Checker Tool
- View All Free Web and SEO Tools
© 2024 · WebNots · All Rights Reserved.
Type and press Enter to search
- Help Center
- Get started with Analytics
- Collect and manage data
- Report and explore
- Advertising and attribution
- Audiences and remarketing
- Manage accounts, properties, and users
- Google Analytics 360
- Migrate from UA to GA4 [Legacy]
- Policies and data privacy
- Privacy Policy
- Terms of Service
- Submit feedback
- Announcements
- Get started with Analytics Introduction to Analytics Set up Analytics Guides and videos Troubleshoot Glossary
- Collect and manage data Events and key events Import data from external systems Integrations Measure ecommerce Measure lead generation [GA4] First-party data
- Report and explore Reports Explorations Dimensions and metrics Analytics Intelligence The Analytics app How data is stored and displayed Regular expressions [Legacy] [GA4] Mini guides: Reporting [GA4] Mini guides: Explorations
- Advertising and attribution Understand advertising Understand attribution Manage and configure attribution iOS conversion measurement
- Audiences and remarketing [GA4] Set up audiences [GA4] Use audiences for advertising and remarketing [GA4] Audiences for common marketing objectives [GA4] Troubleshoot audiences
- Manage accounts, properties, and users [GA4] Subproperties [GA4] Roll-up properties
- Google Analytics 360 [GA4] Subproperties [GA4] Roll-up properties How data is stored and displayed
- Policies and data privacy Data privacy and security
- Set up Analytics
[GA4] Set up cross-domain measurement
Cross-domain measurement allows activity to be accurately attributed to a single user as they cross domains. Outbound clicks that would ordinarily trigger an event via enhanced measurement are ignored when the outbound link leads to a domain that you've listed as part of cross-domain measurement.
Gain customer journey insights, at no cost
By getting started, you can explore how customers interact across your websites using features like cross-domain measurement.
Video overview
Cookies and cross-domain measurement.
When there is consent , Analytics uses first-party cookies to set IDs for each unique user and each unique session.
- Without cross-domain measurement, new cookies with new IDs are created for each domain a user visits. As a result, a single user visiting different root domains (e.g. www.example.com and www.anotherexample.com) on the same device will be identified separately (two users and two sessions instead of one user and one session).
- With cross-domain measurement, the cookies retain the same IDs as they are passed from one domain to another via a URL parameter ( _gl ) when the user navigates between domains through a link or a form. As a result, Analytics identifies just one user and one session.
Ways to prevent self-referrals:
- Ensure that all pages on your site are tagged with the Analytics measurement code
- Make sure that cross-domain measurement is configured correctly on all your pages
- Check your cookie domain settings in your measurement code to be sure that all subdomains in a domain are using the same cookie domain
- Add the subdomains to the exclusion list
Set up cross-domain measurement via Admin
Check your tag (e.g. the Google tag on each of your HTML pages) for each domain that you want to include in your cross-domain measurement. The tag on each page must use the same tag ID (i.e., the same "G-" ID) from the same web data stream.
- In Admin , under Data collection and modification , click Data streams . Note : The previous link opens to the last Analytics property you accessed. You can change the property using the property selector. You must be an Editor or above to set up cross-domain measurement, and you can create up to 100 conditions.
- Click Web , then click a web data stream.
- In the web stream details, click Configure tag settings (at the bottom).
- In the Settings section, click Configure your domains .
- Choose a match type.
- Under Domain , enter the identifier for the domain you want to match (e.g., example.com).
- Add each domain you want to include in cross-domain measurement.
- Click Save .
Manual setup
The recommended approach is to configure cross-domain measurement via the Analytics interface. However, there might be scenarios where you need to implement a custom solution via the measurement code. In these cases, you can set it up manually by using the get and set commands of the gtag.js API to persist IDs across domains. Learn more about setting up cross-domain measurement manually .
To retrieve a client ID on the source domain, you use the get method:
Once you have the client and session IDs, add them to the link that points to the destination domain:
<a href="https://example.com/?clientId=XXXXX&sessionId=YYYYY">example.com</a>
On the destination page, read the IDs from the URL and set them with the config command:
Verify that cross-domain measurement is working properly
Cross-domain measurement works by appending parameters to the URLs on your website. In rare cases, your web server might run into an error, such as returning a 5xx error response code or failing to start a download.
To verify cross-domain measurement works:
- Open a page of your site that contains a link or a form that points to a domain you configured for cross-domain measurement.
- Click the link or submit the form to navigate to the destination domain.
- Verify that the page loads correctly.
- Verify that the URL in the destination domain contains the linker parameter _gl . For example: https://www.example.com/ ?_gl=1*abcde5* .
- If your website provides any downloads: Navigate to a page with the linking parameter in the URL and start a download. Verify that the download starts successfully.
If you encounter an error, try Troubleshooting cross-domain measurement .
Troubleshooting
If you can't confirm the presence of the parameter _gl in the URL of the destination domain per the steps above, double check that the domain you configured in the interface matches the domain your site is pointing to.
It's also possible that your website is configured in a way that prevents cross-domain measurement from working correctly. With the help of an experienced web developer, investigate whether your website is being affected by the following issues.
URL redirects
If the destination page redirects or doesn't support arbitrary query parameters, the parameter _gl may end up being removed from the URL even if it was appended by Analytics in the previous page. (This usually happens too quickly to observe by eye.) To confirm if this is happening to your site, check the network requests made by the previous page using the Chrome Developer Tools . To fix this issue, configure your site to preserve the parameter _gl in redirects.
Conflicts with other scripts
Cross-domain measurement works by creating an event listener on the document node of a page. When users click a link, the click event bubbles up to the document node and the parameter _gl is added to the link URL. This process cannot work properly in the following scenarios:
- When the navigation is triggered by JavaScript as opposed to a direct response to a user action.
- When competing scripts in the page stop the event propagation before it reaches the document node; for example, when Event.stopPropagation() is used.
Was this helpful?
Need more help, try these next steps:.

IFTS, Inc. Blog
How to Add a Second Website to Your Google Analytics Property: A Step-by-Step Guide
Adding a second website to an existing Google Analytics property is a common task for many digital marketers and website owners. Whether you’re managing multiple sites for a client or expanding your online presence, the good news is that you can easily track multiple websites under the same Google Analytics account.
In this comprehensive guide, we’ll walk you through the step-by-step process of adding a second website to your Google Analytics property, ensuring all your data is accurately tracked and easily accessible.
Why You Might Need to Add a Second Website to Google Analytics
Before diving into the how-to, it’s important to understand why adding a second website to your Google Analytics property might be beneficial. By consolidating your websites under a single Google Analytics account, you can:
- Streamline Data Management: Monitor multiple sites without switching between accounts.
- Comprehensive Reporting: Compare performance metrics across different websites from a single dashboard.
- Centralized Data: Simplify the process of analyzing traffic sources, user behavior, and conversion rates across all your sites.
Getting Started: Preparing to Add a Second Website
Let’s assume you already have a Google Analytics property set up for your main website. Now, with the launch of a second website, you’ll want to ensure both sites are tracked under the same account. This makes it easier to manage and compare data across multiple properties.
Step 1: Creating a New Google Analytics Property
The first step in adding a second website is to create a new property within your existing Google Analytics account. Follow these instructions:
1. Access the Admin Section:
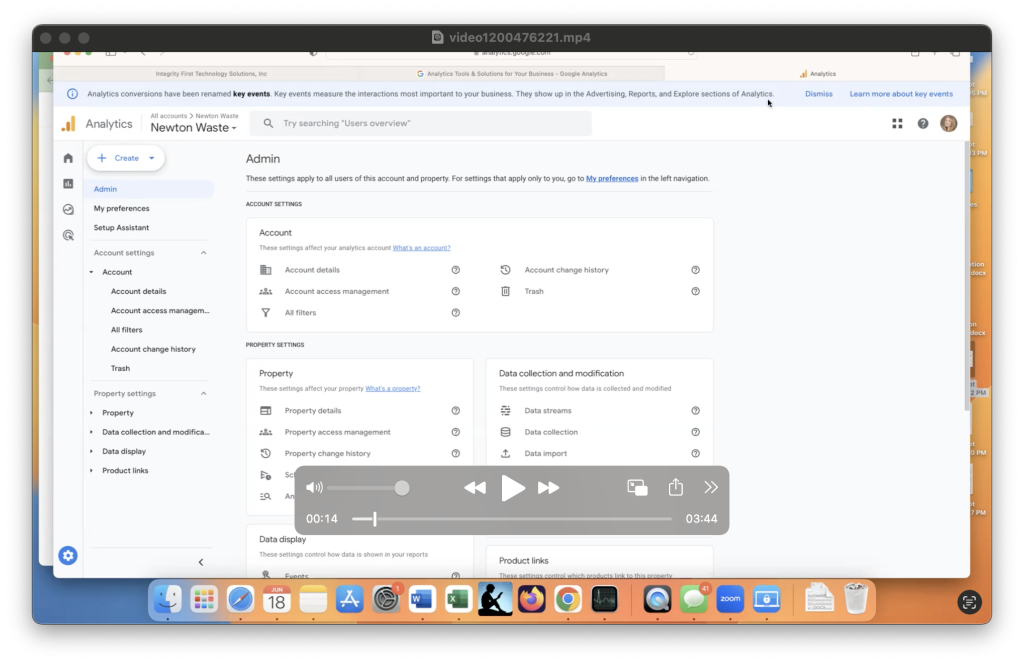
Log in to your Google Analytics account and navigate to the Admin section, located at the bottom-left of the screen.
2. Create a New Property:
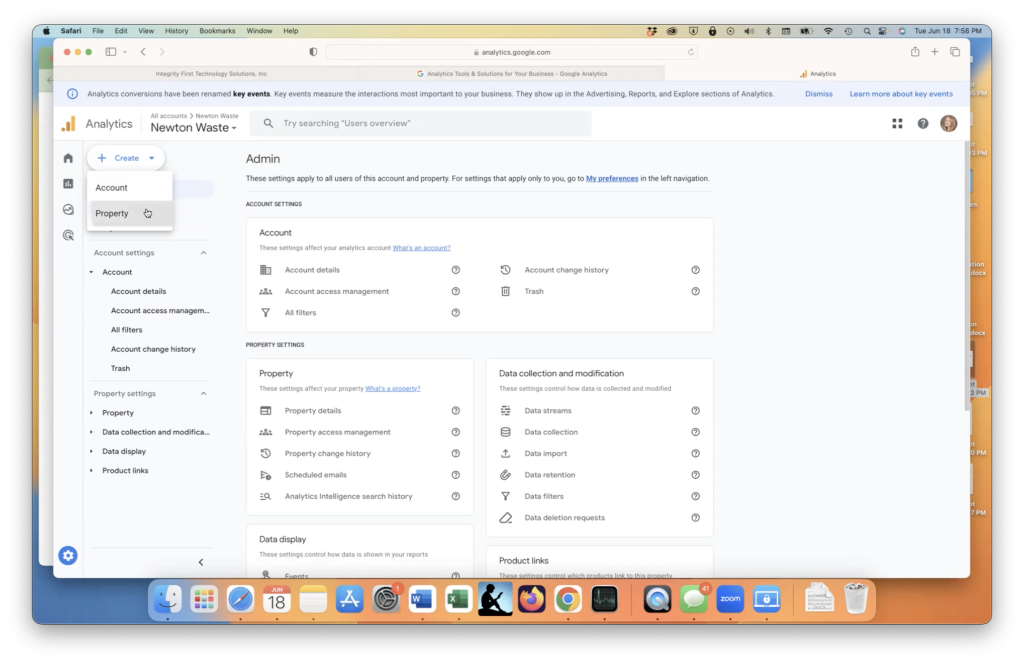
Under the “Property” column, click on the “Create Property” button.
3. Enter Website Details:

Provide the necessary information for your new website, including the website name, timezone, industry category, and business size. This information helps Google Analytics tailor reports and insights specific to your industry.
4. Choose Business Objectives:
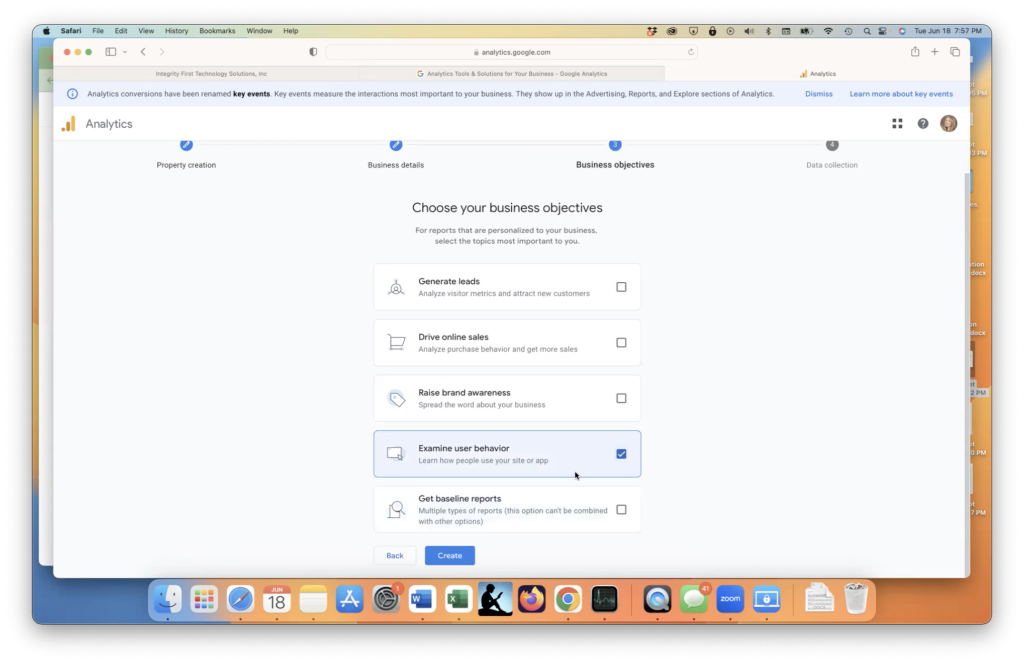
For this example, we chose to receive reports that examine user behavior on how they use the website.
5. Data Sharing Settings:
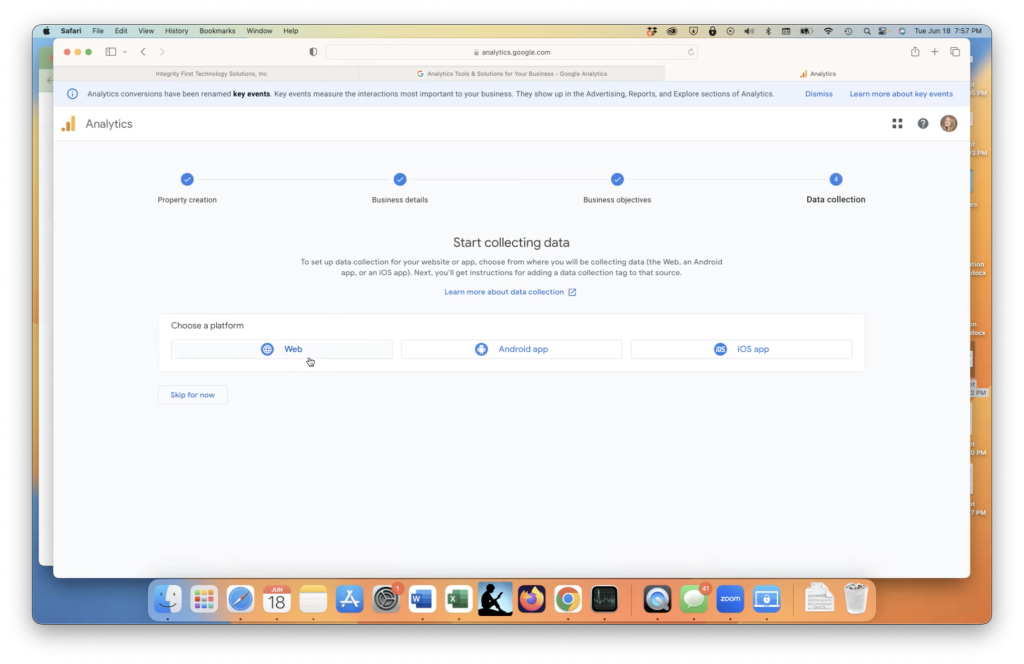
Choose the appropriate data sharing settings. These settings determine how your data is shared with Google and other services.
6. Set Up the Data Stream and Finalize the Setup:
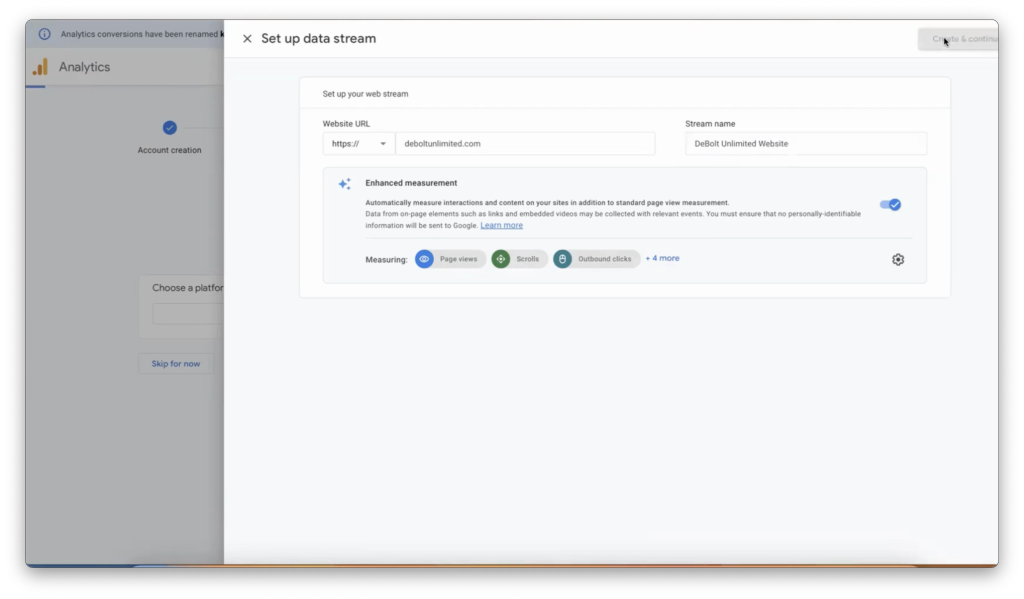
Obtain the URL of your client’s homepage from Go HighLevel. Navigate to Sites > Websites, and copy the homepage URL.
Remove the “https://” prefix and paste the URL into the provided field. Name the property using your client’s name plus the word “website.”
Click “Create” to complete the setup process for the new property.
Step 2: Installing the Google Analytics Tracking Code on the Second Website
With your new property created, the next step is to install the Google Analytics tracking code on your second website. This code is essential for tracking visitor data and activity on your site.
1. Locate the Tracking Code:

In your new property, navigate to the “Tracking Info” section and copy the tracking code snippet provided by Google Analytics.
2. Insert the Code into Your Website:

Access the backend settings of your second website. Paste the tracking code into the header section of your site, just before the closing </head> tag.
In this case, we are accessing the website using GoHighLevel.
- Go to Go HighLevel: Navigate to your client’s website settings in Go HighLevel.
- Paste Tracking Code: In the main website settings, paste the tracking code into the “Head Tracking Code” section.
- Save Changes: Click “Save” to apply the changes.
Step 3: Verifying the Installation of the Tracking Code
To ensure that your Google Analytics tracking code is working correctly on the second website, it’s crucial to verify the installation.
1. Test the Tracking Installation:
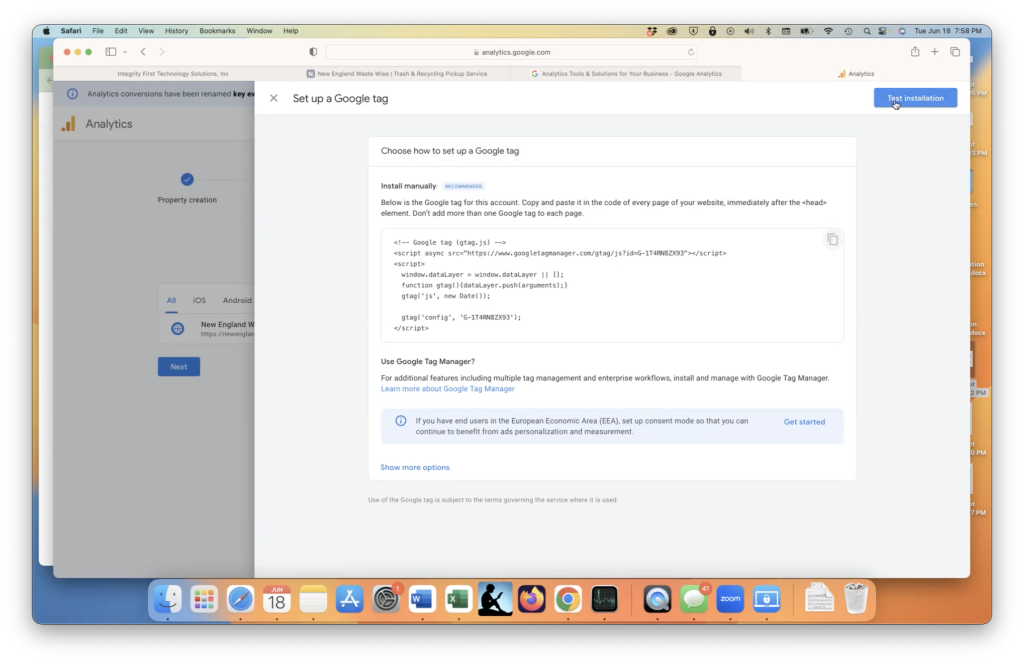
Return to the Google Analytics interface and click on “Test Track Installation” within the “Tracking Info” section.
2. Confirm Successful Tag Detection:
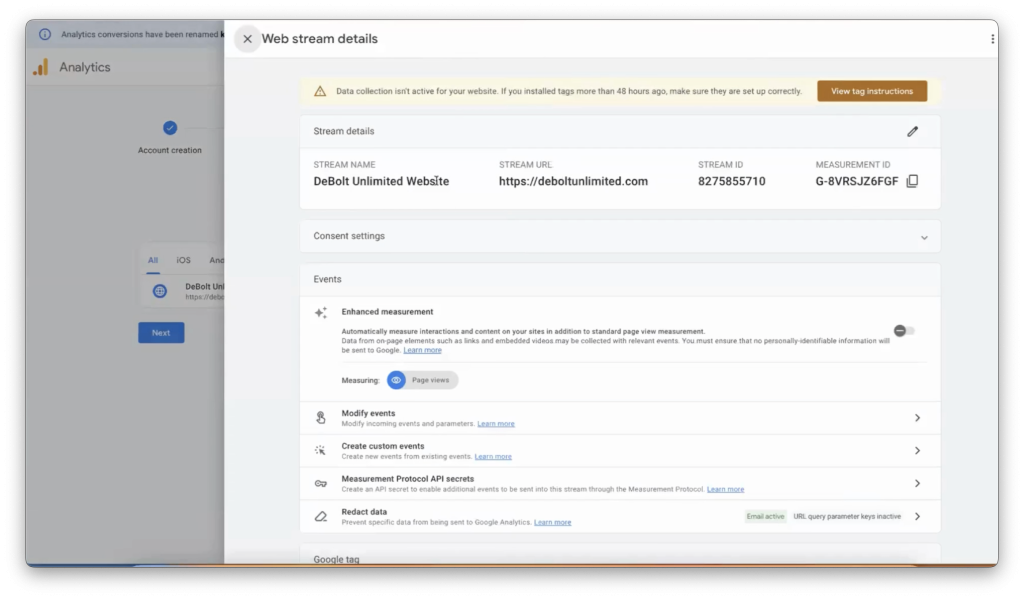
If the tag is detected correctly, you’ll receive a confirmation message indicating that Google Analytics is successfully tracking data from your second website.
Initially, you may see a message indicating that data collection is inactive. This is normal and should resolve within 48 hours. After this period, Google Analytics will start tracking visitor activity, including metrics such as bounce rate and session duration.
What’s Next? Managing Multiple Websites in Google Analytics
Now that you’ve successfully added a second website to your Google Analytics property, you can enjoy the benefits of centralized data management. Here are a few tips for managing multiple websites:
- Utilize Filters: Set up filters to segment data by website, allowing you to analyze each site individually.
- Custom Dashboards: Create custom dashboards for each website to focus on specific metrics relevant to each site’s goals.
- Set Up Goals: Define goals for each website to track conversions and other key actions.
Adding a second website to your Google Analytics property is a straightforward process that can greatly enhance your ability to manage and analyze multiple sites. By following the steps outlined in this guide, you can ensure that all your websites are accurately tracked, providing you with the insights needed to optimize performance.
If you found this guide helpful, be sure to check out our other resources on Google Analytics and digital marketing strategies . Have any questions or need further assistance? Leave a comment below or contact us directly—we’re here to help!

IMAGES
VIDEO
COMMENTS
When you have multiple websites to track, you can use a single account to add multiple sites in Google Analytics, which can be done in two ways. You can either add all your sites under a single Analytics account as different properties or add a unique Analytics account ID to each individual site.
Discover how to set up Google Analytics for your website or app by creating a Google Analytics 4 property, adding a data stream, and adding your Google Analytics code.
In this article, we'll cover everything you need to know about using Google Analytics for multiple websites. We'll break down how to set up your account, add new properties, and share data between multiple sites on both Universal Analytics and Google Analytics 4.
Step by step instructions on how to add multiple sites in Google Analytics? We have explained structure of Analytics account, adding multiple site using properties for subdomains and adding multiple sites as unique account. Also learn allowed limits of accounts, properties and views in Analytics.
This article is for website owners who need unified measurement across more than one domain, e.g. across a customer website and a separate shopping cart domain. This article pertains to...
By consolidating your websites under a single Google Analytics account, you can: Streamline Data Management: Monitor multiple sites without switching between accounts. Comprehensive Reporting: Compare performance metrics across different websites from a single dashboard.