- Slidesgo School
- Google Slides Tutorials

How to Add a Video in Google Slides
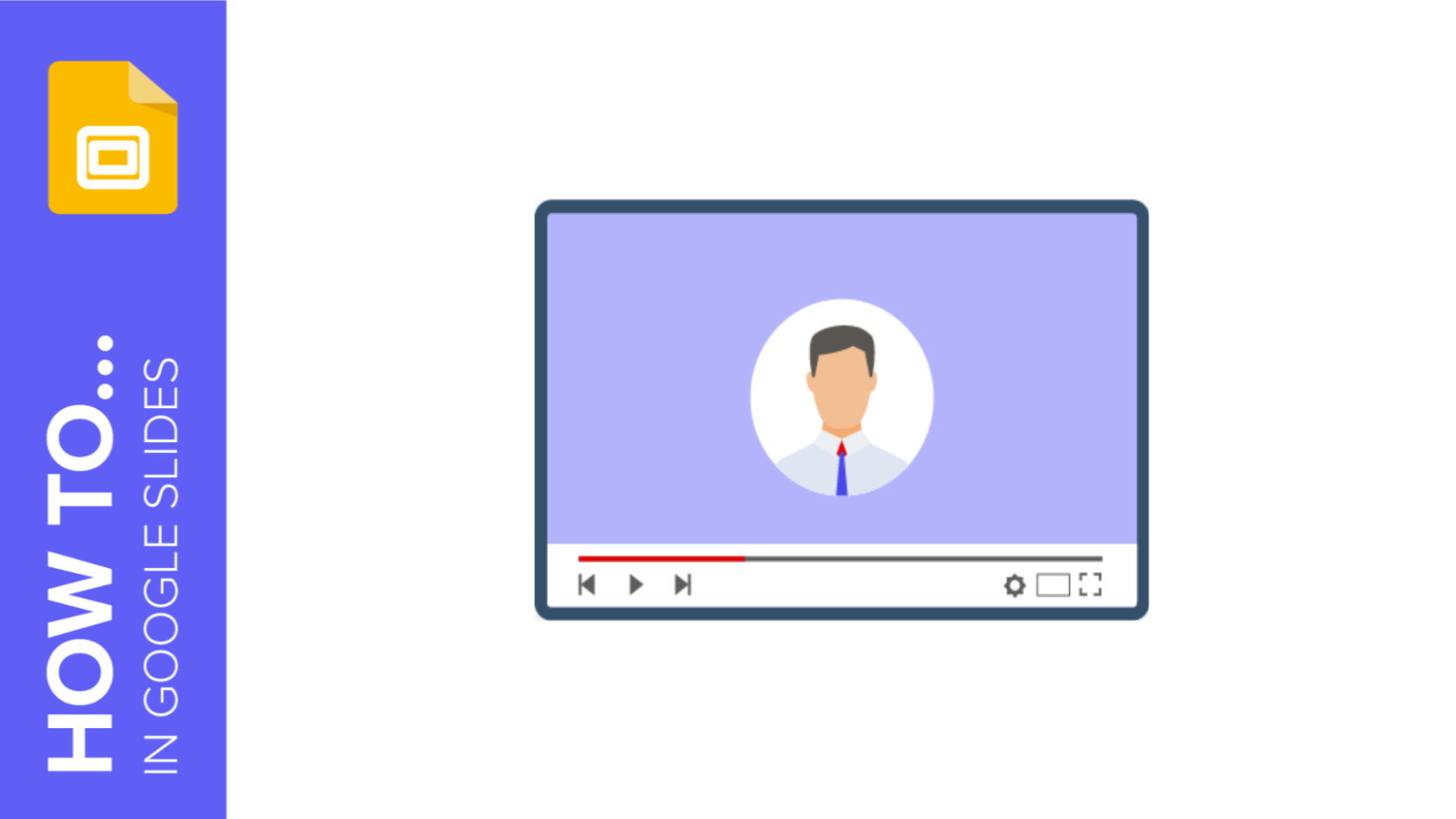
In this new Slidesgo School tutorial, you’ll learn how to add a video to your presentations , be it from YouTube or from your own computer . You’ll also find out what format options Google Slides has to offer regarding videos.
How to Embed a YouTube Video
How to insert a video, how to cut and edit a video.
- Open your presentation in Google Slides and select the slide where you want to add the video.
- Click Insert → Video. A new window will open.
- On the first tab, Search, you can look for the YouTube video you want to add to the presentation. Once located, click Select to add it to the slide. You can now adjust its size to your liking.
- If you have the URL of the video, click the By URL tab and paste it in the text field. You’ll see a preview of the video. If it’s correct, click Select to add the video to the slide. Place it whenever you like and adapt it according to your needs.
- Please note that you can’t crop a video in Google Slides, so you’ll need to play around with the rest of the graphic elements to have a coherent design.
- To insert a video that isn’t from YouTube, it must be stored in your Google Drive account.
- Access Google Drive.
- Drag the video to Google Drive or click New → Upload files. Locate the file in your computer and upload it to Google Drive.
- Click Insert → Video. A new window will open. On the Google Drive tab you’ll see all your videos stored in or shared with your Google Drive account. Choose the video you want to upload and click Select. The video will be added to the slide, and now you can adjust it to your liking.
- Select the video that you’ve added to the presentation.
- Go to the toolbar and click Format options. As an alternative, right-click the video → Format options. You can also click Format → Format options. A new panel will open on the right side of the screen.
- Click the Video playback drop-down arrow to see the options. You can set the start and the end time, trimming the video accordingly. There are two boxes below. Check the first one to enable autoplay when presenting, and the second one to mute the audio.
- The rest of the tabs on the Format options panel contain settings to adjust the size and position of the video, and you can also add a drop shadow to it.
- Within the Size and rotation tab, you can modify the width and height values for the video. There’s also an option to lock the aspect ratio in case you want to keep the video proportions.
- Within the Position tab, you can set exactly where you want to place the video, taking the top-left corner or the center of the video as reference. To move the video, you’ll need to modify the values of the X and Y axes.
- The last tab, Drop shadow, contains a box, which you can check to add a drop shadow. If you click the drop-down arrow, you’ll find options to modify the color and the behavior of the shadow (angle, transparency, distance and blur).
Do you find this article useful?
Related tutorials.

New feature available: edit our templates with Canva
Whenever you need to create, Slidesgo is there. We’re continually enhancing your presentation design process with templates that are primed to impress for any occasion. And in order to let your ideas flow best, comfort is key. How could Slidesgo help you with this? By making you feel right at home with our resources, no matter your preferred platform.You spoke, and we listened. Now, your favorite slides can be accessed on a new platform: Canva! This new format adds to our existing options (PowerPoint and Google Slides), expanding your ways to utilize our first-rate presentation content. We’ve started with a selection of Canva-ready...

How to print PowerPoint notes
Crafting an impactful PowerPoint slideshow and delivering a captivating presentation are distinct skills. The first focuses on designing appealing visuals to convey a clear message, while the second involves employing effective presentation techniques to ensure the audience grasps the idea. The content of this article will help you with the latter part of this process, guiding future presenters on how to print PowerPoint with speaker notes to enhance your presentations success and effectiveness.

Discover Our Online Presentation Software for Free
We have great news for you today! If you’ve been a Slidesgo fan for years (or months, or weeks, or days, or mere hours, we welcome everyone!), you’ll probably know for now that our templates are available mostly in two formats: for use in Google Slides and PowerPoint.Google Slides is a free tool, since you only need a Google account in order to use it. PowerPoint, on the other hand, is part of the Microsoft Office suite, so it’s not a free program, but that didn’t stop it from being one of the most popular options in the world!What if we...

Webinar: Presentation Audit
With more than 15,000 templates released on Slidesgo and a user base composed of millions of people, we estimate that the total number of presentations created adds up to… um, a lot! Our team of professional designers work very hard to provide you with editable slides so that the only thing you need to do is, well, customize the elements to your liking. Starting from any given template, the results may vary a lot depending on the person who edited the contents.Have you ever wondered “Is my presentation good enough?” and wished that an expert on presentations looked at your template...
How to Add a Video to Google Slides [Complete Guide]
- Last updated July 7, 2023
Google Slides is a powerful tool that allows you to create engaging presentations for a variety of purposes. One effective way to enhance your presentations is by adding videos to provide additional context, break up the monotony of text-heavy slides, and capture your audience’s attention.
To insert a video into Google Slides presentations, select the slide, click on the “Insert” menu, and choose “Video.” Next, select the video source, choose your video, and click “Insert.”
To start creating more dynamic and engaging presentations, we walk you through the process of how to add a video to google slides .
Table of Contents
How to Add a Video to Google Slides
People who want to create comprehensive and engaging presentations ought to include videos. Hence, learning how to embed videos in Google Slides is an essential skill. Here’s how to do it:
- First, open your Google Slides presentation and select the slide where you want to add the video.

- Next, click on the “Insert” option in the top menu bar and select “Video.”

- Upon clicking, a prompt will appear. You will then have two options to choose from: “YouTube” and “Google Drive.” Choose the option that applies to your video source.

- If you choose “YouTube,” simply type the video you want into the YouTube search bar and select a video from the results.

- If you choose “Google Drive,” select a video from your Google Drive by either typing the file name on the search bar or accessing the video via “My Drive,” “Shared With Me,” or “Recent.”

- Click on the “Insert” button and the video will automatically appear on your slide.

Related : Looking for more ways to create a great presentation? Discover how to insert Google Sheets into Slides !
What Does “By URL” Mean in Google Slides?
Some Google Slides have a “By URL” option when adding videos. This provides users with more flexibility in terms of where they can source their videos from. With the “By URL” option, users can add videos to their Google Slides presentation from all video hosting platforms, as well as news sites and social media platforms that have embedded videos.
For example, if your video is hosted on Vimeo or Dailymotion, the “By URL” option can be used to add that video to Google Slides presentations. Simply copy the shareable URL for the video and paste it into the “By URL” field (in the Google Slides “Insert Video” dialog box).

Note: When using the “By URL” option, a video needs to be publicly accessible (and not restricted by privacy settings or copyright laws).
H ow to Embed a Vimeo Video in Google Slides
You can also insert videos into Google Slides from Vimeo (if you have the “By URL” option). This is a video streaming and sharing site that offers high-quality configurations for user-uploaded videos.
The process of embedding Vimeo videos into Google Slides presentations is fairly simple:
- Open Vimeo.com in your web browser and log in to your account. If you don’t have an account yet, you’ll need to create one.
- Navigate to the video you want to embed.
- Click on the “Share” button.

- Upon clicking, a pop-up menu will appear. Click the “Embed” </> icon.

- Click the “Copy” button to copy the embed code.

- Open your Google Slides presentation and select the slide where you want to embed the video.

- Click on the “Insert” menu and select “Video.”

- In the “Insert video” window, click on the “By URL” tab.
- Paste the copied Vimeo embed code into the box provided.
- Finally, click on “Insert” to insert the video into your slide.
Once done, the Vimeo video will now be embedded in your Google Slides presentation, and you can adjust the playback settings and other options as desired.
Note: You may need to adjust the size and positioning of the video on your slide to ensure that it fits properly and looks professional.
Format Video Options In Google Slides
When adjusting Format Video Options, video can be adjusted to better fit your presentation needs and enhance your overall message. It’s easy to customize several settings, including:
- Playback settings: Choose whether the video starts automatically when it’s clicked and whether it loops or plays just once.
- Start and end times: Set the specific times you want the video to start and end.
- Volume: Adjust the volume of the video.
- Size and rotation: Adjust the width and height of the video
- Lock aspect ratio: This allows you to maintain the original proportions of a video when you resize it.
- Drop shadow: Add a drop shadow effect to the video.
- Transparency, angle, distance, blur radius: Adjust the appearance of the video.
Related : Learn how to insert images in Google Slides .
What Video Formats Are Supported by Google Slides?
Google Slides supports several video formats that you can play directly in your presentations without the need for additional plugins or software. These compatible video formats include:
Note: Video files uploaded to Google Slides must be 100 MB or less. Otherwise, you may encounter issues when trying to add or play the video in your presentation.
How to Play a Video During a Google Slides Presentation
It isn’t enough to know how to put a video in Google Slides: You also need to know how to play it during presentations. If your video fails to play properly during a presentation, it can be incredibly inconvenient and even embarrassing.
To play a video during a Google Slides presentation, just click the “Play” button in your video.

How to Make Videos Play Automatically in Google Slides
Before you finalize your presentation, ensure that your videos work properly and remove potential technical difficulties. Google Slides has an option to automatically play videos once you have reached the respective slides. Use this feature to deliver a seamless and engaging presentation:
1. Open the slide where you’ve inserted the video.
2. Click on the video and choose the “Format options” button in the top menu. Alternatively, you can press right-click and select “Format options.”

3. Upon clicking, the format options menu will appear on the right side of the screen. In the “Video playback” section, select “Play (automatically).”

4. Adjust any other settings as desired, such as the start and end times.

Once you’ve set the video to auto-play, it should start playing automatically when the slide is displayed in your presentation.
Frequently Asked Questions
How do you put a video from your camera roll onto google slides.
You can’t directly upload a video from your camera roll or your computer into presentation slides. You’ll first need to upload your video to Google Drive:
- Click on the “Insert” menu and select “Video.”
- In the “Insert video” window, select the “Google Drive” tab.
- Select the video you want to insert.
- Click “Insert” to add it to your slide.
How to Embed YouTube Videos in Google Slides
Embedding YouTube videos is easy. Select the slide where you want to insert the video and click “Insert” > “Video.” In the pop-up menu, select the YouTube tab and insert the link to the YouTube video. Hit “Insert,” and the video will be embedded in your presentation.
Conclu sion
By following learning how to add a video to google slides, you’ll be able to improve the layout and content of your presentation and boost the quality of your presentation, resulting in greater engagement and attention.
Want to learn more about GSuite products like Docs and Sheets? With easy access to thousands of high-quality G Suite courses taught by experts, you’ll up your presentation game in no time!
- How to Hide a Slide in Google Slides (in 2 Seconds)
- Learn How to Draw on Google Slides in 2 Minutes (Too Easy)
- How to Add Audio to Google Slides (Simple Guide)
- How to Make Google Slides Vertical in Under 2 Minutes
- How to Delete a Slide on Google Slides [Easy Guide]
- How To Print Multiple Slides on One Page in Google Slides
- How To Add Fonts to Google Slides [Complete Guide]
- How To Make Columns in Google Slides [Easy Step-by-Step Guide]
- How to Know Word Count on Google Slides [1-Minute Guide]
Most Popular Posts

How To Highlight Duplicates in Google Sheets

How to Make Multiple Selection in Drop-down Lists in Google Sheets

Google Sheets Currency Conversion: The Easy Method
A 2024 guide to google sheets date picker, related posts.
- Sumit Bansal
- May 16, 2024
- May 2, 2024
How to Insert a Google Sheets Hyperlink in 5 Seconds
- Chris Daniel
- April 15, 2024
How to Import Stock Prices into Google Sheets
- April 2, 2024
Thanks for visiting! We’re happy to answer your spreadsheet questions. We specialize in formulas for Google Sheets, our own spreadsheet templates, and time-saving Excel tips.
Note that we’re supported by our audience. When you purchase through links on our site, we may earn commission at no extra cost to you.
Like what we do? Share this article!
How to Embed a Video in Google Slides

Your changes have been saved
Email Is sent
Please verify your email address.
You’ve reached your account maximum for followed topics.
Adding videos to Google Slides presentations is a great way to keep your audience engaged. Whether you want to add a YouTube video or upload a video from your Google Drive account, inserting a video into Google Slides is pretty straightforward. Read along to learn how to do it.
How to Embed a YouTube Video in Google Slides
If you want to add a YouTube video to make your presentation more engaging or to explain a complex topic using visuals, follow these steps:
- Open YouTube and find the video you want to insert in your presentation.
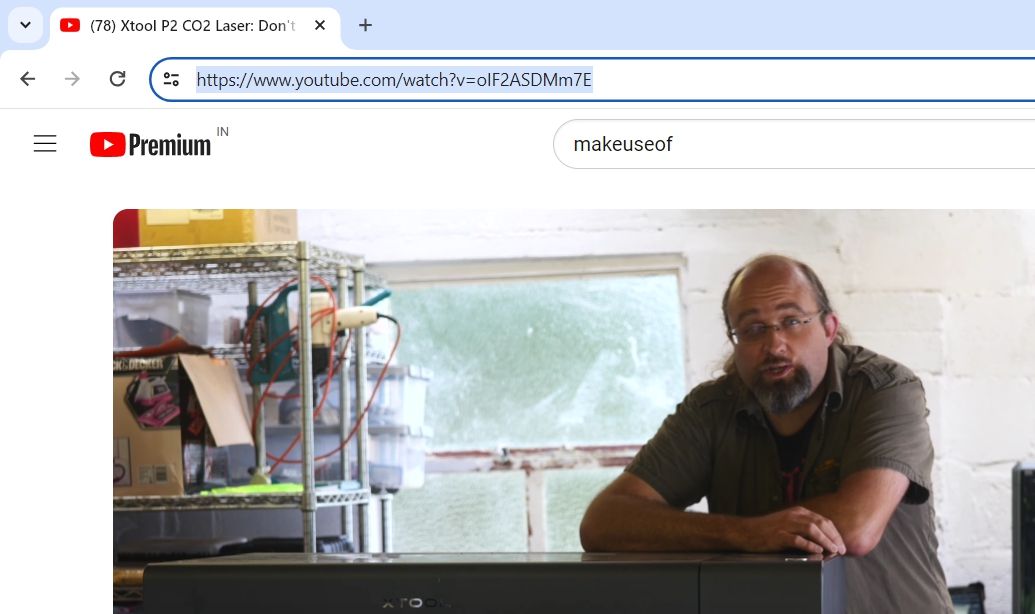
- Open your presentation in Google Slides.
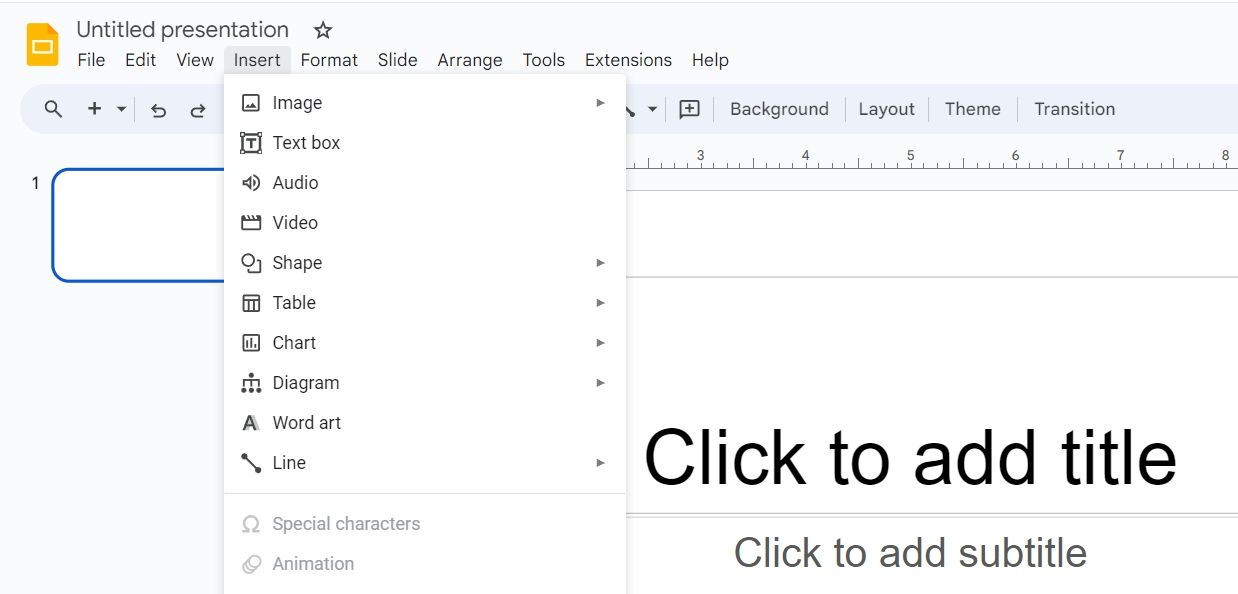
And that's it. The YouTube video is now embedded in your presentation.
How to Insert a Video Into Google Slides
There is no direct way to insert a non-YouTube video into Google Slides. You must first upload the video to Google Drive and then insert it into your Google Slides presentation. Here's how to do it:
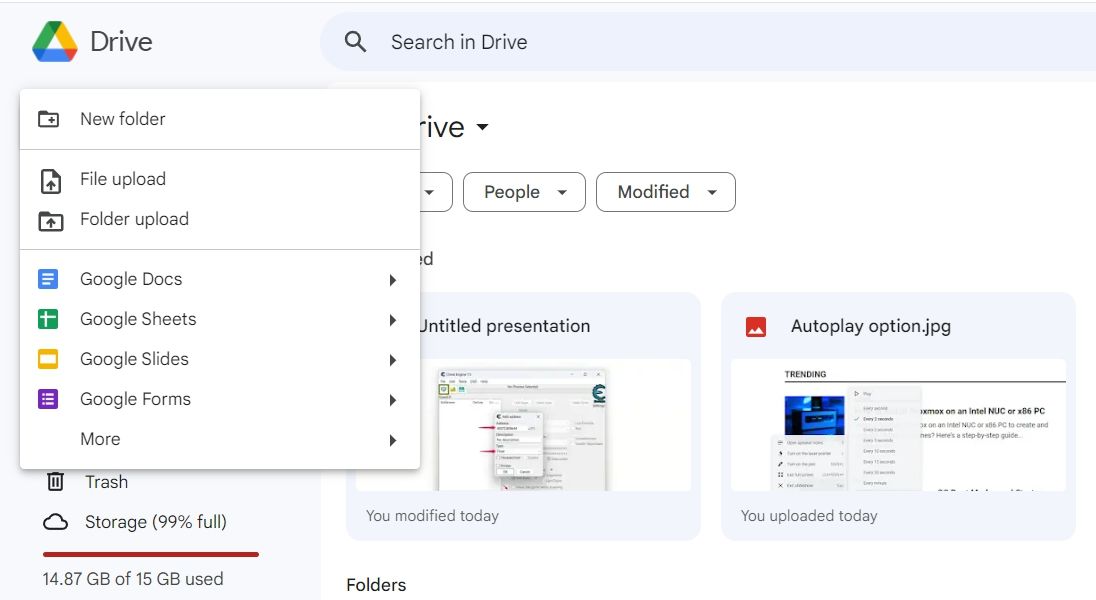
- Select the video you want to insert into your Google Slides presentation and click Open .
- Open the Google Slides presentation and navigate to the slide where you want to insert the video.
- Click Insert in the top bar and choose Video .
- Switch to the Google Drive tab.
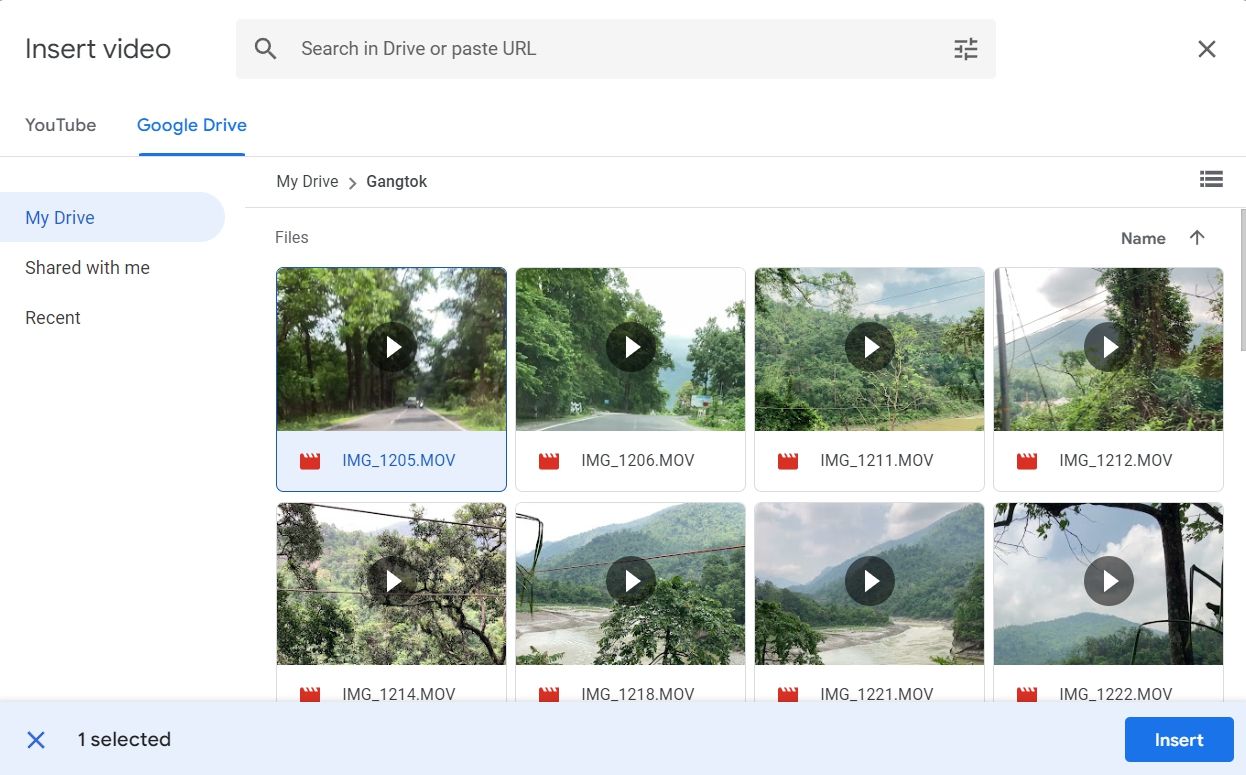
The video will be inserted into your presentation.
How to Embed a Vimeo Video in Google Slides
You can also embed Vimeo videos in Google Slides, but you must first download the videos to your computer, upload them to Google Drive, and then embed them in your presentation.
To download a Vimeo video, open the video and click the Share icon. Then, copy the video URL from the Link field.
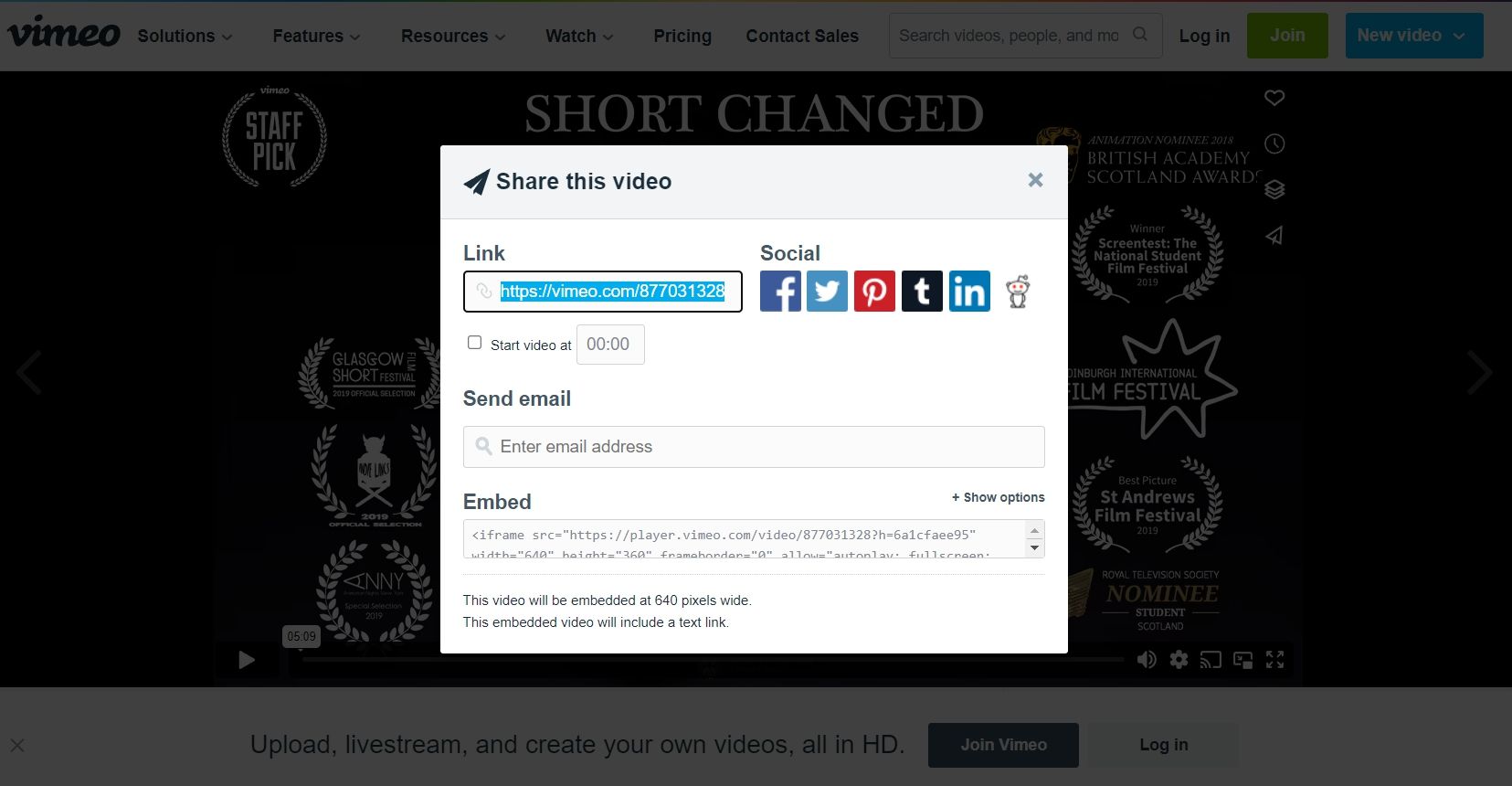
Now, visit Savevideo , paste the copied address into the URL field, and click Download . If Savevideo is not working, see our guide on how to download videos from the internet to learn about other platforms for downloading Vimeo videos.
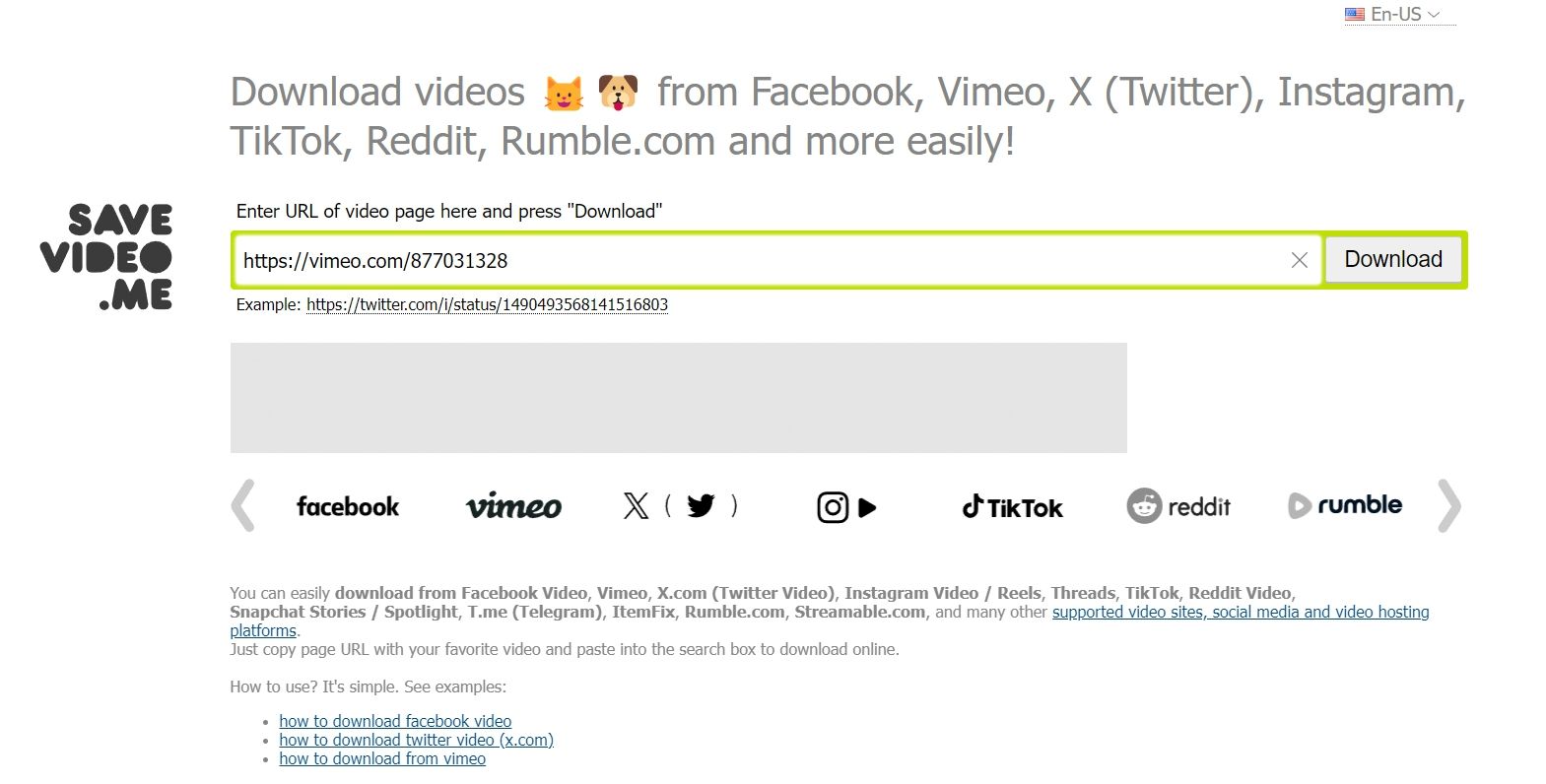
Once you have downloaded the video, upload it to Google Drive. Then, open your Google Slides presentation and click Insert > Video > Google Drive . Choose the video and click Insert .
How to Edit an Embedded Video in Google Slides
When you embed a video in Google Slides, it starts playing from the beginning. However, you may want to customize the video playback by setting a specific start and end time, muting the audio, or adding a drop shadow effect.
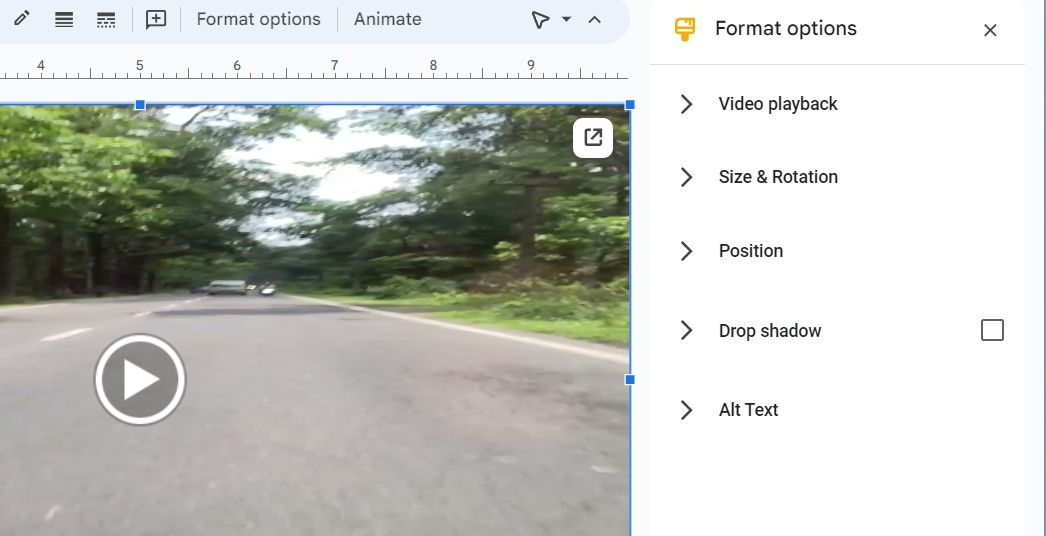
Luckily, Google Slides offers various editing options that you can use to customize the video playback to meet your needs. Here are all the customization options you can make to the video:
- You can use the Video playback option to configure the start and end time of the video, mute the audio, and choose whether to play the video automatically when its slide appears or manually by clicking on it.
- The Size & Rotation options allow you to change the width and height of the video. You can also simply drag the video from any corner to increase or decrease its size, but using the Size & Rotation options can be helpful if you want the video in a specific dimension.
- The Position option allows you to change the position of the video. You can choose a position between the center and the top left corner of the slide.
- You can use the Drop shadow option to make the video more visually appealing. However, be sure to check the Drop shadow box after adjusting the settings, or the option will not work.
Once you've made your changes, you can share your presentation or explore other ways to make it more interactive using the presenter view .
Make Your Presentation More Engaging With Videos
There's nothing worse than seeing your audience lose interest in your presentation. While there are many things you can do to make your presentation fun and engaging, adding a video is often the most recommended option. You can quickly add a YouTube or non-YouTube video to your Google Slides presentation by following the steps above.
- Productivity
- Google Slides
- PRO Courses Guides New Tech Help Pro Expert Videos About wikiHow Pro Upgrade Sign In
- EXPLORE Tech Help Pro About Us Random Article Quizzes Request a New Article Community Dashboard This Or That Game Popular Categories Arts and Entertainment Artwork Books Movies Computers and Electronics Computers Phone Skills Technology Hacks Health Men's Health Mental Health Women's Health Relationships Dating Love Relationship Issues Hobbies and Crafts Crafts Drawing Games Education & Communication Communication Skills Personal Development Studying Personal Care and Style Fashion Hair Care Personal Hygiene Youth Personal Care School Stuff Dating All Categories Arts and Entertainment Finance and Business Home and Garden Relationship Quizzes Cars & Other Vehicles Food and Entertaining Personal Care and Style Sports and Fitness Computers and Electronics Health Pets and Animals Travel Education & Communication Hobbies and Crafts Philosophy and Religion Work World Family Life Holidays and Traditions Relationships Youth
- Browse Articles
- Learn Something New
- Quizzes Hot
- This Or That Game
- Train Your Brain
- Explore More
- Support wikiHow
- About wikiHow
- Log in / Sign up
- Computers and Electronics
- Website Application Instructions
- Google Applications
7 Easy Steps to Add Videos to Google Slides
Last Updated: January 2, 2024 Fact Checked
This article was co-authored by wikiHow staff writer, Rain Kengly . Rain Kengly is a wikiHow Technology Writer. As a storytelling enthusiast with a penchant for technology, they hope to create long-lasting connections with readers from all around the globe. Rain graduated from San Francisco State University with a BA in Cinema. This article has been fact-checked, ensuring the accuracy of any cited facts and confirming the authority of its sources. This article has been viewed 68,721 times. Learn more...
If you're using Google Slides on a computer browser, you can easily insert videos using the "Insert" menu. You can put videos from YouTube, Google Drive, or a non-YouTube video from a different website. Here's how to add videos to Google Slides on your desktop computer.
Things You Should Know
- To add videos to a Google Slides presentation, click "Insert" → "Video" → copy and paste a link or search YouTube.
- You can also click "Google Drive" to browse and insert a video from your Drive.
- While you can't add videos on the Google Slides app, you can still insert images and photos.

- If you aren't already logged in, click Sign in to do so now or create an account .
- This feature isn't available on the mobile version of Google Slides. However, you can still add photos on the app.

- You can also search for YouTube videos directly in the field; just enter some keywords. [1] X Research source
- Alternatively, click Google Drive to insert a video file saved to your Drive . Select a file, and then click Insert .

- If you want a specific part of the video to play, enter the Start and End time.
- Click and drag the video to move it to a different location.
- Click and drag a corner to resize the video.
Community Q&A
You Might Also Like

- ↑ https://support.google.com/docs/answer/97447?hl=en&co=GENIE.Platform%3DDesktop&oco=1
About This Article

- Send fan mail to authors
Is this article up to date?

Featured Articles

Trending Articles

Watch Articles

- Terms of Use
- Privacy Policy
- Do Not Sell or Share My Info
- Not Selling Info
Keep up with the latest tech with wikiHow's free Tech Help Newsletter
How to add a video to your Google Slides presentation from YouTube or Google Drive
- You can add a video to Google Slides from YouTube, or by uploading from Google Drive.
- For YouTube videos, you can use a search function or paste the exact URL.
- You can edit a video in Google slides using the formatting options provided.
If a picture is worth a thousand words, a video must be worth at least a million. Whatever the case may be, sometimes a video is needed to illustrate a point during a presentation. If you're presenting using Google Slides, adding a video is a fairly straightforward process. Here's everything you need to know.
How to add a video in Google Slides
You can add a video in Google Slides from YouTube or Google Drive.
From YouTube search
1. Go to slides.google.com and open an existing presentation or create a new one.
2. Click Insert , then select Video from the drop-down menu.
3. In the Search tab , type in keywords or the exact title of the video you want to embed in the search bar. Click the magnifying glass icon or press the Enter key .
4. Click the video you want to embed, then click Select .
5. Drag the video to change its position on the slide, and resize the video as necessary using the blue points on the sides and corners.
By YouTube URL
2. Click Insert, then select Video from the drop-down menu.
3. In the By URL tab , paste the URL of the YouTube video you want to embed in the search bar. A preview of the video will appear in the window. Click Select .
4. Drag the video to change its position on the slide, and resize the video as necessary using the blue points on the sides and corners.
From Google Drive
3. In the Google Drive tab , select a video from your Drive using the various tabs and search function.
How to play a video during a Google Slides presentation
By default, Google Slides will play videos when you advance the slide it's on. So, to start a video, simply press any key, click the mouse, or use a remote clicker. To change this, follow the steps below:
1. Click on the video to select it.
2. In the Format options tab on the right side, click Play under Video Playback to reveal a drop-down menu.
- Play (on click) plays the video when you click to advance the slide. This is the default option.
- Play (automatically) plays the video, no clicks required
- Play (manual) plays the video when you click on the embedded video.
How to cut and edit a video in Google Slides
2. In the Format options tab on the right side, click Video playback . Here, you can specify timestamps for when the video starts and ends. There is also an option to mute the audio.
3. In Size & Rotation , you can change the width, height, and angle of the video, as well as rotate it 90 degrees or flip it.
4. In Position , you can set a specific position for a video like top-left and center.
5. In Drop shadow , you can choose a color and set levels for transparency, angle, distance, and blur radius.
- Main content
How-To Geek
How to add a youtube video to google slides.

Your changes have been saved
Email Is sent
Please verify your email address.
You’ve reached your account maximum for followed topics.
Today's NYT Connections Hints and Answer for July 2 (#387)
The internet is not forever, so it's time to preserve what you can, today's nyt connections hints and answer for july 1 (#386), quick links, embed a youtube video in a google slides presentation.
Want to spice up your Google Slides presentation by including a YouTube video in it? If so, use Slides' built-in feature to embed your YouTube videos with customizable options. We'll show you how to do just that.
When you embed a YouTube video, you can make the video play from the beginning or at a specified time . You also get to choose the time when your video ends. Additionally, if you don't want the video's sound, you can mute your video, as we'll explain below.
Related: How to Add Screen Recordings to Google Slides
To embed a YouTube video in Google Slides, you'll have to first get your video's URL (web link). You can get this URL by accessing your video's page on YouTube, then copying the link that appears in your web browser's address bar. The link should look something like this:
https://www.youtube.com/watch?v=GEhZHMtCO5U
Once you have the video link ready, start the video embed process by first opening a web browser on your computer and launching Google Slides . On the site, select the presentation in which you want to add a video.
When your presentation opens, in the left sidebar, click the slide in which you want to embed the video. Then, from Google Slides' menu bar, select Insert > Video.
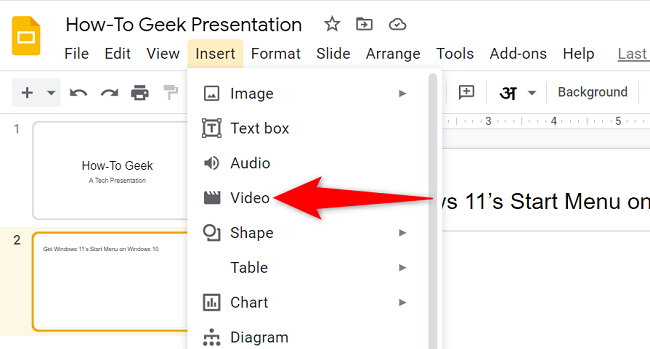
An "Insert Video" window will open. Here, at the top, click the "By URL" tab to embed a video using its web link. The other way to add a video is to use the "Search" tab where you can find and select your YouTube video.
We'll go with the "By URL" method in this guide.

In the "By URL" tab, click the "Paste YouTube URL Here" field and paste your YouTube video's link. You can use the Ctrl+V (Windows) or Command+V (Mac) shortcut to paste the link.
As soon as you paste the link, you'll see your video's preview. Confirm this is the video you want to embed, then at the bottom of the window, click "Select."
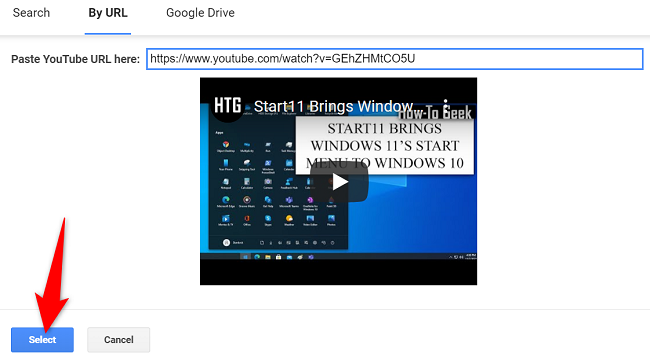
In your selected slide, you now have your YouTube video embedded. To change the video's size on the slide, drag the handlers available around the border of the video.
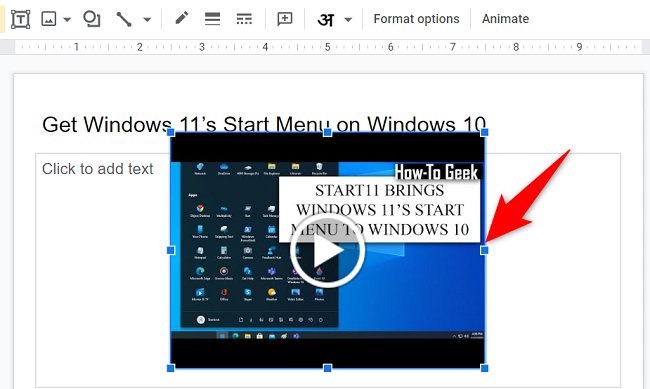
To customize how your video plays, use the "Format Options" sidebar on the right. In this sidebar, you'll mainly use the "Video Playback" section to control the playback of your embedded video.
The options you can customize in this section are:
- Play (On Click) : To make your video play only when you click, select this option.
- Play (Automatically) : To make your video play automatically when the slide comes, use this option.
- Play (Manual) : If you'd only like the video to play when you manually play it, select this option.
- Start At : If you want your video to play at a specified time , enter that time here. For example, enter "02:00" to make your video begin at 2 minutes.
- End At : With this option, you can choose the timestamp where your video stops playing.
- Mute Audio : If you don't want your video's sound in your presentation, enable this option.
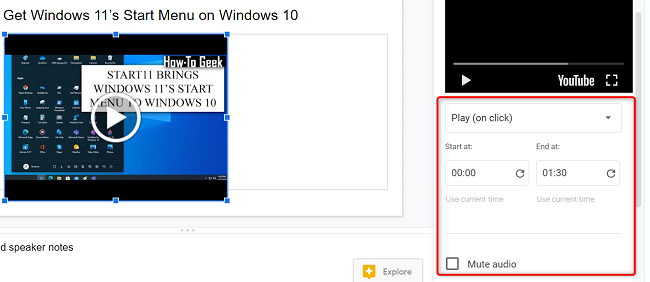
Feel free to change the options available in other sections, like "Size & Rotation," "Position," and "Drop Shadow."
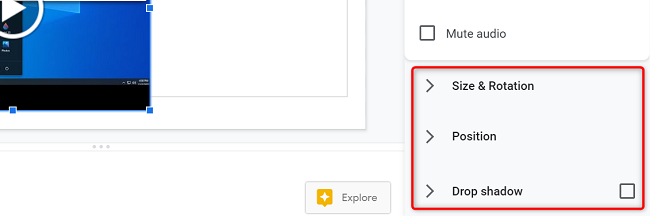
Google Slides saves your changes automatically, so you don't have to do anything to ensure your video sticks in the presentation.
And that's how you make your presentations more engaging by including multimedia content in them. Enjoy!
Did you know you can add some music as well to Google Slides?
Related: How to Add Music to Google Slides
- Google Slides
How to Add a Video to Google Slides: A Step-by-Step Guide
Adding a video to Google Slides is a breeze once you know the right steps. Simply go to the slide where you want the video, click on ‘Insert’ from the menu, select ‘Video’ and then choose where you want to upload your video from. You can search YouTube, use a URL, or upload a video from your Google Drive. After you’ve selected your video, click ‘Select’ and adjust the video on your slide to your liking. And voilà! Your presentation just leveled up with a cool video.
Step by Step Tutorial: How to Add a Video to Google Slides
Before diving into the steps, let’s clarify what we’re aiming for. By the end of this tutorial, you should be able to insert any video into your Google Slides presentation, making it more engaging and interactive.
Step 1: Open your Google Slides presentation
Open the Google Slides presentation where you want to add the video. This is your starting point. Make sure you’re logged into your Google account and have the presentation open.
Step 2: Go to the slide where you want the video
Navigate to the specific slide where you want the video to appear. Think of this like setting the stage for your video’s grand entrance.
Step 3: Click on ‘Insert’ in the menu
Click on ‘Insert’ from the top menu in Google Slides. This is where the magic starts to happen. ‘Insert’ is your gateway to adding all sorts of content to your slides.
Step 4: Select ‘Video’
Choose the ‘Video’ option from the dropdown menu. This will open a new window where you can choose your video source.
Step 5: Choose your video source
Select from where you want to add the video – YouTube, by URL, or Google Drive. Each option has its benefits, so choose the one that best fits your needs.
Step 6: Select your video
Search for a YouTube video, paste a URL, or choose a video from your Google Drive and click ‘Select’. This is the moment where you pick the star of your slide. Make sure it’s relevant and adds value to your presentation.
Step 7: Adjust the video on your slide
Resize and move the video around on your slide to fit your design. You’re the director here – position your video for the best visual impact.
Once you complete these steps, your video will be embedded in your slide, ready to play during your presentation. It’s a simple process that can make your slides more dynamic and engaging.
Tips for Adding a Video to Google Slides
- Check the video’s permissions before adding it to ensure your audience can view it.
- Use short, relevant videos to keep your audience’s attention.
- Preview the video in presentation mode to make sure it plays correctly.
- Consider the video’s volume and whether it will be appropriate for your presentation setting.
- Remember that you’ll need an internet connection to play YouTube videos during your presentation.
Frequently Asked Questions
Can i add a video to google slides from my computer.
Yes, you can upload a video from your computer to your Google Drive and then insert it into your Google Slides presentation.
Will the video play automatically when I reach the slide?
You can set the video to play automatically by clicking on it and selecting ‘Format options’, then toggling ‘Auto-play when presenting’.
Can I trim the video in Google Slides?
Google Slides doesn’t currently offer a feature to trim videos, but you can set the start and end times under ‘Format options’.
What video file types can I add to Google Slides?
Google Slides supports most video file types, including .mp4 and .mov, as long as they are uploaded to Google Drive.
Can the audience hear the audio from the video?
Yes, the audio will play as long as your computer’s sound is on and the volume is up.
- Open your Google Slides presentation.
- Go to the slide where you want the video.
- Click on ‘Insert’ in the menu.
- Select ‘Video’.
- Choose your video source.
- Select your video.
- Adjust the video on your slide.
Adding a video to your Google Slides presentation can truly transform it from a static slideshow to a dynamic, multimedia experience. It’s a fantastic way to illustrate points, provide examples, or simply break up the monotony of text and images. Whether you’re looking to add a quick clip or a longer, more informative video, the process is straightforward and user-friendly. Just remember to keep your audience in mind when selecting videos; the content should always be relevant and add value to your presentation.
With the rise of virtual presentations and remote work, mastering Google Slides and its video capabilities has never been more important. It’s a skill that will undoubtedly enhance your presentations and keep your audience engaged. And who knows, your video-enhanced slides might just be the thing that makes your presentation stand out in a sea of bullet points and pie charts.
So, why not give it a try? Follow the steps above, and you’ll be embedding videos into your Google Slides like a pro in no time. And remember, practice makes perfect. The more you work with multimedia in your presentations, the more seamless and effective your incorporation of videos will become. Happy presenting!

Matthew Burleigh has been writing tech tutorials since 2008. His writing has appeared on dozens of different websites and been read over 50 million times.
After receiving his Bachelor’s and Master’s degrees in Computer Science he spent several years working in IT management for small businesses. However, he now works full time writing content online and creating websites.
His main writing topics include iPhones, Microsoft Office, Google Apps, Android, and Photoshop, but he has also written about many other tech topics as well.
Read his full bio here.
Share this:
Join our free newsletter.
Featured guides and deals
You may opt out at any time. Read our Privacy Policy
Related posts:
- Can I Convert My Powerpoint to Google Slides?
- How to Set Time for Slides in Powerpoint
- How to Change the Font on All Slides in Google Slides
- How to Delete Multiple Slides in Google Slides
- How to Drag Slides From One PowerPoint to Another: A Step-by-Step Guide
- How to Add Page Numbers in Powerpoint 2010
- How to Add a Border to a Picture in Google Slides
- How to Save a Slide from Google Slides as a Picture
- How to Add Videos to Google Docs: Step-by-Step Tutorial
- How to Unhide a Slide in Powerpoint 2013
- How to Add Bullet Points in Google Slides
- How to Make a New Slide in Google Docs: A Step-by-Step Guide
- How to Insert a Google Slides Page Number
- How to Insert Text Box in Google Docs
- How to Insert Slide Number PowerPoint: The Ultimate 2024 Guide
- How to Delete a Slide in Powerpoint 2010
- How to Rotate a Slide in PowerPoint: A Step-by-Step Guide
- How to Show Speaker Notes in Google Slides
- How to Do Vertical & Horizontal Slides in PowerPoint: A Step-by-Step Guide
- How to Create a PowerPoint Presentation Step by Step: 2024 Guide
Make attention-worthy videos faster and better | Join us for a live VEED demo
How to apply code, 🇺🇦 ukrainians can now use all subtitle and translation features for free. use code 'ukraine'.
How To Put, Edit And Loop A Video In Google Slides (Super Quick)

Want to learn how to put a video in your Google Slides presentation?
At VEED , an easy-to-use, yet powerful, video editor, we know the power of embedding a good video in your Google Slides presentation. According to recent research, only a shocking 4% of professionals put videos in their presentations.
This means that 96% are missing out on an effective medium to catch people’s attention and create a powerful presentation.
Want to stand out? Here’s the perfect tutorial for you!
You’ll learn:
- How to put a video in Google Slides in a super quick and easy way.
- How do you let someone access a video on Google Slides?
- How to edit a video embedded In Google Slides
- Google Slides video loop - a quick way to loop your videos for Google Slides
How To Embed A Video In Google Slides In A Super Quick And Easy Way
1. go to your google slides presentation, 2. go to the slide to embed your video in, 3. in the top menu bar, go to insert > video.

4a. Enter the link from YouTube and select the video

4b. Or use a video from Google Drive
Alternatively, you can also embed a video in Google Slides from your Google Drive folders.
Warning : Make sure that all of your editors can access this video from Google Drive. Otherwise, only the original creator will be able to play the video in the presentation (and not the editors).

5. Present your Google Slides with the video!

And voilà, there you have it. You’ve just embedded a video in your Google Slides presentation!
How Do You Let Someone Access A Video On Google Slides?

People who are allowed to edit your Google Slides presentation might not have access to the embedded video from your Google Drive.
Note : If this is the case, they won’t be able to play it during the presentation.
This is because your video has restricted access (ie only you can access it).
To make the embedded Google Drive video accessible to your editors, do the following steps:
- Go to your Google Drive
- Right click on the video added in Google Slides
- Click Share.
You can either share the embedded video:
- To anyone with the link

- With only the editors involved (enter their emails).

Then, your editors will be able to play the video while presenting the whole thing!
How To Edit A Video Embedded In Google Slides
You’ve just learned how to put a video in your Google Slides presentation. But now, it’s time to learn how to edit it for a quick formatting fix or two.
Note : Google Slides has very, very , very basic video editing capabilities (because it’s meant for presentations).
Use VEED’s easy-to-use, yet super powerful, video editor if you want to trim your video, add text, automatically add subtitles and other cool features.
1. In the top menu bar go to Format> Format Options

2. Video playback options

Here are the rudimentary video playback options with Google Slides. They’re quite easy to understand:
- Start at ... End at : These denote at which points the embedded video starts to play and ends.
Here’s an example: Let’s say that you have a four-minute video but you only want it to play between 00:10 to 00:40.
Enter these values, so when you play this video embedded in your Google Slides presentation, it will start at 00:10 and stop playing at 00:40.
- Auto-play when presenting . With this is ticked, your video will automatically start when you get to this slide in your Google Slides presentation.
- Mute audio : Ticking this will mute your audio while the video’s playing.
3. Size and rotation options
You can either drag the ends of your video (upon clicking on it) to change its size and position.
Tick the Lock aspect ratio box, so that you can change the size of your video without changing the overall shape.
4. Position options

First off, you can drag the video you’ve embedded in Google Slides to change its location.
But if you want to change the coordinates numerically, you can alter the X and Y values to place your video anywhere in the Slide.
Don’t know what the From Center/Top left is all about? They’re basically base point references:
- From Center. If you put X:0 and Y:0, this puts your video in the center of the slide.

- From Top left. If you put X:0 and Y:0, this puts your embedded video in the top-left corner of the slide.

5. How to loop the basic way
If you want to loop the video, simply right click on the embedded video and select Loop.

Here’s a big BUT: When your video ends, it doesn’t actually automatically loop, and you’ll have to do that yourself by clicking on the video. It’s not really useful for anyone.
Google Slides Loop Video - The Best and Easiest Way
Now, here is the right way to loop your Google Slides video with VEED’s easy-to-use free video editor.
1) Go to VEED and upload the Google Slides video you want to loop
Note: If you want to save your project and start new ones, you can sign up for free .

You can upload from:
- Your local files
- YouTube video (just enter the link)
- Your webcam
2. Click on Add Video button and upload the video to loop again

The Add video button is located above the timeline, to the left. Upload the video the same number of times that you want the clip to loop. Place it next to the other video to merge both clips seamlessly.
3a is for those who want to save the video they want to loop as an MP4 video file.
3b. leave the video file as it is.
Alternatively, you can also just save the video as a GIF . In this case, you won’t need to upload the same video clip over and over again because GIFs loop on their own.
4. Download the video you’ve just looped and put the video in Google Slides!
Hit Export, wait for the video to render, and download it as an MP4 video or as a GIF. And you’re done! Just go to Google Slides and put the looped video in.
Create And Edit Beautiful Video Presentations Using VEED!
In this tutorial, you’ve learned all that there is to know about embedding videos in Google Slides.
Of course, VEED is so much more than a video looper. You can also create short and beautiful videos for your Google Slides presentations. You can add text to your video , merge , trim and split your videos, add an audiogram , and so on.
For more tutorials and helpful guides on how to make amazing videos to engage with your audience, subscribe to us on YouTube and Instagram .

How to Make a YouTube Short (+ Best Practices to Help You Go Viral)

How To Automatically Extract Subtitles From MKV (Super Fast And Easy)

How to Record a Google Meet Call (It’s Easier Than You Think)
When it comes to amazing videos, all you need is veed.
- Video Marketing
- Live Streaming
- Video Monetization
- Video Management
- Case Studies
- Creator Stories
- Staff Picks
- Pre-production
- Shooting & Gear
- Lighting & Sound
- Creation & Editing
- Post-production
- Vimeo Newsroom
- Investor Relations
- Product News
- Video Tools
- Vimeo Engineering Blog
How to add and embed a video in Google Slides
Google Slides supports embedding videos, which can captivate audiences during presentations. Here's a step-by-step tutorial that shows you how to easily add a video to a slide using Google Drive or YouTube.

In the past few years, both in and out of academia, I’ve realized there are two very common scenarios when it comes to Google Slide presentations.
Scenario 1: You’re in the presentation audience. The presenter is well into their slideshow, your mind has started to wander as they try to explain something complicated with diagrams and graphs. Your eyes glaze over a little by the end of the presentation and you don’t remember much of what the presenter said.
Scenario 2: You’re the presenter. You’ve cleverly thought about including a video in your presentation, but the way you do involves minimizing your presentation to bring up the video from another program or website. The whole process is clunky and you cross your fingers for no technical problems.
If you can relate to either of these scenarios (I’ve been in both), I’ve got good news for you!
Adding videos inside your Google Slides presentations is both easy and beneficial to you and your audience. This step-by-step tutorial will help you understand these benefits, and how to insert video in Google Slides no matter what format options you choose.
Why embed a video in your Google Slides presentation?
There are plenty of benefits for adding video in a Google Slides presentation, one of them being that Slides is free to use (unlike PowerPoint where you have to pay for a Microsoft 365 subscription unless you use the web version), and highly collaborative — so it works great for teams.
However, these are the three main pros for using video in your next slide deck.
1. Grabs your audience’s attention
If you related to the first scenario I gave earlier, chances are you might have become more engaged with the presentation if the presenter used a mix of mediums — including video.
Research suggests that using a mix of text, imagery, video, and open-ended questions has a much better chance of increasing audience engagement in a learning environment (which could include employee training) than any one of these elements alone.
2. Videos are easier to understand
How many times have you encountered a problem either around the house, on the computer, or even at work, then became frustrated at reading instructions and so you searched for an instructional video instead?
It’s no secret that for many people, videos are just easier to understand. That is because videos help to make more efficient use of our cognitive load by creating a more holistic experience.
3. Gives your presentation a more professional look
In the second scenario from the intro, I was actually describing a presentation I gave at an academic conference back in early 2020 (yikes). From that experience, I’ve learned that if you want people to take your words seriously, you need to deliver them professionally.
Embedding a video in your Google Slides presentation allows you to stay inside your slide while the video plays, enabling you to move smoothly onto the next slide when it reaches its end time. The process suddenly gains a much more professional feel using this method.
With those benefits in mind, hopefully you feel inspired to add a video to your next Google Slides presentation. Next, we’ll show you how to do exactly that using three different methods.
Step by step: How to embed any video in Google Slides
There is only one other source you can use to insert a video in Google Slides, and that is by using Google Drive. Of course, if you already have your videos uploaded in Google Drive, then this method is just as easy as adding a YouTube video :
- Click Insert for the dropdown menu and select Video.
- Go over to the Google Drive tab and you’ll automatically see videos in your Drive. If you have a lot of videos, you can also search through your Google Drive videos using the search bar.
- Hit the blue Select button, then reposition and configure your video settings.
In all, this method looks like this:
If you want to use a video you have on your computer, you’ll need to upload it to your Google Drive account first. You can do that by heading to My Drive , hit the New button in the top left, and select File Upload.
After that, just search for the specific video file you want to upload then select Choose for upload.
Once it’s uploaded you can follow the steps from above.
Important note: Be sure that you’re uploading to the same Google account you’re using to create the Google Slide, otherwise Google won’t find your video in the Drive.
Downloading a Vimeo video to embed in Google Slides
The last method in this guide includes the added steps of downloading videos from vimeo, before uploading them to google drive. in essence, vimeo plus (and above) members can disable video download options. however, for those who don’t, all you have to do is click on the download button located underneath the video player. once the video has been downloaded, you can upload that same video to google drive, and follow the same instructions from there to insert the video in your google slide. we created a whole guide on downloading videos from vimeo, whether they are yours or other vimeo creator videos, with details about privacy settings. check it out below:, step by step: how to embed a youtube video in google slides.
Adding a YouTube video to your slide is super easy. Thanks to Google buying YouTube back in 2006, they’ve had a lot of time to work on integrating it among its products.
If you want to use an existing video on YouTube that you’ve uploaded (or using someone else’s upload with permission), there are two ways of going about it. Either by using the integrated search function or the video URL.
Adding a video through YouTube Search
There are just four simple steps to adding a video to Google Slides via the YouTube search function once you’re on the slide you want the video to appear:
- Go to the Insert tab and in the menu bar and hit Video .
- By default, you’ll be in the Search option already with the YouTube logo showing. Here, type in the title of the video you want to include then hit Enter on your keyboard or the search button.
- Click on the video you want to add, then hit the blue Select button at the bottom.
- Reposition and configure your video playback settings, which you’ll find will automatically pop up as a panel on the right-hand side of your screen.
All in all, it will look like this:
You’ll notice you have the basic playback options on the format options pane, including:
- Autoplay settings. You can choose for the video to play automatically, manually, or in your click sequence.
- Start at, end at. If you only want to play a specific part of the video you can change the start and end times in the video options.
- Mute audio. Sometimes you might not want the audio to play right away (especially if you’ve got autoplay on). You can tick this box to make sure the video starts muted.
The other settings are more to do with the design of your slide and video (including whether you want it to have a drop shadow). However, in general, this is the easiest method to embed a video on Google Slide.
Adding a YouTube video through a direct link
Another option you have with YouTube is to add a video via the YouTube URL. This method is particularly useful if you want to add an unlisted video since you won’t be able to search for it. Again the steps are really simple:
- Go to YouTube and find the video you want to add, then either select the address bar (or ctrl/cmd+L keyboard shortcut) and copy (ctrl/cmd+C) or right-click on the video and select “ copy video URL”.
- Go back to Google Slides and after you’ve gone to the insert video option in the menu bar, go to the By URL tab.
- Paste your URL into the box, then hit the blue Select button when your video pops up.
- Reposition and configure your video settings in the format options panel.
All in all, this method looks like this:
As you can see, it’s a very similar and simple process. However, it can get slightly trickier if you want to add a video that isn’t on YouTube.
Bonus method: Screenshot and link
If your hands are tied and you can’t use either YouTube or Google Drive, there’s one other option you can use, which is to add a screenshot or thumbnail of the video to your Slide which hyperlinks out to the video you want to use.
Be aware, this method will take you out of the presentation itself and into your browser — almost defeating the point, but at least this way it works more smoothly than manual search. Here are the basic steps:
- Head to the video you want to use and take a screenshot of it, preferably at an interesting timestamp, then make any edits you might want to do to the image.
- Head to the Insert tab in Google slides, but this time choose Image, then choose Upload from computer.
- Select the screenshot you created and then hit Select to add it to your slide.
- Once the image is in your slide, click on the image and either hit Ctrl/Cmd+K to bring up link options or go to the link symbol in the format menu bar.
- Finally, paste your link. Then during your presentation you’ll be able to click on the image and it will take you directly to the video.
This is what this process will look like after getting the screenshot:
Again, preferably you’ll be able to either use a YouTube video or upload a video to Google Drive, but you can use this method as a last resort. Alternatively, if the video you want to include is short enough, you can upload it in Google Slides as a GIF image, that way it has motion, just be wary of image quality.
Adding video to Google Slides FAQ
To insert an mp4 file into Google Slide, simply upload it into your Google Drive account, then go to the Google Drive tab on the Insert Video window. Select the video you want to insert and it will appear on your slide.
There are a few ways to troubleshoot videos not loading in Google Slides:
- Check your internet connection, make sure you’re connected.
- Check your browser version is supported (including cookies and JavaScript) and is up to date.
- Clear your browser cache.
- Reduce your file size, Google might have trouble loading very large files (and presentations are limited to 100MB for reference).
- Turn Offline Access on and off.
- Wait a few minutes and try again — it may just be a temporary error.
Yes! You can play YouTube videos and videos from your Google Drive account, just be sure you have internet access when you are presenting.
Create engaging presentations with video
Now you’re aware of how adding video to your Google Slides presentations can improve engagement with your audience, simplify your message, and create a more professional look and feel.
At this point, you can move forward with confidence knowing how to spice up your next presentation with videos, but are you thinking about what’s next? How about recording your presentation so you can share it with your team, organization, or even the world!
Vimeo has the tools you can rely on for creating beautiful video presentations and sharing them anywhere.
Embed your beautiful videos anywhere with Vimeo
Your video, your brand.
A video player engineered to make your work look beautiful anywhere.

Alexander Boswell
Alex is a freelance writer specializing in B2B SaaS and eCommerce marketing, as well as a business Ph.D. candidate. When he's not typing away, he's (slowly) learning Japanese and having a blast playing for the local baseball team.
Alex is a contributing writer. Vimeo commissions pieces from a variety of experts to provide a range of insights to our readers, and the views and opinions expressed here are solely those of the author. All content and any external links are provided for informational purposes only.
Up next in Hosting & Player
Vimeo vs. microsoft: which video software should you choose.
Vimeo offers a holistic video hosting and streaming platform for businesses and async team communications. See how Microsoft Stream (in Sharepoint), OneDrive, and Microsoft Teams compare on quality.
Vimeo vs. Brightcove: Which video platform should you choose?
Compare Brightcove and Vimeo based on features, integrations, more. Find out which software is best for personal use and for business.
Vimeo vs. Kaltura: Which video hosting site should you choose?
See how Vimeo compares to Kaltura as an agile and customizable video platform with plenty of integrations to choose from.
Your inbox needs more Vimeo.
Home Blog Google Slides Tutorials How to Add a Video to Google Slides
How to Add a Video to Google Slides

Embedding videos in presentations effectively summarize lengthy and complex topics in minutes. Popular presentation platforms like PowerPoint provide video embedding options to help cater to this essential need, and Google Slides is no exception.
How to Add a YouTube Video to Google Slides
YouTube is the most frequently used video streaming platform for embedding videos in presentations. There are two different methods by which you can embed a YouTube video in a Google Slides Theme .
To insert a Video in Google Slides, go to Insert > Video.

Search and Add a Video from YouTube
A dialog box will appear with three options to embed a video. The first option enables searching and adding videos directly from YouTube. Add the video title or relevant keywords, click the video thumbnail, followed by Select to add it to your current slide.

Insert Video from YouTube via URL
The URL tab is the second method to embed a YouTube video in Google Slides. While the Search tab also enables adding videos via URL, it is mainly meant to search and add relevant videos from YouTube, whereas the URL tab enables adding a video from a specific URL.

Once the YouTube video is added to Google Slides, you can adjust the video playback settings from the right sidebar to automatically trigger the video to play on click or allow it to be played manually.

Other customization options include the ability to mute audio, start the video from a specific point (e.g., after 10 seconds), add the size, rotation, and position of the video, and to a add drop shadow effect.

To preview the video, run it as a slideshow or click on it directly from within the slide deck to play and preview it.

How to Add a Video to Google Slides from Google Drive
If you need to add a video to your slides that is not on YouTube, it can be added via Google Drive. If there are multiple videos, you might want to place them in a single folder according to a naming convention for ease of identification. To add a video from Google Drive to Google Slides, open your Google Drive account, go to a folder or directly select New > File Upload .

Once the video file is uploaded, make sure you remove the restrictions, especially if you need to share the presentation. To do this, right-click on the uploaded video and select Share .

Go to the slide in Google Slides where you intend to add the Google Drive video and select Insert > Video .

Remove restrictions and make the video viewable via the sharing link.

Go to the Google Drive tab , click the video thumbnail, and select insert the video.

Once the video is added, you can adjust the playback options, size, rotation, position, and drop shadow. Videos embedded from Google Drive can take a while before they become available for playback. The rendering time would depend upon the size and length of the video.

Troubleshooting
Fix error 150 in google slides.
To tackle the error “Unable to play video: Error 150” with YouTube videos in Google Slides, start by checking the video’s privacy settings on YouTube to ensure it’s not set to private or has restrictions that could block playback. If the video is accessible, the next step is to clear your browser’s cache and cookies, as accumulated data might be causing playback issues. Verify your internet connection’s stability and speed, as these factors are crucial for seamless video streaming. If the problem persists, try re-embedding the YouTube video link into your Google Slides presentation. Occasionally, reinserting the video link can resolve the underlying glitch responsible for the error, ensuring smooth video playback in your presentation.
Conclusions
In this article, we have explained how to insert videos in Google Slides, but if you use PowerPoint, we recommend reading our article on how to embed a YouTube video in PowerPoint to make your presentations more engaging. Google Slides allows the embedding of videos from YouTube and Google Drive. However, copyright-protected videos cannot be embedded from YouTube, and the rendering time for a video uploaded to Google Drive can be significantly high. If you’re uploading videos to Google Drive, make sure you upload them in advance to allow enough time for them to be ready for playback by the time you begin your presentation.

Like this article? Please share
Google Slides, Presentation Ideas, Presentation Tips Filed under Google Slides Tutorials
Related Articles

Filed under Design • July 1st, 2024
Calculating the Slide Count: How Many Slides Do I Need for a Presentation?
There’s no magical formula for estimating presentation slides, but this guide can help us approximate the number of slides we need for a presentation.

Filed under Design • June 27th, 2024
How to Repurpose Your Content on Presentations
Adapt your content from presentation slides into other mediums and viceversa by learning how to repurpose your presentations. Detailed guide here.

Filed under Google Slides Tutorials • June 26th, 2024
How to do Superscript in Google Slides
Format mathematical or chemical formulas with ease by knowing how to do superscript in Google Slides. Instructions for subscript included.

Leave a Reply

How to Embed a Video in Google Slides in Under 5 Mins: A Step-by-Step Guide
- how to embed a video in google slides

If you’re wondering how to make your presentations more engaging, why not add a video to your slides? Video is fast-becoming the most popular medium of content creation - and it’s not just restricted to external marketing. According to a recent survey, 51% of businesses today use videos in their presentations. Thankfully, creating video presentations isn't as difficult as it used to be, especially with an intuitive online video editor like InVideo .
In this guide, we’ll show you:
(1) How to embed a video in Google Slides (2) How to embed a YouTube video in Google Slides (3) How to embed a Vimeo video in Google Slides (4) Bonus: How to create professional videos for your presentations
If you’re a PowerPoint user, take a look at our guide on how to embed videos in Powerpoint instead.
(1) How to embed a video in Google Slides using Google Drive
Here’s where we’ll show you how to add a video in Google Slides from your computer. To do this you’ll first need to upload your video to Google Drive before you can add it to your presentation.
1. Begin by opening a new Google Slide presentation.
You can do this by navigating to Google Drive , selecting ‘New’ in the top left-hand corner, and then selecting ‘Google Slides’.
Or, simply type slides.new into a browser and it will open up a new Google Slide for you. Alternatively, you can open an existing presentation you want to embed a video into.
2. On your new slide, navigate to ‘Insert’ (on the main menu) and then select, ‘Video’.
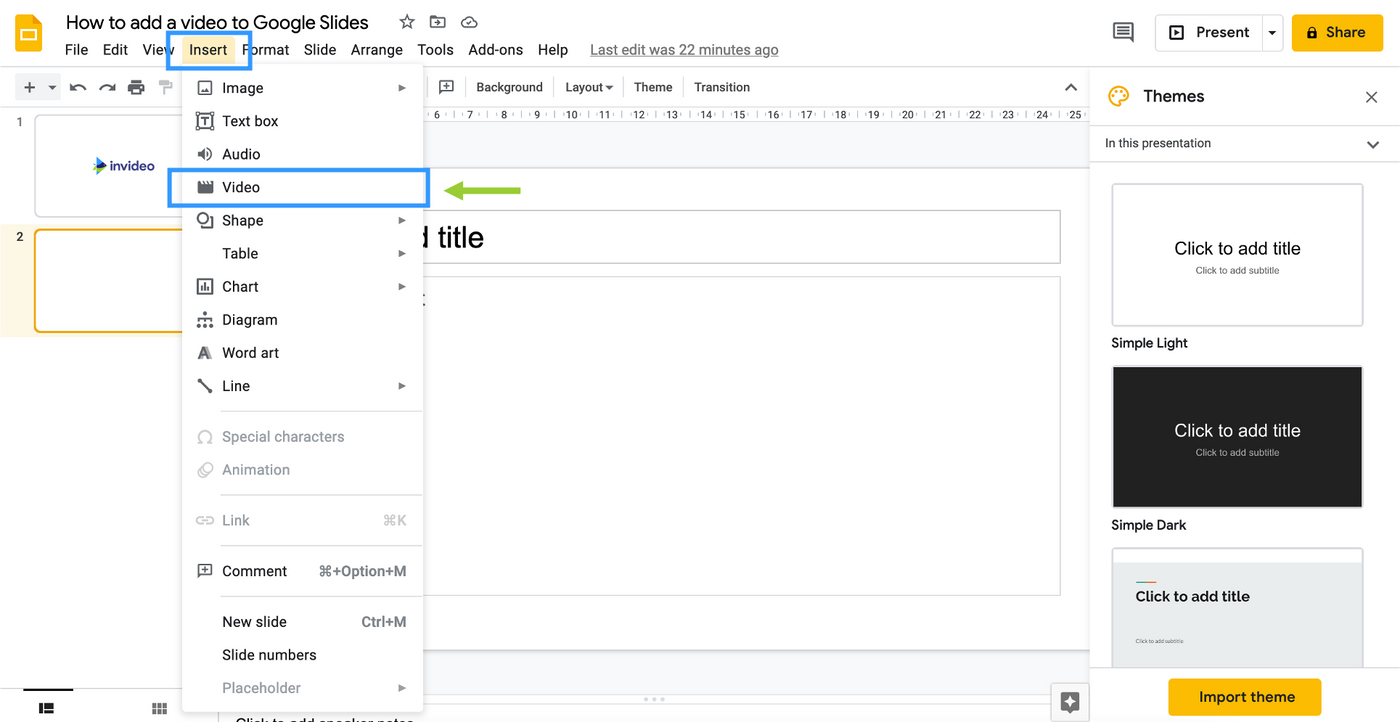
3. You will see three options to add your video. Click on the ‘Google Drive’ tab.
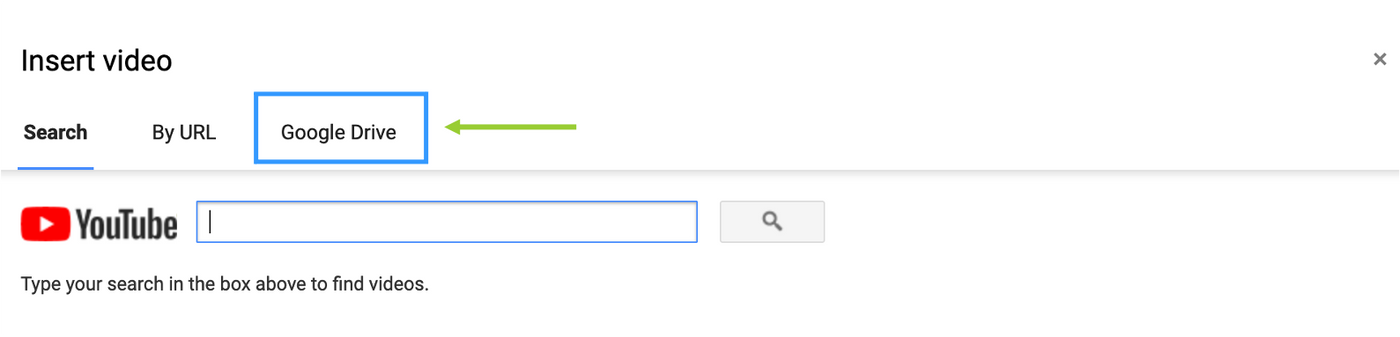
4. If you already have a video on Drive that you want to upload, simply locate it in the list of videos that will appear under the Google Drive tab and click ‘Select.’.
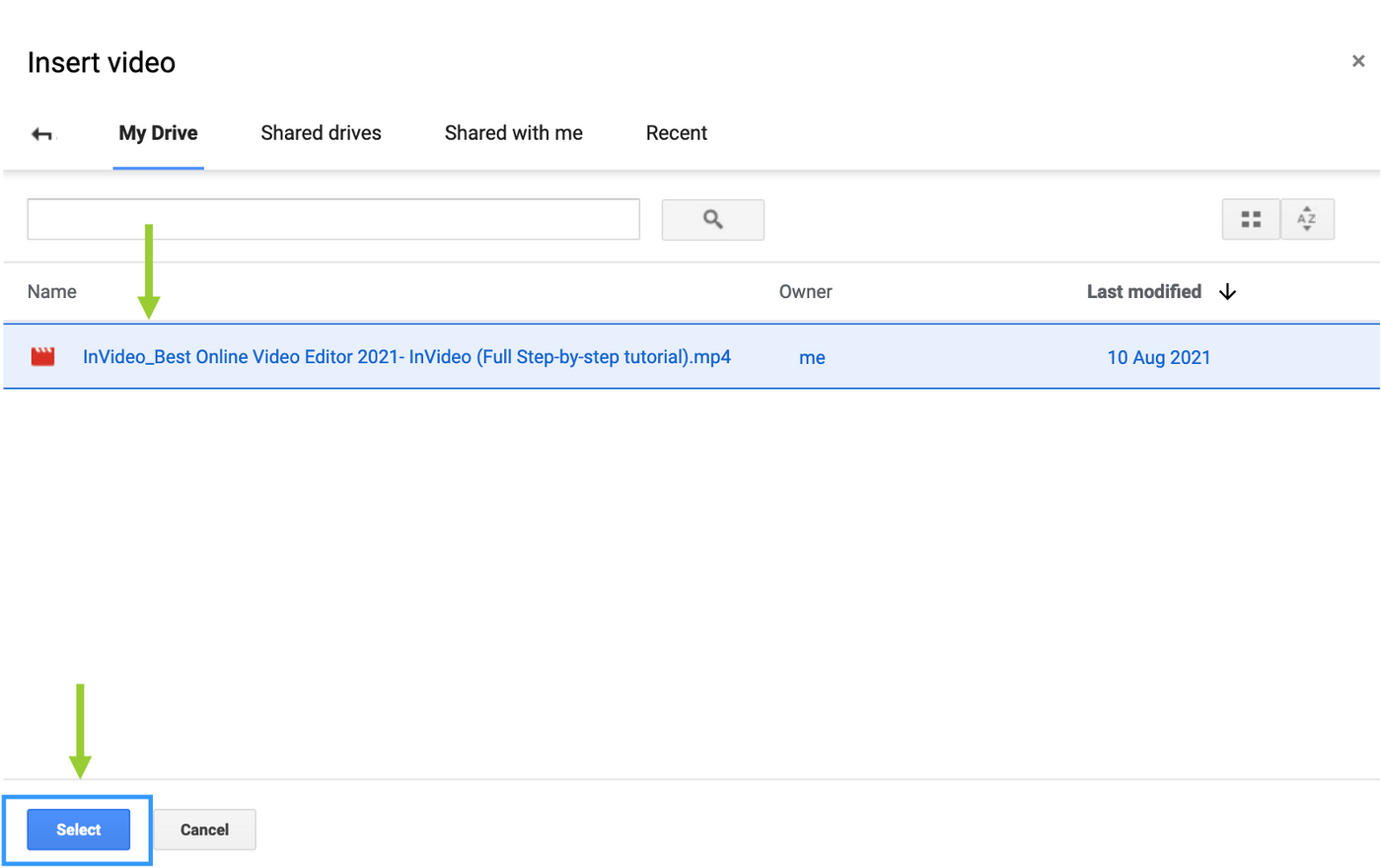
If your video isn’t on Google Drive, you’ll have to upload it first. Open Google Drive and drag and drop your video from your computer into your Drive folder. Once the file is uploaded, navigate back to the Insert Video box and it will appear under the Google Drive tab.
Note: You cannot upload videos into your Drive from Slides. To add videos to Google Drive you have to upload them first and then add them to your presentation.
5. That’s it, your video will now appear on the slide!
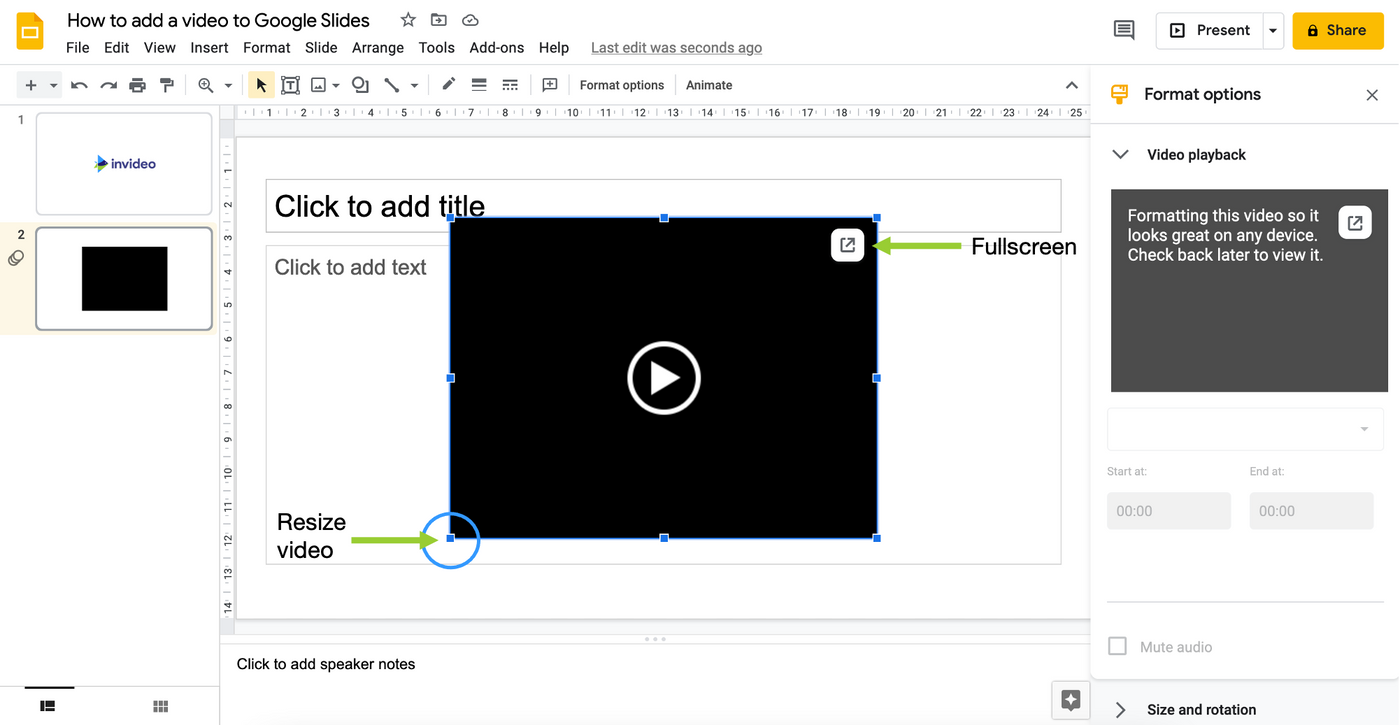
You will have to wait for your video to be formatted for Slides, before you can play it. This might take some time as it’s dependent on the size of your video, so be patient!
Quick tip: To resize the video you just added, click on one of the corner edges and drag to make the screen smaller or larger. The grey box on the top-right, also allows you to make your video fullscreen - this is used while presenting.
6. Once your video has uploaded use the side panel to format it.
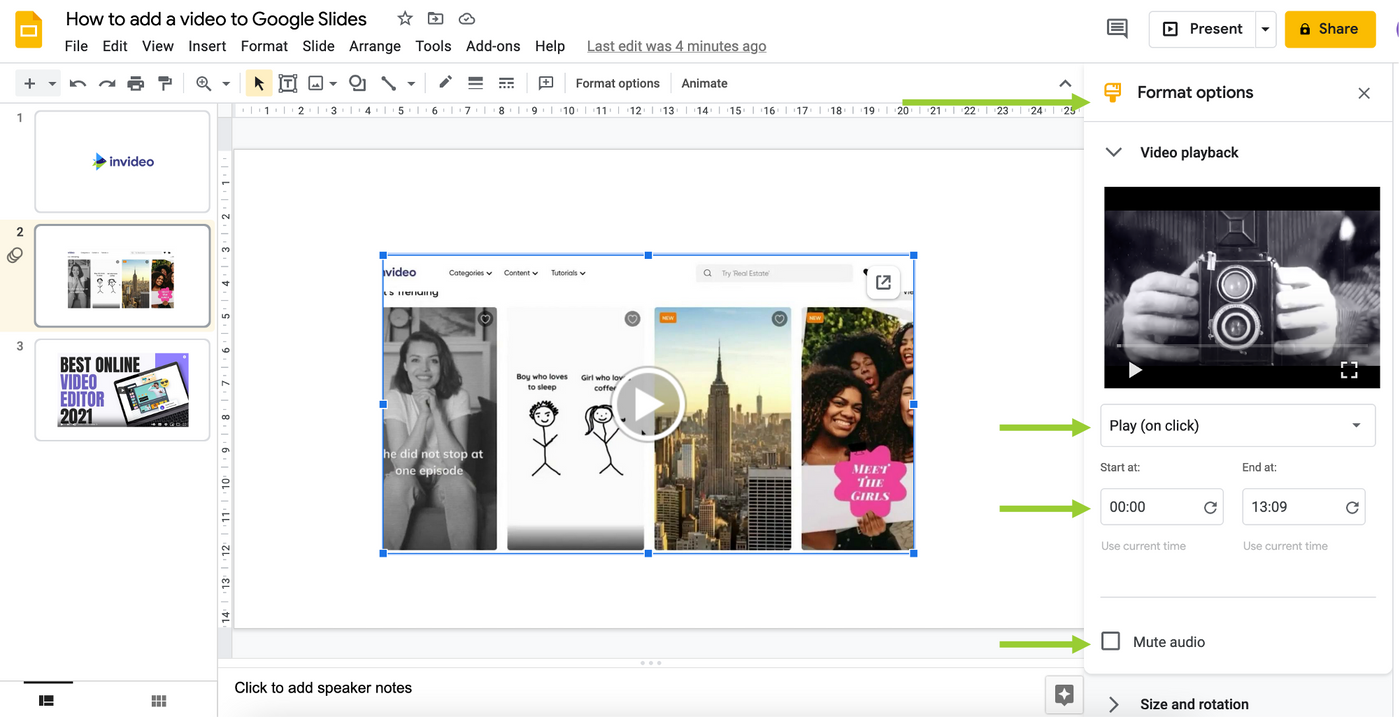
Use the ‘Video playback’ tab in the Format Options panel to customize settings on the video.
- The ‘Play’ menu allows you to play your video automatically, by clicking anywhere on the screen or pressing play on the video - The ‘ Start’ and ‘End’ boxes help you play a portion of the video by entering the start and end time of the section you require - ‘Mute audio ’ is a useful option if you’d like to speak while playing the video in the background
Since Slides is a browser application, you won’t need to learn how to add a video in Google slides for Mac separately. The process is exactly the same and can be used on any operating system.
(2) How to embed a YouTube video in Google slides
Learning how to add a YouTube video in Google slides will take you less than a minute.
There are two ways to embed a YouTube video in Google Slides.
Method 1: Adding a URL
1. As before, navigate to the ‘Insert’ tab and then click on ‘Video.’ 2. If you know the exact video you’d like to upload, select the ‘By URL’ tab.
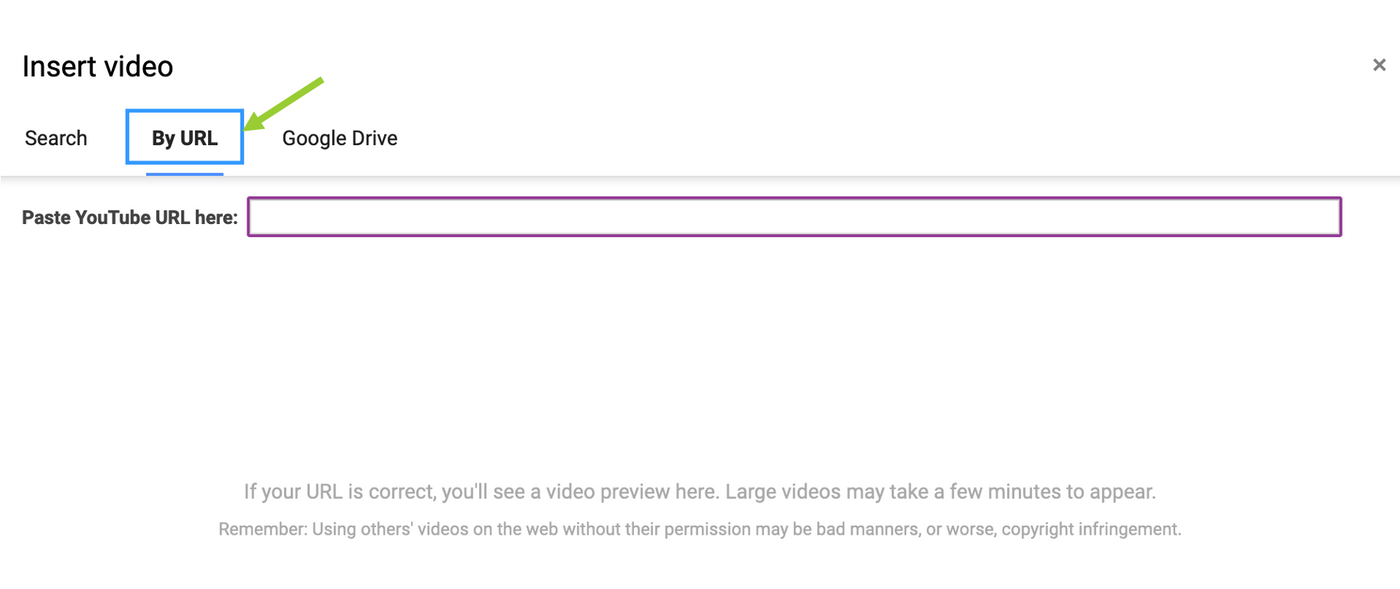
3. Enter the link to your YouTube video. A preview will appear. Click select to upload your YouTube video onto Google Slides.
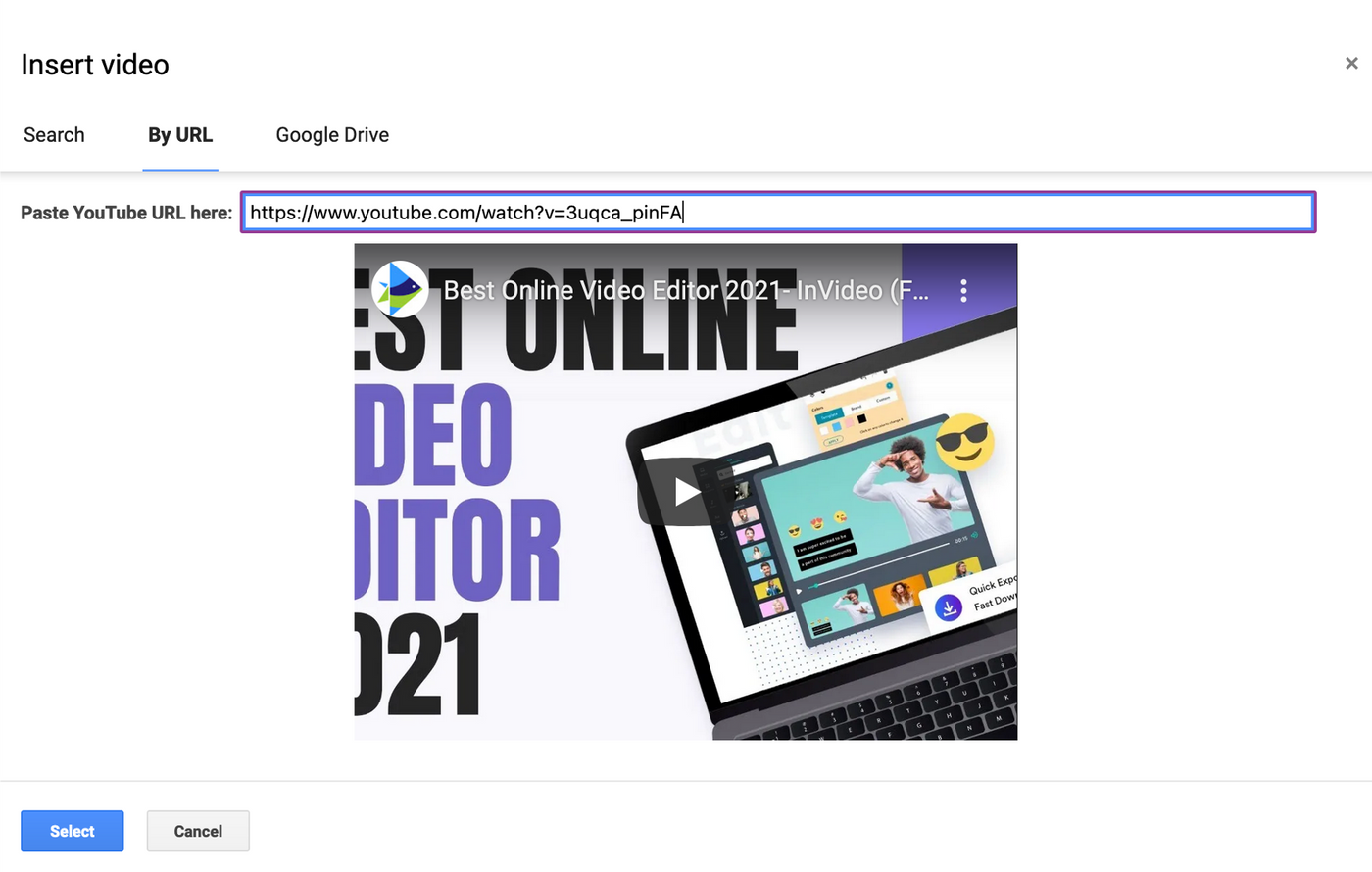
Method 2: Using the in-built YouTube search bar
You can also search for a video on YouTube right from Slides.
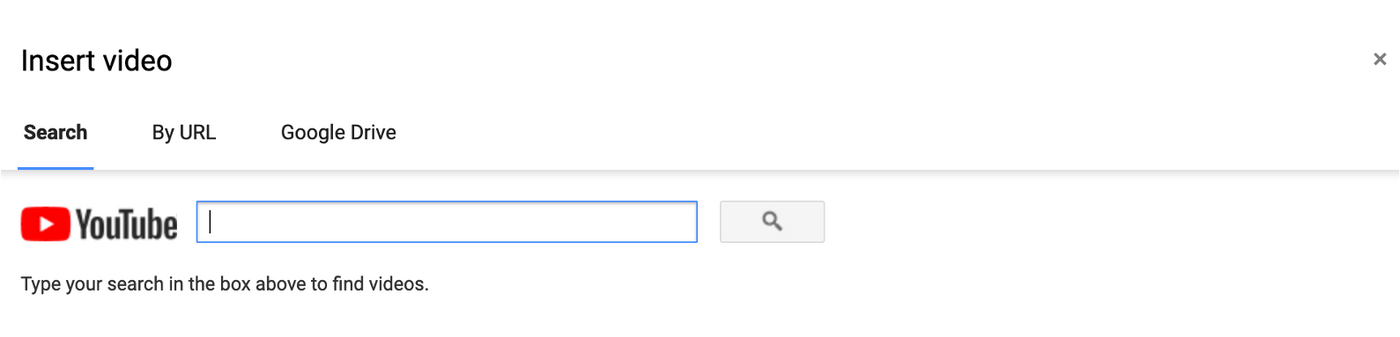
The Google Slides search function isn’t the best, so we recommend searching for a video on YouTube and copy-pasting the URL to upload a video.
How to embed part of a YouTube video in Google Slides
If you only want a certain part of the YouTube video to play, you don’t need to trim the video before uploading it! All you have to do is change the playback options from the ‘Video playback’ menu.
Here’s how to embed part of a YouTube video in Google Slides :
1. Select the video on your slide. This will open a ‘Format options’ panel on the left of your screen.
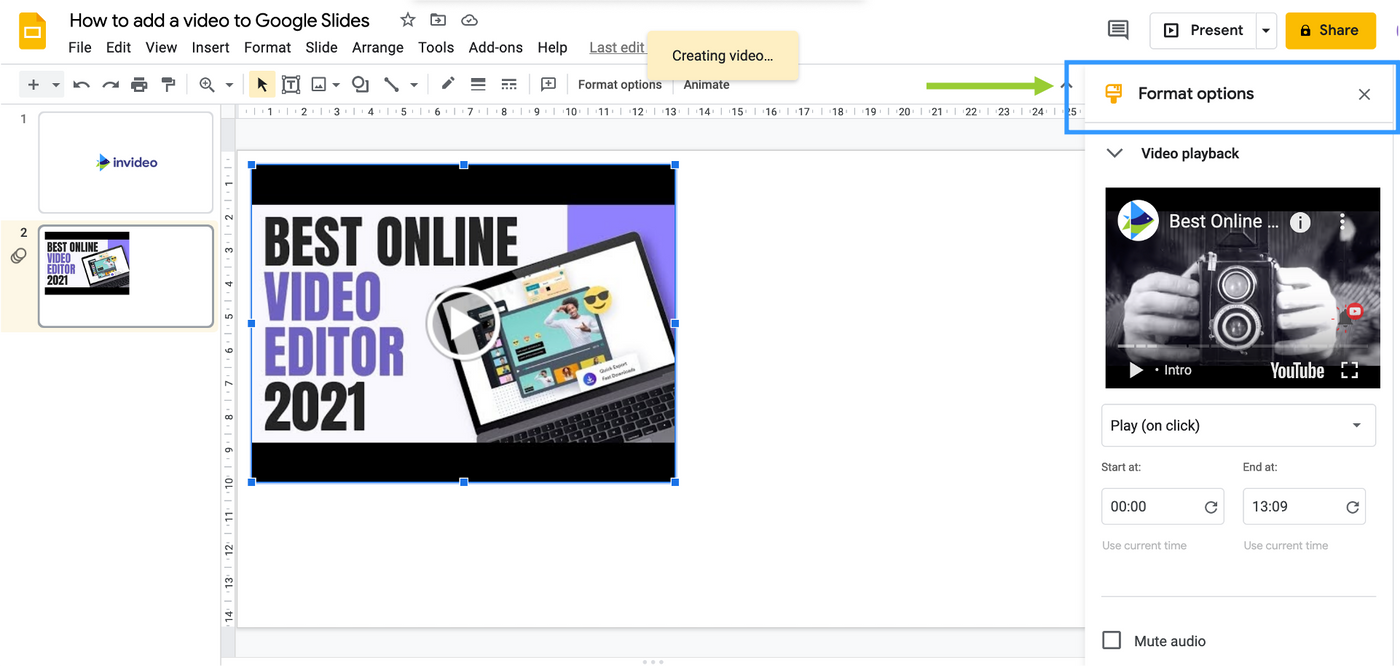
2. Enter the time you want the video to start and stop in the respective boxes.
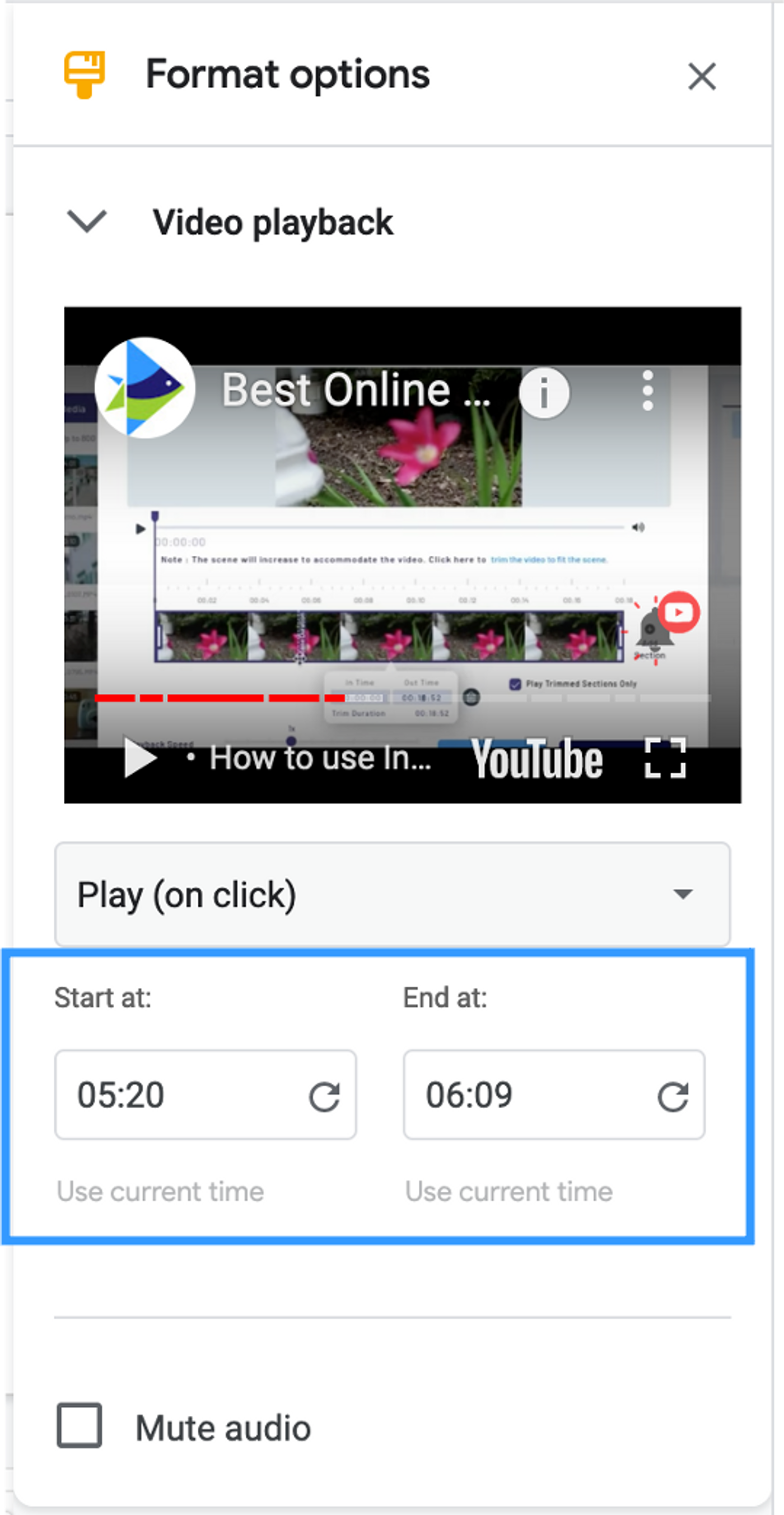
3. You’re done! Click on the video and it will start (and stop) playing according to the time you’ve selected.
(3) How to embed a Vimeo video in Google slides
Unfortunately you cannot directly embed a Vimeo video in Google Slides as the format is unsupported by Google.
But we’ll show you how to add a video in Google Slides, using hyperlinks instead. Rather than embedding the video directly into your slideshow, what you’ll be doing is adding a direct link to the video you can click on during your presentation.
This will work for Vimeo videos as well as videos uploaded on Twitch, TikTok and other video platforms.
Note: This is a quick-fix method. You should keep in mind that you won’t be able to edit or trim the video in any way. If you only need to embed part of a video, your best bet would be to download the video from Vimeo, and then upload it to Google Drive.
Here’s how to embed a video in Google Slides using hyperlinks:
1. Take a screenshot of a part of the video you would like displayed on the slide. This will act as a thumbnail image for your video. 2. Select the image and click on the ‘Hyperlink’ option on the Format ribbon.

You can also press ‘Ctrl + K’ (Or Command + K for Mac) to open up the link box.
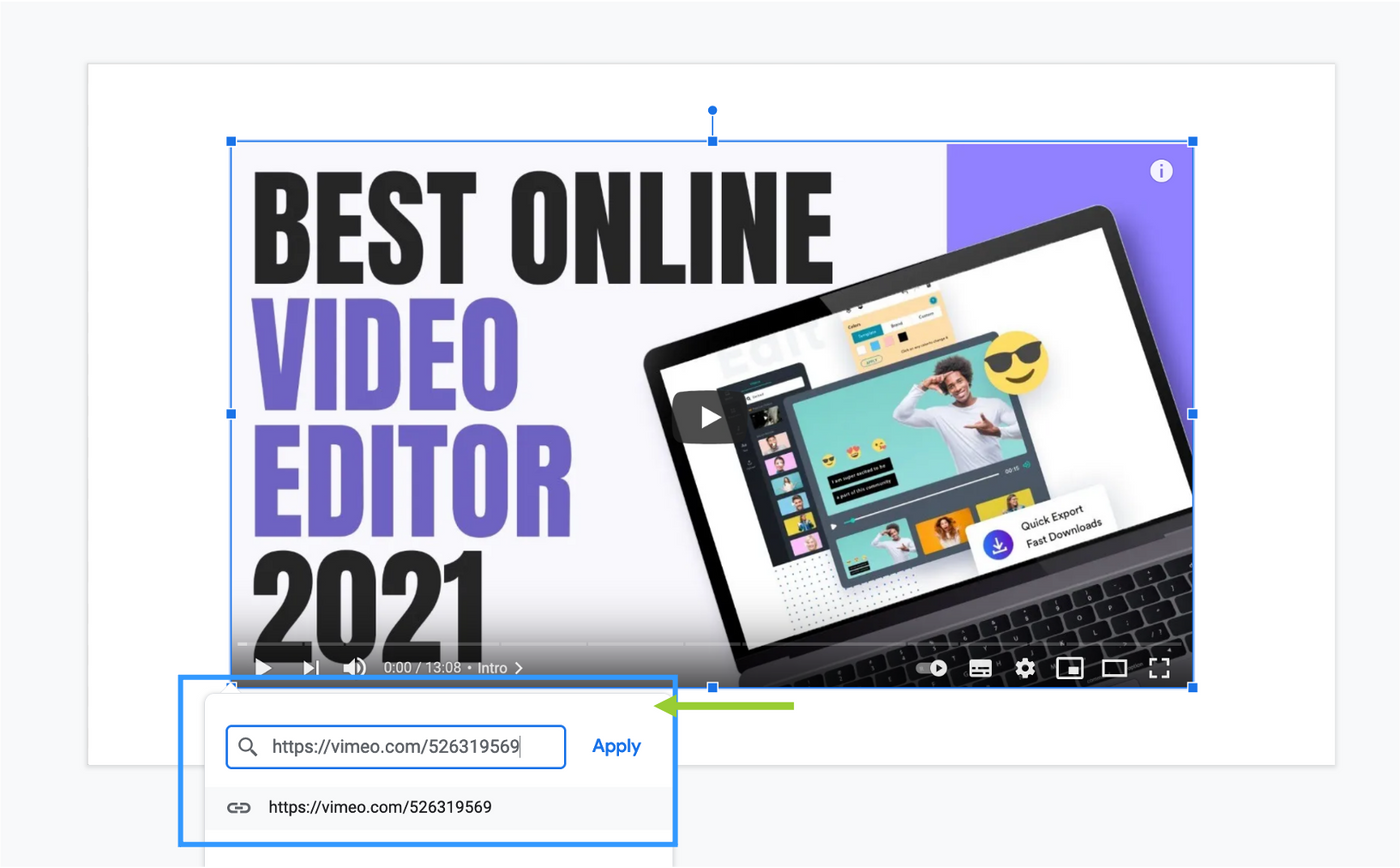
4. Your video is now linked. Clicking on the screenshot image from within your slide should open a new browser page with the direct link to your video. All you have to do is press play!
(4) Bonus: How to create professional videos for your Google slides presentations in minutes!
You know how to add a video in google slides , but did you know you could create amazing videos for your business without large budgets and fancy editing softwares?
Creating professional videos for your presentations has never been easier. While there are a number of video editing software options out there, using an online video editor like InVideo is one of easiest ways to get started.
InVideo comes with an extensive library of over 5000 templates along with stock videos and other ready-made assets (animated text boxes, stickers and more) - all of which make it super easy to create professional videos in minutes.
Create videos like a pro
Without spending hours

Here’s how to create professional videos for your Google Slide presentations (using InVideo):
1. Open InVideo.io in your browser window and sign up (it’s free!)
2. Once you’re signed in, click on ‘Pre-made Templates’ and select the dimensions of the video you’d like to create. (If you’re creating a video presentation , select the Wide 16:9 option)
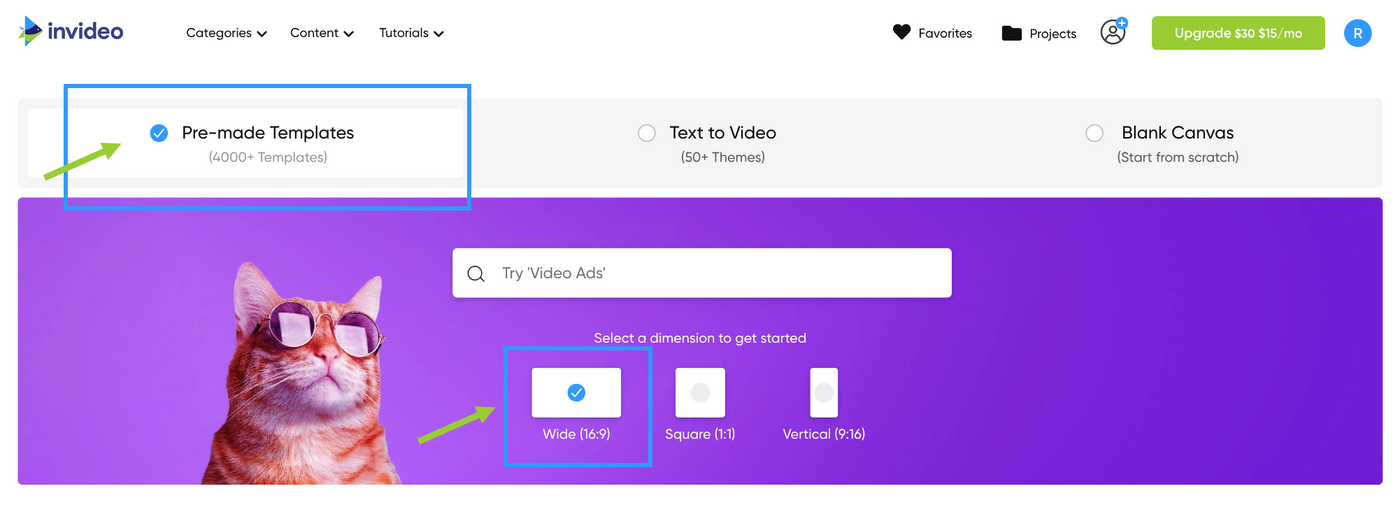
3. Once you’ve made your selection, you can either scroll down to see available options or search for the type of video you’d like to create. If you’re looking for something specific, we recommend using the search bar, since it will show you relevant templates.
4. Since we’re creating a video presentation, let’s type that into the search bar. Press ‘Enter.’
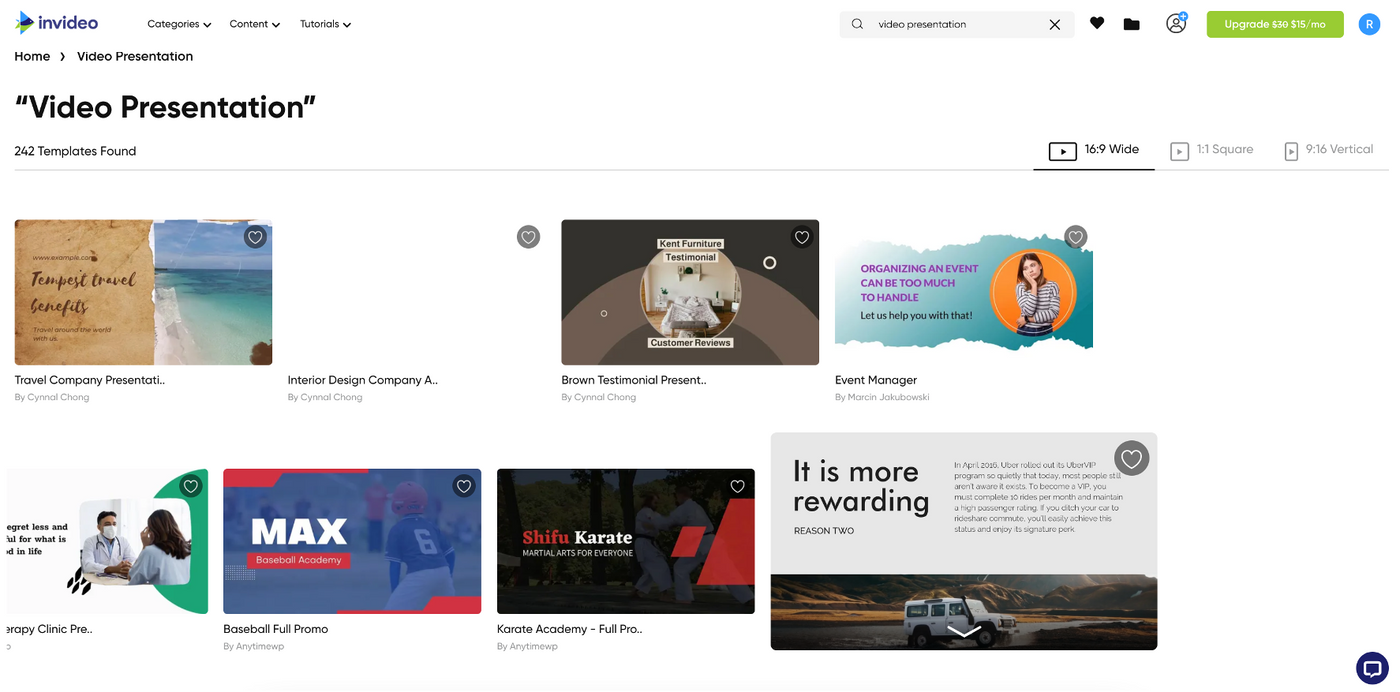
As you can see, there are more than 240 templates for video presentations . Hover over any of the templates to see a quick preview or click on a template to expand it and watch the video.
5. Now select an option you like from the templates available. Check that the dimension of the video is correct and click on, ‘Use this template.’
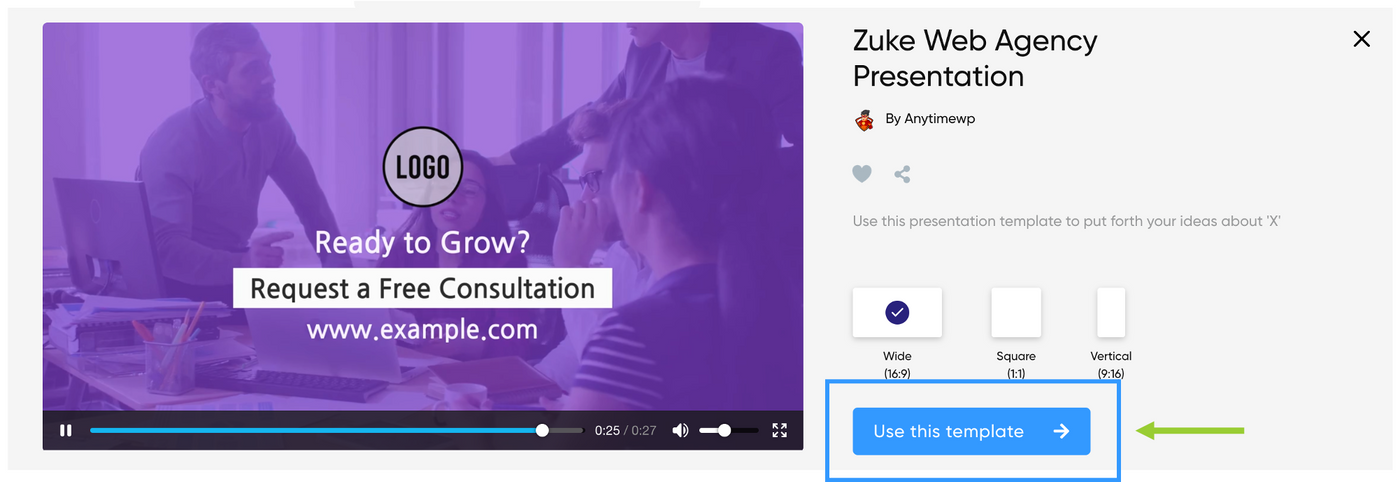
6. You will now be redirected to the InVideo editor, where you can start customizing the video
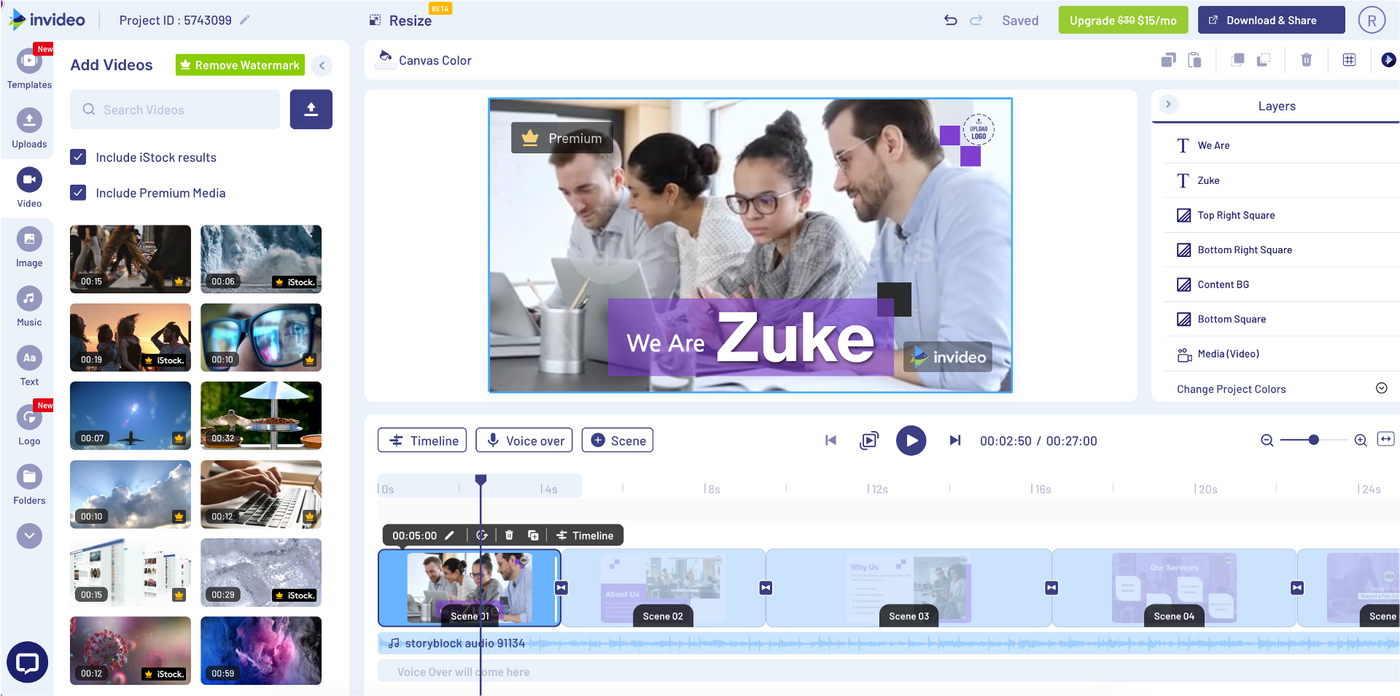
To get you started, we’ll show you how to do a few basic things, like edit text and add media to customize your video.
Customize or add text
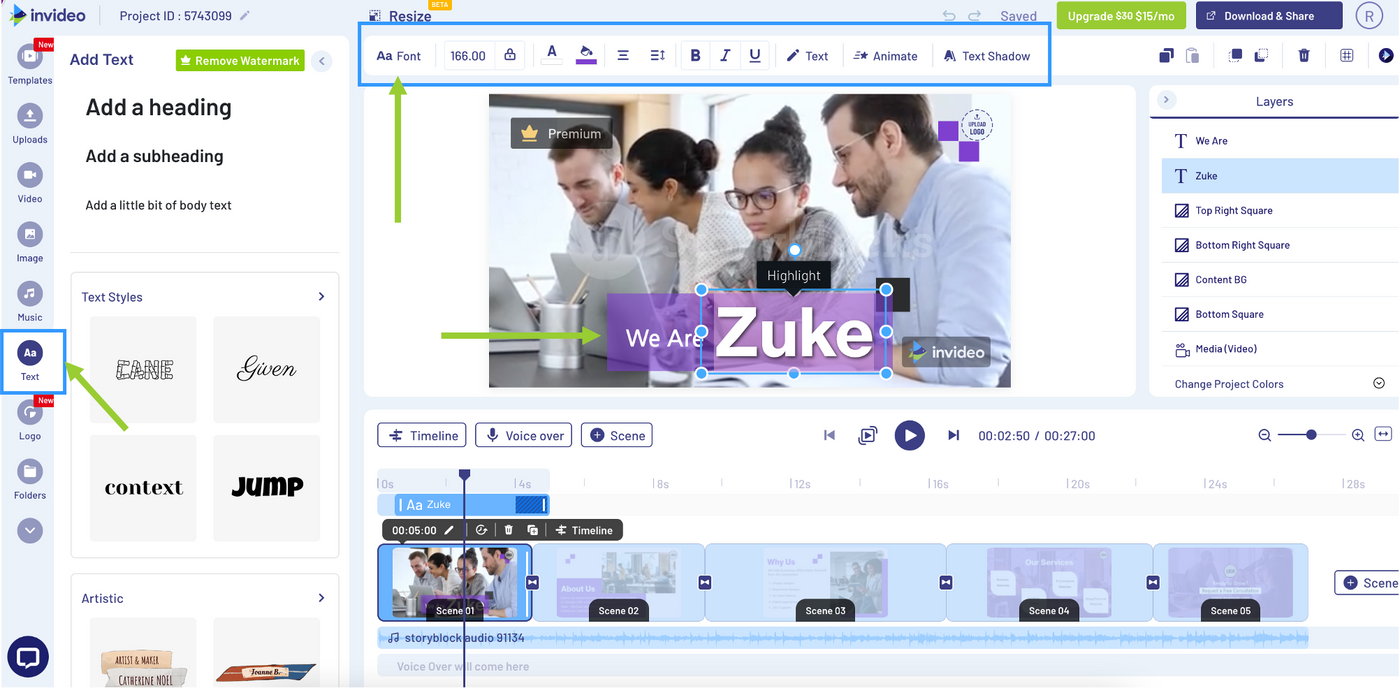
- To customize text on your video, click on the text in the main screen to change the template text. You can also change the font, size and color of the text in the format ribbon which appears once a text box has been selected - If you’d like to add more text , click on the ‘Text’ icon in the side panel, which will open up a number of text styles and fonts for you to choose from
Add media files
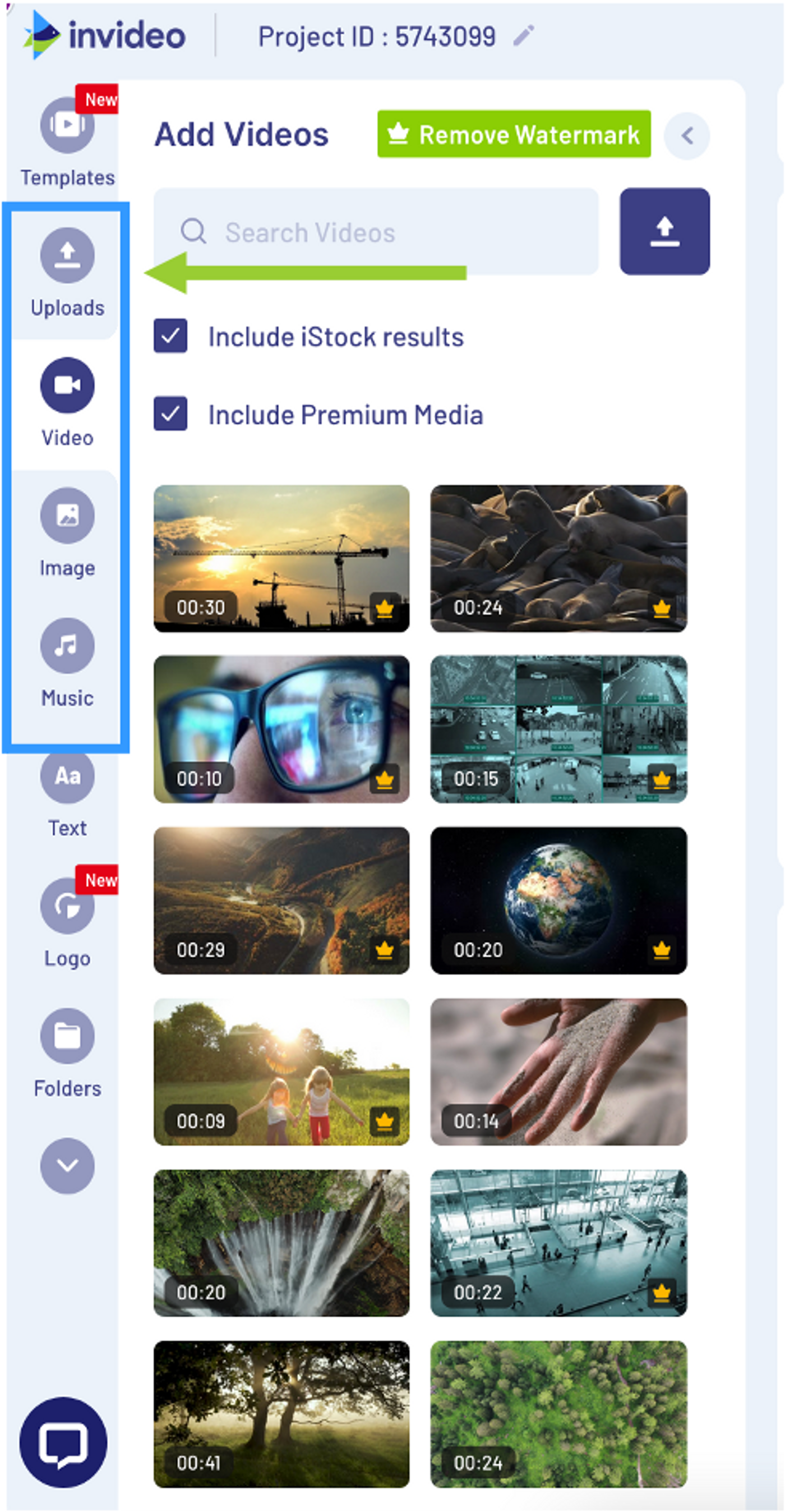
- Change images and video footage by selecting from stock media files available in the ‘Video’ and ‘Image’ tabs. You can also customize the soundtrack of your video from the ‘Music’ tab - Select the ‘Uploads’ tab to drag and drop your own pictures or video files into the editor and use them in your video
Once you’re happy with the edits to the video, click on the ‘Download and Share’ button on the top right-hand corner of the editor to download your video. You can also share it directly from InVideo to YouTube, Facebook and other social media.
If you’d like to learn more about how you can customise and make the most of InVideo’s templates , check out this video tutorial.
And you’re done!
Now that you know how to add a video in Google Slides, get ready to create stunning presentations that will make your audience sit up and take notice of what you have to say!
If you’ve got more questions on how to make really compelling videos using InVideo - to use on your presentations or elsewhere - head on over to the InVideo community to chat with and learn from over 25K other marketers just like you.
And if you want more ideas on how you can use videos to market your brand on social media and more, head over to our YouTube channel for your daily dose of video inspiration.
Let’s create superb videos
- Help Center
- Google Docs Editors
- Privacy Policy
- Terms of Service
- Submit feedback
- Google Slides
Use slides recording in Google Slides
You can only record your presentations in Google Chrome and Edge Browsers. However, you can view, share, and delete recordings from any browser.
Important: This feature may only be available on certain work or school accounts
Record a slideshow
- There's a 30-minute limit to every recording.
- Information about Slides recordings isn't available in Revision History.
- If you exceed your Drive Storage quota, you can’t create more recordings.
- You must have edit access to the slides in order to create a new recording.
- To open your presentation, go to Google Slides .
- To start over, pause and click Re-record .
- To save your recording, pause and click Save to Drive .
Find your recording
- On your computer, go to Google Slides .
- Open the presentation where you created the recording.
- Select your recording from the list that appears.
Tip: Recordings are saved into a My Drive folder called Slides recordings.
Share your recording
Recordings can be shared to collaborators on the document immediately after creation.
- To share your recording, click the title of the recording from the list.
- The video in the full-screen player layout appears.
- Select the user, audience, or URL visibility rules.
Tip : Alternatively, you can share a recording like you would share any file in Drive. Learn how to share files from Google Drive .
Remove a recording
- If you created the recording, you also have the option to move the recording file in Drive to Trash. If the recording in Drive isn't moved to Trash, the recording stays visible in Drive to anyone with access.
- If you didn't create the recording, it's still visible in the creator's Drive and anyone to with access.
Use external device
You can use a microphone or camera that isn't built into your computer, such as a USB-based external camera or wireless earbuds.
To get started, set up your camera or microphone device like you would normally use it with your computer.
- Open your presentation.
- When the recording studio opens, at the bottom toolbar, click Settings .
- If your external microphone or camera is available, it's listed in the dropdown of devices available to use while recording.
Troubleshoot camera & microphone
When you create a Slides recording for the first time, it asks for a series of permissions to use the camera and microphone of your computer.
Tip: Camera and microphone access isn't required to start recording.
If you decide not to grant access to your camera or microphone, you can change it later.
- On your computer, open Chrome.
- chrome://settings/content/microphone
- chrome://settings/content/camera
- Adjust the settings to grant access.
Need more help?
Try these next steps:.
Using Google products, like Google Docs, at work or school? Try powerful tips, tutorials, and templates. Learn to work on Office files without installing Office, create dynamic project plans and team calendars, auto-organize your inbox, and more.
Unsupported browser
This site was designed for modern browsers and tested with Internet Explorer version 10 and later.
It may not look or work correctly on your browser.
- Presentations
How to Add YouTube Video to Google Slides Presentations
- Bahasa Indonesia
When you give a Google Slides presentation, you want to make sure that your audience is really engaged. Adding video to Google Slides is a great way to capture your audience's attention and make your presentation more interesting.

For even more tips on how to give an effective presentation, review this tutorial:

If you're not sure how to put a video in Google Slides, this tutorial is for you. We'll explain why video can be such an effective addition to your presentation. We'll also provide you with some guidelines and best practices for choosing the right video for your needs. Finally, we'll provide step-by-step instructions for how to embed a YouTube video in Google slides.
We also have a helpful complement to this tutorial. Download our FREE eBook: The Complete Guide to Making Great Presentations . Grab it now before you read on.

How to Add a Video to Your Google Slides Presentation (Quickstart Guide)

Jump to content in this section:
Why Use Video in Your Presentation?
How to choose the right video, how to embed a youtube video in google slides, how to add a non-youtube video to google slides, learn more about google slides.
- Make Great Presentations (Free PDF eBook Download)
There are many advantages to adding video to your Google Slides presentation. Here are just a few:
- Easily accessible. As long as you have access to an Internet connection, you can stream a short video through your presentation.
- Provides a break . Adding a video to your Google Slides presentation adds variety and gives audiences a change of pace.
- Can motivate viewers. Using a video can lead to a powerful emotional response since video incorporates both images and sound.
- Engages your audience. Audiences are comfortable with seeing video online and in both movies and television. They are likely to pay attention when you add one to your presentation.
- Makes delivery easier. As a speaker, adding a video gives you a short rest during which you don't need to talk. This can be especially helpful in longer presentations.
Sound can also be an effective attention grabber for your presentation. We have a helpful tutorial on Envato Tuts+ to learn how to add sound to your Google slides presentation:
.jpg)
Of course, not all videos are equal when it comes to effectiveness. Choosing the wrong video for your presentation could actually make your presentation less effective.
Here are some guidelines for choosing a video to add to Google Slides:
- Relevant. Don't add video to your presentation simply for the sake of having a video in your presentation. The video you add should have something to do with your topic.
- Professional. Don't add an amateur or poorly done video to your presentation. At best, you will annoy your audience. At worst, the unprofessionalism of the video will reflect on the whole presentation and on your business.
- Short. The ideal length for a video to be used with a presentation is between 30 to 60 seconds. Try to never add a video over three minutes. The longer the video, the more likely it is that your audience will lose attention.
Also, be sparing with the use of videos (and other multi-media effects) in your presentation. Adding a video to nearly every slide will only make your presentation seem disorganized. Plus, if you have too many videos, they will stop working as an attention grabber.
You've just learned about the importance of adding video to presentations. We've also covered some guidelines for choosing the right video.
Are you ready to learn how to embed video in your presentation? Let's go!
In this section, you'll learn how to add a YouTube Video to your Google Slides presentation.

This tutorial shows you how to add a video to Google Slides using the Riazo Google Slides Template . This template comes with over 150 slides to add your information. Also, it comes with five premade color schemes, so you can choose the color you want. The Riazo Google Slides Template comes with a picture placeholder, making it easy to drag and drop an image of your choice to add it to the slide quickly.
Discover hundreds of professional Google Slides themes , or browse through our curated collection to find just the right one:

Step 1. Open Your Presentation
Open your Google Drive. Select the presentation you want to add a video to in Google Slides:

Double-click on the presentation to open it. Here's an open presentation:

Step 2. Choose a Slide to Add Video
Once your Google Slides presentation is open, go to the slide where you want to add the video to Google Slides. You can open a slide in your presentation by clicking on it in the side panel on the left of your presentation:

In this case, I've chosen the 13th slide in the short presentation. It's important that there is enough space on the slide you choose for your video.
Step 3. Add a YouTube Video to Google Slides
Now that you've selected a slide, you're ready to add a video. Now let's learn how to put a video in Google Slides. Use the Google Slides Insert > Video menu option:

To learn how to add a YouTube video to Google Slides, you need to have a YouTube video URL. Add the URL into the box.

Notice that there are two options across the top of the dialog box:
- Search. Use this option to search YouTube for a video to insert.
- Google Drive. Use this option to insert a non-YouTube video from your Google Drive. We'll talk about this option more in the next section.
Since I know the URL of the YouTube video I'm going to insert, I will add the URL into the dialog box. After you press Return on your keyboard, your video appears.

For this tutorial, I'm going to use a URL from Envato's Tuts+ YouTube Channel . The video I'm going to insert is from Instructor Cindy Burgess. It discusses creating a Video Business Profile .
Copy the YouTube URL of the video into the dialog box and click the Insert button in the lower right corner. The video is now inserted into the slide:

As you can see, the video isn't in the location where we would like it to be. In the next step, you'll learn how to move and resize the video.
Step 4. Move and Resize the Video
Once the YouTube video is added to your Google Slides presentation, it's not difficult to move it or resize it. Here's what to do once you've added video to Google Slides :
Click on the video to select it. You'll see blue handles around the edges of the YouTube video. Without clicking on one of the handles, move your cursor over the video. Your cursor should look like a crosshair:

Use the crosshair cursor to drag the video to the spot on the slide where you'd like it to appear. Now the video should be in the right spot, but it's still not the right size for the space.
To resize the video, click on one of the handles and drag it. Dragging a corner handle diagonally keeps the shape of the video the same. Dragging a handle on the sides of the box could distort the shape.
The video is now the size and shape I would like it to be for my Google Slides presentation:

Step 5. Set Video Options
The video may be in place, but it's not quite ready. Use the Google Slides Video Format Options panel so that the video automatically plays when the slide starts.
The Video Format Options panel appears on the right of the screen:

To set the video to play automatically when this slide comes up during your presentation, click the down arrow the below of the video preview box. Select Play (automatically ).

You can also use the panel to define how much of the video plays. For example, if I just want to play the first 30 seconds of the video, I would leave the value in the Start at field at 00:00. In the End at field, I would enter 00:30. The video would stop playing after 30 seconds.
You can also select the check box to the left of the Mute audio option to turn the sound off on your video. This is helpful if you want to show the images of the video playing, but add your own commentary.
A video doesn't have to be on YouTube for you to add it to your Google Slides presentation. You can add any .mp4 file to Google Slides if it is in your Google Drive. Here's how to add video to Google Slides:
Open your Google Drive. Select the presentation you want to work with. Double-click on the presentation to open it.
The tutorial is based on the Riazo Google Slide Template from Envato Elements.
Once your Google Slides presentation is open, go to the slide where you want to add the video. You can open a slide in your presentation by clicking on it in the side panel on the left of your presentation:

In this case, I've chosen the sixth slide in the short presentation. I'm going to place my video over the graphic placeholder.
Now that I've selected a slide, I'm ready to add the video to Google Slides.
Step 2. Add a Video to Google Slides
The video must be on your Google Drive or shared with you through Google Drive for you to be able to insert it into your presentation. If it is not there, you must download it to Google Drive before adding it to your slide. Here's how to add videos to Google Slides:
Use the Insert > Video menu option to bring up the Insert Video dialog box:

Select the Google Drive option. Another dialog box displays:

As you can see, the choices on the left side are:
- My Drive. Shows the videos in your Google Drive.
- Shared with me. Shows the videos shared with you through Google Drive.
- Recent. Shows recent videos.
Since the video I want to add is on my drive, I click on the video and click the Select button. The video appears on the slide:

As you can see, the video is not exactly where I want it to be. We'll have to move and resize it.
To move or resize the video, click on it to select it. You'll see blue handles around the edges of the video. Without clicking on one of the handles, move your cursor over the video. Your cursor should look like a crosshair.
Use the crosshair cursor to drag the video to the spot on the slide where you would like it to appear. Now the video should be in the right spot, but it's still not the right size for the space.

Now that we've got the video inserted into the presentation, the final step is to set the video options.
The last step in how to add video on Google Slides is to set your video options. First, make sure that your video is still selected in Google Slides. On the right side of your window is a Video Format Options panel.

Click the arrow the left of the Play (on click) option so that the video plays when the presentation comes to this slide.
In this example, I only want to play the last minute of the video, so I enter 0:51 into the Start at field. To play the video to the end, I leave 01:17 in the End at field. Here's what the screen looks like now:

To turn the sound off on your video, click the check box to the left of the Mute audio option.
When you are done defining how your video will play, close the Video Options panel by clicking the X in the upper right corner of the panel.
If you liked this tutorial about Google Slides, you may also like our tutorial series on how to use Google Slides . Get started with these tutorials:
For start-to-finish help on how to create and deliver an effective presentation, take a look at our eBook on presentations:
Make Great Presentations ( Free PDF eBook Download )
This is the perfect complement to this tutorial, which will walk you through the complete presentation process. Learn how to write your presentation, design it like a pro, and prepare it to present powerfully.

Download our eBook: The Complete Guide to Making Great Presentations . It's available for free with a subscription to the Tuts+ Business Newsletter.
Add Video to Google Slides Today!
You've just learned how to put a video in Google Slides.
Whether you give presentations for your business, your hobby, or for educational purposes—you want to engage your audience in what you're saying so that your Google Slides presentation is memorable. Adding video can help you grab your audience's attention.
You've just learned why video can be important for your presentation and also how to select and use video. Plus, we've given you step-by-step instructions on how to add video to a Google Slides presentation. The next part is up to you. Why not download a Google Slides template and get started?
Editor Note: This tutorial was originally published in August of 2017. It's been revised for accuracy and relevance by Sarah Joy .

- Social Media
How to Embed a YouTube Video in a Google Slide Presentation
Lee Stanton Lee Stanton is a versatile writer with a concentration on the software landscape, covering both mobile and desktop applications as well as online technologies. Read more July 10, 2022
If you’re using Google Slide and looking for a way to keep your presentation interesting and engaging, you may want to know how to include a YouTube Video.
In this article, we’ll show you how to embed a YouTube video in your presentation slides via desktop. Plus, we’ll also show you how to embed videos from various other platforms using a free download tool.
How to Embed a YouTube Video into a Google Slide
First, you’ll need the URL for the video you wish to embed. To copy the URL link for a YouTube video, do the following:

To embed the video to your presentation slide, do the following:

When a video from other sharing platforms is saved on Google Drive, it can be embedded into a presentation in Google Slides. The next set of instructions explain how to download a video for saving to Google Drive.
You’ll need to download and install the 4K Video Downloader app. It’s a powerful, easy-to-use, free tool designed for downloading videos from the internet. It supports most video hosting platforms and is compatible with Windows, macOS, Linux operating systems.
How to Embed a Vimeo Video in a Google Slide Presentation
To copy the URL link for a Vimeo video, do the following:
- Access Vimeo.com and log into your account.

To download the video to your computer, do the following:

- Once the download is complete, save the video to your Google Drive account.

How to Embed a Facebook Video in a Google Slide Presentation
To copy the URL link for a Facebook video, do the following:

- Right-click the video you wish to add to your presentation, then select Show video URL .

How to Embed a TikTok Video in a Google Slide Presentation

- Go to the presentation slide you wish to add the video to.

How to Embed a Daily Motion Video in a Google Slide Presentation

Additional FAQs
How to add a youtube video on google slides without ads.
By upgrading your YouTube account to YouTube Premium, all the videos you watch will be add-free. It also comes with other advanced features like playlists tailored to your taste and an option to download videos directly.
A cheaper way to do this (though it is not guaranteed to work) is to add a period after the .com part of the URL for the video. This workaround was initially reported on social news site Reddit, but so far doesn’t work on all browsers. Try using Google Chrome, the latest version of Microsoft Edge or non-Chromium Safari.
How Do I Embed a Video in Google Slides?
Follow the directions above in this article.
Can You Insert Videos Into Google Slides?
Yes, you can. For comprehensive steps on how to do this, see the steps listed above in this article.
How Do You Start a YouTube Video From a Particular Point in a Presentation?
Using YouTube, you can get your video to start from a particular point and using Google Slides you can set the start and end times. Here’s how to set the time from YouTube:
1. Access YouTube and find the video you want to embed.
2. Play or fast-forward the video to the point from where you want it to start.
3. Click on Share below the video.
4. At Start at [time] the point where the video currently at is displayed; check the box.
5. From the Share dialogue box, highlight and copy the link or click Copy to add it to your clipboard.
To set the start and end time in Google Slides, do the following:
1.Click on Insert > Video then find the video:
• using the search or,
• paste the video’s URL or,
• click on Insert > Video > Google Drive .
2. Highlight the video then click Select to add the video to the slide.
3. Under Format options on the right-hand side, enter the start and end times for the video.
What Is the Difference Between Microsoft PowerPoint and Google Slides?
They are two of the best presentation programs available; both offer basic presentation features, but what sets them apart? In terms of functionality, here is a comparison of some of their standout features.
Microsoft PowerPoint includes:
• Broadcast Live (premium feature) – allows you to present in real-time to anyone who has access to the presentation.
• PowerPoint Designer (premium feature) – allows you to create cinematic transitions and custom animations.
• Presenter View – helps make the presenting experience easier; this view allows you to see your speaker notes, the upcoming, and the current slide.
• Allows you to embed your presentation on a blog or webpage.
Google Slides features include:
• Allows for easy collaboration on presentations with anyone around the world.
• No need to keep remembering to save, since it saves automatically.
• Can convert a Google Slide presentation to PowerPoint and vice versa.
• Compatible with PowerPoint, Slide presentations can be saved as PowerPoint files.
• It keeps a revision history and can restore to older versions.
Spicing Up Your Slide Presentation
Including video in your presentation helps to revive your audience, keeping them focused on what you’re presenting. An added bonus to using video is, whilst it’s playing, you have the time to give your vocal cords a quick break.
Now that you know how to embed YouTube and non-YouTube videos into your slides; How did you find the whole process? How did your audience respond to your video during the presentation? Let us know in the comment section below.
Related Posts

Disclaimer: Some pages on this site may include an affiliate link. This does not effect our editorial in any way.

Mehvish Mushtaq June 19, 2024

Pankil Shah February 8, 2024

Aman Kumar January 30, 2024
Send To Someone
Missing device.
Please enable JavaScript to submit this form.

How to Embed a YouTube Video in Google Slides in 3 Easy Steps

Wondering how to present in a way that’s interesting, informative, and engaging? No problem! We’ll walk you through a simple process for how to embed a YouTube video in Google slides so you can be prepared to present a slideshow that’s anything but boring. Not only is it super simple, but your audience will thank you for it.
Why Use Google Slides?
We’ve all been there – stuck in a boardroom sitting through a slideshow presentation that feels so long that you completely zone out . By the end of the presentation, you’re not even sure what it was about. Now the shoe’s on the other foot. YOU have to stand up in front of the room and deliver an engaging presentation and the thought of boring your audience to tears has you more terrified than anything else.
If you’ve only ever used – or heard of – Microsoft PowerPoint, we’d like to introduce you to Google Slides .
Google Slides is a great alternative (for starters, it’s free!). But what gives it an edge in our book is that it allows you to include video in your presentation. Why is it such a selling point to be able to embed a YouTube video in Google Slides?
Videos Capture Attention
Well, as you know, videos are a great way to grab your audience’s attention – and keep it.
Generally, adults have a span of attention of about eight seconds, research shows. And as AdAge points out, if you are not fully engaging your audience after 30 seconds, you'll likely lose 33% of your viewers, and after one minute, 45% will stop watching altogether.
The more you mix up your presentation with text, photos, videos, and a Q&A session, the better chance you’ll have of keeping your audience engaged.
Videos Explain Complex Ideas
We’ve used this analogy before, but it’s so relevant. When faced with having to assemble new furniture from Ikea, do you spend hours trying to decipher their instructions? No. You hop on over to YouTube for a quick 15-minute step-by-step tutorial video.
With explainer videos , you can get right to the point quickly and simply. By including videos in your slide, you make it easier for your audience to understand what you’re saying versus giving them a thick manual to follow. This also helps to break up text walls and long, drawn-out speeches (sorry!).
So now that you know why including a video in your presentation is important, you’re probably wondering how to embed video in Google Slides – especially if you’re not familiar with its functionality.
Learn How to Embed a YouTube Video in Google Slides
This process is so simple, you’ll be left here wondering why you haven’t been doing this all along.
All you’ll need is an internet connection – no downloads are required!
Go to slides.google.com and you can either create a new slide show (or open one you’ve already created if you’ve used the program already).

To insert a video, click Insert in the top toolbar then select Insert Video from the dropdown menu.

Find and select the video you want to embed. In the search menu bar, you can enter keywords or the title of the YouTube video you want to embed (if you have a specific video in mind).
Click the magnifying glass icon or enter.

You can also add YouTube videos to Google Slides using a YouTube URL – s imply choose “ By URL ” instead. To embed the YouTube video, open the video in another browser tab and copy its URL. Enter the video URL in the text field and click select.

What if I Want to Use a Non-YouTube Video Instead?
If you want to include a video in your slide, but it’s not on YouTube, that won’t be a problem. You can use a video from your laptop, USB flash drive, or external hard drive, but you’ll have to upload it to your Google Drive account first.
In case you haven’t used Google Drive before, this, too, is pretty straightforward. All you need to do is log into your Google account and go to the Google Drive app .
To do this, go to www.google.com and click on the Google apps icon, which is the 9 dots next to your profile picture. Choose Google Drive from these apps).

Next, click on the multi-colored plus icon in the upper-left corner and then click File upload . Find the video file (or files) you want to upload to your Google Drive.

Now that your video is uploaded to Google Drive, from here, you’ll follow the same initial steps as you would if you were looking at how to embed a YouTube video in Google Slides. The difference is, when you click Insert video , you’ll use the Google Drive tab for adding Google Drive videos.

Here, you’ll be able to Browse My Drive , Shared Drives , Shared with Me , and Recent tabs and select your video(s) for upload.
Once the video has been selected and highlighted, click Select.

You can position the video using the red guidelines on the slide – just click and drag the video when it’s been added.

How to Embed a YouTube Video in Google Slides With Some Additional Features
If you want to take things a step further, you can also right-click the video and choose Format Options .

You’ll see all the options on the right hand of your screen, but here are a few likely to be useful to you. Rather than playing the entire video and awkwardly waiting for the part you need, can select specific time stamps for specific clips.
The options that pop up are:
- Play (on click) – This is the default setting and if you click to advance the slide, your video will play.
- Play (automatically) – You don’t need to click anything, your video will play automatically.
- Play (manual) – During your presentation, you can play your video by clicking directly on it.
Whichever you choose will be based on your needs and personal preferences.

You can also choose a specific section to play (if your video is an hour-long, and you only want to use a short clip, this is super helpful instead of skipping forward to a certain section 30-minutes in!).

You can also mute the audio and even change (and lock) the aspect ratio!

Final thoughts: Instead of fumbling around, clicking between slides and tabs, and losing the focus of your audience, you can deliver a well-planned and well-executed Google Slides presentation that will have people walking away having learned something.
To improve your video presentation game, send us a message !
Similar Articles:
- What are Motion Graphics and Why do you Need It?
- 2D Animation: Everything You Need to Know to Help You Get Started
- How Whiteboard Animation Can Help You to Communicate Complex Ideas
- What is Corporate Videography and How You Can Leverage it

Subscribe to our newsletter
TechRepublic
Account information.

Share with Your Friends
How to Record a Video Presentation With Google Slides
Your email has been sent
Google Slides now lets you record a presentation with inset video from your webcam. Each recording may be a maximum of 30 minutes long. No longer do you need to turn to a third-party tool or web meeting app, such as Google Meet , to record a presentation. Instead, you can start and finish the task with nothing more than Google Slides on a laptop.
As of March 2024, slide recordings may be made by customers who use Google Workspace Business Standard or Plus; Enterprise Starter, Essentials, Essentials Plus, Standard or Plus; and Education Plus editions.
How to make a basic slide recording in Google Slides
To create a slide recording, you’ll need to use Google Chrome on a computer that has a camera and microphone.
- Go to Google Slides and open your presentation.
- Select the Rec button in the upper right area, then select the Record new video button ( Figure A ).
The system will switch to the screen recording interface, with recording controls displayed below your slides. By default, the system will display your inset (picture-in-picture) video in medium size in the lower right corner of a slide, since this portion of a slide is often empty.

- Optionally, before you start recording, you might adjust three settings:

- Modify the size of the inset video frame. Select the size icon, found to the right of the video inset location icon, then choose either a small, medium or large video frame size.
- Open speaker notes with the button found to the immediate left of the back slide (<) icon. This will display speaker notes for your reference while recording. (Ideally, you would not need to refer to speaker notes, so that you could instead look directly at the camera as you record.)
- When you are ready to record, select the large red button at the bottom of the screen.
- If prompted, you may need to allow access ( Figure C ) to the tab, along with the camera and microphone. For example, when recording on a Chromebook, you may be prompted to “Allow docs.google.com to see this tab?” and “Also allow tab audio.” Select Allow, if prompted.

In a few cases, you may need to visit the following links in Chrome to adjust permissions for:
- Camera: chrome://settings/content/camera.
- Microphone: chrome://settings/content/microphone.
- A brief countdown should display (i.e., 3, 2, 1), then your recording will begin. Record your video, advancing your slides as desired.
| While annotation isn’t available during this kind of recording, you can make it so that your cursor displays. Just toggle the cursor icon to the left of the record button in before you begin! |
- To pause recording, press the large red button at the bottom of the screen.
- Once paused, you may select from two options ( Figure D ):

After you select Save to Drive, wait a bit until the system indicates the file has been saved. If you leave or close the tab too soon, you may lose your recording.
How to select inset video shapes and sizes
On any slide, you may use the Insert | Speaker spotlight option ( Figure E ), then select a shaped video frame. This inserts a frame where the speaker video will display on that slide. You may reposition or resize the frame: Select the shape, and then drag-and-drop it to move it to a different place on your slide, or select a corner and drag it to resize it.

When you insert a speaker spotlight shape, that supplants the position and size you might have selected on a basic recording. In other words, the speaker’s video will display in one of the corners or the center, and in the small, medium or large shape chosen with the settings — unless you’ve inserted a speaker spotlight shape on a page ( Figure F ). Use the speaker spotlight option to convey the most polished professional effect, since it allows precise control over the shape, size and location of a video frame.

How to play, share and manage slide recordings
You may access slide recordings within Google Slides on a computer. However, unlike recording, which requires you to use Google Chrome, you may access and play existing recordings within Google Slides on a variety of modern browsers. For example, the following steps all work when you use Google Slides within either Google Chrome or Apple’s Safari browser.
To access recordings associated with a Google Slides presentation, follow these steps.
- Select the Rec button in the upper right area. The recordings you’ve made of the presentations will display. Importantly, the system shows both the date and duration of each recording.
- To view, share or download a recording, click anywhere on the playback icon or title of the recording ( Figure G ). It should open in a new tab. Within this tab, you might:
- Select the Play icon in the center of the video image to play the recording.
- Select the Share button in the upper right corner of the screen to modify access settings and give other people access to the file.
- Select the Download icon in the down arrow above a tray icon in the upper right area of the screen to download the file.

- Select the three dot menu to the right of a listed recording to:
- Rename a file something other than the default recording title.
- Remove a previously made recording you no longer need.
- Copy link and obtain the Google Drive URL for the recorded file.
All Google Slides recordings are stored in a Slides recordings folder on Google Drive. The recordings are saved as .webm files, which is a widely supported web video format. You may easily open and play .webm files on both Apple and Android mobile phones. Any recordings you make using Google Slides should be easy to view on almost any device.
Does the ability to record a presentation within Google Slides streamline your workflow? What sorts of video presentations will you create with this new capability? Mention or message me on X ( @awolber ) to let me know how you use screen recording within Google Slides.
Subscribe to the Google Weekly Newsletter
Learn how to get the most out of Google Docs, Google Cloud Platform, Google Apps, Chrome OS, and all the other Google products used in business environments. Delivered Fridays
- How to share video with Google Sites
- How to present Google Slides in Google Meet
- Prezi announces Google Slides integration
- Google Meet: A cheat sheet to the app and platform features
- Google Meet: 3 presenter controls for smoother presentations
- Best software for businesses and end users
Create a TechRepublic Account
Get the web's best business technology news, tutorials, reviews, trends, and analysis—in your inbox. Let's start with the basics.
* - indicates required fields
Sign in to TechRepublic
Lost your password? Request a new password
Reset Password
Please enter your email adress. You will receive an email message with instructions on how to reset your password.
Check your email for a password reset link. If you didn't receive an email don't forgot to check your spam folder, otherwise contact support .
Welcome. Tell us a little bit about you.
This will help us provide you with customized content.
Want to receive more TechRepublic news?
You're all set.
Thanks for signing up! Keep an eye out for a confirmation email from our team. To ensure any newsletters you subscribed to hit your inbox, make sure to add [email protected] to your contacts list.

- Machine Learning
- Cybersecurity
- Internet of Things
- Whitepapers
- Energy & Environment
- Industrial Goods & Services
- Marketing & Sales
- Retail & Consumer
- Technology & IT
- Transportation & Logistics
- Legal & Privacy
- Partner With Us
- Writers wanted
Is Google Vids the answer to simple, effective video presentations?
Integrated within the google workspace, google vids is a new ai-powered tool designed to simplify video presentation creation.
Google Vids has started rolling out, marking a significant milestone in the tech giant’s foray into AI-driven video creation. The application, which aims to simplify the process of making video presentations, was initially announced in April and is now gradually becoming available to users. Positioned to complement Google’s suite of productivity tools like Docs, Sheets, and Slides, Google Vids leverages artificial intelligence to offer a user-friendly video creation experience.
Google Vids and its place in Google’s productivity suite
Google Vids aims to integrate seamlessly with Google’s existing productivity tools. This application allows users to create video presentations by simply entering a text prompt . This innovative approach is designed to streamline the video production process, making it accessible even to those with minimal technical skills.
The integration with Docs and Sheets is particularly noteworthy. Users can import their documents and data directly into Google Vids, facilitating the creation of video presentations based on this information . This functionality promises to enhance productivity by allowing users to convert textual and numerical data into engaging visual content quickly.
Moreover, Google Vids supports collaborative work. Users can work together on video projects, making real-time edits and adjustments . This collaborative feature is expected to be especially useful for teams working remotely, providing a platform for collective input and creative brainstorming.
Initial rollout and user feedback
The rollout of Google Vids has been gradual, with only some users gaining access to the new application .
Artem Russakovskii , a well-known figure in the tech community, highlighted the rollout on the social media platform X, noting that while the app is live, it is not yet available to all accounts:
Google Vids, Google's video/presentation AI creation tool, is live for me. Google promised it'd go live in June, and so it did. https://t.co/7Z0XziSSur pic.twitter.com/EP2OMoB68i — Artem Russakovskii (@ArtemR) June 27, 2024
Early user impressions have been mixed . Russakovskii shared a video creation made using Google Vids, expressing a lack of enthusiasm about the initial functionality. The simplicity of the current version suggests there is significant room for improvement. However, the app’s potential to evolve and enhance its features over time is a promising aspect.
Despite the lukewarm initial reception, Google Vids offers users the ability to customize their videos. Users can adjust various elements to better suit their needs and preferences. This flexibility allows for a degree of personalization that could enhance the overall user experience as the app continues to develop.
Google Vids features and capabilities
One of the standout features of Google Vids is its AI-driven video creation process, following the footsteps of tools such as OpenAI Sora and Luma AI .
By entering a simple text prompt, users can generate videos quickly and efficiently . This feature is designed to democratize video production, making it accessible to a broader audience, including those who may not have specialized skills in video editing.

Another significant capability of Google Vids is the integration of pre-written scripts . Users can choose a video style and incorporate a script that is read aloud using one of the AI-generated voices available in the app. This feature simplifies the process of adding narration to videos, further reducing the effort required to create professional-looking presentations.
Collaboration is a core component of Google Vids. The app allows multiple users to work on the same video project simultaneously . This collaborative environment facilitates real-time editing and feedback, making it easier for teams to create cohesive and polished video presentations.
How to use Google Vids
Google Vids, designed to integrate seamlessly with Google’s suite of productivity tools, offers a straightforward process for creating video presentations.
Currently, Google Vids is in the testing phase and is available to a select group of trusted testers within Google Workspace Labs. If you have access to Google Vids , you can find it alongside other Google Workspace applications like Docs, Sheets, and Slides. From there:
- Navigate to the Google Workspace dashboard and click on the Google Vids icon to launch the application.
- Click on “New Project” and enter your text prompt to start generating your video.
- Add a pre-written script and choose an AI-generated voice to incorporate narration into your video.
- Invite team members to collaborate by sharing the project link, allowing for real-time edits and suggestions.
- Choose from various styles and templates to fit the tone and purpose of your video. Import documents from Google Docs or data from Google Sheets to include in your video.
- Use the editing tools to adjust text, images, and transitions. Preview your video and make any final adjustments before saving and exporting.
- Export your video in various formats and share it directly via email, social media, or embed it into other presentations.
If you are not part of the initial testing group , you will need to wait until Google expands access to more users.

Is Google Vids free for everyone?
Google has announced that Google Vids will undergo several iterations and refinements based on the feedback received from testers in Google Workspace Labs. The goal is to perfect the user experience and ensure the tool meets the high standards expected from Google’s productivity applications. Once these refinements are complete, Google Vids will be made available to select users on the Gemini for Google Workspace plans .
So, it is very likely that Google’s new artificial intelligence-supported tool will be available for those who have a Google One subscription .
Future directions and potential developments
While Google Vids is in its early stages, there is considerable anticipation about its future development. The current simplicity of the app suggests that Google plans to introduce more advanced features and enhancements over time. As users provide feedback, it is likely that Google will iterate on the app, improving its functionality and user experience.

The integration with other Google productivity tools hints at the potential for deeper synergies within the Google ecosystem . As Google Vids evolves, it may offer even more seamless connections with apps like Google Slides and Google Meet, providing a comprehensive suite of tools for creating and delivering video presentations.
In addition, the use of Gemini , Google’s own AI tool, in Google Vids is expected to advance. Future updates could include more sophisticated AI-driven features, such as advanced video editing capabilities, enhanced voice options, and improved customization tools.
Featured image credit : Google Workspace/YouTube
Related Posts

Is Apple Intelligence safe or not?

You can use Runway Gen-3 Alpha now

Claude AI Artifacts feature can visualize your dreams in seconds

WhatsApp 2.24.14.13 welcomes Meta AI’s image generation features

Claude AI broke the 4th wall and asked for help

Musk gives a clues at Grok 2’s release date and features
Register for des 24, latest articles, ticketmaster data breach 2024: what do we know so far, tingo.ai: your virtual confidante, regresshion (cve-2024-6387): this openssh vulnerability opens the door to hackers, meta’s ‘pay or consent’ policy has led to a second dma investigation, following apple’s, copyright © dataconomy media gmbh, all rights reserved..
- Partnership
for Education
- Google Classroom
- Google Workspace Admin
- Google Cloud
We're making Gemini available for teenage students to help them learn confidently. Learn more about this and other product updates.
Students can soon learn confidently with gemini. learn more ., products that power education.
Google for Education tools work together to transform teaching and learning so every student and educator can pursue their personal potential.
- Get started with Google Workspace for Education
- Get started
Use Google tools together to drive educational impact
Support learning with google workspace for education’s simple, secure, and flexible tools.
Help your institution collaborate easily, streamline instruction, and keep the learning environment safer with tools designed for students and teachers.
Manage, measure, and enrich learning experiences with Google Classroom
Provide an easy way for educators to connect with their students and manage their classes with an all-in-one place for teaching and learning.
Manage your education ecosystem with Chromebook
Equip your school with versatile, intuitive, and secure devices designed for next-generation teaching and learning.
Google Workspace for Education
Unlock the full potential of Google Workspace by using tools together.
Google Docs, Sheets & Slides
Create, collaborate, and edit with others in Docs, Sheets, Forms, Slides, and more.
Google Meet
Enable teachers, students, and admins to work together from anywhere.
Admin Console
Set policies, control access, monitor data, and quickly respond to threats.
Create new assignments
Create assignments, quizzes, and lesson content for your students.
Track student grades
Monitor progress and gain visibility with a holistic view of student achievement.
Simplify classroom management
Easily switch between Stream, Classwork, People, and Grades—even when you are offline.
Devices for everyone
Choose powerfully simple devices for everyone in your school.
Automatic updates
Keep your devices secure with updates that happen in the background.
Accessibility built-in
Customize learning experiences with select-to-speak, Chromevox, magnifiers and more.
Centralized Admin Console
Monitor your institution's domain with full visibility and control.
Equip your school with tools for success
Education leaders.
DELL LATITUDE 7410 CHROMEBOOK ENTERPRISE
Bring flexible innovation to your school at scale
Spend less time on administrative tasks and more time making an impact on student education. Equip your teachers with tools, resources, and professional development so they can focus on their students.
- Discover K-12 solutions
- Connect with a partner
- Read customer stories
ASUS CHROMEBOOK FLIP CX5
Easily deploy educational tools across your institution
Get diverse tools in the hands of students and educators with minimal effort. Maintain all of your institution’s tech from one place. Monitor info-sec, control access, and quickly make changes across your network using the centralized admin console.
- Learn about privacy & security
- Search through setup guides
- Get help with products
- Set up and use premium features
HP CHROMEBOOK X360 14B
Save time and enrich student learning with easy-to-use tools
Streamline class management while providing every student with individualized learning experiences. Create, customize, and collaborate on lessons to help learners grow their skills. Use virtual classrooms to promote learning any time, anywhere. Keep meetings, documents, and reports all within reach.
- Learn how to use products
- Get professionally certified
- Connect with other teachers
Getting started is simple
Choose a product to learn more
- Try out Workspace at no cost
- Learn about all editions
- Try out Google Classroom at no cost
- Learn about Classroom upgrades
- Explore App Hub
- Learn about Chromebooks
- Find a Chromebook
Have specific requirements or interested in upgrading?
- Contact sales
- Find a partner
What’s happening in education
New ai tools for google workspace for education, updates on how we're using ai to support students and educators, get more out of google’s education tools with education navigator, more ways to connect:.
We’re here to help
Learn more about our products, find a purchase partner, and get specific answers from our support team any time.
- Get support
You're now viewing content for a different region.
For content more relevant to your region, we suggest:
Sign up here for updates, insights, resources, and more.
Our revamped membership community
Google’s AI video creator, Vids, is now available to try out

advertisement
If you’re enrolled in the Workspace Labs, you can dive into Google Vids right now at docs.google.com/videos to get started working on your next work project. Google hasn’t provided a timeline for the public release but getting this preview on time is certainly a good sign!
Join Chrome Unboxed Plus
Plus monthly, plus annual, our newsletters are also a great way to get connected. subscribe here, about joe humphrey.
Search results for
Affiliate links on Android Authority may earn us a commission. Learn more.
Google Vids is now available to test for free, ahead of public launch
Published on June 28, 2024

- Google has started testing its AI-powered video editing app, dubbed Vids.
- The app is available exclusively to Workspace Labs testers, but it’s expected to roll out to paying users later this year.
- Vids uses Google’s Gemini AI to quickly create a storyboard and script after you describe the video’s theme and purpose.
Earlier this year, Google announced a new AI-powered video creation app within the Google Workspace suite. Dubbed Google Vids , it’s a tool meant to assist you in quickly creating internal video content and the result is almost like a PowerPoint presentation on steroids. At the time, Google said it would begin testing the feature in June. It now appears that the company has kept its promise, as keen-eyed Workspace Labs users have spotted that the app is now live and fully functional (h/t Artem Russakovskii ).
While you can start a video project from scratch, Google Vids has a Gemini AI integration that does the hard work for you. The list of things the AI can do on your behalf is quite extensive — it can create slides, write a script, find relevant stock footage from Shutterstock, and generally storyboard the entire video. You can then edit the video by adding or removing elements like slides, text fields, images, and recordings before exporting it as an MP4 file.
Compared to Google Docs where the AI-powered Help me Write feature is tucked away to the side, Vids puts a Gemini prompt front and center. Opening a new project presents you with a text field where you can describe the video’s themes or goals in a few sentences. You can also tell the AI to use documents from your Google Drive. Alternatively, you can skip the AI integration altogether and start with one of the pre-existing templates.
Check out the following screenshots from a video produced using the prompt “Inform our employees about the latest findings on the benefits of video games. Highlight how video games can improve cognitive functions, problem-solving skills, and social interaction.”

As you can see, the AI’s attempts are quite basic at the moment, so it’s not a completely automated experience. However, the app should improve in the coming weeks before Google Vids rolls out to paying Google Workspace users. We also didn’t spot the AI-powered voiceover feature Google demonstrated on stage back in April. Still, you can sign up for access to Workspace Labs and try out Vids for free.
The whole experience is reminiscent of iMovie or Windows Movie Maker, give or take some features. In other words, Google Vids will work well enough for short and throwaway videos that you will likely only use once at school or work. And thanks to the Gemini integration, creating these videos won’t take as long.
You might like

Voilà à quoi ressemble le Google Pixel 9 en rose
À quelques semaines de sa présentation, le Google Pixel 9 apparait déjà dans une courte vidéo de prise en main. La couleur du smartphone est sûrement plus surprenante que la fuite elle-même.
Le Google Pixel 9 est apparemment déjà en vente, du moins officieusement, en Algérie. L’occasion de découvrir le téléphone en vidéo, dans une couleur rose chatoyante.
Le Google Pixel 9 en rose et en vidéo
Comme cela est désormais la tradition, les smartphones Google fuitent en long, en large et en travers avant leur présentation. Alors que les prochains smartphones Pixel sont officiellement attendus pour le 13 août , nous ne sommes pas vraiment surpris de voir le produit dévoilé en vidéo. La couleur de ce modèle est en revanche plus surprenante.
Pixel 9 is already out in Algeria. Storage: 256GB Color : Pink I’ll keep you updated tomorrow morning. pic.twitter.com/0mE1QlCbEg — Hani Mohamed Bioud (@hanibioud) July 1, 2024
C’est l’utilisateur algérien Hani Mohamed Bioud qui partage sur X une courte prise en main du Google Pixel 9 en rose, affirmant qu’il est équipé de 256 Go de stockage et que de nouvelles informations arriveront demain matin. Aucune information supplémentaire sur le produit ou sur les variantes « Pro » et « Pro XL » attendues dans quelques semaines. La vidéo confirme le module caméra protubérant à l’arrière qui cette fois est présenté sous la forme d’une grande pilule horizontale. Cette dernière laisse beaucoup de place au flash sur le Pixel 9, mais devrait se remplir avec un troisième capteur téléobjectif sur les Google Pixel 9 Pro et 9 Pro XL .
Le dos en verre est ici brillant et les bordures plates ne sont pas sans rappeler celles de l’iPhone. Les angles semblent en revanche plus arrondis, ce qui devrait faciliter la prise en main. Cette année, Google pourrait proposer pour la première fois un modèle haut de gamme compact avec le Pixel 9 Pro, répondant ainsi à la demande d’un smartphone plus polyvalent en photo, sans avoir à opter pour un mobile grand format.
À lire : Samsung pourrait donner un avantage décisif au Pixel 9
Bien que Google se soit essayé à des couleurs plus originales avec le Pixel 8a, ce rose vif est inédit sur un smartphone de la marque. À six semaines de la présentation de ses futurs mobiles haut de gamme, on voit mal comment la firme de Mountain View pourrait encore surprendre. Rendez-vous demain pour voir si la source de cette information n’en dévoile plus, comme annoncé dans son tweet.
🔴 Pour ne manquer aucune actualité de 01net, suivez-nous sur Google Actualités et WhatsApp .
Source : 9to5Google
Android améliore le mode écran partagé, et cela ne doit rien au hasard

iPhone 16 Pro, Google Pixel 9 : Samsung pourrait leur donner un avantage décisif
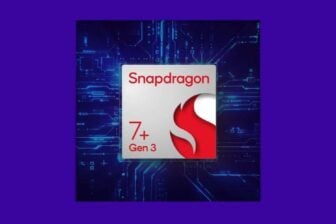
Qualcomm s’engage pour prolonger le suivi logiciel de tous les smartphones Android, pas uniquement le haut de gamme

YouTube Premium fait le plein de nouveautés et répond aux abonnés
256 GB de RAM ……
Votre adresse e-mail ne sera pas publiée. Les champs obligatoires sont indiqués avec *
Commentaire *
Cliquez ici pour annuler la réponse.

- Google Play Store
- Adobe Reader
- VLC Media Player
- Microsoft 365
- Google Chrome
- Avast Gratuit
- Mozilla Firefox
- VPN gratuit
- PlanetHoster
- Créateur de site
- Antivirus gratuit
- Antivirus Android
- Antivirus iPhone
- Antivirus Mac
- Antivirus PC
- Politique & Droits
- Smartphone & mobile
- Tablette et liseuse
- PC portables
- PC & périphériques
- TV & vidéo
- Objets connectés
- Maison connectée
- Télécharger

Suivez-nous
Android Police
Google vids has started rolling out, and early results are mixed.

Your changes have been saved
Email Is sent
Please verify your email address.
You’ve reached your account maximum for followed topics.
- Google Vids is currently rolling out to some users.
- The app will live alongside the brand's productivity tools like Docs and Sheets, and will allow users to create video presentations using AI.
- While initial impressions are lukewarm, things can only get better from here on out.
Artificial intelligence is and will continue to be one of the hottest topics in tech for the foreseeable future. And while we've seen some incredible things being done so far, like OpenAI's ChatGPT and Sora, there's also been some less than exciting projects that have been introduced as well. But of course, companies that want to stay relevant will need to make a push into AI whether they want to or not, which means big players like Meta, Samsung, Apple, and many more, are getting in on the action before it's too late.

Google Vids looks like a fancy, AI-powered version of PowerPoint
Your next presentation could be a video instead of a slideshow, complete with AI voiceovers
With that said, Google has also been making a big push into the space with its own Gemini AI model , and while we've seen lots of integration into its current apps and services, we're now getting something entirely new, as Google Vids looks to be rolling out to some users. The app was originally announced back in April , and is positioned to work alongside the brand's productivity apps like Google Docs , Sheets, and Slides.
Google has a long way to go
When it comes to functionality, the new app will provide users with a quick and easy way to make videos just by entering a text prompt. The roll-out was highlighted by Artem Russakovskii, sharing on the social media platform X that it is now live. Of course, this doesn't mean that it's available for everyone, so just in case you want to test it out, be aware that not all accounts will have this app available quite yet.
As far as how it works, well, Russakovskii wasn't impressed , sharing a creation that he had made, which you can check out if you want. And while things may look quite simple for now, there's always room for improvements in the future. Perhaps the silver lining here is that you can still adjust the video to your liking and make changes that could enhance the overall experience. What's also cool is that you can integrate your documents from Docs or Sheets in order to create a presentation based on that data.
If you're willing to do a little extra work, the app will also allow you to choose a video style, while also integrating a pre-written script that can be read aloud using one of the AI-generated voices. And as you might expect, you can work on this project with other people, making it a seamless collaboration. Again, while this isn't going to be the finest video you've ever seen, it does take presentations to the next level without a lot of work being involved.
- AI & Machine Learning
- Google Gemini

IMAGES
VIDEO
COMMENTS
Upload. Open your presentation in Google Slides and select the slide where you want to add the video. Click Insert → Video. A new window will open. On the Google Drive tab you'll see all your videos stored in or shared with your Google Drive account. Choose the video you want to upload and click Select. The video will be added to the slide ...
Next, open Google Slides in your browser and launch your presentation. Access the slide in which you want to embed your video. Then, from the menu bar, select Insert > Video. An "Insert Video" window will launch. In the tab list at the top, select the "By URL" tab. Then, in the "Paste YouTube URL Here" field, paste the YouTube video link you ...
Click the "Embed" </> icon. Click the "Copy" button to copy the embed code. Open your Google Slides presentation and select the slide where you want to embed the video. Click on the "Insert" menu and select "Video.". In the "Insert video" window, click on the "By URL" tab. Paste the copied Vimeo embed code into the box ...
Learn how to add video clips in your Google Slides with just a few simple steps, you can also decide which parts to play in your presentation. Learn more → h...
Select the video on your slide and then click "Format Options" from the toolbar or right-click the video and pick "Format Options" from the shortcut menu. This opens the sidebar on the right. Expand the Video Playback section. The first option you can adjust is how to play the video. The default option is Play (On Click) which means the video ...
Open YouTube and find the video you want to insert in your presentation. Click on the video URL in the address bar and press Ctrl + C to copy it. Open your presentation in Google Slides. Click Insert and choose Video from the menu that appears. In the YouTube tab, paste the copied URL into the URL field and click Enter .
Select a file, and then click Insert. 6. Select the video and click Insert. The video will be inserted into your slide. 7. Adjust the video (optional). Once the video is inserted into the slides, you can adjust its video playback, position, size, and rotation, and even add alt text.
Adding videos can be a great way to spice up a presentation. You can search for videos that are already on YouTube, or you can upload video files to your Goo...
Click Insert, then select Video from the drop-down menu. 3. In the Google Drive tab, select a video from your Drive using the various tabs and search function. 4. Click the video you want to embed ...
On the site, select the presentation in which you want to add a video. When your presentation opens, in the left sidebar, click the slide in which you want to embed the video. Then, from Google Slides' menu bar, select Insert > Video. An "Insert Video" window will open. Here, at the top, click the "By URL" tab to embed a video using its web link.
Step 1: Open your Google Slides presentation. Open the Google Slides presentation where you want to add the video. This is your starting point. Make sure you're logged into your Google account and have the presentation open. Step 2: Go to the slide where you want the video. Navigate to the specific slide where you want the video to appear.
Go to the slide to embed your video in. 3. In the top menu bar, go to Insert > Video. 4a. Enter the link from YouTube and select the video. 4b. Or use a video from Google Drive. Alternatively, you can also embed a video in Google Slides from your Google Drive folders. Warning: Make sure that all of your editors can access this video from Google ...
Go to YouTube and find the video you want to add, then either select the address bar (or ctrl/cmd+L keyboard shortcut) and copy (ctrl/cmd+C) or right-click on the video and select " copy video URL". Go back to Google Slides and after you've gone to the insert video option in the menu bar, go to the By URL tab.
To do this, right-click on the uploaded video and select Share. Go to the slide in Google Slides where you intend to add the Google Drive video and select Insert > Video. Remove restrictions and make the video viewable via the sharing link. Go to the Google Drive tab, click the video thumbnail, and select insert the video.
Method 2: Using the in-built YouTube search bar. You can also search for a video on YouTube right from Slides. 1. Select the 'Search' tab in the Insert Video box. 2. Type in your keywords and click on the Search button. You will see a number of results. Click on the video you want to add and press 'Select.'.
You must have edit access to the slides in order to create a new recording. To open your presentation, go to Google Slides. To record your slideshow, in the top right, click Rec Record new video. To start recording, in the middle, click the red record button. To start over, pause and click Re-record. To save your recording, pause and click Save ...
Bring your presentations to life in Google Slides with enhancements like videos, animations, smooth transitions, and more. Get started with templates Choose from an array of high-quality pre-designed templates with different layouts, images, colors, and fonts.
To learn how to add a YouTube video to Google Slides, you need to have a YouTube video URL. Add the URL into the box. Add the URL of your video into the box. Notice that there are two options across the top of the dialog box: Search. Use this option to search YouTube for a video to insert.
In this video you will learn how to record video and video feedback without ever leaving the Google Slides editor.Using the Extension 'Record to Slides' you ...
To set the start and end time in Google Slides, do the following: 1.Click on Insert > Video then find the video: • using the search or, • paste the video's URL or, • click on Insert ...
Step 3. Find and select the video you want to embed. In the search menu bar, you can enter keywords or the title of the YouTube video you want to embed (if you have a specific video in mind). Click the magnifying glass icon or enter. You can also add YouTube videos to Google Slides using a YouTube URL - s imply choose " By URL " instead.
Go to Google Slides and open your presentation. Select the Rec button in the upper right area, then select the Record new video button ( Figure A ). The system will switch to the screen recording ...
Google Vids has started rolling out, marking a significant milestone in the tech giant's foray into AI-driven video creation. The application, which aims to simplify the process of making video presentations, was initially announced in April and is now gradually becoming available to users. Positioned to complement Google's suite of productivity tools like Docs, Sheets, and Slides, Google ...
You don't need Loom to record yourself in a Google Slides presentation! Using the built-in recorder in Google Slides, you can record yourself presenting your...
Support learning with Google Workspace for Education's simple, secure, and flexible tools. Help your institution collaborate easily, streamline instruction, and keep the learning environment safer with tools designed for students and teachers. Learn more about Google Workspace for Education.
Seamlessly integrated into the Google Workspace suite, alongside Docs, Sheets, and Slides, Vids gives users the ability to create AI-powered video content for work presentations instead of using a ...
Dubbed Google Vids, it's a tool meant to assist you in quickly creating internal video content and the result is almost like a PowerPoint presentation on steroids. At the time, Google said it ...
À quelques semaines de sa présentation, le Google Pixel 9 apparait déjà dans une courte vidéo de prise en main. La couleur du smartphone est surement plus surprenante que la fuite elle-même.
About Press Copyright Contact us Creators Advertise Developers Terms Privacy Policy & Safety How YouTube works Test new features NFL Sunday Ticket Press Copyright ...
Google Vids is currently rolling out to some users. The app will live alongside the brand's productivity tools like Docs and Sheets, and will allow users to create video presentations using AI.