How to use speech-to-text on a Windows computer to quickly dictate text without typing
- You can use the speech-to-text feature on Windows to dictate text in any window, document, or field that you could ordinarily type in.
- To get started with speech-to-text, you need to enable your microphone and turn on speech recognition in "Settings."
- Once configured, you can press Win + H to open the speech recognition control and start dictating.
- Visit Business Insider's Tech Reference library for more stories.
One of the lesser known major features in Windows 10 is the ability to use speech-to-text technology to dictate text rather than type. If you have a microphone connected to your computer, you can have your speech quickly converted into text, which is handy if you suffer from repetitive strain injuries or are simply an inefficient typist.

Check out the products mentioned in this article:
Windows 10 (from $139.99 at best buy), acer chromebook 15 (from $179.99 at walmart), how to turn on the speech-to-text feature on windows.
It's likely that speech-to-text is not turned on by default, so you need to enable it before you start dictating to Windows.
1. Click the "Start" button and then click "Settings," designated by a gear icon.
2. Click "Time & Language."
3. In the navigation pane on the left, click "Speech."
4. If you've never set up your microphone, do it now by clicking "Get started" in the Microphone section. Follow the instructions to speak into the microphone, which calibrates it for dictation.
5. Scroll down and click "Speech, inking, & typing privacy settings" in the "Related settings" section. Then slide the switch to "On" in the "Online speech recognition" section. If you don't have the sliding switch, this may appear as a button called "Turn on speech services and typing suggestions."
How to use speech-to-text on Windows
Once you've turned speech-to-text on, you can start using it to dictate into any window or field that accepts text. You can dictate into word processing apps, Notepad, search boxes, and more.
1. Open the app or window you want to dictate into.
2. Press Win + H. This keyboard shortcut opens the speech recognition control at the top of the screen.
3. Now just start speaking normally, and you should see text appear.
If you pause for more than a few moments, Windows will pause speech recognition. It will also pause if you use the mouse to click in a different window. To start again, click the microphone in the control at the top of the screen. You can stop voice recognition for now by closing the control at the top of the screen.
Common commands you should know for speech-to-text on Windows
In general, Windows will convert anything you say into text and place it in the selected window. But there are many commands that, rather than being translated into text, will tell Windows to take a specific action. Most of these commands are related to editing text, and you can discover many of them on your own – in fact, there are dozens of these commands. Here are the most important ones to get you started:
- Punctuation . You can speak punctuation out loud during dictation. For example, you can say "Dear Steve comma how are you question mark."
- New line . Saying "new line" has the same effect as pressing the Enter key on the keyboard.
- Stop dictation . At any time, you can say "stop dictation," which has the same effect as pausing or clicking another window.
- Go to the [start/end] of [document/paragraph] . Windows can move the cursor to various places in your document based on a voice command. You can say "go to the start of the document," or "go to the end of the paragraph," for example, to quickly start dictating text from there.
- Undo that . This is the same as clicking "Undo" and undoes the last thing you dictated.
- Select [word/paragraph] . You can give commands to select a word or paragraph. It's actually a lot more powerful than that – you can say things like "select the previous three paragraphs."
Related coverage from Tech Reference :
How to use your ipad as a second monitor for your windows computer, you can use text-to-speech in the kindle app on an ipad using an accessibility feature— here's how to turn it on, how to use text-to-speech on discord, and have the desktop app read your messages aloud, how to use google text-to-speech on your android phone to hear text instead of reading it, 2 ways to lock a windows computer from your keyboard and quickly secure your data.
Insider Inc. receives a commission when you buy through our links.
Watch: A diehard Mac user switches to PC
- Main content
SpeechTexter is a free multilingual speech-to-text application aimed at assisting you with transcription of notes, documents, books, reports or blog posts by using your voice. This app also features a customizable voice commands list, allowing users to add punctuation marks, frequently used phrases, and some app actions (undo, redo, make a new paragraph).
SpeechTexter is used daily by students, teachers, writers, bloggers around the world.
It will assist you in minimizing your writing efforts significantly.
Voice-to-text software is exceptionally valuable for people who have difficulty using their hands due to trauma, people with dyslexia or disabilities that limit the use of conventional input devices. Speech to text technology can also be used to improve accessibility for those with hearing impairments, as it can convert speech into text.
It can also be used as a tool for learning a proper pronunciation of words in the foreign language, in addition to helping a person develop fluency with their speaking skills.
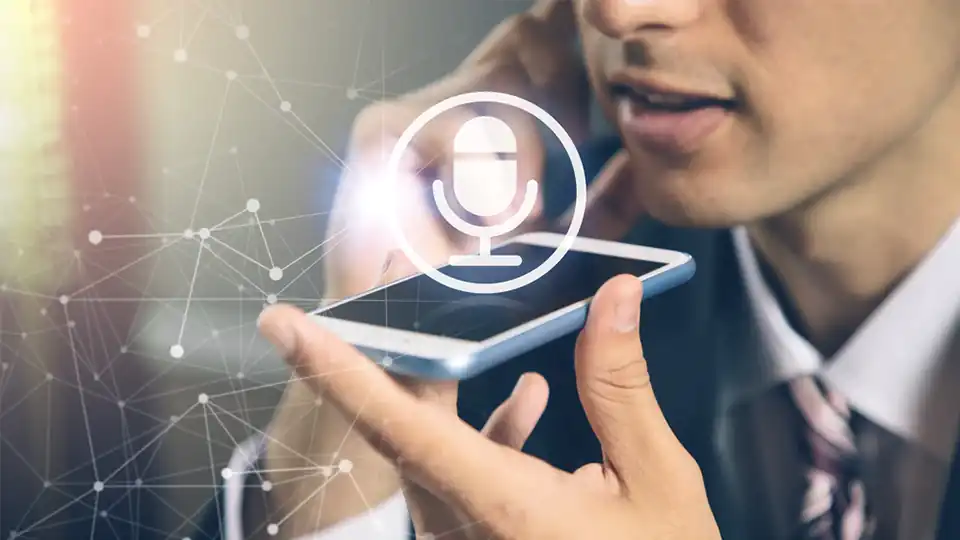
Accuracy levels higher than 90% should be expected. It varies depending on the language and the speaker.
No download, installation or registration is required. Just click the microphone button and start dictating.
Speech to text technology is quickly becoming an essential tool for those looking to save time and increase their productivity.
Powerful real-time continuous speech recognition
Creation of text notes, emails, blog posts, reports and more.
Custom voice commands
More than 70 languages supported
SpeechTexter is using Google Speech recognition to convert the speech into text in real-time. This technology is supported by Chrome browser (for desktop) and some browsers on Android OS. Other browsers have not implemented speech recognition yet.
Note: iPhones and iPads are not supported
List of supported languages:
Afrikaans, Albanian, Amharic, Arabic, Armenian, Azerbaijani, Basque, Bengali, Bosnian, Bulgarian, Burmese, Catalan, Chinese (Mandarin, Cantonese), Croatian, Czech, Danish, Dutch, English, Estonian, Filipino, Finnish, French, Galician, Georgian, German, Greek, Gujarati, Hebrew, Hindi, Hungarian, Icelandic, Indonesian, Italian, Japanese, Javanese, Kannada, Kazakh, Khmer, Kinyarwanda, Korean, Lao, Latvian, Lithuanian, Macedonian, Malay, Malayalam, Marathi, Mongolian, Nepali, Norwegian Bokmål, Persian, Polish, Portuguese, Punjabi, Romanian, Russian, Serbian, Sinhala, Slovak, Slovenian, Southern Sotho, Spanish, Sundanese, Swahili, Swati, Swedish, Tamil, Telugu, Thai, Tsonga, Tswana, Turkish, Ukrainian, Urdu, Uzbek, Venda, Vietnamese, Xhosa, Zulu.
Instructions for web app on desktop (Windows, Mac, Linux OS)
Requirements: the latest version of the Google Chrome [↗] browser (other browsers are not supported).
1. Connect a high-quality microphone to your computer.
2. Make sure your microphone is set as the default recording device on your browser.
To go directly to microphone's settings paste the line below into Chrome's URL bar.
chrome://settings/content/microphone
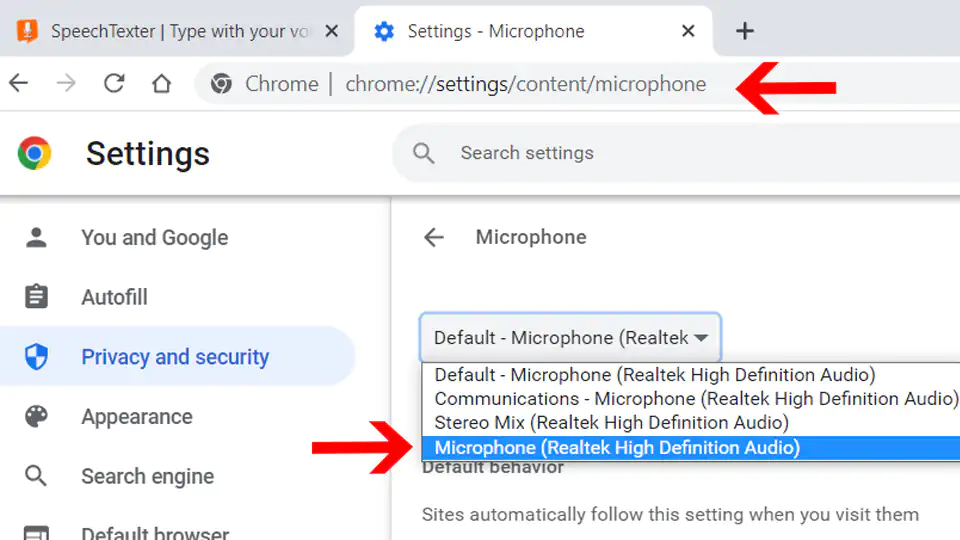
To capture speech from video/audio content on the web or from a file stored on your device, select 'Stereo Mix' as the default audio input.
3. Select the language you would like to speak (Click the button on the top right corner).
4. Click the "microphone" button. Chrome browser will request your permission to access your microphone. Choose "allow".
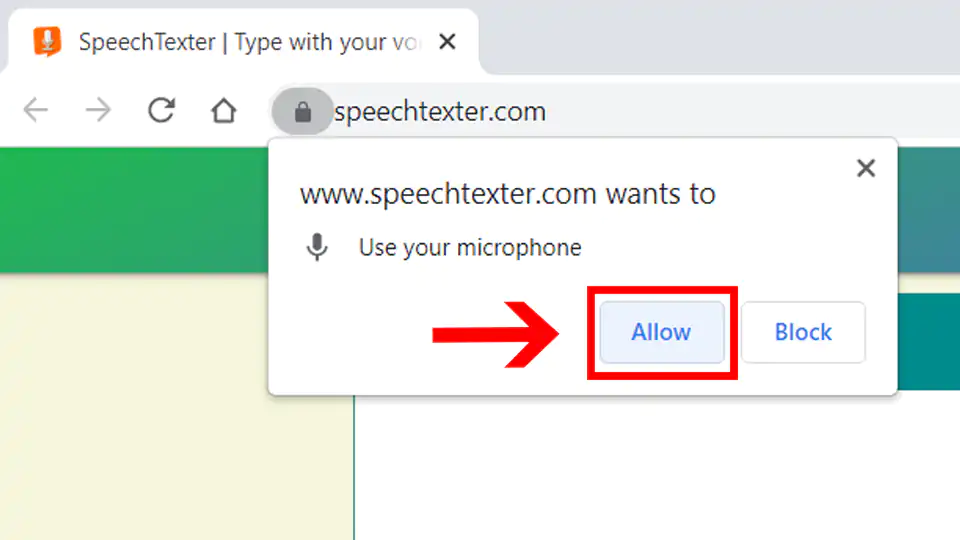
5. You can start dictating!
Instructions for the web app on a mobile and for the android app
Requirements: - Google app [↗] installed on your Android device. - Any of the supported browsers if you choose to use the web app.
Supported android browsers (not a full list): Chrome browser (recommended), Edge, Opera, Brave, Vivaldi.
1. Tap the button with the language name (on a web app) or language code (on android app) on the top right corner to select your language.
2. Tap the microphone button. The SpeechTexter app will ask for permission to record audio. Choose 'allow' to enable microphone access.
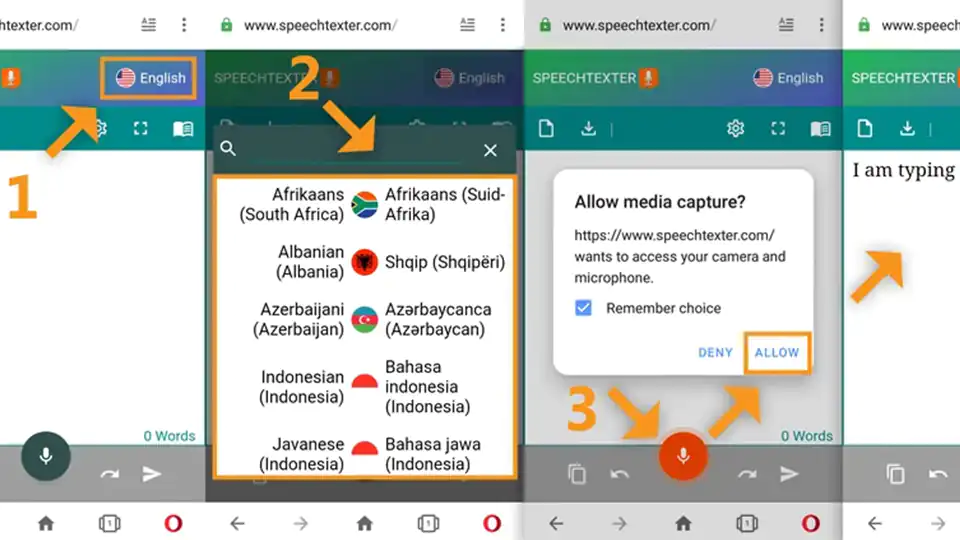
3. You can start dictating!
Common problems on a desktop (Windows, Mac, Linux OS)
Error: 'speechtexter cannot access your microphone'..
Please give permission to access your microphone.
Click on the "padlock" icon next to the URL bar, find the "microphone" option, and choose "allow".
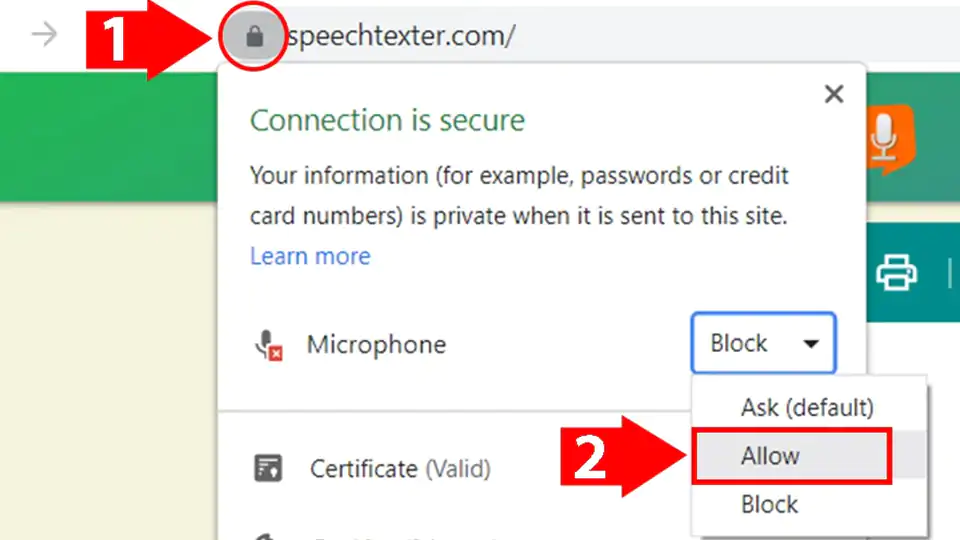
Error: 'No speech was detected. Please try again'.
If you get this error while you are speaking, make sure your microphone is set as the default recording device on your browser [see step 2].
If you're using a headset, make sure the mute switch on the cord is off.
Error: 'Network error'
The internet connection is poor. Please try again later.
The result won't transfer to the "editor".
The result confidence is not high enough or there is a background noise. An accumulation of long text in the buffer can also make the engine stop responding, please make some pauses in the speech.
The results are wrong.
Please speak loudly and clearly. Speaking clearly and consistently will help the software accurately recognize your words.
Reduce background noise. Background noise from fans, air conditioners, refrigerators, etc. can drop the accuracy significantly. Try to reduce background noise as much as possible.
Speak directly into the microphone. Speaking directly into the microphone enhances the accuracy of the software. Avoid speaking too far away from the microphone.
Speak in complete sentences. Speaking in complete sentences will help the software better recognize the context of your words.
Can I upload an audio file and get the transcription?
No, this feature is not available.
How do I transcribe an audio (video) file on my PC or from the web?
Playback your file in any player and hit the 'mic' button on the SpeechTexter website to start capturing the speech. For better results select "Stereo Mix" as the default recording device on your browser, if you are accessing SpeechTexter and the file from the same device.
I don't see the "Stereo mix" option (Windows OS)
"Stereo Mix" might be hidden or it's not supported by your system. If you are a Windows user go to 'Control panel' → Hardware and Sound → Sound → 'Recording' tab. Right-click on a blank area in the pane and make sure both "View Disabled Devices" and "View Disconnected Devices" options are checked. If "Stereo Mix" appears, you can enable it by right clicking on it and choosing 'enable'. If "Stereo Mix" hasn't appeared, it means it's not supported by your system. You can try using a third-party program such as "Virtual Audio Cable" or "VB-Audio Virtual Cable" to create a virtual audio device that includes "Stereo Mix" functionality.
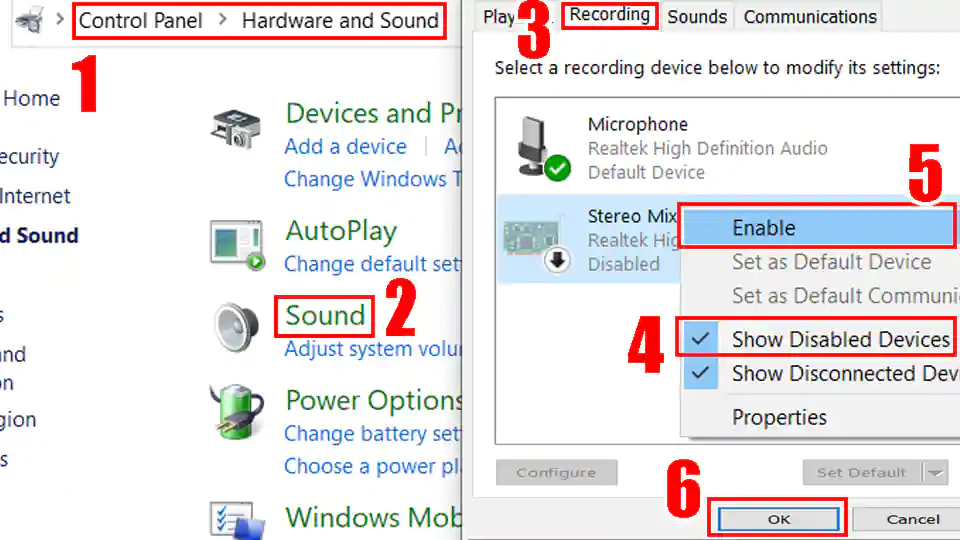
How to use the voice commands list?
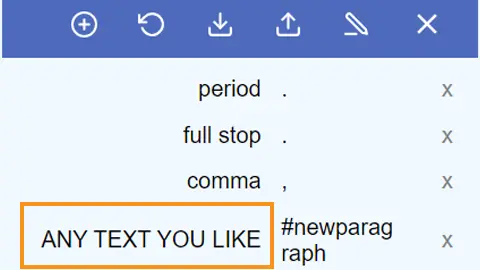
The voice commands list allows you to insert the punctuation, some text, or run some preset functions using only your voice. On the first column you enter your voice command. On the second column you enter a punctuation mark or a function. Voice commands are case-sensitive. Available functions: #newparagraph (add a new paragraph), #undo (undo the last change), #redo (redo the last change)
To use the function above make a pause in your speech until all previous dictated speech appears in your note, then say "insert a new paragraph" and wait for the command execution.
Found a mistake in the voice commands list or want to suggest an update? Follow the steps below:
- Navigate to the voice commands list [↑] on this website.
- Click on the edit button to update or add new punctuation marks you think other users might find useful in your language.
- Click on the "Export" button located above the voice commands list to save your list in JSON format to your device.
Next, send us your file as an attachment via email. You can find the email address at the bottom of the page. Feel free to include a brief description of the mistake or the updates you're suggesting in the email body.
Your contribution to the improvement of the services is appreciated.
Can I prevent my custom voice commands from disappearing after closing the browser?
SpeechTexter by default saves your data inside your browser's cache. If your browsers clears the cache your data will be deleted. However, you can export your custom voice commands to your device and import them when you need them by clicking the corresponding buttons above the list. SpeechTexter is using JSON format to store your voice commands. You can create a .txt file in this format on your device and then import it into SpeechTexter. An example of JSON format is shown below:
{ "period": ".", "full stop": ".", "question mark": "?", "new paragraph": "#newparagraph" }
I lost my dictated work after closing the browser.
SpeechTexter doesn't store any text that you dictate. Please use the "autosave" option or click the "download" button (recommended). The "autosave" option will try to store your work inside your browser's cache, where it will remain until you switch the "text autosave" option off, clear the cache manually, or if your browser clears the cache on exit.
Common problems on the Android app
I get the message: 'speech recognition is not available'..
'Google app' from Play store is required for SpeechTexter to work. download [↗]
Where does SpeechTexter store the saved files?
Version 1.5 and above stores the files in the internal memory.
Version 1.4.9 and below stores the files inside the "SpeechTexter" folder at the root directory of your device.
After updating the app from version 1.x.x to version 2.x.x my files have disappeared
As a result of recent updates, the Android operating system has implemented restrictions that prevent users from accessing folders within the Android root directory, including SpeechTexter's folder. However, your old files can still be imported manually by selecting the "import" button within the Speechtexter application.
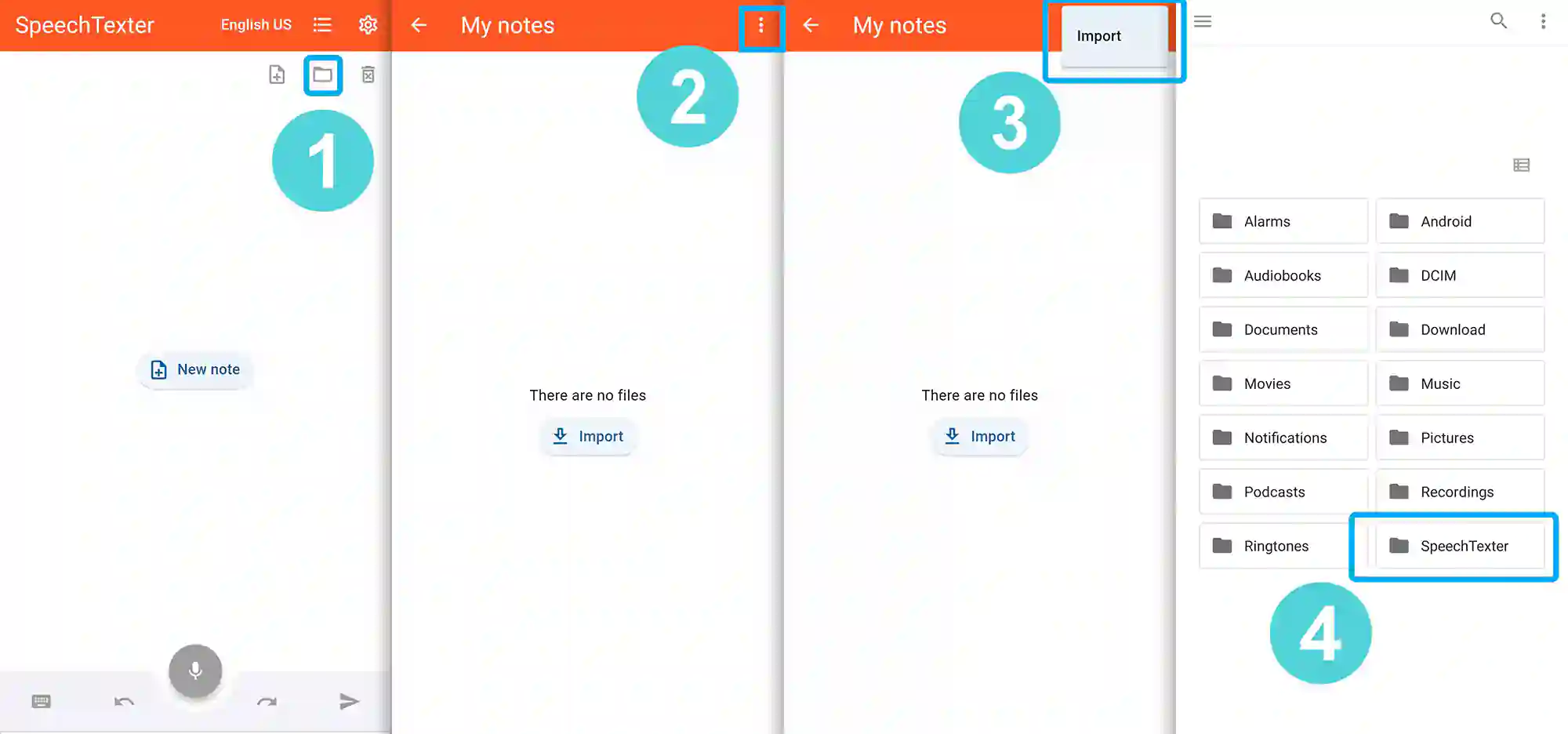
Common problems on the mobile web app
Tap on the "padlock" icon next to the URL bar, find the "microphone" option and choose "allow".
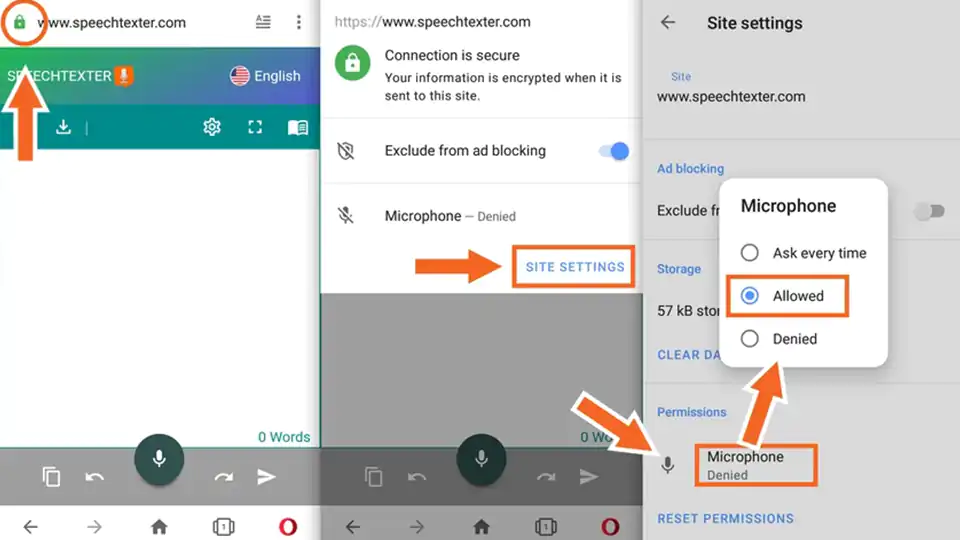
- TERMS OF USE
- PRIVACY POLICY
- Play Store [↗]
copyright © 2014 - 2024 www.speechtexter.com . All Rights Reserved.
The best dictation software in 2024
These speech-to-text apps will save you time without sacrificing accuracy..
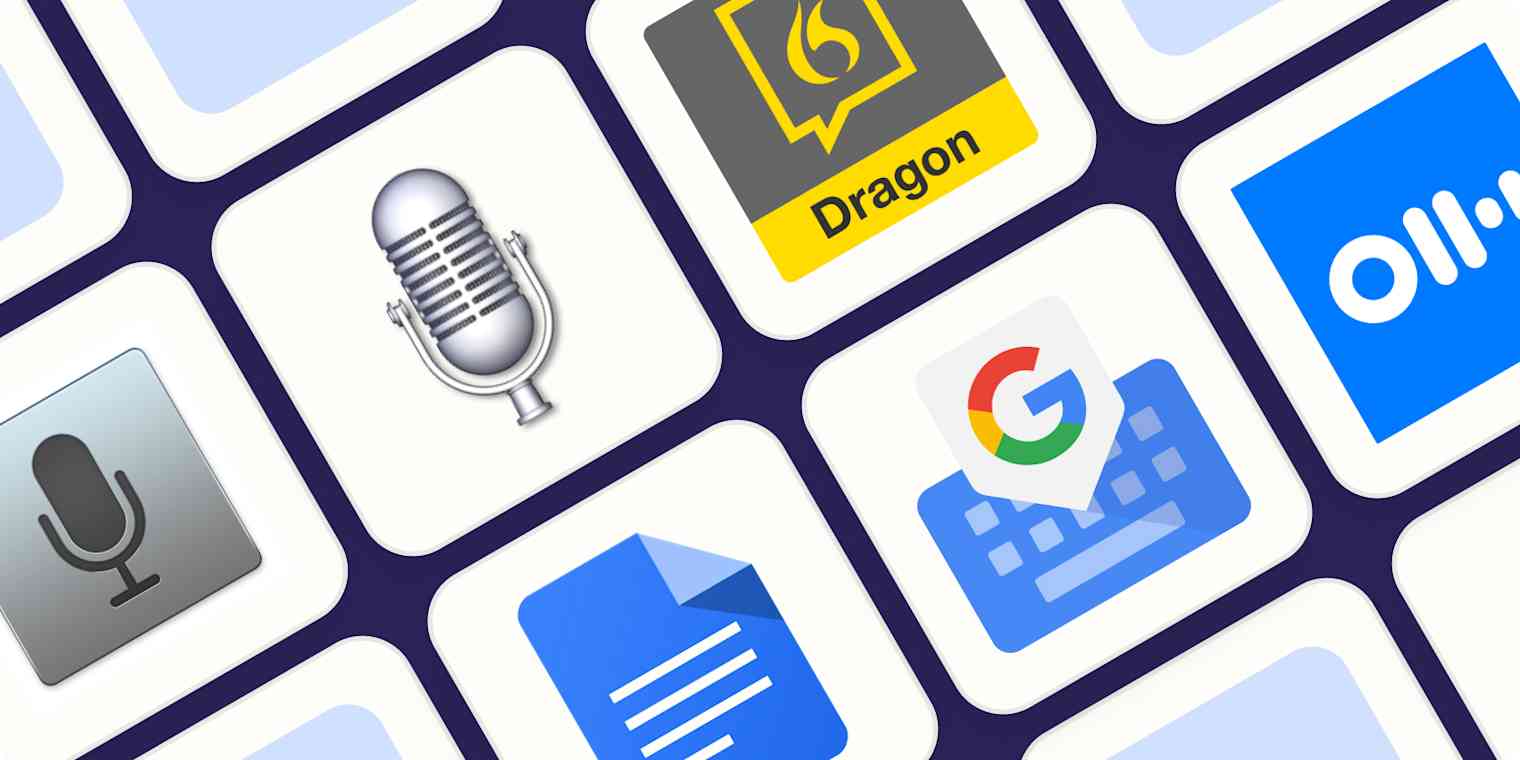
The early days of dictation software were like your friend that mishears lyrics: lots of enthusiasm but little accuracy. Now, AI is out of Pandora's box, both in the news and in the apps we use, and dictation apps are getting better and better because of it. It's still not 100% perfect, but you'll definitely feel more in control when using your voice to type.
I took to the internet to find the best speech-to-text software out there right now, and after monologuing at length in front of dozens of dictation apps, these are my picks for the best.
The best dictation software
What is dictation software.
If this isn't what you're looking for, here's what else is out there:
AI assistants, such as Apple's Siri, Amazon's Alexa, and Microsoft's Cortana, can help you interact with each of these ecosystems to send texts, buy products, or schedule events on your calendar.
Transcription services that use a combination of dictation software, AI, and human proofreaders can achieve above 99% accuracy.
What makes a great dictation app?
How we evaluate and test apps.
Dictation software comes in different shapes and sizes. Some are integrated in products you already use. Others are separate apps that offer a range of extra features. While each can vary in look and feel, here's what I looked for to find the best:
High accuracy. Staying true to what you're saying is the most important feature here. The lowest score on this list is at 92% accuracy.
Ease of use. This isn't a high hurdle, as most options are basic enough that anyone can figure them out in seconds.
Availability of voice commands. These let you add "instructions" while you're dictating, such as adding punctuation, starting a new paragraph, or more complex commands like capitalizing all the words in a sentence.
Availability of the languages supported. Most of the picks here support a decent (or impressive) number of languages.
Versatility. I paid attention to how well the software could adapt to different circumstances, apps, and systems.
I tested these apps by reading a 200-word script containing numbers, compound words, and a few tricky terms. I read the script three times for each app: the accuracy scores are an average of all attempts. Finally, I used the voice commands to delete and format text and to control the app's features where available.
What about AI?
Also, since this isn't a hot AI software category, these apps may prefer to focus on their core offering and product quality instead, not ride the trendy wave by slapping "AI-powered" on every web page.
Tips for using voice recognition software
Though dictation software is pretty good at recognizing different voices, it's not perfect. Here are some tips to make it work as best as possible.
Speak naturally (with caveats). Dictation apps learn your voice and speech patterns over time. And if you're going to spend any time with them, you want to be comfortable. Speak naturally. If you're not getting 90% accuracy initially, try enunciating more.
Punctuate. When you dictate, you have to say each period, comma, question mark, and so forth. The software isn't always smart enough to figure it out on its own.
Learn a few commands . Take the time to learn a few simple commands, such as "new line" to enter a line break. There are different commands for composing, editing, and operating your device. Commands may differ from app to app, so learn the ones that apply to the tool you choose.
Know your limits. Especially on mobile devices, some tools have a time limit for how long they can listen—sometimes for as little as 10 seconds. Glance at the screen from time to time to make sure you haven't blown past the mark.
Practice. It takes time to adjust to voice recognition software, but it gets easier the more you practice. Some of the more sophisticated apps invite you to train by reading passages or doing other short drills. Don't shy away from tutorials, help menus, and on-screen cheat sheets.
The best dictation software at a glance
|
|
|
|
|---|---|---|---|
| Free dictation software on Apple devices | 96% | Included with macOS, iOS, iPadOS, and Apple Watch |
| Free dictation software on Windows | 95% | Included with Windows 11 or as part of Microsoft 365 subscription |
| Customizable dictation app | 97% | $15/month for Dragon Anywhere (iOS and Android); from $200 to $500 for desktop packages |
| Free mobile dictation software | 92% (up to 98% with training) | Free |
| Typing in Google Docs | 92% | Free |
| Collaboration | 93% | Free plan available for 300 minutes per month; Pro plan starts at $16.99 |
Best free dictation software for Apple devices
.css-yjptlz-link{all:unset;box-sizing:border-box;-webkit-text-decoration:underline;text-decoration:underline;cursor:pointer;-webkit-transition:all 300ms ease-in-out;transition:all 300ms ease-in-out;outline-offset:1px;-webkit-text-fill-color:currentcolor;outline:1px solid transparent;}.css-yjptlz-link[data-color='ocean']{color:#3d4592;}.css-yjptlz-link[data-color='ocean']:hover{color:#2b2358;}.css-yjptlz-link[data-color='ocean']:focus{color:#3d4592;outline-color:#3d4592;}.css-yjptlz-link[data-color='white']{color:#fffdf9;}.css-yjptlz-link[data-color='white']:hover{color:#a8a5a0;}.css-yjptlz-link[data-color='white']:focus{color:#fffdf9;outline-color:#fffdf9;}.css-yjptlz-link[data-color='primary']{color:#3d4592;}.css-yjptlz-link[data-color='primary']:hover{color:#2b2358;}.css-yjptlz-link[data-color='primary']:focus{color:#3d4592;outline-color:#3d4592;}.css-yjptlz-link[data-color='secondary']{color:#fffdf9;}.css-yjptlz-link[data-color='secondary']:hover{color:#a8a5a0;}.css-yjptlz-link[data-color='secondary']:focus{color:#fffdf9;outline-color:#fffdf9;}.css-yjptlz-link[data-weight='inherit']{font-weight:inherit;}.css-yjptlz-link[data-weight='normal']{font-weight:400;}.css-yjptlz-link[data-weight='bold']{font-weight:700;} apple dictation (ios, ipados, macos).
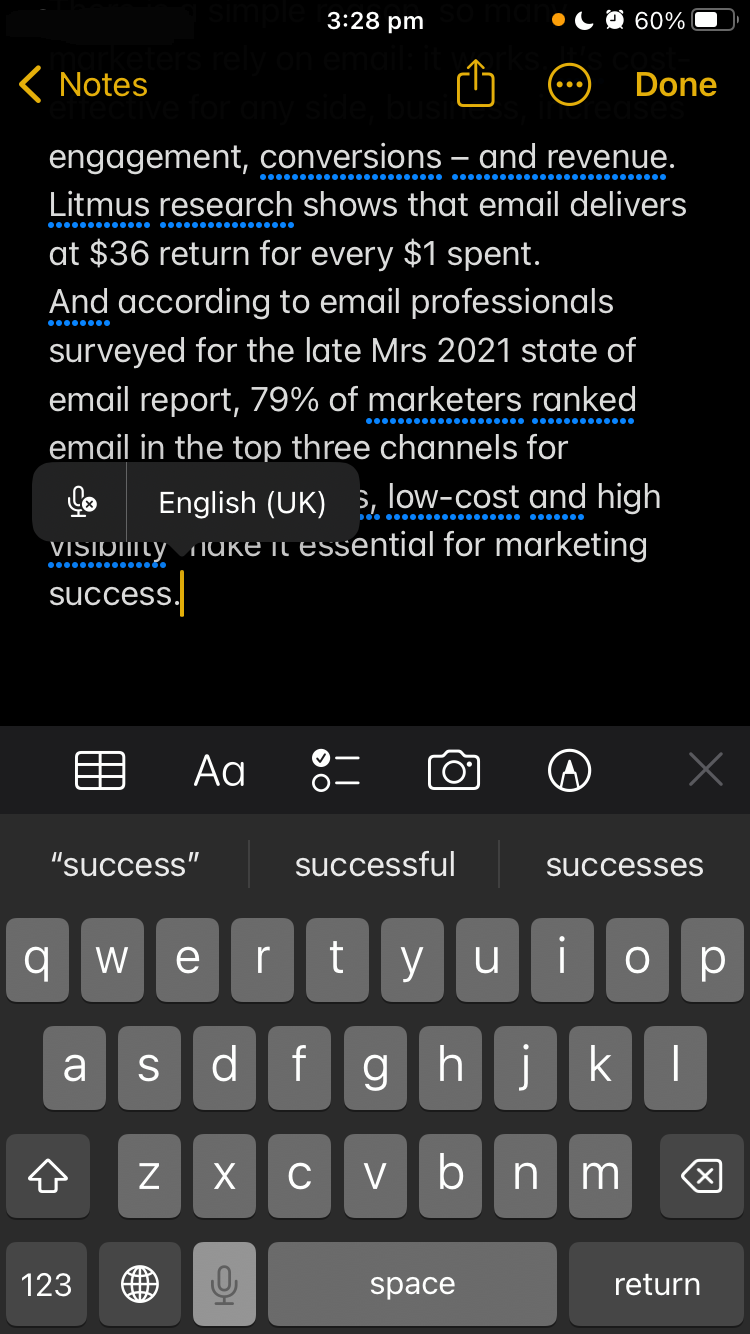
Look no further than your Mac, iPhone, or iPad for one of the best dictation tools. Apple's built-in dictation feature, powered by Siri (I wouldn't be surprised if the two merged one day), ships as part of Apple's desktop and mobile operating systems. On iOS devices, you use it by pressing the microphone icon on the stock keyboard. On your desktop, you turn it on by going to System Preferences > Keyboard > Dictation , and then use a keyboard shortcut to activate it in your app.
Apple Dictation price: Included with macOS, iOS, iPadOS, and Apple Watch.
Apple Dictation accuracy: 96%. I tested this on an iPhone SE 3rd Gen using the dictation feature on the keyboard.
Best free dictation software for Windows
Windows 11 speech recognition (windows).
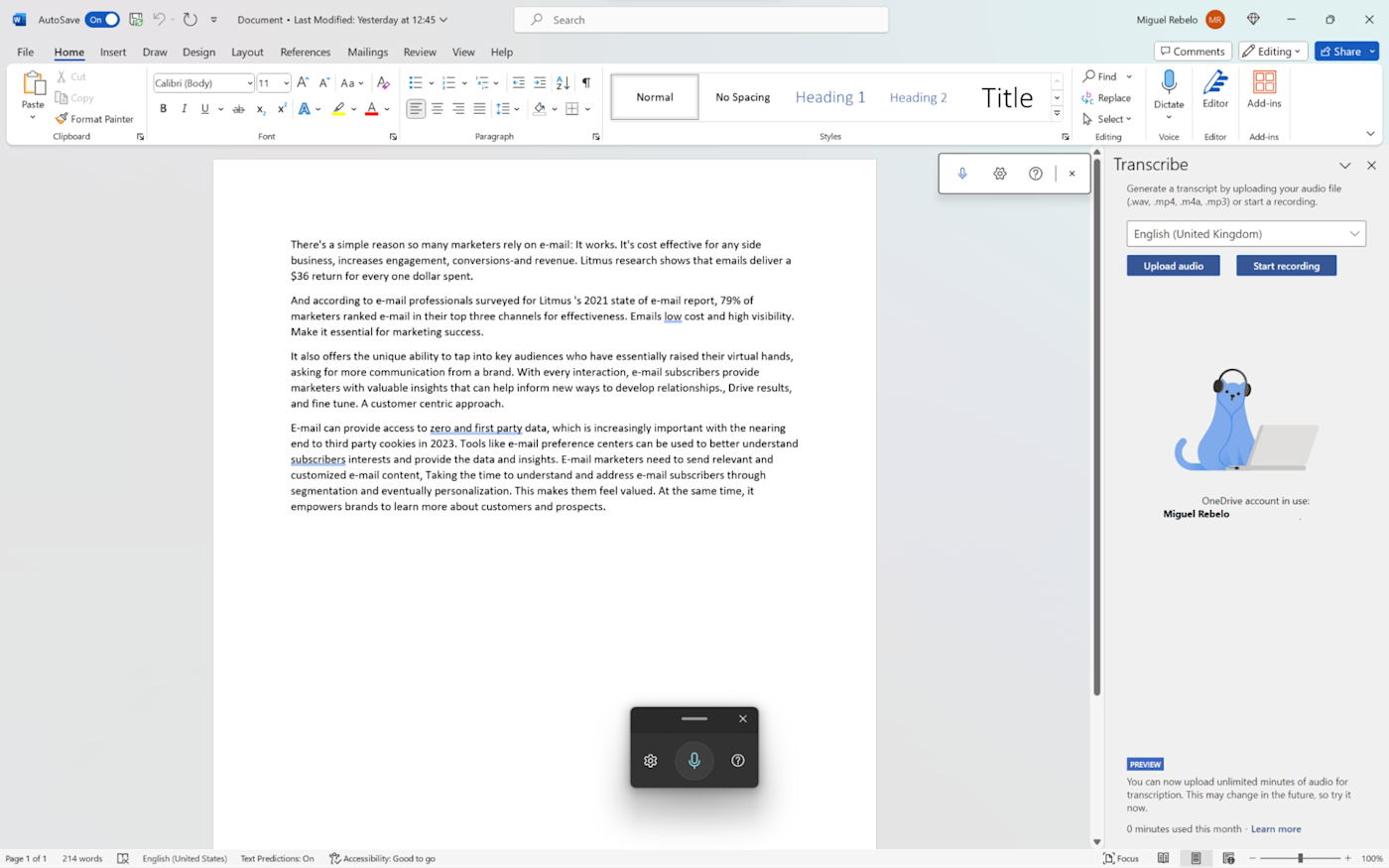
Windows 11 Speech Recognition (also known as Voice Typing) is a strong dictation tool, both for writing documents and controlling your Windows PC. Since it's part of your system, you can use it in any app you have installed.
To start, first, check that online speech recognition is on by going to Settings > Time and Language > Speech . To begin dictating, open an app, and on your keyboard, press the Windows logo key + H. A microphone icon and gray box will appear at the top of your screen. Make sure your cursor is in the space where you want to dictate.
When it's ready for your dictation, it will say Listening . You have about 10 seconds to start talking before the microphone turns off. If that happens, just click it again and wait for Listening to pop up. To stop the dictation, click the microphone icon again or say "stop talking."
As I dictated into a Word document, the gray box reminded me to hang on, we need a moment to catch up . If you're speaking too fast, you'll also notice your transcribed words aren't keeping up. This never posed an issue with accuracy, but it's a nice reminder to keep it slow and steady.
While you can use this tool anywhere inside your computer, if you're a Microsoft 365 subscriber, you'll be able to use the dictation features there too. The best app to use it on is, of course, Microsoft Word: it even offers file transcription, so you can upload a WAV or MP3 file and turn it into text. The engine is the same, provided by Microsoft Speech Services.
Windows 11 Speech Recognition price: Included with Windows 11. Also available as part of the Microsoft 365 subscription.
Windows 11 Speech Recognition accuracy: 95%. I tested it in Windows 11 while using Microsoft Word.
Best customizable dictation software
.css-yjptlz-link{all:unset;box-sizing:border-box;-webkit-text-decoration:underline;text-decoration:underline;cursor:pointer;-webkit-transition:all 300ms ease-in-out;transition:all 300ms ease-in-out;outline-offset:1px;-webkit-text-fill-color:currentcolor;outline:1px solid transparent;}.css-yjptlz-link[data-color='ocean']{color:#3d4592;}.css-yjptlz-link[data-color='ocean']:hover{color:#2b2358;}.css-yjptlz-link[data-color='ocean']:focus{color:#3d4592;outline-color:#3d4592;}.css-yjptlz-link[data-color='white']{color:#fffdf9;}.css-yjptlz-link[data-color='white']:hover{color:#a8a5a0;}.css-yjptlz-link[data-color='white']:focus{color:#fffdf9;outline-color:#fffdf9;}.css-yjptlz-link[data-color='primary']{color:#3d4592;}.css-yjptlz-link[data-color='primary']:hover{color:#2b2358;}.css-yjptlz-link[data-color='primary']:focus{color:#3d4592;outline-color:#3d4592;}.css-yjptlz-link[data-color='secondary']{color:#fffdf9;}.css-yjptlz-link[data-color='secondary']:hover{color:#a8a5a0;}.css-yjptlz-link[data-color='secondary']:focus{color:#fffdf9;outline-color:#fffdf9;}.css-yjptlz-link[data-weight='inherit']{font-weight:inherit;}.css-yjptlz-link[data-weight='normal']{font-weight:400;}.css-yjptlz-link[data-weight='bold']{font-weight:700;} dragon by nuance (android, ios, macos, windows).
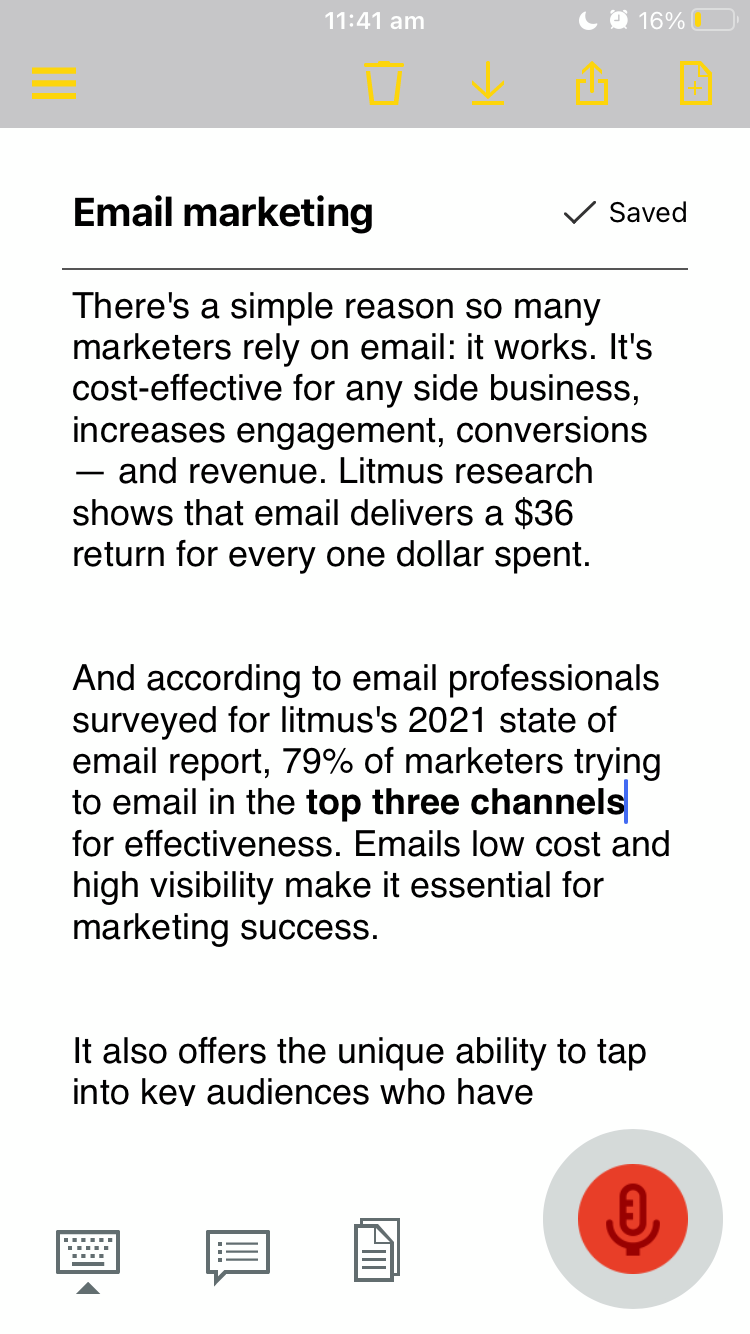
In 1990, Dragon Dictate emerged as the first dictation software. Over three decades later, we have Dragon by Nuance, a leader in the industry and a distant cousin of that first iteration. With a variety of software packages and mobile apps for different use cases (e.g., legal, medical, law enforcement), Dragon can handle specialized industry vocabulary, and it comes with excellent features, such as the ability to transcribe text from an audio file you upload.
For this test, I used Dragon Anywhere, Nuance's mobile app, as it's the only version—among otherwise expensive packages—available with a free trial. It includes lots of features not found in the others, like Words, which lets you add words that would be difficult to recognize and spell out. For example, in the script, the word "Litmus'" (with the possessive) gave every app trouble. To avoid this, I added it to Words, trained it a few times with my voice, and was then able to transcribe it accurately.
It also provides shortcuts. If you want to shorten your entire address to one word, go to Auto-Text , give it a name ("address"), and type in your address: 1000 Eichhorn St., Davenport, IA 52722, and hit Save . The next time you dictate and say "address," you'll get the entire thing. Press the comment bubble icon to see text commands while you're dictating, or say "What can I say?" and the command menu pops up.
Once you complete a dictation, you can email, share (e.g., Google Drive, Dropbox), open in Word, or save to Evernote. You can perform these actions manually or by voice command (e.g., "save to Evernote.") Once you name it, it automatically saves in Documents for later review or sharing.
Accuracy is good and improves with use, showing that you can definitely train your dragon. It's a great choice if you're serious about dictation and plan to use it every day, but may be a bit too much if you're just using it occasionally.
Dragon by Nuance price: $15/month for Dragon Anywhere (iOS and Android); from $200 to $500 for desktop packages
Dragon by Nuance accuracy: 97%. Tested it in the Dragon Anywhere iOS app.
Best free mobile dictation software
.css-yjptlz-link{all:unset;box-sizing:border-box;-webkit-text-decoration:underline;text-decoration:underline;cursor:pointer;-webkit-transition:all 300ms ease-in-out;transition:all 300ms ease-in-out;outline-offset:1px;-webkit-text-fill-color:currentcolor;outline:1px solid transparent;}.css-yjptlz-link[data-color='ocean']{color:#3d4592;}.css-yjptlz-link[data-color='ocean']:hover{color:#2b2358;}.css-yjptlz-link[data-color='ocean']:focus{color:#3d4592;outline-color:#3d4592;}.css-yjptlz-link[data-color='white']{color:#fffdf9;}.css-yjptlz-link[data-color='white']:hover{color:#a8a5a0;}.css-yjptlz-link[data-color='white']:focus{color:#fffdf9;outline-color:#fffdf9;}.css-yjptlz-link[data-color='primary']{color:#3d4592;}.css-yjptlz-link[data-color='primary']:hover{color:#2b2358;}.css-yjptlz-link[data-color='primary']:focus{color:#3d4592;outline-color:#3d4592;}.css-yjptlz-link[data-color='secondary']{color:#fffdf9;}.css-yjptlz-link[data-color='secondary']:hover{color:#a8a5a0;}.css-yjptlz-link[data-color='secondary']:focus{color:#fffdf9;outline-color:#fffdf9;}.css-yjptlz-link[data-weight='inherit']{font-weight:inherit;}.css-yjptlz-link[data-weight='normal']{font-weight:400;}.css-yjptlz-link[data-weight='bold']{font-weight:700;} gboard (android, ios).

Back to the topic: it has an excellent dictation feature. To start, press the microphone icon on the top-right of the keyboard. An overlay appears on the screen, filling itself with the words you're saying. It's very quick and accurate, which will feel great for fast-talkers but probably intimidating for the more thoughtful among us. If you stop talking for a few seconds, the overlay disappears, and Gboard pastes what it heard into the app you're using. When this happens, tap the microphone icon again to continue talking.
Wherever you can open a keyboard while using your phone, you can have Gboard supporting you there. You can write emails or notes or use any other app with an input field.
The writer who handled the previous update of this list had been using Gboard for seven years, so it had plenty of training data to adapt to his particular enunciation, landing the accuracy at an amazing 98%. I haven't used it much before, so the best I had was 92% overall. It's still a great score. More than that, it's proof of how dictation apps improve the more you use them.
Gboard price : Free
Gboard accuracy: 92%. With training, it can go up to 98%. I tested it using the iOS app while writing a new email.
Best dictation software for typing in Google Docs
.css-yjptlz-link{all:unset;box-sizing:border-box;-webkit-text-decoration:underline;text-decoration:underline;cursor:pointer;-webkit-transition:all 300ms ease-in-out;transition:all 300ms ease-in-out;outline-offset:1px;-webkit-text-fill-color:currentcolor;outline:1px solid transparent;}.css-yjptlz-link[data-color='ocean']{color:#3d4592;}.css-yjptlz-link[data-color='ocean']:hover{color:#2b2358;}.css-yjptlz-link[data-color='ocean']:focus{color:#3d4592;outline-color:#3d4592;}.css-yjptlz-link[data-color='white']{color:#fffdf9;}.css-yjptlz-link[data-color='white']:hover{color:#a8a5a0;}.css-yjptlz-link[data-color='white']:focus{color:#fffdf9;outline-color:#fffdf9;}.css-yjptlz-link[data-color='primary']{color:#3d4592;}.css-yjptlz-link[data-color='primary']:hover{color:#2b2358;}.css-yjptlz-link[data-color='primary']:focus{color:#3d4592;outline-color:#3d4592;}.css-yjptlz-link[data-color='secondary']{color:#fffdf9;}.css-yjptlz-link[data-color='secondary']:hover{color:#a8a5a0;}.css-yjptlz-link[data-color='secondary']:focus{color:#fffdf9;outline-color:#fffdf9;}.css-yjptlz-link[data-weight='inherit']{font-weight:inherit;}.css-yjptlz-link[data-weight='normal']{font-weight:400;}.css-yjptlz-link[data-weight='bold']{font-weight:700;} google docs voice typing (web on chrome).
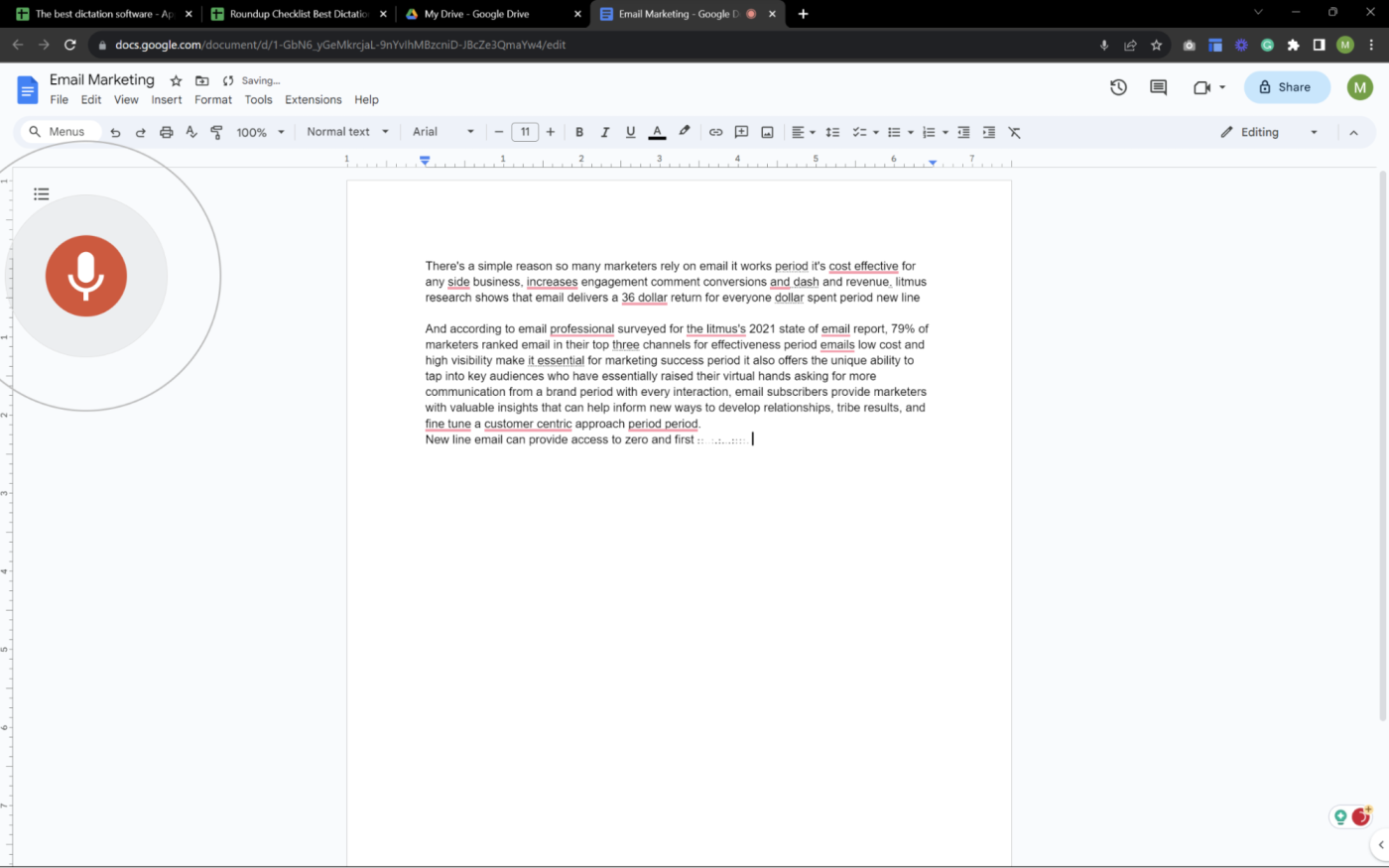
Just like Microsoft offers dictation in their Office products, Google does the same for their Workspace suite. The best place to use the voice typing feature is in Google Docs, but you can also dictate speaker notes in Google Slides as a way to prepare for your presentation.
To get started, make sure you're using Chrome and have a Google Docs file open. Go to Tools > Voice typing , and press the microphone icon to start. As you talk, the text will jitter into existence in the document.
You can change the language in the dropdown on top of the microphone icon. If you need help, hover over that icon, and click the ? on the bottom-right. That will show everything from turning on the mic, the voice commands for dictation, and moving around the document.
It's unclear whether Google's voice typing here is connected to the same engine in Gboard. I wasn't able to confirm whether the training data for the mobile keyboard and this tool are connected in any way. Still, the engines feel very similar and turned out the same accuracy at 92%. If you start using it more often, it may adapt to your particular enunciation and be more accurate in the long run.
Google Docs voice typing price : Free
Google Docs voice typing accuracy: 92%. Tested in a new Google Docs file in Chrome.
Best dictation software for collaboration
.css-yjptlz-link{all:unset;box-sizing:border-box;-webkit-text-decoration:underline;text-decoration:underline;cursor:pointer;-webkit-transition:all 300ms ease-in-out;transition:all 300ms ease-in-out;outline-offset:1px;-webkit-text-fill-color:currentcolor;outline:1px solid transparent;}.css-yjptlz-link[data-color='ocean']{color:#3d4592;}.css-yjptlz-link[data-color='ocean']:hover{color:#2b2358;}.css-yjptlz-link[data-color='ocean']:focus{color:#3d4592;outline-color:#3d4592;}.css-yjptlz-link[data-color='white']{color:#fffdf9;}.css-yjptlz-link[data-color='white']:hover{color:#a8a5a0;}.css-yjptlz-link[data-color='white']:focus{color:#fffdf9;outline-color:#fffdf9;}.css-yjptlz-link[data-color='primary']{color:#3d4592;}.css-yjptlz-link[data-color='primary']:hover{color:#2b2358;}.css-yjptlz-link[data-color='primary']:focus{color:#3d4592;outline-color:#3d4592;}.css-yjptlz-link[data-color='secondary']{color:#fffdf9;}.css-yjptlz-link[data-color='secondary']:hover{color:#a8a5a0;}.css-yjptlz-link[data-color='secondary']:focus{color:#fffdf9;outline-color:#fffdf9;}.css-yjptlz-link[data-weight='inherit']{font-weight:inherit;}.css-yjptlz-link[data-weight='normal']{font-weight:400;}.css-yjptlz-link[data-weight='bold']{font-weight:700;} otter (web, android, ios).
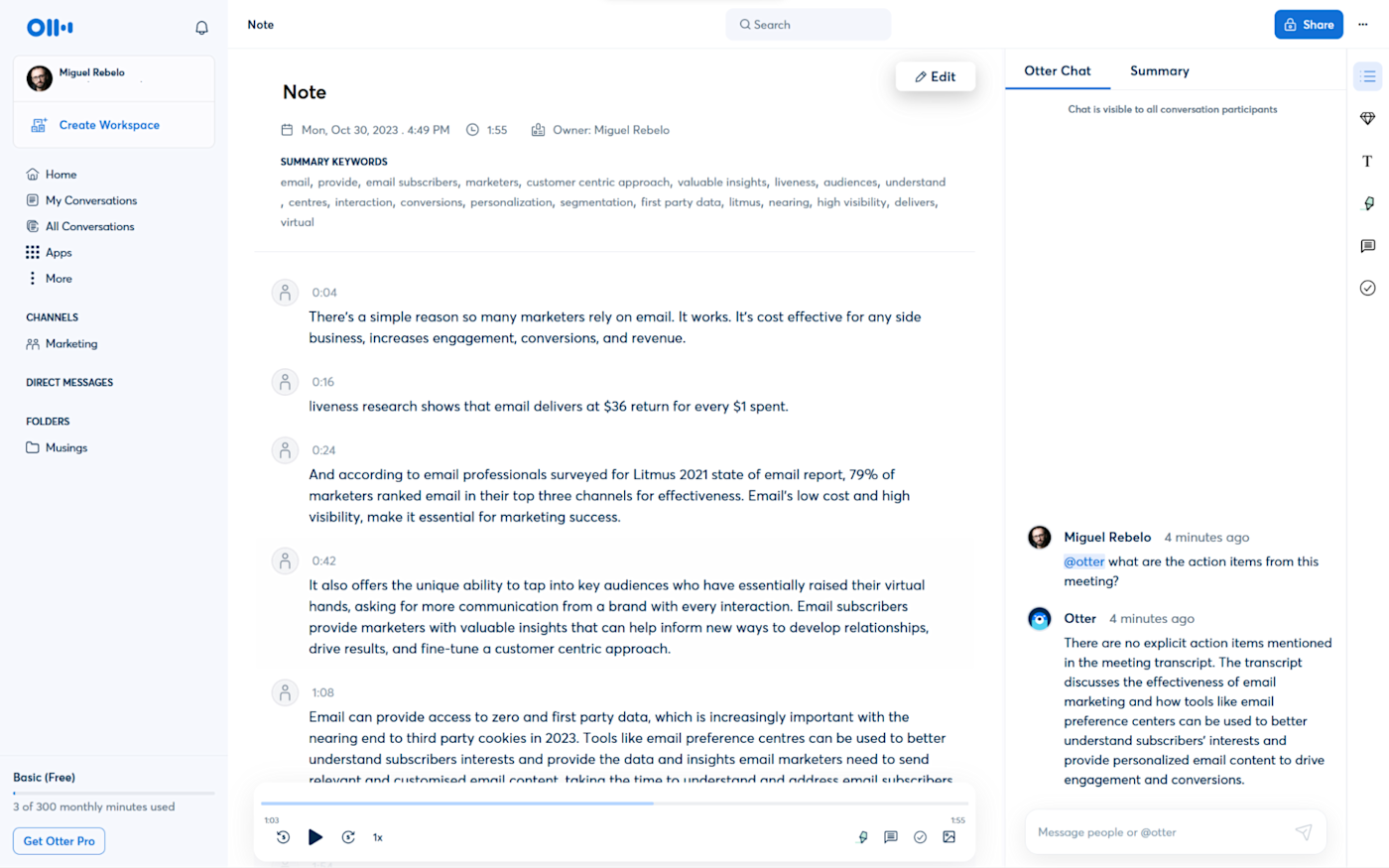
It's not as robust in terms of dictation as others on the list, but it compensates with its versatility. It's a meeting assistant, first and foremost, ready to hop on your meetings and transcribe everything it hears. This is great to keep track of what's happening there, making the text available for sharing by generating a link or in the corresponding team workspace.
The reason why it's the best for collaboration is that others can highlight parts of the transcript and leave their comments. It also separates multiple speakers, in case you're recording a conversation, so that's an extra headache-saver if you use dictation software for interviewing people.
When you open the app and click the Record button on the top-right, you can use it as a traditional dictation app. It doesn't support voice commands, but it has decent intuition as to where the commas and periods should go based on the intonation and rhythm of your voice. Once you're done talking, Otter will start processing what you said, extract keywords, and generate action items and notes from the content of the transcription.
If you're going for long recording stretches where you talk about multiple topics, there's an AI chat option, where you can ask Otter questions about the transcript. This is great to summarize the entire talk, extract insights, and get a different angle on everything you said.
Otter price: Free plan available for 300 minutes / month. Pro plan starts at $16.99, adding more collaboration features and monthly minutes.
Otter accuracy: 93% accuracy. I tested it in the web app on my computer.
Otter supported languages: Only American and British English for now.
Is voice dictation for you?
Dictation software isn't for everyone. It will likely take practice learning to "write" out loud because it will feel unnatural. But once you get comfortable with it, you'll be able to write from anywhere on any device without the need for a keyboard.
And by using any of the apps I listed here, you can feel confident that most of what you dictate will be accurately captured on the screen.
Related reading:
This article was originally published in April 2016 and has also had contributions from Emily Esposito, Jill Duffy, and Chris Hawkins. The most recent update was in November 2023.
Get productivity tips delivered straight to your inbox
We’ll email you 1-3 times per week—and never share your information.
Miguel Rebelo
Miguel Rebelo is a freelance writer based in London, UK. He loves technology, video games, and huge forests. Track him down at mirebelo.com.
- Video & audio
- Google Docs
Related articles

The 6 best texting apps in 2024
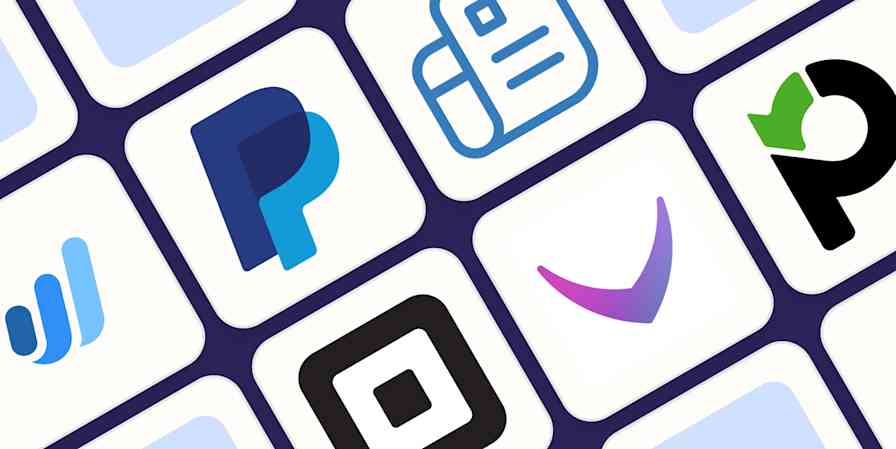
The best free invoicing software in 2024
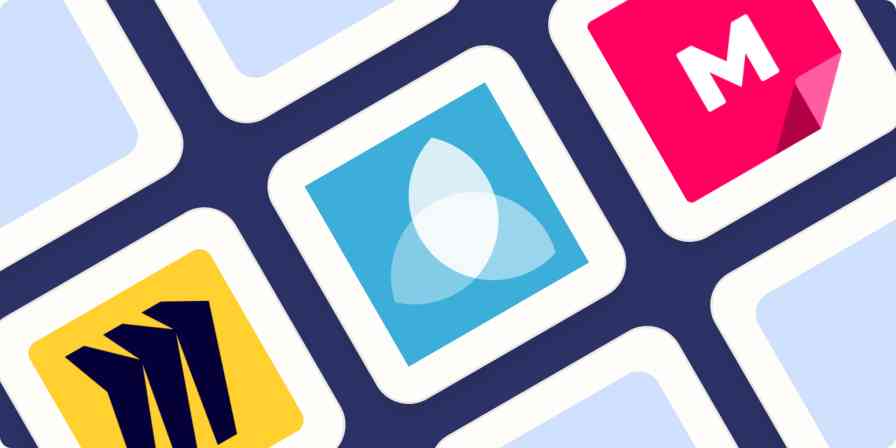
The 4 best online whiteboards for collaboration in 2024
The 4 best online whiteboards for...
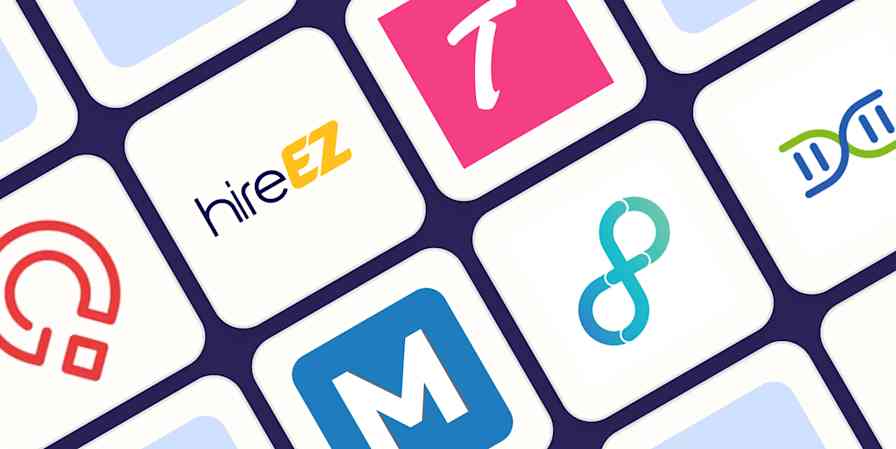
The 9 best AI recruiting tools in 2024
Improve your productivity automatically. Use Zapier to get your apps working together.

Speech to Text Converter
Descript instantly turns speech into text in real time. Just start recording and watch our AI speech recognition transcribe your voice—with 95% accuracy—into text that’s ready to edit or export.

How to automatically convert speech to text with Descript
Create a project in Descript, select record, and choose your microphone input to start a recording session. Or upload a voice file to convert the audio to text.
As you speak into your mic, Descript’s speech-to-text software turns what you say into text in real time. Don’t worry about filler words or mistakes; Descript makes it easy to find and remove those from both the generated text and recorded audio.
Enter Correct mode (press the C key) to edit, apply formatting, highlight sections, and leave comments on your speech-to-text transcript. Filler words will be highlighted, which you can remove by right clicking to remove some or all instances. When ready, export your text as HTML, Markdown, Plain text, Word file, or Rich Text format.
Download the app for free
More articles and resources.

New: Free Overdub on all Descript accounts, with easier voice cloning

What is a video crossfade effect?

New one-click integrations with Riverside, SquadCast, Restream, Captivate
Other tools from descript, voice cloning, video collage maker, advertising video maker, facebook video maker, youtube video summarizer, rotate video, marketing video maker.

Speech to Text

- 3 Create a new project Drag your file into the box above, or click Select file and import it from your computer or wherever it lives.

Expand Descript’s online voice recognition powers with an expandable transcription glossary to recognize hard-to-translate words like names and jargon.

Record yourself talking and turn it into text, audio, and video that’s ready to edit in Descript’s timeline. You can format, search, highlight, and other actions you’d perform in a Google Doc, while taking advantage of features like text-to-speec h, captions, and more.

Go from speech to text in over 22 different languages, plus English. Transcribe audio in French , Spanish , Italian, German and other languages from around the world. Finnish? Oh we’re just getting started.

Yes, basic real-time speech to text conversion is included for free with most modern devices (Android, Mac, etc.) Descript also offers a 95% accurate text-to-speech converter for up to 1 hour per month for free.
Speech-to-text conversion works by using AI and large quantities of diverse training data to recognize the acoustic qualities of specific words, despite the different speech patterns and accents people have, to generate it as text.
Yes! Descript‘s AI-powered Overdub feature lets you not only turn speech to text but also generate human-sounding speech from a script in your choice of AI stock voices.
Descript supports speech-to-text conversion in Catalan, Finnish, Lithuanian, Slovak, Croatian, French (FR), Malay, Slovenian, Czech, German, Norwegian, Spanish (US), Danish, Hungarian, Polish, Swedish, Dutch, Italian, Portuguese (BR), Turkish.
Descript’s included AI transcription offers up to 95% accurate speech to text generation. We also offer a white glove pay-per-word transcription service and 99% accuracy. Expanding your transcription glossary makes the automatic transcription more accurate over time.
Google Chrome Required
Please open dictation.io inside Google Chrome to use speech recognition.
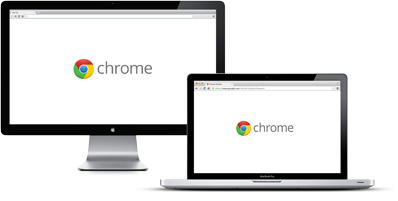
Cannot Access Microphone
Please follow this guide for instructions on how to unblock your microphone.
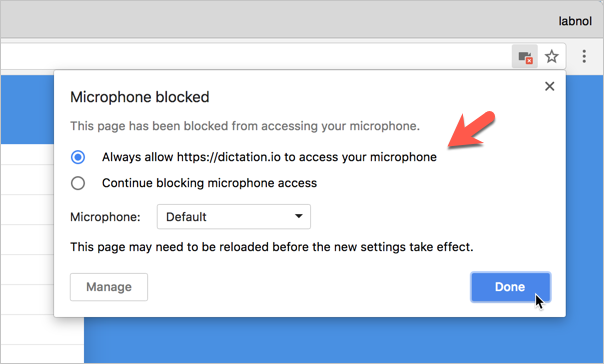
Dictation is now publishing your note online. Please wait..
Speed is the rate at which the selected voice will speak your transcribed text while the pitch governs how high or low the voice speaks.
Speak Reset
- Meta Quest 4
- Google Pixel 9
- Google Pixel 8a
- Apple Vision Pro 2
- Nintendo Switch 2
- Samsung Galaxy Ring
- Yellowstone Season 6
- Recall an Email in Outlook
- Stranger Things Season 5
The best speech-to-text software for 2022
If you’re looking to take your productivity up a notch (or if you’re just a really slow typist), the best speech-to-text software is a sure way to do it. The idea is pretty simple: You speak, and the software detects your words and converts them into text format. The applications are nearly endless, from dictating thoughts and jotting down notes to creating long-form documents without having to type a word yourself. Yet despite this, not many businesses and professionals are taking full advantage of what speech-to-text software can give them.
Dragon Anywhere
Amazon transcribe, google docs voice typing.
The good news is that the best speech-to-text software doesn’t have to cost an arm and a leg — or anything at all, depending on your needs. There’s a handful of noteworthy services out there, though, and selecting the right one is important. That’s where we come in. Below, we’ve rounded up the best speech-to-text software platforms out there, with our picks covering a wide spectrum of platforms, features, and price points.
- Price: $15 per month or $150 per year
- Free Trial: Yes
- Platforms: iOS, Android
- Voice editing and formatting
- Cloud-based storage and file sharing
- AI learning adapts to your speech
If you’re already somewhat familiar with the best speech-to-text software then there’s a good chance you’ve heard of Dragon. Dragon Anywhere is a dedicated mobile speech-to-text app that delivers a high degree of accuracy thanks to its industry-leading speech recognition software that can adapt to your own speech patterns. In other words, Dragon Anywhere can actually learn how you speak, right down to your sentence cadence and word pronunciation. In the off-chance that it does make a mistake, you can edit and format using just your voice. Dragon Anywhere also allows for continuous dictation with no word limits or length cut-offs, and your text documents are stored in the cloud for easy access and sharing with colleagues when you need to.
Dragon Anywhere is by far the best speech-to-text software for mobile users, given that it’s designed entirely for use on iOS and Android devices, making it the ideal choice for translators, lawyers, accountants and other professionals who need to turn spoken dialog into written notes. It’s a bit like having a virtual stenographer. Plus, it’s useful for anybody else who wants to be able to “jot” things down hands-free. Its cloud-based sharing makes Dragon Anywhere great for group work, too.
Dragon Anywhere is a paid service with monthly and yearly subscription plans. You can pay on a monthly basis for $15, although if you like the service, then the $150 annual subscription is a better value (basically getting you two months free each year). If you want to give it a try first, there is a free one-week Dragon Anywhere trial available as well. There are Dragon software suites available for business users on Windows, and Dragon Anywhere syncs with them seamlessly. You also get a Dragon Anywhere subscription at no additional cost — a $150 value — with the Dragon Home and Dragon Professional desktop versions, which might be a better value depending on your needs.
- Price: Starts at $0.024 per minute
- Free Trial: Yes, Free Tier provides 60 audio minutes monthly for the first 12 months
- Platforms: Most devices with a microphone
- HIPAA- eligible and compatible with electronic health record systems
- Integrates with AWS cloud services
- Call Analytics extracts data and insights from customer interactions
If you need a more enterprise-grade solution, then Amazon Transcribe is one of the best speech-to-text software services for businesses large and small. It’s designed to integrate seamlessly with Amazon Web Services, so if your website and/or company already uses any of these, then setup should be a breeze. You can create text documents, transcribe conversations and videos, translate speech, and more. What really sets Amazon Transcribe apart from other speech-to-text apps (aside from its AWS integration) is its bevy of great features tailored for professional environments.
For instance, its Call Analytics feature can automatically extract useful insights from customer interactions, allowing you to tune and tailor your customer service. It’s also HIPAA-eligible and compatible with electronic health record systems for easy uploading and management of medical transcriptions and other patient data. Amazon Transcribe is purpose-built for businesses, especially larger enterprises (not to mention organizations such as hospitals), which should come as no surprise given its integration with Amazon Web Services.
Compared to other dictating software, Amazon Transcribe’s pricing structure is somewhat unique in that its monthly subscription fee is based on how many audio minutes you use, with plans starting at $0.024 per minute and scaling down in price per minute for the higher tiers. If you’re looking for the best speech-to-text software for professional business applications, Amazon Transcribe is hard to beat.
- Price: $79 for yearly subscription, $200 for lifetime
- Free Trial: Yes, basic free plan available
- Platforms: Windows; companion app available for iOS and Android
- Understands more than 100 languages
- Acts as a virtual assistant for your PC
- Remote PC control through Android or iOS mobile devices
If Dragon and Amazon Transcribe are overkill for your needs, Braina is one of the best speech-to-text software suites for individual users. We named it the best multipurpose program in our roundup of the best dictation software , as Braina can be considered more of a virtual assistant for your PC rather than a simple speech-to-text app. Think of it as being much like Siri or Alexa , but more focused on productivity (and much more powerful and versatile in this regard) while being also capable of excellent speech-to-text functions thanks to its impressive speech recognition A.I. that understands more than 100 languages.
If you feel like you could use a hand around the office but don’t want to actually hire a personal assistant, Braina might be worth a go. It’s one of the best speech-to-text software choices for small businesses, home offices, and individual users thanks to its excellent speech recognition capabilities and other features. Perform internet searches, dictate documents, translate different languages, record calls and meetings, set alarms and calendar reminders, sort through your files — you name it. Braina’s companion app even lets you do everything remotely via your iOS or Android phone or tablet when you’re away from your computer.
One major drawback of Braina is that the core software only works on Windows, the aforementioned iOS and Android companion app notwithstanding. Also, multiple people can use Braina without having separate accounts or subscriptions, which is a nice change of pace from most subscription-based software suites. There is a basic free plan available as well. If you want to unlock the full set of features, though, such as non-English language compatibility, then Braina will set you back $79 yearly or $200 for a lifetime key.
- Price: Free
- Platforms: Windows, Mac, and Linux (browser-based)
- If you have a Google account, you already have it
- Automatically converts text into document format
- Cloud-based
You might already have access to one of the best speech-to-text software apps without even knowing it, as Google Docs has one build right in. Google’s browser-based word processor (part of the broader Google Drive suite of cloud-based office software) features a Voice Typing feature, and if you have a Google account and a working mic, then you’re already set up to use it. You don’t have to pay a cent for it, either, and for free software, it’s pretty good — although it naturally lacks many of the advanced features and dictation functions of the best speech-to-text software we outlined above.
Google Docs Voice Typing is very simple: You speak into your microphone, and Google Docs dumps the text into a document. It costs nothing to use, so if you’re on the fence about whether you need speech recognition at all, then Google Docs Voice Typing is a free way to try it out before you shell out any cash for any of the best speech-to-text software suites that you have to pay for. Voice Typing is great for those who just need basic dictating software without the bells and whistles offered by paid services, as well.
Since Google Docs is browser-based, you shouldn’t have to worry about platform compatibility. It’s naturally best for use on a computer rather than a mobile device; that said, you can really use it on any device with a microphone and access to Google Docs. Everything you do with Google Docs Voice Typing is automatically stored on the cloud, too, just like any other document you’d create or edit using Google Docs. The Google Drive cloud also makes it easy to share your transcriptions with friends and colleagues if you want.
Editors' Recommendations
- The best free antivirus software for 2024
- The 5 best tax software suites for individuals in 2024
- The best accounting software for your small business
- The best way to hire employees in 2022
- The best CRM software for your business in 2022

Knowing the best way to hire employees is an important part of finding great employees online fast. However, when it comes to doing so quickly, there can be differences involved in finding the most appropriate approach. That's why we've got all the best insight into the four key ways to find employees online fast.
When time is of the essence, it's important to know exactly what to do so that you're not stuck waiting too long to employ the right candidate for your business. Time is money and if you're short on staff, you need to be able to fill those vacancies quickly. Having said that, you still want the best candidates which is why it's important to go about it the right way. Some ways are more obvious than others but this is the time for efficiency so you get the best value proposition.
Communication is an essential part of doing business online, from the simplest calls and text messages to large-scale video conferences involving dozens or even hundreds of people. Unfortunately, most of the free communication apps most of us use every day aren't really built for anything other than simple messaging and therefore aren't up to meeting the demands of modern companies.
That's why any small business looking to streamline its operations in the digital age should invest in a more comprehensive Voice over Internet Protocol (better known as a VoIP) service. But if you don't even know where to start with this, don't fret. We've got everything you need to know about the best VoIP services for small businesses to set you and your burgeoning enterprise sailing in the right direction. RingCentral
Voice over Internet Protocol, or VoIP, is a popular alternative to landlines, especially in the business world. VoIP providers deliver digital telephone services that rely on the internet for voice and video calls. The main advantages of VoIP are that you can make long-distance calls at a very affordable price and benefit from a faster connection compared to a traditional landline.
A VoIP service is worth considering if you run a small business or make a lot of international phone calls, but comparing different VoIP providers can be challenging if you’re not familiar with the technology. We’ve compared different VoIP services to help you find the best provider to fit your needs. RingCentral

October 09, 2023
Share this page
How to get the most out of voice typing
Whether you prefer brainstorming ideas out loud, can talk faster than you can type, or need an accessible, hands-free option for getting words on the screen, the Windows 11 voice-typing feature has you covered. Learn how to use this voice typing to your advantage and get the most out of the speech-to-text functionality on your Windows 11 device .
How does Windows speech-to-text software work?
The built-in speech-to-text software in Windows 11 turns your spoken words directly into text. If you’d like to compose a document or write anywhere you see a textbox by talking instead of typing, you can! As long as you’re connected to the internet and have a working microphone, you should be able to use this feature to type with your voice.
How to enable voice typing
If you’re ready to try voice typing on your Windows 11 computer, follow these steps:
- Select Windows logo key + H to open the voice typing menu.
- Select the microphone icon.
- Wait for the Listening alert before you start speaking. Once it’s listening, you should see your spoken words turn into text on the screen almost instantly.
- When you’re ready to stop voice typing, say “Stop listening” or select the microphone button in the menu.
Within Settings , you can also toggle on Voice typing launcher . This will launch the voice typing menu whenever you are in a textbox. For punctuation support, select the Settings icon and toggle on Auto punctuation .
Setting and switching between voice typing languages
To help the speech-to-text software properly understand your dictation, make sure it’s set to the right language, region, or dialect:
- Navigate to Settings > Time & language > Speech .
- Select your preferred language, region, or dialect.
- If the language you want isn’t installed on your device, you may be able to add it in Settings > Time & language > Language & region > Preferred languages .
Would you like to switch between voice typing languages ? No problem! Select Windows logo key + Spacebar to access the language switcher.
Ways to get the most out of voice typing
Now that you have voice typing set up in the way you want it, here are a few ways to make the most of it:
- Write a truly fast first draft. Especially if you’re having a hard time getting started on the first draft of something, try speaking it aloud and letting voice typing capture all of your ideas on the spot. Within minutes, you’ll have a fast first draft to polish into something great.
- Call out your shopping list. Instead of having to type your shopping list, turn on voice typing and let it write the list for you as you look around your kitchen to confirm what you need.
- Capture family history. Family stories are precious, and now you can capture them as text. The next time you’re celebrating a holiday with loved ones, turn on voice typing to capture some of the family history and stories that mean so much.
- Speak in your Teams chat. Instead of typing your side of the conversation in your Microsoft Teams chat, let voice typing turn your speech into chat messages for your colleagues.
With Windows 11 speech-to-text software, getting your lists, ideas, stories, and insights written down is as easy as speaking them aloud. Learn about other standout Windows 11 features in the Windows Learning Center .
Products featured in this article

Microsoft Teams
More articles.
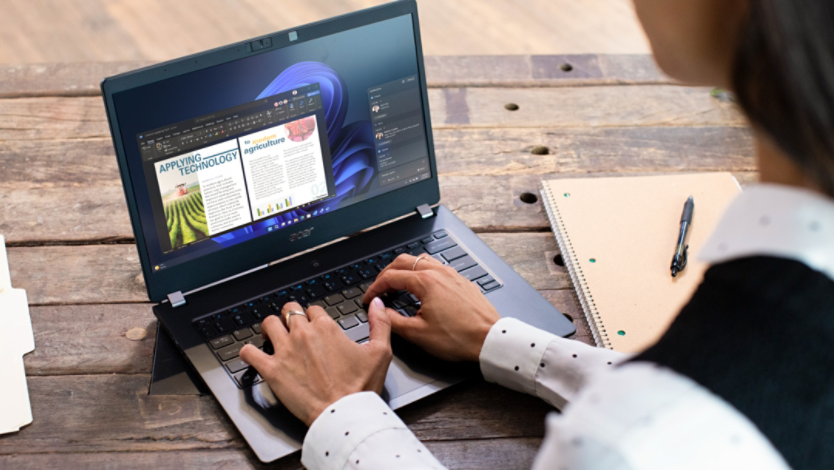
Remapping 101: How to change your keyboard
Learn how you can remap your keys on a Windows 11 device.

How to take screenshots on Windows 11
Get to know these screenshot taking methods and save important information to your PC.

How to find and enjoy your computer's accessibility settings
Find the features to help with specific vision, hearing, or mobility needs.
The Best (Free) Speech-to-Text Software for Windows

Your changes have been saved
Email Is sent
Please verify your email address.
You’ve reached your account maximum for followed topics.
I Tried YouTube's Playables: Here's Why They're Not Worth Your Time
I've covered iphones for 11 years: here are my 6 favorites of all time, the best android tablets of 2024.
Looking for the best free speech to text software on Windows?
The best speech-to-text software is Dragon Naturally Speaking (DNS) but it comes at a price. But how does it compare to the best of the free programs, like Google Docs Voice Typing (GDVT) and Windows Speech Recognition (WSR)?
This article compares Dragon against Google Docs Voice Typing and Windows Speech Recognition for three typical uses:
- Writing novels.
- Academic transcription.
- Writing business documents like memos.
Comparing Speech Recognition Software: Dragon Vs. Google Vs Microsoft
We will look at the nuances between the three below, but here's an overview on their pros and cons which will help you quickly make a decision.
1. Dragon Speech Recognition
Dragon Naturally Speaking beats Microsoft's and Google's software in voice recognition.
DNS scores 10% better on average compared to both programs. But is Dragon Naturally Speaking worth the money?
It depends on what you're using it for. For seamless, high-accuracy writing that will require little proof-reading, DNS is the best speech-to-text software around.
2. Windows Speech Recognition
If you don't mind proofreading your documents, WSR is a great free speech-recognition software.
On the downside, it requires that you use a Windows computer. It's also only about 90% accurate, making it the least accurate out of all the voice recognition software tested in this article.
However, it's integrated into the Windows operating system, which means it can also control the computer itself, such as shutdown and sleep.
3. Google Docs Voice Typing
Google Docs Voice Typing is highly limited in how and where you use it. It only works in Google Docs, in the Chrome Browser, and with an internet connection.
But it offers several options on mobile devices. Android smartphones have the ability to transcribe your voice to text using the same speech-to-text engine that also works with Google Keep or Live Transcribe.
And while Dragon Naturally Speaking offers a mobile app, it's treated as a separate purchase from the desktop client.
Dragon and Microsoft work in any place you can enter text. However, WSR can execute control functions whereas Dragon is mostly limited to text input.
Download : Live Transcribe for Android (Free)
Speech-to-Text Testing Methods
In order to test the accuracy of the dictation with the tools, I read aloud three texts:
- Charles Darwin's "On the Tendency of Species to Form Varieties"
- H.P. Lovecraft's "Call of Cthulhu"
- California Governor Jerry Brown's 2017 State of the State speech
When a speech-to-text software miscapitalized a word, I marked the text as blue in the right-column (see graphic below). When one of the software got a word wrong, the misspelled word was marked in red. I did not consider wrong capitalizations to be errors.
I used a Blue Yeti microphone which is the best microphone for podcasting and a relatively fast computer. However, you don't need any special hardware. Any laptop or smartphone transcribes speech as well as a more expensive machine.
Test 1: Dragon Naturally Speaking Speech-to-Text Accuracy
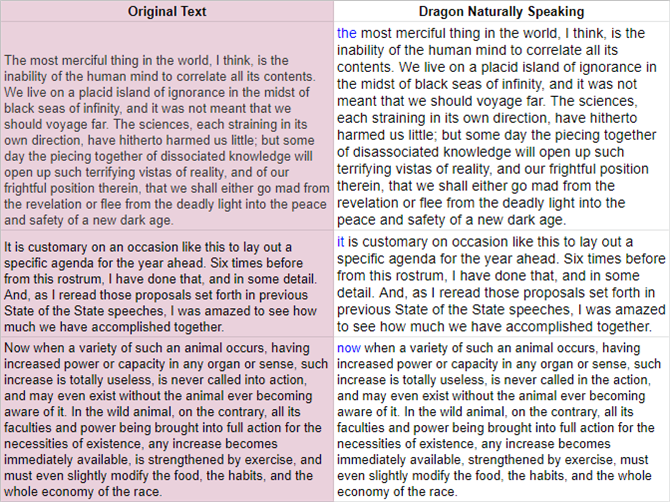
Dragon scored 100% on accuracy on all three sample texts. While it failed to capitalize the first letter on every text, it otherwise performed beyond my expectations.
While all three transcription suites do a great job of accurately turning spoken words into written text, DNS comes out way ahead of its competitors. It even successfully understood complicated words such as "hitherto" and "therein".
Test 2: Google Docs Voice Typing Speech-to-Text Accuracy
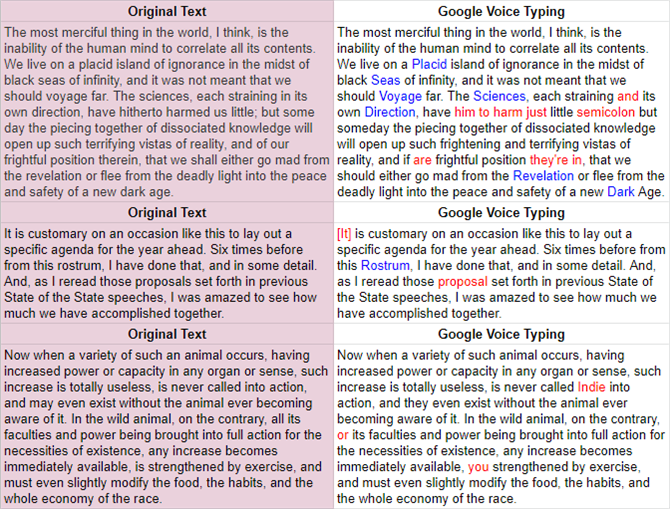
Google Docs Voice Typing had many errors compared to Dragon. GDVT got 93.5% right on Lovecraft, 96.5% correc t for Brown, and 96.5% for Darwin. Its average accuracy came out to around 95.2% for all three texts.
On the downside, it automatically capitalized a lot of words that didn't need capitalization. It seems the engine also hasn't improved in accuracy since I last tested GDVT three years ago.
Test 3: Microsoft Windows Speech Recognition Text-to-Speech Accuracy
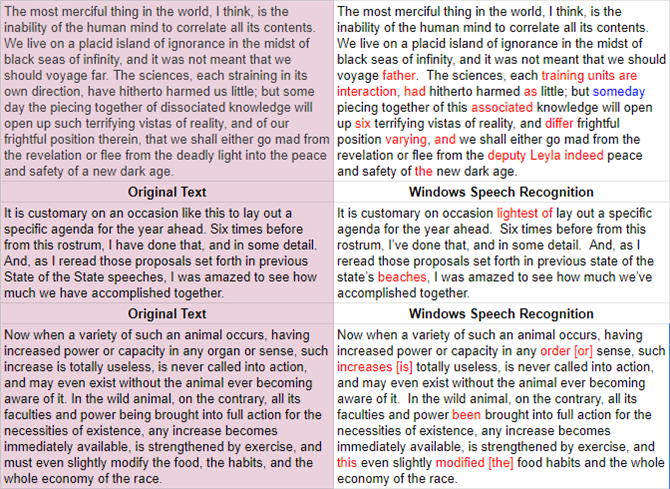
Microsoft's Windows Speech Recognition came in last. Its accuracy on Lovecraft was 84.3% , although it did not miscapitalize any words like GDVT. For Brown's speech, it got its highest accuracy rating of around 94.8% , making it equivalent to GDVT.
For Darwin's book, it managed to get a similarly high score of 93.1% . Its average accuracy across all texts came out to 89% .
Related: The Best Free Text-to-Speech Tools for Educators
Are Free Transcription Services Worth Using?
- Dragon Naturally Speaking got a perfect 100% accuracy for voice transcription.
- Microsoft's free voice-to-text service, Windows Speech Recognition scored an 89% accuracy.
- Google Docs Voice Typing got a total score of 95.2% accuracy.
However, there are some major limitations to free text-to-speech options you should always keep in mind.
GDVT only works in the Chrome browser. On top of that, it only works for Google Docs. If you need to enter something in a spreadsheet or in a word processor other than Google Docs, you are out of luck.
Our test results indicate it is more accurate than WSR, but you have to keep in mind that it only works in Chrome for Google Docs. And you will always need an internet connection.
WSR can make you more productive with its hands-off computer automation features. Plus, it can enter text. Its accuracy is the weakest out of the services that I tested.
That said, you can live with its misses if you are not a heavy transcriber. It's on par with Google Docs Voice Typing but limited to Windows.
For most users, the free options should be good enough. However, for all those who need high levels of transcription accuracy, Dragon Naturally Speaking is the best option around. As an occasional user, if you need a free service, Google Docs Voice Typing is a viable alternative.
These tools prove that your voice can make you more productive. Now, try out Google Voice Assistant which is the best voice-control assistant you can use right now to manage everyday tasks.
Plus, be sure to check out these free online services to download text to speech as MP3 .
- Productivity
- Speech Recognition
How-To Geek
How to type with your voice in windows 10.

Your changes have been saved
Email Is sent
Please verify your email address.
You’ve reached your account maximum for followed topics.
Adding Android Auto or CarPlay to Your Car Is Easier Than You Think
My windows computer just doesn't feel like mine anymore, want to uninstall a bunch of apps at once this is the app, quick links, how to enable dictation and speech recognition in windows 10, typing with your voice in windows 10, how to disable dictation and speech recognition in windows 10.
If you're tired of typing with a keyboard, entering text can be as easy as using your voice in Windows 10. The OS includes built-in speech recognition and dictation features. Here's how to set them up.
Microsoft's dictation software is a useful way to write text quickly in Windows 10 using the Windows+h keyboard shortcut. But it may not already be enabled by default on your system, so you may have to make a quick trip to settings to enable it.
Begin by opening Windows Settings. To do so, open your Start menu and click the gear icon. You can also get there by pressing Windows+i on your keyboard.
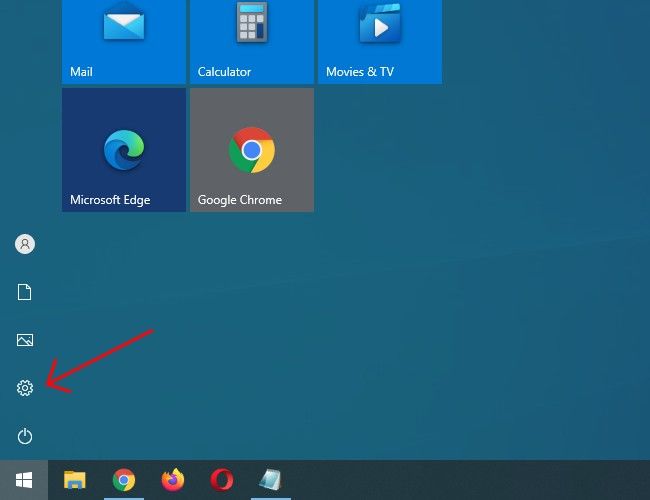
In Settings, click "Ease of Access."
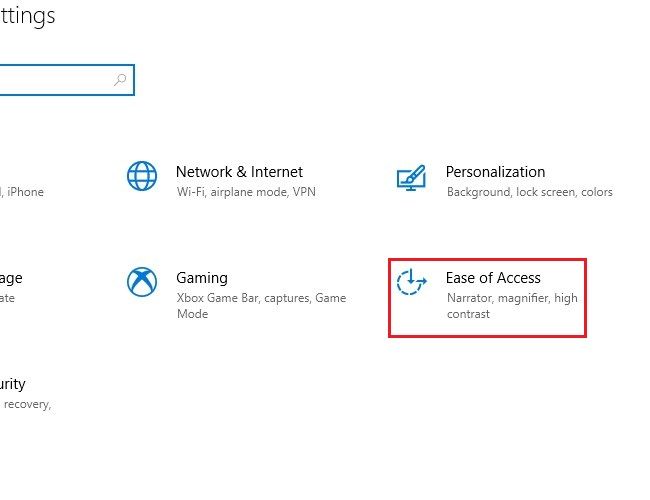
On the left pane, scroll down and click "Speech" in the sidebar. Under Speech settings, click the switch located below "Turn on Speech Recognition." It should switch over to the "On" position.
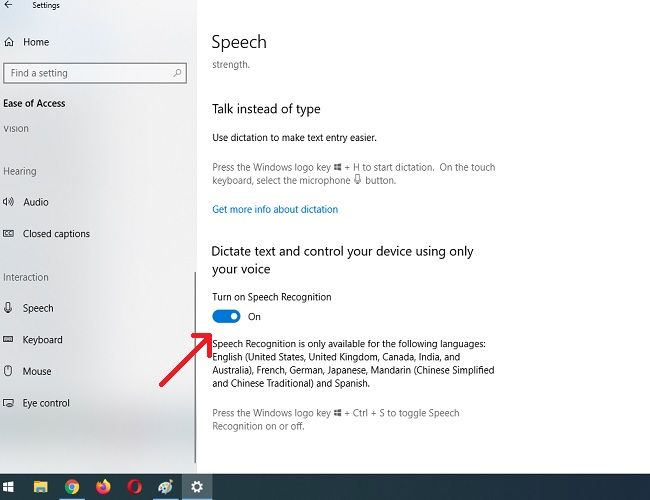
Keep in mind speech recognition is only available in a few languages, including English, French, German, Spanish, Mandarin, and Japanese. To perform this action quickly, hit Windows+Ctrl+s to toggle speech recognition on or off instantly.
When you toggle speech recognition on for the first time, you will need to set it up to recognize your voice.
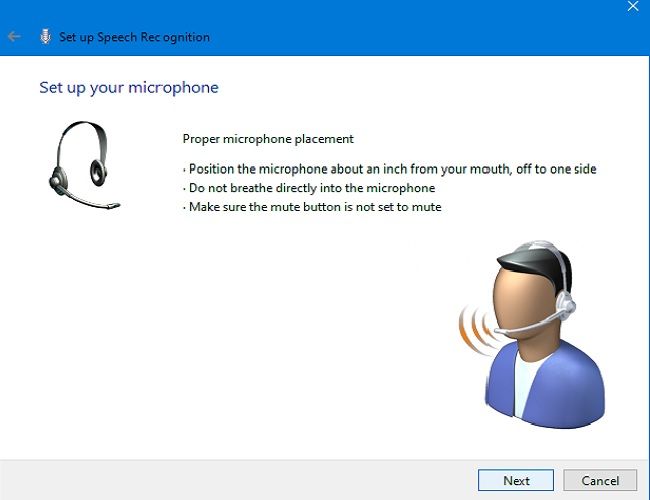
To perform the initial microphone setup , hook up either a headset microphone, desktop microphone, or other peripheral mics. Then follow the on-screen prompt to choose and calibrate your microphone. We recommend using a headset mic for dictation software.
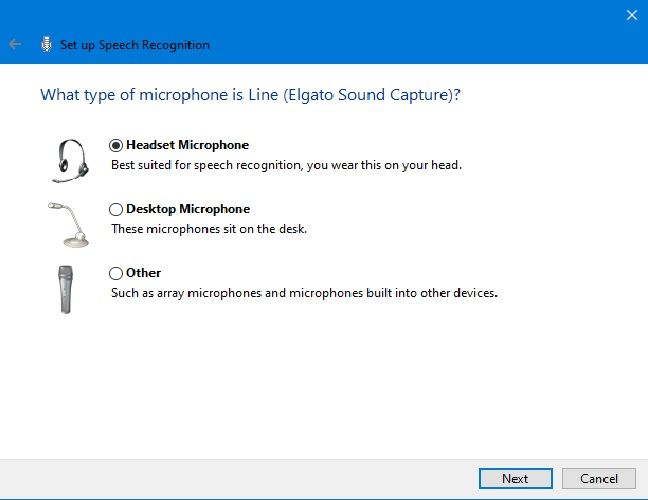
Once the headset is connected, say the on-screen phrase into your microphone, so the system will capture your voice and be able to recognize it while using the program.
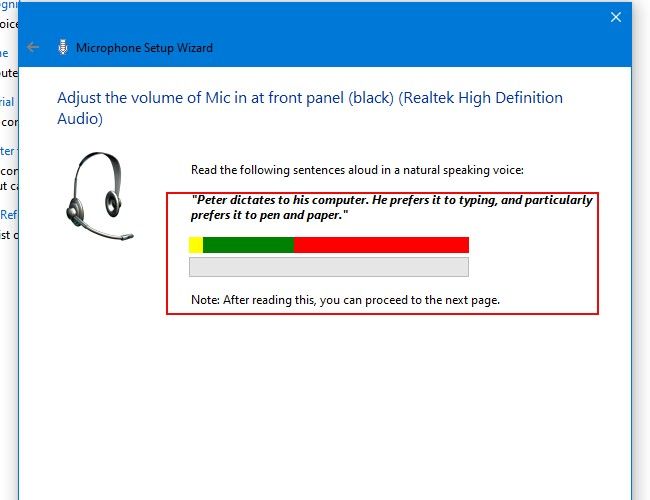
Finish up by selecting whether or not you want to allow the computer to review documents and email to help it improve speech recognition accuracy.
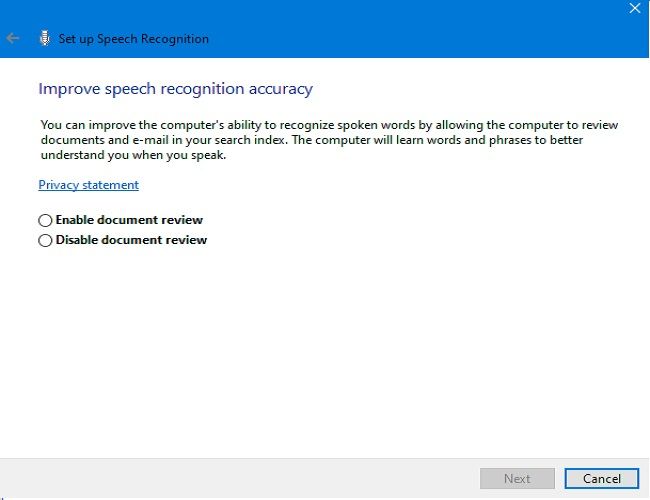
Once the setup is complete, you're ready to begin typing with your voice!
Related: How to Set Up and Test Microphones in Windows 10
After you've successfully set up your microphone, you can start typing with your voice. The wizard will ask you to toggle run Speech Recognition every time you start up the computer. Answer appropriately according to your preferences, and you're finally ready to start typing with your voice.
If you want to use dictation, select a text field and call up the dictation bar with Windows+h. We'll use a blank text document as an example. After hitting Windows+h, the dictation bar will pop up at the top of the screen:
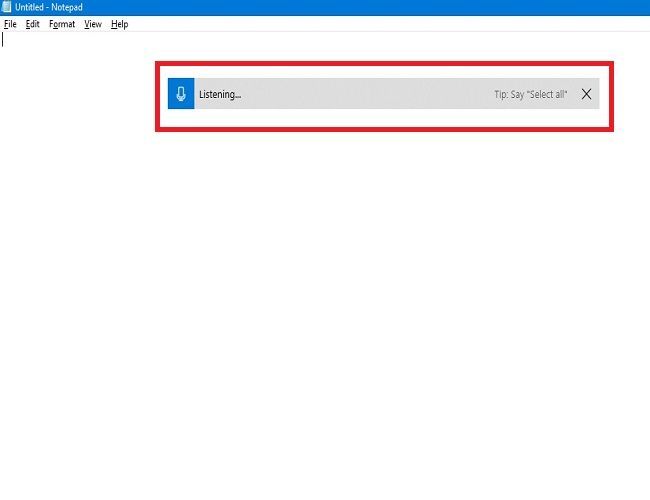
Dictation will automatically turn on and prompt you to speak once you call up the dictation bar. If it doesn't, simply click the microphone icon to enable it.
Begin speaking into your microphone. Speak in complete, deliberate sentences. You can say whatever you like, and you'll see it typed on the screen as you go along. Here are some tips while you dictate:
- Punctuation: To add punctuation, say the name of the punctuation mark you want to use as you work. For example, say "period" to place a period at the end of a sentence, or say "comma," "E-M dash," "semicolon," "exclamation point," or "question mark" to add those punctuation makes to your document.
- Parentheses: For parentheses, say "open parentheses" to start a parenthetical phrase and "close parenthesis" to end the phrase.
- Numerical Values : Say "numerical" followed by a number to type out the numerical values.
- Navigating Paragraphs: To move to the next paragraph, say "next line" or "next paragraph."
- Deleting Text: To delete words, say "delete," followed by the word you want to delete. You can also say "delete previous sentence" to get rid of an entire sentence you no longer wish to keep in the document.
- Selecting: To select a word, say "select," followed by the word you wish to highlight.
- Move to Beginning or End of Sentence: If you want to go to the beginning or end of a sentence, say "go to start of the sentence" or "go to the end of the sentence. This also works for navigating paragraphs and the start or end of a document.
Remember to speak clearly and avoid speaking too fast, as it can mess with your writing flow as the software tries to catch up your pace (When talking fast, we experienced some input lag until we slowed down a bit).
Stop dictating by say, "stop dictating." To turn it back on---or if it cuts out unexpectedly---click the microphone on the dictation bar to re-enable it:
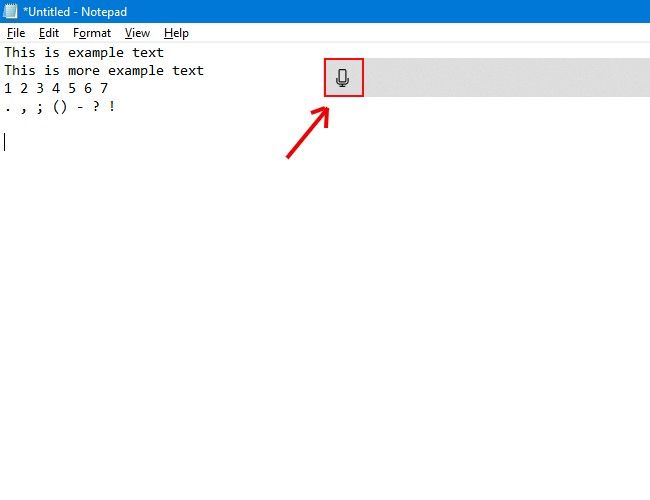
Dictation will allow you to use your voice to write things faster and easier than if you were typing them, and it's pretty fun too.
Dictation software is ideal for a number of uses, but there you may decide to disable it at some point. If you accidentally enable dictation or simply no longer wish to use it, disabling it is fairly straightforward. All you need to do is hit Windows+h again to toggle it off.
If you want to shut off speech recognition entirely, so you don't accidentally start dictation, disable it by using Windows+Ctrl+s. This will completely disable speech recognition.
Alternatively, head back to Windows Settings. Click "Ease of Access" again, find "Speech," and flip the switch beneath the words "Turn on Speech Recognition" to the "off" position.
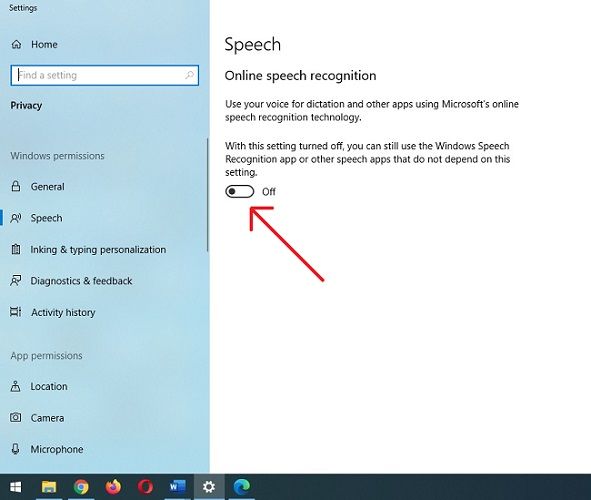
Remember, you can always turn speech recognition back on and use the dictation feature any time with Windows+H. Happy writing!
Best speech-to-text app of 2024
Free, paid and online voice recognition apps and services

Best overall
Best for business, best for mobile, best text service, best speech recognition, best virtual assistant, best for cloud, best for azure, best for batch conversion, best free speech to text apps, best mobile speech to text apps, how we test.
The best speech-to-text apps make it simple and easy to convert speech into text, for both desktop and mobile devices.

1. Best overall 2. Best for business 3. Best for mobile 4. Best text service 5. Best speech recognition 6. Best virtual assistant 7. Best for cloud 8. Best for Azure 9. Best for batch conversion 10. Best free speech to text apps 11. Best mobile speech to text apps 12. FAQs 13. How we test
Speech-to-text used to be regarded as very niche, specifically serving either people with accessibility needs or for dictation . However, speech-to-text is moving more and more into the mainstream as office work can now routinely be completed more simply and easily by using voce-recognition software, rather than having to type through members, and speaking aloud for text to be recorded is now quite common.
While the best speech to text software used to be specifically only for desktops, the development of mobile devices and the explosion of easily accessible apps means that transcription can now also be carried out on a smartphone or tablet .
This has made the best voice to text applications increasingly valuable to users in a range of different environments, from education to business. This is not least because the technology has matured to the level where mistakes in transcriptions are relatively rare, with some services rightly boasting a 99.9% success rate from clear audio.
Even still, this applies mainly to ordinary situations and circumstances, and precludes the use of technical terminology such as required in legal or medical professions. Despite this, digital transcription can still service needs such as basic note-taking which can still be easily done using a phone app, simplifying the dictation process.
However, different speech-to-text programs have different levels of ability and complexity, with some using advanced machine learning to constantly correct errors flagged up by users so that they are not repeated. Others are downloadable software which is only as good as its latest update.
Here then are the best in speech-to-text recognition programs, which should be more than capable for most situations and circumstances.
We've also featured the best voice recognition software .
The best paid for speech to text apps of 2024 in full:
Why you can trust TechRadar We spend hours testing every product or service we review, so you can be sure you’re buying the best. Find out more about how we test.
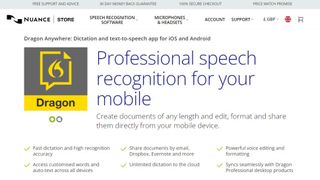
1. Dragon Anywhere
Our expert review:
Reasons to buy
Reasons to avoid.
Dragon Anywhere is the Nuance mobile product for Android and iOS devices, however this is no ‘lite’ app, but rather offers fully-formed dictation capabilities powered via the cloud.
So essentially you get the same excellent speech recognition as seen on the desktop software – the only meaningful difference we noticed was a very slight delay in our spoken words appearing on the screen (doubtless due to processing in the cloud). However, note that the app was still responsive enough overall.
It also boasts support for boilerplate chunks of text which can be set up and inserted into a document with a simple command, and these, along with custom vocabularies, are synced across the mobile app and desktop Dragon software. Furthermore, you can share documents across devices via Evernote or cloud services (such as Dropbox).
This isn’t as flexible as the desktop application, however, as dictation is limited to within Dragon Anywhere – you can’t dictate directly in another app (although you can copy over text from the Dragon Anywhere dictation pad to a third-party app). The other caveats are the need for an internet connection for the app to work (due to its cloud-powered nature), and the fact that it’s a subscription offering with no one-off purchase option, which might not be to everyone’s tastes.
Even bearing in mind these limitations, though, it’s a definite boon to have fully-fledged, powerful voice recognition of the same sterling quality as the desktop software, nestling on your phone or tablet for when you’re away from the office.
Nuance Communications offers a 7-day free trial to give the app a try before you commit to a subscription.
Read our full Dragon Anywhere review .
- ^ Back to the top
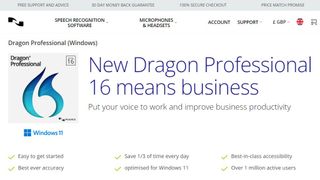
2. Dragon Professional
Should you be looking for a business-grade dictation application, your best bet is Dragon Professional. Aimed at pro users, the software provides you with the tools to dictate and edit documents, create spreadsheets, and browse the web using your voice.
According to Nuance, the solution is capable of taking dictation at an equivalent typing speed of 160 words per minute, with a 99% accuracy rate – and that’s out-of-the-box, before any training is done (whereby the app adapts to your voice and words you commonly use).
As well as creating documents using your voice, you can also import custom word lists. There’s also an additional mobile app that lets you transcribe audio files and send them back to your computer.
This is a powerful, flexible, and hugely useful tool that is especially good for individuals, such as professionals and freelancers, allowing for typing and document management to be done much more flexibly and easily.
Overall, the interface is easy to use, and if you get stuck at all, you can access a series of help tutorials. And while the software can seem expensive, it's just a one-time fee and compares very favorably with paid-for subscription transcription services.
Also note that Nuance are currently offering 12-months' access to Dragon Anywhere at no extra cost with any purchase of Dragon Home or Dragon Professional Individual.
Read our full Dragon Professional review .
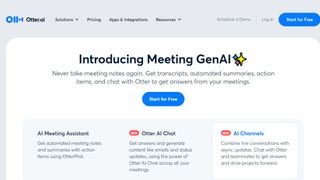
Otter is a cloud-based speech to text program especially aimed for mobile use, such as on a laptop or smartphone. The app provides real-time transcription, allowing you to search, edit, play, and organize as required.
Otter is marketed as an app specifically for meetings, interviews, and lectures, to make it easier to take rich notes. However, it is also built to work with collaboration between teams, and different speakers are assigned different speaker IDs to make it easier to understand transcriptions.
There are three different payment plans, with the basic one being free to use and aside from the features mentioned above also includes keyword summaries and a wordcloud to make it easier to find specific topic mentions. You can also organize and share, import audio and video for transcription, and provides 600 minutes of free service.
The Premium plan also includes advanced and bulk export options, the ability to sync audio from Dropbox, additional playback speeds including the ability to skip silent pauses. The Premium plan also allows for up to 6,000 minutes of speech to text.
The Teams plan also adds two-factor authentication, user management and centralized billing, as well as user statistics, voiceprints, and live captioning.
Read our full Otter review .
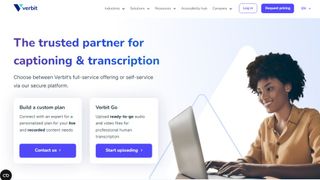
Verbit aims to offer a smarter speech to text service, using AI for transcription and captioning. The service is specifically targeted at enterprise and educational establishments.
Verbit uses a mix of speech models, using neural networks and algorithms to reduce background noise, focus on terms as well as differentiate between speakers regardless of accent, as well as incorporate contextual events such as news and company information into recordings.
Although Verbit does offer a live version for transcription and captioning, aiming for a high degree of accuracy, other plans offer human editors to ensure transcriptions are fully accurate, and advertise a four hour turnaround time.
Altogether, while Verbit does offer a direct speech to text service, it’s possibly better thought of as a transcription service, but the focus on enterprise and education, as well as team use, means it earns a place here as an option to consider.
Read our full Verbit review .
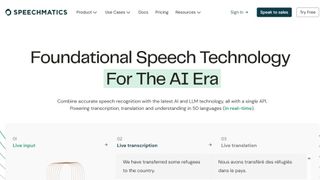
5. Speechmatics
Speechmatics offers a machine learning solution to converting speech to text, with its automatic speech recognition solution available to use on existing audio and video files as well as for live use.
Unlike some automated transcription software which can struggle with accents or charge more for them, Speechmatics advertises itself as being able to support all major British accents, regardless of nationality. That way it aims to cope with not just different American and British English accents, but also South African and Jamaican accents.
Speechmatics offers a wider number of speech to text transcription uses than many other providers. Examples include taking call center phone recordings and converting them into searchable text or Word documents. The software also works with video and other media for captioning as well as using keyword triggers for management.
Overall, Speechmatics aims to offer a more flexible and comprehensive speech to text service than a lot of other providers, and the use of automation should keep them price competitive.
Read our full Speechmatics review .

6. Braina Pro
Braina Pro is speech recognition software which is built not just for dictation, but also as an all-round digital assistant to help you achieve various tasks on your PC. It supports dictation to third-party software in not just English but almost 90 different languages, with impressive voice recognition chops.
Beyond that, it’s a virtual assistant that can be instructed to set alarms, search your PC for a file, or search the internet, play an MP3 file, read an ebook aloud, plus you can implement various custom commands.
The Windows program also has a companion Android app which can remotely control your PC, and use the local Wi-Fi network to deliver commands to your computer, so you can spark up a music playlist, for example, wherever you happen to be in the house. Nifty.
There’s a free version of Braina which comes with limited functionality, but includes all the basic PC commands, along with a 7-day trial of the speech recognition which allows you to test out its powers for yourself before you commit to a subscription. Yes, this is another subscription-only product with no option to purchase for a one-off fee. Also note that you need to be online and have Google ’s Chrome browser installed for speech recognition functionality to work.
Read our full Braina Pro review .

7. Amazon Transcribe
Amazon Transcribe is as big cloud-based automatic speech recognition platform developed specifically to convert audio to text for apps. It especially aims to provide a more accurate and comprehensive service than traditional providers, such as being able to cope with low-fi and noisy recordings, such as you might get in a contact center .
Amazon Transcribe uses a deep learning process that automatically adds punctuation and formatting, as well as process with a secure livestream or otherwise transcribe speech to text with batch processing.
As well as offering time stamping for individual words for easy search, it can also identify different speaks and different channels and annotate documents accordingly to account for this.
There are also some nice features for editing and managing transcribed texts, such as vocabulary filtering and replacement words which can be used to keep product names consistent and therefore any following transcription easier to analyze.
Overall, Amazon Transcribe is one of the most powerful platforms out there, though it’s aimed more for the business and enterprise user rather than the individual.
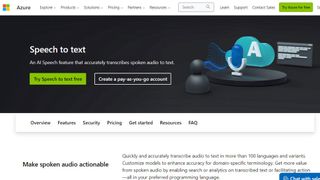
8. Microsoft Azure Speech to Text
Microsoft 's Azure cloud service offers advanced speech recognition as part of the platform's speech services to deliver the Microsoft Azure Speech to Text functionality.
This feature allows you to simply and easily create text from a variety of audio sources. There are also customization options available to work better with different speech patterns, registers, and even background sounds. You can also modify settings to handle different specialist vocabularies, such as product names, technical information, and place names.
The Microsoft's Azure Speech to Text feature is powered by deep neural network models and allows for real-time audio transcription that can be set up to handle multiple speakers.
As part of the Azure cloud service, you can run Azure Speech to Text in the cloud, on premises, or in edge computing. In terms of pricing, you can run the feature in a free container with a single concurrent request for up to 5 hours of free audio per month.
Read our full Microsoft Azure Speech to Text review .

9. IBM Watson Speech to Text
IBM's Watson Speech to Text works is the third cloud-native solution on this list, with the feature being powered by AI and machine learning as part of IBM's cloud services.
While there is the option to transcribe speech to text in real-time, there is also the option to batch convert audio files and process them through a range of language, audio frequency, and other output options.
You can also tag transcriptions with speaker labels, smart formatting, and timestamps, as well as apply global editing for technical words or phrases, acronyms, and for number use.
As with other cloud services Watson Speech to Text allows for easy deployment both in the cloud and on-premises behind your own firewall to ensure security is maintained.
Read our full Watson Speech to Text review .
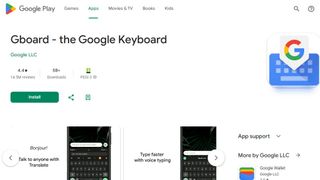
1. Google Gboard
If you already have an Android mobile device, then if it's not already installed then download Google Keyboard from the Google Play store and you'll have an instant text-to-speech app. Although it's primarily designed as a keyboard for physical input, it also has a speech input option which is directly available. And because all the power of Google's hardware is behind it, it's a powerful and responsive tool.
If that's not enough then there are additional features. Aside from physical input ones such as swiping, you can also trigger images in your text using voice commands. Additionally, it can also work with Google Translate, and is advertised as providing support for over 60 languages.
Even though Google Keyboard isn't a dedicated transcription tool, as there are no shortcut commands or text editing directly integrated, it does everything you need from a basic transcription tool. And as it's a keyboard, it means should be able to work with any software you can run on your Android smartphone, so you can text edit, save, and export using that. Even better, it's free and there are no adverts to get in the way of you using it.
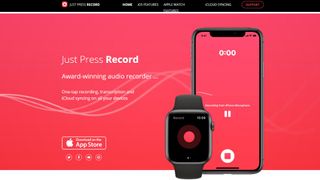
2. Just Press Record
If you want a dedicated dictation app, it’s worth checking out Just Press Record. It’s a mobile audio recorder that comes with features such as one tap recording, transcription and iCloud syncing across devices. The great thing is that it’s aimed at pretty much anyone and is extremely easy to use.
When it comes to recording notes, all you have to do is press one button, and you get unlimited recording time. However, the really great thing about this app is that it also offers a powerful transcription service.
Through it, you can quickly and easily turn speech into searchable text. Once you’ve transcribed a file, you can then edit it from within the app. There’s support for more than 30 languages as well, making it the perfect app if you’re working abroad or with an international team. Another nice feature is punctuation command recognition, ensuring that your transcriptions are free from typos.
This app is underpinned by cloud technology, meaning you can access notes from any device (which is online). You’re able to share audio and text files to other iOS apps too, and when it comes to organizing them, you can view recordings in a comprehensive file.
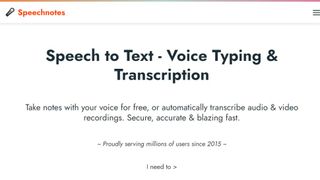
3. Speechnotes
Speechnotes is yet another easy to use dictation app. A useful touch here is that you don’t need to create an account or anything like that; you just open up the app and press on the microphone icon, and you’re off.
The app is powered by Google voice recognition tech. When you’re recording a note, you can easily dictate punctuation marks through voice commands, or by using the built-in punctuation keyboard.
To make things even easier, you can quickly add names, signatures, greetings and other frequently used text by using a set of custom keys on the built-in keyboard. There’s automatic capitalization as well, and every change made to a note is saved to the cloud.
When it comes to customizing notes, you can access a plethora of fonts and text sizes. The app is free to download from the Google Play Store , but you can make in-app purchases to access premium features (there's also a browser version for Chrome).
Read our full Speechnotes review .
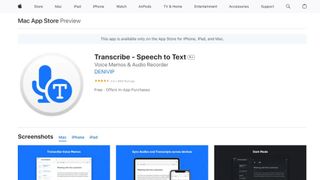
4. Transcribe
Marketed as a personal assistant for turning videos and voice memos into text files, Transcribe is a popular dictation app that’s powered by AI. It lets you make high quality transcriptions by just hitting a button.
The app can transcribe any video or voice memo automatically, while supporting over 80 languages from across the world. While you can easily create notes with Transcribe, you can also import files from services such as Dropbox.
Once you’ve transcribed a file, you can export the raw text to a word processor to edit. The app is free to download, but you’ll have to make an in-app purchase if you want to make the most of these features in the long-term. There is a trial available, but it’s basically just 15 minutes of free transcription time. Transcribe is only available on iOS, though.
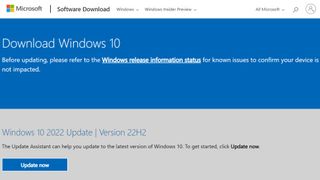
5. Windows Speech Recognition
If you don’t want to pay for speech recognition software, and you’re running Microsoft’s latest desktop OS, then you might be pleased to hear that speech-to-text is built into Windows.
Windows Speech Recognition, as it’s imaginatively named – and note that this is something different to Cortana, which offers basic commands and assistant capabilities – lets you not only execute commands via voice control, but also offers the ability to dictate into documents.
The sort of accuracy you get isn’t comparable with that offered by the likes of Dragon, but then again, you’re paying nothing to use it. It’s also possible to improve the accuracy by training the system by reading text, and giving it access to your documents to better learn your vocabulary. It’s definitely worth indulging in some training, particularly if you intend to use the voice recognition feature a fair bit.
The company has been busy boasting about its advances in terms of voice recognition powered by deep neural networks, especially since windows 10 and now for Windows 11 , and Microsoft is certainly priming us to expect impressive things in the future. The likely end-goal aim is for Cortana to do everything eventually, from voice commands to taking dictation.
Turn on Windows Speech Recognition by heading to the Control Panel (search for it, or right click the Start button and select it), then click on Ease of Access, and you will see the option to ‘start speech recognition’ (you’ll also spot the option to set up a microphone here, if you haven’t already done that).
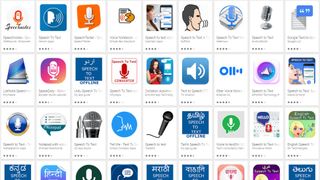
Aside from what has already been covered above, there are an increasing number of apps available across all mobile devices for working with speech to text, not least because Google's speech recognition technology is available for use.
iTranslate Translator is a speech-to-text app for iOS with a difference, in that it focuses on translating voice languages. Not only does it aim to translate different languages you hear into text for your own language, it also works to translate images such as photos you might take of signs in a foreign country and get a translation for them. In that way, iTranslate is a very different app, that takes the idea of speech-to-text in a novel direction, and by all accounts, does it well.
ListNote Speech-to-Text Notes is another speech-to-text app that uses Google's speech recognition software, but this time does a more comprehensive job of integrating it with a note-taking program than many other apps. The text notes you record are searchable, and you can import/export with other text applications. Additionally there is a password protection option, which encrypts notes after the first 20 characters so that the beginning of the notes are searchable by you. There's also an organizer feature for your notes, using category or assigned color. The app is free on Android, but includes ads.
Voice Notes is a simple app that aims to convert speech to text for making notes. This is refreshing, as it mixes Google's speech recognition technology with a simple note-taking app, so there are more features to play with here. You can categorize notes, set reminders, and import/export text accordingly.
SpeechTexter is another speech-to-text app that aims to do more than just record your voice to a text file. This app is built specifically to work with social media, so that rather than sending messages, emails, Tweets, and similar, you can record your voice directly to the social media sites and send. There are also a number of language packs you can download for offline working if you want to use more than just English, which is handy.
Also consider reading these related software and app guides:
- Best text-to-speech software
- Best transcription services
- Best Bluetooth headsets
Which speech-to-text app is best for you?
When deciding which speech-to-text app to use, first consider what your actual needs are, as free and budget options may only provide basic features, so if you need to use advanced tools you may find a paid-for platform is better suited to you. Additionally, higher-end software can usually cater for every need, so do ensure you have a good idea of which features you think you may require from your speech-to-text app.
To test for the best speech-to-text apps we first set up an account with the relevant platform, then we tested the service to see how the software could be used for different purposes and in different situations. The aim was to push each speech-to-text platform to see how useful its basic tools were and also how easy it was to get to grips with any more advanced tools.
Read more on how we test, rate, and review products on TechRadar .
Get in touch
- Want to find out about commercial or marketing opportunities? Click here
- Out of date info, errors, complaints or broken links? Give us a nudge
- Got a suggestion for a product or service provider? Message us directly
- You've reached the end of the page. Jump back up to the top ^
Are you a pro? Subscribe to our newsletter
Sign up to the TechRadar Pro newsletter to get all the top news, opinion, features and guidance your business needs to succeed!
Brian has over 30 years publishing experience as a writer and editor across a range of computing, technology, and marketing titles. He has been interviewed multiple times for the BBC and been a speaker at international conferences. His specialty on techradar is Software as a Service (SaaS) applications, covering everything from office suites to IT service tools. He is also a science fiction and fantasy author, published as Brian G Turner.
Adobe Photoshop Express (2024) review
Azuga review
Ahead of GPT-5 launch, another test shows that people cannot distinguish ChatGPT from a human in a conversation test — is it a watershed moment for AI?
Most Popular
- 2 Your Honor season 3 was canceled – here are 3 better Netflix crime dramas with over 95% on Rotten Tomatoes to watch
- 3 Trying to walk 10,000 steps a day? These three top tips from a walking expert will help you cross the finish line
- 4 Nintendo Switch Online is getting four new games today, including a Zelda game that was previously near-impossible to play
- 5 'One of the wildest claims ever heard': Finnish startup says it can speed up any CPU by 100x using a tiny piece of hardware with no recoding — and it might just be true
- 2 Apple WWDC 2024 keynote as it happened: Apple Intelligence, Siri AI, iOS 18 and much, much more
- 3 Your Honor season 3 was canceled – here are 3 better Netflix crime dramas with over 95% on Rotten Tomatoes to watch
- 4 5 things to expect from Samsung’s next Galaxy Unpacked
- 5 ‘Stretching needs to be a crucial part of your life’ – flexibility expert recommends these three stretches to ‘hit the whole body’
8 Voice-to-Text Software That'll Help You Work Faster
Updated: June 11, 2021
Published: September 04, 2018
In marketing, efficiency is crucial for success. The faster you produce results, the longer you can focus on refining your overarching strategy and capturing more of your audience’s attention than your competitors can.

But the physical act of typing out personal notes, your own ideas, and other documents is much slower than your brain’s actual processing speed . The fact that you type slower than you can think means you’re probably wasting a good chunk of time on something that could be automated.
Fortunately, though, there’s technology that lets you type without your hands.

It’s called voice-to-text software, and it lets you use your voice to create documents faster than typing , expedite your workflow, and improve your efficiency. But before we delve into the best voice-to-text or dictation software for content creation and productivity, let’s go over what it exactly is.
What is voice-to-text software?
Voice-to-text software is speech recognition technology that turns spoken words into written words. It can also identify and understand human speech to carry out a person’s commands on a computer.
Now that you know what exactly voice-to-text or dictation software is, here are some of the best available today.
The 8 Best Dictation Software to Help You Work Faster
1. google docs voice typing.
As the most popular dictation software in its space, Dragon Professional Individual allows you to do the majority of your job without even touching a keyboard.
By leveraging its Deep Learning technology that adapts to your specific voice, jargon, and work environment, you can create and edit documents with 99% accuracy, quickly and accurately transcribe recordings into text, and use voice commands to control your computer's actions on programs and web browsers, like sending an email or creating a report.
Dragon also integrates with Microsoft Office, iWork, and other popular business applications, so you can do hands-free work without leaving your favorite programs.
Available On: Mac and Windows
Price: $300
3. Braina Pro
Braina Pro is more than speech recognition software -- it’s a personal virtual assistant powered by artificial intelligence. Other than its ability to dictate over 100 languages, Braina Pro can automate various computer tasks, set alarms and reminders, give you updates on current events, serve as dictionary and thesaurus, play songs and videos, read eBooks out loud, search files on folders on your computer, and more.
Braina Pro also supports most laptops’ built in microphones and has a mobile app, so you can work headset free and away from your computer.
Available On : Windows
Price: $239
4. Speechnotes
Built on Google’s speech-recognition engines, Speechnotes is a simple, clean, online dictation tool that helps users transcribe their speech into text with over 90% accuracy. And since you don’t have to download, install, or register for Speechnotes, it’s one of the most accessible dictation tools out there.
Speechnotes is incredibly user-friendly too -- it automatically capitalizes the beginning of your sentences, autosave your documents, and allows you to dictate and type at the same time. When you’re finished dictating on Speechnotes, you can email or print your documents, export them to Google Drive, or download them onto your computer.
Available On: Google Chrome
Price: Free
5. e-Speaking
Don't forget to share this post!
Related articles.
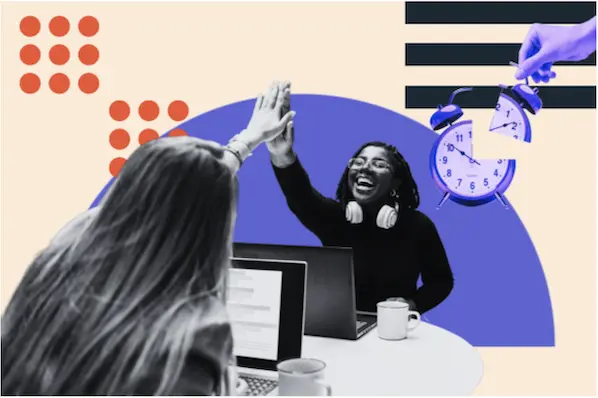
10 Best Productivity Apps for Mac in 2024 (For Digital Specialists)
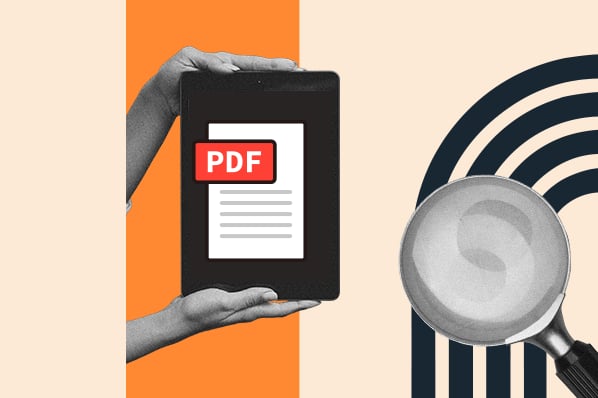
The 20 Best Free PDF Readers of 2024
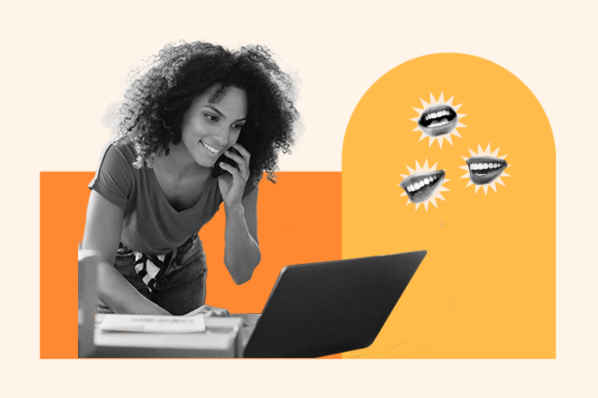
Everything You Need to Know About Slack

14 of the Best Mind Mapping Software to Brainstorm Better Ideas

The Ultimate Guide to the Best Productivity Apps, Tools, and Software

21 Free Project Management Software Options to Keep Your Team On Track

15 of the Best Slack Apps, Integrations & Bots to Try

The 9 Best Password Managers for Every Browser and Budget

16 of the Best Free Apps for Startups to Kickstart Growth

36 Commuting Apps to Make Your Trip to Work More Productive
Maximize your workplace performance with this free guide and set of four templates.
Marketing software that helps you drive revenue, save time and resources, and measure and optimize your investments — all on one easy-to-use platform
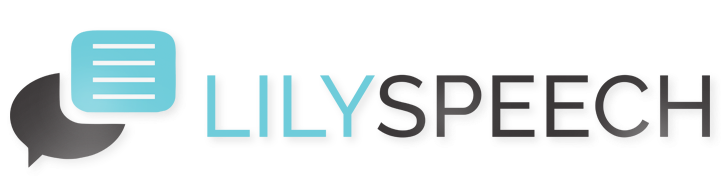
- Premium
- Extension to Read Aloud ANY Website
- Android App
- Speechnotes for Dictation
- NEW: Pairing for Meaningful Relationships
- Professional Voice Over Artists

- Auto Save
- Dark Theme
- Show /Hide Help Pane
- User-Interface Language:
- Upload to Google Drive
- Download as file (.txt)
- Word Document (.doc)
- Save Session (Ctrl+S)
Say or Click
Tip: While dictating, press Enter↵ (on keyboard) to quickly move results from buffer to text editor.
| Say | Insert |
|---|---|
| Period | . |
| Comma | , |
| Question mark | ? |
| Colon | : |
| Semi colon | ; |
| Exclamation mark, Exclamation point | ! |
| Dash | - |
| New line | ↵ |
| New paragraph | ↵↵ |
| Open parentheses | ( |
| Close parentheses | ) |
| Smiley, Smiley face | :-) |
| Sad face | :-( |
GO PREMIUM - UNLEASH CREATIVITY
Save time & energy every time you type - on ANY website! Unleash your full creativity
Remove ads & unlock premium features In addition: Dictate on ANY website One tap to insert pre-typed texts On ANY website across the web!
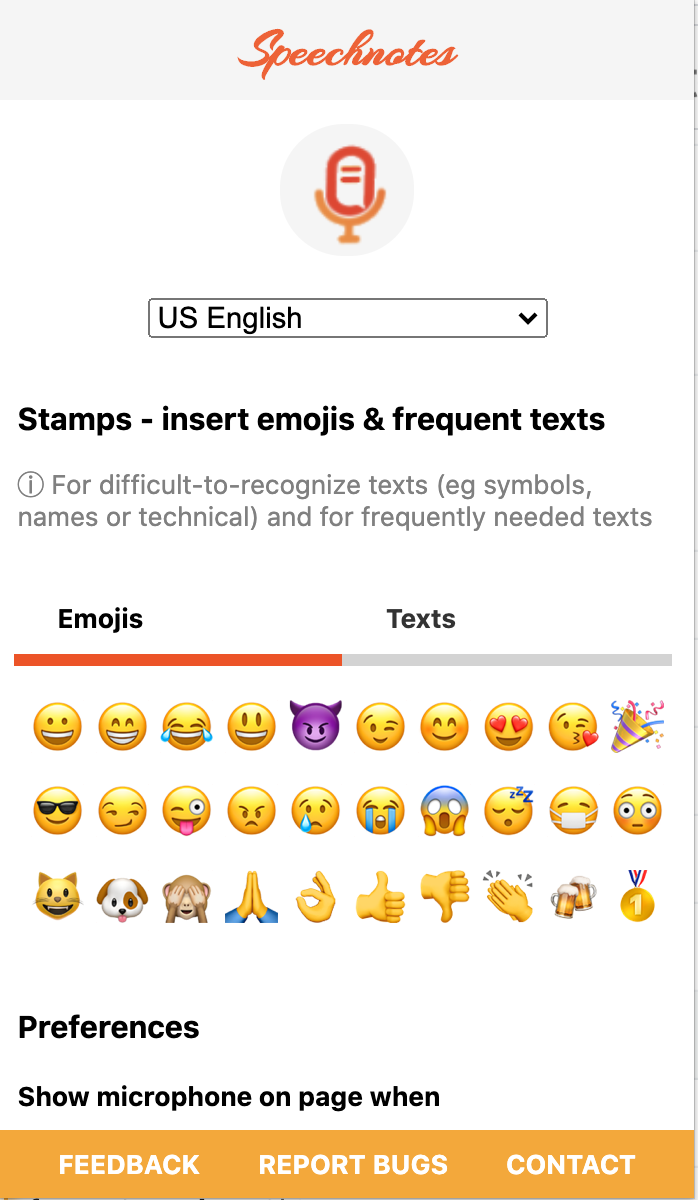

Dictate text using Speech Recognition
On Windows 11 22H2 and later, Windows Speech Recognition (WSR) will be replaced by voice access starting in September 2024. Older versions of Windows will continue to have WSR available. To learn more about voice access, go to Use voice access to control your PC & author text with your voice .
You can use your voice to dictate text to your Windows PC. For example, you can dictate text to fill out online forms; or you can dictate text to a word-processing program, such as WordPad, to type a letter.
Dictating text
When you speak into the microphone, Windows Speech Recognition converts your spoken words into text that appears on your screen.
To dictate text

Say "start listening" or click the Microphone button to start the listening mode.
Open the program you want to use or select the text box you want to dictate text into.
Say the text that you want dictate.
Correcting dictation mistakes
There are several ways to correct mistakes made during dictation. You can say "correct that" to correct the last thing you said. To correct a single word, say "correct" followed by the word that you want to correct. If the word appears more than once, all instances will be highlighted and you can choose the one that you want to correct. You can also add words that are frequently misheard or not recognized by using the Speech Dictionary.
To use the Alternates panel dialog box
Do one of the following:
To correct the last thing you said, say "correct that."
To correct a single word, say "correct" followed by the word that you want to correct.
In the Alternates panel dialog box, say the number next to the item you want, and then "OK."
Note: To change a selection, in the Alternates panel dialog box, say "spell" followed by the number of the item you want to change, and then "OK."
To use the Speech Dictionary
Say "open Speech Dictionary."
Do any of the following:
To add a word to the dictionary, click or say Add a new word , and then follow the instructions in the wizard.
To prevent a specific word from being dictated, click or say Prevent a word from being dictated , and then follow the instructions in the wizard.
To correct or delete a word that is already in the dictionary, click or say Change existing words , and then follow the instructions in the wizard.
Note: Speech Recognition is available only in English, French, Spanish, German, Japanese, Simplified Chinese, and Traditional Chinese.

Need more help?
Want more options.
Explore subscription benefits, browse training courses, learn how to secure your device, and more.

Microsoft 365 subscription benefits

Microsoft 365 training

Microsoft security

Accessibility center
Communities help you ask and answer questions, give feedback, and hear from experts with rich knowledge.

Ask the Microsoft Community

Microsoft Tech Community

Windows Insiders
Microsoft 365 Insiders
Find solutions to common problems or get help from a support agent.

Online support
Was this information helpful?
Thank you for your feedback.

text to speech download
Featured In
Table of contents, the magic of text to speech, high-quality audio for all purposes, multilingual capabilities, free and paid options, practical use cases, popular tts tools and apis, file formats and integration, try speechify text to speech.
In today's fast-paced digital world, the ability to convert text into audio files has become increasingly essential. Whether you're creating podcasts, audiobooks, e-learning content, or voiceovers for social media, text-to-speech ( TTS ) technology is here to make your life easier. Let me take you through the fascinating world of TTS, highlighting its applications, features, and the best tools available for your needs.
Text to speech technology uses advanced speech synthesis to transform written text into spoken words. With AI voices, TTS tools generate natural-sounding voices in multiple languages, making them a versatile choice for a variety of applications. From English to Spanish, German, French, Japanese, Chinese, and many more, TTS solutions can cater to a global audience.
When we talk about high-quality TTS, we mean audio that sounds just like human voices. This quality is crucial for creating engaging content, whether it's for podcasts, audiobooks, e-learning modules, or professional voiceovers. Modern TTS apps offer a range of lifelike voices that can express different emotions and speaking styles, enhancing the listener's experience.
One of the most impressive aspects of TTS technology is its multilingual support. Imagine converting text into audio files in languages such as Portuguese, Hindi, Arabic, Turkish, Korean, Italian, Russian, Danish, and many more. This capability opens up a world of possibilities for creating diverse and inclusive
Many TTS tools offer both free text-to-speech services and premium plans with advanced features. Free options are great for basic needs, while paid plans often include high-quality voices, additional languages, and advanced controls like SSML (Speech Synthesis Markup Language) for fine-tuning the speech
The use cases for TTS technology are vast and varied. Here are a few examples:
- E-Learning : Convert text-based educational materials into audio for accessible learning experiences.
- Podcasts and Audiobooks : Generate professional-sounding audio content without needing a human voice actor.
- Voiceovers : Add voiceovers to videos, presentations, and social media content with ease.
- Accessibility : Provide audio versions of written content for visually impaired users.
1. Speechify : Speechify offers high-quality, natural-sounding voices in multiple languages. It's an excellent speech tool for creating online text to audio, supporting languages like Polish, Bulgarian, Czech, Dutch, Finnish, Greek, Icelandic, Indonesian, Norwegian, Romanian, Tamil, Telugu, Urdu, Vietnamese, Catalan, Filipino, Slovak, Swedish, and Thai. It also provides competitive pricing options.
2. Google Text-to-Speech : Google Text-to-Speech is a versatile voice generator that supports a variety of languages, including Dutch, Norwegian, and Swedish. It's integrated into many Google services and provides a seamless experience.
3. Microsoft Azure Text-to-Speech : Microsoft Azure offers a powerful text-to-speech service with a broad range of languages, including Czech, Dutch, Finnish, Greek, Indonesian, Romanian, and Vietnamese. It's known for its advanced AI and competitive pricing.
4. IBM Watson Text to Speech : IBM Watson provides natural-sounding voices and supports multiple languages, including Dutch, Finnish, Greek, Indonesian, and Norwegian. It's a robust solution for converting online text to speech.
5. Amazon Polly : Amazon Polly offers lifelike speech synthesis in various languages such as Polish, Czech, Dutch, Greek, Icelandic, Romanian, Swedish, and Welsh. It provides flexible pricing and is suitable for various applications.
6. NaturalReader : NaturalReader supports multiple languages, including Polish, Czech, Dutch, Finnish, Greek, Indonesian, Norwegian, Romanian, and Swedish. It's known for its user-friendly interface and high-quality voices.
7. iSpeech : iSpeech offers customizable text-to-speech services in many languages, such as Czech, Dutch, Greek, Icelandic, Romanian, Tamil, Telugu, Urdu, and Vietnamese. It's an ideal tool for developers and businesses.
8. Voice Dream Reader : Voice Dream Reader is a mobile app that provides text-to-speech functionality in multiple languages, including Polish, Bulgarian, Czech, Dutch, Finnish, Greek, Indonesian, Norwegian, and Romanian.
9. Balabolka : Balabolka is a free text-to-speech program supporting a wide range of languages, including Czech, Dutch, Greek, Norwegian, Romanian, Slovak, Swedish, and Thai. It's highly customizable and supports multiple formats.
10. Capti Voice : Capti Voice is an educational text-to-speech tool that supports several languages, such as Polish, Dutch, Finnish, Greek, Norwegian, Romanian, Tamil, and Telugu. It offers features like word highlighting and translation.
11. TextAloud : TextAloud is a popular text-to-speech software that converts written text into spoken words. It supports languages including Dutch, Greek, Norwegian, Swedish, Tamil, Telugu, and Urdu. It’s ideal for creating MP3 files and other audio formats.
These text-to-speech apps offer a wide range of languages and features, making them suitable for various uses, from personal reading to professional content creation.
When downloading text-to-speech audio files, you’ll often have the option to choose from various file formats like WAV and MP3. These formats ensure compatibility with different devices and platforms. Many TTS tools also offer APIs for seamless integration into your applications, making it easy to incorporate speech synthesis into your projects.
Advanced Features
Some TTS tools come with advanced features such as:
- SSML : Allows you to control aspects like pitch, rate, and volume for more natural-sounding voices.
- Voice Emotions : Add emotional nuances to the speech, making it more engaging and lifelike.
- Customization : Create custom voices tailored to your brand or project needs.
Text-to-speech technology is revolutionizing the way we interact with written content. With its ability to produce high-quality, natural-sounding voices in numerous languages, TTS tools are invaluable for creating engaging audio content. Whether you’re working on e-learning modules, podcasts, audiobooks, or voiceovers, there's a TTS solution out there for you. Explore the various apps and APIs available, and discover how you can enhance your projects with lifelike, multilingual speech synthesis.
Cost : Free to try
Speechify Text to Speech is a groundbreaking tool that has revolutionized the way individuals consume text-based content. By leveraging advanced text-to-speech technology, Speechify transforms written text into lifelike spoken words, making it incredibly useful for those with reading disabilities, visual impairments, or simply those who prefer auditory learning. Its adaptive capabilities ensure seamless integration with a wide range of devices and platforms, offering users the flexibility to listen on-the-go.
Top 5 Speechify TTS Features :
High-Quality Voices : Speechify offers a variety of high-quality, lifelike voices across multiple languages. This ensures that users have a natural listening experience, making it easier to understand and engage with the content.
Seamless Integration : Speechify can integrate with various platforms and devices, including web browsers, smartphones, and more. This means users can easily convert text from websites, emails, PDFs, and other sources into speech almost instantly.
Speed Control : Users have the ability to adjust the playback speed according to their preference, making it possible to either quickly skim through content or delve deep into it at a slower pace.
Offline Listening : One of the significant features of Speechify is the ability to save and listen to converted text offline, ensuring uninterrupted access to content even without an internet connection.
Highlighting Text : As the text is read aloud, Speechify highlights the corresponding section, allowing users to visually track the content being spoken. This simultaneous visual and auditory input can enhance comprehension and retention for many users.
AI reader summary
Celebrity Voice Generators: A How to

Cliff Weitzman
Cliff Weitzman is a dyslexia advocate and the CEO and founder of Speechify, the #1 text-to-speech app in the world, totaling over 100,000 5-star reviews and ranking first place in the App Store for the News & Magazines category. In 2017, Weitzman was named to the Forbes 30 under 30 list for his work making the internet more accessible to people with learning disabilities. Cliff Weitzman has been featured in EdSurge, Inc., PC Mag, Entrepreneur, Mashable, among other leading outlets.
Today's Wordle answer for Wednesday, June 19
Today's Wordle: Help with the daily puzzle.

- Wordle hint
- Today's answer
- Previous answers
The answer for today's Wordle is only a click away now you're here, ready to dish out an easy win or turn what looked like certain defeat into an effortless victory. Need something a little less intense? Take a look at our clue for the June 19 (1096) puzzle instead, designed to give your game a bit of help while still leaving the fun bits to you.
One green, two greens, three greens, win. It's not often I get to see fresh correct letters lined up as neatly as that, so it felt a little like I was literally chipping away at today's answer as I travelled down the board. That was a satisfying game, I hope you enjoy it too.
Today's Wordle hint

Wordle today: A hint for Wednesday, June 19
Brief. To the point. Text or speech that conveys the bare minimum. Sometimes today's clipped answer seems—or can be—rude. There's only a single vowel today.
Is there a double letter in Wordle today?
Yes, there is a double letter in today's puzzle.
Wordle help: 3 tips for beating Wordle every day
Playing Wordle well is like achieving a small victory every day—who doesn't like a well-earned winning streak in a game you enjoy? If you're new to the daily word game, or just want a refresher, I'm going to share a few quick tips to help set you on the path to success:
- You want a balanced mix of unique consonants and vowels in your opening word.
- A solid second guess helps to narrow down the pool of letters quickly.
- The answer could contain letters more than once.
There's no time pressure beyond making sure it's done by the end of the day. If you're struggling to find the answer or a tactical word for your next guess, there's no harm in coming back to it later on.
Today's Wordle answer

What is today's Wordle answer?
You've got this. The answer to the June 19 (1096) Wordle is TERSE.
The biggest gaming news, reviews and hardware deals
Keep up to date with the most important stories and the best deals, as picked by the PC Gamer team.
Previous Wordle answers
The last 10 wordle answers .
Knowing previous Wordle solutions can be helpful in eliminating current possibilities. It's unlikely a word will be repeated and you can find inspiration for guesses or starting words that may be eluding you.
Here are some recent Wordle answers:
- June 18: COVER
- June 17: PRIOR
- June 16: GRIND
- June 15: PROUD
- June 14: VAULT
- June 13: ANGST
- June 12: DETER
- June 11: SWUNG
- June 10: MANGA
- June 9: KAPPA
Learn more about Wordle

Wordle gives you six rows of five boxes each day, and it's your job to work out which five-letter word is hiding by eliminating or confirming the letters it contains.
Starting with a strong word like LEASH—something containing multiple vowels, common consonants, and no repeat letters—is a good place to start. Once you hit Enter, the boxes will show you which letters you've got right or wrong. If a box turns ⬛️, it means that letter isn't in the secret word at all. 🟨 means the letter is in the word, but not in that position. 🟩 means you've got the right letter in the right spot.
Your second go should compliment the starting word, using another "good" guess to cover any common letters you missed last time while also trying to avoid any letter you now know for a fact isn't present in today's answer. After that, it's just a case of using what you've learned to narrow your guesses down to the right word. You have six tries in total and can only use real words (so no filling the boxes with EEEEE to see if there's an E). Don't forget letters can repeat too (ex: BOOKS).
If you need any further advice feel free to check out our Wordle tips , and if you'd like to find out which words have already been used, you can scroll to the relevant section above.
Originally, Wordle was dreamed up by software engineer Josh Wardle , as a surprise for his partner who loves word games. From there it spread to his family, and finally got released to the public. The word puzzle game has since inspired tons of games like Wordle , refocusing the daily gimmick around music or math or geography. It wasn't long before Wordle became so popular it was sold to the New York Times for seven figures . Surely it's only a matter of time before we all solely communicate in tricolor boxes.
When baby Kerry was brought home from the hospital her hand was placed on the space bar of the family Atari 400, a small act of parental nerdery that has snowballed into a lifelong passion for gaming and the sort of freelance job her school careers advisor told her she couldn't do. She's now PC Gamer's word game expert, taking on the daily Wordle puzzle to give readers a hint each and every day. Her Wordle streak is truly mighty.
Somehow Kerry managed to get away with writing regular features on old Japanese PC games , telling today's PC gamers about some of the most fascinating and influential games of the '80s and '90s.
Today's Wordle answer for Saturday, June 22
Today's Wordle answer for Friday, June 21
Elden Ring: Shadow of the Erdtree currently has a 'Mixed' status on Steam, with many of the negative reviews complaining that the bosses are too hard
Most Popular
- 2 Best ultrawide monitor for gaming in 2024: the expansive panels I recommend for PC gamers
- 3 Best wireless gaming keyboard in 2024
- 4 Best gaming laptops in 2024: I've had my pick of portable powerhouses and these are the best
- 5 Best gaming chairs in 2024: the seats I'd suggest for any gamer
- 2 MSI MPG B760I Edge WiFi review
- 3 Asus RT-BE88U router review
- 4 Avermedia Live Gamer Mini capture card review
- 5 Elden Ring: Shadow of the Erdtree review: a masterful expansion to one of the best action RPGs of the last decade
Help | Advanced Search
Computer Science > Computation and Language
Title: vall-e 2: neural codec language models are human parity zero-shot text to speech synthesizers.
Abstract: This paper introduces VALL-E 2, the latest advancement in neural codec language models that marks a milestone in zero-shot text-to-speech synthesis (TTS), achieving human parity for the first time. Based on its predecessor, VALL-E, the new iteration introduces two significant enhancements: Repetition Aware Sampling refines the original nucleus sampling process by accounting for token repetition in the decoding history. It not only stabilizes the decoding but also circumvents the infinite loop issue. Grouped Code Modeling organizes codec codes into groups to effectively shorten the sequence length, which not only boosts inference speed but also addresses the challenges of long sequence modeling. Our experiments on the LibriSpeech and VCTK datasets show that VALL-E 2 surpasses previous systems in speech robustness, naturalness, and speaker similarity. It is the first of its kind to reach human parity on these benchmarks. Moreover, VALL-E 2 consistently synthesizes high-quality speech, even for sentences that are traditionally challenging due to their complexity or repetitive phrases. The advantages of this work could contribute to valuable endeavors, such as generating speech for individuals with aphasia or people with amyotrophic lateral sclerosis. See this https URL for demos of VALL-E 2.
| Comments: | Demo posted |
| Subjects: | Computation and Language (cs.CL); Sound (cs.SD); Audio and Speech Processing (eess.AS) |
| Cite as: | [cs.CL] |
| (or [cs.CL] for this version) | |
| Focus to learn more arXiv-issued DOI via DataCite |
Submission history
Access paper:.
- HTML (experimental)
- Other Formats
References & Citations
- Google Scholar
- Semantic Scholar
BibTeX formatted citation
Bibliographic and Citation Tools
Code, data and media associated with this article, recommenders and search tools.
- Institution
arXivLabs: experimental projects with community collaborators
arXivLabs is a framework that allows collaborators to develop and share new arXiv features directly on our website.
Both individuals and organizations that work with arXivLabs have embraced and accepted our values of openness, community, excellence, and user data privacy. arXiv is committed to these values and only works with partners that adhere to them.
Have an idea for a project that will add value for arXiv's community? Learn more about arXivLabs .

IMAGES
VIDEO
COMMENTS
Dragon Professional. Dragon is one of the most sophisticated speech-to-text tools. You use it not only to type using your voice but also to operate your computer with voice control. Dragon ...
Speechnotes is a reliable and secure web-based speech-to-text tool that enables you to quickly and accurately transcribe your audio and video recordings, as well as dictate your notes instead of typing, saving you time and effort. With features like voice commands for punctuation and formatting, automatic capitalization, and easy import/export ...
Just click or press Ctrl+D to instantly start typing with your voice anywhere on your Windows Desktop or Laptop. Dictate, emails, documents, web searches… anything! Powered by Google's 99.5% accurate Chrome speech to text service.
Open the app or window you want to dictate into. 2. Press Win + H. This keyboard shortcut opens the speech recognition control at the top of the screen. 3. Now just start speaking normally, and ...
SpeechTexter is a free multilingual speech-to-text application aimed at assisting you with transcription of notes, documents, books, reports or blog posts by using your voice. This app also features a customizable voice commands list, allowing users to add punctuation marks, frequently used phrases, and some app actions (undo, redo, make a new ...
The best dictation software. Apple Dictation for free dictation software on Apple devices. Windows 11 Speech Recognition for free dictation software on Windows. Dragon by Nuance for a customizable dictation app. Google Docs voice typing for dictating in Google Docs. Gboard for a free mobile dictation app.
Edit and export your text. Enter Correct mode (press the C key) to edit, apply formatting, highlight sections, and leave comments on your speech-to-text transcript. Filler words will be highlighted, which you can remove by right clicking to remove some or all instances. When ready, export your text as HTML, Markdown, Plain text, Word file, or ...
Step 1: Go to the Ease of Access menu. Click on Speech Recognition. Step 2: Select Train Your Computer to Better Understand You. Step 3: Windows will have you read out extended sequences of text ...
Click the microphone icon and speak. Hello! We have set your default language as English (United States) Start. Copy Save Publish Tweet Play Email Print Clear. Looking for a free alternative to Dragon Naturally speaking for speech recognition? Voice Notepad lets you type with your voice in any language.
Dragon Anywhere. Amazon Transcribe. Braina Pro. Google Docs Voice Typing. The good news is that the best speech-to-text software doesn't have to cost an arm and a leg — or anything at all ...
Select the microphone icon. Wait for the Listening alert before you start speaking. Once it's listening, you should see your spoken words turn into text on the screen almost instantly. When you're ready to stop voice typing, say "Stop listening" or select the microphone button in the menu.
Click the Advanced speech options link to tweak the Speech Recognition and text-to-speech features. If you right-click on the microphone button on the Speech Recognition panel at the top of the ...
It's a quick and easy way to get your thoughts out, create drafts or outlines, and capture notes. Windows Mac. Open a new or existing document and go to Home > Dictate while signed into Microsoft 365 on a mic-enabled device. Wait for the Dictate button to turn on and start listening. Start speaking to see text appear on the screen.
For seamless, high-accuracy writing that will require little proof-reading, DNS is the best speech-to-text software around. 2. Windows Speech Recognition. If you don't mind proofreading your documents, WSR is a great free speech-recognition software. On the downside, it requires that you use a Windows computer.
Begin by opening Windows Settings. To do so, open your Start menu and click the gear icon. You can also get there by pressing Windows+i on your keyboard. In Settings, click "Ease of Access." On the left pane, scroll down and click "Speech" in the sidebar. Under Speech settings, click the switch located below "Turn on Speech Recognition."
Voice Notes is a simple app that aims to convert speech to text for making notes. This is refreshing, as it mixes Google's speech recognition technology with a simple note-taking app, so there are ...
Using Microsoft's Speech Application Program Interface and .Net Framework, e-Speaking lets you use your voice to control your computer's actions, dictate documents and emails, and make your computer read text out loud. The software has over 100 built-in commands, like "open internet" or "open excel".
Text-to-speech (TTS) is the ability of your computer to play back written text as spoken words. Depending upon your configuration and installed TTS engines, you can hear most text that appears on your screen in Word, Outlook, PowerPoint, and OneNote. For example, if you're using the English version of Office, the English TTS engine is ...
Text To Speech Software Free Download; Convert Speech To Text Software; Voice To Print Software; The Best Dictation Software; Text To Speech Program Free; Software For Voice To Text; Speak And Type Software Free Download; Top Speech To Text Software; Speech To Text Converter Software; Speech Recognition; Best Talk To Text Software; Voice Typing ...
Remove ads & unlock premium features In addition: Dictate on ANY website One tap to insert pre-typed texts On ANY website across the web! Speech to Text Online Notepad. Free. The Professional Speech Recognition Text Editor. Distraction-free, Fast, Easy to Use & Free Web App for Dictation & Typing.
Dictate text using Speech Recognition. On Windows 11 22H2 and later, Windows Speech Recognition (WSR) will be replaced by voice access starting in September 2024. Older versions of Windows will continue to have WSR available. To learn more about voice access, go to Use voice access to control your PC & author text with your voice. You can use ...
Step 2: Convert speech to text. Click the 'Text' on the sidebar and hit the 'Create' option available in the recognize voice box. Our speech-to-text converter will automatically recognize the speech in the video and transcribe it into your chosen language from the dropdown menu. You will see the translated speech-to-text results on the playback ...
TTSMaker. Visit Site at TTSMaker. See It. The free app TTSMaker is the best text-to-speech app I can find for running in a browser. Just copy your text and paste it into the box, fill out the ...
Read aloud any webpage, Google Doc, PDF, or book with text to speech (TTS). Natural sounding voices in 30+ languages & 130 voices. Voice Out text-to-speech extension lets you read aloud any webpage, Google Doc, PDF, webpage, or eBook with clarity and precision. It brings your documents to life in over 30 languages and 130 natural-sounding voices.
In today's fast-paced digital world, the ability to convert text into audio files has become increasingly essential. Whether you're creating podcasts, audiobooks, e-learning content, or voiceovers for social media, text-to-speech technology is here to make your life easier.Let me take you through the fascinating world of TTS, highlighting its applications, features, and the best tools ...
Take a look at our clue for the June 19 (1096) puzzle instead, designed to give your game a bit of help while still leaving the fun bits to you. One green, two greens, three greens, win.
Click Yes on your PC to confirm pairing. Click Pair on your iPhone to confirm pairing. You should now be able to click the. Messages. button in the left sidebar within the. Unison app on your PC ...
The American Foundation for the Blind defines screen readers as "software programs that allow blind or visually impaired users to read the text that is displayed on the computer screen with a speech synthesizer or braille display" . However, this technology alone does not mean that blind users have experiences similar to those of their ...
This paper introduces VALL-E 2, the latest advancement in neural codec language models that marks a milestone in zero-shot text-to-speech synthesis (TTS), achieving human parity for the first time. Based on its predecessor, VALL-E, the new iteration introduces two significant enhancements: Repetition Aware Sampling refines the original nucleus sampling process by accounting for token ...