
Powerpoint Assist
Tips for Powerpoint by Regina Griffin

How To Get Into Presentation Mode In PowerPoint
Are you looking to take your PowerPoint presentations to the next level?
Presentation Mode in PowerPoint is a powerful tool that can help you create engaging and professional presentations.
We will discuss why you should use Presentation Mode, how to enter it, its key features, and how to navigate through your slides.
Explore the ins and outs of Presentation Mode in PowerPoint, brought to you by teacher Regina Griffin from Oregon, US. Enhance your presentation skills!
Key Takeaways:
- Presentation mode in PowerPoint allows for a more engaging and organized presentation, resulting in a better experience for both the presenter and the audience.
- To enter presentation mode, simply click on the “Slide Show” tab and select “From Beginning” or “From Current Slide”.
- Presentation mode offers features such as a full-screen display, laser pointer/pen tool, and presenter view with notes and slide previews, making it easier to navigate through slides and deliver a professional presentation.
What Is Presentation Mode in PowerPoint?
Presentation Mode in PowerPoint refers to a feature that allows presenters to display their slides in a full-screen view, enhancing the visual impact of their presentation.
This mode is particularly useful during formal presentations, as it eliminates distractions and ensures that the audience’s focus remains on the content being discussed. In Presentation Mode , presenters can navigate through their slides smoothly, interact with their content, and make annotations in real time. One notable advantage of this mode is the Presenter view , where speakers can see upcoming slides, and speaker notes, and even manage time effectively without disrupting the flow of the presentation.
Why Use Presentation Mode in PowerPoint?
Using Presentation Mode in PowerPoint offers numerous advantages, such as creating a more engaging and professional presentation experience for both the presenter and the audience.
When in Presentation Mode, your PowerPoint transforms into a seamless slide show that eliminates distractions and focuses solely on your content. This feature optimizes the screen view for your audience, ensuring they stay engrossed in your message.
Presentation Mode allows the presenter to navigate slides effortlessly, maintaining a smooth flow of information that keeps the audience’s attention intact. The ability to preview slides on a separate monitor while presenting ensures that the speaker remains in control of the presentation pace and content delivery.
Allows for a more engaging and professional presentation
One of the key reasons to use Presentation Mode in PowerPoint is that it allows presenters to deliver a more engaging and professional presentation by providing advanced control over their slides, including features like a laser pointer .
With Presentation Mode, presenters can seamlessly navigate through their slides, controlling the flow of information and keeping the audience’s attention focused. The ability to access advanced controls such as animations, transitions, and speaker notes enhances the overall delivery quality.
The built-in laser pointer feature enables presenters to highlight specific points on the slides, emphasizing crucial information and guiding the audience’s focus. This interactive element adds a dynamic touch to the presentation, making it more engaging and memorable.
Helps the presenter stay on track and organized
Presentation Mode in PowerPoint aids presenters in maintaining focus, organization, and efficiency throughout their presentation by offering tools like Presenter View, where notes and slide previews can be accessed.
This feature is particularly useful as it allows presenters to keep an eye on upcoming slides while also referring to their speaking notes discreetly, enhancing the flow of the presentation. The ability to adjust display settings such as screen mirroring or extending desktops simplifies the setup process, ensuring that the presentation runs smoothly. The note-taking capabilities within Presentation Mode enable presenters to jot down important points or reminders directly within the application, eliminating the need for external notes and promoting a more organized approach to presenting.
Provides a better experience for the audience
Engaging Presentation Mode in PowerPoint not only benefits the presenter but also enhances the audience’s experience by ensuring a seamless and visually appealing display of the content.
When toggling to Presentation Mode, the display settings undergo a transformation that optimizes the presentation for viewer interaction. The ability to seamlessly swap displays allows the presenter to effortlessly navigate through slides, ensuring a smooth transition between different sections of the presentation. This elegant integration of features not only captivates the audience but also enables a more fluid and engaging delivery of the content. The visual appeal of the slides is enhanced, making it easier for viewers to follow along and grasp the key points being presented.
How to Enter Presentation Mode in PowerPoint?
To enter Presentation Mode in PowerPoint, follow these simple steps: open your presentation, click on the ‘Slide Show’ tab in the menu bar, and select ‘From Beginning’ or ‘From Current Slide’ to start your presentation.
If you want to ensure a seamless transition into Presentation Mode, it’s essential to set the right display options. First, check your display settings by going to the ‘Slide Show’ tab and clicking on ‘Set Up Slide Show.’ Here, you can choose whether to present your slides on the primary monitor, a secondary monitor, or in a window. Make sure to select the appropriate display mode based on your setup to guarantee a professional and effective presentation.
Step 1: Open your PowerPoint presentation
The first step to enter Presentation Mode in PowerPoint is to ensure that your presentation file is open and ready for display.
To do so, open PowerPoint and locate the file containing your presentation. Click on the file to open it. Review that the slides are arranged in the correct order and that any speaker notes or animations are set up as desired. Check the slide sorter view to confirm the flow of your presentation. Ensure that the current slide is the one you want to begin with when Presentation Mode is activated. This initial setup is crucial for a seamless transition into your presentation.
Step 2: Click on the ‘Slide Show’ tab in the top menu bar
Once your presentation is open, navigate to the ‘Slide Show’ tab located in the top menu bar of PowerPoint to access presentation controls and features like zooming into specific slides.
Once you’re on the ‘Slide Show’ tab, you’ll find a variety of essential controls that aid in delivering a seamless presentation experience. Here, you can click on ‘From Beginning’ to start the slide show from the very first slide. You can choose ‘From Current Slide’ to begin from the slide you’re currently on.
You’ll notice the ‘Slide Show’ tab offers options to toggle various functionalities like accessing presenter view or setting up custom slide shows. This tab is a hub of useful tools that elevate your presentation delivery.
Step 3: Select ‘From Beginning’ or ‘From Current Slide’ to start the presentation
After accessing the ‘Slide Show’ tab, choose between the ‘From Beginning’ or ‘From Current Slide’ options to initiate your presentation in Presentation Mode, ensuring the desired display settings and presenter view are selected.
When you opt for ‘From Beginning,’ your presentation will start from the very first slide, whereas selecting ‘From Current Slide’ allows you to start your presentation from the slide you are currently on. This choice depends on whether you want to begin at the start of the presentation or jump in at a specific point.
It is crucial to carefully review and adjust the display settings to ensure that your content appears as intended on the screen during the presentation. Make sure to enable the presenter view option for a more dynamic and organized delivery of your content, offering you control over what the audience sees and what you see on your screen.
What Are the Features of Presentation Mode in PowerPoint?
The features of Presentation Mode in PowerPoint are designed to enhance the presenter’s experience and engage the audience, offering functionalities such as Presenter view with notes, laser pointer integration, and slide previews.
Presenter view with notes allows speakers to refer to their talking points discreetly, ensuring a seamless delivery. The incorporated laser pointer feature permits highlighting key areas on slides, directing the audience’s focus effectively. Slide previews provide a comprehensive overview of the presentation flow, aiding in smoother transitions between topics. The option to hide or reveal slides as needed enhances the element of surprise and control during the presentation, captivating the audience’s attention. These combined features transform the presenter’s performance into a dynamic and engaging experience for all participants.
Full-screen display of slides
Presentation Mode in PowerPoint offers a full-screen display of slides, ensuring that the audience can focus solely on the content being presented.
This feature eliminates distractions and directs attention to the key points of the presentation. By seamlessly transitioning between slides, the flow of information is maintained, keeping the audience engaged throughout the talk. The full-screen view enhances the visibility of multimedia elements, such as images and videos, making them more impactful.
Ability to use a laser pointer or pen tool
Presentation Mode enables presenters to use a laser pointer or a pen tool to highlight key points on slides, enhancing the clarity and impact of their presentation.
The laser pointer, a staple in traditional presentations, offers a precise way to direct attention to specific details, aiding in engaging the audience. On the other hand, the pen tool, usually found in digital platforms like smartphone apps or presentation software, allows for more creativity and flexibility in drawing emphasis without the need for physical devices like remote controls. This versatility caters to different presenter preferences and presentation styles, ensuring a dynamic and interactive delivery of content.
Presenter view with notes and slide previews
Presenter view in PowerPoint provides presenters with a comprehensive overview of their slides, including notes and slide previews, facilitating better organization and seamless delivery.
When utilizing the Presenter view, presenters gain the advantage of accessing notes discretely without them being displayed to the audience, allowing for a more professional and polished delivery. In addition, having a live preview of the upcoming slides enables the presenter to seamlessly transition between points, enhancing the flow of the presentation. Through system preferences or the displays app, customization options such as adjusting the layout to suit individual preferences or toggling between speaker notes and slide previews can be easily configured, providing a tailored experience for each presenter.
Option to hide the presentation controls
One convenient feature of Presentation Mode is the ability to hide presentation controls , providing a cleaner and more immersive viewing experience for both the presenter and the audience.
By opting to hide presentation controls, presenters can focus on delivering their content without any distractions or overlays obstructing their view. This is especially beneficial when engaging in live demonstrations, showcasing visual content, or utilizing mirror displays for a seamless and professional presentation.
In scenarios where presenters are utilizing a two-monitor setup for advanced display configurations, such as showing notes on one screen while presenting on the other, hiding presentation controls on the main display ensures that only the essential content is visible to the audience, maintaining a neat and streamlined appearance.
How to Navigate Through Slides in Presentation Mode?
Navigating through slides in Presentation Mode can be done efficiently using keyboard shortcuts, mouse controls, or specific commands within PowerPoint.
One handy method to quickly move to the next slide during a presentation is by pressing the Spacebar or Enter key on your keyboard. Conversely, to go back to the previous slide, you can use the Backspace key. You can effortlessly jump to a specific slide by entering the slide number followed by pressing the Enter key. For a more visual approach, you can click on the slide thumbnails on the left sidebar or use the scroll wheel to navigate through the slides.
Use the arrow keys on your keyboard
Utilize the arrow keys on your keyboard to seamlessly advance through slides in Presentation Mode, ensuring a smooth and controlled flow of your presentation.
With the simple and intuitive collaboration of the arrow keys, you can effortlessly navigate through your slides, enabling precision in delivering your content. The arrow keys allow you to move forward or backward with ease, keeping the focus on your message during the presentation. This feature is especially useful in Presenter View, where you can see upcoming slides and speaker notes, maintaining a seamless delivery. When you record a slide show, the arrow keys help you pace your narration perfectly, ensuring synchronization between your speech and slide transitions.
Click on the arrows in the bottom left corner of the screen
For a more interactive navigation experience, users can click on the directional arrows located in the bottom left corner of the screen to progress through their presentation while having access to speaker notes and animations.
Users can enhance their presentation experience by utilizing the fullscreen mode . By entering fullscreen, viewers can keep the focus solely on the presentation content, removing any distractions from the surrounding interface elements. This feature is particularly useful when showcasing detailed slides or when presenting to a larger audience, allowing for a more immersive and engaging delivery.
Use the scroll wheel on your mouse
Another seamless way to navigate through slides in Presentation Mode is by utilizing the scroll wheel on your mouse, providing smooth and intuitive control over slide transitions and content progression.
The scroll wheel allows users to effortlessly advance slides without the need to click buttons or use keyboard shortcuts, enhancing the overall presentation experience.
With its responsive nature, the scroll wheel ensures quick and precise movements, enabling presenters to fluidly transition between slides with the utmost ease.
This feature is particularly handy when presenting slides with high resolution , allowing for a seamless display of detailed content in a visually appealing manner.
How to Exit Presentation Mode in PowerPoint?
Exiting Presentation Mode in PowerPoint is a simple process that involves pressing the ‘Esc’ key on your keyboard, clicking on the ‘End Show’ button, or selecting ‘End Show’ from the drop-down menu to return to the normal viewing mode.
To exit Fullscreen mode in PowerPoint, you can simply press the ‘Esc’ key, the keyboard shortcut that is universally used to escape full-screen views across various applications. This action will promptly take you out of the immersive mode and back to the regular interface.
Another convenient way to exit the Presentation Mode is by navigating to the bottom left corner of the screen and clicking on the ‘End Show’ button. This button serves as a quick exit route from the full-screen display, offering an immediate transition back to the standard PowerPoint screen.
Step 1: Press the Esc key on your keyboard
The first step to exit Presentation Mode is to press the ‘Esc’ key on your keyboard, which will promptly exit the full-screen display and return you to the standard PowerPoint interface.
Exiting Presentation Mode using the ‘Esc’ key is a simple maneuver that can swiftly transition you back to your familiar workspace. Once you press the ‘Esc’ key, the fullscreen effect will dissolve, and any Speaker Notes you might have been glancing over will no longer dominate your screen, ensuring a seamless flow as you exit the presentation. This action provides an effortless way to shift the focus back to the general view of your PowerPoint, facilitating a smooth continuation of your usual workflow.
Step 2: Click on the ‘End Show’ button on the top left corner of the screen
To exit Presentation Mode, users can also click on the ‘End Show’ button located in the top left corner of the screen, providing a direct and visible method to conclude the presentation.
Once you are ready to end your presentation and exit the immersive Presentation Mode, simply direct your attention to the top left corner of the screen where the ‘End Show’ button awaits your command. By clicking on this button, you seamlessly transition back to the regular view, enabling you to navigate your presentation’s content, check additional details, or record the slide show for future reference. This function provides an effortless way to not only conclude your speech but also to review or amend content from the current slide onward, ensuring a smooth transition and accessibility for your audience.
Step 3: Select ‘End Show’ from the drop-down menu
For a more detailed exit process, users can select ‘ End Show ‘ from the drop-down menu within PowerPoint, ensuring a controlled and comprehensive conclusion to their presentation.
Once ‘End Show’ is chosen, users can seamlessly transition back to PowerPoint’s standard interface, bidding farewell to the presenter view. Exiting this mode allows presenters to access additional options to end their presentation smoothly and efficiently.
Upon choosing ‘End Show’, users can review their content, make final adjustments, and conclude their presentation with confidence, maintaining professionalism throughout the process. This method ensures a polished and professional exit from Presentation Mode, leaving a lasting impression on the audience.
Frequently Asked Questions
How do i enter presentation mode in powerpoint.
To enter presentation mode in PowerPoint, click on the Slideshow tab in the top menu and then select “From Beginning” or “From Current Slide” depending on where you want to start your presentation.
Can I customize the way I enter presentation mode in PowerPoint?
Yes, you can customize the way you enter presentation mode by going to the Slideshow tab and selecting “Set Up Slide Show.” From there, you can choose options such as looping, presenter view, and more.
Is there a shortcut to enter presentation mode in PowerPoint?
Yes, you can press the F5 key on your keyboard to enter presentation mode in PowerPoint. You can also press Shift+F5 to start from the current slide.
Can I use a different display for presentation mode in PowerPoint?
Yes, you can use a different display for presentation mode by going to the Slideshow tab and selecting “Set Up Slide Show.” From there, you can choose to present on a secondary monitor or projector.
How do I exit presentation mode in PowerPoint?
To exit presentation mode in PowerPoint, press the Escape key on your keyboard or right-click and select “End Show.” You can also press the B key to go back to the previous slide.
Can I add speaker notes while in presentation mode in PowerPoint?
Yes, you can add speaker notes while in presentation mode by clicking on the Notes section at the bottom of the screen. This will allow you to add notes that only you can see while presenting.
Similar Posts
How to convert text into wordart in powerpoint.
Looking to enhance the visual appeal of your PowerPoint presentations? WordArt is a powerful tool to add creativity and emphasis to your slides. In this tutorial by Oregon-based teacher Regina Griffin, we will explore the benefits of using WordArt, how to convert text into WordArt in PowerPoint, tips and tricks for effective use, and common…
How To Apply Animation To All Slides In PowerPoint
Are you looking to take your PowerPoint presentations to the next level? Adding animation can be a game changer. In this article, we will explore the benefits of using animation in PowerPoint, from engaging your audience to highlighting key points. We will also discuss different types of animations you can use, such as entrance, emphasis,…
How To Break Links In PowerPoint
Have you ever wondered why you would want to break links in PowerPoint? In this tutorial, we will explore the reasons behind breaking links, as well as a step-by-step guide on how to do it. From opening your presentation to confirming the break link action, we will cover everything you need to know. We will…
How To Remove Background In PowerPoint
Looking to enhance your PowerPoint presentations with eye-catching images? Removing the background of an image can make it stand out, create customized visuals, and improve the overall aesthetics of your slides. In this tutorial by Regina Griffin, a teacher from Oregon, US, we will explore different methods to remove backgrounds in PowerPoint. From using the…
How To Crop Image In PowerPoint
In today’s digital age, visual content plays a crucial role in presentations. Whether you are a student giving a school project or a professional delivering a business proposal, knowing how to effectively crop images in PowerPoint can make your slides more impactful. This step-by-step guide will show you why cropping images is essential, how to…
How To Write Mu In Powerpoint
Have you ever wondered how to write the symbol “Mu” in PowerPoint? We explore the meaning of Mu, why it is used in PowerPoint presentations, and step-by-step instructions on how to insert the Mu symbol into your slides. Discover tips for writing Mu efficiently, avoid common mistakes, and get a summary of the key points…
- Skill Assessments
- AI Course Builder
- Free Courses
- PowerPoint 2019 Basic
Presenter View in PowerPoint

Start Free Trial
Or log in with:
How to Use Presenter View in PowerPoint

- You can use thumbnails to select slides out of sequence and create a customized presentation for your audience.
- Preview text shows you what your next click will add to the screen, such as a new slide or the next bullet in a list.
- Speaker’s notes are shown in large, clear type so that you can use them as a script for your presentation.
- You can temporarily black out the screen during a presentation and then resume where you left off. This can come in handy during breaks or question and answer periods.
Start Presenter View
- Click the Options button.

The Presenter view fills the screen. The same presentation tools are available below the slide, and it also shows the current time and a thumbnail of the upcoming slide. At the bottom of the screen, use the arrows to move forward or backward in the presentation.
Command Buttons
At the top of the Presenter view, there are command buttons.
- Show Taskbar : Show or hide the Windows taskbar.
- Display Settings : When projecting, swap which display shows the presenter view or duplicate the slide show on both screens.
- End the Slide Show : Return to Normal view.

The timer is located at the top-left corner of the current slide. It keeps track of how long Presenter view has been running.
- Click the Pause button to temporarily stop the timer.

The Notes pane gives you a large look at any notes added to the slide. In Presenter view, you have the flexibility to change the display size.

End Presenter View
You can close Presenter view without ending the presentation entirely.
- Click the Options menu.

You return to the regular slide show view.
To close Presenter View and end the presentation, just press Esc .

FREE Quick Reference
Free to distribute with our compliments; we hope you will consider our paid training.
- LinkedIn-ready certificate
- Skill assessments
- Bite-sized, interactive lessons
- Saved progress
Critical PowerPoint Shortcuts – Claim Your FREE Training Module and Get Your Time Back!

How to Present a PowerPoint Slideshow (w/ Shortcuts)
- PowerPoint Tutorials
- Shortcuts & Hacks
- May 11, 2019
There are a variety of ways to start a PowerPoint presention, depending on:
- Where you start your presentation (from beginning or from current)
- Which PowerPoint view you prefer to present in (Slide Show view or Presenter view)
- How comfortable you are with keyboard shortcuts
Why would Microsoft include so many ways to present a presentation? My guess is that everyone learns PowerPoint differently, and has personal presentation styles. The more options you have, the easier your life will be as there will always be a way to start your presentation the way you want to (or jump back into it when you need to).
See all the options below and find the method that works best for you and let the slide show begin !
NOTE: If you are running two presentations side-by-side, each presentation needs to be started as it’s own slide show. To see how to set up two PowerPoint presentations to run side-by-side like this before you start your slide show, read my guide here .
Table of Contents
Start slide show from beginning.

To start a slideshow from the beginning of your presentation using the ribbon, simply.
- Navigate to the Slide Show tab
- Select From Beginning
Selecting From Beginning starts your presentation from the very first non-hidden slide in your presentation, regardless of which slide you are currently inside of your deck.

You can also start your slide from the beginning of your presentation by hitting the Slideshow From Beginning keyboard shortcut, F5 .
Regardless of which method you use, this is the classic way to start your presentation in full screen from your first title slide (regardless of where you are in your slide deck).
Let the slide show begin!
NOTE: To expand your knowledge and learn how to use PowerPoint’s FREE and HIDDEN built-in laser pointer to point things out during your presentation, read my guide here .
Take your PPT skills to the next level
Start slide show from current.

To begin your slide show from the slide you are currently on using the ribbon, simply
- Navigate to the Slide Show tab
- Select From Current Slide
Selecting From Current Slide starts your slide show from whatever slide you are currently on, even if the slide is hidden.

You can also start your slide from the current slide you are on by hitting the Shift+F5 keyboard shortcut.
Because it’s often easiest to catch errors when building your slides in this full screen mode, I highly recommend learning the Shift+F5 shortcut and using it frequently as you build your slides to spot them for errors.

If you don’t want to bother learning the From Current Slide shortcut, you can also start your slideshow by clicking the Slide Show icon at the bottom of your screen.
This is a fantastic way to spot check your slides as you are building them. On top of that, it’s a fast and uncomplicated way to re-start your presentation from where you left off after demoing something on screen.
Start a mini-slide show in PowerPoint
You can also use the following hidden PowerPoint shortcut to run a mini slide show over the top of your current deck.

To run a mini slide show, simply:
- Hold down the Alt key on your keyboard
- With your mouse, click the Slide Show icon
Doing so starts a small slide show of your presentation that you can see below, from the current slide you are on.

Presenter View
The Presenter View is an alternate way to run your presentation in PowerPoint. In this view, your slides are projected on screen, and the details of your presentation are displayed on your computer as pictured below.

The presenter view includes your next (non-hidden) slides that is coming up, your current slide projected on screen, how long you’ve been talking and your speaker notes.

To launch the Presenter View from the beginning of your presentation using your Ribbon, simply:
- Navigate to the Slide Show tab
- Hold down the Alt key on your keyboard
- Click From Beginning
Holding down the Alt key and clicking From Beginning , the Presenter View will launch from the very first (non-hidden) slide in your presentation.

You can also launch the presenter view from the beginning of your presentation at any time by clicking Alt + F5 on your keyboard.
Start Presenter View in PowerPoint From Current Slide

Did you know that you can access different views in PowerPoint by adding keys as you click commands in the PowerPoint ribbon?
To start the Presenter view from your current slide using your Ribbon, simply:
- Hold down the Alt key on your keyboard
- Click From Current Slide
Holding the Alt key and clicking From Current Slide launches the Presenter View from your current slide. So, this is another way you can quickly practice your presentation, see your speaker notes and see what’s coming up next.

You can also launch the Presenter View from the beginning of your presentation at any time by hitting Alt+F5 on your keyboard.
Showing and Hiding Presenter View
Regardless of which view you start your PowerPoint slide show; you can switch between the two different slide show views without exiting presentation.

To switch between the two slideshow views (while giving your presentation), simply:
- Right-click your slide in whichever presentation view you are currently in
- Select either Show Presenter View or Hide Presenter View
When would you use a feature like this during a presentation? One example is if you want to view your notes without leaving the slide show mode.
NOTE: The letter r for both Show Presenter View and Hide Presenter View is underlined. This means that it is a keyboard shortcut. So, if you want to quickly flip between these two presentation views, you can simply right-click your slide and hit the letter r on your keyboard. Doing so automatically switches the view you are in.
Controlling how your presentation runs
Another way to control how your presentation runs (including the default laser pointer and pen color), is the Set Up Slide Show dialog box.

To open the Set Up Slide Show dialog box, simply:
- Select the Set Up Slide Show command
Doing so, opens all your PowerPoint slide show settings and options as pictured below.

Inside the slide show settings dialog box, you can select:
- How your presentation runs (full screen, window or in kiosk mode).
- Your default pen and laser pointer color options ( see our laser pointer article here ).
- Which slide you want start from, or which slides you want to show. You can also setup a custom show here.
- How your slides progress (manually or using slide timings).
- Which of your computer monitors (or screens) your slide show runs on.
The Set Up Slide Show dialog box is also the secret to running multiple presentations at the same time in PowerPoint. To expand your knowledge and learn how to set this up, read our guide here .
Setup Slide Show SECRET Shortcut

To use the SECRET shortcut to open the Set Up Slide Show dialog box, simply:
- Hold down the Shift key on your keyboard
- With your mouse, click the Reading View icon at the bottom of your screen
This is useful when you need to quickly cycle through lots of PowerPoint presentations and change how those presentations run. Instead of wasting time clicking through the Ribbon, simply hold the Shift key and click the Reading View icon. This is also a friendly conversation starter with a fellow PowerPoint enthusiast at Happy Hour.
NOTE: The color of your Reading View icon might be different than in the picture above, as it is dependent on the Office Theme you selected for PowerPoint.
How to exit a PowerPoint presentation early?

Regardless of how you start your full screen presentation, you can end your presentation at any time by hitting the Esc key on your keyboard.
Hitting Esc immediately takes you out of the PowerPoint presentation mode and back to the normal editing view of your slides, on whatever slide you were last presenting.
Here is how you can use a combination of all the different keyboard shortcuts to spot check and practice your presentation in full screen before you finalize your presentation.
- Hit F5 on your keyboard to start your presentation in full screen from the very first slide in your presentation. You can then use your arrow keys to advance, spot checking your slides for errors.
- When you find an error, simply hit Esc key to return to the normal PowerPoint editing view to fix your slide.
- When you are done, hit Shift + F5 to return the full screen presentation mode from the slide you just updated. You can then continue spot checking your presentation (without having to start over from the beginning).
In this way you can quickly work your way through your slides and practice your presentation, fixing and adjusting your content as you go.
Understanding how to run your presentations is CRITICAL to the success of your presentation. Not only in presenting them live, but also in knowing how to spot check your slides as you build them.
I personally find it easiest to spot check your slides and quickly fix errors by running your presentation in slide show mode (or full screen). The last place you want to discover an error is during your presentation.
Using the commands and shortcuts above, you can quickly start, exit and step back into your slide show. Once you have these commands and features down, you will also look like a whiz during your presentations.
If you enjoyed the depth of this article, you will love our other PowerPoint training courses and free resources. To learn more, visit us here .
🔒 Unlock the PowerPoint Shortcuts Trusted by Industry Leaders KKR, American Express, HSBC, and More!
Join over 114,880 professionals from diverse fields including consulting, investment banking, advertising, marketing, sales, and business development who have supercharged their PowerPoint game with our proven methods.
✅ Customize compelling presentations effortlessly.
✅ Master time-saving techniques for faster deck creation.
✅ Boost your career prospects with top-notch PowerPoint skills.
Get FREE access to the Critical PowerPoint Shortcuts module of our premium training course by entering your name and email below.
DISCLAIMER: PC Users Only!
We respect your privacy and will keep your info safe and confidential.
Related Articles
About the author.
Popular Tutorials
- How to Strikethrough Text (l̶i̶k̶e̶ ̶t̶h̶i̶s̶) in Word, Excel & PowerPoint
- How to Make Animated Fireworks in PowerPoint (Step-by-Step)
- Strikethrough Shortcut (l̶i̶k̶e̶ ̶t̶h̶i̶s̶) for Word, Excel & PowerPoint
- How to Create a Flash Card Memory Game in PowerPoint (Like Jeopardy)
- Keyboard Shortcuts Not Working: Solved
PowerPoint Tutorial Categories
- Strategies & Opinions
- Presentation Design
- Pictures, Icons, Videos, Etc.
- New Features
- Miscellaneous
- Charts & Data Viz
We help busy professionals save hours and gain peace of mind, with corporate workshops, self-paced courses and tutorials for PowerPoint and Word.
Work With Us
- Corporate Training
- Presentation & Template Design
- Courses & Downloads
- PowerPoint Articles
- Word Articles
- Productivity Resources
Find a Tutorial
- Free Training
- For Businesses
We help busy office workers save hours and gain peace of mind, with tips, training and tutorials for Microsoft PowerPoint and Word.
Master Critical PowerPoint Shortcuts – Secure Your FREE Training Module and Save Valuable Time!
⌛ Master time-saving expert techniques.
🔥 Create powerful presentations.
🚀 Propel your career to new heights.
We value your privacy – we keep your info safe.
Discover PowerPoint Hacks Loved by Industry Giants - KKR, AmEx, HSBC!
Over 114,880 professionals in finance, marketing and sales have revolutionized their PPT skills with our proven methods.
Gain FREE access to a full module of our premium PowerPoint training program – Get started today!
We hate spam too and promise to keep your information safe.
You are currently viewing a placeholder content from Facebook . To access the actual content, click the button below. Please note that doing so will share data with third-party providers.

May 9, 2022
Edit your notes in Presenter view in PowerPoint
Victoria Tran
- Add our blog to your RSS feed reader" href="/rss/blog.xml" data-bi-name="RSS Subscription" data-bi-id="rss_feed" data-bi-bhvr="120" data-bi-socchn="RSSSubscription" title="Microsoft 365 Insider Blog RSS" target="blank" class="d-inline-block">
Hey, Officer Insiders! My name is Victoria Tran, and I’m a Program Manager on the PowerPoint team. I’m thrilled to share that you can now edit notes in Presenter view in PowerPoint for Windows. No more switching to Editor view to type or change your notes, even during a presentation!
Edit notes in Presenter view
Accessing and editing your slide content whenever the need arises is a key part of the PowerPoint workflow. Whether you’re making an important edit to your speaker notes during a presentation rehearsal or jotting down feedback during your presentation, the ability to edit notes in Presenter view increases your productivity and eliminates the need to toggle between views.
We are excited to add this highly requested feature and expand the use of PowerPoint notes. In the future, we’ll continue to add support for editing notes in other views, such as Teleprompter view.

How it works
Ready to edit notes in Presenter view?

NOTE: You can also press the F6 key to select the Notes pane in Presenter view. When a white outline appears around the pane, press Enter and start typing to make any updates you want.
Known issues
Presenter view currently only allows basic formatting of notes, such as bold, italics, and underlining (via keyboard shortcuts). Formatting such as text color, highlighting, and other options aren’t yet available.
Tips and tricks
- If you are using keyboard commands to navigate through your slides during a presentation, make sure the text insertion point is not showing in the Notes pane. If it is, the arrow keys will move the insertion point around in the pane instead of navigating the slides.
- If you have two monitors, a full-screen slide will show on one monitor and Presenter view on the other monitor, featuring a view of the next slide, your speaker notes, a timer, and more. If you have just one monitor, you can press Alt + F5 to try out Presenter view.
Availability
We will be rolling the edit notes in Presenter view feature out to Office Insiders running Beta Channel Version 2204 (Build 15225.20000) or later.
Don’t have it yet? It’s probably us, not you.
Features are released over some time to ensure things are working smoothly. We highlight features that you may not have because they’re slowly releasing to larger numbers of Insiders. Sometimes we remove elements to further improve them based on your feedback. Though this is rare, we also reserve the option to pull a feature entirely out of the product, even if you, as an Insider, have had the opportunity to try it.
We want to hear from you! Please click Help > Feedback to submit your feedback about this feature.
Learn what other information you should include in your feedback to ensure it’s actionable and reaches the right people. We’re excited to hear from you!
Sign up for the Office Insider newsletter and get the latest information about Insider features in your inbox once a month!
Sorry, JavaScript must be enabled to use this app.

How to See Your Notes When Presenting in PowerPoint

As a presenter, delivering a seamless and confident presentation is key to making a lasting impression. However, it can be challenging to remember every detail of your presentation, especially if you have a lot of content to cover. Fortunately, with PowerPoint’s Presenter View, you can easily access your notes and confidently deliver your presentation. In this article, we will cover all aspects of using PowerPoint’s Presenter View to enhance your presentation.
Table of Contents
Why You Need to See Your Notes When Presenting in PowerPoint
Presenting without having your notes at hand can be daunting and can affect the quality of your presentation. Whether you are presenting in front of a small group or a large audience, you will need to have access to your notes. This will help you deliver your presentation confidently, as you will have a clear idea of what to say or do next. In addition, having your notes visible can help you stay focused on the topics you want to cover and avoid straying off-topic.
Another reason why it is important to see your notes when presenting in PowerPoint is that it can help you manage your time effectively. By having your notes visible, you can keep track of the time and ensure that you are covering all the important points within the allocated time frame. This can help you avoid rushing through the presentation or running out of time before you have covered all the key points.
Furthermore, having your notes visible can also help you engage with your audience better. When you are confident and well-prepared, you are more likely to make eye contact with your audience and use body language effectively. This can help you build a connection with your audience and keep them engaged throughout the presentation.
How to Access Presenter View in PowerPoint
Before you can access Presenter View, you need to have a PowerPoint presentation open in Slide Show mode. Once your presentation is open, simply click on the ‘Slide Show’ tab and check the box beside ‘Use Presenter View.’ Your screen will then automatically switch to Presenter View, allowing you to see your notes and other helpful controls.
Presenter View is a great tool for giving presentations, as it allows you to see your notes and upcoming slides while your audience only sees the current slide. You can also use Presenter View to zoom in on specific parts of your slide, draw on your slides, and even use a virtual laser pointer to highlight important information. To exit Presenter View, simply press the ‘Esc’ key on your keyboard.
Understanding the Presenter View in PowerPoint
Presenter View is a powerful tool that enables you to manage your presentation effectively. It comprises several elements, including:
- The slide display area, which shows the slide that your audience sees.
- The notes section, which displays any text that you have added as notes or comments.
- The timer, which can help you stay within your allotted time.
- The navigation controls, which let you move forward and backward in your presentation easily.
- The zoom slider, which enables you to zoom in and out of your slides for added detail.
- The laser pointer and highlighter tools, which allow you to emphasize important points on your slides.
Presenter View also allows you to preview upcoming slides, giving you a chance to prepare for the next section of your presentation. This feature can be especially helpful if you need to refer to specific information on a later slide.
In addition, Presenter View provides a way to keep your audience engaged by allowing you to add annotations to your slides. You can draw attention to specific areas of your slide, highlight key points, or even add additional information that may not be included in the slide itself.
Setting Up Presenter View: Step-by-Step Guide
If you want to customize your Presenter View experience, follow these steps:
- On the ‘Slide Show’ tab, click ‘Set Up Slide Show.’
- Under ‘Multiple Monitors,’ select the ‘Use Presenter View’ checkbox.
- If you’re using a single monitor, select the ‘Display slide show on’ option and choose your primary monitor.
- If you’re using dual monitors, select the ‘Display slide show on’ option and choose the monitor that you want to display Presenter View on.
- Customize the Presenter View by selecting the options that you want to use, such as speaker notes, the timer, and the navigation controls.
- Click ‘OK.’ Your Presenter View should now be set up.
It’s important to note that not all versions of PowerPoint have the Presenter View feature. If you don’t see the ‘Use Presenter View’ checkbox under ‘Multiple Monitors,’ it’s likely that your version of PowerPoint doesn’t support this feature. In this case, you may need to upgrade to a newer version or use a different presentation software that offers Presenter View.
How to Customize Presenter View Settings in PowerPoint
If you have specific preferences for Presenter View, you can customize it by following these steps:
- Click the ‘Settings’ button in the Presenter View toolbar.
- Select the options that you want to use, such as the color scheme, font size, and slide size.
- Click ‘Save Changes’ to apply your changes.
Customizing your Presenter View settings can greatly enhance your presentation experience. For example, you can choose to display your notes on one screen while your audience sees only the slides on the other screen. Additionally, you can select the option to display a timer or a clock to help you keep track of time during your presentation. Experiment with different settings to find what works best for you and your audience.
Using Presenter View on Dual Monitor Setup
If you have a dual-monitor setup, you can use Presenter View to present your slides on one screen while managing your notes and tools on the other screen. To do this, simply select the ‘Use Presenter View’ checkbox under ‘Multiple Monitors’ in the ‘Set Up Slide Show’ dialog box. Once you start presenting, the Presenter View screen will appear on the secondary monitor, while the slides will appear on the primary screen.
Presenter View is a great tool for presenters who want to keep their notes and tools hidden from the audience. With Presenter View, you can see your notes, upcoming slides, and a timer, while your audience only sees the current slide. This feature is especially useful for longer presentations, where you may need to refer to your notes or keep track of time.
Another benefit of using Presenter View is that it allows you to easily navigate through your presentation. You can use the arrow keys on your keyboard to move forward or backward through your slides, or you can use the thumbnails on the Presenter View screen to jump to a specific slide. This makes it easy to adjust your presentation on the fly, without having to interrupt the flow of your presentation.
Troubleshooting Common Issues with Presenter View in PowerPoint
If you experience common issues with Presenter View, such as notes not displaying correctly, audio not working, or distorted visuals, try these troubleshooting tips:
- Make sure that your computer meets the minimum system requirements for using Presenter View.
- Check that the correct audio output is selected in the control panel.
- Review your slides and notes to ensure that there are no formatting errors.
- Try closing other open applications to free up system resources.
- Ensure that your computer is updated with all available updates.
- Try reinstalling or repairing PowerPoint to eliminate any software conflicts.
However, if these troubleshooting tips do not resolve your issues, there may be other factors at play. One possible cause of issues with Presenter View is outdated or incompatible drivers for your computer’s graphics card. Check with your computer manufacturer or graphics card manufacturer to see if there are any updates available.
Another potential issue could be related to your computer’s display settings. Make sure that your display settings are optimized for the resolution and aspect ratio of your presentation. You may also want to try adjusting the scaling settings to see if that improves the display of your slides and notes.
Tips and Tricks for Effective Note-taking During Presentation
To get the most out of Presenter View, try these effective note-taking tips:
- Organize your notes by slide or topic to stay on track during the presentation.
- Use bullet points and keywords to keep your notes concise and easy to read.
- Include cues or action words to remind you of any demonstrations, animations, or other interactive elements in your presentation.
- Use the highlighter tool to draw attention to the most critical points.
Enhancing Your Presentation with Presenter View
Presenter View can enhance your presentation in several ways, such as by allowing you to add visual aids and multimedia elements, manage your time effectively, and engage your audience. By using Presenter View, you can keep your presentation on track, highlight key information, and maintain your audience’s attention throughout.
The Importance of Rehearsing Your Presentation with Presenter View
Practicing your presentation with Presenter View can help you become familiar with the interface, identify any errors or issues, and ensure that your presentation will run seamlessly. Use Presenter View during your presentation rehearsal to simulate the actual presentation environment and get a feel for how it works.
Taking Advantage of the Laser Pointer and Highlighter Tools in Presenter View
The laser pointer and highlighter tools are handy for emphasizing key points on your slides and improving audience engagement. To use them, simply press and hold the ‘Ctrl’ key and click the mouse to activate the laser pointer or highlighter. Release the key to deactivate them.
How to Switch Between Slides and Notes during a Presentation
If you need to switch between slides and notes during your presentation, simply click the ‘Notes’ button in the Presenter View toolbar. This will display your notes and allow you to scroll through them as needed.
Utilizing the Timer and Countdown Features of Presenter View
The timer and countdown features are useful for keeping your presentation on track and ensuring that you do not exceed your allotted time. To use them, simply enable the ‘Timer’ feature in the ‘Settings’ section of Presenter View. You can then set the countdown time and choose whether to display it during the presentation or keep it hidden.
Sharing Your Screen Using Presenter View in Microsoft Teams or Zoom Meetings
If you are using Microsoft Teams or Zoom Meetings to deliver your presentation remotely, you can still use Presenter View by sharing your screen. To do this, simply select the ‘Share Screen’ option and choose the ‘Presenter View’ screen. This will allow you to present your slides while keeping your notes and controls visible to you for an uninterrupted presentation experience.
By following the steps and tips outlined in this article, you can use PowerPoint’s Presenter View to deliver a polished and professional presentation that wows your audience. Always remember to rehearse your presentation before the actual day so that you’re comfortable with the tools and settings for Presenter View, and ready to tackle any issue that might arise.
By humans, for humans - Best rated articles:
Excel report templates: build better reports faster, top 9 power bi dashboard examples, excel waterfall charts: how to create one that doesn't suck, beyond ai - discover our handpicked bi resources.
Explore Zebra BI's expert-selected resources combining technology and insight for practical, in-depth BI strategies.

We’ve been experimenting with AI-generated content, and sometimes it gets carried away. Give us a feedback and help us learn and improve! 🤍
Note: This is an experimental AI-generated article. Your help is welcome. Share your feedback with us and help us improve.

- Slidesgo School
- Google Slides Tutorials
How to Use the Presenter View in Google Slides

Google Slides, like PowerPoint, has different presentation modes that can come in handy when you’re presenting and you want your slideshow to look smooth. Whether you’re looking for slides only, speaker notes or the Q&A feature, in this new Google Slides tutorial, you’ll learn about these and their respective settings. Ready? Then let’s explore the presenter view!
Types of presentation modes in Google Slides
Presenter view, start from beginning, present on another screen.
There are three presentation modes in Google Slides.
If you click the “Slideshow” button or press Ctrl/Cmd + F5, your presentation will start directly without any speaker notes. This is the most widely used and the simplest option.
Next to the “Slideshow” button, there’s a drop-down arrow. Click on it to see the different presentation modes:
In this mode, you’ll be able to see the speaker notes, check the timer and adjust other settings, such as questions from the audience. For more information about the speaker notes, please refer to this Google Slides tutorial .
To view the different tools, after clicking “Presenter View”, move your mouse to the lower left-hand corner of the screen. You’ll see the slide number, previous and next slide arrows and three dots. Click on the dots and here are your options:
Open speaker notes
This enables the speaker notes and makes them visible. If you click this button, you might exit fullscreen mode. To go back to fullscreen, press Ctrl/Cmd + Shift + F or click the “Fullscreen” button. For more information, please refer to this Google Slides tutorial .
Turn on the laser pointer
You’ll see a red dot on the screen, which you can move around to point out any element from your presentation.
Full screen
Click this button (or press Ctrl+Shift+F) to enter or exit fullscreen mode.
Click this button to finish the presentation or just press Esc.
If you click on “Auto-play,” more options will appear: Click “Play” and the slides will advance automatically (by default, every two seconds, but there are other options available. You can also choose to play the slideshow on a loop).
Captions preferences
If you have a mic set up, you can enable captions. Click the drop-down arrow to adjust the size of the text and its position on the screen.
If you click on “more”, you can enable the Audience Q&A panel by clicking on the first option that appears. For more information, please refer to this Google Slides tutorial .
More: Downloads, printing, info and options
Under the “More” tab, you can also choose different download formats for your slideshow or print it out. This tab also contains a handy list of keyboard shortcuts (if you prefer handling keys to using your mouse) and the possibility to report problems.
Your presentation will begin from the first slide (Ctrl/Cmd + Shift + F5).
Your presentation will be shown on a different screen via a media display device, such as Chromecast. This option will be available only if there’s another screen available.

Now you’ve mastered the presenter view in Google Slides, which, with a bit of practice, will be a game-changer! Not only will it make you look like a presentation pro, but it will also streamline the process of nailing those crucial talking points. So go out there and strut your stuff – with presenter view on your side, you are unstoppable! And if you’ve found this tutorial helpful, check out more of them on our blog !
Do you find this article useful?
Related tutorials.

Top 10 tips and tricks for creating a business presentation!
Slidesgo is back with a new post! We want your presentations and oral expositions to never be the same again, but to go to the next level of presentations. Success comes from a combination of two main ingredients: a presentation template suitable for the topic and a correct development of the spoken part. For templates, just take a look at the Slidesgo website, where you are sure to find your ideal design. For tips and tricks on how to make a presentation, our blog contains a lot of information, for example, this post. We have focused these tips on business presentations, so that, no matter what type of company or...

How to present survey results in PowerPoint or Google Slides
A survey is a technique that is applied by conducting a questionnaire to a significant sample of a group of people. When we carry out the survey, we start from a hypothesis and it is this survey activity that will allow us to confirm the hypothesis or to see where the problem and solution of what we are investigating lies.We know: fieldwork is hard work. Many hours collecting data, analyzing and organizing it until we have our survey results.Well, we don't want to discourage you (at Slidesgo we stand for positivism) but this is only 50% of the survey work....

Best 10 tips for webinar presentations
During the last couple of years, the popularity of webinars has skyrocketed. Thousands of people have taken advantage of the shift to online learning and have prepared their own webinars where they have both taught and learned new skills while getting to know more people from their fields. Thanks to online resources like Google Meet and Slidesgo, now you can also prepare your own webinar. Here are 10 webinar presentation tips that will make your speech stand out!

How to create the best presentation for an onboarding process
Slidesgo was once a small project with a handful of people working on it. We’re not making this up! But our passion and effort has brought us to where we are today. In the process, our staff has also grown, and let us tell you: it has grown a lot!Do you remember that time when you were the newly-hired employee? You went to the office and thought that everything was too much for you to handle. Lots of faces you’ve never seen before. Lots of tasks that are suddenly your responsibility. Nearly as much new information as a library could...
Home Blog Presentation Ideas 10+ Outstanding PowerPoint Presentation Examples and Templates
10+ Outstanding PowerPoint Presentation Examples and Templates

Nobody said it’s easy to make a PowerPoint presentation . There are multiple design decisions to consider, like which layout is appropriate for the content you have to present, font pairing, color schemes, and whether to use animated elements or not.
Making these choices when working under the clock is overwhelming for most people, especially if you only intend to make a report more visually appealing. For this very reason, we curated a selection of 11 good PowerPoint presentation examples categories in different niches to give you insights into what’s valued and how to take your presentations to a professional quality. All the templates used on each case will be linked for easy access.
Table of Contents
General Guidelines for Professional-Quality PowerPoint Presentations
Business pitch powerpoint presentation examples, marketing plan powerpoint presentation examples, company profile powerpoint presentation examples, quarterly/annual results presentation examples, project proposal presentation examples, training presentation examples, change management presentation examples, industry analysis presentation examples, financial planning examples, inspirational presentation examples, academic presentation examples, final words.
Before introducing our presentation slide examples, we need to discuss a list of factors that transform an average slide into a professional-quality one.
Design Principles
For any professional-level slide deck, a consistent layout, color scheme, and font pairing are required throughout the presentation. The slides should remain uncluttered, with proper care of white balance across their composition, and stick to the 10-20-30 rule of presentations ’s concept of one concept per slide.
Contrast between text and background color must comply with web design accessibility standards , meaning to work with a 4.5:1 contrast ratio for normal text, with exceptions for larger text. You can find more information in our article on accessibility for presentations .
A general rule in any graphic design project is to stick with fonts with ample legibility, like Arial, Helvetica, or Calibri. These are known as sans-serif fonts, and they work better than serif ones (i.e., Times New Roman) for larger text blocks.
Avoid using more than two different font families in your presentation; otherwise, the overall design will lose cohesion. Since you ought to ensure readability, the minimum size for body text should be 18pt, opting for larger variations and/or bold text for titles.
Using a combination of font pairing and font sizing helps create a hierarchy in your slides’ written content. For more insights on this topic, browse our article on fonts for presentations .
Color Scheme
Sticking to a color palette selection is one of the first design decisions to make when creating a custom slide deck . Colors have their own psychological impact on presentations, as explained in our article on color theory , so presenters must stick to 3-4 colors to avoid mixing up content in the slides. That being said, the colors have to be carefully selected according to the typical color scheme configurations, and using contrast to highlight key points on presentation slides.
Slide Layout
We can apply multiple graphic design guidelines to create professional-quality presentation slides, but in order to simplify the process, here are the key points to take into account:
- Grids and Guides: Divide your slide into sections using guides in PowerPoint or Google Slides. Then, you can build a grid that helps place elements and catch the viewer’s interest as they follow a logical flow while looking at the slide.
- Whitespace : Empty space is not your enemy. Slides shouldn’t be dense or feel hard on the eyes to read; therefore, work with a minimum of 30% whitespace.
Multimedia Elements
According to our expertise, video presentations and animation effects certainly increase the retention rate of the content you present. This is because they reduce the tiresome 2D presentation layout and add dynamism to the slides. Testing their functionality across different devices is a must to incorporate these elements into your presentation, especially if we consider that not all PowerPoint animation effects are compatible with Google Slides animations .
Sound can be distracting in many scenarios unless you opt for an interactive presentation and require an audio track for an exercise. Action buttons in the form of quizzes or multiple-choice questions are fine examples of how we can integrate hyperlinks in interactive presentations.

The first professional PowerPoint example we will cover is when creating a problem slide business pitch. This selected business pitch PPT template has a 50/50 image-to-content balance that allows us to add images from our organization (or stick to the corporate placeholder image design) and quickly summarize the issue or need that our business aims to solve.
Remember that the selected colors for the text background area and text color are not 100% pure values—they are slight variations to reduce eye strain, making this slide a perfect choice for any kind of meeting room. Ideally, you can present up to three different problems to solve; otherwise, the text will look too small.

Another fine example of a PowerPoint presentation comes at the time of delivering an elevator pitch . As we all know, this concise presentation format requires a considerable amount of presentation aids to briefly expose each point in the speech under the allotted time frame. In this Revenue Model slide, we can find the answers to typical questions that help us shape the speech, all of them with icons and cues to remember from which areas the information comes.

If we aim to create a sponsorship pitch deck , it is important to bring proof of past sponsorship experiences to build our credibility in front of prospective sponsors. With this best PPT template tailored for sponsorship pitch presentations, we can display such data in an attractive visual format. The neat layout balances whitespace with content, with three distinctive KPI areas to talk about your history in sponsorship experiences.

Talk about the market segmentation strategies of your marketing plan with this creative infographic template. This slide clearly illustrates that not all examples of PowerPoint presentations follow the same structure in terms of graphics-to-text balance. You can introduce data on how purchasing habits, user status, and brand loyalty influence buying decisions. Present key information about demographic & geographic segmentation and how psychographic information can provide deeper insights into consumer motivations to purchase.

Another PowerPoint example comes in the format of presenting market opportunities in marketing plans . You can list up to four points, which can be extracted from the outcomes of a SWOT analysis or from retrieved data from polls or stakeholders’ insights. The icons are entirely editable, and the crisp layout makes readability much easier.

Marketing agencies can benefit from this presentation PowerPoint example, which illustrates how easy it is to customize the content and repurpose slides for different client meetings. This and the other slides of this marketing plan slide deck allow professionals to discuss their expertise, past projects, and proposals for their target clients. In this case, the agency in question is offering insights on their work ethics through a clean slide layout with icons to flag key areas.

Our next PPT presentation example is suited for a Company Profile presentation in which we have to disclose key financial data. Thanks to the pie chart, presenters can segment revenue streams or do a balance between investments and profit. Additionally, the box placeholders allow us to deepen our knowledge of precise areas of interest.

Organizations who are looking to create a company profile can opt for a one-page arrangement to introduce the team members in charge, the overall services or products, the business model, the market, competitors, and relevant strategy information. The text boxes placed in the right area are a perfect opportunity to highlight KPIs.

In any company profile presentation, we have to introduce the organization’s Mission and Vision Statements. This presentation sample slide allows us to creatively discuss those topics. Including icons, users can summarize the primary aspects of their mission statement in one single, professionally styled slide.

Quarterly reports don’t need to be depicted as boring PDF files. We can work with clean layouts that provide information in an easy-to-follow format that focuses on the core elements of the report. This quarterly report presentation example is perfect for detailed reports as we cover all essentials in a one-page format for an employee’s performance review.

If, instead, you opt for a department-by-department approach, this slide presentation example illustrates two out of four quarters in the annual report. You can compare the product’s performance by production, allowing room to perform further optimizations based on sales behavior.

The construction industry requires a detailed presentation that covers all planned and contingency strategies for a project. Such an approach builds trust in the client, and that’s why we believe this PPT template for contractors is an essential tool for securing business deals. This presentation example template shows how to deliver a project proposal in style with accurate cost estimates.

A generic PPT project proposal template allows us to repurpose the slide for many projects—ideal for agencies, consultants, and academics. With this visual project proposal timeline, you can discuss the different stages of a project, plan for resources (both material and workforce), seek funding, or prepare for contingencies.

Once the project proposal’s core aspects are approved, teams must align efforts for project deliverables, acceptance criteria, and delivery format. This PPT presentation example illustrates a slide in a multi-team meeting to fine-tune aspects of the project deliverables, with an accurate representation of the due date and expected products.

Team training requires a framework in which the objectives of the workshop, coaching, or mentoring programs are laid out for management. HR teams can benefit from this presentation example by summarizing the objectives about missed business opportunities or expansion plans for the organization.

Before even delivering a training program, HR teams discuss the content to cover with the head of each department, mainly to spot any missing area of knowledge required for optimal operations. Presenters can repurpose this slide for that kind of training proposal presentation or the training presentation itself.

Intended for the early planning stages of a training program, this diagram is a well-rounded presentation example of how to discuss all points in one single slide, from the training budget to how to process employee feedback. We can expand each of these six topics in companionship slides.

Companies undergoing change management processes can opt to apply the DMAIC or the ADKAR frameworks to orient the workforce. This presentation slide allows management to compare both methodologies and pick the one best suited for their organization.

Since data sharing is delicate in charge management situations, implementing an information flow diagram is a good practice to orient your team, get the new owners or management the required information, and exchange information between departments.

For change management directed at process optimization, this example slide allows management to stress the importance between the current situation and the expected improved state. This PPT template can also introduce the different milestones per stage and involve the management parties per area.

Startups often present their industry analysis to procure investment from venture capitalists. This industry analysis presentation example showcases a typical FinTech segmentation. Presenters can describe the different types of crowdfunding, credit, and factoring services and provide examples of companies or platforms in each subcategory. They can discuss areas like asset management, payments, and other relevant aspects in detail, with successful stories from referents that helped shape their business model.

STEEPLE stands for Social, Technological, Economic, Ethical, Political, Legal, and Environmental factors. This framework allows us to perform a multidimensional industry analysis in which stakeholders can evaluate the appropriate approaches for venturing into a new business niche, renewing their overall strategy, or pursuing new goals based on recent industry changes, even those we don’t initially acknowledge.

The Gap Analysis concept compares a company’s current status to a desired future state. By doing so, organizations can identify deficits or areas that require improvement in alignment with the future state. Presenters can work with this metaphorical gap analysis template and express the need for a plan that bridges such a gap.

The next example of a PowerPoint presentation is oriented to the financial area, in which a consultant can refer to an organization’s asset management. By Scope, we imply the extent and boundaries of the asset management activities within an organization. It outlines what will be included in the asset management plan and what will not. On the other hand, Inventory points to a comprehensive and detailed list of all the assets owned by an organization. It includes essential information about each asset to facilitate effective management.

In financial presentations, the information must be clearly arranged so decisions can be made easily. In this case, we observe how a financial dashboard template can represent an organization’s relevant KPIs.

Think about TEDx presentations or Pecha-Kucha . They all have one factor in common: quality graphics to talk about inspirational stories. Graphics can feel overwhelming for some presenters, which ends in picking low-quality pictures or stock images unsuitable for the context of your slide deck. For this reason, we highly recommend you implement vector illustrations into your motivational presentation slides. Easy to customize, they are a valuable asset to mix & match PPT templates and create your custom deck.

Aligning efforts toward a common goal requires a powerful visual communication language. Images are easier to retain than words, so imagine adding a storytelling factor and turning a goal into a mountain to conquer. Presenters can work with this mountain PPT template and signal the different milestones to reach prior to fulfilling a significant goal for the company/organization.

Another take in inspirational presentations is when we need to share our success stories with investors or in networking environments to inspire others. With this roadmap PPT template, presenters can go stage by stage and present the key stages that made them reach their success, or even project for expected goals to achieve.

Academic presentations don’t have to look dull or excessively formal. We can incorporate a sleek layout into our slides and use icons to highlight key points. In this case, we observe a project overview for a research project, and the icons represent the main aspects to cover in this research.

A thesis presentation requires properly introducing the methodology to demonstrate the hypothesis. Rather than adding complex figures, we can work with a minimalistic slide design and briefly describe the research methods. This slide deck is suitable for thesis presentations as well as academic projects, research papers , and more.
As we can see, counting with a professionally designed slide deck makes a difference in how your presentation is perceived by the audience. By working with SlideModel PowerPoint templates, we can reuse and repurpose our slide templates as often as required or mix elements from different slides seen in these PowerPoint presentation examples to create uniquely styled slide decks.

Like this article? Please share
Presentation Approaches, Presentation Ideas Filed under Presentation Ideas
Related Articles

Filed under Google Slides Tutorials • May 22nd, 2024
How to Add Audio to Google Slides
Making your presentations accessible shouldn’t be a hard to accomplish task. Learn how to add audios to Google Slides and improve the quality and accessibility of your presentations.

Filed under Design • May 22nd, 2024
Exploring the 12 Different Types of Slides in PowerPoint
Become a better presenter by harnessing the power of the 12 different types of slides in presentation design.

Filed under Design , Presentation Ideas • May 1st, 2024
The Power of Mind Map Note Taking for Presenters
Add a new tool to your repertoire of presentation skills by mastering the art of mind map note taking. An ideal process to facilitate content retention.
Leave a Reply

Top 7 Fixes for Microsoft PowerPoint Not Playing Audio on Windows
Pankil is a Civil Engineer turned freelance writer. Since his arrival at Guiding Tech in 2021, he delves into the world of how-tos, and troubleshooting guides for Android, iOS, and Windows. Besides his new-found love for mechanical keyboards, he's a disciplined footfall fan and loves international travel with his wife.
Integrating audio into a PowerPoint presentation can make it more dynamic and engaging. Whether it’s for narration, background music, or subtle sound effects, there are many good reasons to add audio to your PowerPoint presentations. But what if Microsoft PowerPoint stops playing audio on your Windows 10 or 11 computer?
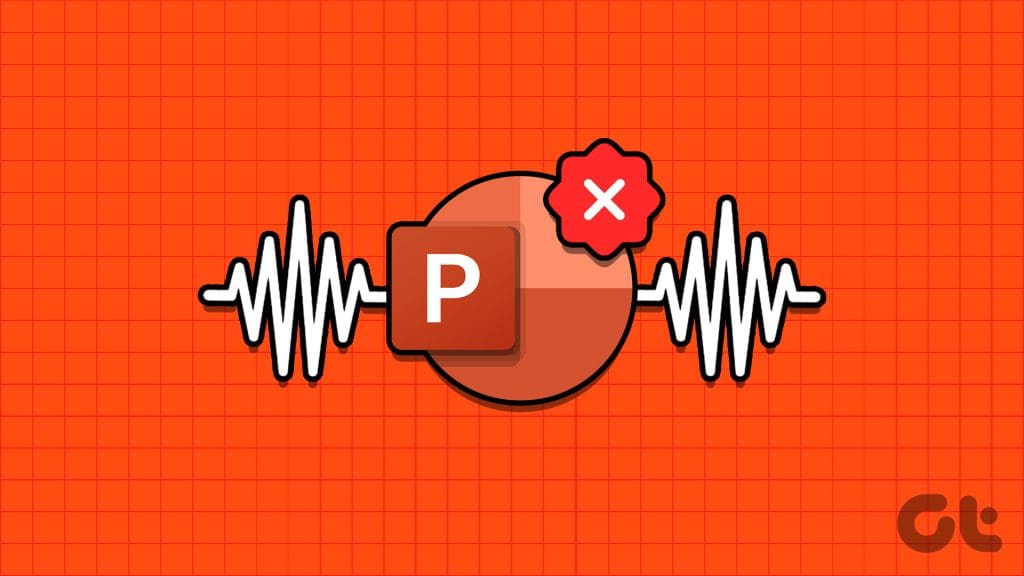
Fixing this issue can be as simple as using a compatible file format or as tiresome as identifying the problematic add-in. This guide will walk you through all the possible solutions for fixing audio playback issues in Microsoft PowerPoint for Windows.
1. Check the Volume Level in PowerPoint and Windows
Your first step is double-checking the volume level in PowerPoint and on your Windows computer. If the volume is too low or muted, it may give the impression that sound is not working in PowerPoint.
Step 1: Open your PowerPoint presentation and select any audio or video file.
Step 2: Switch to the Playback tab, click on Volume, and select the Medium or High option.
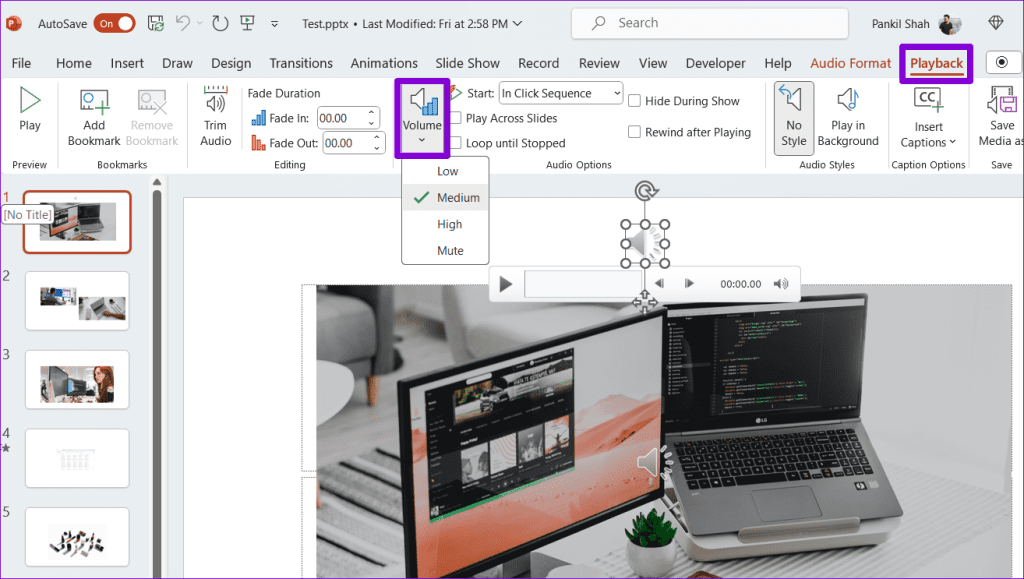
Step 3: Right-click on the speaker icon on the taskbar and select Open volume mixer.
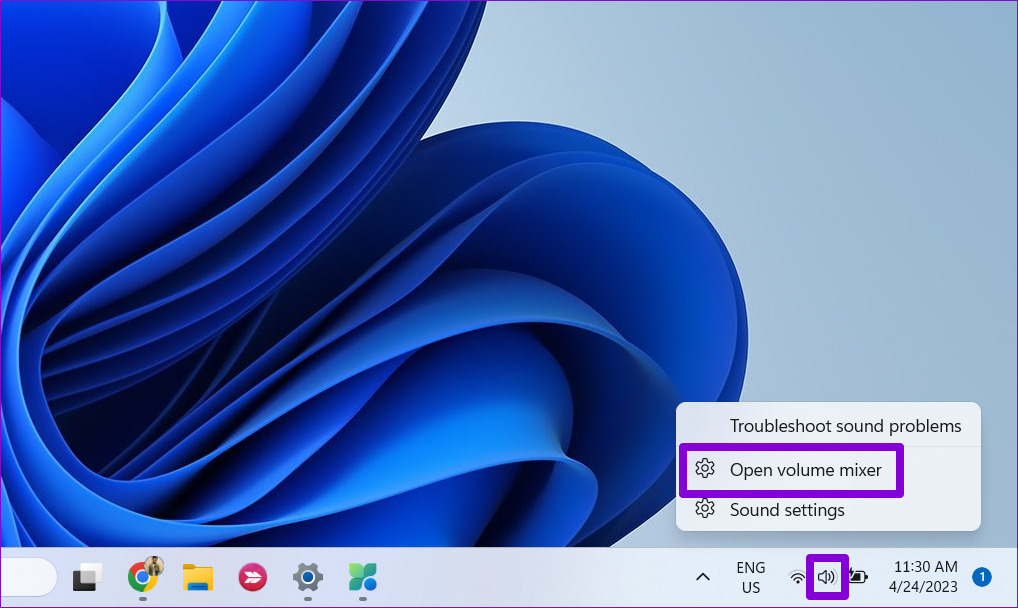
Step 4: Move the slider for PowerPoint to your right to increase the volume.
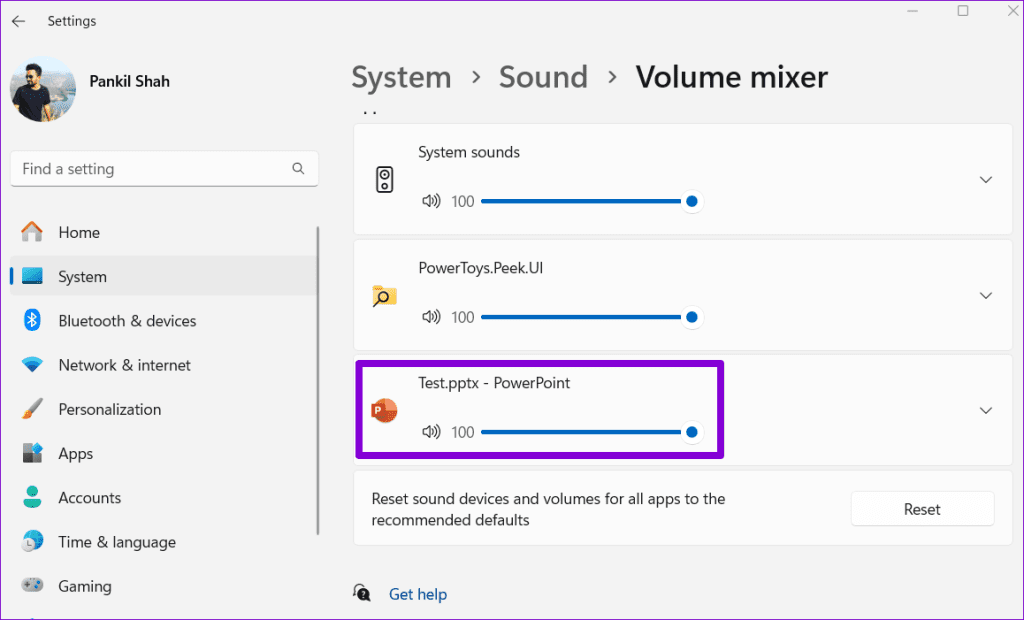
Return to PowerPoint and check if the audio plays fine.
2. Make Sure Audio File Is Compatible With PowerPoint
Although Microsoft PowerPoint supports a variety of popular audio file formats , such as AIFF, AU, MP3, WAV, WMA, and others, it doesn’t support all of them. If your audio file is in an unsupported format, PowerPoint may show the ‘Cannot Play Media’ error. In that case, you will need to convert the file into a supported format using an online audio converter tool.
3. Use Optimize Media Compatibility Option
Another thing you can do to fix the no sound issue in presentation mode is to optimize the media files in PowerPoint for compatibility. This is especially useful if you plan to share or use the presentation on another device.
Step 1: Open your PowerPoint presentation and click the File menu at the top-left corner.

Step 2: Switch to the Info tab and click the Optimize Compatibility button.
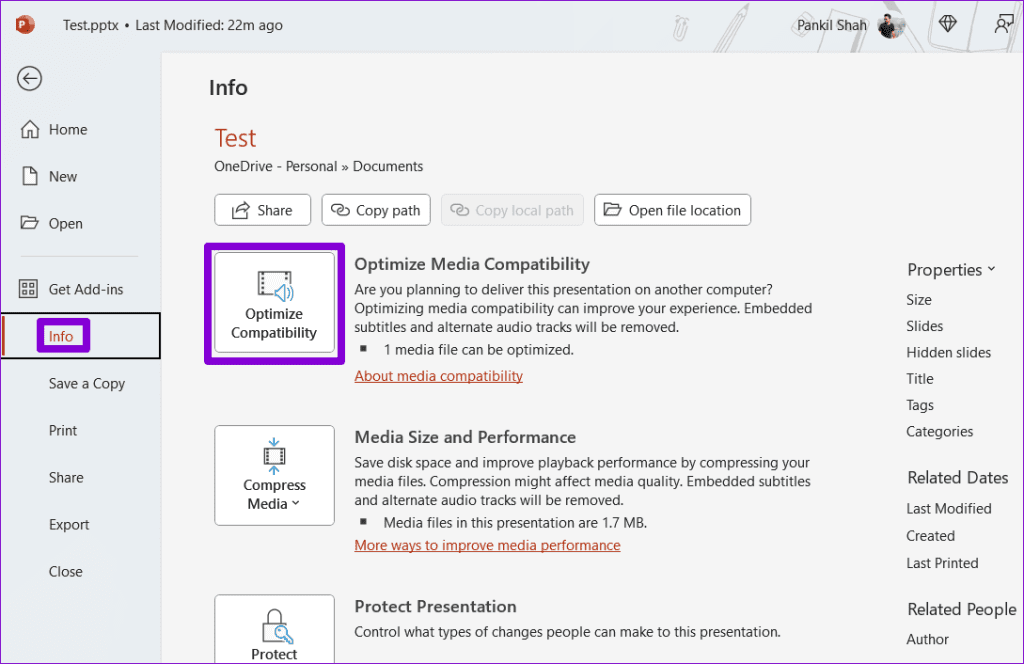
Step 3: Wait for PowerPoint to optimize all the audio and video files in your presentation and click Close.
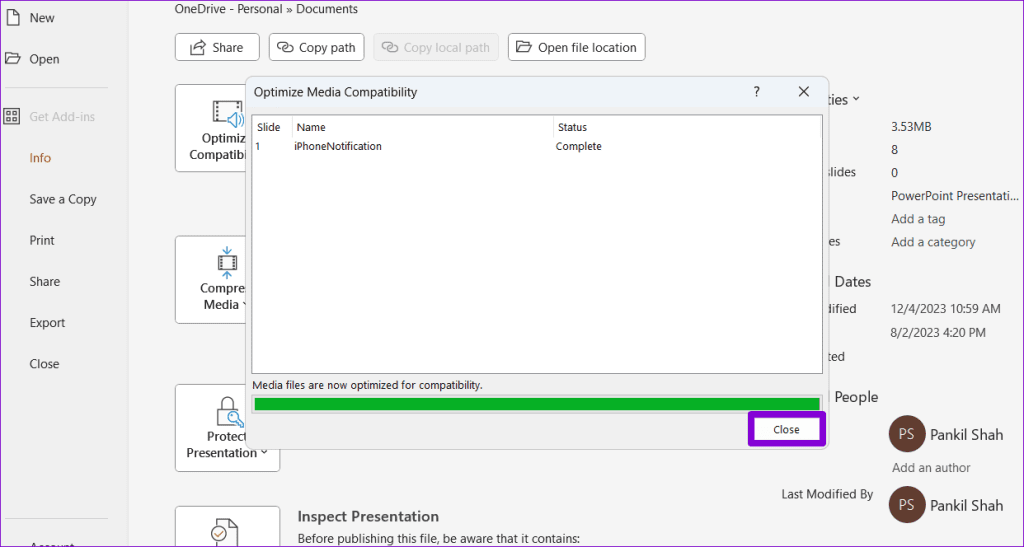
4. Embed the Audio File Instead of Linking It
Are you experiencing audio playback issues with linked audio files in your presentation? While linking audio files can make your presentation file size smaller , it can occasionally cause problems as PowerPoint has to rely on the external file to play audio.
To avoid any issues, it’s best to embed your audio files in the presentation rather than link them. Here’s how:
Step 1: Open your PowerPoint presentation and switch to the Insert tab. Click on Media, select Audio, and select ‘Audio on my PC.’
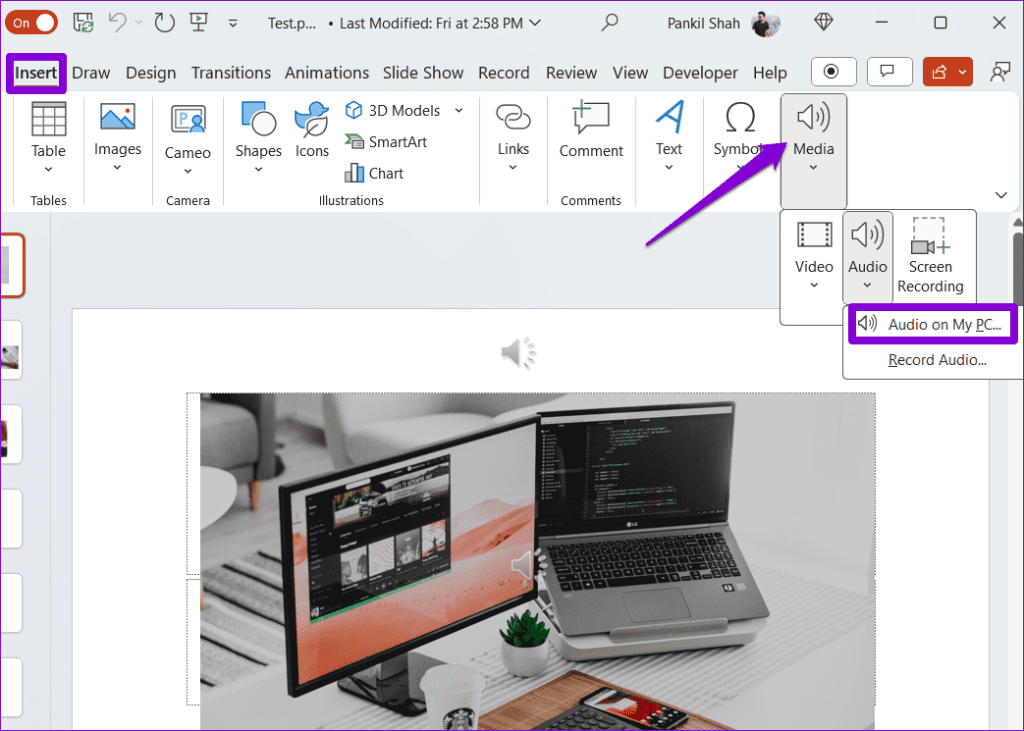
Step 2: Select your audio file and select Insert. After this, check if it plays fine.
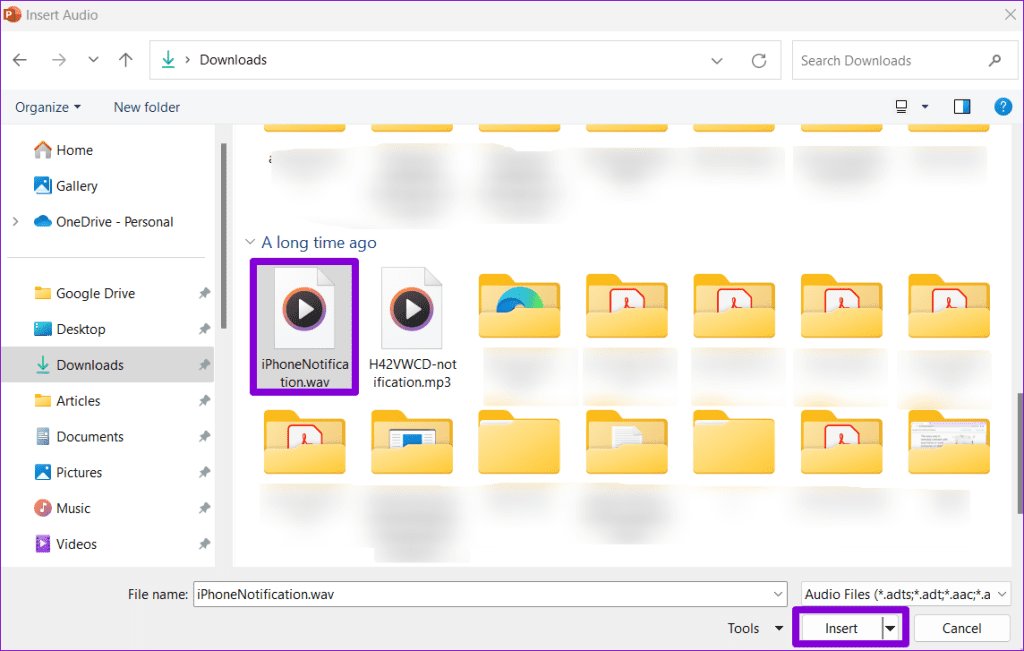
5. Clear Temporary Files
Sometimes, temporary files on your Windows computer can cause Office apps like PowerPoint to slow down and malfunction. Try clearing the temporary files from your PC to see if that solves the problem.
Step 1: Press the Windows key + R keyboard shortcut to open the Run dialog box. Type %temp% in the box and press Enter.
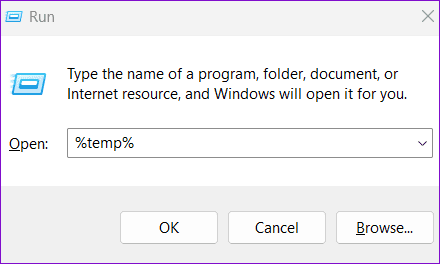
Step 2: In the File Explorer window, select all the files and folders and click the trash icon at the top.
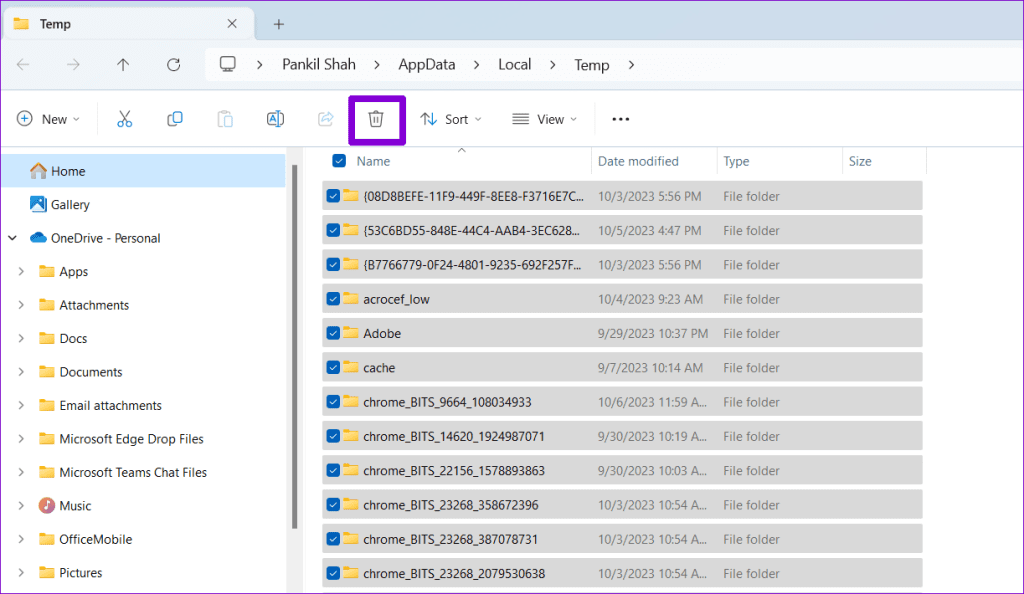
6. Open PowerPoint in Safe Mode
The PowerPoint may not play audio automatically due to a faulty third-party add-in. To check for this possibility, you can open PowerPoint in safe mode. Press the Windows + R keyboard shortcut to open the Run dialog box. Type powerpnt /safe in the Open field and press Enter.

When PowerPoint opens in safe mode, check if it can play audio. It means one of your add-ins is causing the problem if it can. To identify the one causing the issue, you will need to disable all add-ins and re-enable them one at a time. Here’s how:
Step 1: Open PowerPoint and click the File menu at the top-left corner.
Step 2: Select Options from the left pane.

Step 3: In the PowerPoint Options window, switch to the Add-ins tab. Click the drop-down menu next to Manage and select COM Add-ins. Then, click the Go button next to it.

Step 4: Uncheck all the boxes to disable your add-ins and click OK.

Restart PowerPoint after this and enable your add-ins one at a time. You will need to check for audio issues after enabling each add-in. Once you find the problematic add-in, it’s best to remove it to avoid such issues in the future.
7. Run the Office Repair Tool
If nothing else works, consider running the Office repair tool. This tool can help you troubleshoot all issues with Office apps like Word, Excel, PowerPoint, and others. Here’s how to run it.
Step 1: Press the Windows + R keyboard shortcut to open the Run dialog box. Type appwiz.cpl in the box and press Enter.

Step 2: In the Programs and Features window, select the Office suite and click the Change button at the top.

Step 3: Select the Online Repair option and click Repair.

Unmute Your Presentations
Visual and auditory elements in your presentation may fail to capture anyone’s attention if PowerPoint does not play audio on your Windows computer. Applying the above tips should help you solve the problem and bring life to your PowerPoint presentations.
Was this helpful?
Last updated on 14 December, 2023
The above article may contain affiliate links which help support Guiding Tech. However, it does not affect our editorial integrity. The content remains unbiased and authentic.

The article above may contain affiliate links which help support Guiding Tech. The content remains unbiased and authentic and will never affect our editorial integrity.
DID YOU KNOW
Pankil Shah
More in windows.

How to Clear All Activity History on Windows 11

How to Enable Audio in TeamViewer on Windows 10 (and More Tips)
Join the newsletter.
Get Guiding Tech articles delivered to your inbox.

Microsoft Teams help & learning
New to microsoft teams.
Start here with the first things to know about the essential Microsoft Teams features.
Notifications
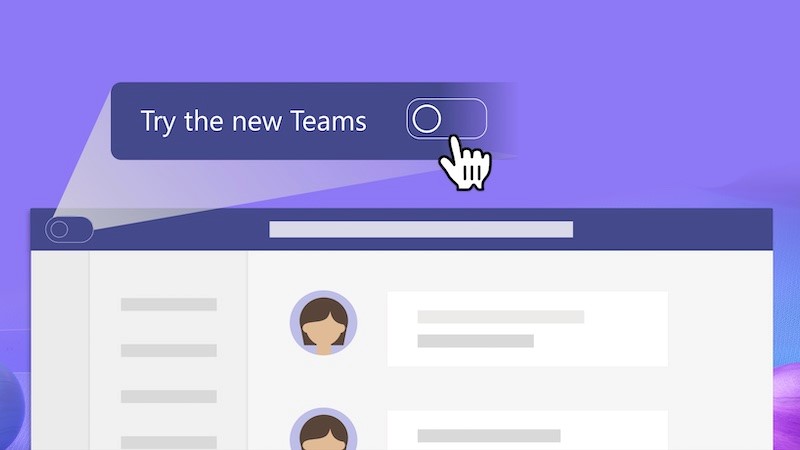
Meet Microsoft Copilot
Copilot works alongside you to catch you up on chats, create meeting agendas, and much more.
Learn about Copilot in Teams
Where can I get Copilot?
Immersive spaces in Teams
Connect like never before in a 3D immersive space, helping virtual meetings and events feel more like face-to-face connections.
Make it immersive
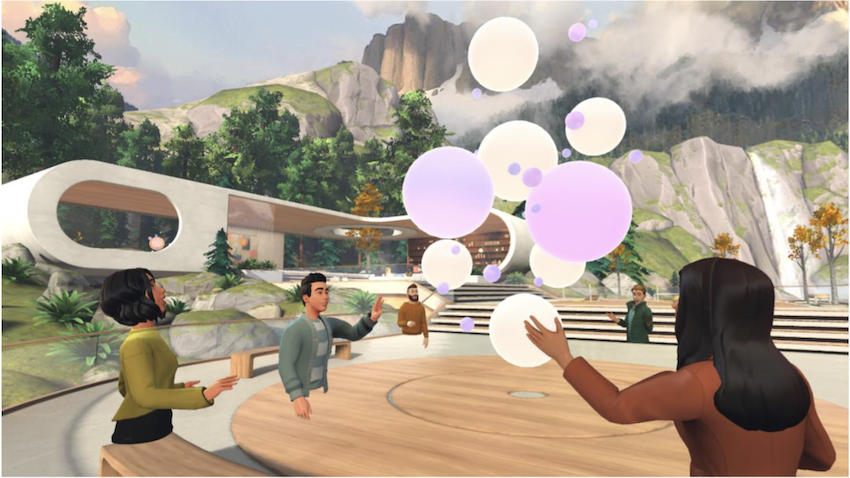
Dive deeper into Teams
A productivity guide full of tips, tricks, and answers when using Microsoft Teams at work.
Tips from the experts
Learn through videos
Browse the basics or explore more with these training courses consisting of short how-to videos.
Explore more videos
Featured topics
Sign in to Teams
What's new in Teams
Record a meeting
Delete a chat
Find and join a team
Change your status
Manage your notifications
Change your meeting background
Reduce background noise in a meeting
More resources
About Teams
Get Teams Premium
Use Teams for free
Accessibility in Teams
Teams features by platform
Feature release roadmap
Connect and learn
Community forum
Tech community blog
Instructor-led training
For admins and IT pros
Apps and services
Manage your apps
Use LinkedIn in Teams

IMAGES
VIDEO
COMMENTS
Start presenting. On the Slide Show tab, in the Start Slide Show group, select From Beginning. Now, if you are working with PowerPoint on a single monitor and you want to display Presenter view, in Slide Show view, on the control bar at the bottom left, select , and then Show Presenter View.
First, create a new custom slide show and select the slides that you want to display. Then, click Add, enter the name of the presentation and click OK. This new custom presentation will appear on the list. Select it and click Show to begin the presentation. Defining a custom slide show.
Turn On PowerPoint Presenter View. In PowerPoint for macOS, simply click on Presenter View on the Slide Show tab to kick off the presentation in Presenter view. Turn on Presenter View by clicking on Presenter View on the Slide Show tab. You'll see the Presenter View interface on one screen.
Check the box beside the "Use Presenter View." Select from the "Start Slide Show" section to start your presentation "From the Beginning." Click the three dots menu on your full-screen slideshow view and select "Show Presenter View." When your presentation displays "Presenter View," you can scroll and use it for your speech.
Step 1: Open your PowerPoint presentation. The first step to enter Presentation Mode in PowerPoint is to ensure that your presentation file is open and ready for display. To do so, open PowerPoint and locate the file containing your presentation. Click on the file to open it. Review that the slides are arranged in the correct order and that any ...
A simple method for switching to Presenter View on a single monitor is to click the three dots ( More slideshow options) at the bottom in SlideShow mode and select Show Presenter View. You can also switch to Presenter View on a single monitor anytime using the ALT+F5 hotkey. The presenter can easily manage a PPT in presentation mode, with the ...
Take advantage of the PowerPoint Presenter View to practice and present your PowerPoint speaker notes. This view also helps you as a presenter by showing you...
Start Presenter View. Click the Options button. Select Show Presenter View . The Presenter view fills the screen. The same presentation tools are available below the slide, and it also shows the current time and a thumbnail of the upcoming slide. At the bottom of the screen, use the arrows to move forward or backward in the presentation.
In this screencast, you'll learn how to present a PowerPoint slideshow with Presenter View. Download unlimited PPT templates with Envato Elements: https://...
Click From Beginning. Holding down the Alt key and clicking From Beginning, the Presenter View will launch from the very first (non-hidden) slide in your presentation. You can also launch the presenter view from the beginning of your presentation at any time by clicking Alt + F5 on your keyboard.
To see the full course that this video came from, go here: ️https://www.simonsezit.com/courses/microsoft/powerpoint-2021-online-course/In this Microsoft Pow...
To open Presenter view in PowerPoint, click the Slide Show tab and select the Use Presenter View check box. 2. Start your slide show. 3. Click the Notes pane in the lower right corner of the PowerPoint window, then start typing. NOTE: You can also press the F6 key to select the Notes pane in Presenter view. When a white outline appears around ...
A few years ago PowerPoint introduced Presenter View Preview. This mode allows you to see Presenter View even if you only have one screen. It is a way to practice your presentation without having to connect to a projector. Using this mode can be helpful depending on the meeting platform you use.
PowerPoint Shortcut Keys to Use During a Presentation. There are other PowerPoint keyboard shortcuts that only work in the slide show mode. We'll go from my favorite basic commands to some advanced keyboard shortcuts to help you manage your presentation like a pro. Basic PowerPoint Commands 1) Use F5 to start a Slideshow
Before you can access Presenter View, you need to have a PowerPoint presentation open in Slide Show mode. Once your presentation is open, simply click on the 'Slide Show' tab and check the box beside 'Use Presenter View.' Your screen will then automatically switch to Presenter View, allowing you to see your notes and other helpful controls.
If you click the "Slideshow" button or press Ctrl/Cmd + F5, your presentation will start directly without any speaker notes. This is the most widely used and the simplest option. Next to the "Slideshow" button, there's a drop-down arrow. Click on it to see the different presentation modes: Presenter View.
This is part 19 of the series of tutorials on PowerPoint 2016. In this video we will learn how to effectively use the Presenter View in PowerPoint. For more...
Design created with the Marketing Plan PowerPoint Presentation Template. Talk about the market segmentation strategies of your marketing plan with this creative infographic template. This slide clearly illustrates that not all examples of PowerPoint presentations follow the same structure in terms of graphics-to-text balance.
For those who prefer PowerPoint on the Web, the process is straightforward but has unique considerations.Supported browsers include Chrome, Firefox, and Edge.Opening PowerPoint in these browsers ensures compatibility and a smooth user experience. Begin by navigating to PowerPoint Online through your Microsoft account. Here, you can create, edit, and share presentations.
When PowerPoint opens in safe mode, check if it can play audio. It means one of your add-ins is causing the problem if it can. To identify the one causing the issue, you will need to disable all ...
Get help with your questions about Microsoft Teams from our how-to articles, tutorials, and support content.