- All Music Categories
- Suspenseful
- EDM Electronic
- Royalty Free Music
- Presentations

Background Music For Presentations

Presentation background music is used in videos that present things such as business, school, motivational, etc. Presentation music is uplifting and inspiring music that sets a positive tone in the background of slide-shows and video presentations. The music goes great with "explainer" videos!
Presentations music downloads listed below. Use this background music for videos, youtube, etc... ( Full policy )
Can't find it? Contact us to get it made!
- Free Sound Effects
- Latest Music Additions
- Secret Page
Search Options
- Sound Effects
Or browse by category instead:
- All Sound Effects

- Start downloading
- Instrumental Music
- Vocal Songs
- Short Cues | Intros
- Sound Effects
- Easy Listening
- Solo Instrumental
- News Broadcast
- Reggae | Ska
- Gospel / Worship
- Acoustic Guitar
- Bell / Glockenspiel
- Dulcimer / Zither
- Electric Guitar
- Electric Piano / Organ
- Finger Snaps
- Harpsichord
- Marimba / Kalimba
- Steel Drums
- Synthesizer
- Voice / Choir
- By Playlist
- Trending This Week
- Most Popular
- Most Recent
- YouTube Video Tags Generator
- YouTube Video Tags Extractor
- YouTube Hashtags Extractor
- YouTube Video Title Generator
- YouTube Channel ID Finder
- YouTube Ad Money Calculator (Beta)
- YouTube Channel Search
- Podcast Episode Title Generator
- Tap BPM Tempo Counter
- Water Ejection Sounds
- Soundboard (sound buttons)
- Licensing Agreement
- Refund Policy
- Remove YouTube Copyright Claim
- Format Audio for Phone Systems
- How To Guides
- Request Music
- Community Forum
- See How We Grow
- Members LogIn
Background Music For Presentation
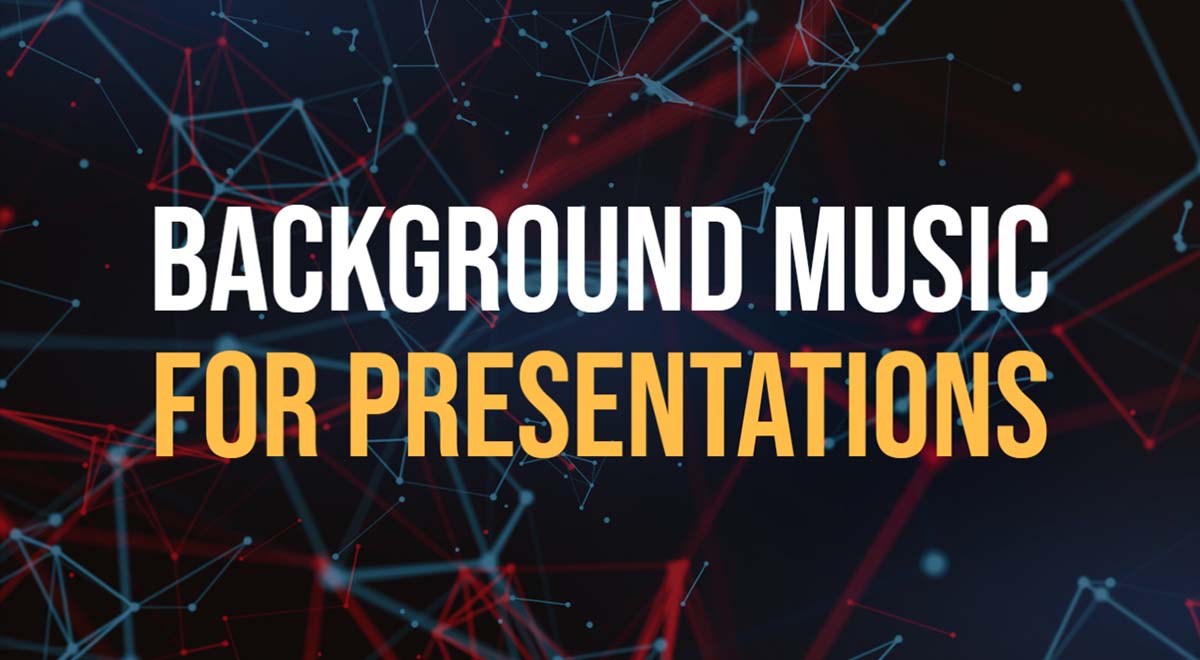
Need royalty free background music for presentation or PowerPoint?
Adding background music to educational or business presentations can help to keep your audience focused, motivated, and, most importantly entertained!
However, choosing the best music for your presentation, video, or PowerPoint slides can be tricky and time consuming.

Hi, I’m Mik, one of TunePocket music composers. I went though our huge catalog of royalty free music and picked 10 tracks that will work great in business, educational, or technology presentation. Watch the video below or jump straight to the playlist .
I’ve tried to include a bit of everything in the playlist, including business / corporate music, relaxing music, happy and upbeat music, light background music, and more.
Hope you can find what you’re looking for! If you don’t see what you need, check out our main music catalog . We have over 12,000 music tracks and sounds to choose from!
where can I get music for my presentation?
There are plenty of royalty free music marketplaces that sell music licenses. You need to read the fine print but most licenses will cover using music in personal and commercial presentations.
Typically a single license would cost anywhere between $19 and $50 depending on the exact usage.
At TunePocket, we are happy to offer you a better deal:
Download any 5 songs from our huge catalog of 12,000+ royalty free music tracks and sounds. Buy once and use it forever in all your presentations and videos with lifetime commercial music license!
Learn about all licensing options and how you can save at least 50% compared to similar music licensing platforms.
Related: How to choose best background music for presentation
Why it’s important to avoid using PRO registered music for presentations
A Performing Rights Organization (PRO) manages the rights of music creators, such as songwriters and composers, by licensing their music and collecting royalties for its public performance.
If you play PRO-registered music in a public setting like a presentation without the proper licenses, you (or your employer) could potentially face legal issues and financial penalties.
Use royalty free music not affiliated with any PRO to ensure compliance.
10 handpicked background music tracks for presentations
All music in this playlist can be legally used in personal and commercial presentations, including PowerPoint slides, business project presentation, educational or historical presentation, real estate, architecture, technology, awards, and many more types of presentations.
You can choose the music that fits the length of your presentation. We have plenty of background music tracks that run for 3, 5, or 10 minutes, as well as short music cues to use as openers or as the ending music.
Get your license now
New album: Force - by AShamaluevMusic (23 May 2024)
Background Music For Presentations
The best of background music for content creators and filmmakers.
Here you can find and free download instrumental background music for presentations and more. Free Download MP3 from AShamaluevMusic.
FEATURED MUSIC
You can USE all my music for FREE in TikTok videos, Facebook and Instagram Reels / Stories, YouTube Shorts (Links can be found by clicking on the 'Streams' button).
Subsctibe to AShamaluevMusic on
Go listen to AShamaluevMusic on
Stream and Free Download (320 kbps MP3)

Onsite Training Courses
- Business Etiquette
- Business Writing
- Change Management
- Communication Skills
- Creativity, Critical Thinking, Decision Making, and Problem Solving
- Cross-Cultural Communication
- Customer Service
- Diversity and Inclusion
- Facilitation Skills
- Human Resources
- Leadership and Management
- Negotiation and Conflict Management
- Presentation Skills
- Productivity
- Storytelling
- Team Building
- Train-the-Trainer
Virtual Classroom Training Courses
- Cross-Cultural Communication Skills
- Management and Leadership
- Negotiation
Online Training Courses
- Business Etiquette and Professionalism
- Creative and Critical Thinking
- Negotiation and Conflict Resolution
- Nonprofit Management
- Project Management
- Time Management and Productivity
Leadership Development
Corporate college solutions, interactive keynotes, meeting and retreat facilitation, one-on-one coaching.
- Custom Solutions
Ask an Expert
- Training and Development
- Workplace Communication
Media Inquiries
- Business Etiquette, Civility, and Professionalism
- Communication
- Sales and Negotiation
Assessments
- Job Needs Assessment
- Management Styles Assessment
- Stefanie Coleman
- Myla DeLoatch
- Shawn Doyle
- Thomas Farley
- Elizabeth George
- Shanna Kabatznick
- Charlie Long
- Mariana Marko
- Laurie McIntosh
- Darren Murphy
- Avish Parashar
- Pamela Sumner
- Phillip Tanzilo
- Eduardo Villavicencio
- Sandy Wilson
- Kate Zabriskie
Our Clients
- Pricing and FAQs

- Fees and FAQs
- Join Our Mailing List

Explore Our Training Courses See what we have to offer.

Business Training Works Learn about us.

Start a Conversation Contact us to connect.
Notes to mention: tunes to jazz up your presentations.
When used correctly, music can help PowerPoint designers connect their content with viewers.
During our presentation skills training and PowerPoint design courses we often recommend places to look for music you can use without violating copyright laws.
Below are some of our favorite free music resources. Some of the artists accept donations. If your project is commercial and earns money, let your conscience be your guide.
Favorite PowerPoint Background Music Resources
Didn't find what you were looking for, free music business training works.
How To Download Music To Powerpoint

- How To Download Music
- How-To Guides
- Software Tutorials

Introduction
Welcome to the world of multimedia presentations! Adding music to your PowerPoint slides can greatly enhance the impact of your presentation, creating a more engaging and memorable experience for your audience. Whether you’re preparing a business pitch, a classroom lecture, or a personal slideshow, incorporating the right music can set the right mood and make your content more captivating.
However, not everyone is familiar with how to download music and integrate it into a PowerPoint presentation. In this guide, we will walk you through the step-by-step process of downloading music and seamlessly adding it to your slides. From selecting the perfect music to configuring playback options, we’ve got you covered.
Before we dive into the technicalities, it’s important to note that the use of copyrighted music without proper permission can lead to legal issues. To avoid any complications, we’ll focus on finding and using royalty-free music, which is free from copyright restrictions and can be used without any legal concerns.
Now, let’s get started on our journey to turn your ordinary PowerPoint presentation into an extraordinary one with the power of music!
Step 1: Choose the Right Music for Your PowerPoint Presentation
Choosing the right music for your PowerPoint presentation is crucial as it sets the tone and enhances the overall impact of your content. The music you select should align with the theme, message, and mood of your presentation. Here are some tips to help you choose the perfect music:
- Consider the Purpose: Think about the objective of your presentation. Are you trying to inspire, educate, entertain, or persuade? The music should align with the purpose and evoke the desired emotional response from your audience.
- Reflect the Content: Take into account the subject matter and content of your slides. If you’re presenting a light-hearted topic, you may opt for upbeat and cheerful music. For a serious or professional presentation, choose music that resonates with the tone.
- Know Your Audience: Understand the preferences and demographics of your audience. Consider their age group, cultural background, and personal interests. The music should appeal to your specific audience and enhance their experience.
- Keep it Subtle: The music should complement your presentation without overpowering it. Avoid selecting music that is too loud or distracting. It should serve as a background element that adds depth and enhances the overall atmosphere.
- Listen and Experiment: Take the time to listen to various music tracks and experiment with different options. Keep in mind the tempo, rhythm, and genres that align with your presentation’s mood. Trust your instincts and select music that you connect with and feel confident about.
By considering these factors and taking a thoughtful approach, you can select the right music that enhances your PowerPoint presentation and captivates your audience. Remember, the music you choose sets the stage for your message, so choose wisely!
Step 2: Find and Download Royalty-Free Music
Now that you have a clear understanding of the type of music you want to include in your PowerPoint presentation, the next step is to find and download royalty-free music. Royalty-free music is a type of music that can be used without the need to pay royalties or obtain additional permissions. Here’s how you can find and download royalty-free music:
- Online Royalty-Free Music Libraries: There are numerous websites that offer a wide variety of royalty-free music tracks. Some popular options include sites like AudioJungle, Epidemic Sound, and PremiumBeat. These platforms provide a vast collection of tracks categorized by genre, mood, and duration, making it easier for you to find the perfect music for your presentation.
- Free Music Archives: Another option is to explore free music archives like YouTube Audio Library, Free Music Archive, and SoundCloud. These platforms offer a range of royalty-free music tracks contributed by artists worldwide. While the selection might be limited compared to paid libraries, they can still provide great options for your presentation.
- Check Licensing Terms: Regardless of the platform you choose, it’s important to review the licensing terms associated with the music tracks. Ensure that the music is indeed royalty-free for commercial use and that you comply with any attribution requirements, if applicable.
- Preview and Download: Once you find a suitable track, take advantage of the preview feature available on most websites. Listen to the track in its entirety to ensure it aligns with your presentation. If you’re satisfied, click on the download button or follow the specified instructions to save the music to your computer.
Remember to keep track of the downloaded music files and their respective license information for future reference. Additionally, it’s always a good practice to credit the music in your PowerPoint presentation, even if it’s not explicitly required. This acknowledges the work of the artist and ensures that you are using the music ethically.
By exploring online libraries and free archives, you can easily find and download high-quality royalty-free music that enhances your PowerPoint presentation and adds that extra touch of professionalism.
Step 3: Convert Music Files if Needed
Once you have downloaded your selected royalty-free music tracks for your PowerPoint presentation, it’s essential to ensure compatibility with PowerPoint. In some cases, you may need to convert the music files to a format supported by PowerPoint. Follow these steps to convert music files if needed:
- Check File Formats: First, confirm the file format of the downloaded music. PowerPoint supports commonly used audio formats such as MP3, WAV, and WMA. If your music files are already in one of these formats, you can skip the conversion process.
- Use Conversion Software: If your music files are in an unsupported format, you’ll need to convert them. There are several software programs available that can convert audio files from one format to another. Popular options include freeware like Audacity and online conversion tools such as Zamzar or Convertio.
- Follow Conversion Instructions: Install or access the chosen conversion software and follow the provided instructions. Typically, you’ll need to select the desired output format (e.g., MP3), choose the input music files, and initiate the conversion process. Wait for the software to complete the conversion before proceeding.
- Verify Converted Files: After the conversion is complete, double-check the converted music files to ensure they are in the supported format. Play the files using a media player to confirm their quality and integrity. If everything looks and sounds good, you’re ready to move on to the next step.
Remember, it’s essential to keep a backup of the original music files before converting them. This ensures that you have a copy in case you need to make any changes or adjustments later on.
By converting the music files to a compatible format, you ensure smooth playback and avoid any issues when integrating the music into your PowerPoint presentation.
Step 4: Insert Music Into PowerPoint Slides
Now that you have prepared your music files and they are in a compatible format, it’s time to insert the music into your PowerPoint slides. Follow these steps to seamlessly integrate music into your presentation:
- Open PowerPoint: Launch PowerPoint and open the presentation where you want to add the music. It’s recommended to save a copy of your presentation before making any changes, as a precaution.
- Navigate to the Slide: Go to the slide where you want the music to start playing. You can choose to play the music throughout the entire presentation or for specific slides.
- Access the Insert Tab: Click on the “Insert” tab in the top menu bar of PowerPoint. This tab contains various options for adding elements to your slides.
- Select Audio: Locate the “Audio” option on the Insert tab and click on it. This will display a dropdown menu with different audio options.
- Choose Audio from File: From the dropdown menu, select “Audio from File” if you have saved the music track on your computer. This will open a file explorer window for you to browse and select the music file you want to insert.
- Adjust Audio Playback: Once your music file is inserted, you can make additional adjustments to the audio playback. Right-click on the inserted audio icon and a menu will appear. From here, you can select options like “Play across slides” or “Play in background”.
- Set Timing and Trigger: If you want to control when the music starts playing, you can set timing options for the audio. Click on the audio icon, go to the “Playback” tab on the menu bar, and choose “Start Automatically” or “Start On Click” based on your preference.
Remember to test the music playback within your presentation to ensure that it starts and stops where you intended it to. Adjust the volume levels if necessary to achieve the desired balance between the music and your narration or other audio elements in your presentation.
By inserting music into your PowerPoint slides, you add an extra layer of engagement and captivate your audience with an immersive multimedia experience.
Step 5: Configure Music Playback Options
Once you have successfully inserted the music into your PowerPoint slides, it’s time to configure the playback options to ensure a seamless experience for your audience. Here’s how you can customize the music playback settings:
- Modify Audio Settings: Right-click on the audio icon and select “Edit Sound Object” or a similar option, depending on your PowerPoint version. This will open the audio settings menu.
- Adjust Volume Levels: In the audio settings menu, you can modify the volume levels for the music. Consider the size of your presentation venue and the audio equipment available to ensure that the music is audible without overpowering other elements.
- Trim Audio: If your music track is longer than needed, you can trim it to match the duration of your presentation. Use the “Trim Audio” option in the audio settings menu to remove any unnecessary sections.
- Loop Playback: If you want the music to repeat continuously throughout the entire presentation, check the “Loop until Stopped” option in the audio settings menu. This ensures that the music doesn’t end abruptly and maintains a consistent background ambiance.
- Apply Fades: Smoothly introduce and end the music by adding fade-in and fade-out effects. In the audio settings menu, check the “Fade in” and “Fade out” options and set the desired durations. This gradual transition enhances the overall flow of your presentation.
- Hide Audio Icon: If you don’t want the audio icon visible on your slides, you can hide it. Right-click on the audio icon, select “Hide During Show” or a similar option, depending on your PowerPoint version. This keeps the focus on your visuals while the music plays in the background.
Once you have made the necessary adjustments to the playback settings, preview your presentation to ensure that the music plays smoothly and is synchronized with your slides. Consider seeking feedback from colleagues or friends to verify that the music enhances the overall impact of your presentation.
By configuring the music playback options, you can create a seamless and immersive experience that elevates your PowerPoint presentation to new heights.
Step 6: Test and Fine-Tune Your Presentation with Music
Once you have integrated music into your PowerPoint presentation and configured the playback options, it’s crucial to test and fine-tune your presentation to ensure a flawless delivery. Follow these steps to make sure everything goes smoothly:
- Review Slide Transitions: Go through your presentation and pay close attention to the transitions between slides. Make sure that the music seamlessly flows from one slide to the next, enhancing the overall cohesiveness of your presentation.
- Check Timing: Time your presentation to ensure that the music aligns with the flow of your speech or narration. You want the music to complement your content without overpowering it. Adjust the timings if necessary to find the perfect balance.
- Test Across Devices: Play your presentation on different devices to ensure that the music plays correctly, regardless of the playback device or operating system. This includes testing it on desktop computers, laptops, tablets, and smartphones.
- Anticipate Technical Issues: Prepare for any potential technical difficulties that may arise during your presentation. Have a backup plan in case the music doesn’t play, the volume is too low, or any other unforeseen issues occur. This will help you tackle any hiccups confidently and keep your presentation running smoothly.
- Solicit Feedback: Share your presentation with colleagues, friends, or family members and gather feedback on the overall impact of the music. Ask for their honest opinions on whether the music enhances the message and engages the audience effectively. Use this feedback to make any necessary adjustments or fine-tuning.
- Practice, Practice, Practice: Rehearse your presentation multiple times with the music to ensure that you feel comfortable and confident with the timing, cues, and delivery. The more you practice, the smoother your presentation will be.
By testing and fine-tuning your presentation with music, you can identify and address any issues, ensuring that your audience has a seamless and engaging experience.
Congratulations, you have successfully learned how to download music and incorporate it into your PowerPoint presentations! By following the step-by-step process outlined in this guide, you can take your presentations to the next level, captivating your audience with the power of music.
Remember, choosing the right music that aligns with your presentation’s purpose, content, and audience is essential. By selecting suitable royalty-free music, you can avoid any legal issues while still creating an immersive and engaging experience.
Finding and downloading royalty-free music is made easy through various online libraries and archives. These platforms provide a wide range of music genres and styles, allowing you to find the perfect track that adds depth and enhances the overall atmosphere of your presentation.
Converting music files to compatible formats, inserting the music into your slides, and configuring the playback options are crucial steps in ensuring a seamless experience for your audience. Adjusting volume levels, trimming tracks, applying fades, and controlling timing give you full control over how the music integrates with your presentation.
Don’t forget to thoroughly test and fine-tune your presentation with the added music. Review slide transitions, verify timings, test across different devices, and anticipate any technical issues that may arise. Seeking feedback from others can help you gauge the impact of the music and make necessary adjustments before your final presentation.
With the right music and careful attention to detail, you have the power to create impactful and memorable PowerPoint presentations that leave a lasting impression on your audience. So go ahead, unleash your creativity, and let the magic of music elevate your next presentation to new heights!
Leave a Reply Cancel reply
Your email address will not be published. Required fields are marked *
Save my name, email, and website in this browser for the next time I comment.
- Crowdfunding
- Cryptocurrency
- Digital Banking
- Digital Payments
- Investments
- Console Gaming
- Mobile Gaming
- VR/AR Gaming
- Gadget Usage
- Gaming Tips
- Online Safety
- Tech Setup & Troubleshooting
- Buyer’s Guides
- Comparative Analysis
- Gadget Reviews
- Service Reviews
- Software Reviews
- Mobile Devices
- PCs & Laptops
- Smart Home Gadgets
- Content Creation Tools
- Digital Photography
- Video & Music Streaming
- Online Security
- Online Services
- Web Hosting
- WiFi & Ethernet
- Browsers & Extensions
- Communication Platforms
- Operating Systems
- Productivity Tools
- AI & Machine Learning
- Cybersecurity
- Emerging Tech
- IoT & Smart Devices
- Virtual & Augmented Reality
- Latest News
- AI Developments
- Fintech Updates
- Gaming News
- New Product Launches

5 Ways to Improve IT Automation
- What is Building Information Modelling
Related Post
Sla network: benefits, advantages, satisfaction of both parties to the contract, what is minecraft coded in, how much hp does a diablo tuner add, what is halo-fi, what is halo lock iphone, related posts.

How To Download Music For A Powerpoint

How To Download Google Slides With Audio To Powerpoint

How To Download A Canva Presentation As A Powerpoint

How To Download Canva Presentation As PPT

How To Download Canva Slides To Google Slides

How To Download Google Slides With Speaker Notes

How To Download Slides From Google Slides

How To Download Powerpoint On Mac
Recent stories.

What is Building Information Modelling?

How to Use Email Blasts Marketing To Take Control of Your Market

Learn To Convert Scanned Documents Into Editable Text With OCR

Top Mini Split Air Conditioner For Summer

Comfortable and Luxurious Family Life | Zero Gravity Massage Chair

Fintechs and Traditional Banks: Navigating the Future of Financial Services

AI Writing: How It’s Changing the Way We Create Content

- Privacy Overview
- Strictly Necessary Cookies
This website uses cookies so that we can provide you with the best user experience possible. Cookie information is stored in your browser and performs functions such as recognising you when you return to our website and helping our team to understand which sections of the website you find most interesting and useful.
Strictly Necessary Cookie should be enabled at all times so that we can save your preferences for cookie settings.
If you disable this cookie, we will not be able to save your preferences. This means that every time you visit this website you will need to enable or disable cookies again.
- Meta Quest 4
- Google Pixel 9
- Google Pixel 8a
- Apple Vision Pro 2
- Nintendo Switch 2
- Samsung Galaxy Ring
- Yellowstone Season 6
- Recall an Email in Outlook
- Stranger Things Season 5
5 ways to add music to PowerPoint
Depending on the type of slideshow you’re creating in Microsoft PowerPoint , music might be the perfect addition to the show. You may want a fun upbeat song on a slide or a soft subtle melody throughout the presentation.
Upload a song from your computer
Download free music, record music while creating the slideshow, add an offscreen video, play the song or use as background music.
We’ll show you how to add music to PowerPoint a few different ways and then use a single song on a slide or play background music from start to finish.
What You Need
Microsoft PowerPoint
Probably the easiest way to add music to your slideshow is to upload a song from your computer. This can be a tune you’ve saved and listen to often or one from a playlist.
Step 1: Open your PowerPoint presentation and select a slide to add the music.
Step 2: Go to the Insert tab and choose the drop-down arrow for Audio on the right side of the ribbon.
- How to embed a YouTube video in PowerPoint
- How to print a PowerPoint presentation with notes
- This PowerPoint ploy could help hackers empty your bank account
Step 3: Pick Audio on my PC , browse for the music file, and select Insert .
Step 4: You’ll then see an audio icon on your slide for the song.
Step 5: Use the Play button to listen and the Playback tab to adjust the playback options.
Maybe you have the type of song in mind you want, but don’t have a copy saved to your computer. There are a few online resources for obtaining royalty-free songs for presentations at no cost.
Fesliyan Studios Inc. : Choose a genre at the top such as commercial, happy, sad, or relaxing. Press the Play button to listen, then check out alternate versions where available. Choose Download to get the song.
Chosic : You’ll see a slew of songs for presentations from upbeat to soft. When you hear the song you want, select Download > Free Download .
SoundCloud : If you’re already a SoundCloud listener, this is a good option for presentation music. Type “free downloads” or similar into the search box and review the results. When you find the song you want, select More or the three dots to download the tune.
If you can find royalty-free music on YouTube as well, there are a number of ways to download MP3s from YouTube .
Once you download one of these songs, save it to your device and simply upload it to the slideshow as described above.
If you’re lucky enough to be gifted with musical talent, you can use your skills to record a song directly in PowerPoint. Warm up your vocal cords or grab your guitar and make your own presentation music.
Step 1: Open your PowerPoint presentation and select a slide to record the music.
Step 3: Pick Record audio . Note: You must have either a built-in or external microphone for your computer.
Step 4: When the Record Sound box appears, select the red, round Record button to start recording.
Step 5: Press the square Stop button when you finish. To listen to the recording, press the green Play button.
Step 6: When you finish, select OK to insert it onto the slide.
Step 7: You’ll then see the audio icon just like with an inserted audio file. Press the Play button to hear the recording.
Sometimes the ideal song for a situation is attached to a video. While you can’t currently just play the audio and you probably don’t want the video as part of your presentation, there’s a workaround to get that tune in your show.
Step 1: Open your PowerPoint presentation and select a slide to add the video.
Step 2: Go to the Insert tab and choose the drop-down arrow for Video on the right side of the ribbon.
Step 3: Pick This Device , Stock Videos , or Online Videos and follow the prompts to insert the video.
Step 4: When the video appears on the slide, drag a corner or edge to make it smaller and then drag it off of the slide to one of the sides.
This allows you to play the video to hear the audio but not see the video in your slideshow.
Step 5: Select the video and use the Playback tab to adjust the options for playing it when clicking the slide or automatically.
Once you add the music to PowerPoint, you can set it to play on a single slide or last the duration of the presentation.
Step 1: Go to the slide containing the music and select it.
Note: If you want the music to play in the background throughout the slideshow, you’ll likely want the file on the first or second slide per your preference.
Step 2: Head to the Playback tab and choose to play the song with the slide or as background music.
Step 3: To play the song only on that slide, choose the Start drop-down box in the Audio options section of the ribbon and pick how you want the music to begin. You can select In click sequence , Automatically , or When clicked on . When you advance to the next slide, the song stops playing.
Step 4: To play the song throughout the presentation, select Play in background in the Audio styles section. This automatically checks the boxes for Play across slides and Loop until stopped . You can also choose an option in the Start drop-down box for how to begin playing the song.
Keep in mind this only works with audio files, not the video file method described above.
Step 5: Adjust any other options on the Playback tab per your preference. You can increase or decrease the volume, rewind the song after it plays, or add a fade in or out effect.
Remember to practice your presentation after you add the music to make sure it sounds the way you want. You might also consider adding closed captioning for the hearing impaired.
Editors' Recommendations
- Best Microsoft Office deals: Get Word, PowerPoint, and Excel for free
- How to convert a PowerPoint to Google Slides
- Apple’s Vision Pro to get bespoke Microsoft 365 apps at launch
- PowerPoint will use ChatGPT to create entire slideshows for you
- Microsoft might put ChatGPT into Outlook, Word, and PowerPoint
- How-To Guides

If you're using Microsoft Office on your Windows PC, then you might want to keep your eye out for potential new security issues.
Microsoft has just backtracked on a decision it made earlier in 2022, and will no longer be blocking Visual Basic for Applications (VBA) macros in Office files by default across Word, PowerPoint, Excel, Access, and Visio.
Whether you’re presenting a slideshow to your executives, clients, or peers, you want to convey your message clearly and successfully. Unfortunately, many mistakes can be made when creating PowerPoint presentations.
From hard-to-read fonts to colors that hurt the eyes of your audience, here are some best practices to keep in mind for your next PowerPoint slideshow. Choose the fonts wisely Using a fancy, dramatic, or even whimsical font can be tempting. But you must consider the readability of the font. You want your audience to easily see your headings and bullet points. Consider the two basic font styles: serif and sans serif.
Microsoft PowerPoint offers many features for creating slideshows. Some of those features go a bit unnoticed but can be useful when building your presentation.
Before you create your next PowerPoint, take a look at these tricks. They can save you time, let you customize the show, and stay organized from start to finish. Save time by reusing slides You may not realize it, but you can reuse slides from other presentations to save time. You might reuse a slide with your company mission, contact information, or details of all your locations.
Our site is great except that we don‘t support your browser. Try the latest version of Chrome, Firefox, Edge or Safari. See supported browsers .
The unlimited creative subscription
Unlimited downloads of 18+ million creative assets. From just $16.50 /month.
Video Templates
Stock Video
Graphic Templates
Presentation Templates
Sound Effects
Web Templates
CMS Templates

Why creators choose Elements
18+ million assets.
Be inspired & get everything you need for any project.
Unlimited downloads
Freedom to play, experiment and create.
Commercial license
All assets are covered by our simple lifetime commercial license.
Cancel any time
We believe in creative freedom - canceling is quick & free.
Plans and pricing
Individuals.
The ultimate creative subscription.
All the benefits of an Envato Elements subscription at 30 % off for students.
Save as you add up to 5 members.
Custom solutions for organizations, agencies and teams of six or more.
Join over 500,000 creators worldwide
Your site saves me hundreds of hours of work and the inspiration through the newsletters is priceless! Maria Haynes, Graphic Designer, Hayland Freelance Design
I can download jaw-dropping video animations and motion graphics which I couldn’t make myself. The fact that all of these are highly editable saves days of time. Daniel, Videographer
I've used Envato Elements for years and I simply couldn’t do my job without it. The dashboard is easy to navigate, the assets are beautiful, bright, and innovative and the content never stops evolving. Frederica McCauley, Communications Manager, Freshmark
A certified B Corp
As a company committed to putting our community first and acting with a positive purpose, we’re excited to announce Envato is now a certified B Corp.
12 free files every month
Get 12 hand-selected files, including fonts, presentations, videos and more. Create a free account to download them now.
Subscribe today and start creating

IMAGES
VIDEO
COMMENTS
Royalty free Presentation Music Free Download mp3. Presentation background music works great in slide-shows, PowerPoint (ppt), education, class and school presentations or training tutorial videos. It has nice flow, so it is ideal for getting more attention, inspirational and uplifting feeling in your projects.
Buy a License. Bright and uplifting music for dramatic, romantic and inspiring videos, wedding movies, love stories, motivational and business presentation music. 1 - 24 of 5116. Download presentation music to use in PowerPoint slideshows. 5116+ tracks to download royalty free Presentation music.
2:24. corporate presentation. Mellow Future Bass (Bounce On it) AlexGrohl. 2:09. advertising background. Deep Future Garage (Royalty Free Music) RoyaltyFreeMusic. 2:05.
Background Music For Presentations. Presentation background music is used in videos that present things such as business, school, motivational, etc. Presentation music is uplifting and inspiring music that sets a positive tone in the background of slide-shows and video presentations. The music goes great with "explainer" videos!
35,853+ Presentation Music Background no copyright music Download presentation music background royalty-free audio tracks and instrumentals for your next project. The Best Jazz Club In New Orleans. PaoloArgento. 2:00. saxophone sax guitar. 2:00. Presentation Music. PaulYudin. 2:10. presentation music. 2:10. Soft Presentation. Vivaleum.
Typically a single license would cost anywhere between $19 and $50 depending on the exact usage. At TunePocket, we are happy to offer you a better deal: Download any 5 songs from our huge catalog of 12,000+ royalty free music tracks and sounds. Buy once and use it forever in all your presentations and videos with lifetime commercial music ...
Download presentation background music royalty-free audio tracks and instrumentals for your next project. The Best Jazz Club In New Orleans. PaoloArgento. 2:00. saxophone sax guitar. 2:00. Presentation Music. PaulYudin. 2:10. presentation music. 2:10. Corporate Business Presentation. AudioCoffee. 2:48.
Free Download MP3 from AShamaluevMusic. Here you can find and free download instrumental background music for presentations and more. google.com, pub-9979582558599989, DIRECT, f08c47fec0942fa0
If you're looking for background music for PowerPoint presentation, check out our list of royalty free music sources for video, PowerPoint, and other projects. We routinely recommend these sources during our presentation design and delivery training courses. To add an additional music source to our list, please drop us a line. We're happy to list good sources for no-cost music.
Download Royalty-Free Presentation Background Music. Download royalty free presentation music that can be used in PowerPoints, videos and other multimedia. They usually have a corporate vibe, and used in different businesses like real estate, banks and education. Free use in all projects and media, including videos, podcasts and social media ...
Calm Piano Royalty Free Music by Spearfisher. Minimalist int... Bizarre Drought. Intriguing Royalty Free Music by Benjamin Lazzarus, featurin... Wait For You. Hopeful Epic Royalty Free Music by Benjamin Lazzarus, featur... Life. Hopeful Electronic Royalty Free Music by Benjamin Lazzarus, ... Cozy Coffeehouse.
Amplify the excitement in your presentations and projects with Royalty-free background music as mp3 downloads for PowerPoint, Google Slides, and video projects. Easily download and insert audio tracks into PowerPoint, Google Slides, or any application that supports mp3 audio format. More Info. Get Started Now!
Open your presentation and select the slide where you'd like the track to begin playing. Select the " Insert " tab in the top toolbar and choose " Audio ," then " Audio from file ." When you've selected the file you want to use from your file browser, PowerPoint will add a small audio layer that looks like a speaker icon. Even easier, you can ...
Brainy Betty. Free Sound Clips and Music for Presentations! Sound files are perfect to insert into PowerPoint for many uses. Note: To play midi files, we suggest you download the Windows Media Player here. You can insert midi files (very small size) into PowerPoint presentations for great music effects for opening slides.
Download started .. This track is free to use even commercially (like YouTube monetization), but you must include the following credits in your video's description (Copy & Paste): Copy Save as TXT
Open Your Presentation: Launch PowerPoint and open the presentation you want to add the music to. Go to the slide where you want the music to start playing or create a new slide specifically for the music. 2. Navigate to the Insert Tab: On the PowerPoint ribbon, click on the "Insert" tab.
You can choose to play the music throughout the entire presentation or for specific slides. Access the Insert Tab: Click on the "Insert" tab in the top menu bar of PowerPoint. This tab contains various options for adding elements to your slides. Select Audio: Locate the "Audio" option on the Insert tab and click on it.
Step 1: Open your PowerPoint presentation and select a slide to add the music. Step 2: Go to the Insert tab and choose the drop-down arrow for Audio on the right side of the ribbon. Step 3: Pick ...
Download powerpoint royalty-free audio tracks and instrumentals for your next project. Planet Earth. Jeremusic70. 1:35. epic intense success. Business as Usual - The Adventure. SennaFoxy. 2:32. original business.
Download the Music Slideshow presentation for PowerPoint or Google Slides. The education sector constantly demands dynamic and effective ways to present information. This template is created with that very purpose in mind. ... Download the Guess the Song presentation for PowerPoint or Google Slides and start impressing your audience with a ...
This opens a file explorer window. Navigate to the location of your desired audio file. Insert Audio File. Select your audio file, then click " Insert " to add it to your slide. The audio file ...
This music PowerPoint PPT template free download features a waveform effect and speakers. The free music presentation PPT template comes with three different slides. 11. Mixer PowerPoint PPT Template Music Free. This free music template PPT is a good option for electronic music presentations. The template PPT music features a set of headphones ...
Easily edit Microsoft PowerPoint presentations online without converting them, and layer on Slides' enhanced collaborative and assistive features like comments, action items, and Smart Compose. ...
Turn a spark of inspiration into personalized presentations with Copilot in PowerPoint. Copilot will turn existing Word documents into presentations, create new presentations from simple prompts or outlines, or find the best places for impactful imagery—and will help you leave audiences dazzled with skillful storytelling.
Practice presentations on your own using a presentation timer, in private with the Presenter Coach. Presenter Coach helps you practice presentations with real-time suggestions to help you adjust your pacing, avoid "umms" and speak confidently. Make a slideshow with powerful and customizable presentations that make you stand out.
Download free WPS Office Presentation to make professional & beautiful Powerpoint Slides. Best Free Alternative to Microsoft Powerpoint for PC, Windows, Mac, Linux, Android, and iOS devices. ... WPS Presentation is a free Powerpoint Editor for Effortless Slide Creation, Editing, Saving, and Sharing. Seamlessly handle PowerPoint presentations ...
Unlimited downloads of stock videos, royalty-free music, photos, graphics, graphic templates & more. The only creative subscription you need.
Download upbeat presentation royalty-free audio tracks and instrumentals for your next project. Mellow Future Bass (Bounce On it) AlexGrohl. 2:09. advertising background. Trap Future Bass (Royalty Free Music) RoyaltyFreeMusic. 2:06. action advertisement.
Free Google Slides theme, PowerPoint template, and Canva presentation template. Transform your business ideas into a compelling narrative with our Startup Canvas Infographics template. Perfect for business professionals, this modern gradient-style template, dominated by green and white hues, is designed to make your presentations pop.
Click on "Blank presentation" to create your presentation from scratch, or pick your preferred free PowerPoint template from the options at the top (there's also a host of editable templates you ...