- SUGGESTED TOPICS
- The Magazine
- Newsletters
- Managing Yourself
- Managing Teams
- Work-life Balance
- The Big Idea
- Data & Visuals
- Reading Lists
- Case Selections
- HBR Learning
- Topic Feeds
- Account Settings
- Email Preferences

How to Give a Killer Presentation
- Chris Anderson

For more than 30 years, the TED conference series has presented enlightening talks that people enjoy watching. In this article, Anderson, TED’s curator, shares five keys to great presentations:
- Frame your story (figure out where to start and where to end).
- Plan your delivery (decide whether to memorize your speech word for word or develop bullet points and then rehearse it—over and over).
- Work on stage presence (but remember that your story matters more than how you stand or whether you’re visibly nervous).
- Plan the multimedia (whatever you do, don’t read from PowerPoint slides).
- Put it together (play to your strengths and be authentic).
According to Anderson, presentations rise or fall on the quality of the idea, the narrative, and the passion of the speaker. It’s about substance—not style. In fact, it’s fairly easy to “coach out” the problems in a talk, but there’s no way to “coach in” the basic story—the presenter has to have the raw material. So if your thinking is not there yet, he advises, decline that invitation to speak. Instead, keep working until you have an idea that’s worth sharing.
Lessons from TED
A little more than a year ago, on a trip to Nairobi, Kenya, some colleagues and I met a 12-year-old Masai boy named Richard Turere, who told us a fascinating story. His family raises livestock on the edge of a vast national park, and one of the biggest challenges is protecting the animals from lions—especially at night. Richard had noticed that placing lamps in a field didn’t deter lion attacks, but when he walked the field with a torch, the lions stayed away. From a young age, he’d been interested in electronics, teaching himself by, for example, taking apart his parents’ radio. He used that experience to devise a system of lights that would turn on and off in sequence—using solar panels, a car battery, and a motorcycle indicator box—and thereby create a sense of movement that he hoped would scare off the lions. He installed the lights, and the lions stopped attacking. Soon villages elsewhere in Kenya began installing Richard’s “lion lights.”
- CA Chris Anderson is the curator of TED.
Partner Center
About Stanford GSB
- The Leadership
- Dean’s Updates
- School News & History
- Commencement
- Business, Government & Society
- Centers & Institutes
- Center for Entrepreneurial Studies
- Center for Social Innovation
- Stanford Seed
About the Experience
- Learning at Stanford GSB
- Experiential Learning
- Guest Speakers
- Entrepreneurship
- Social Innovation
- Communication
- Life at Stanford GSB
- Collaborative Environment
- Activities & Organizations
- Student Services
- Housing Options
- International Students
Full-Time Degree Programs
- Why Stanford MBA
- Academic Experience
- Financial Aid
- Why Stanford MSx
- Research Fellows Program
- See All Programs
Non-Degree & Certificate Programs
- Executive Education
- Stanford Executive Program
- Programs for Organizations
- The Difference
- Online Programs
- Stanford LEAD
- Seed Transformation Program
- Aspire Program
- Seed Spark Program
- Faculty Profiles
- Academic Areas
- Awards & Honors
- Conferences
Faculty Research
- Publications
- Working Papers
- Case Studies
Research Hub
- Research Labs & Initiatives
- Business Library
- Data, Analytics & Research Computing
- Behavioral Lab
Research Labs
- Cities, Housing & Society Lab
- Golub Capital Social Impact Lab
Research Initiatives
- Corporate Governance Research Initiative
- Corporations and Society Initiative
- Policy and Innovation Initiative
- Rapid Decarbonization Initiative
- Stanford Latino Entrepreneurship Initiative
- Value Chain Innovation Initiative
- Venture Capital Initiative
- Career & Success
- Climate & Sustainability
- Corporate Governance
- Culture & Society
- Finance & Investing
- Government & Politics
- Leadership & Management
- Markets and Trade
- Operations & Logistics
- Opportunity & Access
- Technology & AI
- Opinion & Analysis
- Email Newsletter
Welcome, Alumni
- Communities
- Digital Communities & Tools
- Regional Chapters
- Women’s Programs
- Identity Chapters
- Find Your Reunion
- Career Resources
- Job Search Resources
- Career & Life Transitions
- Programs & Services
- Career Video Library
- Alumni Education
- Research Resources
- Volunteering
- Alumni News
- Class Notes
- Alumni Voices
- Contact Alumni Relations
- Upcoming Events
Admission Events & Information Sessions
- MBA Program
- MSx Program
- PhD Program
- Alumni Events
- All Other Events
10 Tips For Giving Effective Virtual Presentations
What to know before you go live.
September 26, 2016
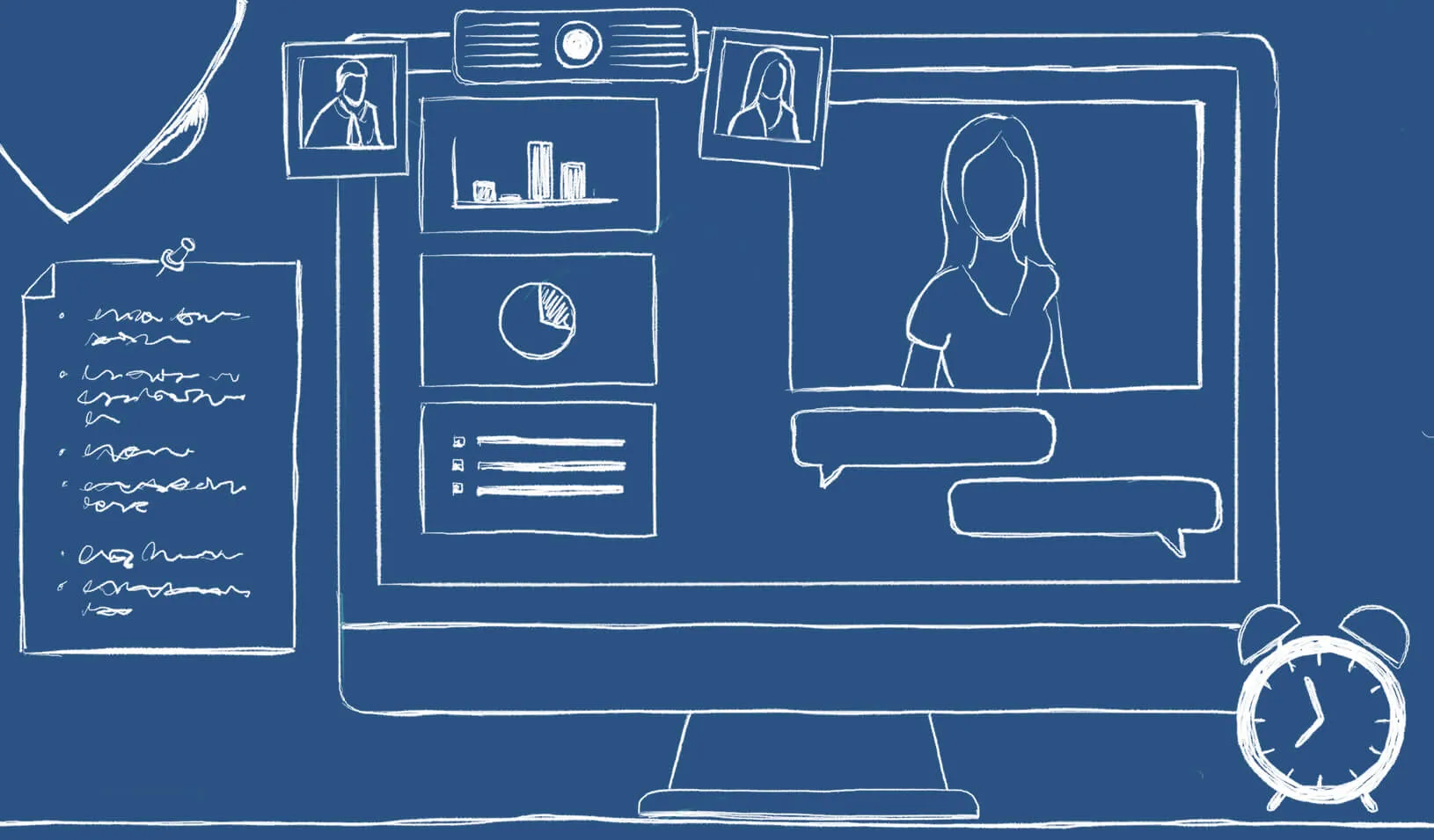
Presenting online? Try these suggestions to improve your results. | Illustration by Tricia Seibold
As audiences go global and you need to reach more people through technology (including webinars, conference calls and teleconference), you must consider the challenges to connecting with a virtual audience. Here I pinpoint 10 valuable best practices to ensure you communicate successfully.
1. Be Brief
Audiences begin to lose attention after roughly 10 minutes of hearing from the same presenter. If you have more than 10 minutes of content, use interactive activities to keep your audience engaged (for example, take a poll, give quizzes, or ask audience members for their opinions via chat).
2. Be Simple
Keep slides simple — avoid too many words, graphics and animation features. Less is definitely more!
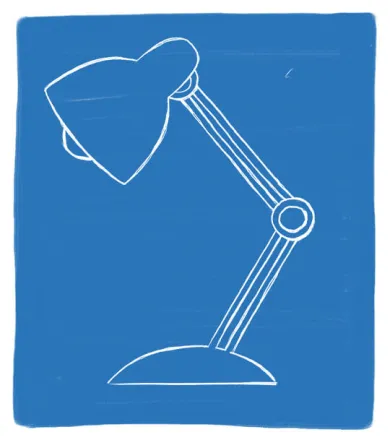
Light yourself well | Illustration by Tricia Seibold
3. Be a TV Personality
Look straight into your camera, not the screen. Wear clothing that is neutral in color (no plaids or stripes). Light yourself well and from above. Be mindful of what appears behind you in the background. Invest in a good microphone.
4. Be Standing
Even though your audience cannot see you, stand when you present. This allows you to stay focused and use good presentation delivery skills such as belly breathing, vocal variety, and pausing.
5. Be Prepared
Practice delivering your presentation with your technology in advance of your talk. Make sure all of the features of the technology work. Record your practice using the recording feature of your tool. Watch and listen to learn what works and what you can improve.
6. Be Assisted
Have someone available to deal with technical issues and to field email/text questions. Also, if you have multiple remote audience members in one location, be sure to pick one of them to be your “eyes and ears.” Ask them to queue up questions and facilitate discussion on your behalf.
7. Be Specific
Ask pointed questions to avoid too many people answering at once. For example, rather than ask, “Are there any questions?” try “Who has a question about the solution I provided?” Set a ground rule that people state their names prior to speaking.
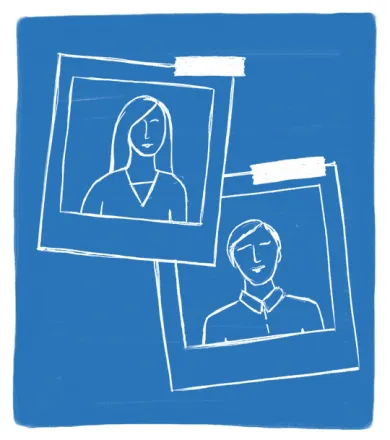
Imagine your audience | Illustration by Tricia Seibold
8. Be Synchronized
Transitions are critical. You must connect what you just said to what is coming next when you move from point to point. Transitions between topics and slides are good opportunities to get people reengaged to your talk.
9. Be Connected
Imagine your audience even though you can’t see them. You can place pictures of audience members behind your camera so you can look at people as you present.
10. Be Early
Encourage your audience to access your call or webinar in advance of the start time so you can iron out any technical issues in advance and get them familiar with the technology.
Matt Abrahams is a Stanford GSB organizational behavior lecturer, author, and communications coach.
For media inquiries, visit the Newsroom .
Explore More
Communicating through conflict: how to get along with anyone, power, culture, persuasion, and the self: communication insights from stanford gsb faculty, lose yourself: the secret to finding flow and being fully present, editor’s picks.

April 04, 2016 A Big Data Approach to Public Speaking Key takeaways from analyzing 100,000 presentations.
November 19, 2014 Matt Abrahams: The Power of the Paraphrase An expert on public speaking shows how paraphrasing can help you navigate tricky communication situations.
- Priorities for the GSB's Future
- See the Current DEI Report
- Supporting Data
- Research & Insights
- Share Your Thoughts
- Search Fund Primer
- Teaching & Curriculum
- Affiliated Faculty
- Faculty Advisors
- Louis W. Foster Resource Center
- Defining Social Innovation
- Impact Compass
- Global Health Innovation Insights
- Faculty Affiliates
- Student Awards & Certificates
- Changemakers
- Dean Jonathan Levin
- Dean Garth Saloner
- Dean Robert Joss
- Dean Michael Spence
- Dean Robert Jaedicke
- Dean Rene McPherson
- Dean Arjay Miller
- Dean Ernest Arbuckle
- Dean Jacob Hugh Jackson
- Dean Willard Hotchkiss
- Faculty in Memoriam
- Stanford GSB Firsts
- Certificate & Award Recipients
- Teaching Approach
- Analysis and Measurement of Impact
- The Corporate Entrepreneur: Startup in a Grown-Up Enterprise
- Data-Driven Impact
- Designing Experiments for Impact
- Digital Business Transformation
- The Founder’s Right Hand
- Marketing for Measurable Change
- Product Management
- Public Policy Lab: Financial Challenges Facing US Cities
- Public Policy Lab: Homelessness in California
- Lab Features
- Curricular Integration
- View From The Top
- Formation of New Ventures
- Managing Growing Enterprises
- Startup Garage
- Explore Beyond the Classroom
- Stanford Venture Studio
- Summer Program
- Workshops & Events
- The Five Lenses of Entrepreneurship
- Leadership Labs
- Executive Challenge
- Arbuckle Leadership Fellows Program
- Selection Process
- Training Schedule
- Time Commitment
- Learning Expectations
- Post-Training Opportunities
- Who Should Apply
- Introductory T-Groups
- Leadership for Society Program
- Certificate
- 2024 Awardees
- 2023 Awardees
- 2022 Awardees
- 2021 Awardees
- 2020 Awardees
- 2019 Awardees
- 2018 Awardees
- Social Management Immersion Fund
- Stanford Impact Founder Fellowships and Prizes
- Stanford Impact Leader Prizes
- Social Entrepreneurship
- Stanford GSB Impact Fund
- Economic Development
- Energy & Environment
- Stanford GSB Residences
- Environmental Leadership
- Stanford GSB Artwork
- A Closer Look
- California & the Bay Area
- Voices of Stanford GSB
- Business & Beneficial Technology
- Business & Sustainability
- Business & Free Markets
- Business, Government, and Society Forum
- Get Involved
- Second Year
- Global Experiences
- JD/MBA Joint Degree
- MA Education/MBA Joint Degree
- MD/MBA Dual Degree
- MPP/MBA Joint Degree
- MS Computer Science/MBA Joint Degree
- MS Electrical Engineering/MBA Joint Degree
- MS Environment and Resources (E-IPER)/MBA Joint Degree
- Academic Calendar
- Clubs & Activities
- LGBTQ+ Students
- Military Veterans
- Minorities & People of Color
- Partners & Families
- Students with Disabilities
- Student Support
- Residential Life
- Student Voices
- MBA Alumni Voices
- A Week in the Life
- Career Support
- Employment Outcomes
- Cost of Attendance
- Knight-Hennessy Scholars Program
- Yellow Ribbon Program
- BOLD Fellows Fund
- Application Process
- Loan Forgiveness
- Contact the Financial Aid Office
- Evaluation Criteria
- GMAT & GRE
- English Language Proficiency
- Personal Information, Activities & Awards
- Professional Experience
- Letters of Recommendation
- Optional Short Answer Questions
- Application Fee
- Reapplication
- Deferred Enrollment
- Joint & Dual Degrees
- Entering Class Profile
- Event Schedule
- Ambassadors
- New & Noteworthy
- Ask a Question
- See Why Stanford MSx
- Is MSx Right for You?
- MSx Stories
- Leadership Development
- Career Advancement
- Career Change
- How You Will Learn
- Admission Events
- Personal Information
- Information for Recommenders
- GMAT, GRE & EA
- English Proficiency Tests
- After You’re Admitted
- Daycare, Schools & Camps
- U.S. Citizens and Permanent Residents
- Requirements
- Requirements: Behavioral
- Requirements: Quantitative
- Requirements: Macro
- Requirements: Micro
- Annual Evaluations
- Field Examination
- Research Activities
- Research Papers
- Dissertation
- Oral Examination
- Current Students
- Education & CV
- International Applicants
- Statement of Purpose
- Reapplicants
- Application Fee Waiver
- Deadline & Decisions
- Job Market Candidates
- Academic Placements
- Stay in Touch
- Faculty Mentors
- Current Fellows
- Standard Track
- Fellowship & Benefits
- Group Enrollment
- Program Formats
- Developing a Program
- Diversity & Inclusion
- Strategic Transformation
- Program Experience
- Contact Client Services
- Campus Experience
- Live Online Experience
- Silicon Valley & Bay Area
- Digital Credentials
- Faculty Spotlights
- Participant Spotlights
- Eligibility
- International Participants
- Stanford Ignite
- Frequently Asked Questions
- Operations, Information & Technology
- Organizational Behavior
- Political Economy
- Classical Liberalism
- The Eddie Lunch
- Accounting Summer Camp
- Videos, Code & Data
- California Econometrics Conference
- California Quantitative Marketing PhD Conference
- California School Conference
- China India Insights Conference
- Homo economicus, Evolving
- Political Economics (2023–24)
- Scaling Geologic Storage of CO2 (2023–24)
- A Resilient Pacific: Building Connections, Envisioning Solutions
- Adaptation and Innovation
- Changing Climate
- Civil Society
- Climate Impact Summit
- Climate Science
- Corporate Carbon Disclosures
- Earth’s Seafloor
- Environmental Justice
- Operations and Information Technology
- Organizations
- Sustainability Reporting and Control
- Taking the Pulse of the Planet
- Urban Infrastructure
- Watershed Restoration
- Junior Faculty Workshop on Financial Regulation and Banking
- Ken Singleton Celebration
- Marketing Camp
- Quantitative Marketing PhD Alumni Conference
- Presentations
- Theory and Inference in Accounting Research
- Stanford Closer Look Series
- Quick Guides
- Core Concepts
- Journal Articles
- Glossary of Terms
- Faculty & Staff
- Researchers & Students
- Research Approach
- Charitable Giving
- Financial Health
- Government Services
- Workers & Careers
- Short Course
- Adaptive & Iterative Experimentation
- Incentive Design
- Social Sciences & Behavioral Nudges
- Bandit Experiment Application
- Conferences & Events
- Reading Materials
- Energy Entrepreneurship
- Faculty & Affiliates
- SOLE Report
- Responsible Supply Chains
- Current Study Usage
- Pre-Registration Information
- Participate in a Study
- Founding Donors
- Location Information
- Participant Profile
- Network Membership
- Program Impact
- Collaborators
- Entrepreneur Profiles
- Company Spotlights
- Seed Transformation Network
- Responsibilities
- Current Coaches
- How to Apply
- Meet the Consultants
- Meet the Interns
- Intern Profiles
- Collaborate
- Research Library
- News & Insights
- Program Contacts
- Databases & Datasets
- Research Guides
- Consultations
- Research Workshops
- Career Research
- Research Data Services
- Course Reserves
- Course Research Guides
- Material Loan Periods
- Fines & Other Charges
- Document Delivery
- Interlibrary Loan
- Equipment Checkout
- Print & Scan
- MBA & MSx Students
- PhD Students
- Other Stanford Students
- Faculty Assistants
- Research Assistants
- Stanford GSB Alumni
- Telling Our Story
- Staff Directory
- Site Registration
- Alumni Directory
- Alumni Email
- Privacy Settings & My Profile
- Success Stories
- The Story of Circles
- Support Women’s Circles
- Stanford Women on Boards Initiative
- Alumnae Spotlights
- Insights & Research
- Industry & Professional
- Entrepreneurial Commitment Group
- Recent Alumni
- Half-Century Club
- Fall Reunions
- Spring Reunions
- MBA 25th Reunion
- Half-Century Club Reunion
- Faculty Lectures
- Ernest C. Arbuckle Award
- Alison Elliott Exceptional Achievement Award
- ENCORE Award
- Excellence in Leadership Award
- John W. Gardner Volunteer Leadership Award
- Robert K. Jaedicke Faculty Award
- Jack McDonald Military Service Appreciation Award
- Jerry I. Porras Latino Leadership Award
- Tapestry Award
- Student & Alumni Events
- Executive Recruiters
- Interviewing
- Land the Perfect Job with LinkedIn
- Negotiating
- Elevator Pitch
- Email Best Practices
- Resumes & Cover Letters
- Self-Assessment
- Whitney Birdwell Ball
- Margaret Brooks
- Bryn Panee Burkhart
- Margaret Chan
- Ricki Frankel
- Peter Gandolfo
- Cindy W. Greig
- Natalie Guillen
- Carly Janson
- Sloan Klein
- Sherri Appel Lassila
- Stuart Meyer
- Tanisha Parrish
- Virginia Roberson
- Philippe Taieb
- Michael Takagawa
- Terra Winston
- Johanna Wise
- Debbie Wolter
- Rebecca Zucker
- Complimentary Coaching
- Changing Careers
- Work-Life Integration
- Career Breaks
- Flexible Work
- Encore Careers
- Join a Board
- D&B Hoovers
- Data Axle (ReferenceUSA)
- EBSCO Business Source
- Global Newsstream
- Market Share Reporter
- ProQuest One Business
- Student Clubs
- Entrepreneurial Students
- Stanford GSB Trust
- Alumni Community
- How to Volunteer
- Springboard Sessions
- Consulting Projects
- 2020 – 2029
- 2010 – 2019
- 2000 – 2009
- 1990 – 1999
- 1980 – 1989
- 1970 – 1979
- 1960 – 1969
- 1950 – 1959
- 1940 – 1949
- Service Areas
- ACT History
- ACT Awards Celebration
- ACT Governance Structure
- Building Leadership for ACT
- Individual Leadership Positions
- Leadership Role Overview
- Purpose of the ACT Management Board
- Contact ACT
- Business & Nonprofit Communities
- Reunion Volunteers
- Ways to Give
- Fiscal Year Report
- Business School Fund Leadership Council
- Planned Giving Options
- Planned Giving Benefits
- Planned Gifts and Reunions
- Legacy Partners
- Giving News & Stories
- Giving Deadlines
- Development Staff
- Submit Class Notes
- Class Secretaries
- Board of Directors
- Health Care
- Sustainability
- Class Takeaways
- All Else Equal: Making Better Decisions
- If/Then: Business, Leadership, Society
- Grit & Growth
- Think Fast, Talk Smart
- Spring 2022
- Spring 2021
- Autumn 2020
- Summer 2020
- Winter 2020
- In the Media
- For Journalists
- DCI Fellows
- Other Auditors
- Academic Calendar & Deadlines
- Course Materials
- Entrepreneurial Resources
- Campus Drive Grove
- Campus Drive Lawn
- CEMEX Auditorium
- King Community Court
- Seawell Family Boardroom
- Stanford GSB Bowl
- Stanford Investors Common
- Town Square
- Vidalakis Courtyard
- Vidalakis Dining Hall
- Catering Services
- Policies & Guidelines
- Reservations
- Contact Faculty Recruiting
- Lecturer Positions
- Postdoctoral Positions
- Accommodations
- CMC-Managed Interviews
- Recruiter-Managed Interviews
- Virtual Interviews
- Campus & Virtual
- Search for Candidates
- Think Globally
- Recruiting Calendar
- Recruiting Policies
- Full-Time Employment
- Summer Employment
- Entrepreneurial Summer Program
- Global Management Immersion Experience
- Social-Purpose Summer Internships
- Process Overview
- Project Types
- Client Eligibility Criteria
- Client Screening
- ACT Leadership
- Social Innovation & Nonprofit Management Resources
- Develop Your Organization’s Talent
- Centers & Initiatives
- Student Fellowships

Unlock the Power of Live Streaming: 5 Tips to Deliver a Live PowerPoint Presentation

- Tips & Tricks

Ashish Arora
- December 21, 2023
- 3 Mins Reading Time
In an era ruled by digital connectivity, live streaming has emerged as a versatile tool, offering a platform for sharing ideas, delivering presentations, and fostering interactive discussions. One of the most impactful ways to utilize it is by sharing PowerPoint presentations, combining the power of visual storytelling with that of online interaction. Thus, the ability to engage and keep your audience invested has become a game-changer for professionals, educators, and content creators alike. Wondering how to create a PowerPoint presentation that can be live-streamed like a pro? In this article, we have included tips and tricks for live-streaming your PowerPoint presentation.
In this Article:
Prepare your powerpoint presentation slides.
Begin planning by defining the key objectives and messages you want to convey through your PowerPoint presentation slides. Outline a clear, logical structure that guides your audience through the main points. Each slide should contribute to a cohesive narrative, ensuring that your viewers can easily follow the flow of information.
Consider integrating engaging multimedia elements, such as images, videos, and infographics, or using professional PowerPoint templates to enhance visual appeal and reinforce critical concepts. Break down complex information into digestible elements, and remember that visual variety and simplicity are key elements in maintaining audience interest.
Moreover, you must also strategize how you will interact with your audience during the livestream. Plan designated moments for Q&A sessions, polls, or interactive discussions to foster engagement.
Pick an Appropriate Streaming Platform
The live streaming platform plays a fundamental role in live streaming and can make or break your presentation. Thus, it is essential to consider the characteristics of your target audience and compare the features of various hosting sites.
You must opt for a streaming solution that allows seamless live streaming, is compatible with PowerPoint, and has excellent reviews. It will enable you to deliver your presentation without glitches or technical errors. OneStream Live, with over two million active users, is an optimal choice when it comes to multistreaming your PowerPoint presentation on multiple social media platforms such as Facebook, YouTube, Instagram, LinkedIn, and Twitch, all at once. It’s innovative screen-sharing feature easily allows you to share your PowerPoint presentations with your viewers, to absolutely ace your game.
Moreover, check for any specific guidelines or recommended settings for live streaming. Understanding these aspects can prevent last-minute issues and ensure a seamless transition from your presentation software to the live streaming platform.

Set Up the Equipment
Equipment setup beforehand is crucial for achieving an uninterrupted and engaging broadcast. Ensure your computer meets the technical requirements and has a relatively powerful CPU, sufficient RAM, and a dedicated graphics card that can contribute to a smoother streaming experience.
If you plan to include a video feed of yourself, a good-quality webcam or camera is essential. Many laptops have built-in webcams, but an external webcam or a DSLR/mirrorless camera with a clean HDMI output can be used for higher quality.
Clear and crisp audio is also vital for maintaining audience engagement. Consider a USB microphone for convenience and ease of setup. A portable microphone can be a great option if you need to move around during your presentation.
Keep your laptop or streaming device plugged in during the presentation to avoid any disruptions due to a low battery. Consider having a backup power source in case of unexpected outages.
By paying attention to these equipment and setup considerations, you will be well-prepared to deliver a polished and professional live stream.
Pay Attention to Lighting and Background
Imagine attending a live presentation, and all that you can see is clutter behind the presenter’s back. His face seems dull as there is no direct light on him, and everything seems chaotic. Would this not draw your attention away? Of course, it would.
Therefore, proper lighting is critical to a professional-looking video. Position yourself in a well-lit area facing the light source. Consider investing in essential equipment, such as softboxes or ring lights, to improve visibility and reduce shadows on your face.
Choose a clean and uncluttered space, or opt for a virtual background if you do not have such a space. Ensure your environment is quiet to minimize background noise during your presentation.
Test Your Setup
Executing a thorough test run is a critical step in the pre-live checklist . Launch your streaming software and check the camera feed for clarity and framing. Assess the audio quality by speaking at varying volumes to ensure your microphone captures your voice accurately without distortion or background noise.
Simultaneously, open your PowerPoint presentation within the streaming software to confirm that all slides are visible and that transitions occur seamlessly.
Pay close attention to potential technical hiccups such as lag, screen freezing, or audio delays during this test. Navigate through different PowerPoint presentation slides as you would during your actual presentation, mimicking the flow of your content.
Involve a colleague or friend to join the test run and provide feedback on the overall presentation quality. This extra set of eyes and ears can help identify issues you might overlook and contribute valuable insights to enhance the viewer experience.
If any issues arise during the test run, take the time to troubleshoot and resolve them before going live. Such problems may include poor internet connectivity, software conflicts, or hardware issues. Check your internet speed, close unnecessary applications to free up system resources, and ensure all software is current.
Read More: Guide for Troubleshooting Common Live Streaming Errors
The fusion of traditional presentation tools with the dynamic nature of live streaming allows for a more engaging and inclusive audience experience. By planning your content, selecting the right platform, and mastering the technical intricacies, you empower yourself to deliver seamless and compelling live presentations.
Remember, the essence of live streaming lies not just in the information shared but in the interactive dialogue it fosters. So, step confidently onto the virtual stage, share your insights, and connect with your audience in a way that transcends geographical boundaries.
Your PowerPoint presentation has the potential to inspire, educate, and leave a positive impression on those who tune in from around the world.
OneStream Live is a cloud-based live streaming solution to create, schedule, and multistream professional-looking live streams across 45+ social media platforms and the web simultaneously. For content-related queries and feedback, write to us at [email protected] . You’re also welcome to Write for Us !
- TAGS : Live Presenations , Live Streaming , PowerPoint Presenations
👉 Recommended for you

Top 10 Tips You Need to Check Before Starting Your UGC Business
- May 31, 2024

The Best Practices to Expand Content Lifecycle on Social Media
- May 8, 2024

Design with Studio: A Game Changer for Creatives in Live Streaming
- May 2, 2024

VPN Live Streaming: Pros, Cons, and Everything You Need to Know
- April 30, 2024

Best Common Video Streaming Tips for Creators & Businesses
- April 23, 2024

5 Reasons Every Musician Needs TikTok for Marketing
- April 13, 2024
Stay in the Loop: Subscribe to our Newsletter

Want to expand your industry knowledge?
Live Stream On The Go!
OneStream Live mobile app is available for real-time and pre-recorded streaming.

How to make a great presentation
Stressed about an upcoming presentation? These talks are full of helpful tips on how to get up in front of an audience and make a lasting impression.

The secret structure of great talks

The beauty of data visualization

TED's secret to great public speaking

How to speak so that people want to listen

How great leaders inspire action
Blog > Tips for good PowerPoint Presentations
Tips for good PowerPoint Presentations
08.14.21 • #powerpoint #tips.
If you know how to do it, it's actually not that difficult to create and give a good presentation.
That's why we have some examples of good PowerPoint presentations for you and tips that are going to make your next presentation a complete success.
1. Speak freely
One of the most important points in good presentations is to speak freely. Prepare your presentation so well that you can speak freely and rarely, if ever, need to look at your notes. The goal is to connect with your audience and get them excited about your topic. If you speak freely, this is much easier than if you just read your text out. You want your audience to feel engaged in your talk. Involve them and tell your text in a vivid way.
2. Familiarize yourself with the technology
In order to be able to speak freely, it is important to prepare the text well and to engage with the topic in detail.
However, it is at least as important to familiarize yourself with the location’s technology before your presentation and to start your PowerPoint there as well. It is annoying if technical problems suddenly occur during your presentation, as this interrupts your flow of speech and distracts the audience from the topic. Avoid this by checking everything before you start your talk and eliminate any technical problems so that you can give your presentation undisturbed.
- Don't forget the charging cable for your laptop
- Find out beforehand how you can connect your laptop to the beamer. Find out which connection the beamer has and which connection your laptop has. To be on the safe side, take an adapter with you.
- Always have backups of your presentation. Save them on a USB stick and preferably also online in a cloud.
- Take a second laptop and maybe even your own small projector for emergencies. Even if it's not the latest model and the quality is not that good: better bad quality than no presentation at all.
3. Get the attention of your audience
Especially in long presentations it is often difficult to keep the attention of your audience. It is important to make your presentation interesting and to actively involve the audience. Try to make your topic as exciting as possible and captivate your audience.
Our tip: Include interactive polls or quizzes in your presentation to involve your audience and increase their attention. With the help of SlideLizard, you can ask questions in PowerPoint and your audience can easily vote on their own smartphone. Plus, you can even get anonymous feedback at the end, so you know right away what you can improve next time.
Here we have also summarized further tips for you on how to increase audience engagement.

4. Hold eye contact
You want your audience to feel engaged in your presentation, so it is very important to hold eye contact. Avoid staring only at a part of the wall or at your paper. Speak to your audience, involve them in your presentation and make it more exciting.
But also make sure you don't always look at the same two or three people, but address everyone. If the audience is large, it is often difficult to include everyone, but still try to let your eyes wander a little between your listeners and look into every corner of the room.
5. Speaking coherently
In a good presentation it is important to avoid jumping from one topic to the next and back again shortly afterwards. Otherwise your audience will not be able to follow you after a while and their thoughts will wander. To prevent this, it is important that your presentation has a good structure and that you work through one topic after the other.
Nervousness can cause even the best to mumble or talk too fast in order to get the presentation over with as quickly as possible. Try to avoid this by taking short pauses to collect yourself, to breathe and to remind yourself to speak slowly.
6. Matching colors
An attractive design of your PowerPoint is also an important point for giving good presentations. Make sure that your slides are not too colorful. A PowerPoint in which all kinds of colors are combined with each other does not look professional, but rather suitable for a children's birthday party.
Think about a rough color palette in advance, which you can then use in your presentation. Colors such as orange or neon green do not look so good in your PowerPoint. Use colors specifically to emphasize important information.
To create good PowerPoint slides it is also essential to choose colors that help the text to read well. You should have as much contrast as possible between the font and the background. Black writing on a white background is always easy to read, while yellow writing on a white background is probably hard to read.

7. Slide design should not be too minimalistic
Even though it is often said that "less is more", you should not be too minimalistic in the design of your presentation. A presentation where your slides are blank and only black text on a white background is likely to go down just as badly as if you use too many colors.
Empty presentations are boring and don't really help to capture the attention of your audience. It also looks like you are too lazy to care about the design of your presentation and that you have not put any effort into the preparation. Your PowerPoint doesn't have to be overflowing with colors, animations and images to make it look interesting. Make it simple, but also professional.

8. Write only key points on the slides
If you want to create a good presentation, it is important to remember that your slides should never be overcrowded. Write only the most important key points on your slides and never entire sentences. Your audience should not be able to read the exact text you are speaking in your PowerPoint. This is rather annoying and leads to being bored quickly. Summarize the most important things that your audience should remember and write them down in short bullet points on your presentation. Then go into the key points in more detail in your speech and explain more about them.

9. Do not overdo it with animations
Do never use too many animations. It looks messy, confusing and definitely not professional if every text and image is displayed with a different animation. Just leave out animations at all or if you really want to use them then use them only very rarely when you want to draw attention to something specific. Make sure that if you use animations, they are consistent. If you use transitions between the individual slides, these should also always be kept consistent and simple.
10. Use images
Pictures and graphics in presentations are always a good idea to illustrate something and to add some variety. They help keep your audience's attention and make it easier to remember important information. But don't overdo it with them. Too many pictures can distract from your presentation and look messy. Make sure the graphics also fit the content and, if you have used several images on one slide, ask yourself if you really need all of them.

11. Choose a suitable font
Never combine too many fonts so that your presentation does not look messy. Use at most two: one for headings and one for text. When choosing fonts, you should also make sure that they are still legible at long distances. Script, italic and decorative fonts are very slow to read, which is why they should be avoided in presentations.
It is not so easy to choose the right font. Therefore, we have summarized for you how to find the best font for your PowerPoint presentation.

12. Do not use images as background
In a good presentation it is important to be able to read the text on the slides easily and quickly. Therefore, do not use images as slide backgrounds if there is also text on them. The picture only distracts from the text and it is difficult to read it because there is not much contrast with the background. It is also harder to see the image because the text in the foreground is distracting. The whole thing looks messy and distracting rather than informative and clear.

13. Never read out the text from your slides
Never just read the exact text from your slides. Your audience can read for themselves, so they will only get bored and in the worst case it will lead to "Death by PowerPoint". You may also give them the feeling that you think they are not able to read for themselves. In addition, you should avoid whole sentences on your slides anyway. List key points that your audience can read along. Then go into more detail and explain more about them.
14. Don't turn your back
Never turn around during your presentation to look at your projected PowerPoint. Not to read from your slides, but also not to make sure the next slide is already displayed. It looks unprofessional and only distracts your audience.
In PowerPoint's Speaker View, you can always see which slide is currently being displayed and which one is coming next. Use this to make sure the order fits. You can even take notes in PowerPoint, which are then displayed during your presentation. You can read all about notes in PowerPoint here.

15. Do not forget about the time
In a good presentation, it is important to always be aware of the given time and to stick to it. It is annoying when your presentation takes much longer than actually planned and your audience is just waiting for you to stop talking or you are not able to finish your presentation at all. It is just as awkward if your presentation is too short. You have already told everything about your topic, but you should actually talk for at least another ten minutes.
Practice your presentation often enough at home. Talk through your text and time yourself as you go. Then adjust the length so that you can keep to the time given on the day of your presentation.

16. Avoid a complicated structure
The structure of a good presentation should not be complicated. Your audience should be able to follow you easily and remember the essential information by the end. When you have finished a part, briefly summarize and repeat the main points before moving on to the next topic. Mention important information more than once to make sure it really gets across to your audience.
However, if the whole thing gets too complicated, it can be easy for your audience to disengage after a while and not take away much new information from your presentation.
17. Choose appropriate clothes
On the day of your presentation, be sure to choose appropriate clothing. Your appearance should be formal, so avoid casual clothes and stick to professional dress codes. When choosing your clothes, also make sure that they are rather unobtrusive. Your audience should focus on your presentation, not on your appearance.

18. Adapt your presentation to your audience
Think about who your audience is and adapt your presentation to them. Find out how much they already know about the topic, what they want to learn about it and why they are here in the first place. If you only talk about things your audience already knows, they will get bored pretty soon, but if you throw around a lot of technical terms when your audience has hardly dealt with the topic at all, they will also have a hard time following you. So to give a successful and good presentation, it is important to adapt it to your audience.
You can also ask a few questions at the beginning of your presentation to learn more about your audience and then adapt your presentation. With SlideLizard , you can integrate polls directly into your PowerPoint and participants can then easily answer anonymously from their smartphone.
19. Mention only the most important information
Keep it short and limit yourself to the essentials. The more facts and information you present to your audience, the less they will remember.
Also be sure to leave out information that does not fit the topic or is not relevant. You will only distract from the actual topic and lose the attention of your audience. The time your audience can concentrate and listen with attention is rather short anyway, so don't waste it by telling unimportant information.
20. Talk about your topic in an exciting way
Tell compelling and exciting stories to make your presentation really good. If you speak in a monotone voice all the time, you are likely to lose the attention of your audience. Make your narration lively and exciting. Also, be careful not to speak too quietly, but not too loudly either. People should be able to understand you well throughout the whole room. Even if it is not easy for many people, try to deliver your speech with confidence. If you are enthusiastic about the topic yourself, it is much easier to get your audience excited about it.

Related articles
About the author.

Helena Reitinger
Helena supports the SlideLizard team in marketing and design. She loves to express her creativity in texts and graphics.

Get 1 Month for free!
Do you want to make your presentations more interactive.
With SlideLizard you can engage your audience with live polls, questions and feedback . Directly within your PowerPoint Presentation. Learn more

Top blog articles More posts

Wedding Quiz Ideas

How to highlight image area in PowerPoint

Get started with Live Polls, Q&A and slides
for your PowerPoint Presentations
The big SlideLizard presentation glossary
Audience response system (ars).
Audience Response Systems (ARS) are technical solutions that are used in presentations in order to increase the interaction between the presenter and the audience. There are various forms of ARS that offer different features.
A webinar is a seminar that takes place in a specific digital location at a specific time. It's a seminar that combines live and online formats.
Hybrid Learning
Hybrid learning means that one group of students are in class at school. Another group of students takes part in class from home at the same time. They both get taught at the same time.
Interpersonal communication
Interpersonal communication is face-to-face communication. It means that people exchange information and feelings through verbal and non-verbal messages.
Be the first to know!
The latest SlideLizard news, articles, and resources, sent straight to your inbox.
- or follow us on -
We use cookies to personalize content and analyze traffic to our website. You can choose to accept only cookies that are necessary for the website to function or to also allow tracking cookies. For more information, please see our privacy policy .
Cookie Settings
Necessary cookies are required for the proper functioning of the website. These cookies ensure basic functionalities and security features of the website.
Analytical cookies are used to understand how visitors interact with the website. These cookies help provide information about the number of visitors, etc.

Tips for creating and delivering an effective presentation
In this article.
Creating an effective presentation
Delivering an effective presentation
Tips for creating an effective presentation
Top of Page
Tips for delivering an effective presentation

Need more help?
Want more options.
Explore subscription benefits, browse training courses, learn how to secure your device, and more.

Microsoft 365 subscription benefits

Microsoft 365 training

Microsoft security

Accessibility center
Communities help you ask and answer questions, give feedback, and hear from experts with rich knowledge.

Ask the Microsoft Community

Microsoft Tech Community

Windows Insiders
Microsoft 365 Insiders
Was this information helpful?
Thank you for your feedback.
How-To Geek
8 tips to make the best powerpoint presentations.
Want to make your PowerPoint presentations really shine? Here's how to impress and engage your audience.
Quick Links
Table of contents, start with a goal, less is more, consider your typeface, make bullet points count, limit the use of transitions, skip text where possible, think in color, take a look from the top down, bonus: start with templates.
Slideshows are an intuitive way to share complex ideas with an audience, although they're dull and frustrating when poorly executed. Here are some tips to make your Microsoft PowerPoint presentations sing while avoiding common pitfalls.
It all starts with identifying what we're trying to achieve with the presentation. Is it informative, a showcase of data in an easy-to-understand medium? Or is it more of a pitch, something meant to persuade and convince an audience and lead them to a particular outcome?
It's here where the majority of these presentations go wrong with the inability to identify the talking points that best support our goal. Always start with a goal in mind: to entertain, to inform, or to share data in a way that's easy to understand. Use facts, figures, and images to support your conclusion while keeping structure in mind (Where are we now and where are we going?).
I've found that it's helpful to start with the ending. Once I know how to end a presentation, I know how best to get to that point. I start by identifying the takeaway---that one nugget that I want to implant before thanking everyone for their time---and I work in reverse to figure out how best to get there.
Your mileage, of course, may vary. But it's always going to be a good idea to put in the time in the beginning stages so that you aren't reworking large portions of the presentation later. And that starts with a defined goal.
A slideshow isn't supposed to include everything. It's an introduction to a topic, one that we can elaborate on with speech. Anything unnecessary is a distraction. It makes the presentation less visually appealing and less interesting, and it makes you look bad as a presenter.
This goes for text as well as images. There's nothing worse, in fact, than a series of slides where the presenter just reads them as they appear. Your audience is capable of reading, and chances are they'll be done with the slide, and browsing Reddit, long before you finish. Avoid putting the literal text on the screen, and your audience will thank you.
Related: How to Burn Your PowerPoint to DVD
Right off the bat, we're just going to come out and say that Papyrus and Comic Sans should be banned from all PowerPoint presentations, permanently. Beyond that, it's worth considering the typeface you're using and what it's saying about you, the presenter, and the presentation itself.
Consider choosing readability over aesthetics, and avoid fancy fonts that could prove to be more of a distraction than anything else. A good presentation needs two fonts: a serif and sans-serif. Use one for the headlines and one for body text, lists, and the like. Keep it simple. Veranda, Helvetica, Arial, and even Times New Roman are safe choices. Stick with the classics and it's hard to botch this one too badly.
There reaches a point where bullet points become less of a visual aid and more of a visual examination.
Bullet points should support the speaker, not overwhelm his audience. The best slides have little or no text at all, in fact. As a presenter, it's our job to talk through complex issues, but that doesn't mean that we need to highlight every talking point.
Instead, think about how you can break up large lists into three or four bullet points. Carefully consider whether you need to use more bullet points, or if you can combine multiple topics into a single point instead. And if you can't, remember that there's no one limiting the number of slides you can have in a presentation. It's always possible to break a list of 12 points down into three pages of four points each.
Animation, when used correctly, is a good idea. It breaks up slow-moving parts of a presentation and adds action to elements that require it. But it should be used judiciously.
Adding a transition that wipes left to right between every slide or that animates each bullet point in a list, for example, starts to grow taxing on those forced to endure the presentation. Viewers get bored quickly, and animations that are meant to highlight specific elements quickly become taxing.
That's not to say that you can't use animations and transitions, just that you need to pick your spots. Aim for no more than a handful of these transitions for each presentation. And use them in spots where they'll add to the demonstration, not detract from it.
Sometimes images tell a better story than text can. And as a presenter, your goal is to describe points in detail without making users do a lot of reading. In these cases, a well-designed visual, like a chart, might better convey the information you're trying to share.
The right image adds visual appeal and serves to break up longer, text-heavy sections of the presentation---but only if you're using the right images. A single high-quality image can make all the difference between a success and a dud when you're driving a specific point home.
When considering text, don't think solely in terms of bullet points and paragraphs. Tables, for example, are often unnecessary. Ask yourself whether you could present the same data in a bar or line chart instead.
Color is interesting. It evokes certain feelings and adds visual appeal to your presentation as a whole. Studies show that color also improves interest, comprehension, and retention. It should be a careful consideration, not an afterthought.
You don't have to be a graphic designer to use color well in a presentation. What I do is look for palettes I like, and then find ways to use them in the presentation. There are a number of tools for this, like Adobe Color , Coolors , and ColorHunt , just to name a few. After finding a palette you enjoy, consider how it works with the presentation you're about to give. Pastels, for example, evoke feelings of freedom and light, so they probably aren't the best choice when you're presenting quarterly earnings that missed the mark.
It's also worth mentioning that you don't need to use every color in the palette. Often, you can get by with just two or three, though you should really think through how they all work together and how readable they'll be when layered. A simple rule of thumb here is that contrast is your friend. Dark colors work well on light backgrounds, and light colors work best on dark backgrounds.
Spend some time in the Slide Sorter before you finish your presentation. By clicking the four squares at the bottom left of the presentation, you can take a look at multiple slides at once and consider how each works together. Alternatively, you can click "View" on the ribbon and select "Slide Sorter."
Are you presenting too much text at once? Move an image in. Could a series of slides benefit from a chart or summary before you move on to another point?
It's here that we have the opportunity to view the presentation from beyond the single-slide viewpoint and think in terms of how each slide fits, or if it fits at all. From this view, you can rearrange slides, add additional ones, or delete them entirely if you find that they don't advance the presentation.
The difference between a good presentation and a bad one is really all about preparation and execution. Those that respect the process and plan carefully---not only the presentation as a whole, but each slide within it---are the ones who will succeed.
This brings me to my last (half) point: When in doubt, just buy a template and use it. You can find these all over the web, though Creative Market and GraphicRiver are probably the two most popular marketplaces for this kind of thing. Not all of us are blessed with the skills needed to design and deliver an effective presentation. And while a pre-made PowerPoint template isn't going to make you a better presenter, it will ease the anxiety of creating a visually appealing slide deck.
Cloud Storage
Custom Business Email
Video and voice conferencing
Shared Calendars
Word Processing
Spreadsheets
Presentation Builder
Survey builder
Google Workspace
An integrated suit of secure, cloud-native collaboration and productivity apps powered by Google AI.
Tell impactful stories, with Google Slides
Create, present, and collaborate on online presentations in real-time and from any device.
- For my personal use
- For work or my business
Jeffery Clark
T h i s c h a r t h e l p s b r i d g i n g t h e s t o r y !
E s t i m a t e d b u d g e t
Make beautiful presentations, together
Stay in sync in your slides, with easy sharing and real-time editing. Use comments and assign action items to build your ideas together.
Present slideshows with confidence
With easy-to-use presenter view, speaker notes, and live captions, Slides makes presenting your ideas a breeze. You can even present to Google Meet video calls directly from Slides.
Seamlessly connect to your other Google apps
Slides is thoughtfully connected to other Google apps you love, saving you time. Embed charts from Google Sheets or reply to comments directly from Gmail. You can even search the web and Google Drive for relevant content and images directly from Slides.
Extend collaboration and intelligence to PowerPoint files
Easily edit Microsoft PowerPoint presentations online without converting them, and layer on Slides’ enhanced collaborative and assistive features like comments, action items, and Smart Compose.
Work on fresh content
With Slides, everyone’s working on the latest version of a presentation. And with edits automatically saved in version history, it’s easy to track or undo changes.
Make slides faster, with built-in intelligence
Assistive features like Smart Compose and autocorrect help you build slides faster with fewer errors.
Stay productive, even offline
You can access, create, and edit Slides even without an internet connection, helping you stay productive from anywhere.
Security, compliance, and privacy
Secure by default
We use industry-leading security measures to keep your data safe, including advanced malware protections. Slides is also cloud-native, eliminating the need for local files and minimizing risk to your devices.
Encryption in transit and at rest
All files uploaded to Google Drive or created in Slides are encrypted in transit and at rest.
Compliance to support regulatory requirements
Our products, including Slides, regularly undergo independent verification of their security, privacy, and compliance controls .
Private by design
Slides adheres to the same robust privacy commitments and data protections as the rest of Google Cloud’s enterprise services .
You control your data.
We never use your slides content for ad purposes., we never sell your personal information to third parties., find the plan that’s right for you, google slides is a part of google workspace.
Every plan includes
Collaborate from anywhere, on any device
Access, create, and edit your presentations wherever you are — from any mobile device, tablet, or computer — even when offline.
Get a head start with templates
Choose from a variety of presentations, reports, and other professionally-designed templates to kick things off quickly..
Photo Album
Book Report
Visit the Slides Template Gallery for more.
Ready to get started?
20 Great Examples of PowerPoint Presentation Design [+ Templates]
Published: January 17, 2024
When it comes to PowerPoint presentation design, there's no shortage of avenues you can take.

While all that choice — colors, formats, visuals, fonts — can feel liberating, it‘s important that you’re careful in your selection as not all design combinations add up to success.
![live good powerpoint presentation → Free Download: 10 PowerPoint Presentation Templates [Access Now]](https://no-cache.hubspot.com/cta/default/53/2d0b5298-2daa-4812-b2d4-fa65cd354a8e.png)
In this blog post, I’m sharing some of my favorite PowerPoint tips and templates to help you nail your next presentation.
Table of Contents
What makes a good PowerPoint presentation?
Powerpoint design ideas, best powerpoint presentation slides, good examples of powerpoint presentation design.
In my opinion, a great PowerPoint presentation gets the point across succinctly while using a design that doesn't detract from it.
Here are some of the elements I like to keep in mind when I’m building my own.
1. Minimal Animations and Transitions
Believe it or not, animations and transitions can take away from your PowerPoint presentation. Why? Well, they distract from the content you worked so hard on.
A good PowerPoint presentation keeps the focus on your argument by keeping animations and transitions to a minimum. I suggest using them tastefully and sparingly to emphasize a point or bring attention to a certain part of an image.
2. Cohesive Color Palette
I like to refresh my memory on color theory when creating a new PowerPoint presentation.
A cohesive color palette uses complementary and analogous colors to draw the audience’s attention and help emphasize certain aspects at the right time.

10 Free PowerPoint Templates
Download ten free PowerPoint templates for a better presentation.
- Creative templates.
- Data-driven templates.
- Professional templates.
You're all set!
Click this link to access this resource at any time.
Tell us a little about yourself below to gain access today:
It‘s impossible for me to tell you the specific design ideas you should go after in your next PowerPoint, because, well, I don’t know what the goal of your presentation is.
Luckily, new versions of PowerPoint actually suggest ideas for you based on the content you're presenting. This can help you keep up with the latest trends in presentation design .
PowerPoint is filled with interesting boilerplate designs you can start with. To find these suggestions, open PowerPoint and click the “Design” tab in your top navigation bar. Then, on the far right side, you'll see the following choices:

This simplistic presentation example employs several different colors and font weights, but instead of coming off as disconnected, the varied colors work with one another to create contrast and call out specific concepts.
What I like: The big, bold numbers help set the reader's expectations, as they clearly signify how far along the viewer is in the list of tips.
10. “Pixar's 22 Rules to Phenomenal Storytelling,” Gavin McMahon
This presentation by Gavin McMahon features color in all the right places. While each of the background images boasts a bright, spotlight-like design, all the characters are intentionally blacked out.
What I like: This helps keep the focus on the tips, while still incorporating visuals. Not to mention, it's still easy for me to identify each character without the details. (I found you on slide eight, Nemo.)
11. “Facebook Engagement and Activity Report,” We Are Social
Here's another great example of data visualization in the wild.
What I like: Rather than displaying numbers and statistics straight up, this presentation calls upon interesting, colorful graphs, and charts to present the information in a way that just makes sense.
12. “The GaryVee Content Model,” Gary Vaynerchuk
This wouldn‘t be a true Gary Vaynerchuk presentation if it wasn’t a little loud, am I right?
What I like: Aside from the fact that I love the eye-catching, bright yellow background, Vaynerchuk does a great job of incorporating screenshots on each slide to create a visual tutorial that coincides with the tips. He also does a great job including a visual table of contents that shows your progress as you go .
13. “20 Tweetable Quotes to Inspire Marketing & Design Creative Genius,” IMPACT Branding & Design
We‘ve all seen our fair share of quote-chronicling presentations but that isn’t to say they were all done well. Often the background images are poor quality, the text is too small, or there isn't enough contrast.
Well, this professional presentation from IMPACT Branding & Design suffers from none of said challenges.
What I like: The colorful filters over each background image create just enough contrast for the quotes to stand out.
14. “The Great State of Design,” Stacy Kvernmo
This presentation offers up a lot of information in a way that doesn't feel overwhelming.
What I like: The contrasting colors create visual interest and “pop,” and the comic images (slides 6 through 12) are used to make the information seem less buttoned-up and overwhelming.
15. “Clickbait: A Guide To Writing Un-Ignorable Headlines,” Ethos3
Not going to lie, it was the title that convinced me to click through to this presentation but the awesome design kept me there once I arrived.
What I like: This simple design adheres to a consistent color pattern and leverages bullet points and varied fonts to break up the text nicely.
16. “Digital Transformation in 50 Soundbites,” Julie Dodd
This design highlights a great alternative to the “text-over-image” display we've grown used to seeing.
What I like: By leveraging a split-screen approach to each presentation slide, Julie Dodd was able to serve up a clean, legible quote without sacrificing the power of a strong visual.
17. “Fix Your Really Bad PowerPoint,” Slide Comet
When you‘re creating a PowerPoint about how everyone’s PowerPoints stink, yours had better be terrific. The one above, based on the ebook by Seth Godin, keeps it simple without boring its audience.
What I like: Its clever combinations of fonts, together with consistent color across each slide, ensure you're neither overwhelmed nor unengaged.
18. “How Google Works,” Eric Schmidt
Simple, clever doodles tell the story of Google in a fun and creative way. This presentation reads almost like a storybook, making it easy to move from one slide to the next.
What I like: This uncluttered approach provides viewers with an easy-to-understand explanation of a complicated topic.
19. “What Really Differentiates the Best Content Marketers From The Rest,” Ross Simmonds
Let‘s be honest: These graphics are hard not to love. I especially appreciate the author’s cartoonified self-portrait that closes out the presentation. Well played, Ross Simmonds.
What I like: Rather than employing the same old stock photos, this unique design serves as a refreshing way to present information that's both valuable and fun.
20. “Be A Great Product Leader,” Adam Nash
This presentation by Adam Nash immediately draws attention by putting the company's logo first — a great move if your company is well known.
What I like: He uses popular images, such as ones of Megatron and Pinocchio, to drive his points home. In the same way, you can take advantage of popular images and media to keep your audience engaged.
PowerPoint Presentation Examples for the Best Slide Presentation
Mastering a PowerPoint presentation begins with the design itself.
Get inspired by my ideas above to create a presentation that engages your audience, builds upon your point, and helps you generate leads for your brand.
Editor's note: This post was originally published in March 2013 and has been updated for comprehensiveness. This article was written by a human, but our team uses AI in our editorial process. Check out our full disclosure to learn more about how we use AI.
![live good powerpoint presentation Blog - Beautiful PowerPoint Presentation Template [List-Based]](https://no-cache.hubspot.com/cta/default/53/013286c0-2cc2-45f8-a6db-c71dad0835b8.png)
Don't forget to share this post!
Related articles.
![live good powerpoint presentation How to Create the Best PowerPoint Presentations [Examples & Templates]](https://blog.hubspot.com/hubfs/powerpoint.webp)
How to Create the Best PowerPoint Presentations [Examples & Templates]
![live good powerpoint presentation 17 PowerPoint Presentation Tips From Pro Presenters [+ Templates]](https://blog.hubspot.com/hubfs/powerpoint-design-tricks_7.webp)
17 PowerPoint Presentation Tips From Pro Presenters [+ Templates]
![live good powerpoint presentation How to Write an Ecommerce Business Plan [Examples & Template]](https://blog.hubspot.com/hubfs/ecommerce%20business%20plan.png)
How to Write an Ecommerce Business Plan [Examples & Template]
![live good powerpoint presentation How to Create an Infographic in Under an Hour — the 2024 Guide [+ Free Templates]](https://blog.hubspot.com/hubfs/Make-infographic-hero%20%28598%20%C3%97%20398%20px%29.jpg)

How to Create an Infographic in Under an Hour — the 2024 Guide [+ Free Templates]

Get Buyers to Do What You Want: The Power of Temptation Bundling in Sales

How to Create an Engaging 5-Minute Presentation
![live good powerpoint presentation How to Start a Presentation [+ Examples]](https://blog.hubspot.com/hubfs/how-to-start-presenting.webp)
How to Start a Presentation [+ Examples]

120 Presentation Topic Ideas Help You Hook Your Audience

The Presenter's Guide to Nailing Your Next PowerPoint
![live good powerpoint presentation How to Create a Stunning Presentation Cover Page [+ Examples]](https://blog.hubspot.com/hubfs/presentation-cover-page_3.webp)
How to Create a Stunning Presentation Cover Page [+ Examples]
Marketing software that helps you drive revenue, save time and resources, and measure and optimize your investments — all on one easy-to-use platform
How to give better PowerPoint presentations and improve your slides to keep an audience engaged
- You can improve your PowerPoint presentations by both improving your presentation skills and making better use of the program.
- To create a more compelling PowerPoint presentation, you can use tricks like animated charts, a background soundtrack, or embedded fonts.
- Here are 17 tips for making cleaner slides, speaking more effectively, and using little-known PowerPoint tools for smarter presentations.
Microsoft PowerPoint remains the most common platform to create and deliver presentations.
No matter what your content, you can make a more compelling presentation when you've toned some common presentation skills and also mastered some of PowerPoint's lesser-known features.
How to make a better PowerPoint presentation
Here are nine ways to get more out of PowerPoint and create a killer presentation.
Start your presentation instantly
Few things look as unprofessional as fumbling around trying to start your presentation in the PowerPoint app. But you can skip all that by setting your presentation to start instantly.
1. When your PowerPoint deck is complete, click "File" and "Save As."
2. In the Save As dialog box, change the "Save as" type to "PowerPoint Show" and store it somewhere easy to find, like your desktop.
3. When you're ready to start the presentation, double-click this icon, and the deck will launch instantly in presentation mode, without needing to open the PowerPoint application.
Create an animated chart
You can format any kind of chart so each segment animates individually. This can help you call attention to specific parts of the chart as you discuss it. Add a chart in the usual way, then:
1. Click the "Animations" tab in the ribbon and then click "Animation Pane."
2. In the ribbon, click "Add Animation."
3. Choose the kind of animation you want to apply to the chart.
4. Right-click the effect in the Animation Pane and then, in the menu, choose "Effect Options."
5. In the Properties box, choose the "Chart Animation" tab and then change "Group chart" to "By Category" and click "OK."
Align your graphics
PowerPoint lets you add objects — shapes, lines, arrows, text boxes, and other elements — to the screen, but getting them aligned can be tricky. You might appreciate knowing you can perfectly align any elements on the screen with just a couple of clicks.
1. Press and hold the Shift key.
2. While continuing to hold Shift, click each item on the screen that you want to align. If you click an element by accident, click it again to de-select it. Release the Shift key when they're all selected.
3. Click the "Home" tab in the ribbon.
4. In the ribbon, click "Arrange" and then, in the "Position Objects" section, choose an alignment to arrange or distribute the objects neatly on the screen.
Embed your fonts for portability
If you're using special fonts in your presentation and you try to open the deck on a computer that doesn't have those fonts installed, PowerPoint will substitute a local font, sometimes with disastrous results. You can avoid that problem by embedding the font in the deck, making the presentation fully portable (and possible for other people to share and edit the deck as well).
1. Click the "File" tab in the ribbon and then choose "Options."
2. In the PowerPoint Options dialog box, choose "Save" in the navigation pane on the left.
3. In the section called "Preserve fidelity when sharing this presentation," click "Embed fonts in the file" and then select "Embed all characters."
Blank the screen to keep all eyes on you
It seems inevitable: For whatever reason, you find yourself needing to discuss a topic that's not directly related to the slide on the screen. That's when the deck can become a distraction, with your audience's eyes focused on a pie chart when you're answering an unrelated question. PowerPoint has an easy solution: Press the B key to blank the screen — it'll turn black until you press B again or move to the next slide. If you prefer, press W to turn the screen white.
Easily jump between sections of your deck
Not every presentation is linear, and you might prefer to jump back and forth from sections of your deck to a common "table of contents," so you can tackle the presentation in any order. This can be handy, for example, if you're using a deck for training or education. PowerPoint's Zoom feature is ideal for this.
1. Create a presentation and be sure to organize it into sections, ideally with title slides dividing each part of the deck.
2. Click the "Insert" tab in the ribbon.
3. Click "Zoom" and then click "Summary Zoom."
4. In the "Insert Summary Zoom" window, select the title slide or start of each section and then click "Insert."
PowerPoint will add a summary page to your deck. Now you can start your presentation here and click a section to go there. When that section is complete, PowerPoint will return you to the summary page.
Preserve the presentation as a PDF
If you want to share your presentation with your audience, a PDF file is an easy way to preserve the formatting, make it easily printable, and prevent anyone from modifying your content. Just click the "File" tab in the ribbon, choose "Save As," and then select "PDF" as the "Save as" type. You can now share this PDF file quickly and easily.
Zoom in for a closer look
During a presentation, you might realize that the audience can't clearly see a detail you want to focus on. That's ok — PowerPoint lets you zoom in with a couple clicks.
First, make sure your presentation is set to Slide Show view. To zoom in, click on the magnifying glass in the lower-left corner of the presenter view. You'll see a zoom box appear — position it where you want to zoom, and click. Now the presentation will be zoomed in on the part of the screen you want to focus on. You can even click and drag to move around the screen while zoomed in.
When you're done and want to zoom back out, either press the Escape key or the magnifying glass icon again.
Add a musical soundtrack
You can easily add a musical score that plays in the background across all your slides. This is especially handy for "kiosk" presentations that run autonomously.
1. Go to the slide where you want the music to begin and then click the "Insert" tab in the ribbon.
2. Click "Audio" and then click "Audio on my PC…"
3. Choose the track you want to play.
4. In the ribbon, click "Play in Background."
Now, when you reach this slide, the music will start to play automatically and it will continue playing across slides until the track is over, then loop and play again.
Related coverage from Tech Reference :
How to do a voiceover on a powerpoint presentation and add pre-recorded audio to your slides, the 48 best powerpoint keyboard shortcuts for making great presentations quickly and easily, how to add a border to slides in powerpoint, and give your slideshow a sleek design, how to compress a powerpoint file so that it loads faster and doesn't take up as much space, how to create a custom powerpoint template to use or share with others.
- Main content
Home Blog Business How to Make a Presentation: A Guide for Memorable Presentations
How to Make a Presentation: A Guide for Memorable Presentations
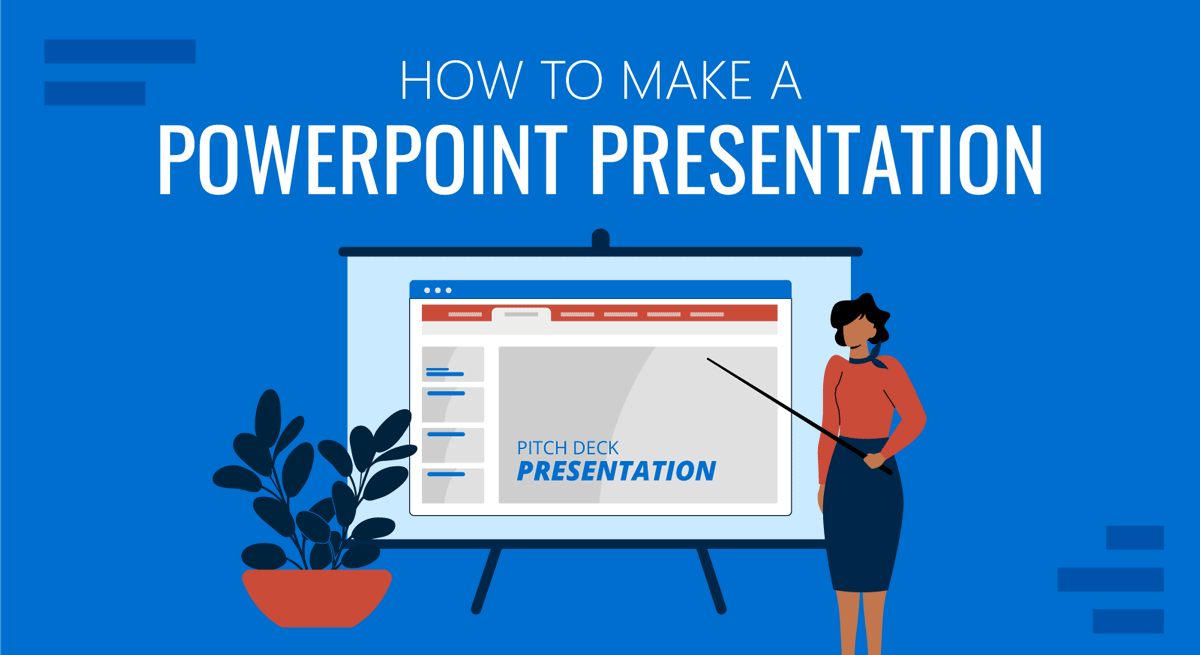
A presentation goes beyond the idea of crafting a catchy document to present in front of an audience. It is an art in which a person relies on communication skills to introduce a topic relevant to a group of people, regardless of its size. Different elements participate in this communication process, such as body language, presentation skills, visual tools, etc. and are key in delivering an effective presentation.
In this article, we shall present a detailed guide on how to make a presentation, intended both for newcomers in this subject but also for professional presenters who seek to improve the performance of their presentations. Let’s get started.
Table of Contents
What is a presentation?
What is a powerpoint presentation.
- The Importance of a good PowerPoint presentation
- Choosing a topic
Consider the audience & presentation goals
Gather data, references, and source.
- Define the storyline
- Define the outline
Using one idea per slide
Choose the presentation format, colors & styles, determine the use of metaphors and visual slides, proofreading and polishing process, prepare your speech, rehearse, rehearse and rehearse.
- How to give a memorable presentation
Start strong
Hook your audience, close your presentation.
- Selecting a PowerPoint template
- Add or delete slides in PowerPoint
- Adding images to slide templates
- Adding notes to your slides
- Adding animations to your slides
- Adding transitions to your slides
- Adding audio narration to your slides
- Ideal typeface and size
Color scheme
Printing your powerpoint presentation, powerpoint presentations tips, closing thoughts.
What is a presentation, and what is a PowerPoint presentation?
It is essential to highlight the difference between Presentation and PowerPoint Presentation, often interchangeable terms. One thing is a presentation, an audiovisual form of communication to present information. A PowerPoint presentation is a subset of a presentation. Since PowerPoint remains the leading tool in the market for creating presentations, the term was coined by both spectators and presenters. Let’s begin by checking the main differences between the two terms.
A presentation is any situation in which a person or group has to transmit a message in front of an audience. The format by which the audience attends can answer the following categories:
- Live crowd: A presentation in which the average number of spectators exceeds 100 people.
- Massive event: Similar to the format above, but we speak about thousands of spectators. This format has specific requirements regarding scenario setup and logistics, and the usual presenters are influencers in worldwide conferences or corporate events (like All-Hands meetings).
- Private event : A selected number of attendants can listen to the presenter. Coaching sessions are the leading kind of private event for presenters, but multiple other categories can fit into this format.
- Online event: Following the trends of remote working and what the pandemic has left us in terms of digital immersion, multiple events shifted their large attendance numbers in favor of online settings. This has the advantage of a narrowed setting, as the area in which the presenter has to stand is considerably reduced – with simpler A/V inputs. Attendees are given a link to the event and watch from their computers or mobile devices.
- Offline event: This medium is what we consume via YouTube videos. Behind each and every YouTube video is countless hours of content development, editing, rehearsing a presentation, and so forth. We call it offline because attendees can browse the content at any time, replaying as desired, unlike Online Events in which the attendees must be logged in to a specific platform. No interaction with the presenter.
- Hybrid event: This is a format coined by large tech companies, the automobile industry, and even fashion brands. The idea is to create an event where a selected number of attendees are allowed to participate (using the Private Event model). Still, at the same time, the event is streamed for users worldwide (Online Event) and/or available on the official social media networks of the brand (Offline Event).
Each one of these formats exposed above has specific requirements in terms of interaction with the audience. For example, in-company presentations will differ from common presentations that seek to capture the interest of new consumers. It is vital to establish the presentation’s intent from the very first moment and then narrow it down according to the topic to present, as well as the knowledge level of your target audience.
A presentation does not necessarily requires to create a slide deck . It is a tool presenters use to make the content more interesting for the audience and also memorable. However, it is well-known that influencer speakers such as Tony Robbins or Warren Buffet ignore PPT documents altogether, preferring to articulate their narrative on the go.
A PowerPoint presentation is a specific type of presentation, which involves the usage of a slide deck crafted with Microsoft PowerPoint. This kind of tool allows presenters to communicate a message through a vast range of mediums, such as images, graphs & charts, audio, and video for a better impact.
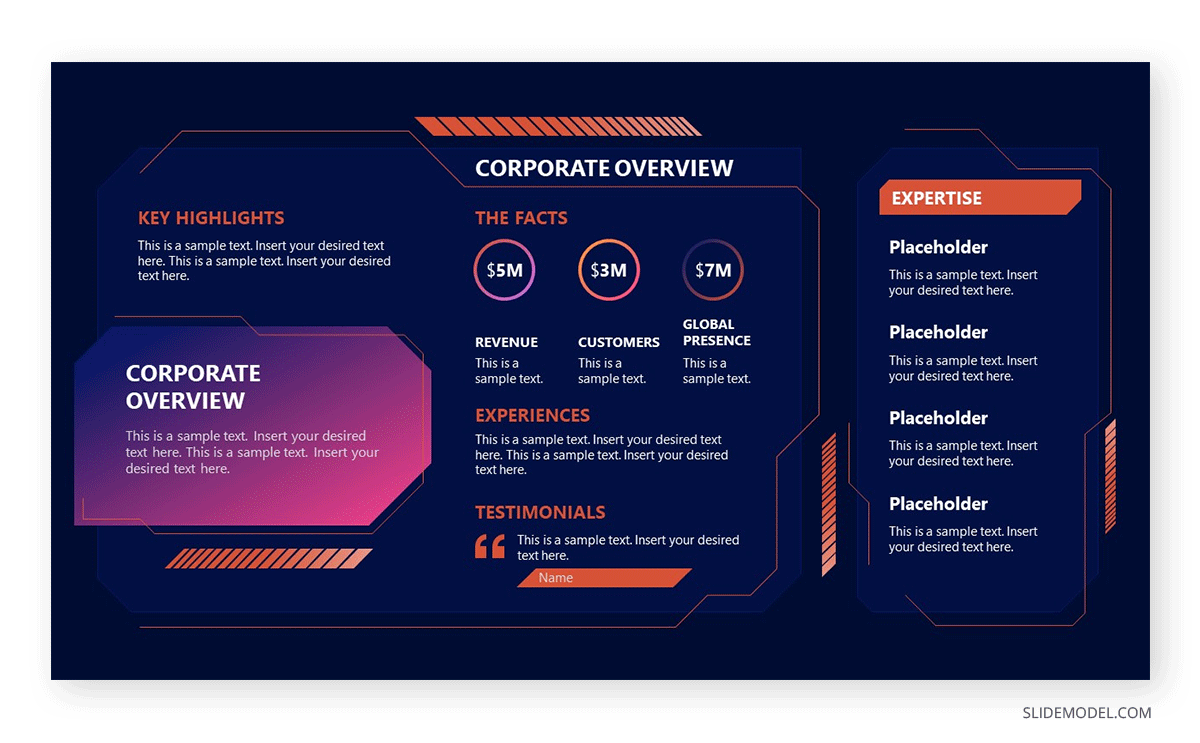
Creating a PowerPoint presentation is an easy process, and there are two routes for it: working from a blank slide or using PowerPoint templates .
Some of the advantages of building a PowerPoint presentation:
- Better information retention by the audience, thanks to visual cues.
- Improves the audience’s focus.
- Easy to create powerful graphics.
- Templates are editable, meaning you can repurpose the original designs to meet your standards.
- Saves time to create presentations thanks to its user-friendly UI.
- Encourages teaching and learning processes.
The Importance of a Good PowerPoint presentation
There are some elements that presenters must take into account when making a PowerPoint presentation . It’s not just drag-and-drop, then magic happens. Creating a PowerPoint presentation involves a process of generating the graphic content to display and the narrative around it. The purpose of PowerPoint is to serve as a tool to enhance communication, not to make it overly complex.
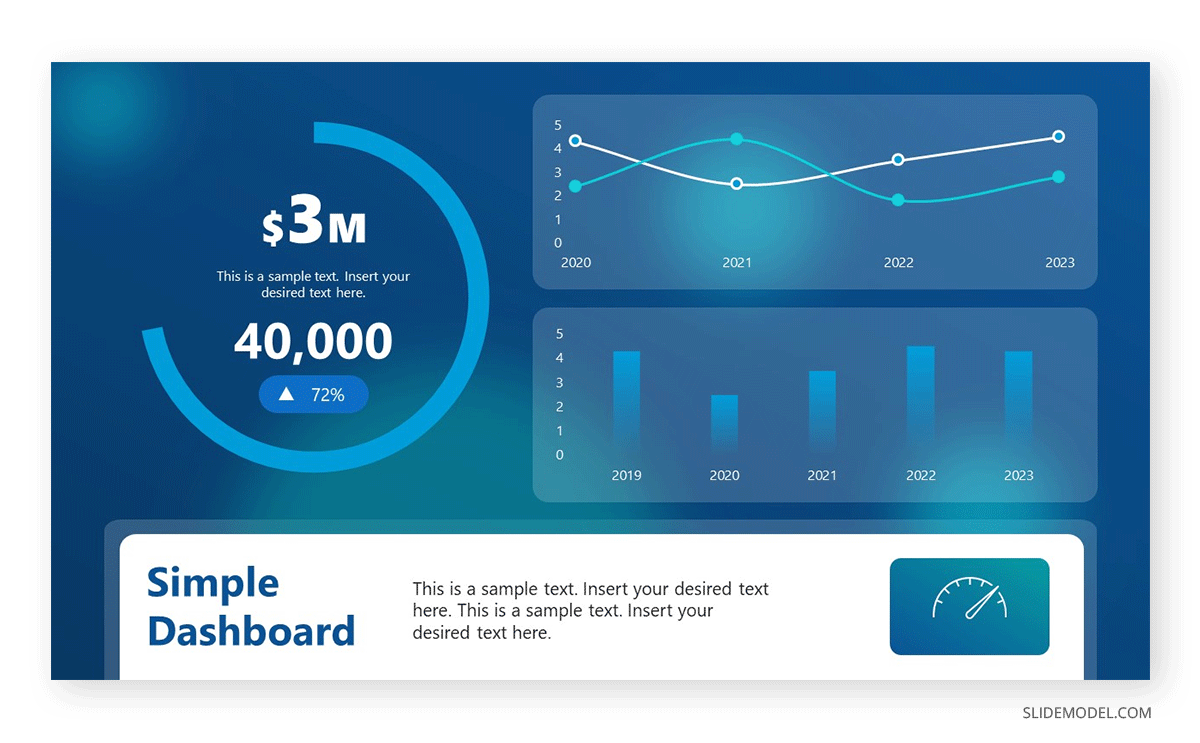
We emphasize the relevance of working the speech and graphic content together since the speech itself gives the timeframes for each slide, what elements it contains, or whether it is relevant to use a slide or not to speak about a topic.
Some points to highlight when preparing a presentation:
- Presenters often use the element of surprise. This means a presentation can start without a slide, use a video, or involve a discussion between two parties, then jump to the slide deck presentation. More on this topic later on.
- A good PowerPoint presentation can be your introduction card in multiple professional settings. The effort you put in terms of design and content shall pay back over time in contacts or business deals.
- Having a spare copy of your presentation, preferably in Google Slides presentation format, is a safe-proof technique in case the PPT file gets corrupted. The aesthetic remains the same and can be browsed by any computer with internet access.
How to Make a Presentation (5 Essential Points)
1. planning your presentation.
The first step in making a presentation is to plan the content according to our personal/business goals and the audience’s interest. Let’s break down each part in more detail.
Choosing the topic of your presentation
There are two situations for this. The first one is that you are open to presenting any topic of your preference. This usually happens in business presentations, inspirational presentations, product releases, etc. The second scenario is restricted, by which you have to pick a topic among a selected number of references. That’s the typical situation in which presenters see themselves when taking part in significant events – as not all topics are suitable for the main content of the event, and this is where creativity comes to play.
How to choose a topic, you may ask. Brainstorming is a good technique as long as you remain within the boundaries of this formula:
What you know and feel confident about + What is relevant to the current moment + What can resonate with your audience = Quality Content.
Again, if you experience restrictions due to the nature of an event, but your objective is to share specific information about your business, here are some tactics that can come to play:
- Do keyword research about the topics your business is involved. See the common patterns in your activity compared with the keywords. Then research the 15 articles on the 5 biggest volume keywords. Narrowing the possibilities in your business is a different take.
- Research whether there’s room for sponsored advertisement. That’s an alternative when directly speaking about your business is a no-no in a presentation.
- Turn your presentation into an inspirational story. That works in most events and brings the audience’s interest.
Another vital point to consider is how passionate you can be about the topic of your choice. Nothing speaks more about professionalism than a presenter being deeply involved with the topic in discussion. It sparks curiosity and gives validation as a reliable authority on the content. On the other hand, when a presenter delivers a talk about a topic they don’t connect with, body language usually betrays the presenter. Spectators feel that the speaker wished to be elsewhere, hence dooming the presentation’s performance (and badly impacting the presenter’s reputation).
Consider the purpose of the content to present. Is it going to be informative? Educational? Inspirational? That shall set the tone of your speech later on.
Like with any project, you can estimate the ROI of your presentation with two verifiable metrics: the behavior of the audience and how many contacts did you build after delivering an effective presentation .
Making a presentation has the implicit purpose of helping you construct your network of professional contacts. Even when the presentation has no explicit financial purpose – as in the case of non-profitable organizations, there is still the acknowledgment component. People want to feel validated for the work they do. People want to build long-lasting contacts that can later on turn to be part of a new project.
Considering the audience is imperative, and often one of the pitfalls many presenters fall prey to. You must be aware of the following:
- The knowledgeability of your audience about the topic to discuss. This filters the option of using technical jargon during a presentation.
- The age range and demographics of your audience. It is not the same to discuss a methodology to reduce financial risk to a group of corporate workers in their 40s than to a group of students in their early 20s. The language is different, the intention behind the message is different, and so is the information retention span.
On regards to presentation goals, they can be classified as professional goals (those who seek conversions or valuable business contacts), influential (to establish a brand in the market), educational (to inform a group of people about a topic you researched), etc. Depending on the presentation goals, you can then structure the content to list and the tone in which you speak to your audience.
2. Preparing content for your presentation
No presentation can be made without reference material. Even when you believe you are the most prominent authority about a topic – you have to prove it with valuable, referenceable material. For some niches, this is critical, such as scientific poster presentations, educational presentations, and other areas in which copyright might be an issue.
References for the material you used can be listed in different formats:
- If you are citing a book/article, you can do a bibliography slide, or screenshot the excerpt you want to cite, then include a proper source format below the image.
- You have to credit the author for images/videos that are subject to intellectual property rights. Depending on the context where the image is presented, you may even have to inquire the author about using the image. If the photo in question is yours, no citation is required. Learn more about how to cite pictures in PowerPoint .
- Graphs and charts should include a reference to what they mean, explaining in a short sentence their context. Cite the source if the graph is extracted from a book or article.
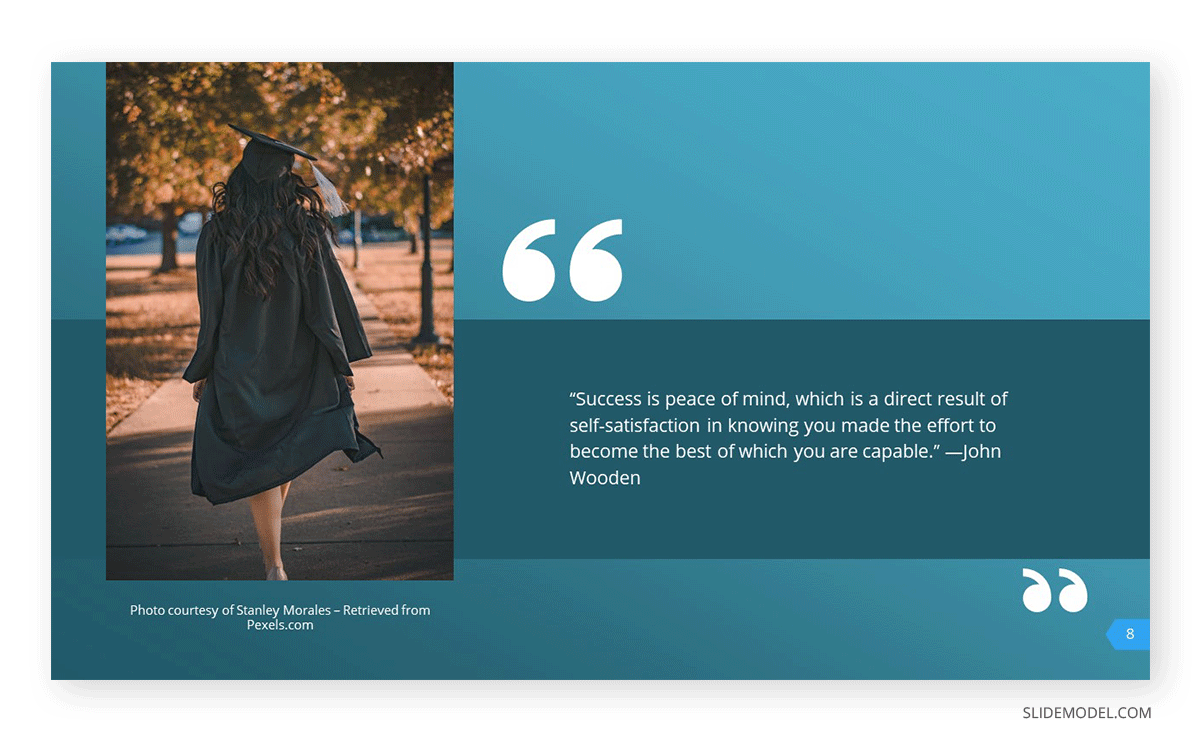
As a tip, prepare a document in which you jot down the references used to create the presentation. They can serve whenever a question is asked about your presentation and you must research extra material.
Define the presentation storyline
We interpret the storyline as what is the connecting thread of your presentation. What do you wish to discuss? What motivated you to present this topic in this particular setting and in front of an audience? What can your message deliver in terms of new information and quality to your spectators?
All those questions are worth asking since they shape the narrative you build around your presentation. The storyline is the step before building an actual outline of your presentation.
Define the presentation outline
Now that you have a clear idea of your reference material and the story to tell behind your presentation , it is time to list down your presentation structure in a Table of Contents format. Keep in mind this is for internal reference, as the outline is a tool for writing the speech and creating the slides. You don’t have to list the outline in a presentation; if you desire, you can do a simplistic version with an agenda slide.
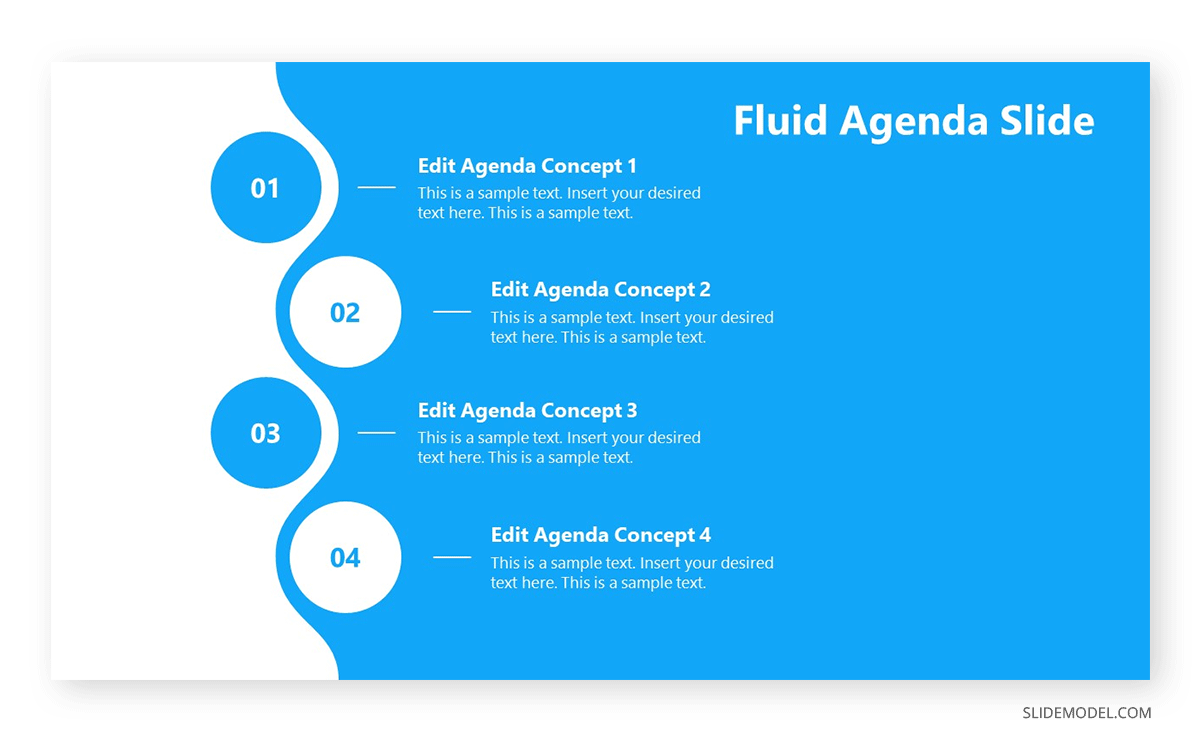
Be specific. Don’t let any topic be broad enough to lead to confusion. Sometimes, it is best to list many elements in a presentation outline, then trim them down in a second iteration.
This is perhaps the biggest mistake presenters make in the professional context when creating a new presentation. Slides are free; you don’t have to jam everything in, wishing people get an instant idea about EVERYTHING you will discuss in one slide. Not only does it become overwhelming for the audience, but it is also a faux pas in terms of design: when you use too many elements, the hierarchy does not seem clear enough.
Opt for the “one-idea-per-slide” technique, which, as the term refers, implies using one slide per concept to introduce. Work with as many slides as required, but just one main idea by slide. Your presentation becomes clearer, easy to digest for a non-knowledgeable audience, and also serves as reference material on how to pace your presentation.
3. Designing your presentation
The following section contains guidelines about the different aspects that shape a presentation structure . If you are looking for an all-in-one solution that implements these teachings into presentation design, try SlideModel’s AI Presentation Maker . A time-saver AI-generation tool for presenters powered by Artificial Intelligence.
Event organizers have a saying in the presentation format, which can be online or a live event. Depending on which, users have to structure the elements of their presentation to match the final output. An example of this: it’s not the same to create a PPT slide deck for an event in which you stand on a stage, in front of a live audience, than when you present via Zoom call, using your computer screen to cast the presentation.
The format is different because text usage and images are perceived differently. For starters, an online presentation is most likely to draw users to read the entire content of your slides than a live presentation. The audience may not get your body language in an online presentation, merely watching slide after slide with the presenter’s voiceover. In some conditions, it can be incredibly dull and hard to follow.
Do your research with the event organizers about which format shall be used. When it comes to in-company presentations or educational presentations, the format is usually live, as the audience is selected and part of the same organization (that being a company or a school/university). If a webinar is required for an in-company format, ask the organizers about the length of the presentation, if it is possible to interact with the audience, deliverable requirements, etc.
The aspect ratio for a presentation format usually follows the 16:9 format or 4:3 format. Presentations built in 16:9 aspect ratio are the standard , rectangular format PPT templates, which also serve to be printed without many distortions in regular A4 files. As we work with a rectangular format, there are two axes – horizontal and vertical, in which presenters can arrange the content according to its importance (building a hierarchy). Working with a 4:3 format is more challenging as it resembles a square. Remember, in a square there are no visible tensions, so all areas have the same importance.
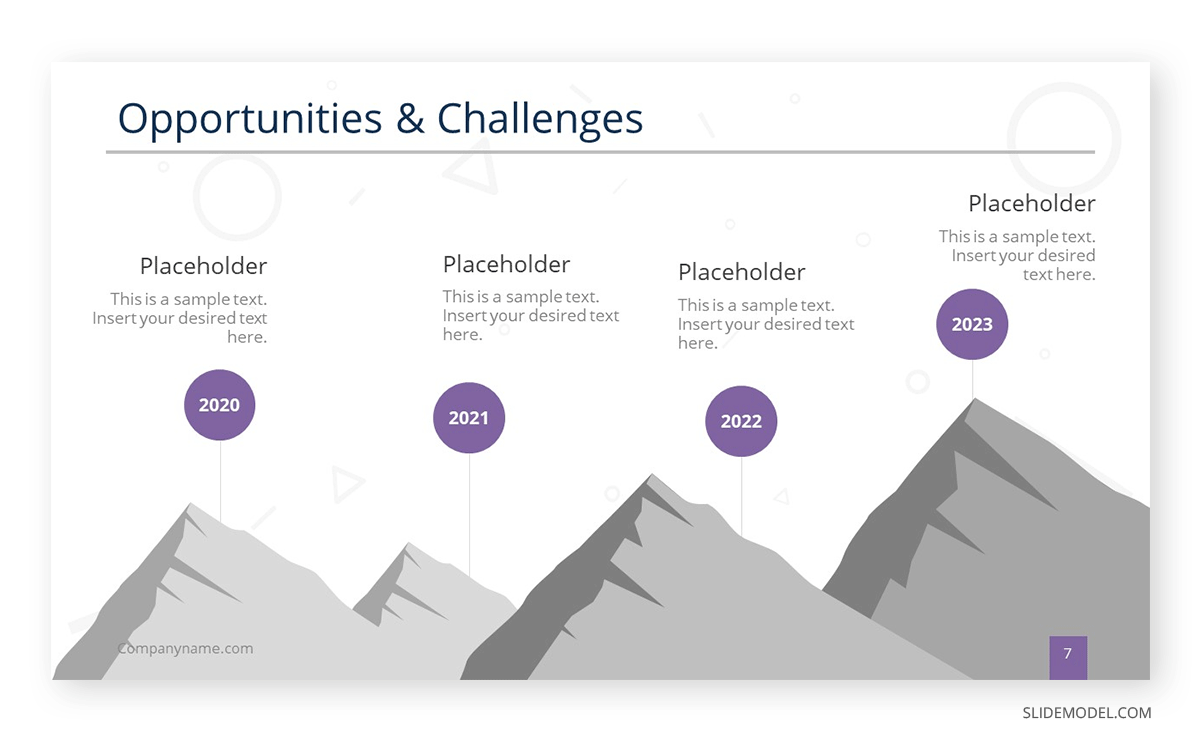
As a recommendation, the 4:3 aspect ratio is a safe bet for all projectors & beamers. When working with a 16:9 slide and the projector is 4:3, the content gets squeezed to fit the required ratio, and for that very reason, it is advised to increase the font size if you use a 16:9 slide on a 4:3 projector. Be mindful about logos or photographs getting distorted when this conversion happens.
The 16:9 ratio looks more visually appealing these days as we get used to TVs and mobile devices for browsing content. New projectors are usually intended for 16:9 format, so you won’t experience any inconvenience in this regard.
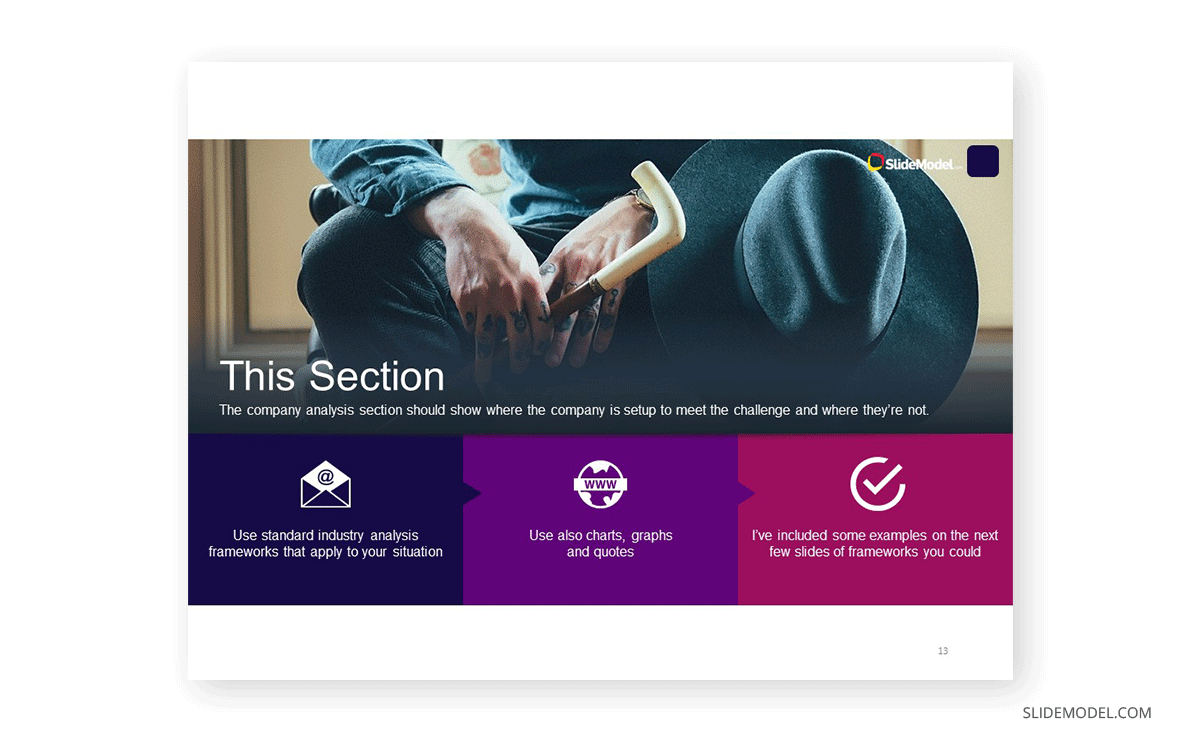
No, not every color works harmonically with other colors. Colors have a psychology behind their usage and impact, and to not make this guide extensive, we highly recommend you visit our article on color theory for presentations . You can find suggestions about which colors you should use for different kinds of messages to deliver and what each color represents in terms of color psychology.
The color you use in your presentations must be in accordance with your branding. For example: you should definitely not build a presentation with a bright, bold magenta neon tone when your logo contains green neon-like hues. If you work with a PPT presentation template that doesn’t match the color of your branding, we recommend you check our guide on how to change color themes in PowerPoint .
Regarding typefaces, do never use more than 3 different typefaces per design. It is best to stick to 1 or 2 typefaces, using the variations each font offers in terms of weight.
An example of this:
You create the heading title (H1 size) with Open Sans bold. Subtitles should be done in H2 size using Open Sans regular. Body text in paragraph size, using either Open Sans Regular or Light. Words to emphasize shall be bolded for important terms and italics for foreign terms to be explained.
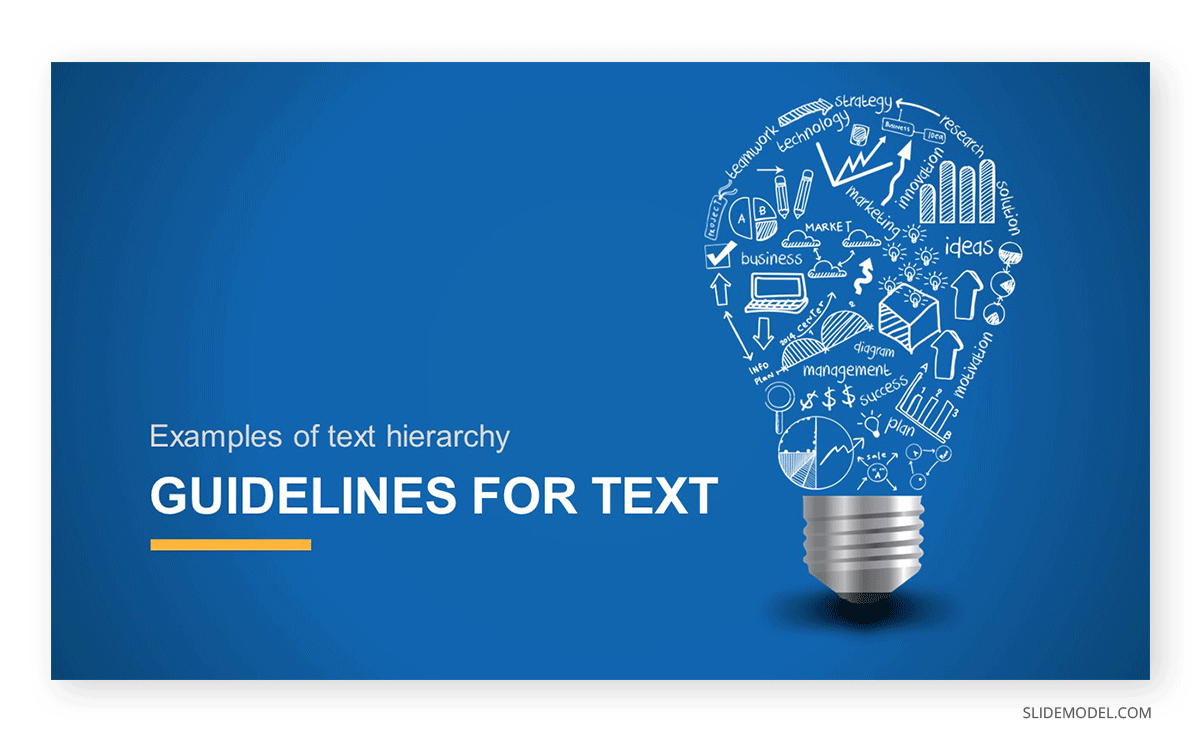
Use a cohesive color scheme that fits the background, graphics (such as charts and bar graphs), text, and even images. It helps the audience to understand concepts more naturally and gives a pleasant experience to the sight.
Just as badly a slide deck filled with text is felt by the audience, the exact impact can be attributed to a slide deck that only contains images. The audience may feel disconnected, not understanding the purpose of the presentation. A second side-effect is when the spectators wish to browse the slides to study, as in the context of an educational presentation. If the presenter does not include any text guidance, the slide deck is a mere collection of images without any reference that helps remember the presentation.
Work in balance, like a 3:1 ratio between graphic elements and text. For every 3 graphic elements, a text box must be included.
Using metaphors in presentations is a great idea to introduce complex topics or to tell a story. Say, you want to make the audience aware of your company’s challenges to reach its current standing in the industry. Using a roadmap template that depicts a mountain is an excellent idea as it reinforces the ideas of “challenge” and “teamwork.”
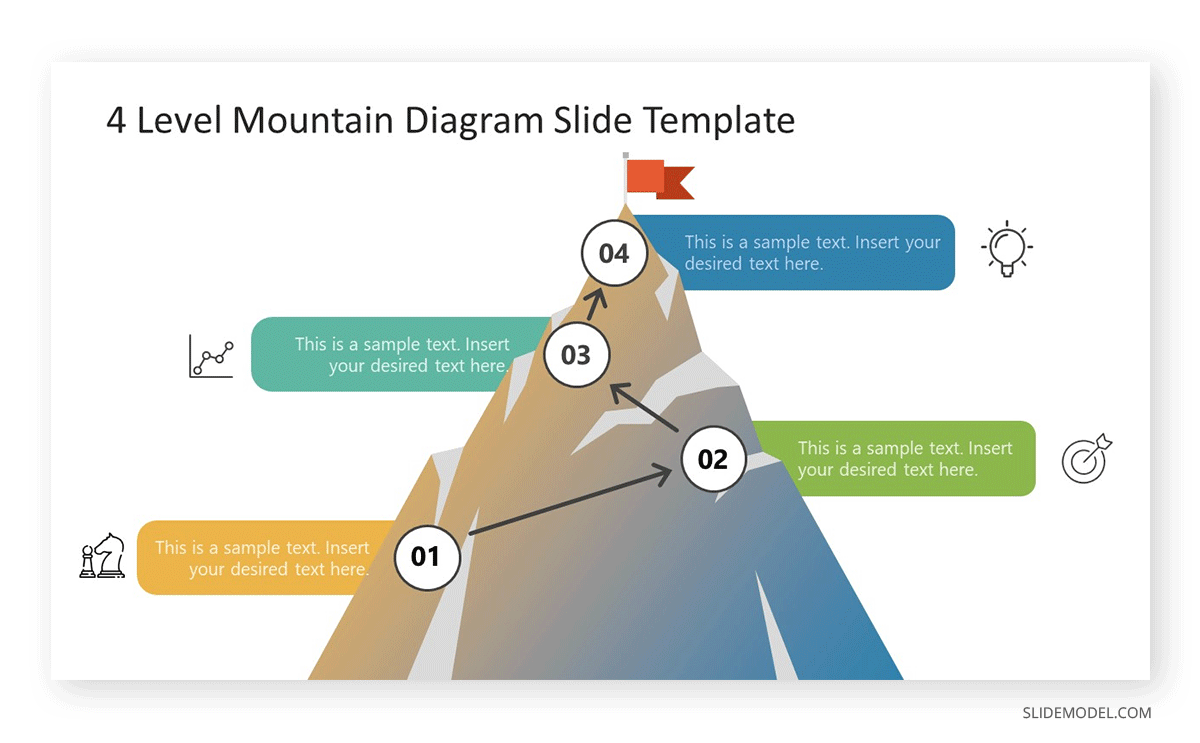
4. Final touches and polishing your presentation
Before giving any presentation, you should dedicate at least one day to this polishing process. Let’s break down the process for easier understanding.
- Do a first iteration of your slides. The objective here is to grasp how everything looks in terms of design. Check the alignment of images and text, any color inconsistencies, typos, etc.
- Rehearse your presentation one time, tracking how much time it takes to perform the presentation.
- If any information is missing that’s worth adding to the slides, proceed to add it. If there are elements that can be reduced, trim them.
- For time-restricted presentations, get a clear idea about how much time it takes to complete your presentation, plus 5 extra minutes for a Q&A session.
- The second iteration should check the tone of your writing, and double-proof any spelling, punctuation and grammar errors.
After two complete iterations, your presentation is ready to go to the next stage.
Even though we believe the speech is partially built as you prepare your presentation slides, you should dedicate an extra section of time to prepare your speech correctly. This process involves the following steps:
- Identifying the purpose of your presentation. The core element of why you are speaking to this audience.
- Get to know your audience, their interests, their challenges, and what can they possibly wish to overcome.
- Adding value. This is vital – your presentation has to leave a lasting message to your audience on what they are interested.
- A strong start and a strong finish. Don’t neglect any of these elements.
Writing down your speech in notes is a must. It is the tool you can use to rehearse your presentation, and -in case you feel anxious- you can include some speaker notes in your presentation (which won’t be visible to your audience) to help you structure the speech.
Practice makes perfect. Rehearsing does not imply memorizing the entire presentation, as that would make your speech robotic, and prone to errors. How? Imagine a person asking you a question in the middle of your presentation, a question you didn’t expect. A prepared presenter can easily manage the situation because of the background built around the topic. A presenter that memorized a speech and robotically repeated its content can feel unease, losing focus for the remainder of the presentation.
Some valuable tips on the rehearsing process:
- Record your rehearsing sessions. You can use tools like Presenter View in PowerPoint to track your time.
- Make it a memorable event. Creating an engaging presentation requires creativity, so consider brainstorming for new takes on adding exciting elements to your presentation for attention retention.
- An exercise recommended by Tim Ferris is to mimic the conditions as closely as possible. This helps to reduce presentation anxiety, and also to get used to cameras and spotlights or evaluate your body language.
- If possible, ask a friend for feedback on your presentation performance. This is particularly helpful for new presenters to get used to interacting with the audience.
5. Presenting (your presentation)
Now it’s time to talk about the presentation and your performance when delivering it in front of an audience. Giving a presentation has many aspects to discuss, from start to end, the techniques to keep your audience interested in the topic, and also recommendations to make a memorable event. Let’s get started.
How to give a Memorable Presentation – Delivering an Impactful Presentation
There are multiple methods to approach a presentation and deliver an impactful presentation. Let’s be honest, not everyone feels comfortable when standing in front of an audience. For that reason, we want to lay out some fresh ideas to help you bring your best to your spectators.
The first element you ought to be aware of is body language . It has to feel natural, not overly acted but also not stiff. Think of a presentation as a similar scenario in which you have a deep conversation with a group of people about a topic you are passionate about. That mindset helps to ease anxiety out of the equation. Avoid crossing arms or constantly pacing across the stage – that only shows impatience and lack of interest.
Keep the concepts simple. Don’t overload your presentation with unnecessary jargon; if you feel something cannot be easily explained, go break down concept by concept until the whole idea is understandable. Graphics are a fantastic asset to help you in this process and boost your performance as a presenter.
Be mindful of not doing any of these common pitfalls:
- Including large chunks of text on a single slide.
- Using intense background colors that make it difficult to understand the contents of the slide.
- Don’t read every single element in your slides – this is perceived as boring by your audience.
One particularly interesting approach is by Guy Kawasaki, author of the book “The Art of the Start.” He considers the best presentations to be handled using 10 slides, lasting no longer than 20 minutes, and using a 30pt font size. That’s known as the 10-20-30 rule in presentations . It helps you to condense the content for the sake of information clarity.
In case you don’t use a PowerPoint presentation, there are multiple ways to make a presentation memorable:
- Tell a story, but connect with your audience in terms of body language. Play with the elements on the stage (much like TED presenters do), and let the audience feel the experience of your story by being as detailed as possible within the time frame.
- Using a video is an incredibly engaging tool, as it lets you introduce a topic you will discuss in more detail later.
- Use a visual impact in the form of an image with a dramatic element (i.e., climate change consequences, technological advancements, children engaging with technology or studying, etc.). This allows to hook the audience into what’s due to come next.
Knowing how to start a presentation is a critical skill all presenters ought to master. There are several approaches for this behalf, but for the sake of this guide, let’s stick to the following ones.
Using the Link-Back formula
This consists of throwing a story in front of your audience that explains who you are, what your background is, and why your speech should make a difference in the life of the spectators.
The Link-Back formula is beneficial for creating an emotional connection with the audience.
Using a Hook
Asking a rhetorical question, using a powerful fact, or other well-known hook techniques is a plus when starting a presentation. We shall talk about hook techniques for presenters in the next section.
Using a captivating visual
Much like the power of storytelling , visuals impact the audience’s psyche, especially if the presentation is about a trendy topic. Create a quality graphic with any of our designs at SlideModel, a graphic designer’s help, an AI Image Generator, or work with a video.
A hook is a tactic used by presenters as an opening statement but can be used in different areas of the presentation if it has an ample length. Much like the metaphor suggests, they serve to attract the audience to what you are communicating.
Research on attention span during lectures suggests a gradual decline in the audience’s interest in the presentation. That’s exponentially increased if you miss the chance to give a powerful first impression. Check this list of hook techniques to enhance the performance of your presentation skills:
- Asking rhetorical questions – better if a series of them on the topic to discuss.
- Using catchy phrases.
- Using a contrarian position, explain why such thinking harms the topic you wish to introduce.
- Historical event referencing.
- Making a powerful statement, best if data related. (i.e., “Every year, 8 million tons of plastic gets into the ocean, which equals to a truckload being dumped every minute” )
- Using the word “imagine”. It’s one of the powerful words in you can use in presentations .
- Add the comedy element – NB: be careful not to overdo it.
- Apply a “what if” scenario – this hook is similar to the “imagine” but with more data added.
- Tell a story.
- Spark curiosity.
- Smartly use quotations. Do not stick to text-book quotations but give your insight on why the quote is relevant for your speech.
Photo 9: Slide using a hook
Most people assume that ending a presentation equals doing a recap. It is a bad idea since your audience feels as if you haven’t planned a conclusion for your presentation.
Another bad practice is to end with a Q&A format. Although questions and answers are often a required part of any presentation, they shouldn’t be the end of your presentation. You can include questions during your presentation or opt for a proper closure of the presentation past the Q&A session.
There are some powerful strategies to give a memorable ending to a presentation:
- Include a CTA on the lines like “Join our journey!” or similar that make the audience part of a bigger story.
- Close using a relevant quote. The idea is to deliver something that can linger, so the audience remembers your content.
- Use a story to close your presentation, as long as you avoid using a case study. The idea is to close with a meaningful thought, not with boredom.
We recommend you check our article on how to end a presentation for more ideas before reaching this stage of your presentation.
How to Make a PowerPoint Presentation (Quick Steps)
In this section, we will see how to use PowerPoint to make a presentation . Starting from creating a blank presentation or choosing a pre-defined PowerPoint template to preparing the presentation structure by adding PowerPoint slides and then working on the design of the presentation, we will explain how to make a visually-appealing and eye-catching PowerPoint presentation and how to create a slideshow in PowerPoint.
1. Selecting a PowerPoint template
When making a PowerPoint presentation, Professional PowerPoint Templates bring the advantage of not needing to think about complex graphic design decisions. However, there are certain aspects worth considering prior to picking the perfect PowerPoint template.
- Color aesthetic : If your presentation has to be done quickly, stick to PowerPoint templates that resemble your company’s branding palette. Although color can be changed, it is best not to lose time with extra adjustments.
- Opt for minimalistic designs : It is one of the most suitable ways to remain elegant in the professional world. You won’t be signaled for using a template that speaks seriousness on its design – and take for granted everyone shall badly remember the presentation that overdid color or graphics (or even worse, typeface effects).
- Avoid using heavy transition effects : Not all computers are as powerful as the ones you own. The simpler you make your presentation, the best it shall play on any PC.
As in life, there are advantages and disadvantages of using Premium or Free PowerPoint Templates vs. starting from a blank slate.
Advantages of PowerPoint templates when making a presentation
- Speed up the presentation design process.
- Reusable designs, ready for any situation.
- Helps to present data in an understandable format.
- Complex design decisions are made for users.
- Color pairing and font pairing are done for users.
- Helps to reduce the usage of text in slides.
Disadvantages of PowerPoint templates
- We are not learning to use advanced PowerPoint tools, as designs come pre-made for users.
- It can hinder creativity.
- Not every presentation template for PowerPoint is suitable for any topic.
- A professional team of PowerPoint template designers must be behind those templates to ensure quality.
2. Add or delete slides in PowerPoint
When we create PowerPoint Design ideas , not every slide makes the cut for the final presentation. Users then feel overwhelmed about those slides: will they be visible in the final presentation? Should you make a new PPT file without those extra templates? How to clone the “good” slides into a new file?
Instead of worrying about that process, we have here a guide on how to add, delete and rearrange slides in PowerPoint that explains, step by step, how to get rid of the unwanted slides or add more content to your presentation.
3. Adding images to slide templates
Some presentation templates and slide decks include entirely editable placeholder areas, and those boxes do not imply text only – they can include images, graphs, videos, etc. Say you want to add more images to your slides – it is as easy as replicating one of those placeholder areas with CTRL+C / CTRL+V (CMD for Mac users) or going to Insert on the Ribbon’s menu, then Picture .
If you plan to move elements in your slide design, we recommend you get familiarized with how to lock an image in PowerPoint , so the images that shouldn’t be altered remain in position. This technique is ideal when your images are surrounded by plenty of editable graphics.
4. Adding notes to your slides
Presenters often struggle to remember key pieces of information due to performance anxiety or because they were moved from focus by an unexpected question. Using speaker notes in PowerPoint is the answer to prevent becoming stuck, since those notes won’t be available to the viewers – they remain visible only on the computer where the presentation is being streamed.
Keep in mind this technique works when the presenter is sitting next to the computer. If you have to stand in front of a crowd, opt to use different memory-recalling techniques when you feel out of focus.
5. Adding animations to your slides
Another technique presenters use adding animated objects or effects. This is as easy as following these steps:
- Select the object/text you desire to animate.
- Go to Animations in the Ribbon and select Add Animation .
- You can stack animations on a simple object to make unique effects.
Using animated presentation templates is an alternative when you don’t feel confident about adding animations.
6. Adding transitions to your slides
Transitions are animated effects that happen when you change between slides during a presentation. Some people love them, while others prefer to stay away from them.
If you want to add transitions to your slides, follow these steps:
- Select the slide you want to add the transition effect.
- Go to Transitions in the Ribbon, and choose a transition.
- If the transition allows the Effect Options menu, you can alter that transition’s direction and behavior.
- Click on Preview to visualize the effect.
- To remove a transition, select Transitions > None .
7. Adding audio narration to your slides
Sometimes, presenters opt to add audio narrations to the slides. The advantage of using this medium is to increase accessibility for visually impaired users. We created a guide on how to add audio narrations in PowerPoint that explains the procedure in detail.
Considerations for your PowerPoint presentation
Ideal typeface and font size.
There are multiple opinions on which typeface is ideal for presentations. Experience tells us the ideal typeface to work with is one that is system-available, meaning you don’t have to install a new font in the computer used to present. Why? You may ask. Simple: If the font used is not available on a computer, PowerPoint will automatically render a different font (sometimes even a different typeface) to replace and display the text appropriately. That action, which is replicated by other software such as Google Slides, Adobe Photoshop, Adobe Illustrator, Apple Keynote, etc., can drastically change your design.
Font size for titles should be between 36-44 pt. Paragraph font size between 24-28 pt. Use bold to emphasize concepts, and italics to insert foreign terms or quotations. Alternatively, you can make quotations to be displayed on a single slide, using 36 pt size, in italics.
Remember, these recommendations about size are intended for presentations in a live format. If the presentation is streamed through Zoom, using screen sharing, reduce the font size by 10-15% to avoid incredibly large texts. Test your presentation beforehand to be on the safe side.
The color scheme used is a primary part of your presentation design. When defining the presentation color palette , we recommend working within the colors that make part of your branding scheme.
If we speak about a personal presentation or a presentation with no logo, then opt for pastel tones that don’t create harsh contrast between text and background.
Above all things, avoid these conflictive color combinations:
- Yellow and green
- Brown and orange
- Red and green
- Neon colors combined
- Purple and yellow
- Red and purple
- Black and navy
- Navy and red (unless you use a muted red tone or control the amount of red used)
Sometimes, printables are a requirement by event organizers, which represents a challenge to many presenters. We want to give a helping hand on this behalf, offering tips that can improve your printing experience:
- Always work within margins when adding content. It helps not to downsize the presentation, which often renders the text illegible.
- If you have to print a presentation that uses intense background colors, opt for laser printing instead of inkjet. Laser printing won’t make the paper look odd when it is full-color print. The extra price is worth it when presenting a quality product.
- On the same lines about color-heavy presentations, ask for thicker printer paper than the average. This option is often advised when opting for laser printing.
- Run a print proof before ordering a large printing order. Colors can significantly change due to the RGB to CMYK conversion.
In this section, we want to list valuable tips to power up your presentations for their best performance. Some of these tips are tailored to presentation skills, others to design ideas, but ultimately, you can take in mind these tips the next time you need to make a powerful presentation in PowerPoint.
Tip #1. Using Video Presentations
An alternative to conventional presentations is to work with video presentations . These are particularly useful in academic and educational environments since they can convey large chunks of information in a memorable, easy-to-digest format.
If we consider that social media platforms like YouTube and TikTok are transitioning into professional content for creatives, you should consider using video presentations when the situation arises. As a plus, you can repurpose that presentation on your website or other official social media channels for your company.
Tip #2. Drop Shadows and Text Shadows
When we intend to create interesting contrasts between elements, color isn’t the only option to try. Learn how to work with drop shadows in PowerPoint to make images and objects stand out from the presentation. It is an effect that boosts a tri-dimensional feeling in the presentation.
Using text shadows in PowerPoint – with extreme caution – is an excellent method to highlight titles instead of using fancy colors or other 3D effects. Do not overdo the text shadow, as it makes the text illegible.
Tip #3. Working on your Presentation Skills
Giving presentations in front of an audience is, as we have seen, a process that involves many factors. One of those is the human element and the speaker’s ability to resonate with the audience. Therefore, we advise presenters to work on their presentation skills early, especially for mastering different kinds of presentation approaches, such as persuasive presentations (used in sales).
Tip #4. Editing Background Graphics in PowerPoint
Sometimes, PPT presentation templates include quality backgrounds that make the design pop from the screen. Yet, some of those backgrounds may not be suitable for all brands in terms of color, textures, etc.
Learn today how to edit background graphics in PowerPoint and create outstanding presentations in just minutes.
Tip #5. Google Slides compatibility
Finally, we want to remind users that almost every PowerPoint template has compatibility with Google Slides – if you intend to upload the presentation into the Cloud. Google Slides is an online tool for creating slideshow presentations, and one of its features is that we can convert PowerPoint presentations into Google Slides format. The converted slides are entirely editable, allowing presenters to count with a backup plan in case the PPT file doesn’t work or the computer to use doesn’t count with PowerPoint.
This is not an exhaustive list of presentation tips, but they offer a starting point for those who want to create attractive and effective PowerPoint presentations. You can also create presentations in other ways, and leveraging AI, for example. Check out the article how to create a PowerPoint presentation with ChatGPT to learn how to use Large Language Models to prepare presentations.
As we have seen, making a presentation is a complex process involving different skills, from knowing how to deliver a speech to having essential graphic design criteria.
While it is true that PowerPoint presentation templates make the process far more manageable, we shouldn’t entirely rely on them. A PowerPoint presentation isn’t a presentation on its own. It is a medium by which presenters showcase their ideas and structure the speech, but one cannot live without the other.
We hope this guide can give you a better understanding of how to create a successful presentation. See you next time!

Like this article? Please share
Business Presentations, Presentation, Presentation Approaches Filed under Business , Presentation Ideas
Related Articles
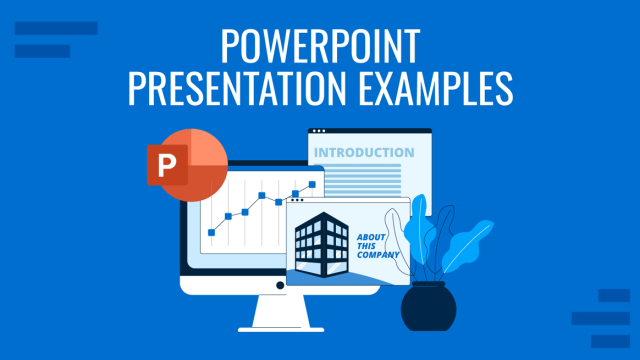
Filed under Presentation Ideas • June 6th, 2024
10+ Outstanding PowerPoint Presentation Examples and Templates
Looking for inspiration before approaching your next slide design? If so, take a look at our selection of PowerPoint presentation examples.
Filed under PowerPoint Tutorials • May 22nd, 2024
How to Rotate a Picture in PowerPoint
Sometimes, one has the perfect picture for a presentation that seems to be crooked or needs to be rotated to correct its alignment. At other moments, one might want to rotate an image to present a different perspective before an audience. Luckily, it would be best not to waste time using an image editor to […]
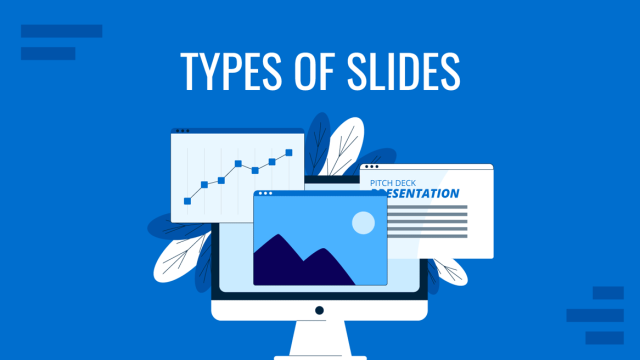
Filed under Design • May 22nd, 2024
Exploring the 12 Different Types of Slides in PowerPoint
Become a better presenter by harnessing the power of the 12 different types of slides in presentation design.
Leave a Reply

< Go back to Login
Forgot Password
Please enter your registered email ID. You will receive an email message with instructions on how to reset your password.

10 Good PowerPoint Presentation Examples
Engaging presentations are the secret sauce of effective communication. They bring life to ideas and transform information into inspiration. They are the heartbeat of any memorable message, connecting with your audience. With the power to captivate, educate, and motivate your audience, the best PowerPoint presentations can turn complex ideas into easy-to-understand visuals. Hence, we will discuss good PowerPoint presentation examples.
An engaging PowerPoint presentation perfectly blends content, design, and to-the-point information. A presentation’s visual appeal can significantly shape perceptions of credibility, commitment to a project, and relatability. Therefore, we have curated a list of good PowerPoint presentation examples for you to take inspiration from and make your next presentation stand out.
What Makes A Good PowerPoint Presentation?

To create the best PowerPoint presentations, we can go overboard with numerous designs and template options in PowerPoint. Having a variety of choices, like colors, formats, visuals, and fonts, is a creative opportunity. However, being selective is vital because not all design choices lead to success and make for PowerPoint presentation examples.
There’s no one correct way to design your next PowerPoint presentation. Still, some good and bad presentation example designs are more effective than others. While a bad presentation can give off an unprofessional look, a good one can visually establish your brand and leave a lasting impression on your audience.
Let’s look at some of the excellent PowerPoint presentation examples that will help you up your presentation game:
- Limited text
- Less or minimal transitions and animations
- Cohesive color pallet
- Keeping contextual graphics
- Customized illustrations
- Use no font size smaller than 18 point
- Logical flow of content
- Effective use of bullet points
- Proper symmetry between different paragraphs and pointers
- Having an engaging summary with a clear Call to Action
Limited Text
Limited text in a PowerPoint presentation works wonders, transforming it into an engaging and crystal-clear presentation. Less is more when it comes to text on slides. Keeping your content concise allows your audience to focus on your message instead of squinting at paragraphs of information.
A slide with a striking image or impactful phrase instantly grabs attention and conveys your point. Using this approach makes your presentation look great. It also helps your audience remember key takeaways, making it one of the best PowerPoint presentation examples
PRO TIP: The golden rule of holding the audience’s attention is using 30 words per slide or a minimum of 6-8 lines on each slide to help create a seamless flow where graphics complement your spoken words.
Best PowerPoint Presentation Examples With Limited Text:

Less or Minimal Transitions And Animations
Too many animations and transitions may not be your presentation’s best buddies. They can steal the spotlight from the core of your message. Best PowerPoint presentations shine by keeping animations and transitions in check. Use it in moderation to emphasize a point or draw attention to specific elements in your visuals.
One of the best PowerPoint presentation examples in terms of transitions and animations is using a “fade-in” animation for bullet points or critical pieces of information. Instead of displaying all the text at once, you can set it to appear one at a time as you discuss each one. This gradual reveal creates curiosity and keeps your audience engaged and focused on the current topic.
READ MORE: How to add animation in PowerPoint?
Best PowerPoint Presentation Examples with Minimal Transitions:
Cohesive color pallet.
Another PowerPoint presentation examples includes a cohesive color palette throughout the presentation. We are not saying you must brush up on the color theory game before making your presentation, but knowing what colors to use can make a real difference. A well-thought-out color palette combination that complements and harmonizes can effectively direct your audience’s focus. It highlights what matters and downplays less critical information when needed.
Now, picking the right colors might seem like a puzzle. The golden rule is to use colors that work well together and provide a clear contrast without straining the eyes. If you’re short on time or inspiration, Microsoft Office’s ready-made color schemes can be a lifesaver.
PowerPoint Presentation Examples with cohesive color pallet:

Keeping Contextual Graphics
A picture really can say a thousand words. Good PowerPoint presentation examples incorporate graphs, photos, and illustrations that enhance your points and keep your audience engaged. But remember, it’s crucial to put these visuals in context. Having contextual graphics or illustrations and explaining why they’re there verbally will help the audience connect the dots and understand the material. It looks great and ensures your message is crystal clear and memorable.
Best PowerPoint Presentations with Contextual Graphics:

Customized Illustrations
Adding customized illustrations to your PowerPoint slides is one of the best PowerPoint slide examples. It’s like giving your presentation a unique personality and a touch of authenticity. It’s a game-changer that can take your slides from ordinary to outstanding. Generic stock images or clip art can feel impersonal and overused. On the other hand, customized illustrations are tailored to your message and brand, making your content exclusive. They allow you to convey your ideas in a way that is distinctively “you,” establishing a stronger connection with your audience.
PowerPoint Presentation Examples with Illustrations:

Use no Font Size Smaller Than 18 point
Maintaining a minimum font size of 18 points in your best PowerPoint presentations is like giving your audience the gift of clarity and readability. It’s a simple yet impactful way to ensure your message shines through and your presentation looks professional. No one wants to squint or strain their eyes to read a tiny text on a slide.
When you use an 18-point font or larger, your content becomes instantly more accessible. Your audience can comfortably read what’s on the screen, allowing them to stay focused on your message rather than struggling to make out the words. An easily readable font is not only a good PowerPoint example, but it also helps your audience digest your content and perceive your presentation as professional and user-friendly.
PowerPoint Presentation Examples with Font Sized 18:

READ MORE: Best Presentation Fonts
Logical Flow of Content
Good PowerPoint presentation examples had a logical flow of content. You should maintain a logical flow of the content in your PowerPoint presentation. It is like crafting a smooth, well-executed experience for your audience. The roadmap keeps them engaged, helps them follow your story, and ensures your message hits the mark.
A presentation with a chaotic sequence of ideas or topics can leave your audience puzzled and disconnected. A logical flow, on the other hand, guides your audience seamlessly from one point to the next, making it easy for them to grasp the bigger picture. When your content unfolds in a logical order, it forms a narrative that’s easier for the human brain to digest and remember. You can also create great slideshow presentation examples with good logical flow.
Best PowerPoint Presentation Examples with FlowChart:

EXPLORE: Flowchart PowerPoint Templates
Effective Use of Bullet Points
To create the best PowerPoint presentations you need to Effectively use bullet points in your PowerPoint presentation is like serving bite-sized portions of information to your audience. It is an excellent way of keeping them engaged and ensuring your message is digestible and memorable. Bullet points break down complex ideas into concise, easy-to-follow chunks. They act as signposts, guiding your audience through your content with a clear roadmap.
Limiting the number of bullet points to 8-10 per slide prevents information overload and gives each point the attention it deserves. People have a limited attention span, so bullet points are your allies in delivering information efficiently. They allow your audience to absorb key takeaways without feeling overwhelmed. Plus, bullet points serve as excellent prompts for your verbal delivery, keeping you on track and ensuring you don’t forget essential details.
Best PowerPoint Presentation Examples with Bullet Points:

Proper Symmetry Between Different Paragraphs and Pointers
Ensuring proper symmetry between different paragraphs and pointers in your presentation is similar to creating a smooth flow that captivates your audience. It’s all about balance, and when done right, it can significantly enhance the appeal and effectiveness of your slides. Just as a well-balanced meal is more appetizing, slides with balanced content are more visually appealing.
When you maintain a consistent and symmetrical structure, it creates a sense of order and professionalism. Symmetrical layouts help your audience anticipate what’s coming next. When they see a pattern, like consistent bullet point structure or paragraph formatting, it becomes easier for them to follow your narrative. This predictability allows your audience to focus, not jumble.
Best PowerPoint Presentation Examples with Symmetry:

Having an Engaging Summary With a Clear Call to Action
Last on this list of best PowerPoint presentations is an engaging summary with a clear call to action. Think of the summary as the highlight of your presentation. It recaps the essential takeaways, ensuring your audience fully grasps the key messages you want to convey. This reinforcement is critical because it’s what your audience will most likely remember long after your presentation.
A clear CTA is like extending a helping hand to your audience, guiding them on what steps to take next. Whether it’s encouraging them to explore further resources, make a decision, or get in touch with you. Adding an engaging summary with a clear CTA to your slides is the grand finale that ties your presentation together.
Best PowerPoint Presentation Examples with Clear Call to Action:

EXPLORE: Call to Action PowerPoint Templates
Best PowerPoint Presentation Examples
Now you know the essential things to include to make better presentations. As a busy professional, it might be time-consuming and hectic for you to create presentations from scratch. Therefore, we have created templates for multiple purposes for you to use. You can directly download them and customize them as per your requirements. We have mentioned the examples of PowerPoint presentations below:
Project Kick-Off PowerPoint Presentation Examples
Use this template to share your project initiation plans with your teams and stakeholders. It helps you start a project and aligns your audience with your vision. These slides examples give your audience a complete overview of your project, including your project goals and objectives, timeline, team members, plans, etc. Use this to ensure that your team members and stakeholders know all the initial project details.

This template has multiple slides dedicated to different purposes, such as meeting agendas, project charters, approaches and methodologies, timelines, team mapping, roles and responsibilities, etc. Its consistent theme makes it professional and attractive. Download and customize it according to your needs.
Business Review Presentation PowerPoint Template

Business professionals can use this template to assess and review various stages of their business. The purpose is to help your team members, investors, and stakeholders understand the business’s overall performance. You can also use this to outline strengths, weaknesses, threats, and opportunities for effective business planning.
It includes multiple MS PowerPoint slide examples on topics such as market analysis, sales review, people’s review, strategies, etc. You can also include market trends, customer feedback, and updates on new product launches. Just download the template and edit it to suit your company guidelines.
Project Status Review Deck PowerPoint Presentation Examples

Use this template to review your business’s current state. It helps you outline your project progress, challenges, risks, and milestones. It is an excellent tool for project managers to help them inform and align their team members, customers, and stakeholders about the project. It transparently conveys key information and builds trust with the audience.
It includes multiple slides dedicated to different purposes, such as a Project progress summary, milestones, project work plan, Budget Summary, Risk analysis, and metrics to track performance. It allows better collaboration among team members and facilitates an efficient process. Different types of graph elements, like charts and graphs, enhance the visual appeal of this presentation.
SWOT Analysis
You can use this template to assess internal and external factors affecting your business. It stands for Strengths, weaknesses, opportunities, and threats. It helps you in strategic planning by outlining the strong areas, limitations, upcoming opportunities, and external threats that may stop you from achieving your goals.

This template uses multiple graphic elements and an attractive theme, making it appealing to the audience. It is fully editable, and you can also add elements to it. Add your company theme or colors to match your brand identity.
Business Roadmap PowerPoint Presentation Examples
This template acts as a visual communication tool to convey the steps you need to achieve a business objective. It outlines the goals, timelines, and milestones of your business projects. It’s easier for teams to work together on a common objective when all the tasks and steps are clear, along with deadlines. Roadmap templates exactly do that for you.

It has a highway road visual with destinations, which visualizes the objectives to reach in chronological order. The audience will immediately understand the topic and tasks. Download this template and use it to enhance your team’s performance.
Marketing Plan Deck
This marketing plan deck helps you outline all your marketing plans. It lets you visually communicate your strategy, goals, target persona, and work action plans to your team members and stakeholders. It includes multiple slides for Brand Planning, Brand implementation, and Brand tracking, which give your audience a detailed overview of all your marketing efforts.

The consistent blue theme for all the slides makes it easy for the audience to follow. It also includes multiple graphical elements. You can add background images along with colors to personalize the presentation according to your brand identity. Just download it and start using it to create outstanding presentations.
Business Pitch Deck PowerPoint Presentation Examples
Do you have a new product or idea and want to create it in reality? However, a lack of funds limits your ability to pursue this. Then, you need to present your ideas to investors or stakeholders to get their funding and support. It would be best if you made them trust you by inspiring them with the potential of your idea or product. This business pitch template will help you with that.

It consists of multiple slides showcasing your purpose, problem statement, and solution. It also includes the current market size, competitor analysis, and business model. It’s better to add teams to this presentation, as it boosts investors’ confidence if there is a solid team to achieve the desired results. Download this template and create excellent presentations to get your investors on board.
SMART Goals PowerPoint Presentation Examples
This template assists you in making structured goals. Smart goals stand for Specific, Measurable, Achievable, Relevant, and Time-bound. It means your goals should be specific and easy to measure. The goal should be achievable and relevant and have a deadline.

Let’s consider an example:
A typical goal will be: Increase traffic on our website.
Its Smart Goals version will be: Increase monthly website traffic by 20% compared to the previous month by implementing SEO optimization, content marketing, and social media promotion strategies within the next six months.
There are 5 sections in which you can fill in your goals. It’s fully editable, and you can customize it as per your needs. Add colors, images, icons, etc. This Smart goals presentation will help you achieve your goals effectively.
Important PowerPoint Presentation Tips
While building a PowerPoint presentation’s design, content, and flow shall be tailored to hit its target audience. Making your presentation eye-catching is essential to steer clear of Call to Action goals. However, taking your PowerPoint presentations to the next level can be time-consuming. So, getting yourself help from professional PowerPoint examples as provided like SlideUpLift can be a game-changer you’ll want to know about.
PRO TIP: It’s important that you follow the Who, What, and Where tips to up your presentation game.
SlideUpLift provides expert guidance on presentation best practices and helps you customize your slides as per your requirements. Our extensive library covers a wide range of industries and topics. But that’s not all. SlideUpLift also offers a collection of beautifully designed templates, graphics, and icons and provides professional PowerPoint Templates for your needs.
What makes a PowerPoint presentation "good"?
A good PowerPoint presentation effectively communicates its message, engages the audience, and utilizes clear, visually appealing slides with well-structured content.
Where Can I Find Examples Well-Designed PowerPoint Presentation examples For Inspiration?
You can find good PowerPoint presentation examples of well-designed presentations on websites and platforms that offer presentation templates like SlideUpLift.
What are some key examples of good presentation?
Successful PowerPoint presentations often include:
- concise content
- engaging visuals
- a logical flow
- limited use of text, and
- a clear call to action
How can I ensure my PowerPoint presentation aligns with the best practices?
To ensure your presentation follows best practices, focus on storytelling, maintain visual consistency, limit bullet points, use high-quality visuals, and practice your delivery.
Are there any tools or resources to help me improve my PowerPoint presentations?
Yes, SlideUpLift provides various tools and resources, including PowerPoint add-ins, design templates, and online tutorials that help you enhance your presentation skills and create compelling slides.
Table Of Content
Related presentations.

FlowChart PowerPoint Template Collection

Project Management PowerPoint Template Collection

List PowerPoint Template Collection
Related posts from the same category.

4 Oct, 2023 | SlideUpLift
The Best And Worst PowerPoint Presentation Examples
Engaging presentations are the lifeblood of effective communication in today's information-driven world. Whether you're in a boardroom pitching a new idea, standing in front of a classroom of curious learners,

10 Nov, 2021 | SlideUpLift
PowerPoint Presentation Tips: How to Make a Good PowerPoint Presentation
A well-crafted PowerPoint presentation can have a lasting impact on your audience. However, creating an effective presentation can be daunting, especially if you are unsure how to make it engaging
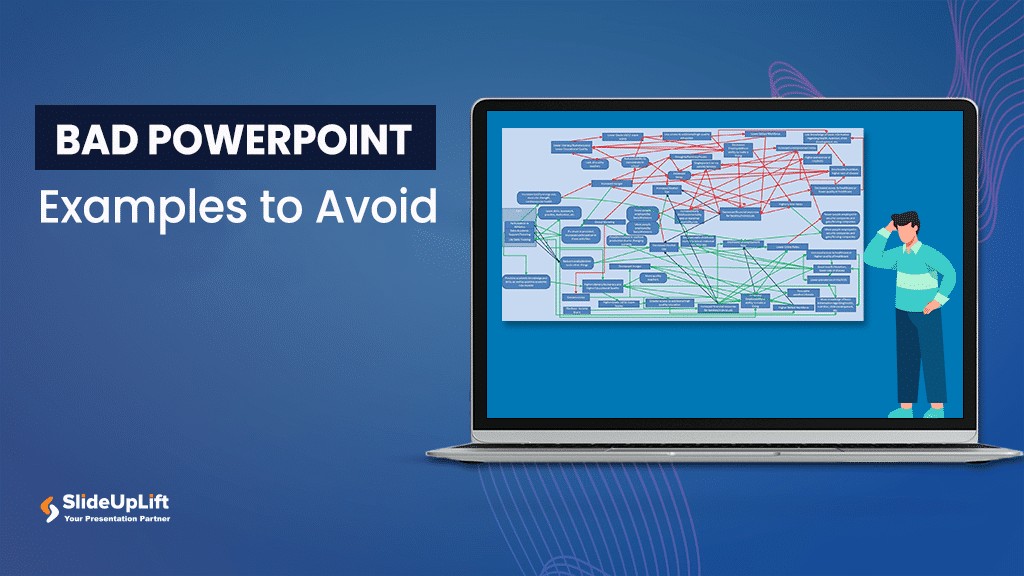
27 Sep, 2023 | SlideUpLift
10 Bad PowerPoint Slides Examples to Avoid
A presentation serves two purposes: 1) it teaches your audience something new and 2) motivates them to take action. However, achieving these goals is only possible if your audience is
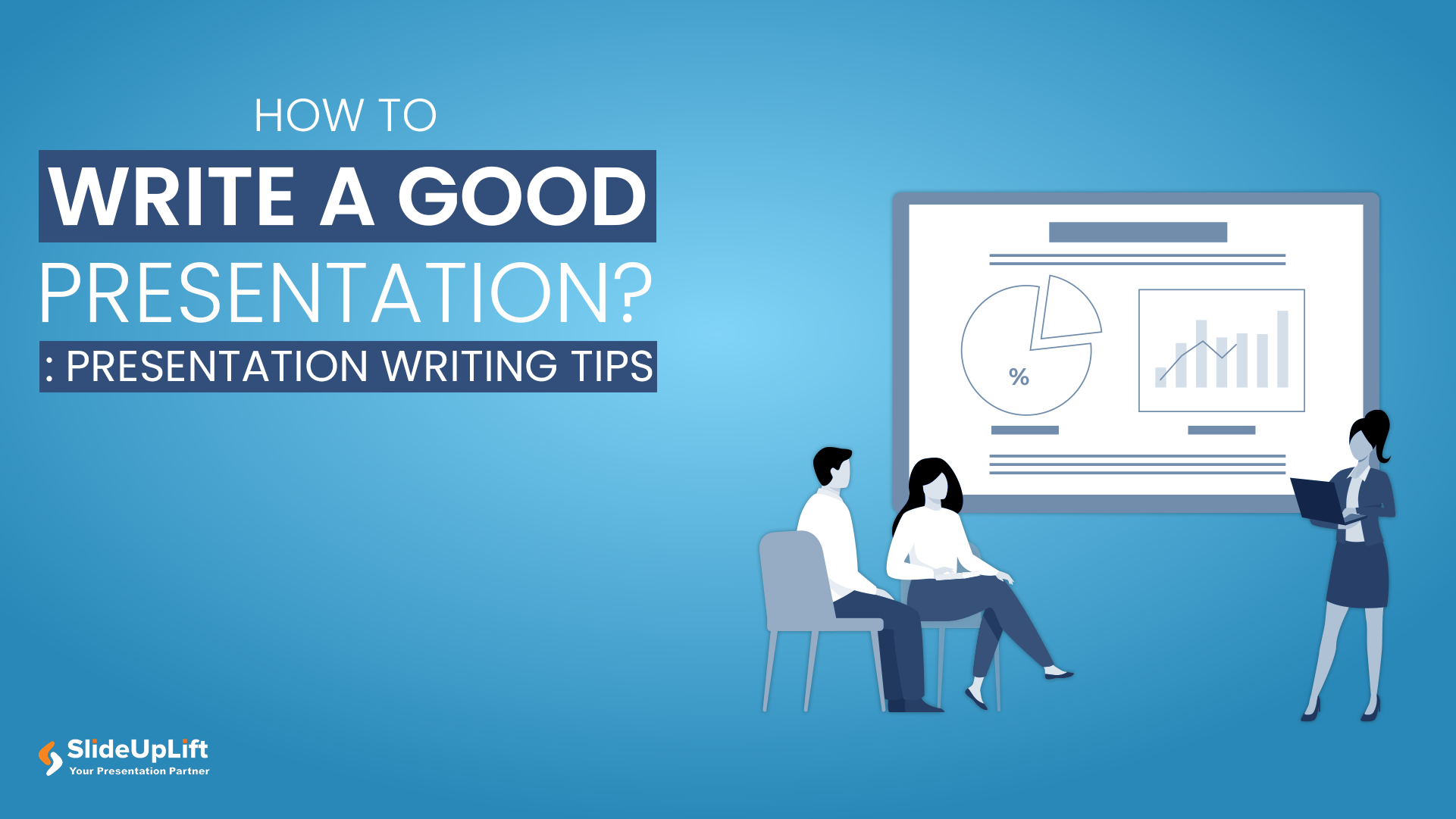
13 Sep, 2023 | SlideUpLift
How to Write A Good Presentation?
In a world where attention spans are shorter, the ability to captivate your audience has become a necessity. Imagine this – You have a brilliant idea, a groundbreaking discovery, or

6 Jan, 2020 | SlideUpLift
Top 10 Hacks On How To Make PowerPoint Presentation Attractive
Per experts, the audience gets hooked and pays more attention to the visual content of your PowerPoint slides than drab-looking, text-heavy content. This article answers the well to know question
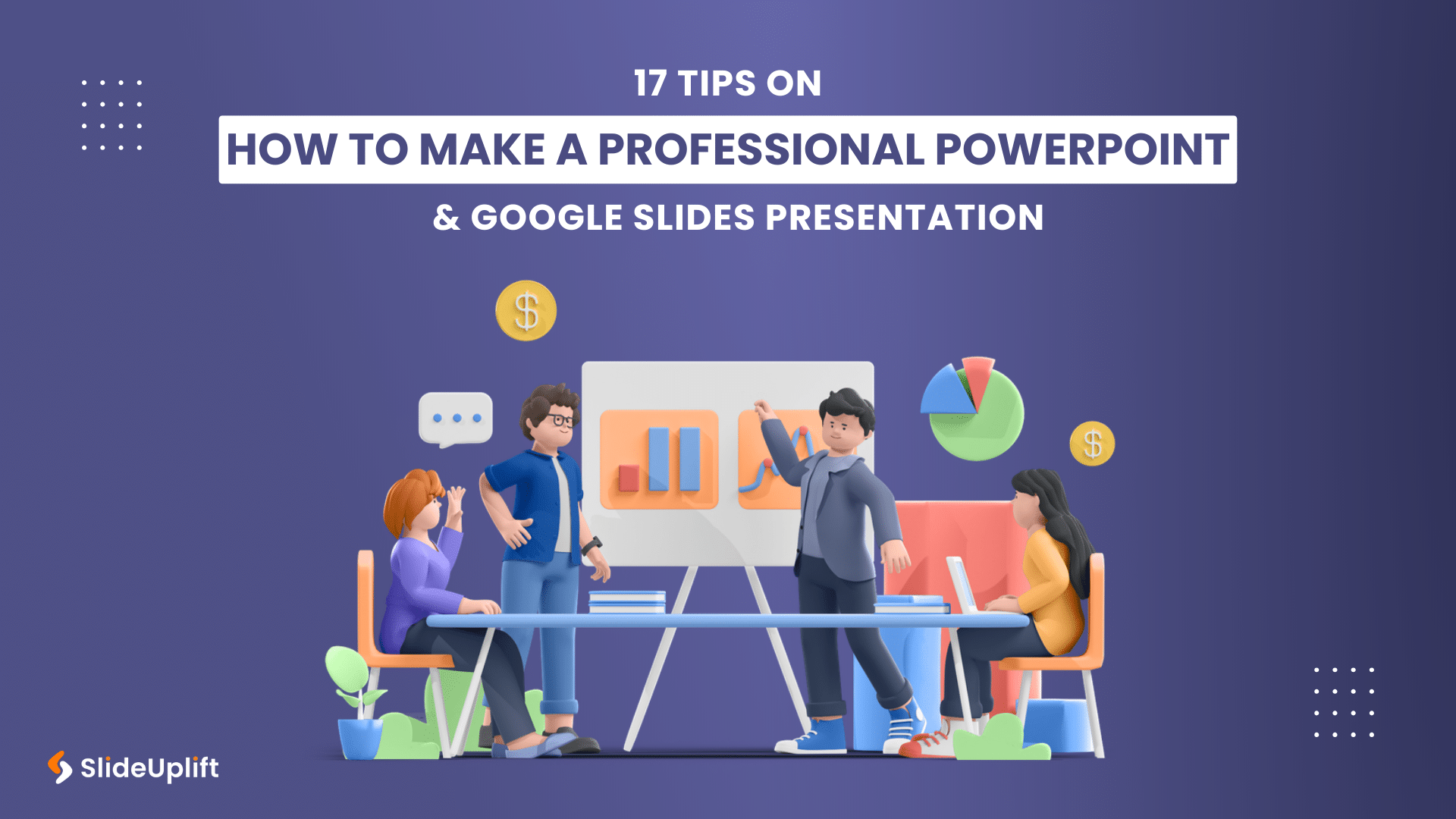
24 Apr, 2024 | SlideUpLift
17 Tips On How To Make A Professional PowerPoint & Google Slides Presentation
A PowerPoint presentation is a fantastic tool for communicating vital information. Even though people think it's simple to put all your content together and make a presentation, arranging and preparing

8 Dec, 2023 | SlideUpLift
10 Best Presentation Softwares
Having access to appropriate presenting tools can benefit anyone, whether a business owner, a working professional, or a student. Using the best tools for presentations can increase the recall value

6 Sep, 2023 | SlideUpLift
10 Best Presentation Companies And Design Agencies
According to the Hinge Research Institute, an effective presentation can lead to 20.1% accelerated growth and 24.8% higher profits for a company. Well, it is more valid than ever in

18 Aug, 2023 | SlideUpLift
10 Best PowerPoint Templates for Presentations
In today's landscape of the corporate industry, an effective PowerPoint presentation speaks volumes and is paramount. Presentations have evolved into more than just slides and bullet points—they've become powerful tools

27 Apr, 2023 | SlideUpLift
10 Practical Ways to Improve Your Presentation Skills Today
Do you feel exhausted from giving uninteresting and unproductive presentations? Do you feel like your presentation skills are holding you back from achieving success professionally and personally? You're not alone.
Related Tags And Categories
Forgot Password?
Privacy Overview
Necessary cookies are absolutely essential for the website to function properly. This category only includes cookies that ensures basic functionalities and security features of the website. These cookies do not store any personal information
Any cookies that may not be particularly necessary for the website to function and is used specifically to collect user personal data via ads, other embedded contents are termed as non-necessary cookies. It is mandatory to procure user consent prior to running these cookies on your website.
Explore how Microsoft's partnership with Khan Academy is enhancing the future of education with AI innovation and tools for teachers >
- Learning accelerators
- Published Nov 1, 2022
Bring presentations to life with PowerPoint Live

- Content Type
- Microsoft 365
Classrooms around the world contain students with very diverse abilities and needs, and research shows that this diversity has increased in recent years. For example, as of 2018 in the United States there were more than 5 million English as a second language (ESL) learners, accounting for approximately 10.2% of the total student population. 1 According to some estimates, that percentage could rise to 25% by 2025. 2 Additionally, approximately 15% of all people in the U.S. have a disability 3 , and as of the 2020-21 school year, more than 7.2 million students received special education services. 4 This highlights the importance of designing learning tools that can help students, teachers, and parents learn, understand, and communicate in ways that match their preferences and abilities.
Microsoft Education is committed to doing our part to help schools achieve the UN Sustainable Development Goal #4, to “ensure inclusive and equitable quality education and promote lifelong learning opportunities for all,” 5 and one way we do that is by developing tools to reduce barriers to success for all learners.
The latest in our series of Accelerate Learning kits, “ Real-Time Translation in Live Presentations ,” explores how artificial intelligence (AI) translation tools can be used to provide equitable learning for ESL speakers, or anyone with hearing or language processing difficulties. The translation feature available when activating “Live Presentations” in the PowerPoint web app is just one of many built-in features in Microsoft 365 for education that can benefit users of all different experience levels and abilities.
We’ve written about several other features including:
- Using Live Captions in OneNote for more inclusive learning
- Help students become more confident speakers
- Checking for accessibility: boosting opportunity in 3 clicks!
PowerPoint Live beyond the classroom
One use for Real-Time Translation is to support ESL students as they become more skilled with English. This is a great example of Microsoft’s commitment to AI for Good — read on for more ways it can be used.
As a stand-alone feature, PowerPoint Live Presentations can bring your stories to life and help everyone follow along and understand. Consider a parent-teacher night or an in-person school curriculum event. The presenter can generate a public Live Presentations link, and when attendees open this link with their own devices, they’ll be able to see the presentation captioned in the language of their choice, or view a transcript. They’ll also be able to navigate back to previous slides they may have missed. With these features, everyone can see, understand, and revisit any section of the presentation they’d like. Distractions, poor acoustics or being far away from the speaker won’t prevent them from listening and participating. The audience can also provide feedback to the speaker at the close of the presentation with an automatic survey feature.
If you have Microsoft Teams available, you can go one step further with PowerPoint Live in Teams. As a teacher or presenter, you get a unique view that lets you control your presentation while staying engaged with your audience. You’ll be able to see their cameras, raised hands, reactions, and chat conversations. Using the cameo feature, you can insert a live camera view of yourself directly into your slides, bringing your content to life.
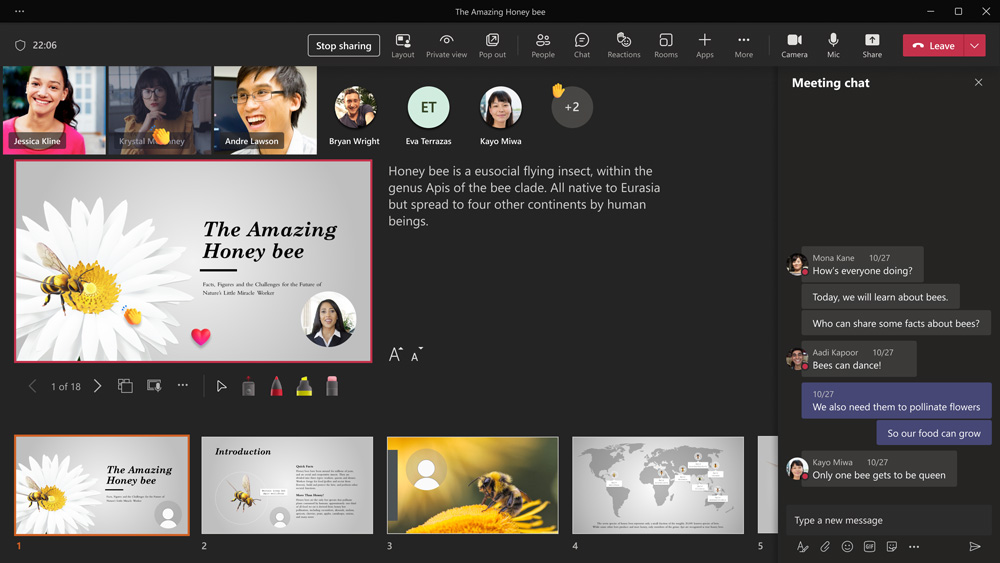
Presenter view with PowerPoint Live in Teams
Your students will be able to personalize their viewing experience with captions, high-contrast slides, and slides translated into their native language, without affecting anyone else.
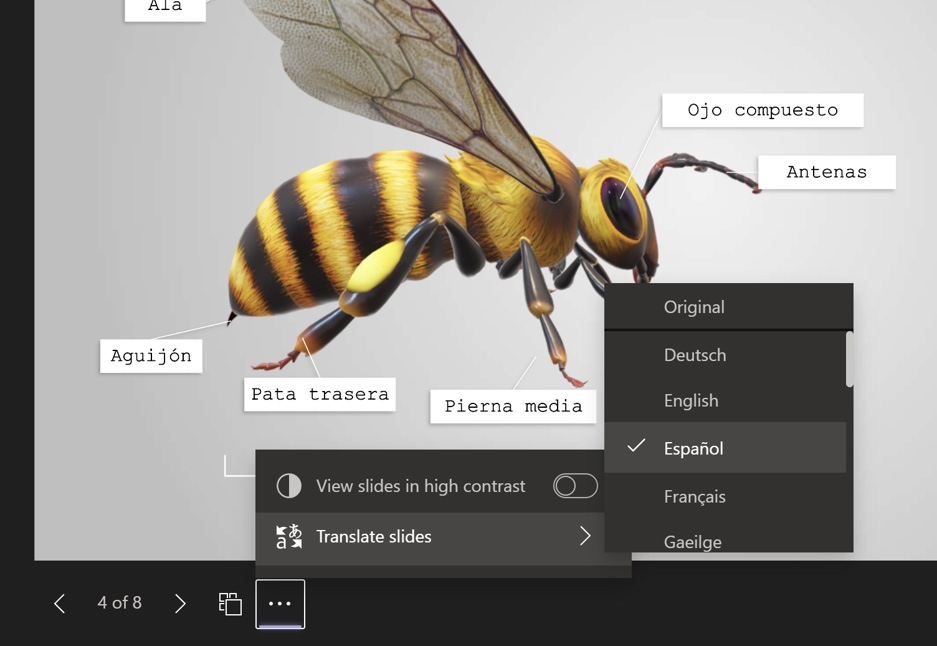
Audience/Student view with PowerPoint Live in Teams
How does PowerPoint Live compare to the competition?
The Accelerate Learning whitepaper highlights how presentation software like Microsoft PowerPoint and Google Slides both offer ways to enable translation, and compares the process of setting up and using each tool from the perspective of the presenter and the audience. Both the Microsoft and Google versions allow users to select from many different language options and see live audio translated in real-time, but there are some key differences. For example, PowerPoint Live Presentations provides built-in translation with just a few clicks, but Google Slides does not.
Using Microsoft PowerPoint, teachers or other presenters can open and activate Live Presentations, which generates a QR code for students to scan with a device and choose their preferred language for translation.
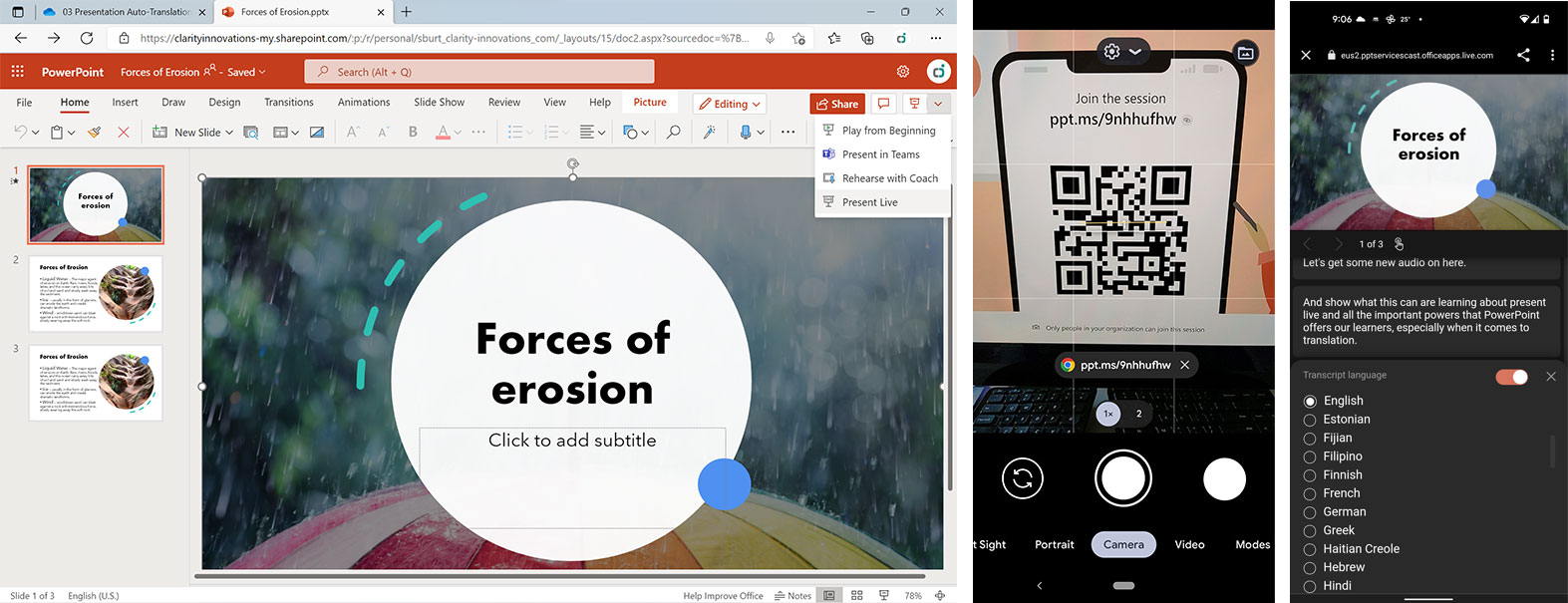
When the presenter activates Live Presentations in PowerPoint, students can scan the QR code and choose their preferred language.
Accessing translation on Google Slides requires students to open both a presentation window and a translation window, and arrange them side-by-side to see the presentation and translation concurrently. The need to manage multiple windows or install a third-party add-on makes the process harder to manage, which could require additional IT support and involvement, and could pose student privacy risks.
Creating a learning environment for students of all backgrounds
Providing a simple, easy-to-use translation solution like Live Presentations in Microsoft PowerPoint or PowerPoint Live in Microsoft Teams helps remove barriers to learning and enables students of all linguistic backgrounds and comprehension abilities to understand and participate in lessons in real-time. For more about Real-Time Translation, read the comparative study , and visit the K-12 Blueprint Learning Next page for whitepapers, abstracts, and infographics for this and other Accelerate Learning topics.
1 English Learners in Public Schools | National Center for Educational Statistics
2 English Language Learners | National Education Association
3 World Report on Disability 2011 | World Health Organization
4 Students With Disabilities | National Center for Education Statistics
5 UN Sustainable Development Goal #4
Related Posts

Stay ahead with 8 new updates from Microsoft Education

- Professional development
Comprehensive quick start guides for Microsoft Education tools

Read ‘em and reap (the rewards): World Read Aloud Day 2024
Ai in education brings opportunity to life.
Watch Reimagine Education
Connect with us on social

Subscribe to our newsletter
Stay up to date with monthly newsletters from Microsoft Education.
School stories
Get inspired by stories from Microsoft Education customers.
Microsoft Learn Educator Center
Expand possibilities with educator training and professional development resources.
Contact sales
Connect with a Microsoft Education sales specialist to explore solutions for your school.
Discover a collection of resources to support a variety of educational topics.

These Are the 4 Best Places to Live in Florida
F lorida isn't just one of the most meme-able states in America. It's also one of the most livable places. And after the pandemic made working from home a possibility for more people, they began moving to Florida in droves.
Who wouldn't want to live with nonexistent winters, great food and gorgeous beaches? Of course, this has meant that popular spots like Miami and Tampa have seen some dramatic jumps in housing prices.
But don't worry. There are still some places where you can live your dreams of tropical days eating Cuban sandwiches without going broke. These are the four best places to live in Florida, and they rank among the places to live in the U.S.
How the Ranking Was Determined
We have based the livability ranking on the U.S. News and World Report's Best Places to Live in the U.S. in 2023-2024 . The annual ranking takes into account numerous factors to come up with a list of 150 cities. According to the report, "a place had to have good value, be a desirable place to live, have a strong job market and a high quality of life" to make the cut.
After analyzing the report, we've taken the four Florida cities that made it into the top 30 of U.S. cities overall. We considered the report's ranking and scores for the cities and also added our own editorial input, based on the experience of our staff writer (me), who lives in the state.
Take it from a local and consider moving to these awesome places in Florida.
1. Sarasota
Population: 824,160 (metro population)
U.S. News ranking: 5 (out of 30)
Value: 6.1*
Quality of life: 7.0
Overall score: 6.8
*Value, quality of life, and overall score are from the U.S. News and World's Report rankings , based on their analysis of public data and user opinions.
Bottom Line: Sarasota
Sarasota comes in at number five in the overall list of livable cities. We aren't surprised to see it do so well, especially because we lived there for almost half a decade and are well-acquainted with its charms.
The city is known to the outside world as a sleepy town where retired northerners come to spend the winter. And the stereotype is definitely true. Snowbirds flock here when the weather gets cold. What doesn't get advertised as much, however, is that Sarasota is also a college town, with New College of Florida, the Ringling College of Art and Design, and another four secondary education institutions.
Both snowbirds and college students love cultural events, so Sarasota has a constant roster of plays, concerts, art shows, plays and performances happening. You will also be able to visit institutions like the Ringling Museum, which has an impressive art collection that spans from ancient times to the current century and includes works by Peter Paul Reubens and Marcel Duchamp.
In terms of food, you can expect both variety and quality. From Peruvian to Thai to American to Spanish, you'll find it all Downtown, on Main Street or Saint Armand's, along with boutique shops and bars.
Of course, the real reason to move to Sarasota is the beach. Siesta Key constantly ranks amongst the most beautiful in the country. The flour-like sand is so soft that you'll have the urge to eat it and the water in the Gulf of Mexico is clear and warm. At sunset, groups of dolphins often come close to the shore and bioluminescence happens seasonally.
As someone who lived there for a long time, Sarasota deserves to be in the top 10 best cities in the U.S.
Population: 372,797 (metro population)
U.S. News ranking: 6 (out of 30)
Quality of life: 7.1
Overall score: 6.6
Bottom Line: Naples
About two hours south of Sarasota, you'll find Naples, which ranks at number 6 on the overall list.
Another town in the Gulf of Mexico, Naples is pricey — unless you're bringing in a considerable amount of money home, you won't be able to buy a home right on the beach. But condos are attainable, and it is entirely possible to find a decent-ish value on homes that are a 10-15 minute drive to the beach. And we definitely prefer that to living in a shoebox in New York City.
We'll let you in on a Florida secret: Naples is where people from Miami go on vacation. The city doesn't have as much to do as Sarasota, but it is a perfect midway point between Tampa and Miami, which is what draws so many business people to it — either permanently or as a place to spend long workcations. It is also smaller and quieter, which is why people from the big cities come here for vacation.
If you make the move to Naples, you can expect summers to be extremely busy with tourists and winters to be filled with snowbirds. But the latter stay for enough months to actually contribute to the community. In the offseasons, however, you can enjoy a taste of Florida like it used to be before everyone realized it's an awesome place to live.
3. Melbourne
Population: 601,573 (metro population)
U.S. News ranking: 15 (out of 30)
Quality of life: 6.8
Bottom Line: Melbourne
Many people have never heard of Melbourne, which is surprising given its proximity to one of Florida's darlings, Orlando.
One of the major appeals of Melbourne is that it's only an hour away from Mickey's backyard. And if you move to Florida, that means that you get the discounted resident prices for many of the theme parks like Islands of Adventure (where you'll find Harry Potter World) and Disneyland.
But Melbourne — which ranks No. 15 overall — has charms of its own outside of its connection to theme parks. The biggest one is, again, the beach. Located on Florida's Space Coast and Cape Canaveral, you will be able to see space shuttle launches or take your kids to the educational Kennedy Space Station.
Better yet, the city has managed to keep its market from skyrocketing. That doesn't mean it's necessarily cheap, but it's reasonable for real estate next to the beach. There is also proximity to nature, including several state parks and lakes. This combines to earn Melbourne a solid 7 in quality of life.
4. Jacksonville
Population: 1,581,680
U.S. News ranking: 16 (out of 30)
Bottom Line: Jacksonville
Coming in at No.16, Jacksonville is far from the messy stereotype movies would have you believe. OK, yes, there are a lot of drunk people who come to party at the beach, which sometimes makes this city seem like it's trying to imitate its cooler older cousin, Miami.
But those are things residents don't usually deal with since they don't go to the tourist beaches anyways. And what movies don't typically show are the numerous trails and kayaking routes that residents enjoy quite frequently. Plus, it's right on the border with Georgia, so if you ever feel like leaving on a road trip, you won't have to drive eight hours before crossing a state line.
The main downside to Jacksonville is that winters do get colder than in the rest of the state. Though we're saying that from a South Florida perspective — if you enjoy cooler temperatures, then this is a definite plus.
Another downside is that the business and job markets aren't as developed as in other places in Florida. But that is rapidly changing as more companies look to relocate to the Sunshine State for its tax laws.
Right now, the real estate market is still reasonable and affordable. But if Jacksonville follows the path of other Florida cities, it won't stay that way for long. And that's just another reason to consider moving here sooner rather than later.

S&P 500 Spikes in Final 20 Minutes of US Trading: Markets Wrap
- BofA says a drop in US tech could be the next ‘pain trade’
- Treasuries climb as inflation cooldown reinforces Fed-cut bets
A renewed bout of volatility gripped US stocks in the final stretch of May, with dip buying pushing the market higher amid a rotation between technology and other industries.
In a late-day comeback, the S&P 500 rose almost 1% Friday to notch its best month since February. The gauge had fallen almost as much earlier in the session, dragged down by megacaps . Investors betting tech giants will continue to power gains could be in for a rough ride when other sectors start to catch up, according to strategists at Bank of America Corp. — who said the outperformance of value over growth as market breadth improves could be the next “pain trade.”
Advertisement
Supported by
A Guide to Managing Covid This Summer
Experts say cases could rise in the coming weeks. Here’s what to know about symptoms, testing and treatment.
- Share full article

By Dani Blum
As new variants of the coronavirus continue to gain traction, doctors and researchers are bracing for a potential rise in cases this summer. KP.2, one of these variants, now accounts for 28.5 percent of cases, and data from the Centers for Disease Control and Prevention shows a small increase in Covid-related emergency room visits and positive tests.
Here’s what to know about symptoms, testing and treatment if you do fall ill:
Symptoms to watch out for
There’s no evidence that symptoms of the new dominant variants, including those collectively known as the “FLiRT” variants, are any different than other recent strains of the virus, said Aubree Gordon, an infectious disease epidemiologist at the University of Michigan.
The symptoms still include sneezing, congestion, headaches, sore muscles, nausea or vomiting. Many people also report exhaustion and a general “blah” feeling.
In general, the more immunity you’ve built up from vaccination or past infections, the milder your next bout with the virus is likely to be. (Though it’s possible to experience more intense symptoms with a new infection than you’ve had in past Covid cases.)
The symptoms of Covid can look similar to those caused by allergies or other infections. The best way to tell the difference is to test.
When (and how) to test
In an ideal world, experts said, people would take a Covid test as soon as they develop symptoms or learn they were exposed, and then test again a day or two later. But if you only have a limited number of at-home rapid tests, there are a few ways to maximize their usefulness: Test immediately if you have a fever and a cough, said Dr. Davey Smith, an infectious disease specialist at the University of California, San Diego.
If you have other symptoms but few tests on hand, you may want to wait a few days to test, to reduce the chance of a false negative. People who are immunocompromised, older or who have underlying health issues may want to test as soon as they feel sick or learn they were exposed, so they can start taking Paxlovid to reduce the severity of the illness, said Dr. Paul Auwaerter, clinical director of the division of infectious diseases at Johns Hopkins Medicine.
If you’ve had symptoms for more than three days but are still testing negative, it’s unlikely you’ll ever test positive on an at-home test, Dr. Gordon said — either because you do not have Covid, or because you are shedding amounts of the virus that are too low for a rapid test to pick up.
If you’re waiting to test, you should take precautions in the meantime to minimize the potential spread of the virus, like wearing a mask in public and isolating from others, said Dr. Paul Sax, the clinical director of the division of infectious diseases at Brigham and Women’s Hospital.
Before using a test, check its expiration date. If it’s past the date, you can see whether it’s still usable by going through the F.D.A. database of tests. Be mindful in the summer months about where Covid tests are stored; leaving them in extreme heat for several days may make them less accurate. Health officials have also advised against using tests made by Cue Health .
Medications to prevent and treat Covid
In March, the F.D.A. approved a new medication for highly immunocompromised people, such as those receiving stem cell or organ transplants. The drug, Pemgarda, is a monoclonal antibody infusion that can be taken as a preventive measure, before people contract the virus.
People age 12 and older who have tested positive can take Paxlovid within five days of developing symptoms. The medication halts the virus from replicating in the body and lowers the risk of death for people who are more vulnerable to severe disease. There is no evidence that Paxlovid is less effective against the current leading variants than previous strains of the virus, experts said. Scientists are still debating whether Paxlovid can reduce the risk of developing long Covid.
There are two other antiviral treatments that doctors use much less frequently: remdesivir, or Veklury, which is given as an IV infusion to adults and children, and molnupiravir, known as Lagevrio, which is a pill that can be used to reduce the risk of severe disease in adults.
Doctors advise resting as much as possible while sick. If you’re up for it, take a lap around the block — “you should not be completely inactive,” Dr. Sax said — but don’t push yourself.
“Some people like to take long walks,” Dr. Smith said. “I just stay in bed and read a book. Basically, you just suffer through it.”
Dani Blum is a health reporter for The Times. More about Dani Blum
Oklahoma cruises in Game 1
🏃♀️ DI outdoor T&F finals
🏆 East Texas Baptist wins DIII softball title
⚾️ DII baseball finals | Thursday
Live updates: 2024 Women's College World Series

- Championship Info
- Game Program
DI Softball News
- Oklahoma vs. Texas: 2024 Women's College World Series Finals Game 1 | Extended highlights
College softball's all-time home run leaders
- The college softball mercy rule, explained
- 2024 NCAA softball bracket: Women's College World Series scores, schedule
- Oklahoma vs. Florida: 2024 Women's College World Series (June 4) | Extended highlights
- Jayda Coleman's walk-off homer sends Oklahoma back to WCWS finals
- Texas vs. Stanford: 2024 Women's College World Series (June 3) | Extended highlights
- Florida vs. Oklahoma: 2024 WCWS Game 11 extended highlights (June 3)
- Stanford vs. UCLA: 2024 Women's College World Series | Extended highlights
- Florida vs. Alabama: 2024 Women's College World Series

WCWS most outstanding players since 1982
Follow ncaa softball.
The 11 best NCAA softball pitchers of all time
Oklahoma takes game 1️⃣.

The Sooners never trailed as they posted a dominant performance over their Big 12 rival, taking an 8-3 win over Texas in Game 1 of the WCWS finals. Starting pitcher Kelly Maxwell tossed a complete game with 8 Ks and a 1.91 ERA. Tiare Jennings led the OU bats with a home run in the second AB of the game, as well as 3 RBIs. Oklahoma is just one win away from making history as the only NCAA softball team to win four straight national titles.
STILL TO COME ⤵️
June 6: WCWS Final Game 2 : Texas vs. Oklahoma, 8 p.m. | ESPN
June 7: WCWS Final Game 3 (if necessary) : Texas vs Oklahoma, 8 p.m. | ESPN
🛋️ OU adds a cushion
A security run scored by Alyssa Brito brings the Sooners up 8-3. A double to the right-field corner sent Brito to 2b, and Kinzie Hansen's grounder advanced Brito to third. An error by Reese Atwood brought Brito across home plate.
👊 Texas resurges
The Longhorns find their stride in the sixth, plating two to cut their deficit to four runs. With one out and one up, Katie Stewart singled to bring in Viviana Martinez. Momentum stirring, Alyssa Washington reached to first, advanced to second on a wild pitch and was sent home by Joley Mitchell's RBI single at the next AB. Texas trails 7-3 going into the seventh.
showing some Texas fight 🤘 B6 | Texas 3 OU 7 #HookEm | 📺 ESPN pic.twitter.com/6o5SYUO62K — Texas Softball (@TexasSoftball) June 6, 2024
😎 Sooners cruise through the 6th

What a game! Oklahoma's Tiare Jennings singled out to left field for a two-out RBI — sending Avery Hodge to home plate for a 7-1 lead over Texas at the top of the 6th.
🏠 Sooners take it to the house

With Oklahoma's Kinzie Hansen on second base, an error sent Kasidi Pickering to second and Hansen toward home plate. The Sooners currently lead 6-1 over the Longhorns at the bottom of the fifth.
🤩 Sooners back-to-back homers
Wow! The Sooners take a 5-1 lead at the top of the 3rd inning after launching not one, but two back-to-back homers.
Here's a look at Kinzie Hansen's bomb to left field for a 2-run homer.
Going going GONE 👋 #WCWS x 🎥 ESPN / @OU_Softball pic.twitter.com/VZfUNyEh1m — NCAA Softball (@NCAASoftball) June 6, 2024
Kasidi Pickering followed right behind with a slinger to left center field. Check it out below ⤵️
ANOTHER ONE 😱 #WCWS x 🎥 ESPN / @OU_Softball pic.twitter.com/w18P0eic6T — NCAA Softball (@NCAASoftball) June 6, 2024
🤘 Texas answers the call
What a way to cut the deficit in half as Texas responds to the Sooners as Mia Scott sends one flying for a 1-run homer. The Sooners lead 2-1 at the bottom of the 1st.
The Longhorns RESPOND 🚀 #WCWS x 🎥 ESPN / @TexasSoftball pic.twitter.com/VK3xkK4F2O — NCAA Softball (@NCAASoftball) June 6, 2024
🤯 Tiare slings it early in the 1st
Make that 98 career home runs and 11 career WCWS homers for Oklahoma's Tiare Jennings as she launches a slinger for a 2-run home run — scoring the first run against Texas in four games. It's just the top of the first inning and there's much more action to go.
🤯 @_tiarejennings absolutely crushed her 11th career WCWS home run 👊 #ChampionshipMindset | @espn pic.twitter.com/orKm9OoLqf — Oklahoma Softball (@OU_Softball) June 6, 2024
💥 Oklahoma-Texas showdown coming 🆙
Here we go! Sunshine and blue skies in Oklahoma City as we're 20 minutes away from Game 1 of the 2024 Women's College World Series finals. Texas is looking to fight for its first national title in program history while Oklahoma hopes to hold on to its reign and clinch its fourth consecutive national title.
Here's a look at today's starting lineup ahead of today's action set for 8 p.m. ET ⤵️
🔴 Oklahoma lineup

🤘 Texas lineup

😤 WCWS finals set

The Red River Rivalry will play out on the biggest stage of college softball June 5-6/7 as Oklahoma and Texas face off in the 2024 WCWS final. This matchup is the second time in two decades that the top two seeds are in the WCWS final. This will be the teams' fifth matchup this year — they're both 2-2 against each other in 2024, with Texas taking the regular season series 2-1 and OU sniping the Big 12 title in May.
Below is the full WCWS finals schedule:
June 5 | WCWS Final Game 1 : Texas vs. Oklahoma, 8 p.m. | ESPN
June 6 | WCWS Final Game 2 : Texas vs. Oklahoma, 8 p.m. | ESPN
June 7 | WCWS Final Game 3 (if necessary) : Texas vs Oklahoma, 8 p.m. | ESPN
🫨 JAYDA COLEMAN WALKS IT OFF

🤑 TIME FOR FREE SOFTBALL
Oklahoma tied the game at 5-5 in the sixth, and neither team capitalized in the seventh, pushing this game to extra innings. What's on the line? OU's four-peat and Florida's first finals appearance since 2017.
🪢 OU KNOTS IT
Ella Parker provides the clutch two-out game-tying RBI single 💥 ↑7 | OU 5, UF 5 📺 ESPN pic.twitter.com/WGwyowgShr — Oklahoma Softball (@OU_Softball) June 4, 2024
🤺 OU slashes the deficit to 1
Cydney Sanders knocked a two-run sinker to centerfield, cutting OU's deficit to one run. The Gators lead 5-4 at the top of the fifth.
1⃣5⃣ home runs this season for @SandersCydney 💪 ↑5 | UF 5, OU 4 📺 ESPN pic.twitter.com/LyCKsoJ1Fk — Oklahoma Softball (@OU_Softball) June 4, 2024
🚀 Florida solo rocket
Reagan Walsh let another HR fly in the third, tallying Florida's third homer of the day and bringing the score up 5-2. Oklahoma looks to capitalize once more in the bottom of the fourth.
HR #100 on the year for Florida! 💣 @GatorsSB x #WCWS /ESPN pic.twitter.com/jUxRYq8ImC — Southeastern Conference (@SEC) June 4, 2024

IMAGES
VIDEO
COMMENTS
Here are a few tips for business professionals who want to move from being good speakers to great ones: be concise (the fewer words, the better); never use bullet points (photos and images paired ...
With Live Presentations in PowerPoint, audience members can see a presentation on their devices and read live subtitles in their preferred language while you speak. They can use "pinch to zoom" to see the slides more clearly on mobile devices, give feedback, send live reactions to the presenter, and navigate back to review previous slides.
Frame your story (figure out where to start and where to end). Plan your delivery (decide whether to memorize your speech word for word or develop bullet points and then rehearse it—over and ...
4. Be Standing. Even though your audience cannot see you, stand when you present. This allows you to stay focused and use good presentation delivery skills such as belly breathing, vocal variety, and pausing. 5. Be Prepared. Practice delivering your presentation with your technology in advance of your talk.
A portable microphone can be a great option if you need to move around during your presentation. Keep your laptop or streaming device plugged in during the presentation to avoid any disruptions due to a low battery. Consider having a backup power source in case of unexpected outages.
How to Give a Good Presentation. Here's a quick look at the 11 tips on how to give a good presentation. Plus, you'll find a bonus resource you won't want to miss, The Visme Presentation Guru Course. Rehearse What You're Planning to Say. Prepare Mentally, Emotionally and Technically. Start Strong.
Get your main point into the presentation as early as possible (this avoids any risk of audience fatigue or attention span waning), then substantiate your point with facts, figures etc and then reiterate your point at the end in a 'Summary'. 2. Practice Makes Perfect. Also, don't forget to practice your presentation.
Here are a handful of PowerPoint presentation tips and tricks to help you avoid missteps. 37. Stop With the Sound Effects. Sound effects are distracting and outdated. In most cases avoid it. Skip sound effects if you want to learn how to make your PowerPoint stand out without distractions. (Image source: Envato Elements.)
Best Practice PowerPoint Presentation Tips. Use A Consistent Presentation Design. One Topic Per Slide. Avoid information overwhelm by using the "Rule of Three". Display one bullet at a time. Presentation Blunders To Avoid. Avoid unnecessary animations. Only add content that supports your main points.
The secret structure of great talks. From the "I have a dream" speech to Steve Jobs' iPhone launch, many great talks have a common structure that helps their message resonate with listeners. In this talk, presentation expert Nancy Duarte shares practical lessons on how to make a powerful call-to-action. 18:00.
Present your slides. If you're already in a Teams meeting, select Share and then under the PowerPoint Live section, choose the PowerPoint file you're wanting to present. If you don't see the file in the list, select Browse OneDrive or Browse my computer. If your presentation is already open in PowerPoint for Windows or Mac, go to the file ...
1. Speak freely. One of the most important points in good presentations is to speak freely. Prepare your presentation so well that you can speak freely and rarely, if ever, need to look at your notes. The goal is to connect with your audience and get them excited about your topic.
Tips for creating an effective presentation. Tip. Details. Choose a font style that your audience can read from a distance. Choosing a simple font style, such as Arial or Calibri, helps to get your message across. Avoid very thin or decorative fonts that might impair readability, especially at small sizes. Choose a font size that your audience ...
A good presentation needs two fonts: a serif and sans-serif. Use one for the headlines and one for body text, lists, and the like. Keep it simple. Veranda, Helvetica, Arial, and even Times New Roman are safe choices. Stick with the classics and it's hard to botch this one too badly.
Present slideshows with confidence. With easy-to-use presenter view, speaker notes, and live captions, Slides makes presenting your ideas a breeze. You can even present to Google Meet video calls ...
6. "Blitzscaling: Book Trailer," Reid Hoffman. If you're going to go the minimalistic route, I'd take note of this PowerPoint presentation example from Reid Hoffman. This clean design adheres to a simple, consistent color scheme with clean graphics peppered throughout to make the slides more visually interesting.
1. When your PowerPoint deck is complete, click "File" and "Save As." 2. In the Save As dialog box, change the "Save as" type to "PowerPoint Show" and store it somewhere easy to find, like your ...
Presentation Example #5: Animation. Here at Visme, we love a good animated presentation. But there gets to be a point where too much of a good thing is a really, really bad thing. And it's the same with animated effects. There are also times where slight animation makes for the perfect slide.
The Importance of a Good PowerPoint presentation. ... When it comes to in-company presentations or educational presentations, the format is usually live, as the audience is selected and part of the same organization (that being a company or a school/university). If a webinar is required for an in-company format, ask the organizers about the ...
SMART Goals PowerPoint Presentation Examples. This template assists you in making structured goals. Smart goals stand for Specific, Measurable, Achievable, Relevant, and Time-bound. It means your goals should be specific and easy to measure. The goal should be achievable and relevant and have a deadline.
Design, present, inspire with Canva Presentations. Reimagine Presentations with cinematic visuals that captivate your audience - no matter how or where you're presenting. With features to collaborate smarter, create stunning data visualizations, and deliver confidently, Canva Presentations bring impact to your ideas. Create a presentation.
Using the cameo feature, you can insert a live camera view of yourself directly into your slides, bringing your content to life. Presenter view with PowerPoint Live in Teams. Your students will be able to personalize their viewing experience with captions, high-contrast slides, and slides translated into their native language, without affecting ...
With Visme's Presenter Studio, you can record your presentation and share it with your audience. Record your screen, audio, and video, or switch off your camera for an audio-only presentation. Present asynchronously on your own time, at your own pace. Let your colleagues watch it at their convenience. Create Your Presentation.
Take it from a local and consider moving to these awesome places in Florida. 1. Sarasota. *Value, quality of life, and overall score are from the U.S. News and World's Report rankings, based on ...
NEW YORK ( NewsNation) — Being happy and more optimistic is not only good for you, but it can help people become more successful, according to researchers. Happiness helps people live longer and ...
Updated on. May 31, 2024 at 2:05 PM PDT. A renewed bout of volatility gripped US stocks in the final stretch of May, with dip buying pushing the market higher amid a rotation between technology ...
The symptoms still include sneezing, congestion, headaches, sore muscles, nausea or vomiting. Many people also report exhaustion and a general "blah" feeling. In general, the more immunity you ...
Oklahoma won the 2024 Big 12 title over Texas (5-1) in their last meeting on May 11, 2024. The Red River Rivalry will play out on the biggest stage of college softball June 5-6/7 as Oklahoma and ...
Claudia Sheinbaum, the former head of the government of Mexico City and candidate for the ruling Morena party, is projected to be the country's first female president.