- MDR CER Writing
- Systematic Literature Review
- Literature Review Templates
- Full Service PMS
- Vigilance Monitoring and Reporting
- PMCF Surveys Solution
- Clinical Evaluation Doc Reviews
- IVDR Writing
- FDA Submissions
- Consulting Services
- Lit Review Software
- EU MDR Templates for CER and PMS
- Free Downloads
- Featured In …
- Testimonials

Tips and Tricks for How to Conduct a Literature Review with Endnote
The literature review is a critical part of any clinical evaluation. It’s where you collect all of your clinical data, analyze it, weigh it, and use it to evaluate the acceptability of your device’s risk-benefit profile.
For lower-risk devices, most, if not all, of your clinical data will come from the scientific relevant literature and your literature review . Depending on the project, you might collect hundreds of journal articles. Keeping track of that many citations comes with its challenges. This article will review how to keep track of your scientific literature and references during your literature review using EndNote.
What is EndNote?
EndNote is a reference management tool that lets you collect references and citations, import PDFs, and create bibliographies and reference libraries. It lets you format your citations and bibliographies with more than 6900 formatting styles from journals and professional associations. It also connects to more than 6000 online databases. EndNote is basically a one-stop shop-shop for references and citations.
EndNote is a paid program,m and it is not cheap – the full license will cost you $275, while the student license is $150. If a new version of EndNote is released, upgrading will cost you $125 even if you have previously purchased the full license.
EndNote alternatives
There are other citation managers on the market, both paid and free.
Menderley by Elsevier is our (free) favorite as it has many of the same basic functionalities of EndNote, such as direct citations in Word and PDF upload.
Some prefer Excel, which is alright for smaller or simpler literature reviews without many citations or searches. Handling extensive searches and references in Excel can quickly become complex.
Proprietary software
Lastly, some professional companies specializing in literature reviews have developed their own software to deal with large amounts of references and citations. At Citemed, our proprietary software helps us deal with thousands of references simply and quickly.
Research process with EndNote
Your search and research process does not change when using EndNote compared to other citation managers or Excel. Your research question and searches should be performed in precisely the same manner. However, when it comes to scientific database search results, this is where EndNote shines. Exporting your search results from the database and importing them directly into your EndNote library makes collecting your references in one place a breeze. Almost all the major literature databases offer citation export. With more than 700 import options, you are sure to find the optimal way to import your references to your citation manager.
The EndNote library
One of the quirks of EndNote is that you must maintain an EndNote library on your computer. It should not be stored on network drives or the cloud but on the computer. Because your EndNote library is not stored in a cloud-based drive, we highly recommend backing it up several times during your literature review. Your backups will act as a safety net in case you need to revisit previous searches or if your library (or, God forbid, your computer) is damaged or corrupted in the midst of your literature review. We recommend doing library backups at the following stages of your literature review:
- After importing all your references into EndNote and before duplicates are removed
- After you’ve removed your duplicates
- At any point after you’ve screened a large chunk of references or done other major work on your references, such as editing references in case of incomplete citation data
- Before doing any large pieces of work on your references, such as finding full texts for the majority of your references
- Some might like to do daily backups at the end of each work day (or at the beginning, we won’t judge you). In this case, it becomes important to name your backups correctly and archive or overwrite previous versions to avoid hundreds of backup files
Keeping track of references during your literature reviews
It can be helpful to track which databases references were originally downloaded from. We recommend including a listing in your clinical evaluation report of every reference, where it was found, and whether it was included in the clinical evaluation. Likewise, most notified bodies will expect tables showing the number of search results per search and database, so having an overview of where a reference was exported from is critical. Sometimes references already include the name of the database it was found in. This is especially true for larger databases, such as PubMed or Embase. However, citations might not include the source, and then what do you do? You have two options, and we recommend using both:
- Edit your references to include the source database
- Create groups in EndNote for each database
Doing it this way will give you an easy overview of the database results with the groups. Still, you will also see the source in the individual reference, which will be valuable when you review references in your document and not in the EndNote user face.
Integration with Word
EndNote integrates seamlessly with Word. The “cite while you write” feature allows you to add references while you, well, write. Once installed, EndNote will have its own toolbar in Word. The toolbar lets you cite, edit, and manage citations and references. You can update or configure your citations and annotated bibliography according to your referencing style. Overall, the EndNote Word interface is easy to use, and you can get citing as soon as you have it installed. It also includes more advanced features, which take a while to learn. The advanced features might not be needed for basic users, but for professional medical writers or other heavy literature review writers , they are a necessity.
So, what are the downsides to EndNote?
While EndNote is a fantastic citation manager and literature review tool, it does have a few cons. First, the price tag can deter even the most hardened professional, especially considering the (free) alternatives out there. However, some companies require references and citations formatted to EndNote and delivery of the entire EndNote library along with the literature review, so not all medical writers can avoid the expense. Second, the learning curve with EndNote is steep. It is not a simple program, and becoming proficient can take a while. Third, if you switch between devices frequently, the local EndNote library can quickly become irritating. It requires some extra planning if you primarily use a stationary computer at home or work but sometimes work from a laptop or a tablet when you are out and about.
Want more EU MDR and Regulatory Insights?
We send weekly emails with the latest regulatory developments, templates, and strategies straight to QA/RA Professionals like you. Sign up below to get access today.
" * " indicates required fields
Step 1 of 4
Want Access to Everything EU MDR?
Join over 3,000 Regulatory and Quality Directors, Engineers and Consultants who receive weekly industry Whitepapers, Templates, and EU MDR news right to their inbox
By signing up, you agree to receive email marketing

Library Services
UCL LIBRARY SERVICES
- Guides and databases
- Library skills
- Using EndNote for systematic reviews
- EndNote versions
- Accessing EndNote
- Navigating EndNote Desktop
- Creating and saving an EndNote library
- Exporting from online resources
- Searching from within EndNote
- Adding a reference manually
- Editing a reference
- Importing PDFs
- EndNote Click
- Using the 'capture' bookmarklet
- Searching your library
- Using Groups
- Deleting references
- Dealing with duplicates
- Managing full text documents
- Synchronising your library
- Sharing a library
- Tagging your references
- Adding keywords to your references
- Cite While You Write (CWYW) toolbar
- Inserting citations
- Editing citations
- Selecting a referencing style
- Installing a referencing style
- Editing a referencing style
- Creating an independent bibliography
- Using Term Lists
- Inserting figures / notes
- Preparing a paper for publication / Turnitin
- Working with long documents
- Inserting citations in PowerPoint
- Navigating EndNote Web
- Adding references
- Organising your library
- Using EndNote Web with Word or Google Docs
- Cite While You Write (CWYW) FAQs
- EndNote on Macs FAQs
- Further help
- Training activities
Using EndNote for Systematic Reviews
Before using EndNote for a systematic review we recommend ensuring that you are familar with its basic functions by either attending one of our scheduled training sessions, or by working through the self directed training activities . It is also important to be aware of how the various steps in a systematic review should be recorded and reported.
If you are carrying out a systematic review or any literature review project where you need to take a systematic and transparent approach to conducting and reporting your search, this will require accurate documentation of all stages of your review process. EndNote is one piece of software which can support you with this.
Typically, a systematic review will follow the PRISMA reporting standards and these include minimal reporting standards of the search and screening process to ensure transparency. EndNote can help you with the recording and reporting process for this by allowing you to store large numbers of references and providing methods for organising those references. The following sections provide advice over EndNote's key functionality to support you with the process. You can also follow the step by step process below.
- Step by step process
- Backing up and maintaining your Library
- Removing duplicates from a large EndNote Library
- Screening references for relevance using EndNote - multiple reviewers
Sharing your Endnote Library
Exporting your endnote library to other screening software, creating a random sample set from your endnote library.
- Using EndNote to update a search
Using EndNote for your systematic review: Step by step
Once you've finalised your database searches in your different databases you'll be ready to export the records into EndNote.
- Create a new EndNote library , saving it onto a local drive (not a network drive or cloud storage).
- Download a copy of the PRISMA Flow Diagram as an editable Word document.
- Optional step: If you anticipate a large number of records, and wish to follow the deduplication method described by Jane Falconer from the London School of Hygiene and Tropical Medicine, then you should export the records from your databases in the order specified by the method.
- Optional step: If you want to keep a record of which results came from each database, you can tag the EndNote records with the relevant database name as you import them. You should keep this EndNote library, which includes the tagged records, and copy all the references to a new EndNote library in which you can work with your search results, removing duplicates and screening the records.
- Back up your EndNote library - you will need to do this at regular intervals during the process.
- Optional step: If you have a very large library, then we recommend that you follow the steps outlined by Jane Falconer from the London School of Hygiene and Tropical Medicine, which offers a time saving method to remove duplicates.
- Optional step: Multiple reviewers may wish to follow the process outlined by W.M. Bramer, et al .
- Retrieve full-text documents EndNote's ‘Find Full Text’ function will help. UCL staff and students can also use UCL Explore to find full-text publications, and NHS staff can use the NHS Knowledge and Library Hub . Don't forget you can make use of our Interlending and Document Supply Service to access materials from other library services. Create an EndNote Group to file records of publications that you have not found as full-text publications. Record numbers of publications you have not been able to retrieve in the PRISMA Flow Diagram. The records to carry forwards to the next step will be in EndNote’s ‘Unfiled’ folder.
- Screen the full-text documents applying your inclusion and exclusion criteria. Record exclusion reasons in EndNote (you can use groups to assist with this) or screening software. Record also in the PRISMA flowchart. The records that remain in EndNote’s ‘Unfiled’ folder should be recorded in the final box in the PRISMA Flow Diagram.
- Use the appropriate PRISMA Flow Diagram to record any publications found using other source in your PRISMA Flow Diagram. You may decide to add records for these publications to EndNote.
- Optional step: Import journal terms lists for your discipline if available. This can help to standardise journal names when you add them to Word. The journal terms list(s) should be added to your EndNote library before you add any references to it.
- Optional step: Copy your included references to a new EndNote library . You can then add any other references you will be using in your review to this new EndNote library in order to use them with Word.
- Updating your searches If it has been over 12 months between performing your searches and publishing your review then it is advisable to update your searches before your review is published. EndNote can help you to identify new records published since your original search.
Backing up and maintaining your library
We strongly recommend that you create compressed backups of your EndNote Library at various key stages during your systematic review, and you can do so following these instructions.
- Backing up your EndNote library
Create a folder for your library back-up copies to be stored in and give your back-up copies a consistent name so that you can easily identify the stage your library was at and the date it was last worked on e.g. "2024-04-29 Systematic Review Duplicates Removed". You will not typically need to access these back-up libraries, but they act as a safety net in case you want to re-visit your search records from an earlier stage of your review (i.e. before duplicates were removed), or in case your working library is damaged/corrupted.
If you are frequently moving between different computers, synchronise your working library with EndNote Web. Note that you can only sync one EndNote Desktop library to any EndNote Web / EndNote Online Classic account, so only sync your main working library. If you attempt to sync a different library you will get an error message.
The main stages of the review where you should make compressed back-up copies are:
- After export from all databases and before duplicates are removed.
- After all duplicates are removed.
- Any other point after you have undertaken a substantial amount of work in your library, for example when you have screened many references.
- Before attempting to do something major to your library e.g., find full text for a large number of references.
- Some people may like to make a daily back-up. If you are doing this you should overwrite previous daily back-ups so that you do not end up with hundreds of back-up libraries.
Removing duplicates from a large EndNote Library - multiple reviewers
EndNote has an inbuilt deduplication function that can be used to help you to identify and remove duplicates. You can edit the fields that EndNote checks to find duplicates in Preferences . Duplicates can be sent to the Trash or you can create a group for them.
If you have a very large EndNote Library then we recommend that you follow the steps outlined in the link below by Jane Falconer from the London School of Hygiene and Tropical Medicine, which offers a time saving method to remove duplicates.
- Removing duplicates from an EndNote library
Don't forget to make a compressed back-up of your EndNote Library before you start to remove duplicates and ensure you have a record of the total number of references before duplicates are removed for your PRISMA flowchart.
Screening references for relevance using EndNote
You can use Groups to help you screen references within EndNote. Bramer, Milic and Mast have proposed detailed methods on how to do this, including how to compare EndNote libraries where there are multiple reviewers involved in the screening process.
- Reviewing retrieved references for inclusion in systematic reviews using EndNote Bramer, W. M., Milic, J., & Mast, F. (2017). 'Reviewing retrieved references for inclusion in systematic reviews using EndNote', Journal of the Medical Library Association 105(1), pp84–87. doi: https://doi.org/10.5195/jmla.2017. This paper describes the logistics of a method to perform the title and abstract screening, verdict assignment, and comparisons of results among multiple reviewers in EndNote. The process is blinded; all reviewers work in their own EndNote files, and after the individual inclusion and exclusion processes, the verdicts of the different reviewers are compared.
If you're working with other researchers on a review, you may need to share your EndNote library.
If you want to perform blind screening of references then library sharing will not be suitable as you can see the changes made by others. Blind screening can either take place in separate EndNote libraries or you can consider using screening software instead.
- Sharing your EndNote library.
- Using separate EndNote libraries for blind screening
- Screening software options
You may want to use a screening software for the screening stage of your review, especially if you are working in a team with multiple reviewers.Software can make screening with multiple reviewers more straightforward.
You should de-duplicate your EndNote library first before exporting it - some screening software does have deduplication features but they are not considered to be as reliable as using EndNote's deduplication features.
You will need to save all the references from your EndNote library as a RIS file to export it.
- Exporting your references into Rayyan
- Exporting references into EPPI Reviewer
- Exporting references into Covidence
- Guide to software for systematic reviews
If you and others are screening your results to determine which ones to use to inform your research study, you might wish to test your screening procedures by getting all researchers involved to screen a random set of 10-20 references to compare results before screening the entire set. Follow these instructions to ensure a truly random selection from your EndNote library.
Create an output filter that exports EndNote record numbers
- Open your EndNote Library and go to the Tools menu, then Output Styles and New Style.
- In the new screen in the left hand panel, select Templates under the heading Bibliography .
- In the main panel of the same screen, click Insert Field and select Record Number .
- Go to the File menu, select Save As and save it as something descriptive like record-number-only .
Use the output style to export the record numbers for all the records in your EndNote Library
- In your EndNote library, click on any reference in the central panel. In the right hand pane click on the summary tab for the reference. At the bottom of the screen use the dropdown showing the referencing style to pick Select Another Style… and search for your previously created Output Style.
- Then select the Choose button and ensure that your output style name is displaying in the dropdown box.
- Select EndNote’s All References folder to make sure all your references that you want to create a subset from are displayed. Then select one of the references in the middle pane and press ctrl + a (or cmd + a on a Mac) to select all references.
- Right-click on the highlighted references and select Copy Formatted References.
Randomise the numbers using Excel
- Open Excel, and press ctrl + v (or cmd + v on a Mac) to paste all your record numbers into a blank worksheet.
- In the cell to the right of your first record number, insert the formula =rand(). This will create a random number from 0 to 100.
- Hover the cursor over the bottom-right corner of the cell until it makes a cross. Then click and drag all the way down to the last row that contains a record number.
- Insert a row at the top and select Sort & Filter and then Filter from the menu bar.
- Then, sort the second row (with the random numbers) from smallest to largest (or largest to smallest).
- You now have a randomly sorted list. Select and copy the top x number of cells in the first column (however large you want your sample to be).
Use Excel’s CONCATENATE function to format the numbers so that the associated references can be retrieved
- Open a new Excel spreadsheet.
- Paste the column of numbers (your sample) into column B of the new spreadsheet.
- In cell A1, type {#
- In cell C1, type }
- Hover the cursor over the bottom-right corner of cell A1 until it makes a cross. Then click and drag all the way down to the last row that contains a record number in column B.
- Repeat step 5 for cell C1.
- Put your cursor into cell D1.
- Enter the following into Excel’s formatting bar: =CONCATENATE(A1,B1,C1)
- This will create a number in D1 which will be in the format {#1234}
- Hover the cursor over the bottom-right corner of cell D1 until it makes a cross. Then click and drag all the way down to the last row that contains a record number in column B.
- Copy the formatted numbers from column D and paste into a Word document as text (not as a table).
- Follow the instructions from step 4 on the EndNote How To Community Forum .
Using EndNote to update a literature search
It is advisable to update literature searches before publication if it has been over 12 months since they were originally performed. This ensures the review will be based on the most recent evidence. Updates to published systematic reviews can also be performed to highlight any new evidence that has been published and make changes to recommendations where appropriate.
EndNote can be used to assist with the search update process and we would recommend that researchers follow the method developed by Bramer and Bain in 2017.
- Updating search strategies for systematic reviews using EndNote Bramer, W., and Bain, P. (2017). 'Updating search strategies for systematic reviews using EndNote', Journal of the Medical Library Association, 105(3), pp. 285–289. doi:https://doi.org/10.5195/jmla.2017.183
Recording your search strategy and methodology
- Recording the details of your systematic review search This video (7 mins) provides more information about how to record your search strategy, review protocol and methodology. It is part of our 'Searching for Systematic Reviews' tutorial.
- Searching for systematic reviews: Introduction - Tutorial This online, self-paced lesson from UCL Library Services takes literature searching beyond the basics. The focus of this tutorial is on literature searching in health, clinical and life sciences but will also be useful for systematic reviews in other disciplines.
- UCL Library guide to systematic reviews
- How EndNote can help you to populate a PRISMA Flow Diagram
- 0.00 Overview.
- 2.31 Add database search results to EndNote.
- 6.07 Remove duplicate records from your EndNote Library.
- 12.17 Title and abstract screening in EndNote.
- 15.55 Find the full text publications of any records that have not been excluded after title and abstract screening.
- 20.20 Full text screening.
- 23.47 Prepare your EndNote Library so that you can use the included references in Word.
Links included in the video:
- PRISMA Flow Diagram
- Removing duplicates from an EndNote Library
- Software for systematic reviews
- Exporting your EndNote Library to other screening software
Options for obtaining full-text publications:
- EndNote's Find Full Text option
- UCL Explore
- NHS Knowledge and Library Hub
- Inter-library Loan Service
- << Previous: Adding keywords to your references
- Next: Using EndNote with Word >>
- Last Updated: Nov 15, 2024 3:25 PM
- URL: https://library-guides.ucl.ac.uk/endnote

- Research Guides
Literature Review: A Self-Guided Tutorial
- Using EndNote
- Literature Reviews: A Recap
- Peer Review
- Reading the Literature
- Using Concept Maps
- Developing Research Questions
- Considering Strong Opinions
- 2. Review discipline styles
- Super Searching
- Finding the Full Text
- Citation Searching This link opens in a new window
- When to stop searching
- Citation Management
- Annotating Articles Tip
- 5. Critically analyze and evaluate
- How to Review the Literature
- Using a Synthesis Matrix
- 7. Write literature review
- Last Updated: Oct 1, 2024 1:31 PM
- URL: https://libguides.williams.edu/literature-review
- University Libraries
- Research Guides
- Architecture
- EndNote/Citations/Literature Reviews
Architecture: EndNote/Citations/Literature Reviews
- Architecture Resources Overview
- Top Resources
- Guide to Avery Index and Finding Plans
- Building Codes
- RS Means - Cost Data
- Study Guides/Exams
- WNY Architecture & Planning Resources
- Architecture Reading List
- Architecture Reading List: Women and Identity
- Material Culture GRG Design Studio
- Online Resources for Architecture
- CRG Studio: Japanese Design: Wood & Craft
- Affordable Housing Web Resources
- Freshman Orientation
EndNote Basics Guide : for training videos, adding references, working in word, and more.
About EndNote
EndNote : a software tool for managing references. EndNote helps you organize bibliographic references to journal articles, book chapters, Web sites and other information sources. References can be downloaded from UB Libraries' databases directly into a personal EndNote database known as a Library in EndNote terminology. Bibliographies can be created and formatted in over a thousand standard style formats including APA, MLA, Chicago, Vancouver, and others..

Purdue Online Writing Lab (OWL): a detailed guide to APA, MLA, and Chicago citation styles, access "Research and Citation" on the left to for citation style help.
Annotated Bibliography/Literature Review
Annotated Bibliography : an annotated bibliography is a list of citations to books, articles, and documents. Each citation is followed by a brief (usually about 150 words) descriptive and evaluative paragraph, the annotation. The purpose of the annotation is to inform the reader of the relevance, accuracy, and quality of the sources cited.
Literature Review: it is a product and a process.
As a product , it is a carefully written examination, interpretation, evaluation, and synthesis of the publisher literature related to your topic. It focuses on what is known about your topic and what methodologies, models, theories, and concepts have been applied to it by others.
The process is what is involved in conducting a review of the literature.
- It is ongoing
- It is iterative (repetitive)
- It involves searching for and finding relevant literature.
- It includes keeping track of your references and preparing and formatting them for the bibliography of your thesis
- Annotated Bibliographies - Chapel Hill Writing Center
- Literature Review - Chapel Hill Writing Center
- << Previous: Architecture Reading List: Women and Identity
- Next: Material Culture GRG Design Studio >>
An official website of the United States government
Official websites use .gov A .gov website belongs to an official government organization in the United States.
Secure .gov websites use HTTPS A lock ( Lock Locked padlock icon ) or https:// means you've safely connected to the .gov website. Share sensitive information only on official, secure websites.
- Publications
- Account settings
- Advanced Search
- Journal List

Updating search strategies for systematic reviews using EndNote
Wichor bramer.
- Article notes
- Copyright and License information
Received 2017 Jan 1; Accepted 2017 Feb 1; Issue date 2017 Jul.
Articles in this journal are licensed under a Creative Commons Attribution 4.0 International License .
Performing, writing, and publishing a systematic review take a long time. In a cohort of journal-published systematic reviews, Cochrane reviews, and health technology assessment reports, the median time lag between the stated last search date and publication was 61 weeks (interquartile range, 33–87 weeks) [ 1 ]. In the same cohort of reviews, 7% were out of date at the time of publication [ 2 ]. More recently, an examination of 182 systematic reviews performed at Erasmus Medical Centre showed that the median time between the first search and the appearance of the resulting review in PubMed was 89 weeks (interquartile range, 63–126 weeks).
To maximize the currency of a review, an update of the search is recommended before submission for publication. The Methodological Expectations of Cochrane Intervention Reviews (MECIR) standards requires: “Rerun or update searches for all relevant databases within 12 months before publication” [ 3 ]. Many handbooks and guidelines for performing systematic reviews state that search strategies should be updated regularly to keep track of newly added references on the topic [ 4 – 6 ].
Recent guidance from an international panel of authors, editors, clinicians, statisticians, information specialists, other methodologists, and guideline developers considered various aspects of updating reviews, including efficient searching. Such efficiencies included refinements based on the yield of the original search and incorporation of technological advances in searching. Garner et al. provided practical guidance on refining the original search in their appendix 2 [ 7 ].
The Cochrane handbook mentions in chapter 3.4.2.1 (“Re-executing the search”) using the last date of the original search as the beginning date for the update, which is common practice, but chapter 6.4.12 (“Updating searches”) does not describe a clear method [ 8 ]. The date that the record became accessible through searching, rather than the publication date, is the relevant field for updating. The user can choose from the thesaurus date (i.e., the date that the thesaurus terms were added), the date of the last metadata change, or the date of entry into the database. For example, the National Library of Medicine recommends using the Create date (CRDT in PubMed) field for its databases [ 7 ]. The MeSH date field (MHDA in PubMed), which is the date the Medical Subject Headings (MeSH) terms were added to the record, also has some advantages. However, some interfaces, such as Web of Science, do not provide record dates that could guide updating. In such cases, searchers can use publication date and a safe overlapping period, resulting in extensive duplication with records retrieved in the original search.
Complicating matters further, the search may have been modified since the last search date. For instance, new words may have been added to the original search strategy, based on relevant terms found in studies included in the original review. These novel terms need to be searched in all the databases that were queried in the original search from the original starting date, thus requiring even more complicated search structures and date ranges. Hence, to many authors, updating a search can seem to be a complicated and uncertain task. It need not be.
The authors have developed a method for updating existing reviews that uses EndNote reference management software [ 9 ]. The technique uses two EndNote files: one containing the current results as they are downloaded from the complete set of databases, as if it were a first search; and one with the results of the previous or original search. By subtracting records found in the original search from the current results through EndNote’s customizable de-duplication feature, only records that were not screened in the original search will remain in the library. Another group has previously alluded to a similar process: “download all references from the update search and directly de-duplicate them with the references from the initial search (e.g., using Endnote)” [ 10 ].
Here, we describe the process in step-by-step detail. The steps will be identical in any recent version of EndNote. The method was first developed with the Microsoft Windows version of EndNote X3 and has been fairly consistent until the current version, X8. The same steps are also applicable for Macintosh editions by replacing the standard Windows controls with the corresponding Macintosh controls: for instance, command-A instead of control-A or command-click instead of control-click.
A NEW METHOD FOR UPDATING EXISTING SEARCHES
The initial search requires no extra action. We do recommend thorough de-duplication in EndNote by the process described in an earlier article by Bramer et al. [ 11 ]. This earlier article also describes how substantial differences in the way single articles are represented in various databases can be resolved. It describes how page numbers from MEDLINE and the Cochrane Library can be completed, turning abbreviated pagination (e.g., 1008–12) into full format pagination (e.g., 1008–1012) as is used in other databases. The earlier article also recommends importing full journal titles instead of abbreviations. If these steps are followed, the method described in this article will be easier to follow. The following description will still be effective if the libraries were de-duplicated using other sequences in EndNote but will require additional care to ensure that novel articles are not eliminated.
The first steps in the updating process serve to create an EndNote file containing all results from the new or current search as they are retrieved on the new date. This search’s date should now be considered the last date searched, and the number of records retrieved from this search will be used in the published PRISMA flow chart. In the process, a compressed library (.enlx file) can serve as an archive and be used in subsequent updates to identify and remove previously screened records.
Step 1: Rerun the search
If search terms are to be changed or added, make those changes to the search strategies.
Run the searches in all databases from the original starting date (rather than limiting from the previous search date) and import all results into EndNote.
De-duplicate the EndNote file (preferably as described by Bramer et al. [ 11 ]).
Create a compressed EndNote Library (.enlx file) of the complete search results, and store it for possible use in future updates. This set of results should be reported in the published review as the number of records reviewed by title and/or abstract. A method to review titles and abstracts in EndNote is published in a previous article by Bramer et al. [ 12 ].
Records from the original search have already been screened and need not be seen again. To remove these records from the current search results, the old records are added to the EndNote Library containing the records from the new search. By means of duplicate detection, matching pairs of records (one from the original search and the other from the new search) can be identified and removed, leaving only new records that have yet to be screened.
Step 2: Copy the original search results in the new EndNote file
Open the EndNote library that contains all results found on the last search date before the current date. If this was an update of an earlier search, use the complete compressed library that was created at that time.
Press <Ctrl-A> to select all references. Right-click on one of the references and from the resulting menu, select Copy References to. Now, select the EndNote Library containing the results of the current search. This will move all the records in this library to the new library. Copied records will appear in a new group called Copied References. Using the Copy References to command instead of copying and pasting or importing records facilitates the identification of records from the previous search.
Step 3: Identify and remove records retrieved by both the previous and new searches
Go to the EndNote file containing the old and new references.
Modify the default duplicate settings by going to Edit > Preferences > Duplicates. (The Preferences menu option can be found under the EndNote menu on the Mac.) Select the fields: Author, Year, Title, Secondary Title (Journal).
Select one random reference in the All References group to ensure that this group is active.
Go to References > Find Duplicates. Click on Cancel in the Find Duplicates dialog box to reveal the Duplicate References group.
Press <Ctrl-A> to select all references in the Duplicate References group. Press <Delete> to remove all references in the group, or drag the references to the trash.
Repeat step 3: 2–5 for the Author, Year, Title, Pages fields.
If the original search was executed in the recent past and used the same methods for import into EndNote, the Copied References group should be nearly empty after this step. If the original search was performed long before the update took place or the initial search had been performed by another searcher, possibly using different export methods and interfaces, there may be a large number of remaining unmatched references from the original search in the Copied References group. If so, follow two extra steps of the method described in Bramer et al. [ 11 ]. Step 3: 2–5 can be repeated with the Title, Volume, Pages fields and then with the Author, Volume, Pages fields; however, in these cases, references without page numbers should be assessed for duplicates, and true duplicates should be manually selected. To do this, after step 3: 4, click on the Pages column heading to sort by page number. References with page numbers can be deleted without manual assessment. If the Pages column heading is not visible in the reference table, go to Edit > Preferences > Display Fields, and select the Pages field in one of the columns.
Step 4: Compare old and new records on similar titles or authors
In the next steps, the new results are compared with the original results on title. This requires quick manual assessment to prevent removing two new, independent search results that share the exact title.
Go to Edit > Preferences > Duplicates, and select only the Title field. (The Preferences menu option can be found under the EndNote menu on the Mac.)
Select one random reference in the All References group to ensure the group is active.
Go to References > Find Duplicates, and click Cancel in the next screen.
Go to the Copied References group, select one reference and press <Ctrl-A> to select all references from the previous search.
Go to the Duplicate References group to scan this set for duplicates. Click on the Title column heading to sort by title. True duplicates can be easily found by observing the pattern of blue and white lines. As long as white lines and blue lines are in a somewhat regular, one-by-one pattern, the pairs will consist of one reference from the old results and one reference from the new results. Occasionally, groups of two blue or two white lines might appear because the sorting is irregular. If, however, a group of more than two white lines is observed or two consecutive groups of two white references, this means that some of these references are not from the previous search results but are two current records with identical titles that represent different articles. These should not be selected for deletion. Figure 1 shows an example of such a pattern change. In this case, the references from authors Flexman and Afilalo should not be deleted, as they are not duplicates.
Select references in sequences with regular blue-white patterns by using <Ctrl-Click> to select the beginning of such a sequence and <Shift-Click> to end a selection. This might require some practice if the user is unfamiliar with this option.
After all regular sequences have been selected, press <Delete> to remove all duplicate references or drag the duplicate references to the trash.
Repeat step 4: 1–7 for the Author, Year field combination.
Go to the Copied References folder, and delete any references in that folder. These are the references that were found in the previous search but that were not found in the current search. They should not be reviewed again.

Recognition of pattern change in blue and white references, indicating a duplicate that should not be removed; the references in the black boxes are updates and should all be removed
CORRECT REPRESENTATION IN THE PRISMA FLOW CHART
A consequence of this method is that the reference numbers and totals required for the PRISMA flow chart might not match, as the sum of the novel and old records might not equal the contents of the new EndNote library. This discrepancy can be attributed to several normal database activities: updates to individual records (such as added volume and page numbers or a changed publication year after an article appeared in print), global changes to controlled vocabulary, recent addition of older material to the database, or the dropping out of high relevance ranking in Google Scholar. Additionally, records with publication dates that antedate the previous search will appear among the novel records. This can be the result of both changes to controlled vocabulary. Revising and adding to the search strategy will also result, appropriately, in retrieving novel records from before the date of the previous search as well. Hence, the most reliable method of correcting the numbers for publication in the PRISMA flowchart is backward correction.
Typically, the total number of unique records retrieved is reported both in the results section of a systematic review and in the PRISMA flow chart detailing the search and subsequent screening. For updated searches, the most appropriate number to report is the total number of records remaining in the updated search after removing duplicates. This number represents the minimum number of records screened for all searches. For dates of coverage, authors need only report the beginning date of coverage for each database and the date of the latest update, as the numbers of records are accurate for all searches at this point in time. The total number of full-text articles read will be the sum of the articles read in all the previous searches plus the number of articles read in current search. The number of articles excluded based on title abstract, for which no specific reason has to be given, is the total number of records remaining in the updated search minus the total number of full-text articles read. The numbers of records or articles excluded for the specific reasons in the full-text review stage can be summed over the previous and updated searches.
The records described in step 4: 9 are records that had been found during the original search but that were not found in the update search. This situation can occur if a search strategy during the update is narrowed compared to the original search strategy or if certain databases that had been searched initially were not searched during the update. If the search strategy has been narrowed, it is necessary to assure that the included references from the original search results are still retrieved by the current searches.
We provide a method to simply subtract previously screened results from updated systematic review searches. By using this method, searchers spare themselves the time and effort required to reconcile update dates across platforms. Our method is described for use with EndNote bibliographic management software, although it might conceivably be adapted to other bibliographic managers. However, for optimal implementation of this method, such a program requires customizable settings for duplicate detection and the option to remove both duplicate references. We are unaware of a bibliographic manager that is as flexible as EndNote in this regard. Most software uses a standard de-duplication algorithm and is set to merge duplicate references instead of removing them.
There is no consistent, widely accepted method of updating searches. Our method suggests a simple standard for both carrying out and reporting updates that requires giving only the total number of records from the inception of the original search to the date of the last update, along with any revisions to the search itself. In reporting only these details, authors give an accurate representation of the state of the database and the response to the query on the date of the last search. The only information that is lost is the number of records retrieved and screened in previous searches that did not match records in the updated query. Rerunning and de-duplicating the updated search obviates the confusing task of choosing and reporting a date field for the beginning date of the new search (e.g., publication date, thesaurus date, creation date).
ACKNOWLEDGMENTS
The authors thank Margaret Sampson, AHIP, from the Children’s Hospital of Eastern Ontario, Ottawa, Canada, for her input on earlier drafts of this article.
Wichor Bramer, [email protected] , Biomedical Information Specialist, Medical Library, Erasmus MC–Erasmus University Medical Centre, Rotterdam, The Netherlands
Paul Bain, [email protected] , Countway Library of Medicine, Harvard University Medical School, Boston, MA
- 1. Sampson M, Shojania KG, McGowan J, Daniel R, Rader T, Iansavichene AE, Ji J, Ansari MT, Moher D. Surveillance search techniques identified the need to update systematic reviews. J Clin Epidemiol. 2008 Aug;61(8):755–62. doi: 10.1016/j.jclinepi.2007.10.003. [ DOI ] [ PubMed ] [ Google Scholar ]
- 2. Shojania KG, Sampson M, Ansari MT, Ji J, Doucette S, Moher D. How quickly do systematic reviews go out of date? a survival analysis. Ann Intern Med. 2007 Aug 21;147(4):224–33. doi: 10.7326/0003-4819-147-4-200708210-00179. [ DOI ] [ PubMed ] [ Google Scholar ]
- 3. Chandler J, Churchill R, Higgins J, Lasserson T, Tovey D. Methodological standards for the conduct of new Cochrane intervention reviews [Internet] The Cochrane Library; 2013. [updated 2 Dec 2013; cited 20 Jan 2017]. < http://editorial-unit.cochrane.org/sites/editorial-unit.cochrane.org/files/public/uploads/MECIR_conduct_standards%202.3%2002122013_0.pdf >. [ Google Scholar ]
- 4. Moher D, Tsertsvadze A, Tricco A, Eccles M, Grimshaw J, Sampson M, Barrowman N. When and how to update systematic reviews. Cochrane Database Syst Rev. 2008 Jan;23(1):MR000023. doi: 10.1002/14651858.MR000023.pub3. [ DOI ] [ PMC free article ] [ PubMed ] [ Google Scholar ]
- 5. Shojania KG, Sampson M, Ansari MT, Ji J, Garritty C, Rader T, Moher D. Updating systematic reviews. Rockville, MD: Agency for Healthcare Research and Quality (US); 2007. Sep, [ PubMed ] [ Google Scholar ]
- 6. Stovold E, Beecher D, Foxlee R, Noel-Storr A. Study flow diagrams in Cochrane systematic review updates: an adapted PRISMA flow diagram. Syst Rev. 2014 May 29;3:54. doi: 10.1186/2046-4053-3-54. [ DOI ] [ PMC free article ] [ PubMed ] [ Google Scholar ]
- 7. Garner P, Hopewell S, Chandler J, MacLehose H, Akl EA, Beyene J, Chang S, Churchill R, Dearness K, Guyatt G, Lefebvre C, Liles B, Marshall R, Martínez García L, Mavergames C, Nasser M, Qaseem A, Sampson M, Soares-Weiser K, Takwoingi Y, Thabane L, Trivella M, Tugwell P, Welsh E, Wilson EC, Schünemann HJ. Panel for updating guidance for systematic reviews (PUGs). When and how to update systematic reviews: consensus and checklist. BMJ (Clinical Research Ed) 2016 Jul 20;354:i3507. doi: 10.1136/bmj.i3507. (Erratum. BMJ. 2016 Sep 6;354:i4853.) [ DOI ] [ PMC free article ] [ PubMed ] [ Google Scholar ]
- 8. Higgins JPT, Green S. Cochrane handbook for systematic reviews of interventions. Wiley Online Library; 2008. [ DOI ] [ Google Scholar ]
- 9. Thomson Reuters. EndNote X7. 2015.
- 10. European Network for Health Technology Assessment. Process of information retrieval for systematic reviews and health technology assessments on clinical effectiveness [Internet] The Network. [cited 23 May 2017]. < http://www.eunethta.eu/sites/5026.fedimbo.belgium.be/files/2015-07-13_Guideline_Information_Retrieval_final.pdf >.
- 11. Bramer WM, Giustini D, de Jonge GB, Holland L, Bekhuis T. De-duplication of database search results for systematic reviews in EndNote. J Med Libr Assoc. 2016 Jul;104(3):240–3. doi: 10.3163/1536-5050.104.3.014. DOI: http://dx.doi.org/10.3163/1536-5050.104.3.014 . [ DOI ] [ PMC free article ] [ PubMed ] [ Google Scholar ]
- 12. Bramer WM, Milic J, Mast F. Reviewing retrieved references for inclusion in systematic reviews using EndNote. J Med Libr Assoc. 2017 Jan;105(1):84–7. doi: 10.5195/JMLA.2017.111. DOI: http://dx.doi.org/10.5195/jmla.2017.111 . [ DOI ] [ PMC free article ] [ PubMed ] [ Google Scholar ]
- View on publisher site
- PDF (462.8 KB)
- Collections
Similar articles
Cited by other articles, links to ncbi databases.
- Download .nbib .nbib
- Format: AMA APA MLA NLM
Add to Collections
- Mayo Clinic Libraries
- EndNote & Systematic Reviews
- EndNote at Mayo
- Importing from other sources
- Journal Abbreviations
- Endnote Web
- Working with PDFs
After the search, citation management is necessary...
By citation management, we mean managing all the citations (or references) you retrieve from the bibliographic databases (PubMed, etc) or search engines. Typically you would use a bibliographic manager software application to manage the citations. Once you import the references into your application, you can review and weed out those that do not meet your inclusion criteria. You can also annotate the record, and attach or import the full-text PDF into the record.
Use citation management tools for managing the references found during the search process. EndNote is the only one supported at Mayo.
Note: Scroll down to section on 'Screening Tools' for more options.
For more information about the screening process at Mayo Clinic, click here : https://libraryguides.mayo.edu/systematicreviewprocess/screening
Removing duplicate references
Your literature searches may result in thousands of references, many of which may be duplicates and which should not be counted in your systematic review. If you're working with a librarian, he or she will have removed any duplicate references from the EndNote library. If you're not working with a librarian, this resource will guide you through removing the duplicates from your library.
- Removing duplicates in retrieval sets from electronic databases (2015) PDF of PowerPoint slides which details how to remove duplicates from an EndNote Library.
- De-duplication of database search results for systematic reviews in EndNote (2016) Article describing how to remove duplicates from an EndNote library.
How to use EndNote for screening and data management
- Reviewing Retrieved References for Inclusion in Systematic Reviews using EndNote This paper describes the logistics of a method to perform the title and abstract screening, verdict assignment, and comparisons of results among multiple reviewers in EndNote. The process is blinded; all reviewers work in their own EndNote files, and after the individual inclusion and exclusion processes, the verdicts of the different reviewers are compared. The method described here can be performed much faster than comparable methods.
- Managing and Coding References for Systematic Reviews and Scoping Reviews in EndNote This article describes a novel approach for using EndNote to manage and code references in the conduct and reporting of systematic reviews and scoping reviews. The process is simple and easy for reviewers new to both EndNote and systematic reviews.
Below are two YouTube videos from the University of Exeter describing how to use EndNote to double screen and how to merge two duplicate libraries together when double screening for a systematic review.
Screening Tools
"A key step in the review process is the structured extraction of data from eligible primary studies, a procedure that, typically, pairs of reviewers conduct in duplicate and independently. In any systematic review, a crucial task for the project's leader, or in a better-funded situation, a dedicated systematic review coordinator, is managing the data." Read the full article: Choice of data extraction tools for systematic reviews depends on resources and review complexity . Elamin, MB, Flynn, DN , Bassler, D, et al. J of Clin Epidemiol 2009; 62(5):5-6-10.
These tools are intended to make the systematic review process more efficient with data management and extraction. You can upload the citation from your citation management program into one of these tools.
- Abstrackr Free; web-based.
- Colandr Free, web-based service. A collaborative project between the Science for Nature and People Partnership, Conservation International, and DataKind. more... less... For a review of this resource, see: Tan, M. C. (2018). Colandr. Journal of the Canadian Health Libraries Association / Journal De l’Association Des bibliothèques De La Santé Du Canada, 39(2), 85–88. https://doi.org/10.29173/jchla29369
- Covidence Subscription, web-based service. Mayo Clinic Libraries is now providing access to this product.
- DistillerSR Subscription required; web-based. Some departments of Mayo Clinic provide access to this product.
- GRADEpro from Cochrane Free and subscription-based product. Web-based.
- OpenMeta[Analyst] Free; cross-platform software for advanced meta-analysis.
- Rayyan Free and subscription available. Web-based. Qatar Computing Research Institute product. more... less... McGill Library's guide on using Rayyan may be helpful - https://libraryguides.mcgill.ca/rayyan/gettingstarted
- RevMan5 Free for academic use; cross-platform software.
- Screenatron Free; Bond University product.
- Systematic Review Data Repository Free; web-based.
- << Previous: Journal Abbreviations
- Next: Endnote Web >>
- Last Updated: Jun 12, 2024 9:48 AM
- URL: https://libraryguides.mayo.edu/endnote

Information Services Andersonian Library Guides
Systematic review.
- Formulate the review question
- Search the Literature
- Medical Study Types
- Quality assessment
- Data extraction
- Analyse and synthesise
- Further reading
- Research Support This link opens in a new window
Using EndNote for systemtic reviews
Removing duplicates, custom fields, adding text to multiple records, sharing libraries, exporting references from endnote to excel, further help.
You can use EndNote to help you manage your references when you are carrying out a systematic review.
There are a number of EndNote features that can help you.
You can find and remove duplicate records.
- Select the All References group
- Select Library > Find Duplicates
- You can compare references in two windows side by side and select which reference you want to keep
- Alternatively you can click on Cancel from this window and the duplicates will be highlighted immediately.
- Drag the shaded references to the trash or to another group if you need to keep a note of the de-duplication.
You can create custom fields to keep comments from reviewers:
- Select Edit > Preferences then Reference Types .
- Choose Modify Reference Types button.
- Scroll down to the Custom Fields (1-8). Some of these may already be in use.
- Choose an empty Custom Field and enter a name in the box (e.g. Comments)
- Click on the Apply to All Ref types button then click OK.

To display this field in the library window:
- Select Edit > Preferences and then Display Fields .
- A maximum of ten columns can be displayed in the library window.
- Select a column to change and use the arrow to select the Custom Field (e.g Custom 1) that you created earlier. Enter the name (e.g. Comments) in the Heading box. Click Apply and then OK.
You can add text to multiple records simultaneously. This can be helpful if you need to identify which databases you searched and the information in the database record is incomplete or blank.
- Exported references from databases will go into the Imported References group. The Imported References group will only contain the last set of references exported from a database, so it is best to add or change text at this point.
- Select the Imported References Group.
- Select Library > Change/Move/Copy Fields.
- Select the field to change or add the text to (e.g. Name of Database) from the In: drop down menu.
- Enter the text to be added
- Choose where you want the text to appear using the Change radio button.

Reviewers can work on a single shared library and have full access to all EndNote features. EndNote 21 (and EndNote 20.2) allows you to share a library with up to 400 people. Each collaborator will need EndNote 21 and will also need an EndNote Online account. You may wish to back up the library before sharing. Previous versions of EndNote from X8 onwards allow sharing with up to 100 people or 200 with EndNote 20.1.
- Back up your library by selecting File > Compressed Library (.enlx) .
- Sync your library with EndNote Online by select the Sync Library button .
- If you don’t have an account, you will be prompted to set up one now.
- Select File -> Share
- Enter the email addresses of the other collaborators, choose the permissions and click on Invite. If you want collaborators to have different permissions, then you will need to set up separate shares (i.e. all those with Read & Write, then all those with Read).
- Email will be sent to collaborators directing them to a webpage to login to EndNote Online.
- In EndNote desktop collaborators can then choose File > Open Shared Library .
- The Activity Feed button shows recent activity on your shared library.
EndNote also allows you to share groups with up to 1,000 people. Collaborators will need an EndNote Online account but they don't need a desktop account.
- Highlight the group you wish to share
- Select Groups -> Share
- Enter the email addresses of the other collaborators, choose the permissions and click on invite.

It is possible to export references from EndNote Desktop to Excel.
Before you start you should make a back-up copy of your EndNote Library.
Exporting references to Excel requires you to create a new output style in EndNote.
Depending on the type of references in your EndNote Library this can be time consuming. If your EndNote Library contains just one type of reference, e.g. just journal articles, the time taken to create a new EndNote output style will be reduced.
Before you start editing output styles think about the data you will require in Excel. You will almost certainly want the author, publication year and title, do you also need the abstract, journal name, page numbers etc?
Below are links to a video and a guide which explain how to export references from EndNote to Excel:
University of Texas MD Anderson Cancer Center - video
University of Sydney Library - guide
For further help please contact your Faculty Librarian via [email protected]
- University of Stirling. EndNote: Advanced and Systematic Review LibGuide. http://libguides.stir.ac.uk/endnote/endnoteadvanced
- University of Southampton. Endnote: Systematic Reviews. http://library.soton.ac.uk/endnote/systematic-reviews
- The University of Sydney. Exercise and Sport Science Managing Systematic Review Search Results Using EndNote . https://libguides.library.usyd.edu.au/c.php?g=508150&p=3477438
- Peters, M.D.J. (2017) ‘Managing and Coding References for Systematic Reviews and Scoping Reviews in EndNote’. Medical Reference Services Quarterly , 36 (1), pp. 19-31, doi: 10.1080/02763869.2017.1259891
Bramer, W.M. et. al. (2016) 'De-duplication of database search results for systematic reviews in EndNote'. J Med Libr Assoc.104(3), pp. 240-243, doi: 10.3163/1536-5050.104.3.014
- << Previous: Research Support
- Last Updated: Sep 2, 2024 12:49 PM
- URL: https://guides.lib.strath.ac.uk/systematic
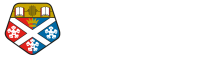
- University Library homepage
- Contact the Library

Referencing guide at the University of Manchester: EndNote for Systematic reviews
- What is referencing?
- Harvard style list
- American Psychological Association APA
- Modern Humanities Research Association MHRA
- EndNote for Systematic reviews
- Overleaf for LaTeX
- Training and support

Step by step guide to using EndNote in your Systematic Review
- Using referencing software in your systematic Review (video)
- Step 1: Backing up your library
- Step 2: Removing Duplicates
- Step 3: Manually removing duplicates
- Step 4: Amending your deduplication critera
- Step 5: Using Groups
- Step 6: Using Smart Groups
- Step 7: How to share groups
- Step 8: Screening results within Endnote
- Step 9: Updating your journal titles list
- Advanced Searching and Systematic Review Service
Using reference management software such as EndNote can help you organise your search results, manage your results, remove duplicates and support screening. Watch the video above to learn how you can use EndNote to support you.
If you are unable to watch the video we have included the step by step written instructions in the tabs of this page.
It is always worth creating a back-up of your library prior to you making any lasting changes such as the de-duplication and screening processes.
- In the EndNote toolbar select File > Save a copy
- Alternatively you can create a compressed library version (for email or copying purposes) by selecting File > Compressed Library (.enlx).
You may wish to name your file after the stage of the review process you had reached e.g.
February 2024 Before Duplicates Removed
Different databases often have overlapping coverage, increasing the chance of duplicate findings.
It's important to exclude these duplicates from your final tallies for accurate reporting, sparing the need to review and screen the same document multiple times.
EndNote will search the currently selected references for duplicates.
To search the whole EndNote Library, click on the All References folder.
In the Endnote toolbar select Library - Find Duplicates.
Compare duplicate references to decide which to keep. The display automatically highlights any differences it has detected between the references, if any. You can copy and paste information between references if necessary.
If you select Keep this record the other record will be sent to Trash.
If you want to keep both records, or decide later, click on Skip to go to the next duplicate.
If you decide to Skip or Cancel , references are held in a temporary Duplicate References group. The Duplicate References group is discarded when you close your library.
Duplicate references are highlighted. You can delete all the duplicate references by dragging and dropping into the Trash or right click on any highlighted duplicate, and select Move references to trash.
To catch any outstanding duplicates, it can be helpful to manually look through your library.
Make sure to organise your centre pane where your references are displayed so that you can see all the useful fields clearly to help you judge whether a reference is a true duplicate.
Right click in the column headers in the central pane to add or remove any columns in the display.
1. Setting your output style to Annotated.
It can also be useful to set your output style to Annotated so that the reference preview includes the abstract.
To change your outpout style - In the EndNote toolbar select Tools - Output Styles - select Annotated .
2. Sort your references by the Title field.
- In the central pane click on Title in the column header.
- You can then look through to check for duplicate titles. Be aware that sometimes different publications can have the same title.
3. Sort your references by DOI.
- Right click in the column headers in the central pane and select DOI to add it as a column.
- You can check where references are organised by DOI, although not all records will have a DOI (and in some cases the DOI might be the same for different references, e.g. conference abstracts).
4. Sort your references by page number.
- Right click in the column headers in the central pane and select Pages to add it as a column.
- Checking by page number can also be helpful finding duplicates.
You can check or change the criteria for deduplication:
1. In the EndNote toolbar select Edit > Preferences and select Duplicates from the box menu to see the criteria.
Organising references into groups lets you:
Keep results from individual databases together in one set.
Create ‘group sets’.
Create smart groups which update as you add to your library.
To create a group or group set:
In the EndNote toolbar select Groups. Alternatively you can right click on any of the groups / group sets in the left pane, e.g. My Groups and select Create Group Set or Create Group.
Name your Group/ Group set.
To move a reference into a group:
Click and drag references from the central panel into a group.
Use the Ctrl key to select more than one or Ctrl+A or for Mac Cmd+A to select all references then right click and select Add References To> and you will see your list of groups.
If you remove a reference from a group, it will remain in your library and can be found in All References. You can put a reference in more than one Group, which will not duplicate the reference.
To see which Group a reference is in click on the reference to highlight it, select References in the EndNote toolbar, and select ‘ Reference Summary ’.
Temporary groups
Some temporary Groups are automatically created when you carry out certain functions in EndNote:
- Duplicate References: This Group shows the results when you search for duplicates in your library.
Imported References: This Group shows the last set of references imported into the library and is replaced each time you import a new set of references.
You can open Groups in new tabs to easily move between them.
- Select a group, right-click and Open in new tab.
A smart group is dynamically populated with references that fulfill your specified search criteria as you add references to and edit references in the library.
In the EndNote toolbar select Groups - Create Smart Group .
Give your smart group a name and fill in the criteria you want for the group by using the drop down menu to select an appropriate field or fields, e.g. fill in an author name in the Author field to add all papers by a specific author to that group.
You can also pick the Keywords field from in the dropdown menu if you want to add keywords to create a Smart Group that includes all references that have that particular keyword.
You can add your own labels to your references by entering them in the ‘keywords’ field in the right-hand side edit screen. You can then create smart groups of all references with particular keywords.
Groups can be shared with other EndNote users if you are also using EndNote Online Classic. You will also be able to see any Groups which have been shared with you by others. See sharing a library for more information.
To share a library 1. Select File > Share. 2. Add the email of those you want to share your library with. You need to specify whether they have Read & Write access or Read Only .
Specialist tools like Covidence and Rayyan are great when you are screening results as part of a research team. Reference management tools are also perfectly adequate when screening results on your own.
You should de-duplicate your EndNote library first before exporting it - some screening software does have deduplication features but they are not considered to be as reliable as using EndNote's deduplication features.
You will need to save all the references from your EndNote library as an RIS file to export it.
Screening your results in EndNote
Following the same process as above create a Group Set and name it as Screening , within the group set create three groups named: Accept, Maybe, Reject.
Select the All References folder and move the record into the appropriate folder based on your inclusion/exclusion criteria. You may find having a Maybe folder useful as you find yourself getting into a flow: a mindset where you are clear on your criteria and can see from the title and/or abstract whether a paper will be accepted or rejected. Anything you are unsure about gets put in the Maybe folder which you come back to later.
You might want to organise your rejected papers by the reasons for their rejection, based on your inclusion/exclusion criteria. You could create folders for this in a similar way — e.g., Reject: qualitative; Reject: review paper, etc. You will only do this if you intend or are required to report on the reasons for rejecting papers. Do note that the screening will take longer. You can now report on the final number of papers included in your systematic review.
Your groups should look something like this:
Figure 3: group structure for screening in EndNote 20
This article by Bramer, Milc and Mast takes you through the process step by step, including how to compare Endnote libraries when working with colleagues.
Reviewing retrieved references for inclusion in systematic reviews using EndNote
Bramer, W. M., Milic, J. & Mast, F. (2017). ‘Reviewing retrieved references for inclusion in systematic reviews using EndNote’ J Med Libr Assoc, 105 (1), pp. 84-87 https://doi.org/10.5195/jmla.2017.111 .
When you import references of journal articles from databases, they arrive with either the abbreviated or full journal name as part of the reference, depending on how that database stores references.
This poses a potential problem if you import a reference that contained the full journal name, but want to write for a journal that requires an abbreviated name in the referencing style.
You can solve this issue by updating your journal term lists:
Open an EndNote library, then navigate/click as follows:
Library
Define term lists [a dialog box will now appear. In the box, navigate/click as follows…]
Lists (tab)
Highlight ‘journals’ (central pane)
Import list [a dialogue box will now appear. Browse the .txt files for an the appropriate term list]
Double click on a file (it should automatically import into your library)
Click OK
Finished!
You can import more than one term list file if your research is cross discipline (repeat the step above).
The University Library's Advanced Searching and Systematic Review Service aims to support medical and human sciences postgraduate students who need to conduct a systematic review as part of their studies. We can offer feedback and guidance at different stages of your research on:
- The range of search terms you have accumulated and how you can expand them.
- Which databases and other subject resources that can be used to supplement those already used.
- How to replicate searches on other (alternative) databases.
- Search checking – this may take several steps as your searches are modified and developed.
If you have any queries about this service please email:
- << Previous: EndNote
- Next: Overleaf for LaTeX >>
- Last Updated: Nov 11, 2024 4:06 PM
- URL: https://subjects.library.manchester.ac.uk/referencing-new

Literature reviews
- Introduction
- Conduct your search
Managing your literature
Endnote for your literature review, nvivo for your literature review, endnote and nvivo.
- Evaluate and critique the literature
- Different subject areas
- Find literature reviews
Citing information and details from references when you are ready to start writing:
- Referencing style guides These guides outline how to include citations and create a reference list to ensure that you acknowledge the work of others correctly in different styles. The style to use may be set by your lecturer or supervisor; or by the journal you want to publish in.
- EndNote referencing software Allows you to export and store references, insert citations and create an automatic reference list in Word.
You can download EndNote referencing software via UQ and get instructions on how to use it.
Learn how to use EndNote with online tutorials .
Group references
Set up groups in your EndNote Library to classify and organise your references.
Add labels to your references
Organise references based on important themes or concepts by adding a label to each reference.
- Open a reference in your EndNote Library
- Scroll down to the Label field and enter an appropriate label (something meaningful to you)
- Close the reference and select Save if prompted
- Go to Preferences if Labels are not displaying in your panel
- Select Display Fields
- Under one of the columns select Label from the dropdown
- Click Apply and OK
Labels should display in your panel. Click on the Label heading in your panel view to sort the references by label.

Use NVivo to organise your literature so that you can:
- locate key terms
- identify frequently used terms
- code or tag important themes or concepts
- track your thoughts and insights
- display your information to look across authors and themes.
Our Text Analysis tools page has information on accessing and using NVivo.
NVivo training
- NVivo training sessions We run regular NVivo workshops during the semester.
You can export references and any attached PDFs from EndNote into NVivo and then organise the references in various ways to explore key concepts.

- Go to your EndNote Library.
- Select all the references you want to export.
- Go to File and select Export.
- Choose XML file at Save as type.
- Tick Export selected references.
- Check the save location and then click Save.
- Go to NVivo and select New Project.
- Click the Data section.
- Choose From Other Sources.
- Locate the XML file.
- Click Open.
- At Name Sources by choose Author and Year
- At Assign Sources choose Different classification based on record type
- Click Import.
You can then use NVivo to find patterns and gaps, and sort and categorise your references.
- Windows - Exchange data between NVivo and reference management tools Information from QSR International on importing references into NVivo or exporting bibliographical data from NVivo to a reference management tool (Windows version).
- Mac - Exchange data between NVivo and reference management tools Information from QSR International on importing references into NVivo or exporting bibliographical data from NVivo to a reference management tool (Mac version).
- << Previous: Conduct your search
- Next: Evaluate and critique the literature >>
- Last Updated: Aug 9, 2024 8:34 AM
- URL: https://guides.library.uq.edu.au/research-techniques/literature-reviews

Literature Review: Managing and analysing your literature
- Traditional or narrative literature reviews
- Scoping Reviews
- Systematic literature reviews
- Annotated bibliography
- Keeping up to date with literature
- Finding a thesis
- Evaluating sources and critical appraisal of literature
- Managing and analysing your literature
- Further reading and resources
Managing your literature with EndNote
EndNote is a citation management software package used to store and manage references.
With EndNote you can:
- export references and full text from most databases into your own EndNote Library
- add your own research notes to references
- insert citations into a Word document
- create the bibliography in the referencing style according to your requirements.
Charles Sturt University Library supports EndNote and the program is available free to Charles Sturt staff and students.
EndNote Help
Go to our EndNote library guide to:
- download EndNote;
- learn how to use the software, access videos, manuals and FAQs.
Contact your Faculty Librarians for personalised help.
EndNote and Nvivo for thematic analysis of your literature
NVivo is a software package you can use to identify common themes, topics or patterns within your literature. NVivo can help you to organise your thoughts, help structure your literature review and keep track of ' which journal author or article supported the argument you wish to make '.
The Library does not provide training or support for NVivo, but can help you get full text records from your EndNote Library into an NVivo Project for analysis. The Office of Research Services and Graduate Studies Calendar of Profession Development offers more comprehensive NVivo training.
Refer to the Library EndNote & NVivo for Literature Review guide for more information.
Accelerating your Literature Search PC
Contact Your Faculty Team Librarian
Faculty librarians are here to provide assistance to students, researchers and academic staff by providing expert searching advice, research and curriculum support.
- Faculty of Arts & Education team
- Faculty of Business, Justice & Behavioural Science team
- Faculty of Science team
- << Previous: Evaluating sources and critical appraisal of literature
- Next: Further reading and resources >>
- Last Updated: Oct 17, 2024 4:16 PM
- URL: https://libguides.csu.edu.au/review

Charles Sturt University is an Australian University, TEQSA Provider Identification: PRV12018. CRICOS Provider: 00005F.

IMAGES
VIDEO
COMMENTS
This article will review how to keep track of your scientific literature and references during your literature review using EndNote. What is EndNote? EndNote is a reference management tool that lets you collect references and citations, import PDFs, and create bibliographies and reference libraries.
EndNote can help you with the recording and reporting process for this by allowing you to store large numbers of references and providing methods for organising those references. The following sections provide advice over EndNote's key functionality to support you with the process.
Literature Reviews: A Recap ; Peer Review ; Reading the Literature ; Using Concept Maps ; 1. Identify the question. Developing Research Questions ; Considering Strong Opinions ; 2. Review discipline styles; 3. Search the literature. Super Searching ; Finding the Full Text ; Citation Searching This link opens in a new window; When to stop ...
EndNote helps you organize bibliographic references to journal articles, book chapters, Web sites and other information sources. References can be downloaded from UB Libraries' databases directly into a personal EndNote database known as a Library in EndNote terminology.
Many handbooks and guidelines for performing systematic reviews state that search strategies should be updated regularly to keep track of newly added references on the topic [4–6].
This article describes a novel approach for using EndNote to manage and code references in the conduct and reporting of systematic reviews and scoping reviews. The process is simple and easy for reviewers new to both EndNote and systematic reviews.
You can use EndNote to help you manage your references when you are carrying out a systematic review. There are a number of EndNote features that can help you. Removing duplicates. You can find and remove duplicate records. Select the All References group. Select Library > Find Duplicates.
Step by step guide to using EndNote in your Systematic Review. Using referencing software in your systematic Review (video) Step 1: Backing up your library. Step 2: Removing Duplicates. Step 3: Manually removing duplicates. Step 4: Amending your deduplication critera. Step 5: Using Groups. Step 6: Using Smart Groups. Step 7: How to share groups.
EndNote for your literature review. You can download EndNote referencing software via UQ and get instructions on how to use it. Learn how to use EndNote with online tutorials. Group references. Set up groups in your EndNote Library to classify and organise your references. Add labels to your references.
EndNote is a citation management software package used to store and manage references. With EndNote you can: export references and full text from most databases into your own EndNote Library. add your own research notes to references. insert citations into a Word document.