

How to Create Presentations in Canva
Parth Shah is an evergreen freelance writer covering how-tos, app guides, comparisons, listicles, and troubleshooting guides on Android, iOS, Windows, Mac, and smart TV platforms. He has over five years of experience and has covered 1,500+ articles on GuidingTech and Android Police. In his free time, you will see him binge-watching Netflix shows, reading books, and traveling.
Afam has been a content writer with Guiding Tech Media since August 2023. However, his experience in tech writing dates back to 2018, when he worked as a freelance writer for Make Tech Easier. Over the years, he has grown a reputation for publishing quality guides, reviews, tips, and explainer articles. His work is featured on top websites, including Technical Ustad, Windows Report, and Next of Windows. He has training as a Microsoft Certified Professional and has covered more Microsoft-related guides on these platforms.
- You can easily customize templates, add graphics, and animate slides without needing extensive design skills.
- Canva’s collaboration features allow for real-time editing and sharing of presentations.
- Canva provides various export options, including PDF, PPTX, MP4, and image formats.
How to Create Canva Presentations
To create Canva presentations, you must follow a few steps. We break them down into the headings below.
Pick Up an Aspect Ratio and Template
Pick a relevant aspect ratio for your presentation. If it’s a traditional PPT, go with a 16:9 aspect ratio. If you plan to show your PPT on mobile, use the 9:16 aspect ratio. Tablet users can start with a 4:3 aspect ratio. Canva also offers some ready-to-use templates to get started. We highly recommend starting with a template to save some time.
Step 1: On the left pane, click Templates .
Step 2: Choose a template from the options or search for one using the search field.

Step 3: Click Customize this template once satisfied with your choice.

Note: You can filter templates via style, theme, feature, and color. For example, you can check company, marketing, corporate, marketing, school, and other templates. Under templates, you also find an option to create instant presentations. You can enter a prompt and check Canva’s suggestions to get started.
Customize a Page With Editing Features
Once you select a template, you can add all pages to your presentations and customize other pages.
Step 1: To select a page for customization, click on it at the bottom of the interface.

Step 2: At the bottom of the interface, click the three-dot icon for a page and select any of the available options.

Step 3: When you click on a page, Canva lets you change every aspect of the template with different text styles, filters, and image editing tools. You can change color, tweak transparency, copy style, and more.

We suggest editing tools to customize your Canva presentation and add personal touches.
Add Graphics, Stickers, and Images
Your presentation will not seem attractive without graphics, stickers, images, and videos. Unlike Google Slides or PowerPoint, you don’t need to import media files to Canva to complete your slides. You can easily add relevant elements from the sidebar.
Step 1: Open a slide in your Canva presentation.
Step 2: Select Elements from the sidebar. You can add graphics, icons, stickers, tables, videos, and more.
Step 3: You can explore the AI image generator and turn your creative ideas into images and videos with a single click.

You can add simple descriptions and even turn generated images into videos. Canva also offers a long list of graphics packs in several categories. The possibilities are endless here. It’s up to you to make a compelling slide using useful tools.
Tweak Page Animation
Once you create a page, tweak its animation to smoothly transition between pages.
Step 1: Select a slide in Canva.
Step 2: Click Animate at the top.

Step 3: Check Basic , Exaggerate , Photo Movement , and other animation types from the left sidebar.

You can also tweak the animation intensity, which is great.
Add Presenter Notes
Do you plan to present your Canva PPT on a video conference? You can add notes to each slide so they appear during the Presenter view (more on that later).
Step 1: When you create a PPT, select a slide and hit Notes at the bottom.

Step 2: Enter the notes you want to remember or discuss during a video meeting.

Collaborate and Edit in Real Time
Like Google Slides and Microsoft PowerPoint, Canva lets you share and edit a presentation in real-time. You can take your colleagues’ input and create a share-worthy presentation quickly.
Step 1: When you are done making changes to your presentation, click Share at the top.
Step 2: Enter people, groups, or your team. Expand the collaboration link menu and select Anyone with the link .
Step 3: Expand the permission menu and select Can edit .

You can also share a link with view or comment-only permission. Select the Copy link and share it with your co-workers.
Enable Presenter View or Download and Share Your Presentation
Presenter view is a thoughtful touch from Canva to give presentations over a Google Meet or Teams call.
Step 1: Open a presentation in Canva and select Present at the top.
Step 2: Click Presenter View and check two windows opening up on your computer.

One window shows your presentation with notes open on the sidebar. Another window displays the current slide you are sharing with others over a call.

As expected, Canva offers several options for sharing and exporting your presentation. When you complete your presentation, click Share in the top-right corner and expand Download .
You can convert a presentation to PDF, PPTX (Microsoft PowerPoint compatible), MP4, JPG, PNG and SVG formats. Check our dedicated post if you wish to print your Canva presentation .

1. Can you customize a PowerPoint presentation (.PPTX) in Canva?
Yes, you can customize a PowerPoint presentation (PPTX) in Canva. You will need to upload the presentation, edit it, customize your slides, and then download it.
2. Can you edit a Canva presentation in the Microsoft PowerPoint?
Yes, you can edit a Canva presentation using Microsoft PowerPoint. You will need to download it from Canva, open it in Microsoft PowerPoint, edit the presentation, and save your changes.
Was this helpful?
Last updated on 27 August, 2024
The above article may contain affiliate links which help support Guiding Tech. However, it does not affect our editorial integrity. The content remains unbiased and authentic.
Leave a Reply Cancel reply
Your email address will not be published. Required fields are marked *

The article above may contain affiliate links which help support Guiding Tech. The content remains unbiased and authentic and will never affect our editorial integrity.
DID YOU KNOW
More in Internet and Social
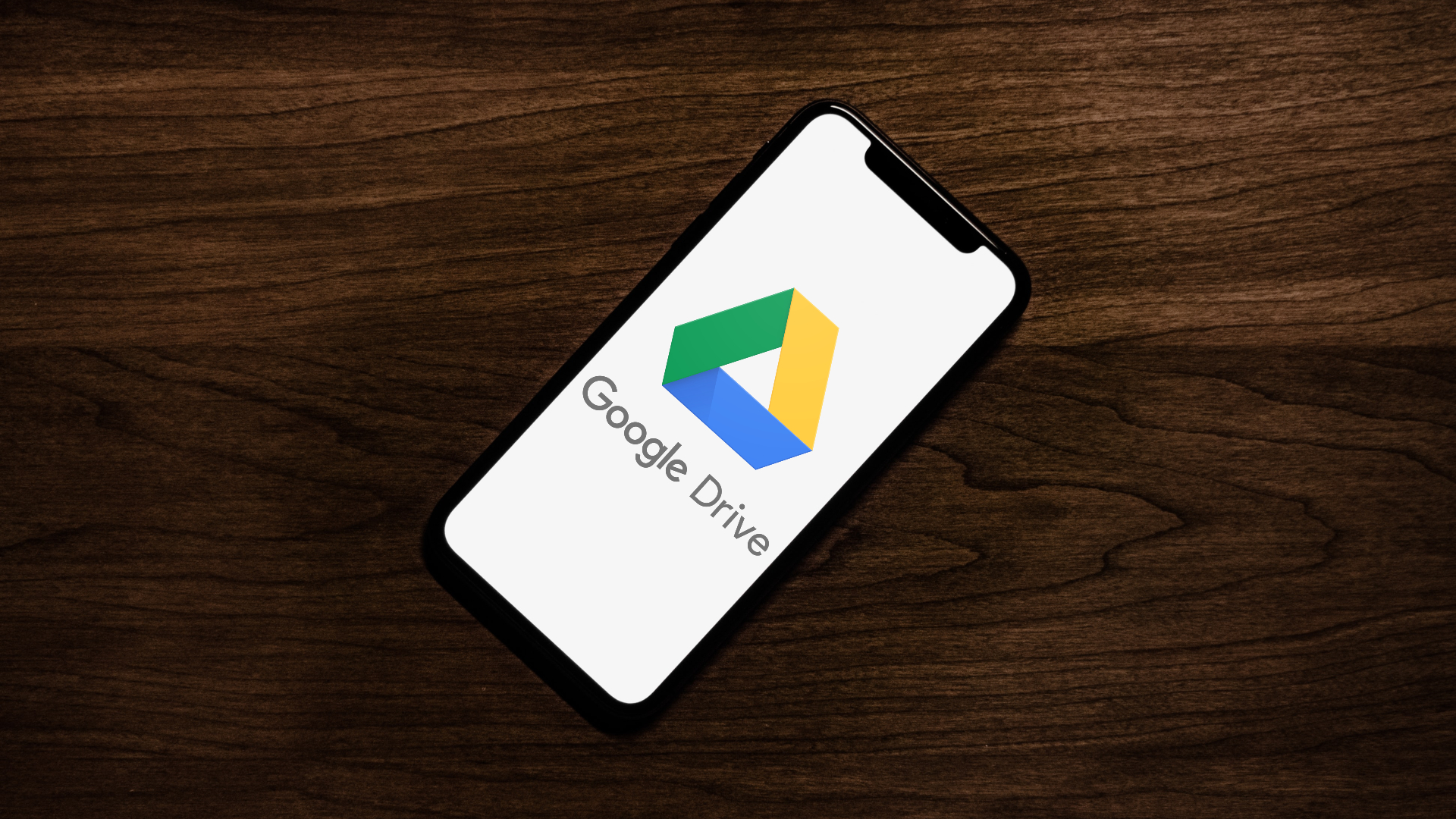
A Guide to Back Up iPhone Data to Google Drive

How to Recover Deleted Passwords in Google Chrome
Join the newsletter.
Get Guiding Tech articles delivered to your inbox.
561.832.6262
Request A Proposal

- Inbound Marketing
- Search Engine Marketing
- SEO Services
- Social Media Marketing
- Email Marketing
- Hospitality & Hotel Marketing
- Content Marketing
- Photography
- Print Production
- Video Production
- Video Gallery
- Digital Marketing Services
- Additional Marketing Capabilities

How to Create a Canva Presentation That Wows Your Audience
Posted at Oct 22, 2024 7:30:00 AM by Zoe Koval | Share " data-content=" ">Share
Want to make a presentation that grabs attention? Canva is a fantastic tool that helps anyone create professional presentations without needing design skills . It’s easy to use, filled with templates and lets you customize everything to match your brand. Here’s how to create a Canva presentation that impresses your audience and keeps them engaged from start to finish.
Why Use Canva for Presentations?
Canva is more than just a graphic design app; it’s an all-in-one platform for making high-quality presentations. With a Canva presentation, you can use many templates and design tools to create engaging slides without needing a designer. This makes it perfect for students, business owners, and anyone who wants a visually appealing presentation.
User-Friendly Interface
One of Canva’s best features is its ease of use. You don’t need any design experience to create a beautiful Canva presentation. The drag-and-drop interface allows you to easily move and adjust elements like text, images, and icons.
No need for special design software knowledge
Intuitive platform for beginners and experts alike
Everything is organized and easy to find, making the design process smooth
Wide Selection of Templates
Canva offers thousands of pre-designed templates for all kinds of presentations. Whether you need something formal and professional or fun and creative, Canva has a template that matches your style. This saves a lot of time since you don’t have to start from scratch.
Templates for business, education, social media, marketing, and more
Fully customizable templates to fit your brand colors , fonts, and images
Easily switch between different templates if you change your mind
Customizable Design Elements
With Canva, you’re not limited to the template’s default look. You can change almost every element to make your presentation uniquely yours. This means you can:
Add your brand’s colors and fonts for consistency
Insert your logo or personalized images
Adjust layouts to match your content better
Experiment with different styles and designs to see what works best
Access to a Large Library of Graphics and Images
Canva has a massive library of free and premium photos, icons, and illustrations that you can use in your presentations. This is especially helpful if you don’t have your own images or don’t want to search for graphics online.
Choose from millions of stock photos and illustrations
Use Canvas icons and graphics to enhance your slides
No need to worry about copyright issues with Canvas content
Affordable Pricing
Canva offers both a free version and a paid version (Canva Pro). The free version has many features, but upgrading to Canva Pro unlocks additional tools like a Brand Kit, extra templates, and more design elements.
The free plan is great for basic use with access to many templates and images
Canva Pro is affordable for businesses and unlocks more features like background remover, premium templates, and collaboration tools
Pay only if you need additional tools or are working on professional projects
Collaboration Tools
If you’re working on a presentation with a team, Canvas collaboration features allow you to share your design and work together in real time. This means multiple people can edit the presentation at once, leave comments, and give feedback.
Perfect for group projects or business presentations where teamwork is key
Share a link with your team, and every one can edit at the same time
See all edits in real time without needing to switch between different software or emails
Download and Share in Various Formats
Once your Canva presentation is finished, you can easily download it in different formats like PDF, JPEG, or PowerPoint. You can also present directly from Canva or share a link to the presentation so others can view it online.
Download presentations for offline use or printing
Share presentations via email or direct link for remote viewing
Present your slides from anywhere using Canva's built-in presentation mode
Common Questions About Canva Presentations:
Is canva free to use.
Yes! Canva has a free plan that gives you access to thousands of templates, images, and basic design tools. For more advanced features, like premium templates and a larger stock image library, you can upgrade to Canva Pro.
Do I Need Design Skills to Use Canva?
No, Canva is designed for everyone. Its easy drag-and-drop features mean you don’t need any previous design experience to create a professional-looking presentation.
Can I Add My Own Images and Fonts?
Yes! Canva allows you to upload your own images, logos, and fonts so you can fully customize your presentation to match your brand or style.
Can I Collaborate with Others on Canva?
Absolutely. Canva has a collaboration feature where you can invite others to edit the presentation with you. It’s perfect for teams working together on projects or business pitches.
Can I Download My Presentation as a PowerPoint File?
Yes, once your presentation is complete, you can download it as a PowerPoint (PPTX) file a PDF, or even share it online via a viewable link.
How to Create a Canva Presentation
So, How to create a Canva presentation…Making a Canva presentation is simple! Just follow these steps, and you’ll have an eye-catching presentation ready in no time.
Step 1: Sign Up or Log In
First, go to Canva’s website . You can sign up or log in if you already have an account. Canva has both free and paid versions. While the free version offers a lot, the paid plan gives access to even more templates and design features.
Step 2: Choose a Template
Once logged in, type “presentation” in the search bar. You’ll find hundreds of templates in different styles—professional, minimalistic, colorful, etc. Pick one that suits your brand or message. Canva also lets you add your brand colors, fonts, and logos to make your presentation consistent with your brand’s look.
Step 3: Start Designing Your Slides
With your template chosen, it’s time to customize the slides. Canvas drag-and-drop feature makes it easy to add text, images, and other elements. Here are some tips to make your slides stand out:
Keep It Simple: Avoid too much text. Focus on key points to keep it clear.
Use Quality Images: Canva has tons of stock images and icons. Pick ones that match your topic and style.
Add Visuals for Data: Use Canvas charts, graphs, and tables to make data easy to understand.
Step 4: Use Canvas Special Features
Canva has some fun design tools that make your presentation even better:
Animations and Transitions: Add movement to your slides to make the presentation more engaging.
Video and Audio Integration: Add videos or audio clips for a multimedia experience.
Collaborate with Others: Canva lets you share your design with team members so everyone can edit and review the slides.
Step 5: Review Your Presentation
Before you’re done, go through each slide to make sure everything looks right. Check for any spelling mistakes, ensure fonts are consistent, and see if your branding is visible on each slide. You can also use Canvas “Preview” feature to see the slides in slideshow mode.
Tips for a Standout Canva Presentation
Here are some extra tips to make sure your Canva presentation truly wows your audience:
Tell a Story
Great presentations tell a story. Start with an introduction, move through your main points, and end with a call to action. A clear flow helps keep the audience engaged and interested.
Stick to a Consistent Theme
A consistent style makes your presentation look professional. Use the same colors, fonts, and images throughout. Canva’s Brand Kit is great for saving your brand colors and fonts if you use the Pro version.
Use White Space
White space, or blank areas on your slides, is important for readability. It keeps slides from looking cluttered and helps focus attention on the main points.
Add Interactive Elements
If you’re sharing the presentation online, make it interactive! Add clickable links within the presentation so viewers can explore different sections or resources in more detail.

How to Add a Call-to-Action in Your Presentation
A call-to-action (CTA) is the next step you want your audience to take after watching your presentation. You might want them to:
Contact you for more information
Schedule a meeting or demo
Visit your website
Canva allows you to make these CTAs stand out by adding buttons or emphasizing the text, making it clear and eye-catching on your slides.
Final Steps: Sharing Your Canva Presentation
When your Canva presentation is complete, there are several ways to share it:
Present Directly from Canva: If you’re showing the slides live or on a video call, present directly from Canva in a browser.
Download Options: Download your presentation as a PDF, PowerPoint, or JPEG file to share or print.
Share a Link: Canva allows you to share a link so others can view your presentation on their own.
Make Your Next Presentation a Success
With Canva, creating an impressive presentation is easy. Following these steps will help you make a Canva presentation that looks great and keeps your audience interested. Ready to impress your viewers? Get started on Canva today and see the difference a professional presentation can make.
If you need help with design or marketing, contact THAT Agency for expert advice on creating content that captures attention and helps grow your brand. Let’s make your next presentation your best one yet!
Tags: What's Trending , Web Design , Graphic Design , content creation , Canva
RECENT POSTS
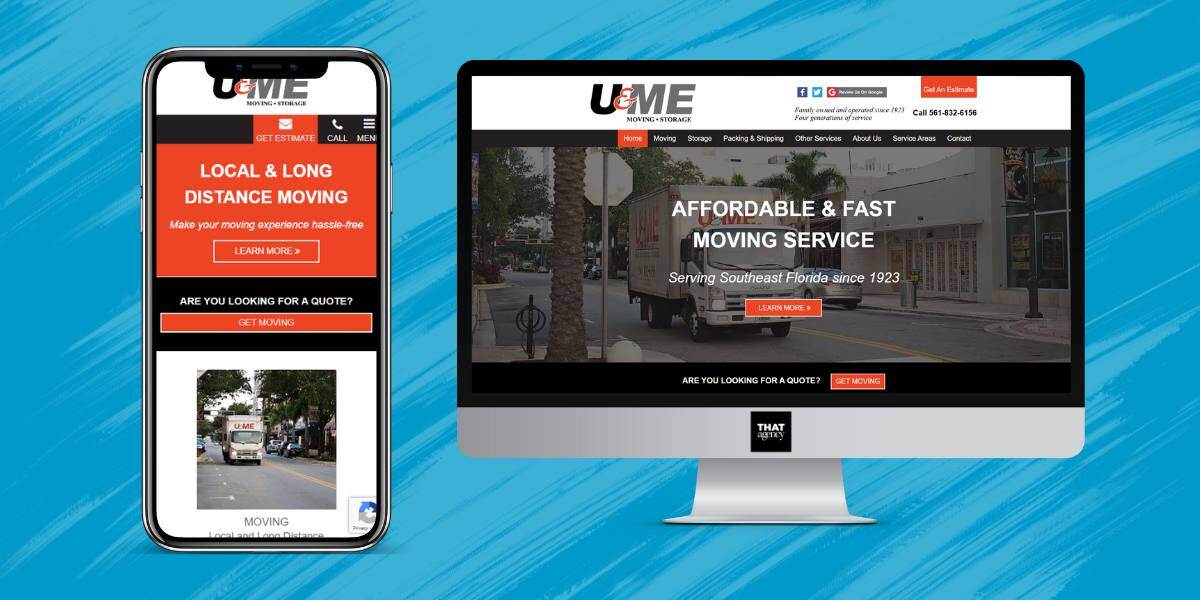
THAT Agency Launches Digital Marketing Partnership with U & Me Moving and Storage
Top 10 Best SEO Tools of the Year
Semantic Search: The Future of Marketing Strategy
The Right Keyword Research: Boost Your Website's Traffic
Stay Updated

Copyright © THAT Agency All Rights Reserved
- Privacy Policy |
- VIDEO GALLERY
2000 Palm Beach Lakes Blvd Suite 601 West Palm Beach, FL 33409
P: 561.832.6262 F: 561.832.7707

How to Change the Duration of Slides in Canva (Tutorial!)
Canva has become one of the most popular and easiest-to-use graphic design tools available today. With its user-friendly drag-and-drop interface, you can create beautiful designs for social media posts, presentations, posters, documents, and more in minutes.
But did you know that you can also create full-fledged slideshow presentations within Canva?
That’s right!
With Canva’s presentation and video projects , you can add multiple slides – consisting of photos, videos, graphics, etc – and turn it into an engaging presentation.
And the best part is, you have full control over the duration of each individual slide in your Canva presentation.
So whether you want a photo to stay on screen for 10 seconds or a video clip to play for 30 seconds , you can customize it all as per your preference.
In this step-by-step tutorial, let’s look at how to change the duration of slides in Canva quickly and easily.
- Did you know? Whenever you add a new slide (photo, graphic or video) into your Canva presentation, it will automatically be set to play for 5 seconds . This 5-second duration is the default for all new slides.
Table of Contents
You May Also Like:
- How To Make a Table Of Contents In Canva (Easy Way!)
- How To Curve a Line In Canva (Easy Steps!)
- How To Use Frames In Canva (Easy Tutorial!)
- How To Create a Watermark In Canva (Easy Tutorial!)
How To Change The Duration of Slides In Canva
While 5 seconds may work for some slides, more often than not, you’d want to increase or decrease this default duration to better suit each specific slide.
There can be multiple ways to adjust the duration of each slide in Canva, let’s take a look at them:
1. Create or Open Your Presentation
Keep in mind, the presentation canvas is different than the normal design template that you create.
In the presentation design canvas, you will get a timeline at the bottom, while in the normal design canvas, you usually work on pages rather than on slides and timelines.
So to create a presentation canvas, click on the “Create a Design” button from the top right corner of the screen.
Now search for “Presentation” in the search bar and click on the presentation landscape to create a blank presentation canvas.
You can also search for “Video” template, both will work.
If you already have a penetration created inside canva you can open it up and skip this step.
2. Click On Duration Option From The Bottom
If you have created a blank canvas, first create your presentation by adding more slides, texts, elements, etc.
For the demonstration purpose, i am using a premade presentation template.
To modify a slide’s timing, you first need to switch to duration mode from the bottom of the timeline.
Simply click on the “Duration” option and you will be able to see the duration of each slide in seconds.
3. Increase or Decrease Duration
After clicking the duration button, click on any slide whose duration you want to change.
Now you will see draggable handles on both side of the slide within the timeline.
If you want to increase or decrease the duration from the end of the slide then drag the right slider to left or right.
If you want to increase or decrease the duration from the beginning of the slide then drag the left slider to left or right.
Fun Fact: You can set a slide duration to max 30 seconds only.
Key Takeaway: You can also use this alternative method to adjust the slide timing without switching on Duration mode – Click On Slide > Click “Edit Timing” Clock Icon From Top Toolbar > Adjust duration
4. Save the New Timing
While in the duration mode, you can click on each slide one by one and keep adjusting the handles to adjust the slide’s timing.
And once it is done, you can click on the Duration button again to come out of the duration adjustment mode and save your changes.
Customizing the Duration of Video Slides
You can use the same steps to adjust the video slide duration as well.
1. Add Your Video to the Canvas
Go to the Canva video elements section and search for stock videos. Drag and drop any video that you like onto your presentation canvas.
You can also upload your own video from your device using the “Upload” section from the left sidebar.
2. Set the Video as Background
Once added, right-click on the video and select “Set as Background Video” from the menu. This will make it fill the entire slide.
3. Adjust Video Duration
Like with photos, click on the video slide to select it. From the top toolbar, click the scissors icon that says to adjust the video length.
The Crop Video popup will appear. Here you can drag the purple handles on either end of the video timeline to set the desired start and end points.
Tip: Alternatively, you can also click on the “Duration” option from the bottom and adjust your slide duration from there as we did above.
4. Finalize Edits
Click “Done” to save your cropped video duration for that slide.
The duration of your current slide will be the duration of your video present in the background of that slide.
And that’s it! Just follow these same steps to customize the length of all the video clips used in your Canva presentation.
Other Tips for Changing Slide Duration
Here are some additional pointers to keep in mind when modifying timings in a Canva presentation:
- You need to edit each slide’s duration individually. There’s no way to bulk edit timings for multiple slides together.
- The process is the same whether you have photos, videos or graphics as slides. Just select and adjust the duration.
- For videos, the cropping capability lets you trim down long clips. But overall Canva provides only basic video editing features.
- Try previewing the presentation to ensure the slide durations work well before exporting your final video.
Good to Know: Your exported Canva presentation video will have 1080P resolution by default so the quality is quite high.
Final Words
I hope this gave you a good idea of how to change the duration of slides in Canva.
A tip from me: Try not to make your slides longer, make sure there is something happening on the screen otherwise it may get boring.
The important thing is that you can make your presentation flow smoothly by customizing the slide durations. Your audience will stay focused on your message.
Read more Canva-related tips and tutorials on our blog.
Thanks for reading this short Canva tutorial.
Please ask any other questions you have in the comments! I’m happy to explain things more simply if needed. The more you learn about Canva, the better your presentations will be.
How to Change Canva Slide Size

Creating visually appealing presentations in Canva is easy and intuitive. With a wide variety of templates, fonts, images, and design tools available, you can create professional presentations in minutes. However, when it comes to changing the slide size in Canva, many users get confused between resizing an existing design and creating a new design from scratch with custom dimensions.
In this step-by-step guide, we will walk you through both methods of changing the slide size in Canva presentations. Whether you want to resize an existing Canva presentation or start from scratch with custom dimensions, this guide has got you covered.
Prerequisites
Before we dive into the step-by-step instructions, let’s look at some of the prerequisites:
- A Canva account
- Existing Canva presentation you want to resize (optional)
- Desired slide dimensions for the new presentation (if creating from scratch)
Canva offers a generous free plan as well as paid Pro plans that unlock more features. You can sign up for a free account to follow this tutorial.
Method 1: Resizing an Existing Canva Presentation
If you already have a Canva presentation designed and now want to change its slide size, follow these simple steps:
Step 1: Open the Presentation
Log in to your Canva account and open the presentation you want to resize.
Step 2: Click on “Resize”
On the top menu, click on “Resize”. This will open various resizing options.
Canva Resize Button
Step 3: Select “Custom Size”
Under the “Resize” menu, click on “Custom Size”. This will let you manually enter custom dimensions.
Step 4: Enter New Slide Size
In the custom size popup, enter your desired slide width and height in pixels. For reference, standard slide sizes include:
- 1080 x 1920 pixels (9:16 aspect ratio)
- 1280 x 720 pixels (16:9 aspect ratio)
- 800 x 600 pixels (4:3 aspect ratio)
Canva Custom Size
Step 5: Click “Resize”
Once you’ve entered the new slide dimensions, click “Resize” at the bottom. Canva will now resize all the slides to the new dimensions.
And you’re done! With just a few clicks, you’ve changed the slide size of your entire Canva presentation.
Method 2: Creating New Presentation with Custom Size
If you want to create a new presentation from scratch with specific slide dimensions, follow these steps:
Step 1: Click on “Create Design”
Go to Canva’s homepage and click on the “Create Design” button to start designing a new presentation.
Step 2: Select “Presentation”
On the template selection screen, scroll down to “Presentations” and select a blank presentation template to start designing from scratch.
Canva Presentation Templates
Step 3: Click “Custom Dimensions”
With the blank presentation open, click on “Custom Dimensions” on the right side of the top toolbar.
Canva Custom Dimensions
Step 4: Enter Slide Size
In the popup, enter your desired slide width and height in pixels and click “Apply”.
For example, for a widescreen 16:9 presentation, you may enter 1920 for width and 1080 for height.
Step 5: Start Designing!
Your presentation will now have the custom slide size you specified. You can start adding content and designing beautiful slides!
The benefit of this method is that all the slides will be sized correctly right from the beginning. You won’t need to resize after designing.
And that’s it! Whether you’re resizing an existing presentation or creating a new one with custom dimensions, Canva makes it easy to change the slide size in just a few clicks.
Pro Tips for Ideal Slide Sizing
Here are some additional professional tips to help you choose the right slide size:
Match Output Platform Dimensions
Design your slides to match the exact dimensions of the screen or projector where the presentation will be displayed. This avoids distortion or cropping issues.
Standard Aspect Ratios
Stick to standard aspect ratios like 16:9, 4:3, or 16:10 rather than arbitrary dimensions. Common ratios will work better across different platforms.
Higher Resolution = Sharper Text/Images
For presentations displayed on large screens, use larger slide dimensions like 1920 x 1080p. This prevents pixelation when zooming in.
Mobile-First = Responsive and Portable
For portable presentations, use a mobile-first size like 1080 x 1920p. It will flexibly scale up or down for any device.
By keeping these tips in mind and following the steps in this guide, you’ll be changing Canva presentation sizes like a pro!
Frequently Asked Questions
Here are answers to some common questions about changing slide size in Canva:
Does resizing a Canva presentation reduce image quality?
No, resizing presentations in Canva does not reduce image quality or resolution. The images will scale up/down without losing quality.
What’s the maximum size for Canva presentation slides?
The maximum width and height Canva allows for custom slide sizes is 8000 x 8000 pixels.
How do I choose the right slide size for a specific projector/screen?
Refer to the projector or screen specs to find its native resolution. Then design your Canva presentation to match those exact dimensions for best results.
What if I need a non-standard slide size like 1100 x 850 pixels?
No problem! Just use Canva’s custom size option as explained in this article to enter any dimensions you require.
Learning how to change the slide size in Canva gives you creative flexibility and control over your presentations. Whether you want to standardize presentations across your organization or tailor dimensions for specific devices, this guide has actionable steps you can follow right away.
The key takeaways are:
- Use the “Resize” option to change an existing presentation’s slide size
- Create new presentations with custom dimensions right from the start
- Match your slide dimensions to the display output for best quality
So open up Canva, and start resizing and customizing presentations to create perfect slides every time!
About The Author
Vegaslide staff, related posts.
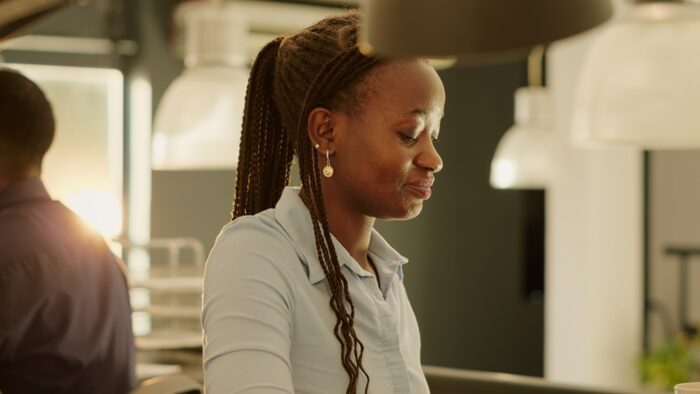
How to Make Canva Slide Longer

How to Draw on Canva Presentation
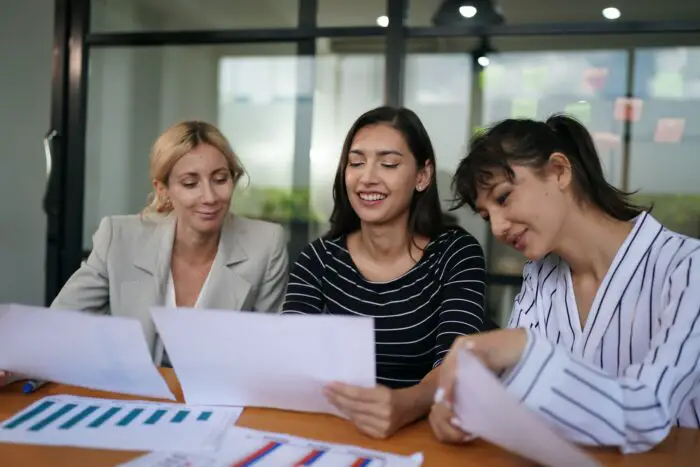
How to Use Canva for Presentation

How to Record on Canva Presentation

COMMENTS
Are you looking for a way to quickly change the look and feel of your designs without having to start from scratch? Look no further! In this video, I'll show...
Use Case: I upload a boring PPT document with all of my client-specific content, Canva renders it within the app, I view the template library and select a much cooler,sexier, Canva-esque template :), the system says 'Replace or Add' ...except what I really want is to merge the content from the native PPT on to/in to a canva template, with ...
. 🎨 Canva - How I Design Animations & Thumbnails - https://partner.canva.com/JustAsk🚀 VidIQ - How I optimize my YouTube videos - https://vidiq.com/JustAskM...
Experiment with changing the style of your tempalte by taking the style from another existing template, see how your design will look.A great feature that, a...
Step 1: Open a slide in your Canva presentation. Step 2: Select Elements from the sidebar. You can add graphics, icons, stickers, tables, videos, and more. Step 3: You can explore the AI image ...
Exporting a Canva presentation to PowerPoint (PPT) while maintaining the slide's appearance can be done as follows: Prepare Canva Presentation: Make sure your slides are designed as desired in Canva with the background elements. Presenter Mode: Enter Canva's Presenter Mode, which displays slides without background distractions. Take Screenshots: Capture individual slide screenshots in ...
First, select the background on page one of your project. For my project, it was brown. To the right of the editing panel, I see the brown background color pop up in a little box. Select that color and you'll see the other background color options pop up. Select the new background design that you want. Then scroll all the way to the bottom of ...
Navigating Presentation Mode in Canva is easy. To enter Presentation Mode, users need to click on the "Present" button in the top right-hand corner of the screen. To exit Presentation Mode, users can press ESC on their keyboard or click "Exit full screen" on the bottom corner of the screen. In conclusion, Presentation Mode is a powerful ...
Step 4: Use Canvas Special Features. Canva has some fun design tools that make your presentation even better: Animations and Transitions: Add movement to your slides to make the presentation more engaging. Video and Audio Integration: Add videos or audio clips for a multimedia experience.
Now importing a design in Canva is not as intuitive as I would like. You actually still click on create a design, but instead of selecting a template, you're going to click on Import File in the bottom right-hand corner, find the file on your computer, and then import it into Canva that way. So once you import your file into Canva you're going to see a little pop-up toward the top and that'll ...
Learn how to take your presentations to the next level with Canva's Morph Transition feature! In this tutorial, we'll guide you through the process of creati...
I use canva slides all the time, and when you edit them, normally you view one slide at a time, but all your other slides show up at the bottom, and you can click the left and right arrows to move through them. Now suddenly, the little thumbnails of my slides are gone from the bottom, and I have to scroll up and down to move through them.
So to create a presentation canvas, click on the "Create a Design" button from the top right corner of the screen. Now search for "Presentation" in the search bar and click on the presentation landscape to create a blank presentation canvas. Create a New Presentation In Canva. You can also search for "Video" template, both will work.
Go to Canva's homepage and click on the "Create Design" button to start designing a new presentation. Step 2: Select "Presentation" On the template selection screen, scroll down to "Presentations" and select a blank presentation template to start designing from scratch.
In my case I just misclicked video presentation template in the beginning of the design process and I couldn't change it after. So you have to click the button "Resize and Magic Switch" and from the drop-down to choose "Presentations" and then to set the presentation to be in 1920px to 1080px even if the original design was in that size initially.
This will display rulers on the top and left sides of your design area. Drag in a Guide Click on the ruler, then drag a guide line onto your canvas. The guide will appear as a purple line, which you can position anywhere on the design. Step 3: Align Guides with Margins. Place guides along the gray margins
You don't have to use Powerpoint to make a powerpoint anymore. In this tutorial I'm going to show you how to import and refresh old, tired powerpoints so you...