Templates for college and university assignments
Include customizable templates in your college toolbox. stay focused on your studies and leave the assignment structuring to tried and true layout templates for all kinds of papers, reports, and more..


Keep your college toolbox stocked with easy-to-use templates
Work smarter with higher-ed helpers from our college tools collection. Presentations are on point from start to finish when you start your project using a designer-created template; you'll be sure to catch and keep your professor's attention. Staying on track semester after semester takes work, but that work gets a little easier when you take control of your scheduling, list making, and planning by using trackers and planners that bring you joy. Learning good habits in college will serve you well into your professional life after graduation, so don't reinvent the wheel—use what is known to work!
Free Assignment Tracking Template for Google Sheets
- Last updated December 14, 2023
Are you looking for an assignment tracking template? When your tasks begin to pile up into several imaginary towers, it’s easy for you to be overwhelmed, not knowing where to start. Moreover, you might not even be able to keep track of all of them, resulting in missed assignments and potentially bad marks.
Having an assignment tracker to keep every task means you’ll be able to organize, stay on top, and complete all your assignments on time. All you need to do is open our Assignment Tracking Template , hit the “Make a copy” button and start sorting out your to-do list.
Access Template
While it’s easy to navigate, make sure you read ahead to discover how to use our assignment tracking template to the fullest. We also have another assignment tracking template that lets you map out your assignments throughout the semester—a perfect fit for your syllabus.
Table of Contents
What Should a Good Homework Spreadsheet Have?
In general, you’ll want a few fields that will help describe your assigned tasks and some markers for better organization. Here are some essential components to look for:
- Assignment description: An efficient assignment tracking template will have space so you can jot down assignment notes. This avoids confusion and lets you anticipate the difficulty of your to-dos.
- Dates: Having dedicated fields for your due dates lets you plan your schedule better. This way, you know how much time you have to complete a task. Additionally, when paired with your assignment notes, you can sort them according to priority levels.
- Completion status: Keeping track of task statuses lets you know which tasks have started, are in progress, are accomplished, or need revision. Moreover, it’s also a great way to remember which tasks you need to return to.
- Subject and type: You also want to categorize your assignments into their respective subjects. Another way to group them is by assignment type, including papers, lab reports, collaborative work, and similar tasks.
The components above are only a few useful fields in an assignment tracking template. For example, some spreadsheets also include monthly views or trackers for semester-wide assignment lists . Templates such as these will undoubtedly have other categories you’d need to explore.
Basic Assignment Tracking Template
With all the considerations laid out above, we created a simple but effective assignment tracking template you can use for free. While it may only feature a single functional tab, it has nine named columns you can organize according to your tasks.
If you haven’t already, you can download our free assignment tracking template here:
Let’s discuss the template in more detail .
Column A—Days Remaining
This is self-explanatory, but you can refer to this column to see the number of days you have left to do or submit your assignment. Depending on the days remaining, you can also decide which tasks to prioritize according to their deadlines.
The cells under this column are automatically updated using our pre-loaded formulas , so avoid modifying them. Instead, you can change the values under the last two columns of this template.
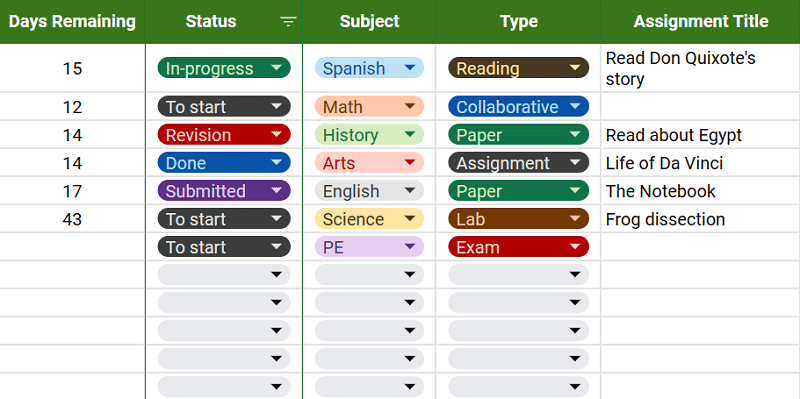
Columns B to D—Tags for Status, Subject, and Task Type
Under these columns, you can set the categories of your assignments either by their completion status, class, or assignment type. You can select the values from the drop-down lists that come with the template based on the American curriculum.
Additionally, these statuses are associated with specific colors, making them more visual so that you can view and handle multiple ongoing tasks more efficiently. If the subjects listed differ from what you’re currently taking, you can modify the options.
To modify the subject options, follow the steps below:
- First, click on a cell’s drop-down list and locate the pen icon at the bottom.
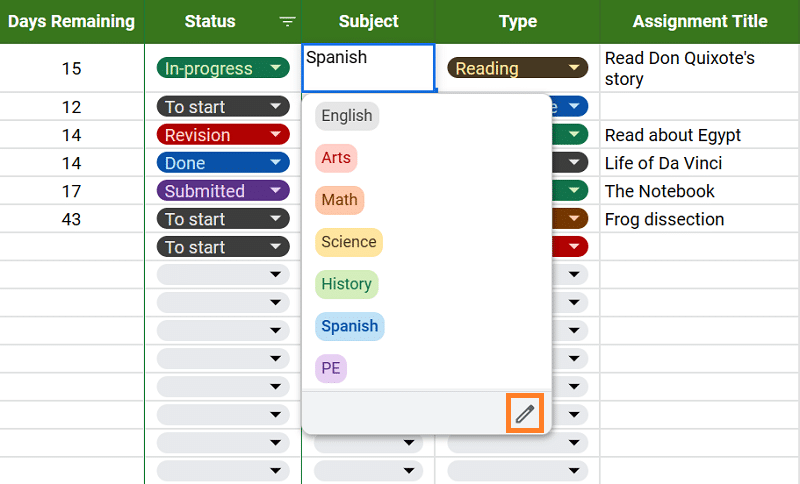
- Click the pen icon to open the drop-down settings on the left-hand side of your screen.
- Change the values listed on the options, such as editing Math to Physics.
- Once you’ve set your preferred selection, click the “ Done” button.
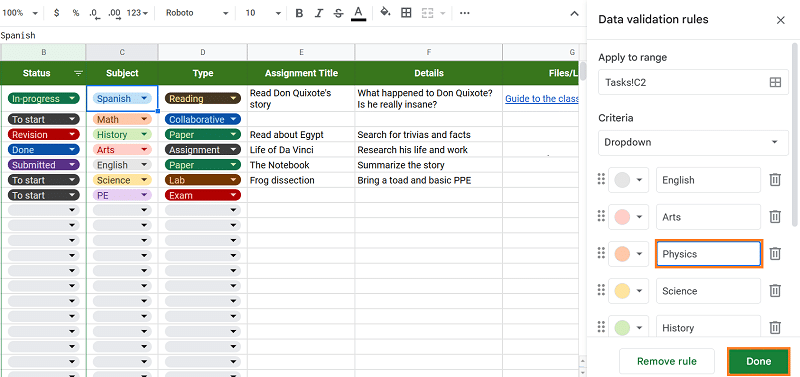
- Upon clicking, a pop-out might appear on your screen asking whether to apply the changes to a wider cell range.
- Simply click “Apply to all” to replicate the changes to the other cells.
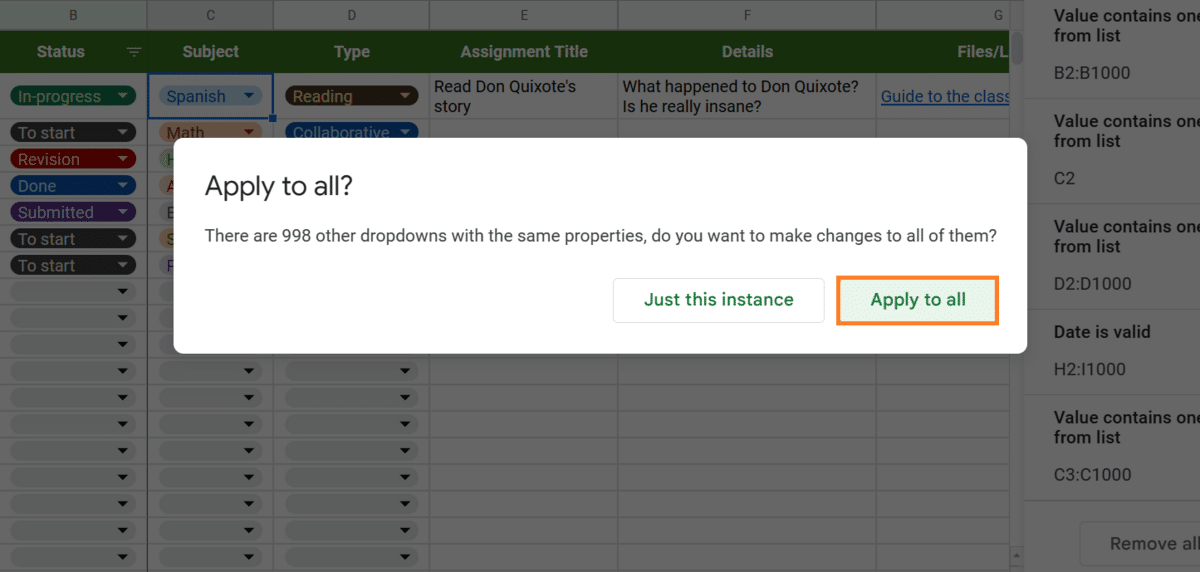
Another handy feature is the filter option in the “Status” column. You can use this to view your tasks based on their completion level. For example, you can choose to see only the in-progress tasks. Here’s how you do it.
- To get started, click on the filter icon next to the “Status” label.
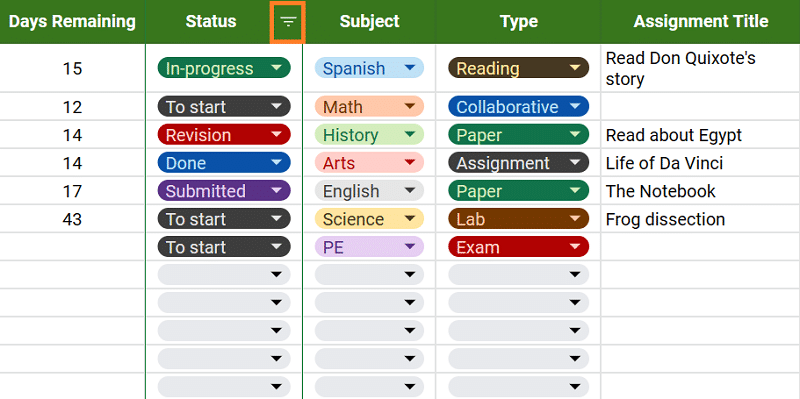
- You should see a list of values with checkmarks on their left side once you scroll down.
- To deselect all of them, click on “ Clear.”
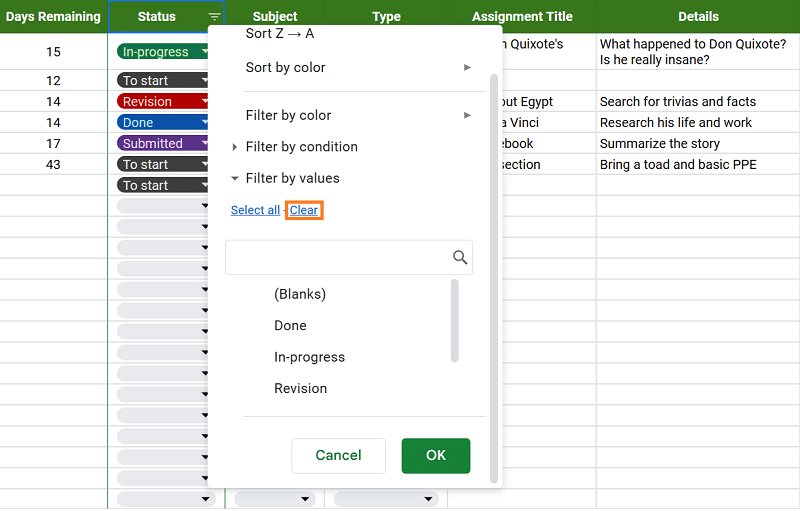
- Next, begin selecting the tasks you want to see per status, such as To start and In-progress.
- Finally, click “OK.”
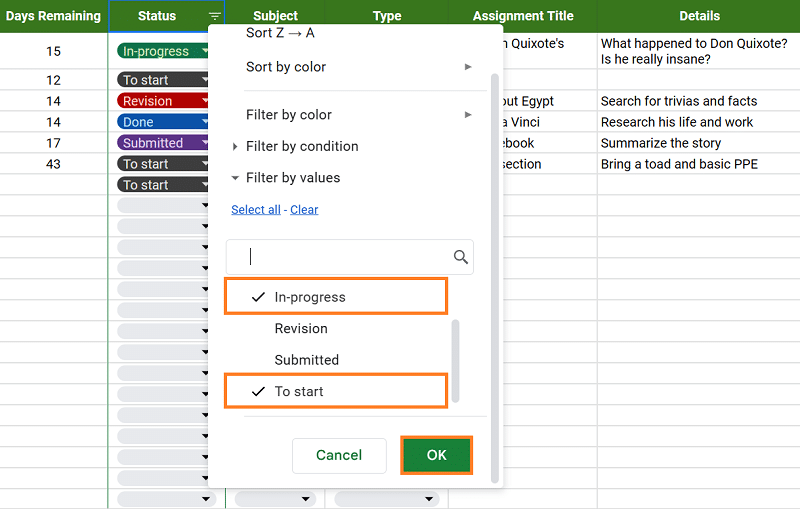
- To revert the view, simply follow steps one to five, ensuring to select all the categories again.
Columns E to I—Assignment Details
You can start entering the information you know about the tasks at hand. The columns E to G are divided into three categories: Assignment Title, Description, and Files/Links. If your assignment has attachments and URLs, such as resources, you can keep them in the last column mentioned.
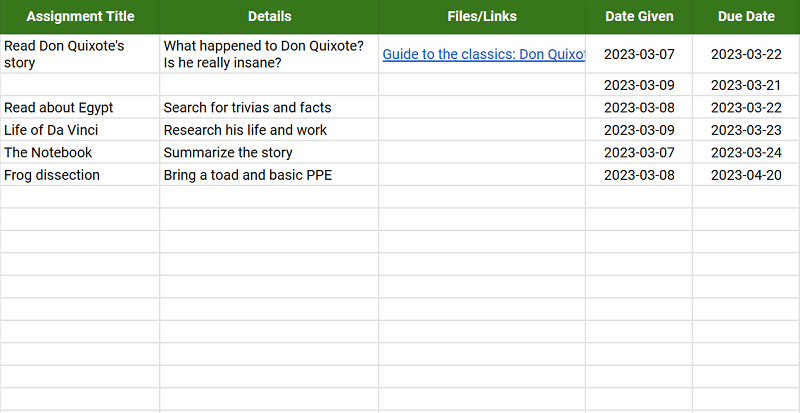
Meanwhile, columns H to I serve as fields where you can input the dates when your task is given and when you need to submit it. Take note that these are installed with data validation rules—you can’t enter values that aren’t valid dates. These values are also used to calculate the Days Remaining column.
Semester Assignment Spreadsheet
If you are looking to plan your entire semester ahead of time with your potential tasks, this is a helpful assignment tracking template. It’s much simpler than the previous spreadsheet discussed and gives you a semester-wide overview of your assignments.
Get the template here: Semester Assignment Spreadsheet
This assignment tracking template has only three fields that you can update. The first field is the (1) Date , which is located under the seven days of the week (with a total of fifteen weeks in the spreadsheet as per the American semester.)
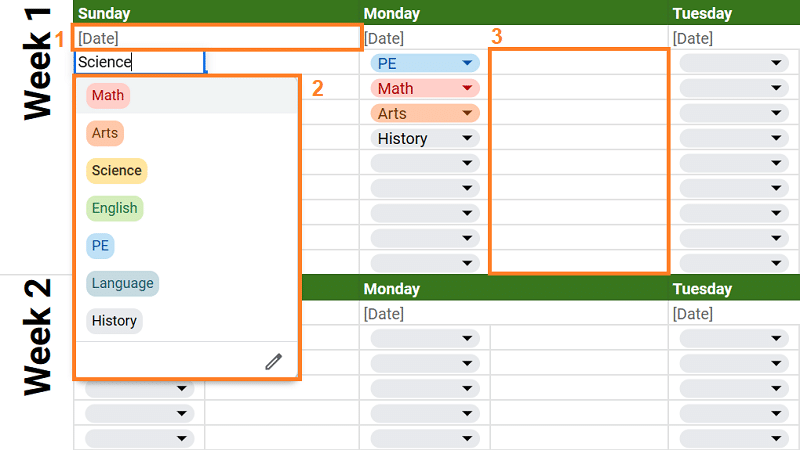
The second is the (2) Tags field, which allows you to categorize your tasks according to the subject. As with the other template, these tags are color-coded for an easier view. Lastly, you can also populate the (3) Assignment Details , the blank spaces beside the tags.
Why Use Our Assignment Schedule Templates?
You can virtually make a never-ending list of benefits from using a homework spreadsheet, but to name a few, here are some reasons why they’re beneficial for managing your workload.
- Organization: As repeatedly emphasized, these assignment tracking templates help you categorize your tasks according to subject, type, and completion status, making it easier to organize your workload.
- Time Management: You can keep track of your due dates better with the automated counting of the days remaining for a task. You can manage your time better and learn to prioritize tasks according to deadlines.
- Easy Access: Our spreadsheets run on Google Sheets , which you can easily access anywhere, as long as you are connected to the internet. On top of that, they’re also ready to be filled out as soon as you make a copy for yourself.
Wrapping Up
Sticking to your deadlines and organizing your tasks doesn’t need to be complicated. You can easily do this with the help of our assignment tracking template on Google Sheets. Access more of these excellent templates by visiting our other blogs too!
If you want to learn about Google Sheets to the next level, consider checking out relevant courses at Udemy .
- 5 Useful Google Sheets Project Management Templates [Free]
- The Free Google Sheets Task List Template [Easy Guide]
- How to Assign a Task in Google Sheets [Easy Guide]
- Free Balance Sheet Template for Google Sheets
- The 9 Best Google Sheets Templates to Streamline Your Life
- Volleyball Statistics Spreadsheet: Free Template
Most Popular Posts

How To Highlight Duplicates in Google Sheets

How to Make Multiple Selection in Drop-down Lists in Google Sheets

Google Sheets Currency Conversion: The Easy Method
A 2024 guide to google sheets date picker, related posts.
The Only Project Plan Template You’ll Ever Need
- Princess Angolluan
- June 3, 2024
The Best Habit Tracker Google Sheets Templates
- Chris Daniel
- May 15, 2024
Free Purchase Order Template for Google Sheets (+ How to Use)
- Talha Faisal
- May 6, 2024
Google Sheets Grocery List Template
- April 15, 2024
Thanks for visiting! We’re happy to answer your spreadsheet questions. We specialize in formulas for Google Sheets, our own spreadsheet templates, and time-saving Excel tips.
Note that we’re supported by our audience. When you purchase through links on our site, we may earn commission at no extra cost to you.
Like what we do? Share this article!
- TemplateLab
- Homework Planners
15 Printable Homework Planners (PDF, Word, Excel)
Just because you’re a student, that doesn’t mean that you always have things under control. A lot of times, you might feel that you “don’t have enough time” because you have so many things to accomplish like school work, projects , review, and homework. To make at least one of these aspects easier, creating a homework planner is essential.
Table of Contents
- 1 Homework Planner Templates
- 2 Information to include in your homework planner
- 3 Tips for creating your own homework planner
- 4 Best Homework Planners
- 5 Using a notebook or binder for your homework planner
- 6 Free Homework Planners
- 7 How to use your homework planner?
Homework Planner Templates
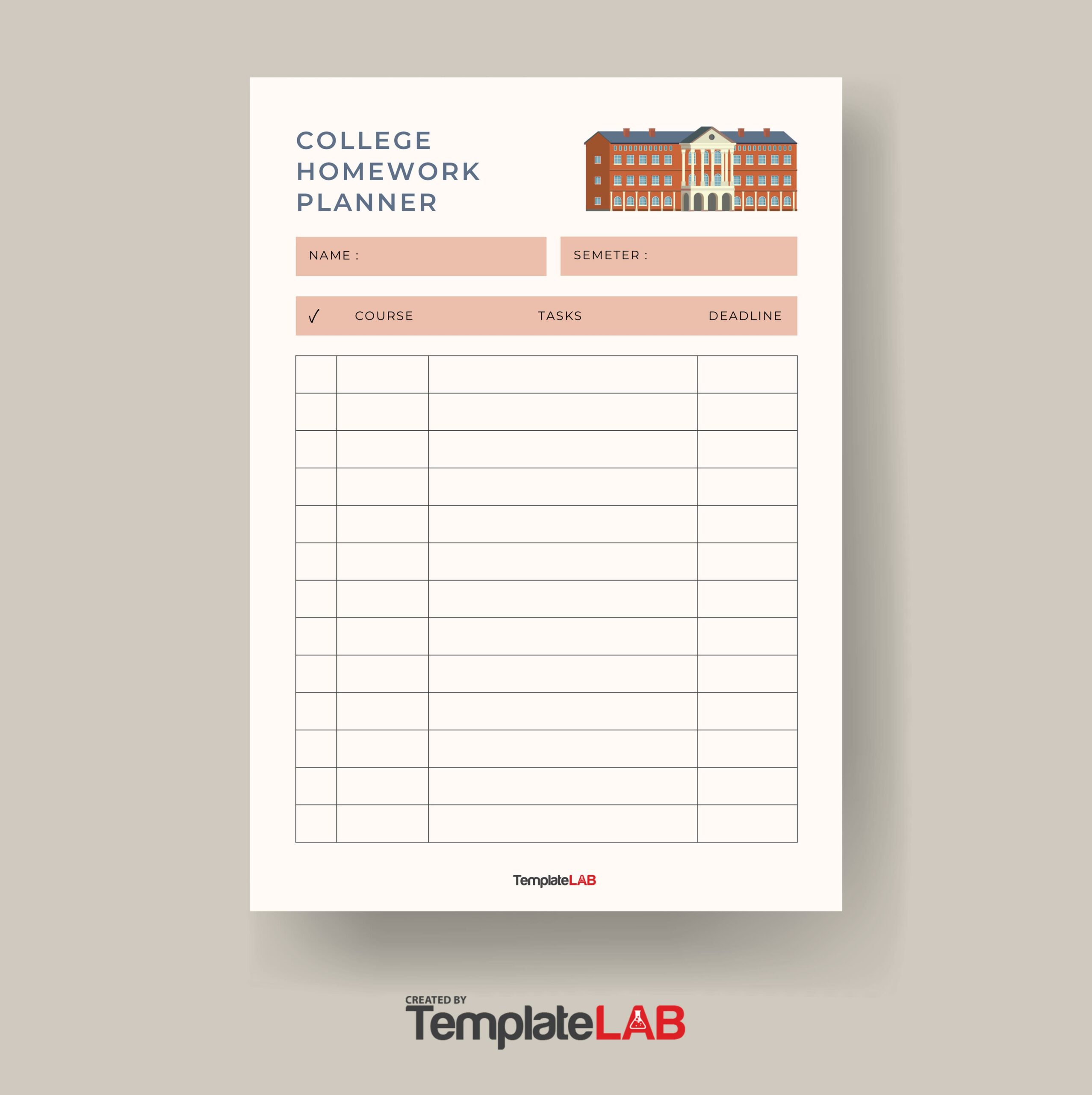
Information to include in your homework planner
If you want to improve your time management skills through a homework planner, make sure to use the planner wisely. Avoid any crisis and conflict by including this information:
- Regular times for you to do your homework
- The due dates of your homework assignments
- The dates of your tests
- Any special events you have to attend wherein you won’t have time for homework
- The deadlines of signing up for standardized tests
- The due dates for school-related fees
- The dates of school holidays
Tips for creating your own homework planner
It can be quite tricky to keep track of all the due dates of your homework without using a homework planner, a student planner template or any other kinds of organizational strategy. If you plan to create your own homework planner printable template, here are some tips:
- Think about the types of weekly homework planner sheets to include. If you want to remain organized, you must use different types of planning lists, one of which is the homework planner printable.
- Select the type and color of the paper to use when you print out your student planner template. You may also want to think about the type of template to use to organize all the information you need for school. After choosing and downloading a template, either customize it according to your needs or use it as it is.
- After printing out the sheets of your daily, monthly or weekly homework planner, arrange the sheets in the order you want them to appear in your binder or notebook. Think about how you plan to use the sheets of your planner to find the perfect arrangement.
- Organizing the different sections of your template allows you to keep all of your similar sheets for planning in one place. This is what successful planners to and it’s what allows you to remain flexible as you deal with your daily tasks.
- Create different sections for your homework planner. Mark these sections using sheets of colored paper, stick-on dividers or other types of dividers to make it easier for you to locate the different sections.
- Design the front cover of your planner. Here, you can express yourself using your own ideas and creativity. You can either create a design on your computer or use craft supplies to come up with a lovely design. If you think it will motivate you more, come up with a design that makes you feel inspired.
- Name the sections of your planner. You can use the different subjects in your school as the names of the sections, the months of the year, and more, depending on what you need.
- After marking the sheets and sections clearly, bind the sheets together. The simplest way to do this is with a stapler. Then fold a strip of paper over the entire side of the bound sheets to give your planner a neat look. After this, you can start using your planner!
Best Homework Planners
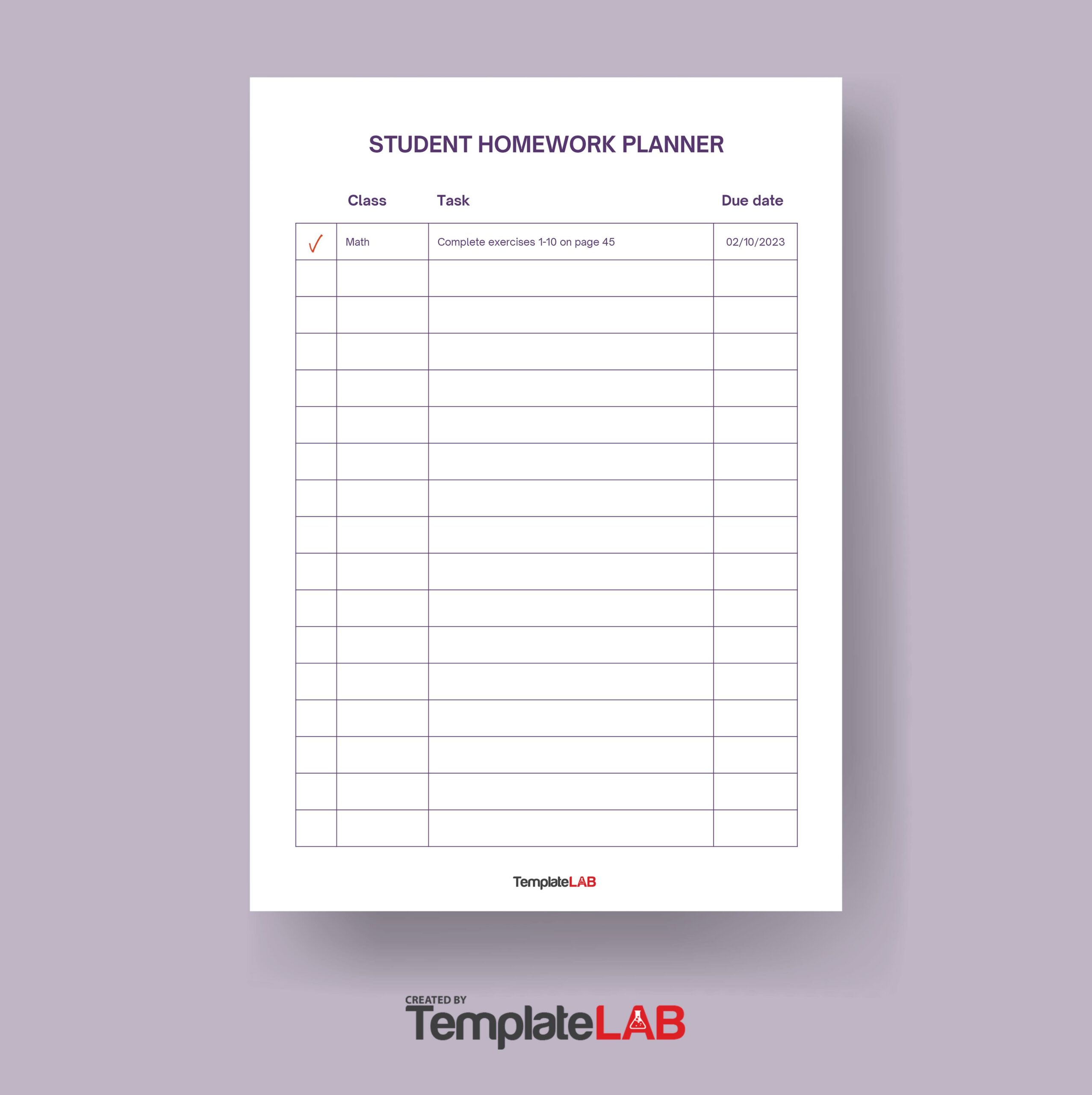
Using a notebook or binder for your homework planner
Apart from creating your homework planner from scratch, you can also use either a notebook or a binder. Here are some steps to guide you:
Standard notebook
- Select a notebook to use. Although using a homework planner printable is very convenient, decorating a notebook and using it for your planner is an excellent way for you to express yourself.
- Decorate the notebook by starting with the cover. Use paint, stickers, and other craft supplies to do this.
- Divide the notebook into how many sections you need for your planner. Think about how many sections you need then think about how many pages of the notebook you need for each of the sections.
- Label the sections either by hand or using printed labels. You can also decorate the label covers of the notebook as you may see fit.
- Create a calendar for your planner or print out a calendar template and attach it to your notebook in some way. This makes it easier for you to keep track of dates and deadlines.
- Create the daily, weekly or monthly planning sheets. You can organize your plans easily by dividing the sheets or pages into equal sections for you to write your notes . Then you can start using the notebook to plan your homework!
- Select the binder to use for your homework planner. In your selection process, consider the size of the banner. If you need a lot of space for your planning, you may choose a bigger binder. However, a smaller one is a lot easier to carry around. Therefore, considering the size is very important.
- Think about the planning method you’d like to use. You can have daily, weekly or monthly planning or to-do lists . Using a binder is a lot easier, especially in terms of adding new sections when you need them.
- Print out the homework or student planner templates you need after downloading or designing them. You can either use the templates you’ve downloaded or customize them as needed.
- Insert all of the planning sheets and dividers into your binder. As you insert these sheets, separate them using standard dividers to make it easier for you to find the different sections. Using dividers also makes it easier for you to label the different sections for better organization.
- After this, you can start using your homework planner!
Free Homework Planners
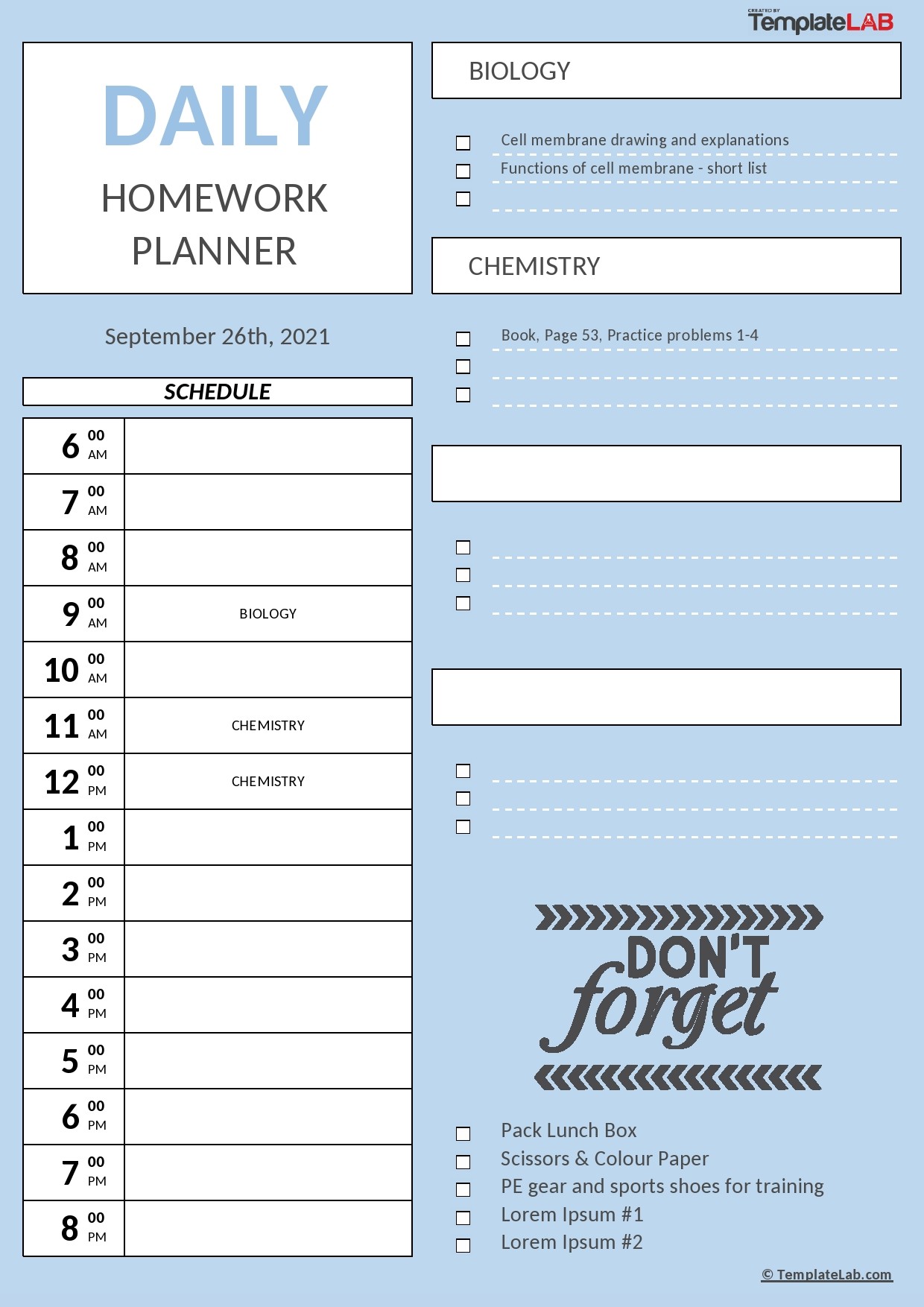
How to use your homework planner?
Sometimes it’s hard to think about how you can accomplish all of your homework when your teachers keep piling everything on as if there’s no tomorrow. But as a student, the only thing you can do is to deal with what you’re given. The best way to do this is to remain organized by using a homework planner.
Without the proper organization and time management skills, you might not be able to get the top grades you’re hoping for. Now that you know how to create a daily, monthly or weekly homework planner, here are some tips for using it:
- Select the right type of planner When you’re thinking about the type of planner to use, take your time. Select one which can accommodate all of the information you need but which still fits into your bag. Also, stay away from the store-bought ones with zippers or locks which are a challenge to open.
- Name your planner Small as this detail may be, it’s important to name your planner to remind you to keep using it. When you assign a name to an object, you’re also giving it a strong purpose in your life. Choose whatever name you want, make sure that it stands out!
- Incorporate the planner into your daily routine Make sure to bring the planner along with you at all times, especially when you go to school. Also, make sure to check the information written inside at the start and at the end of each day.
- Jot down the information ASAP As soon as your teachers assign you with homework, jot down the most important details right away. Make this a habit and it soon becomes automatic for you. Write down the assignment on your planner, the due date, and other relevant details.
- Learn how to use backward planning Whenever you write down any due date in your planner, keep going back to that homework to remind yourself that the due date is fast approaching.
- Color-coding systems work wonders Use colored dividers, stickers, papers, highlighters, and more to organize your planner. This makes it easier for you to understand and identify the information written on your planner.
- Make sure to include everything in your homework planner You must write down all the possible information in your planner, even the information about events, holidays, and other times which might take you away from doing your homework. If you don’t include this information, you can’t manage your time effectively.
- Use tabs and flags Using tabs and flags makes it easier for you to indicate due dates, finished homework, end of terms, and more. These serve as an excellent visual tool which constantly reminds you of what you need to accomplish.
- Keep the old pages and sheets in a separate file Since you’ll input everything in your planner, this means that each of the sheets contains important information. Therefore, you must keep the old pages in a separate file in case you need to use them as for reference later on.
- Congratulate yourself for creating an organizational system After creating your homework planner and following all of these tips, congratulate yourself for creating your own organizational system. As long as you stick with the planning, doing your homework becomes a lot easier.
More Templates

Graph Paper Templates
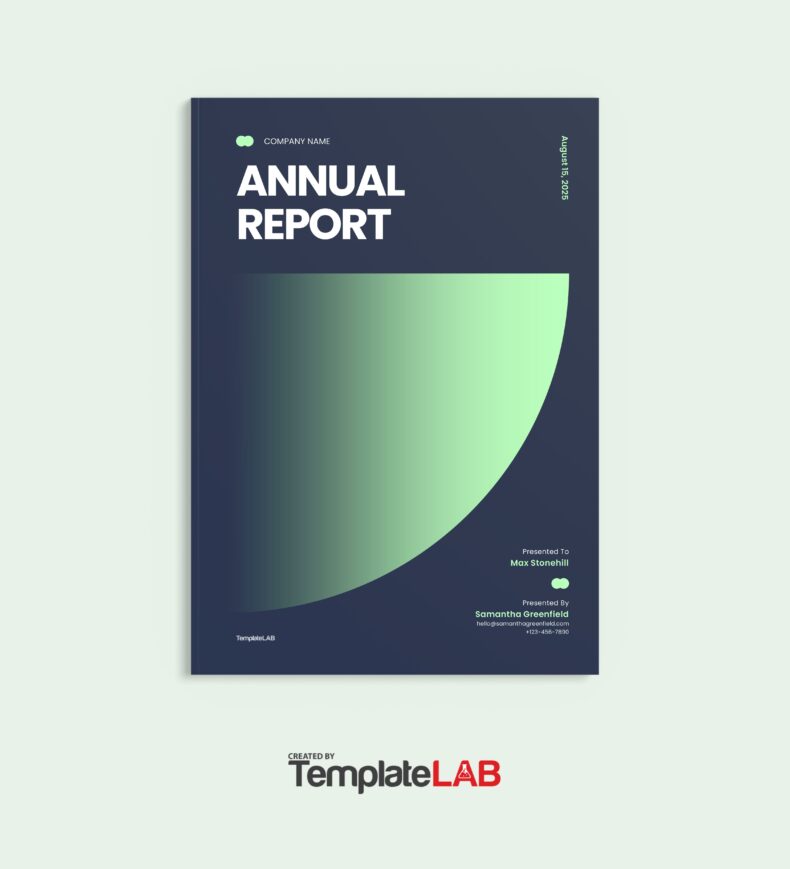
Cover Page Templates
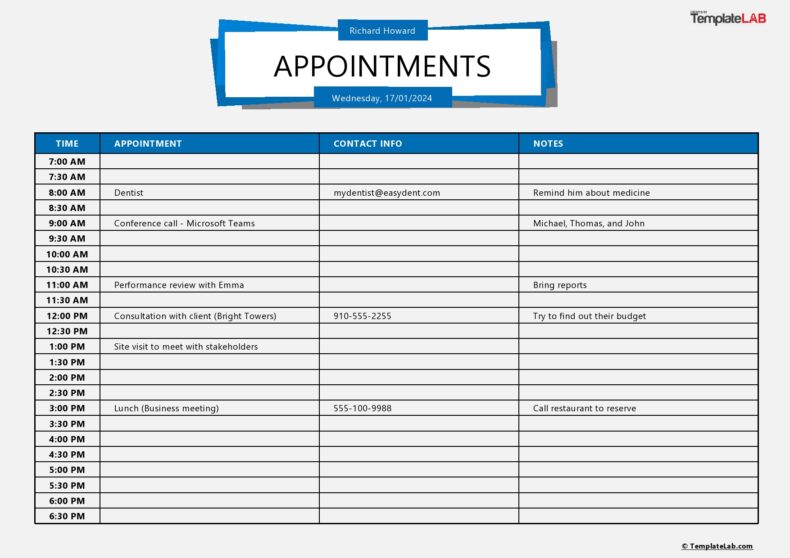
Appointment Schedule Templates
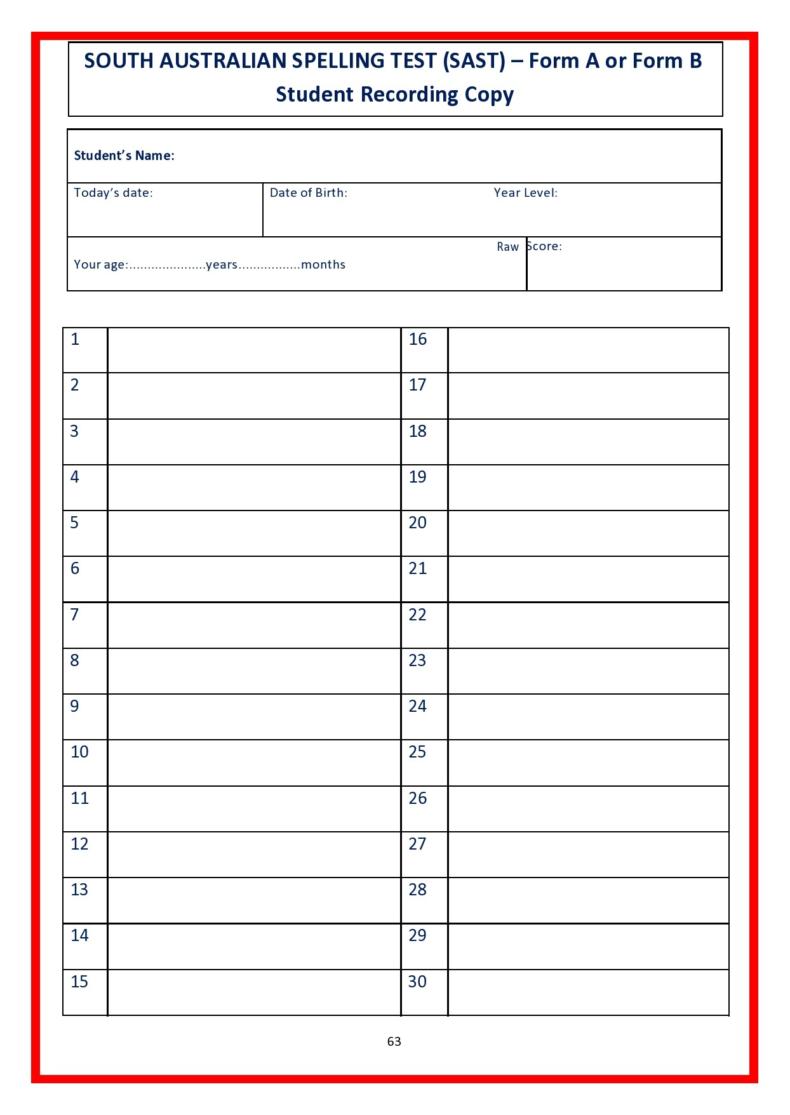
Spelling Test Templates
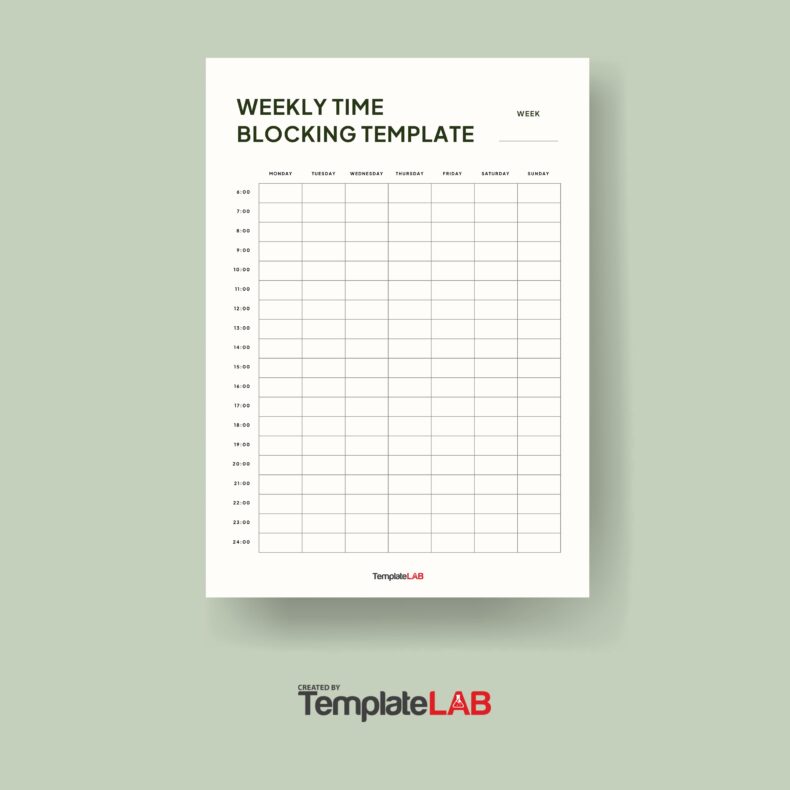
Time Blocking Templates
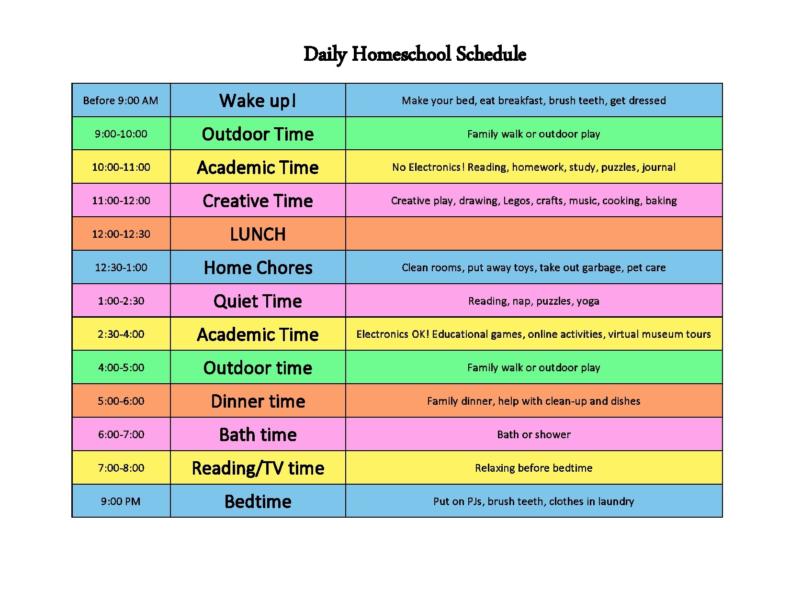
Homeschool Schedule Templates
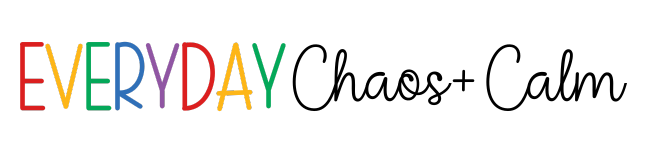
Free Printable Assignment Trackers for Students
Printables | 0 comments
Need to stay more organized at school? Keep track of all of your assignments with these free printable assignment trackers! They are perfect for students, parents, and teachers to use to help kids ( or adults!) stay on top of their assignments and never forget to turn something in!
Whether you have a middle school, high school, or college student these assignment tracker templates can help them stay organized and get better grades!
** This website contains affiliate links. If you make a purchase using one of these links, I may earn a commission. Please click here for more information about cookies collected and our privacy policy **.
They can be used to track general homework assignments, reports, quizzes, exams, and more. They are also perfect for tracking the grades received on assignments to make sure you are on track for the grade you want in a specific class.
How to Print and Use the Assignment Trackers
These assignment tracker templates help you stay on track of all assignments, reports, tests, and homework throughout a class or school year.
Each tracker has columns to list the assignment, the due date, and if the assignment has been completed.
Some of the trackers also have a place to prioritize the assignments and record the grade received.
These homework trackers deserve a place in any student’s school notebook or binder to help them keep their grades up!
You might also like these organizational tools to help keep your school days organized:
Printable To Do List Templates
Printable Daily Planners
Weekly To Do List Templates
Printable Attendance Sheets
Free Printable Calendars
Download the Printable Assignment Trackers Now
There are lots of different assignment tracker templates to choose from- so pick on that works best for you!
To download, simply click on the image of the tracker you want and a new window will open for you to download to your device.
These trackers are free for personal or classroom use only.
Assignment Tracker Template #1
Download the Assignment Tracker Now
Assignment Tracker Template #2
Assignment Tracker Template #3
Assignment Tracker Template #4
Assignment Tracker Template #5
Assignment Tracker Template #6
Assignment Tracker Template #7
You are free to use these printable homework trackers for personal use at home or in the classroom. Please don’t share the file, but if you’d like to share the trackers with friends, please forward this page to them so that they can download the file themselves. These downloads may not be used in any commercial fashion.
You may also like these educational resources:
Free Printable Divisibility Rules Charts for Math
Free Printable Reading Logs for Kids and Adults
Free Printable Fraction Strips
Free Printable Place Value Charts
Free Printable Odd and Even Numbers Charts
Free Printable Number Lines
Free Printable Addition Charts and Worksheets
Save & Share!
Submit a Comment Cancel reply
Your email address will not be published. Required fields are marked *
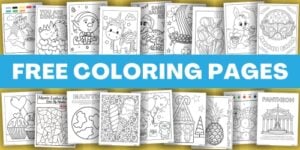
Love Everyday Chaos & Calm?
Did you enjoy these free printables? Support my work!
Creating Your Assignment Sheets
Main navigation.
In order to help our students best engage with the writing tasks we assign them, we need as a program to scaffold the assignments with not only effectively designed activities, but equally effectively designed assignment sheets that clearly explain the learning objectives, purpose, and logistics for the assignment.
Checklist for Assignment Sheet Design
As a program, instructors should compose assignment sheets that contain the following elements.
A clear description of the assignment and its purpose . How does this assignment contribute to their development as writers in this class, and perhaps beyond? What is the genre of the assignment? (e.g., some students will be familiar with rhetorical analysis, some will not).
Learning objectives for the assignment . The learning objectives for each assignment are available on the TeachingWriting website. While you might include others objectives, or tweak the language of these a bit to fit with how you teach rhetoric, these objectives should appear in some form on the assignment sheet and should be echoed in your rubric.
Due dates or timeline, including dates for drafts . This should include specific times and procedures for turning in drafts. You should also indicate dates for process assignments and peer review if they are different from the main assignment due dates.
Details about format (including word count, documentation form) . This might also be a good place to remind them of any technical specifications (even if you noted them on the syllabus).
Discussion of steps of the process. These might be “suggested” to avoid the implication that there is one best way to achieve a rhetorical analysis.
Evaluation criteria / grading rubric that is in alignment with learning objectives . While the general PWR evaluation criteria is a good starting place, it is best to customize your rubric to the specific purposes of your assignment, ideally incorporating some of the language from the learning goals. In keeping with PWR’s elevation of rhetoric over rules, it’s generally best to avoid rubrics that assign specific numbers of points to specific features of the text since that suggests a fairly narrow range of good choices for students’ rhetorical goals. (This is not to say that points shouldn’t be used: it’s just more in the spirit of PWR’s rhetorical commitments to use them holistically.)
Canvas Versions of Assignment Sheets
Canvas offers an "assignment" function you can use to share assignment sheet information with students. It provides you with the opportunity to upload a rubric in conjunction with assignment details; to create an upload space for student work (so they can upload assignments directly to Canvas); to link the assignment submissions to Speedgrader, Canvas's internal grading platform; and to sync your assigned grades with the gradebook. While these are very helpful features, don't hesitate to reach out to the Canvas Help team or our ATS for support when you set them up for the first time. In addition, you should always provide students with access to a separate PDF assignment sheet. Don't just embed the information in the Canvas assignment field; if students have trouble accessing Canvas for any reason (Canvas outage; tech issues), they won't be able to access that information.
In addition, you might creating video mini-overviews or "talk-throughs" of your assignments. These should serve as supplements to the assignment sheets, not as a replacement for them.
Sample Assignment Sheets
Check out some examples of Stanford instructors' assignment sheets via the links below. Note that these links will route you to our Canvas PWR Program Materials site, so you must have access to the Canvas page in order to view these files:
See examples of rhetorical analysis assignment sheets
See examples of texts in conversation assignment sheets
See examples of research-based argument assignment sheets
Further reading on assignment sheets
Real Life at Home
Printable Weekly Assignment Sheet for Students (in Color and Black and White)
August 15, 2020 By Angie Kauffman · PRINTABLES TIP: Always go toward the end of a post to find the printable. · Disclosure: This Post May Contain Affiliate Links. {I may be compensated if you make a purchase after clicking on my links.}
- Share on Facebook
- Share on Twitter
- Save to Pinterest
advertisement
Printable Weekly Assignment Sheet for Students Post Preview: Use this free printable weekly assignment planner to help students in the classroom or in homeschool to track daily assignments or homework. Sheets are available in both color and black and white.
I have always loved planners and checklists. For me, and so many other people, they’re a great way to stay organized and get things done.
When we homeschooled, the years that I felt that we all had things together the best was when we started using daily and weekly checklists for assignments. Checklists helped me when I was planning and it helped the kids stay organized and know what to expect.
To help you and your children or students stay more organized this school year, I have a new set of printable weekly assignment sheets available in both color and black and white.
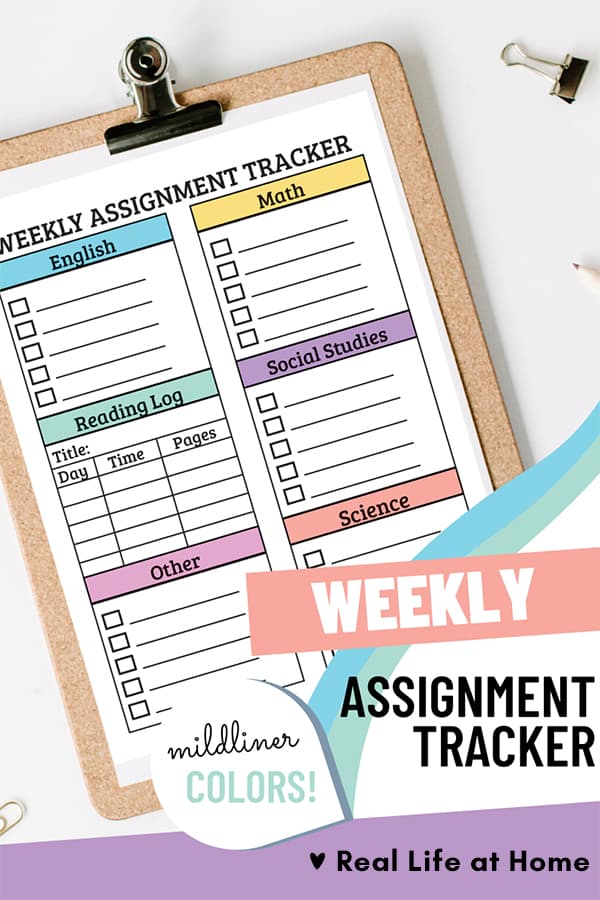
Note: The printable assignment sheet set is available farther down in the post.
Related Content:
- How to Use a Checklist to Guide Schoolwork
- Homeschool Planning Printables (13 Pages): Perfect for Your Homeschool Planner
- Main Idea Graphic Organizer Printable
Printable Weekly Assignment Sheet for Students
This weekly assignment sheet set contains two options and both come in the set.
There is an option that is in black and white, which can save on printer ink. If you use this option, your children or students could even use some light-colored markers or highlighters to color in the boxes with the subject name in them. Of course, they could also just leave them as is.
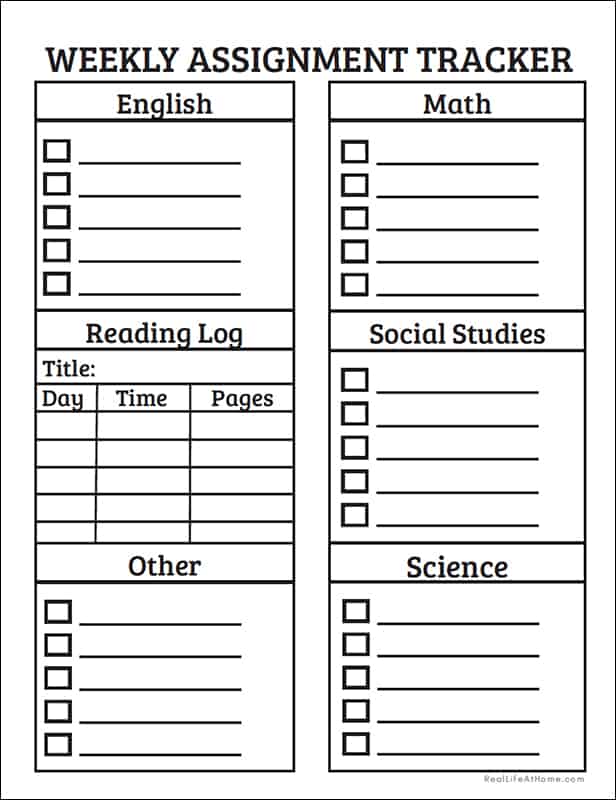
The other option is in color (just in the headings of each section) and uses colors inspired by the very popular Zebra Mildliner Highlighters . This is a very visually appealing option, especially if you have access to a color printer. (Here is a newer version of the color printer I have and love .)
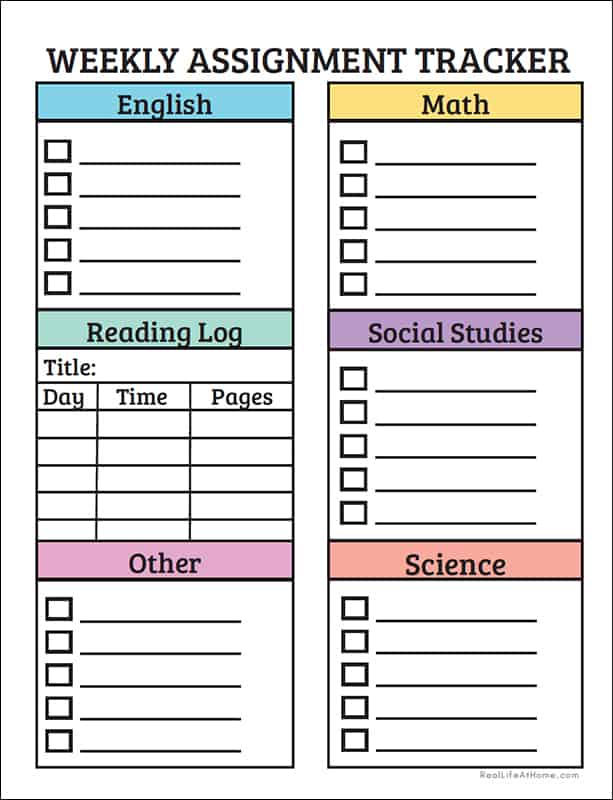
Side note on these highlighters: Both my husband and daughter have been using these and are raving about them!

Which Subjects are Included on the Printable Weekly Assignment Sheet?
The weekly assignment planner has sections for the following subjects:
- Reading Log
- Social Studies
- Other (you could fill in religion, foreign language, or any other subject or task; if you write small enough, you might be able to put multiple things on the same line)
More about the Reading Log
The reading log section is different than the other sections of the weekly assignment sheet. It has a spot to write down the title of the book that the student is reading, the day, the amount of time to spend reading, and either how many pages to read or specifically which pages to read.
If you’d like an additional reading log, you might like these:
- Color Your Own Space Bookmarks and Reading Log Free Printable
- Bug Bookmarks to Color and Printable Reading Log
- Summer-themed Reading Log and Color Your Own Bookmarks
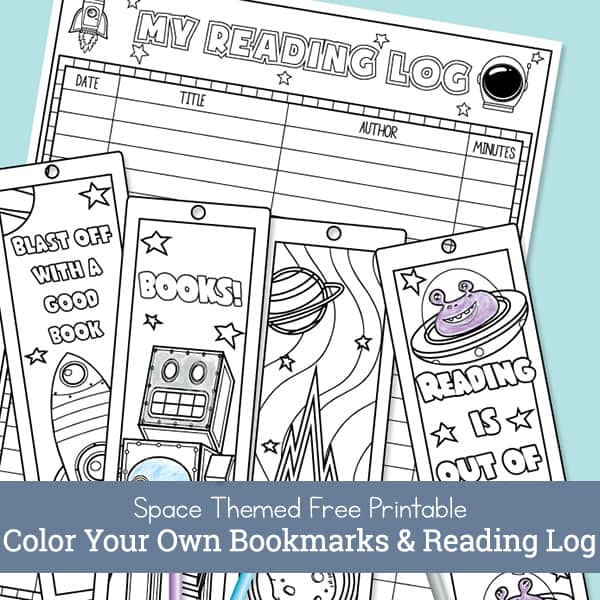
Ways to Use the Weekly Assignment Sheet Set
While I’m sure you creative people out there can probably figure out more ways to use the weekly assignment planner sheets, I have two suggestions for ways to use them.
1. Use it for Writing All Assignments
In a homeschool setting, you could write out the week’s plans for your child and give them the sheet all filled in at the beginning of the week. They can then check off items as they finish them all week. This was the method I used in our homeschool, especially as my children got older.
If you want to do this same idea in a classroom setting, you might give your students the blank form and then tell them what to write in for each day or have it on a whiteboard for them to copy down.
2. Use it Exclusively for Homework
Students could use the weekly assignment sheet to write down all of their homework throughout the week. In this method, students would only write down their homework in each section, not every assignment.

Printable Assignment Planner Terms of Use
This download is free for personal or classroom use for Real Life at Home email subscribers. ( There is an option to get this without subscribing as well .)
When you make copies of the printable assignment sheets, please make sure that you keep the copyright information on all copies.
You may not sell, publish, or host this printable on any other website. This includes, but is not limited to, that you may not upload it to your blog, school, or church’s website for people to download.
You may not use this for any commercial use. It is for personal and classroom use only.
If you want to pass along the printable though, please feel free to share a link to this post with others. Thanks! ( Printables terms of use )
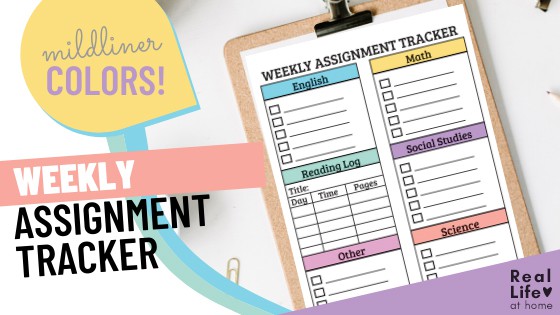
Download the Printable Weekly Assignment Sheet Set
As I mentioned above, the weekly assignment sheet printable set is free for current and new email subscribers.
If you are already an email subscriber , you can use the email address that you are already subscribed with. This will tell the system to send the download link to your email inbox. (You won’t be subscribed again.)
If you are not an email subscriber and want to subscribe , fill in your name (optional) and email address. You will receive an email with the download information. You can unsubscribe at any time. (But check out all of the page full of great printables that are free for email subscribers .)
If you are not an email subscriber and do not wish to be but still want the printable weekly assignment planner set, you can purchase this packet very inexpensively (just $1.25) in my shop. Click here to purchase it.
Fill out this form if you are a current or new subscriber and want the packet for free:
Other Printables You May Like
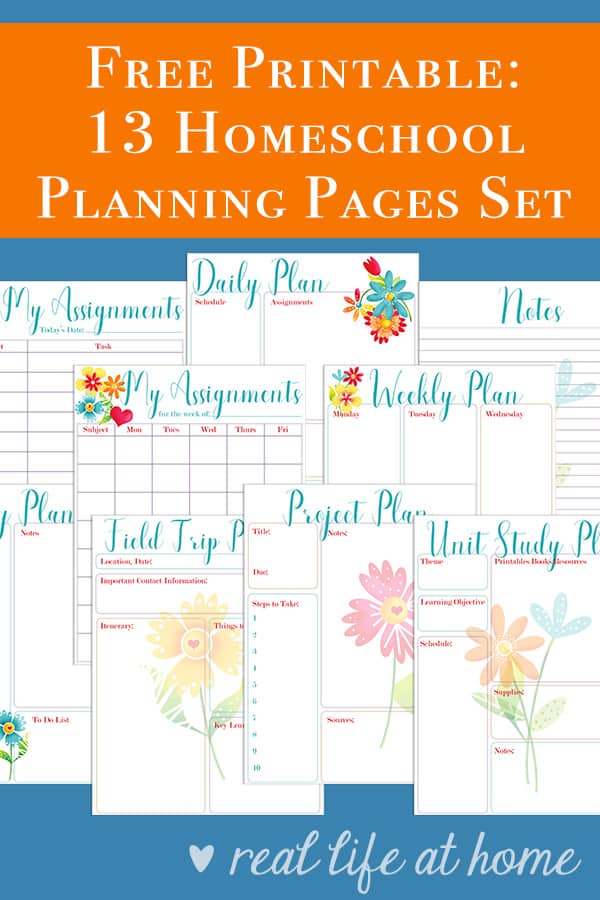
Disclosure: This post contains affiliate links. They don’t change the price you pay. However, when you shop through them, we may receive a small compensation.
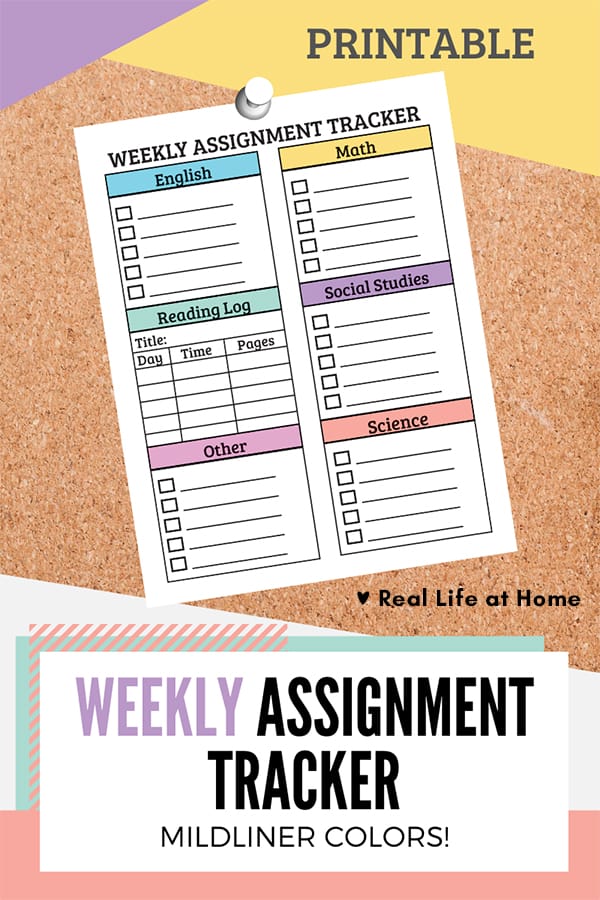
About Angie Kauffman
Angie, mom to three very fun kids, is the founder of Real Life at Home. With degrees in elementary education (B.A.) and special education (M.S.Ed.), as well as being a former homeschooler, she is passionate about supporting both parents and teachers by providing printables, crafts, and activities to help children learn and grow.
Reader Interactions
Leave a reply cancel reply.
Your email address will not be published. Required fields are marked *
Save my name, email, and website in this browser for the next time I comment.
This site uses Akismet to reduce spam. Learn how your comment data is processed .
- Privacy Policy
- Disclosure Policy
- Cookies Policy
- Terms of Use and Conditions
- Disclaimers
Amazon Affiliate Statement
Schedule a Demo
How to make an assignment sheet in excel.

Too many steps?
Try sourcetable..
Creating an assignment sheet in Excel can streamline the management of tasks and deadlines. This guide provides step-by-step instructions to efficiently organize your assignments within Excel's versatile framework.
While Excel is a powerful tool, we'll also explore why Sourcetable presents a more user-friendly alternative for assignment sheet creation.
Creating an Assignment Sheet in Excel
Semester assignment spreadsheet overview.
A Semester Assignment Spreadsheet is an essential tool for students to list all assignments, due dates, class information, tuition deadlines, and administrative tasks. Its one-page format allows for easy tracking of progress, helping students stay motivated and productive.
Color-Coded Excel Sheet Creation
Excel's color-coding feature enhances the visual appeal and organization of the assignment sheet. Begin with color coding, then record assignments, add more colors, organize by due date, and utilize the sheet effectively for tracking and prioritization.
Steps to Make an Assignment Tracker
Start by compiling syllabi from all classes. Use Excel to create a comprehensive Semester Assignment Spreadsheet that combines due dates with important class information. This tool is excellent for prioritizing tasks and keeping track of grades. Print out the spreadsheet for convenient access and management.
Common Use Cases
Excel vs. sourcetable: a comparative analysis.
Discover the strengths of Sourcetable, a modern spreadsheet tool designed to integrate numerous data sources seamlessly. Experience the ease of data management with its intuitive spreadsheet-like interface.
Explore the innovative AI copilot feature of Sourcetable, a game-changer in spreadsheet technology, offering real-time assistance in formula creation and template design, simplifying complex tasks.
Understand the versatility of Excel, a widely used application with robust functionalities for diverse data analysis and complex calculations, suitable for traditional spreadsheet users.
Assess the utility of Sourcetable for businesses seeking centralized data solutions, with its advanced data aggregation capabilities, versus Excel's conventional data handling approach.
Consider the efficiency gains with Sourcetable's AI-powered chat interface that streamlines formula generation and template customization, contrasting with Excel's manual formula setup.
No guides needed. Ask Sourcetable AI

Recommended How To Guides
- How to... Make A Salary Sheet In Excel
- How to... Create A Project Plan In Excel
- How to... Build A Report In Excel
- How to... Create A Workflow In Excel
Start working with Live Data
Analyze data, automate reports and create live dashboards for all your business applications, without code. get unlimited access free for 14 days..
- Skip to primary navigation
- Skip to main content
- Skip to primary sidebar

Assignment Trackers
July 13, 2022 by Printabulls Team Leave a Comment
Having once been students ourselves, we know that all students start off the school year with good intentions of keeping track of assignments and due dates and generally staying ahead of all that is required of them. Inevitably, the workload starts to pile up and there are many small assignments in addition to the bigger tests and projects, and it can be quite difficult to keep tabs on everything .
With quite a few assignments up in the air at any given time multiplied by several subjects, we wanted to create something to help every student keep track of it all. The 12 Free Printable Assignment Trackers you’ll see below are intended to accomplish just that!
In these assignment trackers, you’ll find spaces to write in your specific assignment, the due date, and a space to indicate if it was completed or submitted, amongst other details.
To find the assignment tracker that is just right for you or your student(s) all you need to do is look through the options below, click on the image of the one that you think will work just right, download the PDF file to your computer, and print!
We can’t do your homework for you, but we can help you keep it organized! If you want more ways to organize your time better this school year, be sure to check out these other free printables:
Free Printable Calendars
Free Printable 2022 – 2023 Academic Calendars
Free Printable To Do Lists
Free Printable Hourly Planners
Free Printable Weekly To Do Lists
Free Printable Two Week Planners
Free Printable Monthly To Do Lists
Free Printable Note Pages
Free Printable Cornell Note Templates For Studying
Reader Interactions
Leave a reply cancel reply.
Your email address will not be published. Required fields are marked *
Save my name, email, and website in this browser for the next time I comment.

Free printable worksheets for kindergartners, grade 1 and more. Download Free Worksheets for Kids
- Printable »
Assignment Planner Template
Download free printable Assignment Planner Template. For more similar Student templates, browse our free printable library. Simply download and print them at home or office.
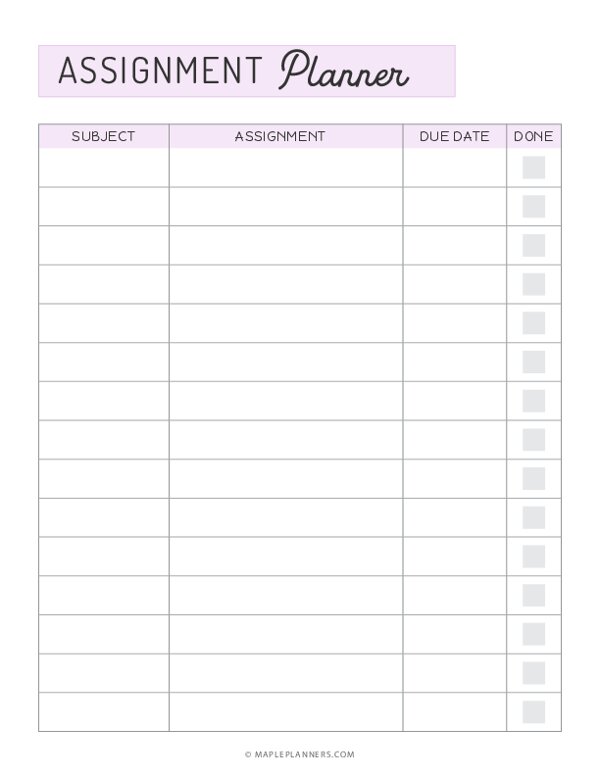
Scroll down for print and download options
Free printable assignment planner template to help students plan and keep track of their assignments and projects efficiently.
They can write the subject, assignment details and due date for that assignment. They can also check off the corresponding box when they are done with the assignment.
Simply download and print.
Looking for more organized student planner?
Make sure to check out this Printable Student Planner .
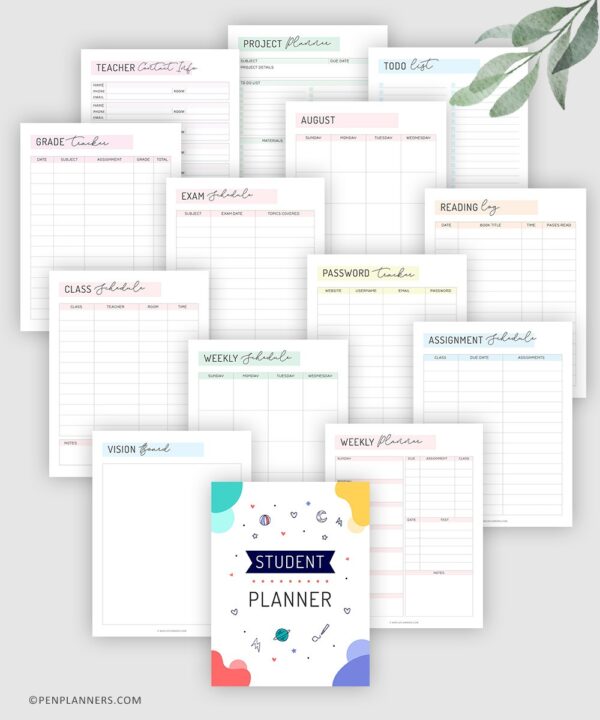
This one comes with 20+ printable pages to organize your student life in school, college or university.
You may also like:
Books to Read Tracker
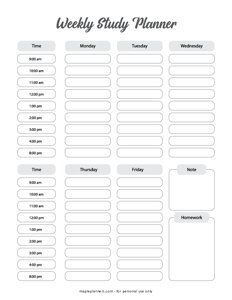
Weekly Study Planner
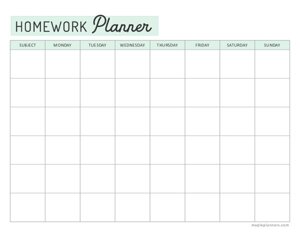
Homework Planner Template
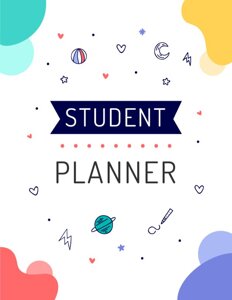
Student Binder Cover Template
Homework Tracker Template
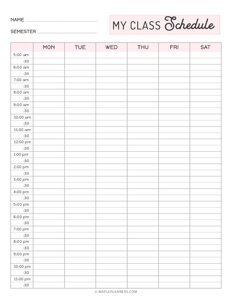
Weekly Class Schedule Template
Book Tracker - Reading Log Template
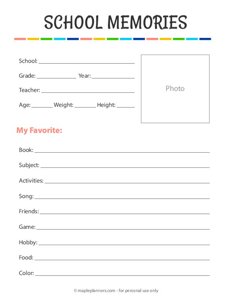
School Memory Book
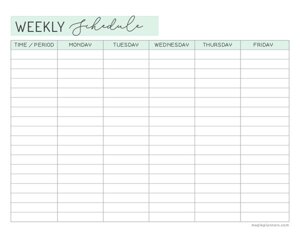
Student Weekly Schedule Template
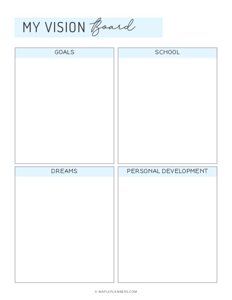
Student Vision Board Template
Assignment Tracker Template
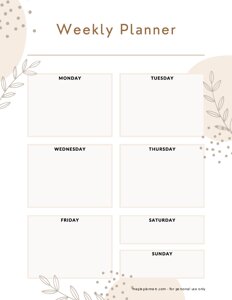
Boho Minimalist Weekly Planner
Browse all Student Printable
Quick Links
- Free Printables
Information
- Terms of Use
- Privacy Policy
Social Media
- Puzzle Books
- Back to School
As an Amazon Associate I earn from qualifying purchases.
- Link to facebook
- Link to linkedin
- Link to twitter
- Link to youtube
- Writing Tips
Assignment Tracker Template For Students (Google Sheets)
- 6-minute read
- 18th May 2023
If you’re a student searching for a way to keep your assignments organized, congratulate yourself for taking the time to set yourself up for success. Tracking your assignments is one of the most important steps you can take to help you stay on top of your schoolwork .
In this Writing Tips blog post, we’ll discuss why keeping an inventory of your assignments is important, go over a few popular ways to do so, and introduce you to our student assignment tracker, which is free for you to use.
Why Tracking Is Important
Keeping your assignments organized is essential for many reasons. First off, tracking your assignments enables you to keep abreast of deadlines. In addition to risking late submission penalties that may result in low grades, meeting deadlines can help develop your work ethic and increase productivity. Staying ahead of your deadlines also helps lower stress levels and promote a healthy study-life balance.
Second, keeping track of your assignments assists with time management by helping prioritize the order you complete your projects.
Third, keeping a list of your completed projects can help you stay motivated by recording your progress and seeing how far you’ve come.
Different Ways to Organize Your Assignments
There are many ways to organize your assignment, each with its pros and cons. Here are a few tried and true methods:
- Sticky notes
Whether they are online or in real life , sticky notes are one of the most popular ways to bring attention to an important reminder. Sticky notes are a quick, easy, and effective tool to highlight time-sensitive reminders. However, they work best when used temporarily and sparingly and, therefore, are likely better used for the occasional can’t-miss deadline rather than for comprehensive assignment organization.
- Phone calendar reminders
The use of cell phone calendar reminders is also a useful approach to alert you to an upcoming deadline. An advantage to this method is that reminders on your mobile device have a good chance of grabbing your attention no matter what activity you’re involved with.
On the downside, depending on how many assignments you’re juggling, too many notifications might be overwhelming and there won’t be as much space to log the details of the assignment (e.g., related textbook pages, length requirements) as you would have in a dedicated assignment tracking system.
- Planners/apps
There are a multitude of physical planners and organization apps for students to help manage assignments and deadlines. Although some vow that physical planners reign superior and even increase focus and concentration , there is almost always a financial cost involved and the added necessity to carry around a sometimes weighty object (as well as remembering to bring it along with you).
Mobile organization apps come with a variety of features, including notifications sent to your phone, but may also require a financial investment (at least for the premium features) and generally will not provide substantial space to add details about your assignments.
- Spreadsheets
With spreadsheets, what you lose in bells and whistles, you gain in straightforwardness and customizability – and they’re often free! Spreadsheets are easy to access from your laptop or phone and can provide you with enough space to include whatever information you need to complete your assignments.
There are templates available online for several different spreadsheet programs, or you can use our student assignment tracker for Google Sheets . We’ll show you how to use it in the next section.
How to Use Our Free Writing Tips Student Assignment Tracker
Follow this step-by-step guide to use our student assignment tracker for Google Sheets :
- Click on this link to the student assignment tracker . After the prompt “Would you like to make a copy of Assignment Tracker Template ?”, click Make a copy .
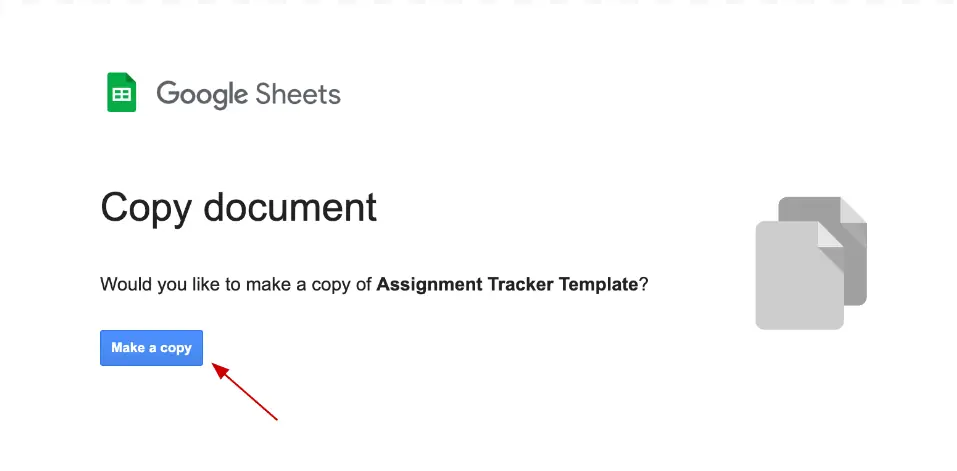
Screenshot of the “Copy document” screen
Find this useful?
Subscribe to our newsletter and get writing tips from our editors straight to your inbox.
2. The first tab in the spreadsheet will display several premade assignment trackers for individual subjects with the name of the subject in the header (e.g., Subject 1, Subject 2). In each header, fill in the title of the subjects you would like to track assignments for. Copy and paste additional assignment tracker boxes for any other subjects you’d like to track, and color code the labels.
Screenshot of the blank assignment template
3. Under each subject header, there are columns labeled for each assignment (e.g., Assignment A, Assignment B). Fill in the title of each of your assignments in one of these columns, and add additional columns if need be. Directly under the assignment title is a cell for you to fill in the due date for the assignment. Below the due date, fill in each task that needs to be accomplished to complete the assignment. In the final row of the tracker, you should select whether the status of your assignment is Not Started , In Progress , or Complete . Please see the example of a template that has been filled in (which is also available for viewing in the Example tab of the spreadsheet):
Example of completed assignment tracker
4. Finally, for an overview of all the assignments you have for each subject throughout the semester, fill out the assignment tracker in the Study Schedule tab. In this tracker, list the title of the assignment for each subject under the Assignment column, and then color code the weeks you plan to be working on each one. Add any additional columns or rows that you need. This overview is particularly helpful for time management throughout the semester.
There you have it.
To help you take full advantage of this student assignment tracker let’s recap the steps:
1. Make a copy of the student assignment tracker .
2. Fill in the title of the subjects you would like to track assignments for in each header row in the Assignments tab.
3. Fill in the title of each of your assignments and all the required tasks underneath each assignment.
4. List the title of the assignment for each subject and color code the week that the assignment is due in the Study Schedule .
Now that your assignments are organized, you can rest easy . Happy studying! And remember, if you need help from a subject-matter expert to proofread your work before submission, we’ll happily proofread it for free .
Share this article:
Post A New Comment
Got content that needs a quick turnaround? Let us polish your work. Explore our editorial business services.
9-minute read
How to Use Infographics to Boost Your Presentation
Is your content getting noticed? Capturing and maintaining an audience’s attention is a challenge when...
8-minute read
Why Interactive PDFs Are Better for Engagement
Are you looking to enhance engagement and captivate your audience through your professional documents? Interactive...
7-minute read
Seven Key Strategies for Voice Search Optimization
Voice search optimization is rapidly shaping the digital landscape, requiring content professionals to adapt their...
4-minute read
Five Creative Ways to Showcase Your Digital Portfolio
Are you a creative freelancer looking to make a lasting impression on potential clients or...
How to Ace Slack Messaging for Contractors and Freelancers
Effective professional communication is an important skill for contractors and freelancers navigating remote work environments....
3-minute read
How to Insert a Text Box in a Google Doc
Google Docs is a powerful collaborative tool, and mastering its features can significantly enhance your...

Make sure your writing is the best it can be with our expert English proofreading and editing.

5 Free Assignment Tracking Templates for Google Sheets
Posted on Last updated: November 18, 2023
It’s that time of year again—assignments are piling up and it feels impossible to stay on top of everything. As a student, keeping track of all your assignments, due dates, and grades can be overwhelmingly stressful. That’s why using a Google Sheet as an assignment tracker can be a total game-changer.
With customizable assignment tracking templates for Google Sheets, you can easily create a centralized place to organize all your academic responsibilities. The best part? These templates are completely free.
In this article, we’ll explore the benefits of using assignment tracking templates for Google Sheets and provide links to some excellent templates that any student can use to get organized and take control of their workload.
The Benefits of Using Assignment Tracking Templates for Google Sheets
Assignment tracking templates for Google Sheets offer several advantages that can help students stay on top of their work. Here are some of the key benefits:
- Centralized tracking: Rather than having assignments scattered across syllabi, emails, and other documents, an assignment tracking spreadsheet consolidates everything in one place. By leveraging assignment tracking templates for Google Sheets, you can kiss goodbye to hunting for due dates or double-checking requirements.
- Customizable organization: Students can add or remove columns in the template to fit their needs. Thanks to this, they can effectively track due dates, point values, grades, and other helpful details. They can also color code by class or status for visual organization.
- Easy access: Google Sheets are accessible from any device with an internet connection. With this, you can easily view, update, or add assignments whether you are on your laptop, phone, or tablet.
- Shareable with others: For group assignments or projects, assignment tracking templates for Google Sheets make collaboration seamless as you can share the sheet with a study group or entire class to coordinate.
- Helps prioritization: Sort assignments by due date or point value to always know what needs your attention first. With prioritization added to assignment tracking templates for Google Sheets, you can stay on top of bigger projects and assignments.
- Reduces stress: There’s no better feeling than looking at your assignment tracker and knowing everything is organized and under control. Saves time spent scrambling, too.
Picking the Perfect Assignment Tracking Templates Google Sheets
When choosing assignment tracking templates for Google Sheets, you’ll want one with specific fields and features that make it easy to stay on top of your work. Here’s what to look for in a homework organizer template:
- Assignment Details: A column for writing down each assignment’s name, instructions, and notes will help you remember exactly what you need to do.
- Due Dates: Columns for listing the due dates of assignments, tests, and projects allow you to see what’s coming up and schedule your time wisely.
- Status Tracker: A place to mark assignments as “Not Started,” “In Progress,” or “Completed” lets you check on what still needs your attention.
- Subject and Type: Categories or labels for sorting assignments by subject or type (essay, presentation, etc) keep your spreadsheet tidy.
- Big Picture View: Some templates include a calendar view or semester schedule to help you plan assignments week-by-week or month-by-month.
The right spreadsheet has the fields you need to fully describe your homework and organize it in a way that works for you. With the perfect template, staying on top of assignments is easy
Top Assignment Tracking Templates
Now that you know the benefits and what to look for in an assignment spreadsheet, we have compiled a list of top assignment tracking templates for Google Sheets that will help you seamlessly track your assignments.
And guess what? You don’t need robust experience with Google Sheets to maximize these templates, as they are easy to use.
Convenient Homework Planner Template
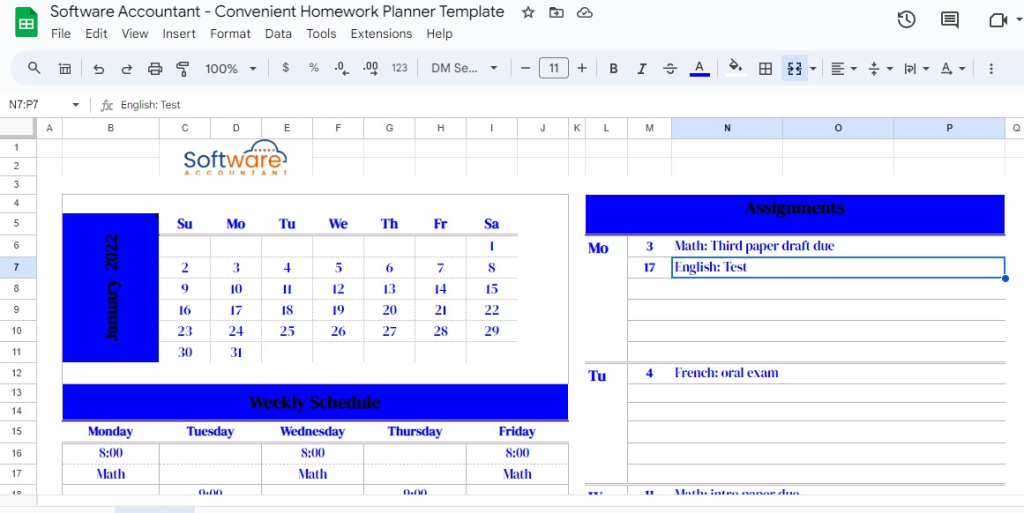
The Convenient Homework Planner Template is one of the most comprehensive and user-friendly assignment tracking templates for Google Sheets. It’s an excellent fit for students seeking an all-in-one solution to organize their work.
This template includes separate tabs for an overview calendar, assignment list, and weekly schedule. The calendar view lets you see all assignments, tests, and projects for the month at a glance. You can quickly identify busy weeks and plan accordingly.
On the assignment list tab, you can enter details like the assignment name, class, due date, and status.
The weekly schedule tab provides a simple agenda-style layout to record daily assignments, activities, and reminders. This helps you allocate time and schedule focused work sessions for tasks.
Key Features
- Monthly calendar view for big-picture planning
- Assignment list with details like class, due date, and status
- Weekly schedule with time slots to map out days
- Due date alerts to never miss a deadline
With its intuitive layout, useful visual features, and thorough assignment tracking, the Convenient Homework Planner has all you need to master organization and time management as a student. By leveraging this template, you’ll spend less time shuffling papers and focusing more on your academics.
Ready to explore this assignment tracking template? Click the link below to get started.
The Homework Hero Template
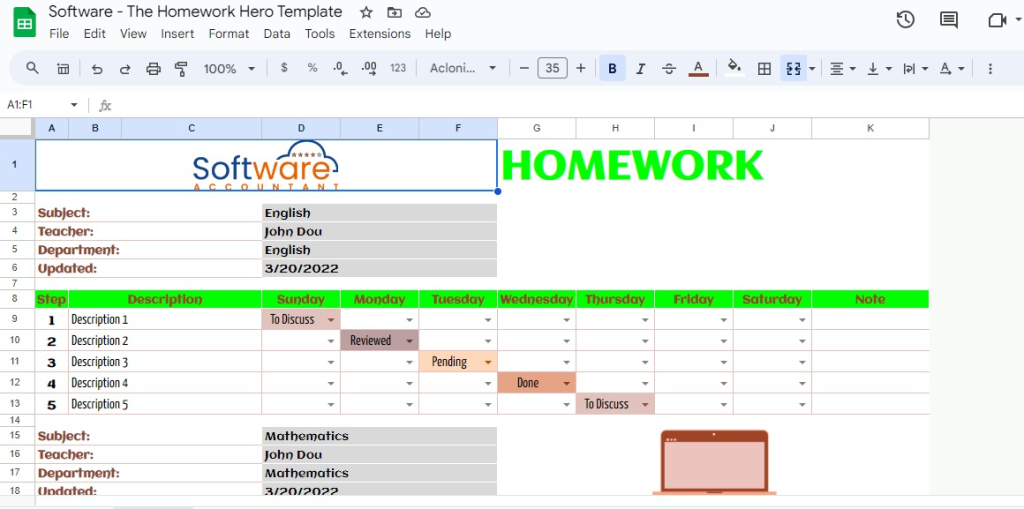
The Homework Hero is an excellent assignment-tracking template tailored to help students conquer their academic workload. This easy-to-use Google Sheet template has dedicated sections to log critical details for each class.
The Subject Overview area allows you to record the teacher’s name, subject, department, and timeline for each course. This provides helpful context and reminds you of important class details.
The main homework tracking area includes columns for each day of the week. Here, you can enter the specific assignments, readings, and tasks to be completed for every class on a given day. No more guessing what work needs to get done.
At the extreme end of this sheet is a section for additional notes. Use this to jot down reminders about upcoming projects, tests, or other priorities.
Key features
- Subject Overview section for every class
- Columns to record daily homework tasks
- Extra space for notes and reminders
- An intuitive layout to map out the weekly workload
- Easy to customize with additional subjects
The Homework Hero assignment tracking template empowers students to feel in control of their assignments. No more frantic scrambling each day to figure out what’s due. With this template, you can approach schoolwork with confidence.
Click the link below to get started with this template.
The A+ Student Planner Template
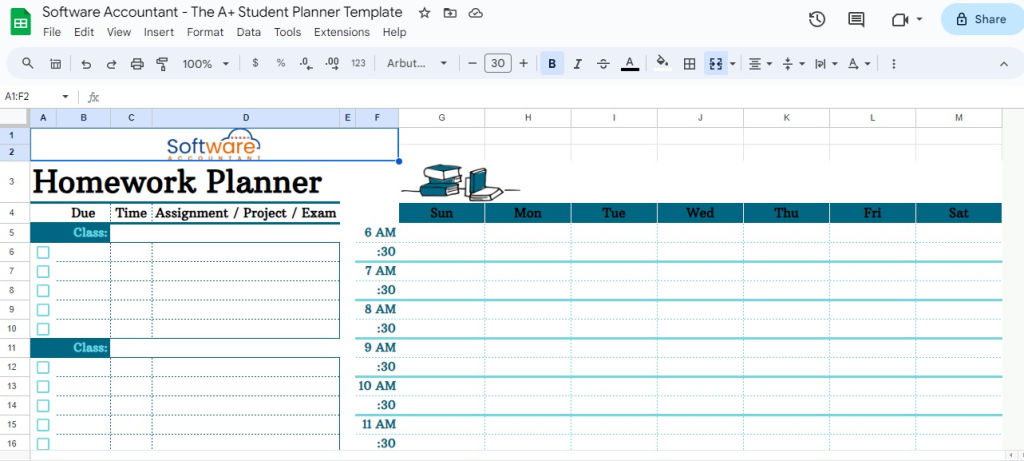
The A+ Student Planner is the perfect template for students seeking an organized system to manage assignments across all their courses. This Google Sheet template has useful sections to input key details for flawless homework tracking.
The Weekly Overview calendar makes it easy to see your full workload at a glance from Sunday to Saturday. You can note assignments, projects, tests, and other school events in the daily boxes.
The Class Information section contains columns to list your class, teacher, room number, and times. This ensures you have all the essential details in one place for each course.
The main Assignment Tracking area provides space to log the name, description, due date, and status of each homework task, project, exam, or paper. No more scrambling to remember what needs to get done.
- Weekly calendar view to map out school events and tasks
- Class information organizer for easy reference
- Robust assignment tracking with all critical details
- An intuitive layout to input assignments across courses
- Great for visual learners
With a structured format and helpful organization tools, The A+ Student Planner provides next-level assignment tracking to ensure academic success. Staying on top of homework has never been easier.
Ready to get started with this assignment tracking template? Access it for free via this link below.
The Complete Student Organizer Template
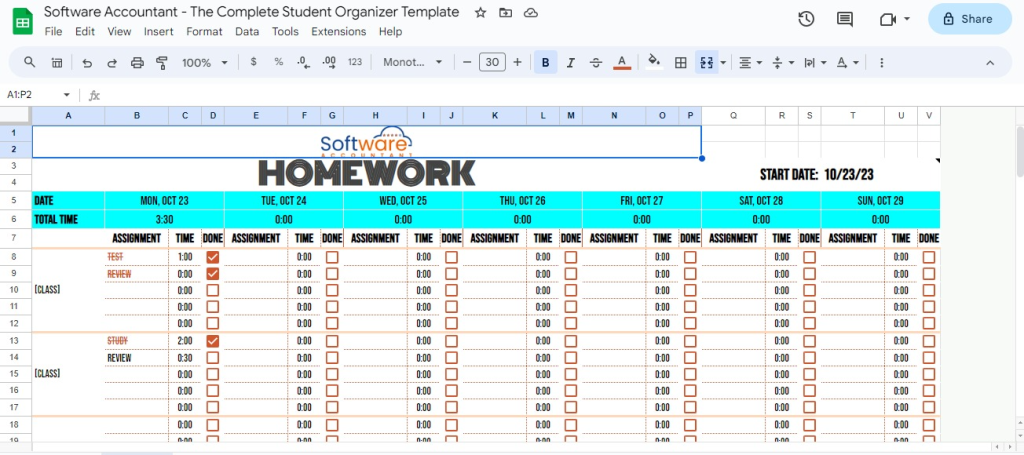
The Complete Student Organizer is an excellent minimalist assignment tracking template for focused homework management.
This straightforward Google Sheets assignment template includes columns for the date, total time needed, assignment details, and status. By paring down to just the essentials, it provides a simple system to stay on top of homework.
To use this template, just fill in the date and time required as you get assigned new homework. In the assignment details column, outline what needs to be done. Finally, mark the status as you work through tasks.
- Streamlined columns for date, time, assignment, and status
- Minimalist layout focused only on crucial details
- Easy input to quickly log assignments
- Track time estimates required for assignments
- Update status as you progress through homework
The Complete Student Organizer is the perfect template for students who want a fuss-free way to track their homework. The simplicity of the grid-style layout makes it easy to use without extra complexity. Stay focused and organized with this efficient assignment tracking sheet.
You can get access to this template by visiting the link below.

Assignment Slayer: The Ultimate Planner Template
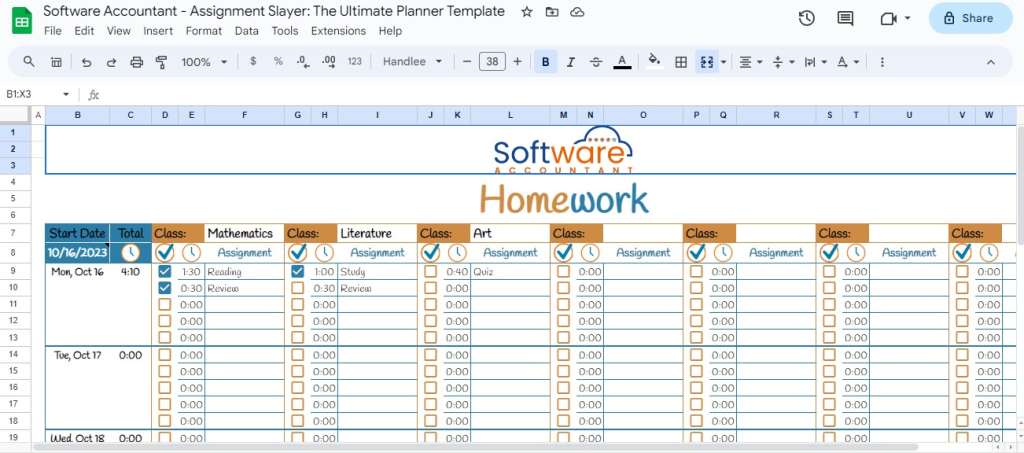
Assignment Slayer is the supreme template for tackling schoolwork with military-level organizations. This comprehensive planner is ideal for students taking multiple classes and juggling a heavy workload.
The template includes separate tabs for each academic subject. Within each tab, you can log critical details, including the assignment name, description, status, due date, and associated readings or tasks. With this assignment tracking template, no assignment will fall through the cracks again.
Plus, it has additional columns that allow you to record scores and grades as they are received throughout the semester. This level of detail helps you better understand your standing in each class.
The Ultimate Planner also contains an overview dashboard with calendars for the month, week, and each day. With this, you can visually map out all upcoming assignments, tests, and projects in one view.
- Individual subject tabs for detailed tracking
- Robust assignment logging with name, description, status, due date, and more
- Columns to record scores and grades when received
- Monthly, weekly, and daily calendar dashboard
- Visual layout ideal for visual learners
Assignment Slayer equips students with military-level organization. Its comprehensive features give you command over academic responsibilities, resulting in stress-free homework mastery.
Want to explore how this template can make your job easy? Click the link below to access this free assignment tracking template now.
Why You Should Take Advantage of These Assignment Tracking Templates For Google Sheets
The assignment tracking templates for Google Sheets we reviewed in today’s guide offer significant advantages that can make managing homework easier. Here are some of the top reasons students love using these digital planners:
Get Organized
The templates allow you to sort all your assignments neatly by subject, type, due date, and status. No more fumbling through papers to find the next thing you need to work on. Plus, the level of organization you get with these templates helps reduce stress.
Manage Time Better
Knowing exactly when assignments are due helps with planning out your week. You can see what needs to get done first and schedule time accordingly. No more last-minute assignment crunches.
Access Anywhere
You can view and update your homework template from any device as long as you have an internet connection. The templates are ready to go as soon as you make a copy – no setup is needed. Easy access keeps you on track.
With useful tools for organization, planning, and accessibility, these assignment tracking templates for Google Sheets make managing homework a total breeze. Boost your productivity and reduce academic stress today by using these templates for your assignment.
Final Thoughts
Today’s guide explored some of the most accessible and useful assignment tracking templates for Google Sheets. These handy templates make it easy for students to stay organized and on top of their workload.
As a busy student, keeping track of your homework, projects, tests, and other responsibilities across all your courses can be daunting. This is where leveraging a spreadsheet template can make a huge difference in simplifying academic organization.
The assignment tracking templates for Google Sheets reviewed today offer intuitive layouts and customizable features to create a centralized homework hub tailored to your needs.
Key benefits include:
- Inputting all assignments in one place for easy reference
- Tracking due dates, status, grades, and other key details
- Customizable columns, colors, and more to fit your study style
- Easy access to update assignments from any device
- Helps prioritize your time and tasks needing attention
- Reduces stress by helping you feel in control
By taking advantage of these assignment tracking templates for Google Sheets, you can reduce time spent shuffling papers and focus your energy where it matters – knocking out quality academic work. Make your life easier and get a digital organizational system in place.

Assignment Sheet
Ai generator.
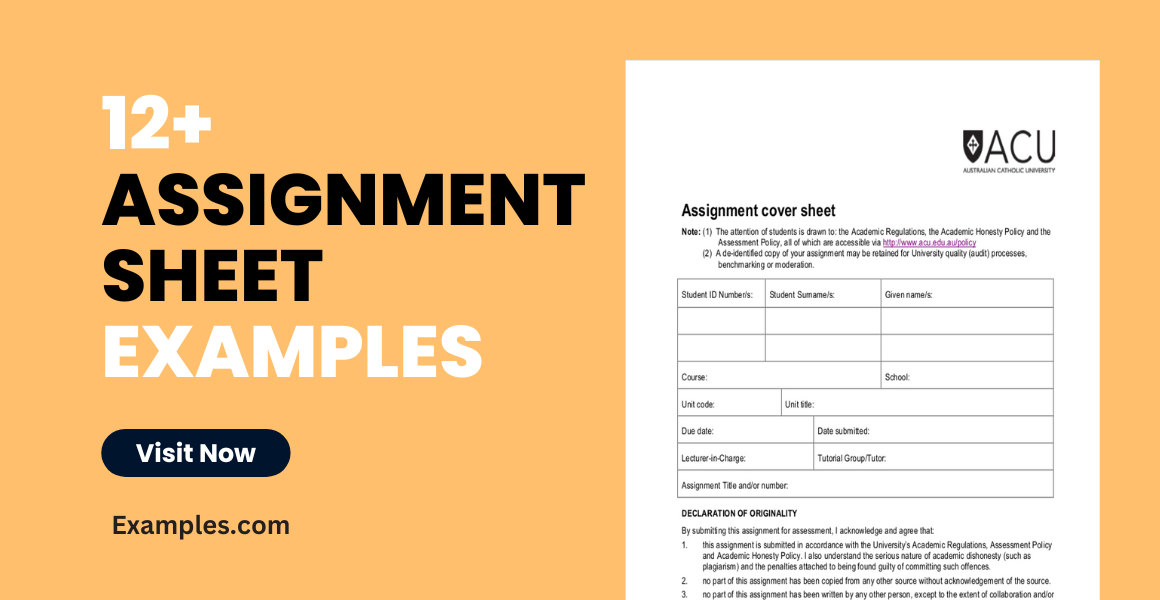
One of the many sheet uses specifically directed toward academic purpose is the assignment sheet. Students are given assignments and have to submit a research regarding the topic given for assignment in an assignment sheet.
As with the balance sheet, assignment sheet examples in the page provide further information in the sheet uses and functions of an assignment sheet. Feel free to scroll down and get a closer look on the samples provided for in the page. The sheets in word are all available for download by clicking on the download link button below the sample. So stay awhile and have a good look around.
Assignment Sheet Example
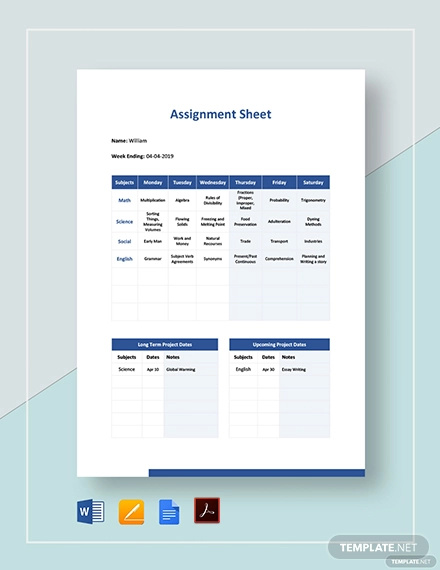
- Google Docs
- Editable PDF
Size: A4, US
Assignment Cover Sheet Example
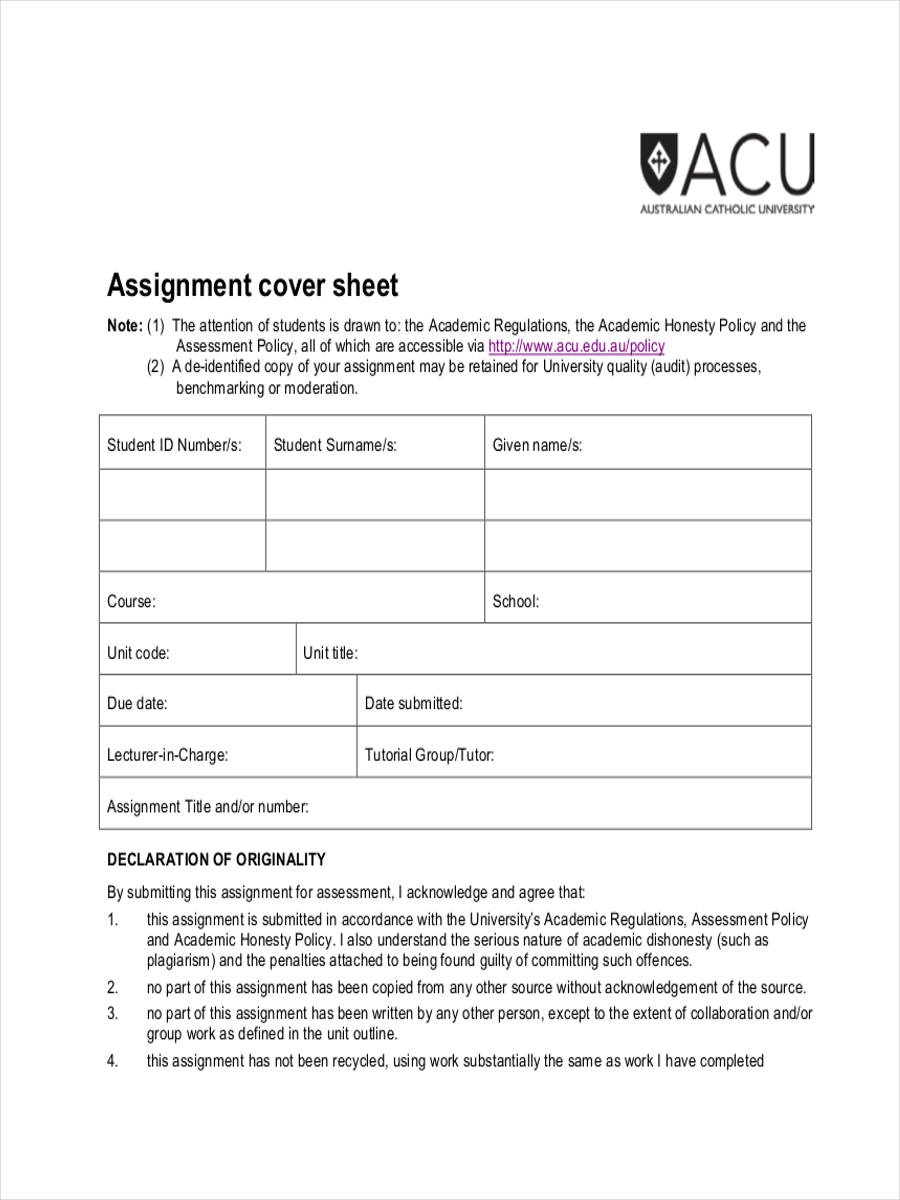
Size: 82 KB
Name Sheet for Assignment
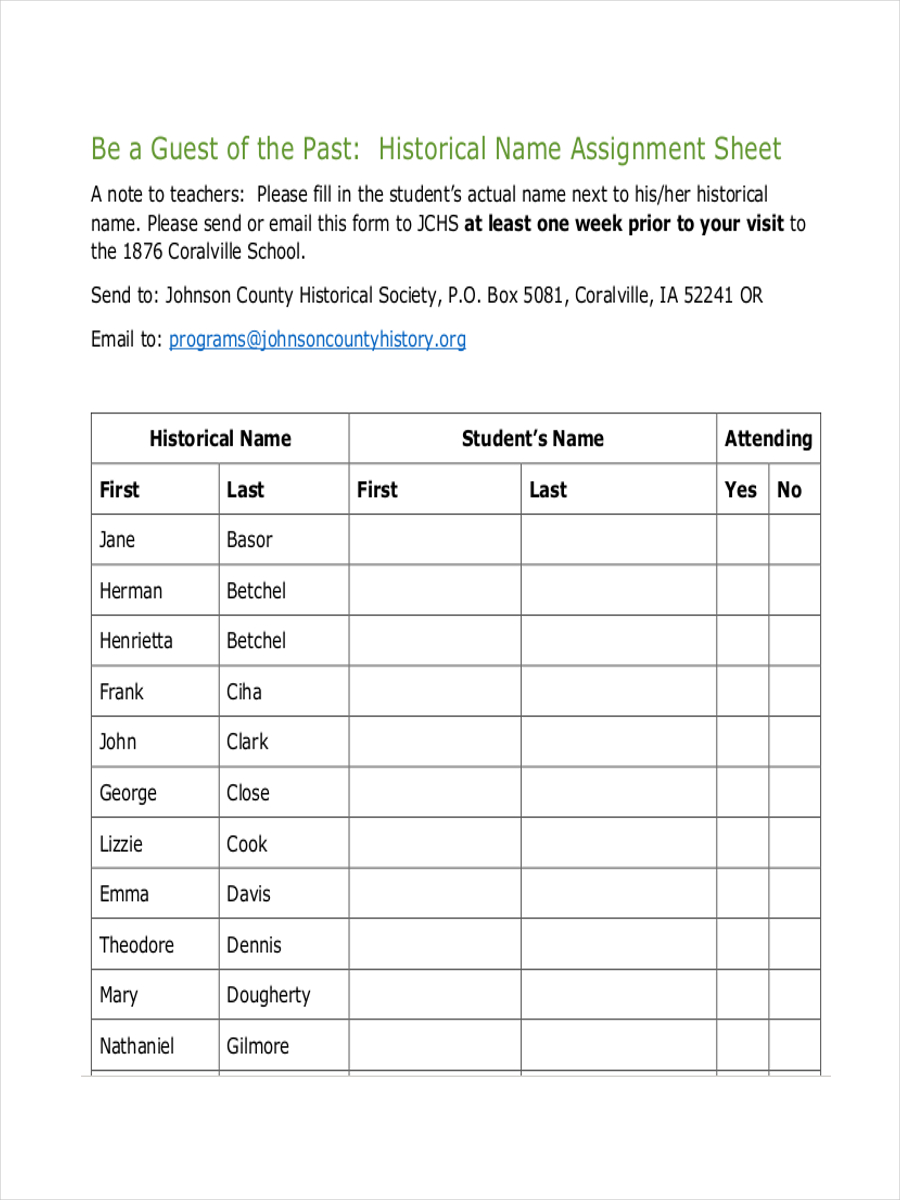
Size: 159 KB
Repossession Assignment Sheet
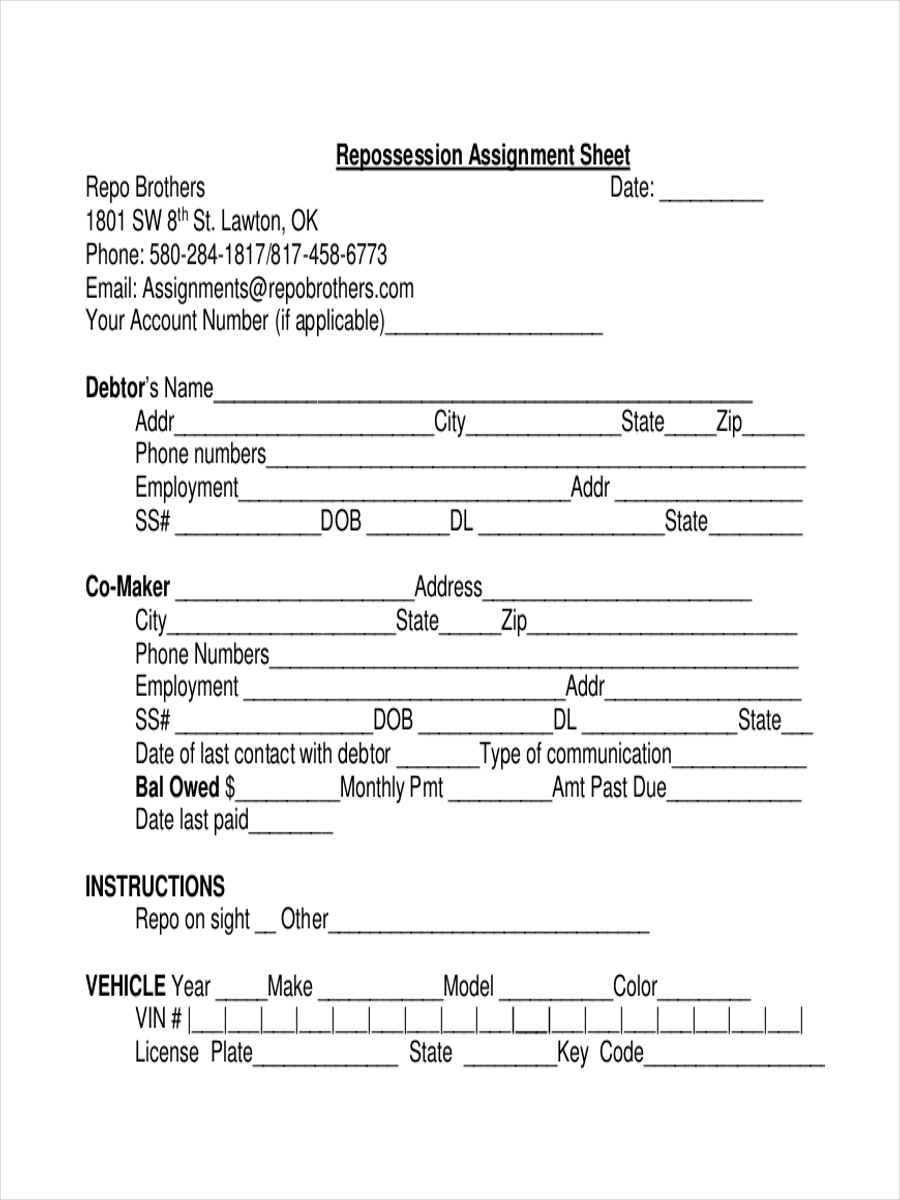
Size: 260 KB
Sheet for Student Assignment
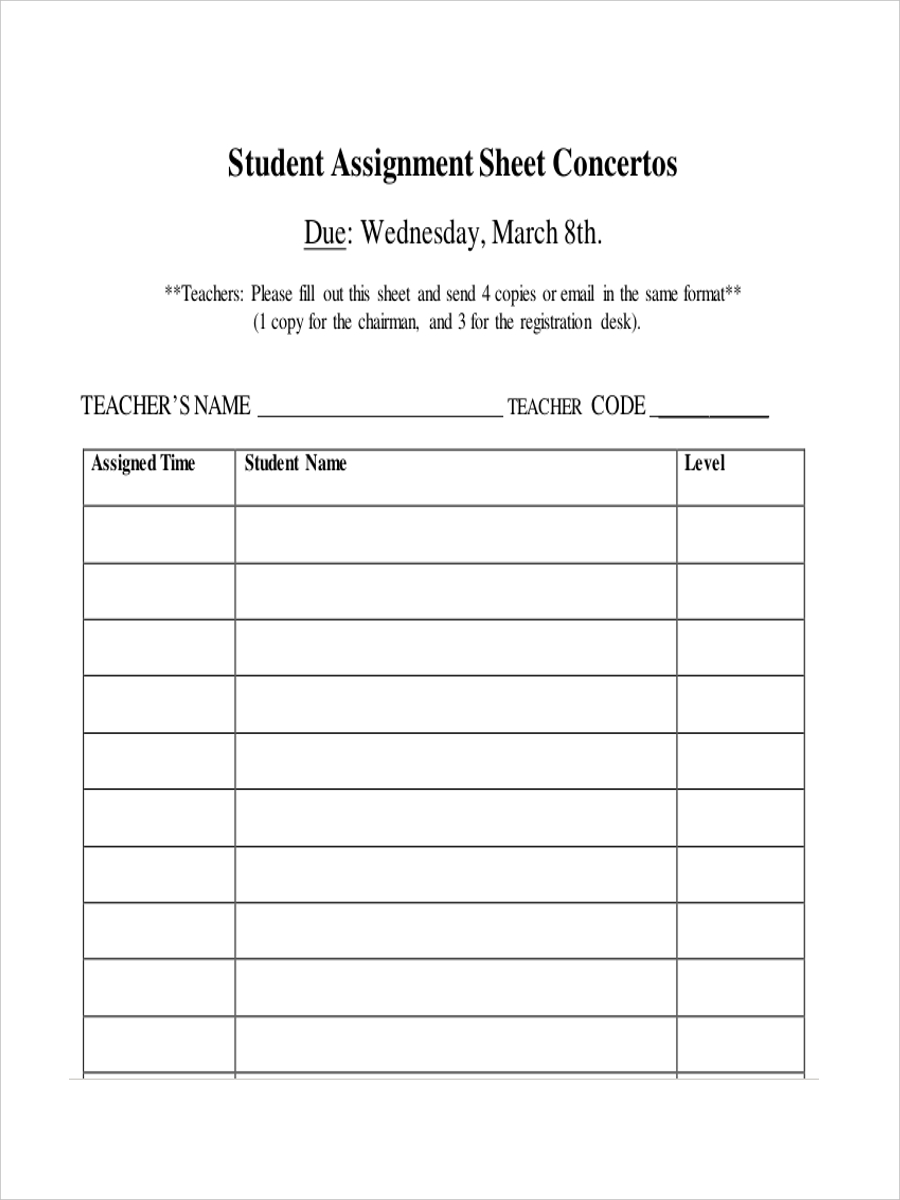
Size: 98 KB
Homework Assignment Sheet
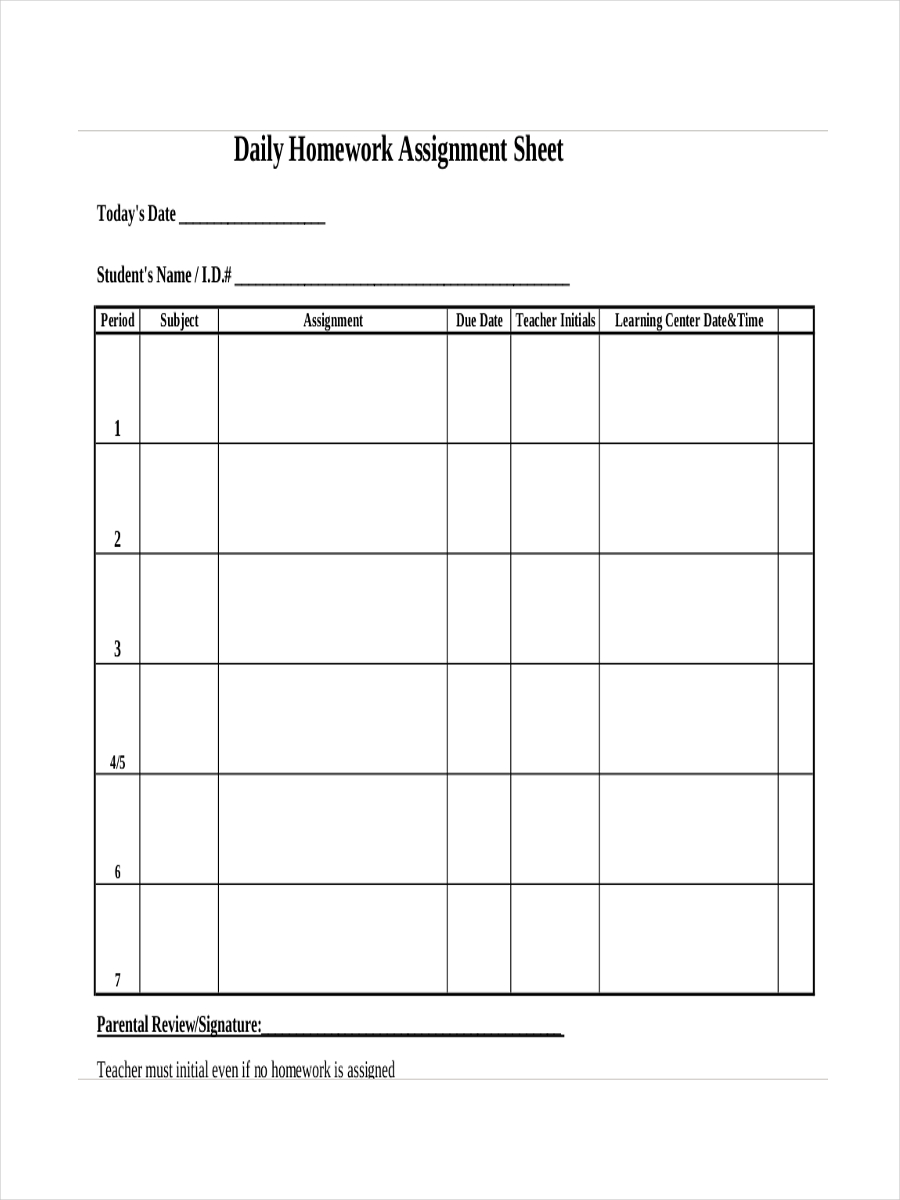
Portfolio Assignment Sample Sheet
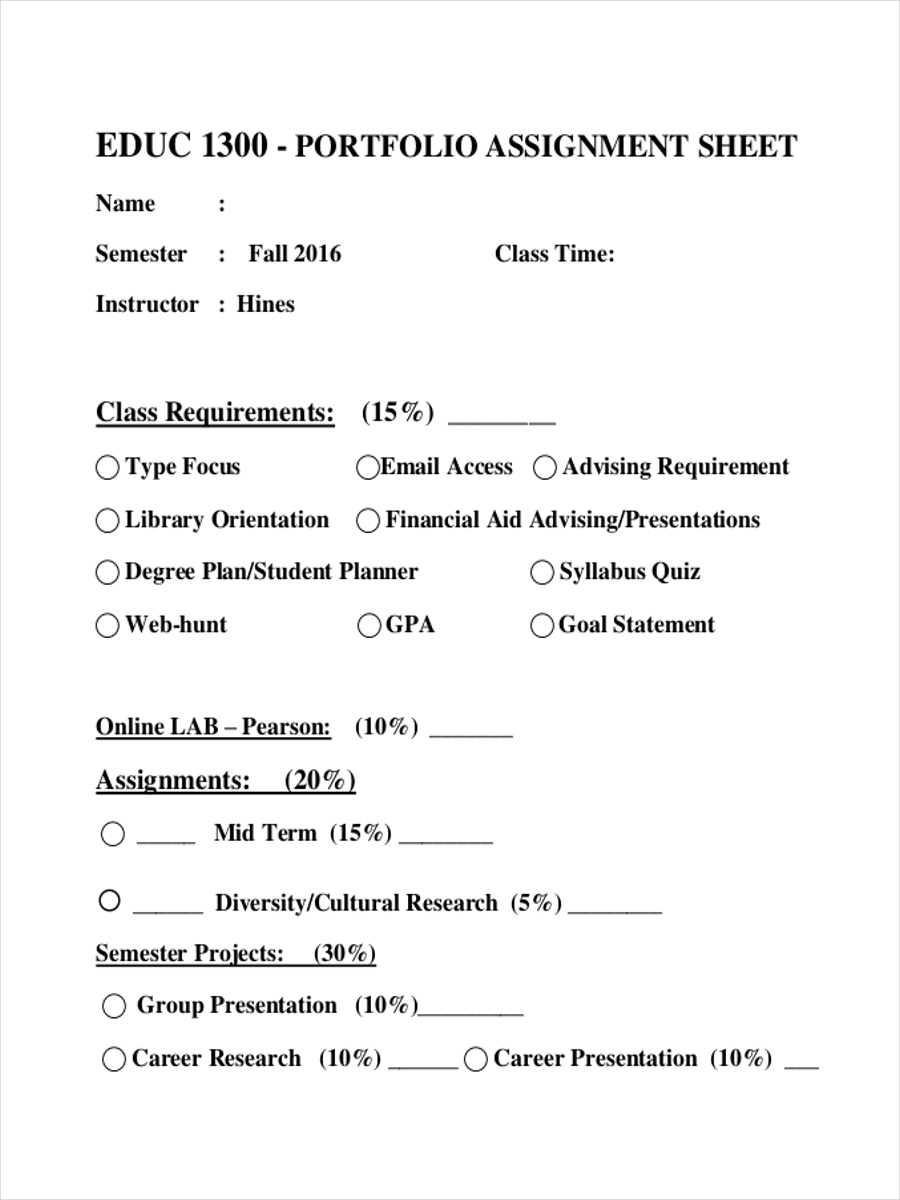
Size: 213 KB
What Is an Assignment Sheet?
An assignment sheet is a document written for the statement of purpose of delegating or appointing a task or research and discussion on a topic or purpose.
General sheet examples in doc provide further aid regarding an assignment sheet and how it is made. Just click on the download link button below the samples to access the files.
Reviewing an Assignment Sheet
In reviewing an assignment sheet, the following questions need to be asked or satisfied:
- What is it that the assignment is asking me to do?
- Are there clear instructions in completing the assignment?
- What needs to be done in order to be successful in the assignment?
- Are the due dates clearly stated and shown?
- Are the technical requirements stated clearly?
- Is there any resource or resources included?
- Is the assignment stated in a clear language?
- Is the tone appealing to students?
- Do I have clear understanding why the assignment is being done?
Day Shift Assignment Sheet Example
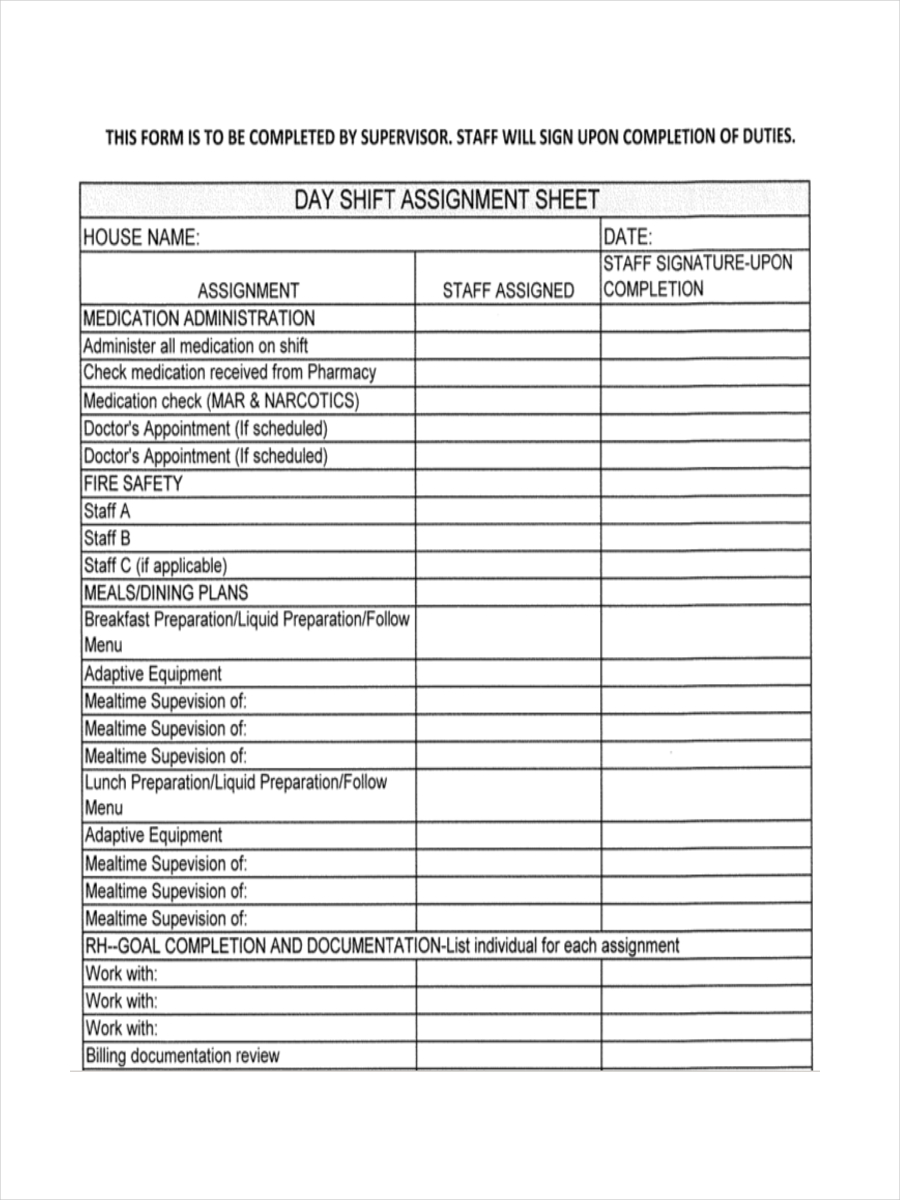
Size: 448 KB
Sheet for Multimedia Assignment
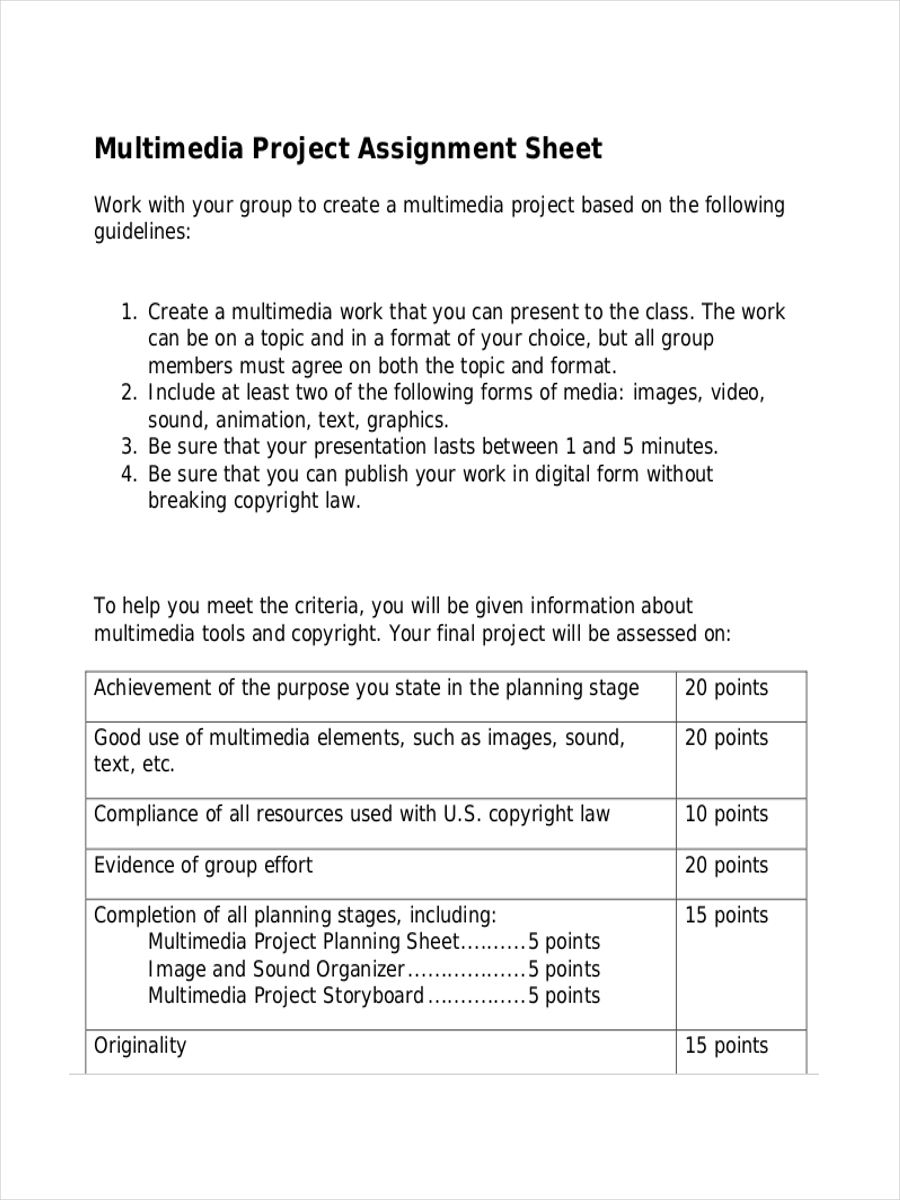
Size: 15 KB
Missing Assignment Sample Sheet
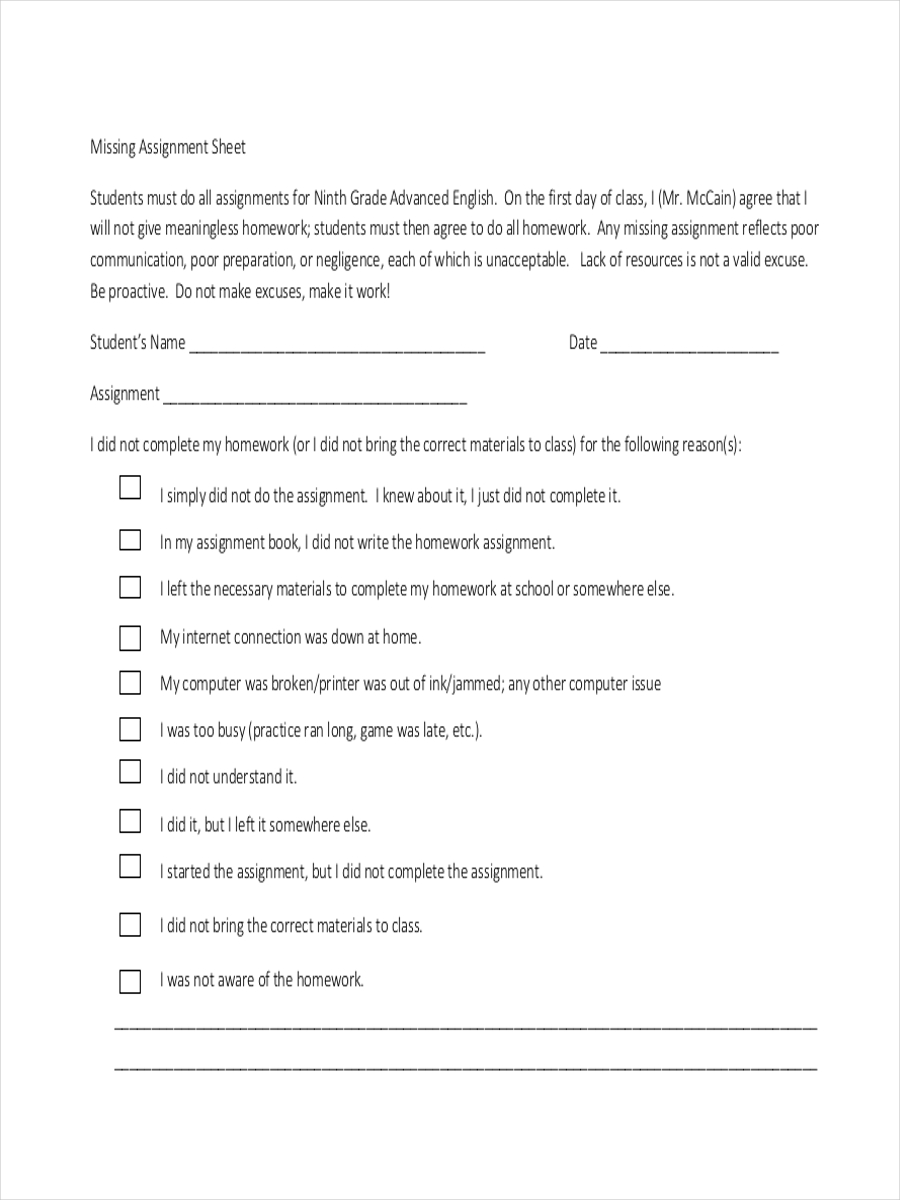
Size: 141 KB
Sheet for Faculty Assignment
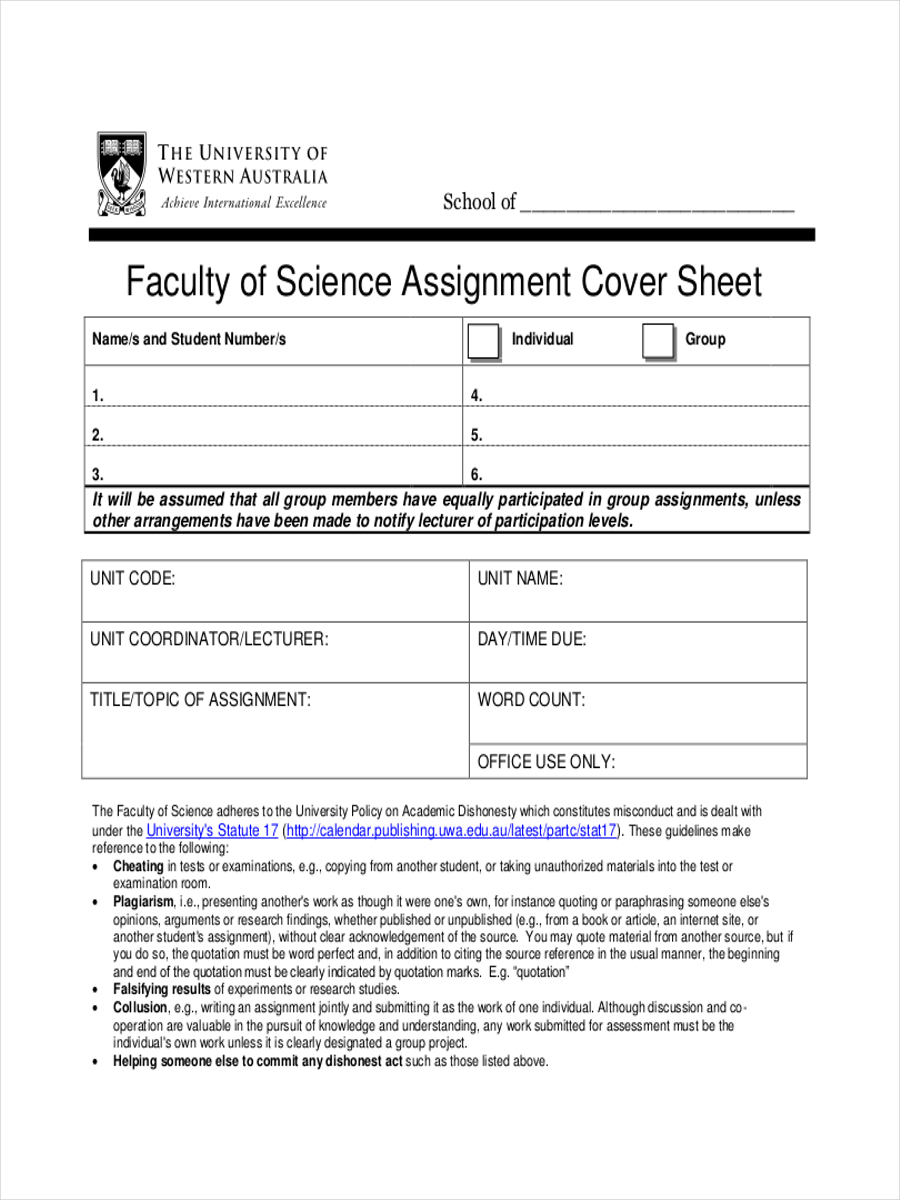
Size: 232 KB
Sheet for Clinical Assignment
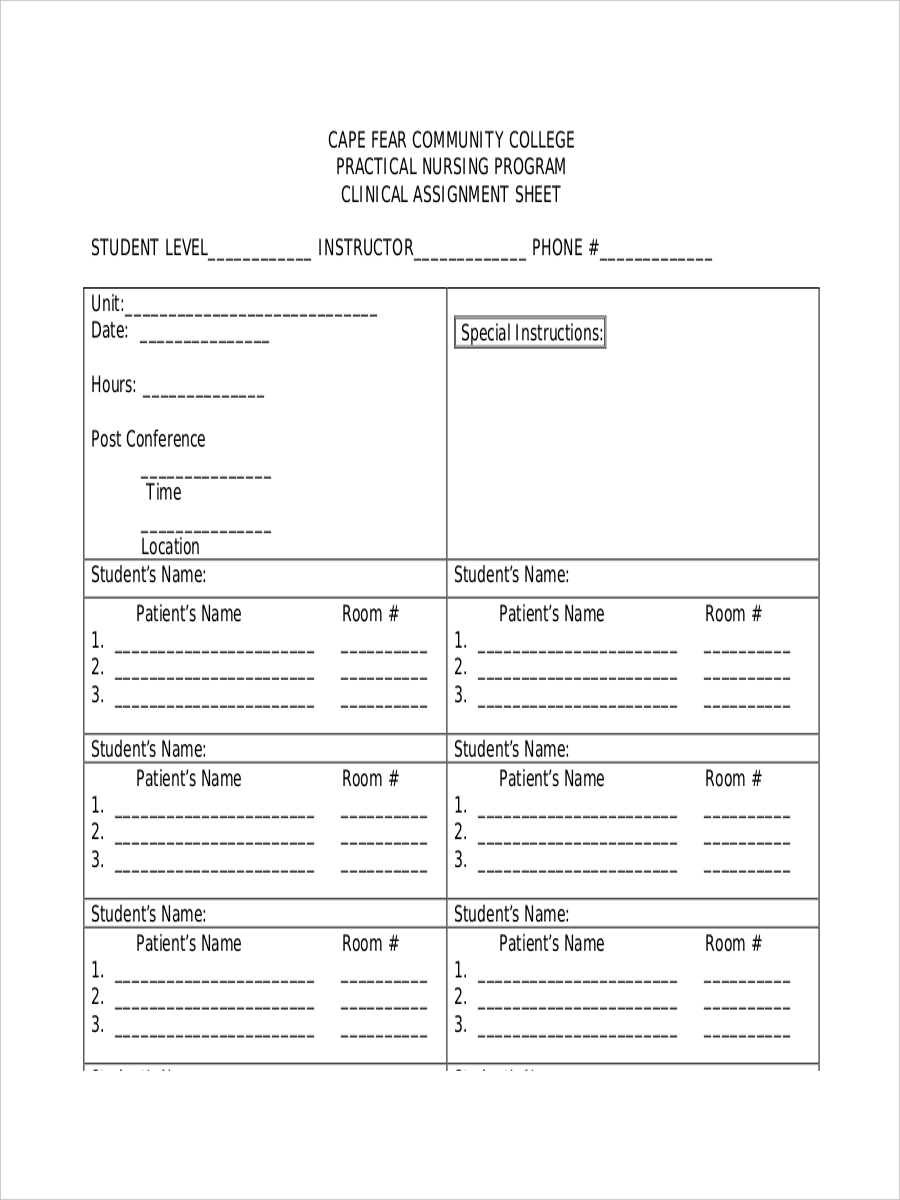
Video Assignment Sample Sheet
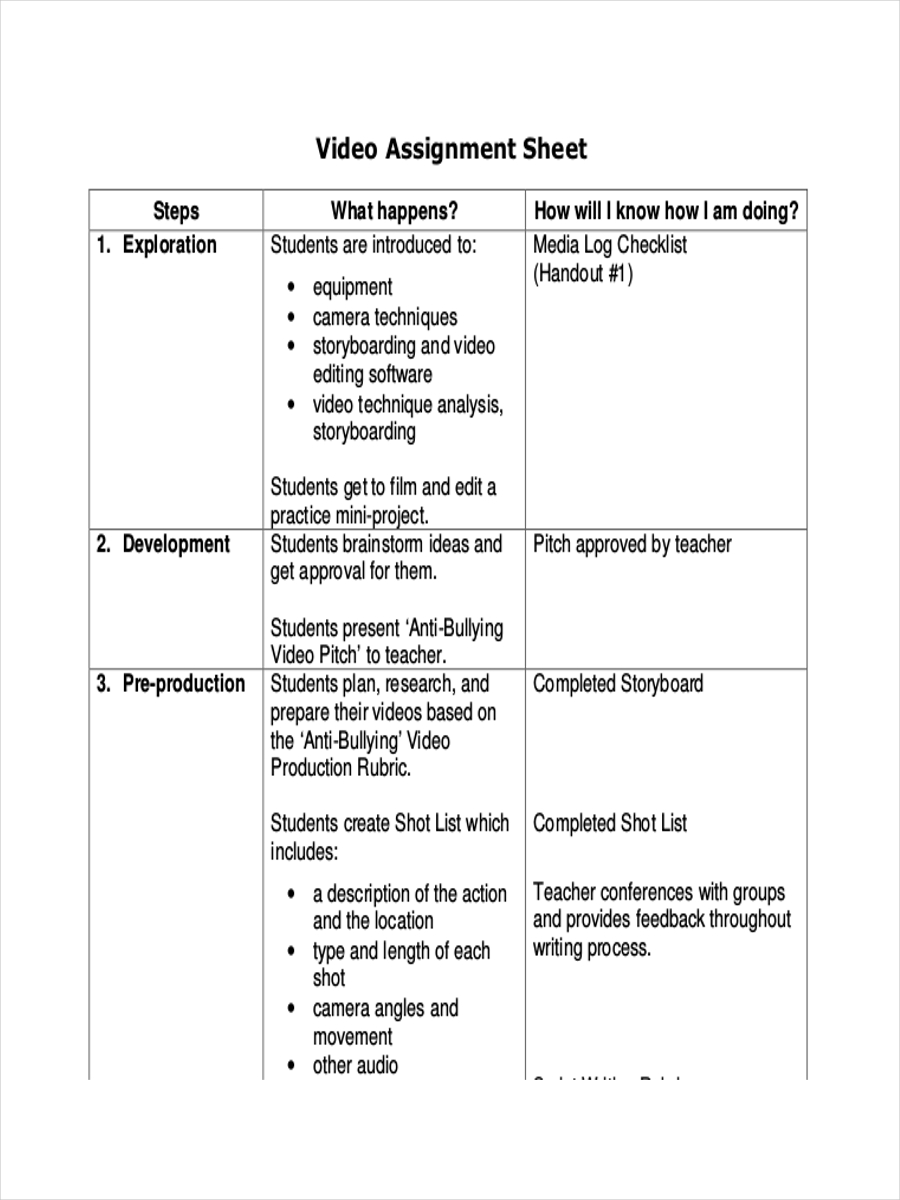
Size: 27 KB
How to Make an Effective Assignment Sheet, for Students
In creating an effective assignment sheet, the following have to be considered:
- Plan the task or purpose of the assignment. Ensure that the students understand critical tasks that need to be done which includes research, simple analysis , synthesis, and summary of the assignment.
- Schedule the whole process. Make a step by step instructions of what the project plan seeks to accomplish.
- Explain the requirements for the assignment.
- Decide on the due dates for the assignments. Include detailed instructions for important writing assignments.
- Include all important information that would make up a strong paper during submission. Help the students to understand the importance of sources. Discuss on formatting of the assignment and other suggestions in connection to the assignment.
- Include the grading criteria for your assignments.
Sample sheet templates and sheet examples in pdf are found in the page for your review. The examples further show how an assignment sheet is structured and the format it follows. To download an example, click on the download link button below the example.
Text prompt
- Instructive
- Professional
10 Examples of Public speaking
20 Examples of Gas lighting
- Help Guides
- Get Started Now - It’s Free!
- Sign Up for Free
Daily Assignment Checklist

No matter the size of your classroom, easily keep track of students’ daily assignments in a professional spreadsheet with Jotform’s free Daily Assignment Checklist! To get started, fill out the attached form with student and assignment information — then update the spreadsheet as you go, monitoring completion dates, assignment descriptions, and even including file uploads of finished assignments straight to your spreadsheet.
With Jotform’s easy-to-use interface, you can quickly add new rows and columns, include extra tabs to separate information for different classrooms, or update label names and colors for a personalized touch. You can even download your checklist as a PDF, CSV, or Excel file in a single click, or automatically sync your spreadsheet with other accounts like Google Drive, Dropbox, and more. Better manage student assignments and due dates online with a free Daily Assignment Checklist — and enjoy more time to focus on teaching your students.
More templates like this

Construction Checklist
Keep track of construction projects and tasks in a free spreadsheet. Easy to customize, download, and share. Great for managers or independent contractors.
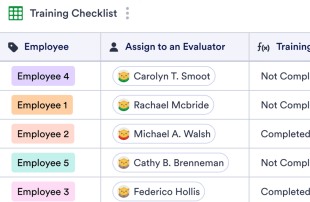
Employee Training Checklist Template
Keep track of employee training and progress. Free online checklist for employers. Easy to customize, download, and share. Works on all devices. No coding.
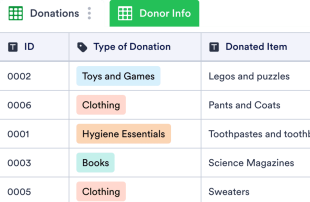
Donation List Template
Streamline your online donation process with an all-in-one donation management solution. Collect and store donations, donor info, and leads online. Easy to customize.
- Table Templates /
- List Templates /
- Checklist Templates /
Checklist Templates
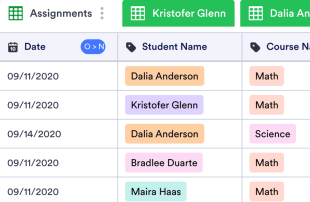
Keep your students on track with a Daily Assignment Checklist. View in spreadsheet, card, or calendar format. Easy to customize and update on any device.
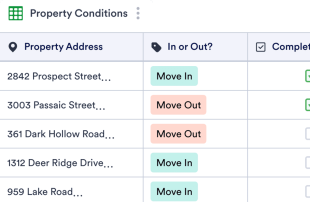
Furnished Rental Inventory Checklist
Keep track of items in your rental properties with a free Furnished Rental Inventory Checklist. Great for real estate agencies and landlords. Easy to customize.
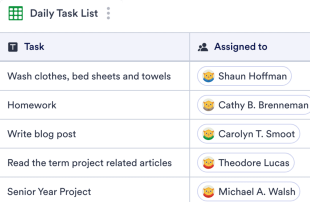
Task Checklist Template
Keep track of your tasks with this free task checklist template. Easy to customize and share. Works great on any device. No coding required.

Bill Pay Checklist
Keep track of bill payments with this free online checklist template. Easy to customize, download, and print. Works on all devices. No coding required.
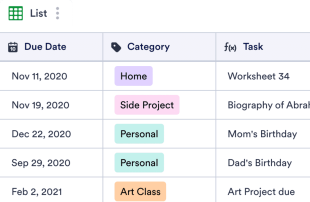
Daily Checklist Template
Keep track of your daily tasks with a free online Daily Checklist Template. Easy to customize and update on any device. View in spreadsheet or calendar format.
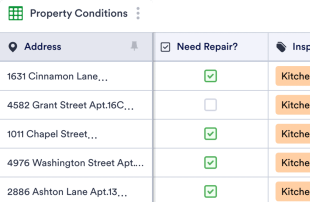
Rental Inspection Checklist
Perform rental inspections fast with a free Rental Inspection Checklist. Fill out on any device. Easy to customize. Securely track rental information online.
Supermarket Price Tracker Template
Track supermarket product prices across multiple stores with this free spreadsheet table. Easy to customize and share. Download on any device. No coding.
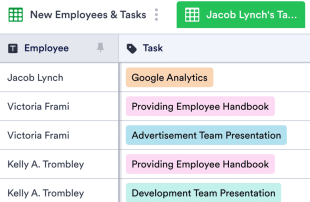
New Hire Checklist Template
Streamline onboarding with this free New Hire Checklist Template. Perfect for HR. Easy to edit, view, share, and print. Works great on any device. No coding.

Project Closeout Checklist
Organize your project details online. Customize the design, download as a CSV or PDF, and share instantly. Switch between spreadsheet, card, and calendar view.
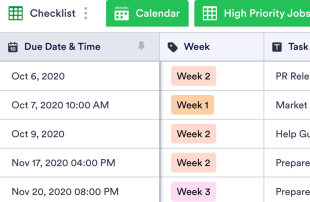
Weekly Checklist
Track your weekly tasks in a free online table. Easy to customize and update from any device. View as a spreadsheet or calendar. Connect with 100+ apps.
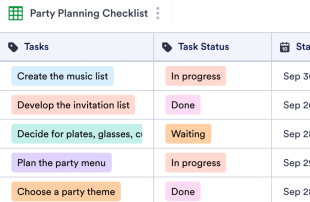
Party Planning Sheet
Free checklist template for party planners. Add to-do items via table or form. Easy to customize, download, and share. Works on any device. No coding.
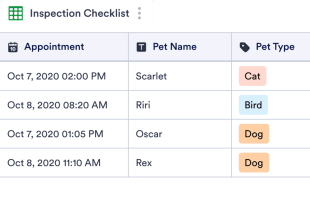
Pet Grooming Salon Inspection Checklist
Keep pets and salon staff safe. Streamline the inspection process for your pet salon. Manage info in an easy-to-use online database. Mobile-friendly. No coding.
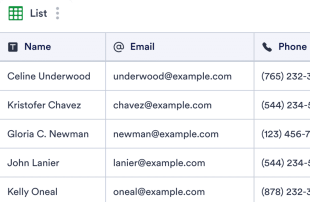
Move In Checklist
Keep track of inspection details in an online checklist. Easy to customize, share, and download. Perfect for landlords or rental agencies. No coding required.

Back to School Supplies Checklist
Check off school supply purchases for the new school year. Perfect for teachers and parents. Easy to customize, download, share, and print. No coding.
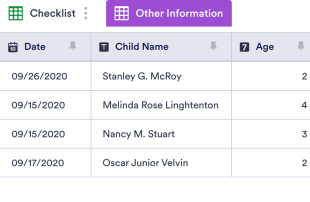
Preschool Skills Checklist
Ensure students joining your preschool are ready to join with this Preschool Skills Checklist. Easy to customize, download, and fill out on any device.
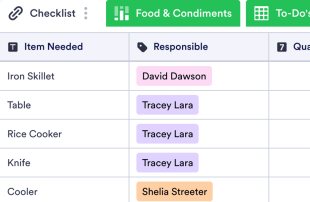
Camping Checklist
Make sure you have all the camping supplies you need with a free online Camping Checklist. Easy to customize and update on any device. Great for camp counselors!
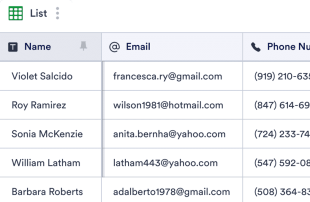
Retirement Checklist
Get ready for retirement with this free online checklist! Perfect for employers. View as a spreadsheet, calendar, or cards. Works on any device. No coding.
About Checklist Templates
Make a list and check it twice with Jotform’s free Checklist Templates! Whether you need a checklist for your job or your daily routine, Jotform has just what you’re looking for. To get started, select one of the checklist templates below that best suits your needs. Then customize it to include all the things you need to get done. You can describe and categorize each task, add due dates, include notes and priority labels, and more! When you’ve completed a task, just mark it as done in your checklist, which can be accessed from any computer or mobile device.
Creating the perfect checklist shouldn’t take time out of your day. That’s why we’ve made it a breeze for you to customize your Checklist Template without any coding. Simply drag and drop to add rows and columns, tabs, labels, and tasks into your table. Your Checklist Template will start off in spreadsheet view, but feel free to change to calendar view to keep track of your schedule or card view to see each task at a glance. And if you work with a team, you can even share your checklist by sending email invites. With Jotform’s Checklist Templates, you’ll become more organized and productive — so cross that off your list!
Your account is currently limited to {formLimit} forms.
Go to My Forms and delete an existing form or upgrade your account to increase your form limit.

Reading & Math for K-5
- Kindergarten
- Learning numbers
- Comparing numbers
- Place Value
- Roman numerals
- Subtraction
- Multiplication
- Order of operations
- Drills & practice
- Measurement
- Factoring & prime factors
- Proportions
- Shape & geometry
- Data & graphing
- Word problems
- Children's stories
- Leveled Stories
- Sentences & passages
- Context clues
- Cause & effect
- Compare & contrast
- Fact vs. fiction
- Fact vs. opinion
- Main idea & details
- Story elements
- Conclusions & inferences
- Sounds & phonics
- Words & vocabulary
- Reading comprehension
- Early writing
- Numbers & counting
- Simple math
- Social skills
- Other activities
- Dolch sight words
- Fry sight words
- Multiple meaning words
- Prefixes & suffixes
- Vocabulary cards
- Other parts of speech
- Punctuation
- Capitalization
- Narrative writing
- Opinion writing
- Informative writing
- Cursive alphabet
- Cursive letters
- Cursive letter joins
- Cursive words
- Cursive sentences
- Cursive passages
- Grammar & Writing
Breadcrumbs

Download & Print From only $2.20
Free Math Worksheets
Printable math worksheets from k5 learning.
Our free math worksheets cover the full range of elementary school math skills from numbers and counting through fractions, decimals, word problems and more. All worksheets are printable files with answers on the 2nd page.
Math worksheets by grade:
Math worksheets by topic:

Sample Math Worksheet
What is K5?
K5 Learning offers free worksheets , flashcards and inexpensive workbooks for kids in kindergarten to grade 5. Become a member to access additional content and skip ads.

Our members helped us give away millions of worksheets last year.
We provide free educational materials to parents and teachers in over 100 countries. If you can, please consider purchasing a membership ($24/year) to support our efforts.
Members skip ads and access exclusive features.
Learn about member benefits
This content is available to members only.
Join K5 to save time, skip ads and access more content. Learn More
- Forgot Password?

Addition (Basic)
Addition (Multi-Digit)
Algebra & Pre-Algebra
Comparing Numbers
Daily Math Review
Division (Basic)
Division (Long Division)
Hundreds Charts
Measurement
Multiplication (Basic)
Multiplication (Multi-Digit)
Order of Operations
Place Value
Probability
Skip Counting
Subtraction
Telling Time
Word Problems (Daily)
More Math Worksheets
Reading Comprehension
Reading Comprehension Gr. 1
Reading Comprehension Gr. 2
Reading Comprehension Gr. 3
Reading Comprehension Gr. 4
Reading Comprehension Gr. 5
Reading Comprehension Gr. 6
Reading & Writing
Reading Worksheets
Cause & Effect
Fact & Opinion
Fix the Sentences
Graphic Organizers
Synonyms & Antonyms
Writing Prompts
Writing Story Pictures
Writing Worksheets
More ELA Worksheets
Consonant Sounds
Vowel Sounds
Consonant Blends
Consonant Digraphs
Word Families
More Phonics Worksheets
Early Literacy
Build Sentences
Sight Word Units
Sight Words (Individual)
More Early Literacy
Punctuation
Subjects and Predicates
More Grammar Worksheets
Spelling Lists
Spelling Grade 1
Spelling Grade 2
Spelling Grade 3
Spelling Grade 4
Spelling Grade 5
Spelling Grade 6
More Spelling Worksheets
Chapter Books
Charlotte's Web
Magic Tree House #1
Boxcar Children
More Literacy Units
Animal (Vertebrate) Groups
Butterfly Life Cycle
Electricity
Matter (Solid, Liquid, Gas)
Simple Machines
Space - Solar System
More Science Worksheets
Social Studies
Maps (Geography)
Maps (Map Skills)
More Social Studies
Mother's Day
Father's Day
More Holiday Worksheets
Puzzles & Brain Teasers
Brain Teasers
Logic: Addition Squares
Mystery Graph Pictures
Number Detective
Lost in the USA
More Thinking Puzzles
Teacher Helpers
Teaching tools.
Award Certificates
More Teacher Helpers
Pre-K and Kindergarten
Alphabet (ABCs)
Numbers and Counting
Shapes (Basic)
More Kindergarten
Worksheet Generator
Word Search Generator
Multiple Choice Generator
Fill-in-the-Blanks Generator
More Generator Tools
Full Website Index
Looking for a printable lesson plan book? Need something to help your students keep track of their assignments? Check out the lesson planner pages, student agenda book pages, and other printable teaching tools.
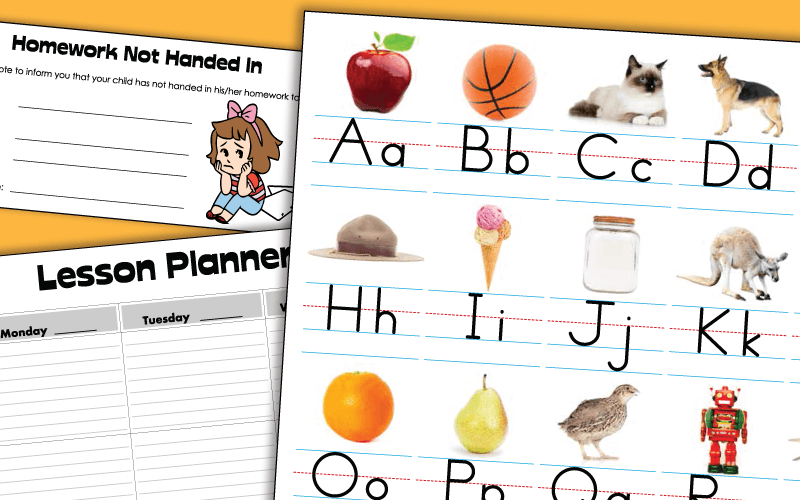
Planbooks & Gradebooks
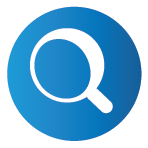
Logged in members can use the Super Teacher Worksheets filing cabinet to save their favorite worksheets.
Quickly access your most used files AND your custom generated worksheets!
Please login to your account or become a member and join our community today to utilize this helpful feature.

Parent Communications

Weather Charts

Birthday Charts
Notes for absent students, classroom alphabet banners.

Reference Charts
Create your own custom classroom newsletters. Choose a layout, and your favorite theme. Then enter your own content.
Make your own custom calendar. Choose a month and year, then enter holidays, birthdays, and other important days.
Homework Agendas

Open House Tools
Printable subject covers for binders, folders, and notebooks. Subjects include: reading, math, science, social studies, and more!
Calendars that your students can fill in and color.
Lots of award certificates you can use to recognize behavior, achievement, good character traits.
Use these fun sticker charts to track reading progress, homework assignments, or student goals.
This page has printable reminder bracelets for students. Help them remember to bring back overdue library books, complete late assignments, or bring lunch money to school.
Worksheet Images
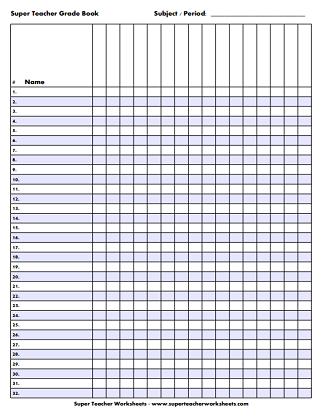
PDF with answer key:
PDF no answer key:
All Formats
Table of Contents
5 steps to create a nursing assignment sheet, 10+ nursing assignment sheet templates in doc | pdf, 1. nursing students assignment activity sheet template, 2. nursing students assignment sheet template, 3. nursing staffing assignment and sign in sheet template, 4. basic nursing student assignment sheet template, 5. nursing unit assignment sheet template, 6. nursing program clinical assignment sheet template, 7. nursing assignment sheet template, 8. standard nursing student assignment sheet template, 9. nursing assignment cover sheet template, 10. professional nursing assignment cover sheet template, 11. simple nursing assignment cover sheet template, sheet templates.
For assignments to be successful, you need to determine the needs of both nurses and patients. Nursing assignments, usually help to determine the daily activities of the nurses, the patient meets and assessments, coordinate different shifts and maintain a specific length of working hours. To meet this challenge of preparing nursing assignment sheets , you can take the assistance of sheet templates and learn the process eventually.

Step 1: Gather Information
Step 2: determine the process, step 3: set shift priorities, step 4: evaluating success, step 5: keep updating.
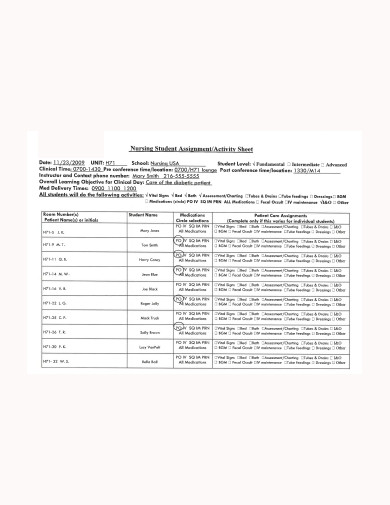
More in Sheet Templates
Smart Goals Setting Template
Nursing school smart goals template, smart goals worksheet for nursing template, nursing care plan smart goals template, nursing leadership smart goals template, nursing smart goals template, smart goals for nursing staff template, smart goals for nursing managers template, smart goal for nursing students template, smart goals template for medical students template.
- 43+ Spreadsheet Examples in Microsoft Excel
- 22+ Job Sheet Templates & Samples – DOC, PDF, Excel
- 18+ Personal Statement Worksheet Templates in PDF | DOC
- 11+ Retirement Budget Worksheet Templates in PDF | DOC
- 7+ Retirement Calculator Spreadsheet Templates in PDF | XLS
- 30+ Printable Timesheet Templates
- Bi-weekly Timesheet Template – 12+ Free Word, Excel, PDF Documents Download
- 14+ Blank Spreadsheet Templates – PDF, DOC, Pages, Excel
- 20+ Sample Answer Sheet Templates
- 10+ Earnings Per Share Templates in Google Docs | Google Sheets | Word | Excel | Numbers | Pages | PDF
- 10+ Revenue Per Employee Ratio Templates in Google Docs | Google Sheets | MS Word | Excel | Numbers | Pages | PDF
- 10+ Average Revenue Per User Templates in Google Docs | Google Sheets | Excel | Word | Numbers | Pages | PDF
- 10+ Multiple Employer Welfare Arrangement Templates in Google Docs | Google Sheets | Excel | Word | Numbers | Pages | PDF
- 10+ Marginal Revenue Templates in Google Docs | Google Sheets | Excel | Word | Pages | Numbers | PDF
- 10+ Accrued Revenue Templates in Google Docs | Google Sheets | Excel | Word | Numbers | Pages | PDF
File Formats
Word templates, google docs templates, excel templates, powerpoint templates, google sheets templates, google slides templates, pdf templates, publisher templates, psd templates, indesign templates, illustrator templates, pages templates, keynote templates, numbers templates, outlook templates.
How to Make a Spreadsheet in Excel, Word, Google Sheets, and Smartsheet for Beginners
By Andy Marker | June 13, 2017
- Share on Facebook
- Share on LinkedIn
Link copied
Spreadsheets are grid-based files designed to organize information and perform calculations with scalable entries. People all around the world use spreadsheets to create tables for any personal or business need.
However, spreadsheets have grown from simple grids to powerful tools, functioning like databases or apps that perform numerous calculations on a single sheet. You can use a spreadsheet to determine your mortgage payments over time, or to help calculate the depreciation of assets and how it will affect your business’s taxes. You can also combine data between several sheets, and visualize it in color-coded tables for an at-a-glance understanding. With all the new functionality, using a spreadsheet program can be intimidating for new users.
In this article, you will learn how to create a spreadsheet in Excel with step-by-step instructions, details on what you can do with all its main functions , information on how to navigate the tools , and some free, easy-to-use templates . You’ll also learn how to do the same for spreadsheets you can create in Word, Google Sheets, and a powerful spreadsheet application, Smartsheet.
How to Create a Spreadsheet in Excel
The world’s most robust pure spreadsheet application, Excel, comes as part of both Microsoft Office and Office 365. There are two main differences between the two offerings: First, Microsoft Office is an on-premise application whereas Office 365 is a cloud-based app suite. Second, Office is a one-time payment, and Office 365 is a monthly subscription. Excel is available for both Mac and PC.
"Spreadsheets keep you organized. Rows and columns, formatting, formulas, filtering. That's the building blocks of structure and overview." - Kasper Langmann, Co-founder of Spreadsheeto
Unique Features of Excel
With over 400 functions, Excel is more or less the most comprehensive spreadsheet option when it comes to pure calculations. It also has strong visualization abilities, including conditional formatting, Pivot Tables, SmartArt, graphs, and charts. Home and business users alike can create powerful spreadsheets and reports to track data and inform their decisions.
One powerful Excel feature is Macro, little scripts and recordings you can create to make the program perform different actions automatically. While no other spreadsheet program has this type of feature, it is complex and can pose difficulty for beginners.
Excel also has close tie-ins with Microsoft Access, a database program, which can add power. In general, Excel integrates best with databases and any dataset requiring many calculations per workbook.
Understanding Your Main Screen
When you first open Excel in Office 365 or a newer version of Microsoft Office, you’ll see a basic screen. Here are the key features in this view:
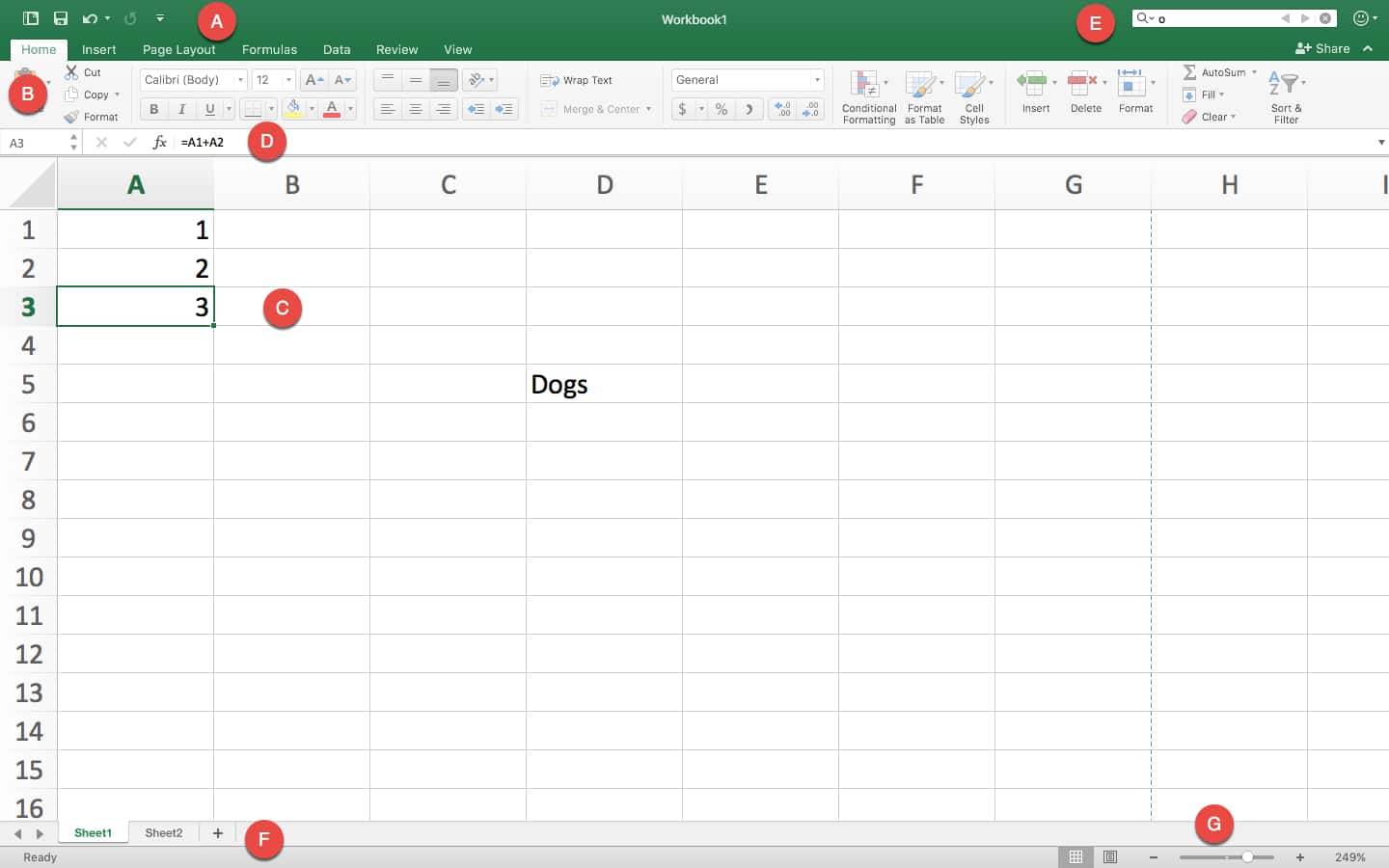
A. Basic App Functions: From left to right along this top green banner you’ll find icons to: reopen the Create a Workbook page; save your work; undo the last action performed and display which actions were recorded; redo a step that’s been undone; select which tools appear below.
B. Ribbon: This grey area is called the Ribbon, and contains tools for entering, manipulating, and visualizing data. There are also tabs that focus on specific features. Home is selected by default; click on the Insert , Page Layout , Formulas , Data , Review , or View tab to reveal a set of tools unique to each tab. We’ll cover this more in the “Navigating the Ribbon” section later on.
C. Spreadsheet Work Area: By default the work area is a grid. Along the top are column headers A through Z (and beyond), and along the left side are numbered row headers. Each rectangle in the spreadsheet is called a cell, and they are each named according to their column letter and row number. For example, the cell selected here is A3.
D. Formula Bar: The Formula Bar displays the information contained within a highlighted single cell or range of cells. If in cell A1 you entered “1” as a value, “1” will appear in the Formula Bar . Plain text that you enter in a cell will also appear in the Formula Bar .
There are cases where what you see in the Formula Bar is different than what’s in the cell. For example, let’s say A1 = 1 and A2 = 2. If you create a formula in A3 that equals A1 + A2, then the A3 cell in your worksheet would show “3,” but the Formula Bar would show “=A1+A2.” This is important when you’re trying to move cells to other parts of your worksheet - remember that the display “value” of a cell isn’t necessarily what the cell contains.
That said, other formulas that reference a cell will take into account the current value of a cell. If A4 = A3 + 1, then it would be equal to 4, because it stacks the formula of A3 (A1 + A2) with A4 = A3 + 1. Formulas can reference other formulas multiple times.
E. Search Bar: Simply type the value you want to find to highlight all cells containing that value. It doesn’t have to be an exact match. For instance, if you searched for “o,” a cell labeled “Dogs” would appear among your search results.
F. Sheet Tabs: This is where the different sheets in your workbook can be found. Each sheet gets its own tab, which you can name yourself. These can be useful to separate out data so that one sheet doesn’t get too overwhelming. For example, you might have an annual budget, where each month is a column, and each row is a type of expense. Instead of keeping every single year you track on one sheet and scrolling horizontally, you can make each tab a different year containing 12 months only.
Note that data from different sheets in the same workbook can be referenced for formulas. For example, if you have two sheets, Sheet1 and Sheet2, you could bring Sheet2 data into Sheet1. If you wanted cell A1 in Sheet1 to equal the A1 in Sheet2, you’d enter this formula into A1: “=Sheet2!A1”. The exclamation mark calls on the previous sheet referenced before locating the data.
G. Viewability Options: The left icon is Normal which shows the worksheet as it appears in the image above, and the right icon is Page Layout , which divides your worksheet into pages resembling how it would look when printed, with the option to add headers. The slider with the “-” and “+” on it is for scale or zoom-level. Drag the slider left or right to zoom in or out.
Navigating the Ribbon
The Home tab is where you manage the formatting and appearance of your sheet, along with some simple formulas you’ll always need.

A. Copy and Paste Tools: Use these tools to quickly duplicate data and format styles in the spreadsheet. The Copy tool can either copy a selected cell or group of cells, or copy an area of the spreadsheet that you’ll use as a picture in another document. The Cut tool moves the selection of cells to a new destination rather than duplicating it.
The Paste tool can paste anything in your clipboard into the selected cell, and typically retains everything including the value, formula, and format. However, Excel has a wealth of pasting options: you can access these by clicking the down arrow next to the Paste icon. You can paste what you’ve copied as a picture. You can also paste what you’ve copied as values only, so that instead of duplicating the formula of a copied cell, you duplicate the final value shown in the cell.
The Format paintbrush copies everything related to the formatting of a selected cell. When you select a cell and click Format , you can then highlight a whole range of cells, and each one will take on the formatting of the original cell, without changing their values.
B. Visual Formatting Tools: Many of these tools are similar to those found in Microsoft Word. You can use the formatting tools to change the font, size, and color of typed words, and make them bold, italicized, or underlined. It also has a couple spreadsheet-specific formatting options. You can choose which sides of the cell get additional borders, and their style and thickness. You can also change the highlight color of the entire cell. This is useful for creating visually-appealing borders or differentiating rows or columns on large sheets, or for highlighting a particular cell that you want to accentuate.
C. Position Formatting Tools: Align cell data to the top, bottom, or middle of the cell. There is also an option for angling the values displayed, which can make it easier to read. The bottom row has familiar options for left, center, and right alignment. There are also indent right and left buttons.
D. Multi-cell Formatting Features: This section contains two very important features that solve common problems for new Excel users. The first is Wrap Text . Normally, when you enter text into a cell that extends beyond the size of the cell, it spills into the next cell. For example, if you type “Budgeted Items” into A1, some of the word “Items” spills into B1. Then, if you type into B1, you cover up any characters from A1 that extended into B1. The extra text from cell A1 still exists, but now it is hidden. If you don’t want to widen the cells, click the Wrap Text icon on A1 - this will split “Budgeted Items” into two stacked lines instead of one within A1. This makes the entire row taller to accommodate the content. Now, typing into B1 won’t cover up existing text.
The other tool in this section is Merge and Center . There are instances when you may want to combine several cells and have them act as one long cell. For example, you might want a header for an entire table to be clear and easy to read. Select all the cells you want combined, click Merge , and then type your header and format it. Though the default setting for headers is centered text, simply click the drop-down arrow to select different merging and unmerging options.
E. Numbers-based Format Settings: A drop-down menu has options for number formatting. For example, currency places everything you select into “$0.00” format, and percent turns .5 or ½ into “50%”, date options. These are the basic format options, but you can select More Number Formats from the drop-down menu to get more specialty use cases (different countries’ currencies, or adding the “(xxx)xxx-xxxx” formatting to phone number sequences). Often, you may use these tools on entire columns to make all data in one category behave the same way.
F. Table or Sheet Formatting: Format as Table and Cell Styles allow you to use presets or customize tables (for example, with alternating row colors and highlighted header bars). Select your data range and choose a style to standardize formatting.
Conditional formatting is a bit more complex. Use the drop-down menu to select from a range of options, like inserting helpful visual icons to represent status or completion, or changing the color of different rows. Most important are the conditional rules , which are created with a simple logic. For example, let’s say you have a column with data in A1 through A3, and A4 holds the sum of these three cells. You could place formatting on A4 with a rule that says “if A4 > 0, then highlight A4 green.” Then, you could add another rule that says “if A4 < 0, then highlight A4 red.” Now you have a quick visual reference where green = a positive number and red = a negative number, which will change based on what you enter into A1, A2, and A3.
G. Row and Column Formatting Tools: The Insert drop-down menu puts cells, rows, or columns before or after a selected area on the sheet, and Delete removes them. The Format drop-down lets you change the height of rows and the width of columns. It also has options for hiding and unhiding certain sections.
H. Miscellaneous Tools: Starting at the top left, there’s AutoSum , which allows you to select a swath of cells and place the sum in the cell located right below or directly to the right of the last selected data point. You can use the drop-down to change the function to calculate the average, display the maximum, minimum, or the count of numbers selected.
Use Fill to take a cell’s contents and extend them in any direction for as many cells as you want. If the cell contains a value, Fill will simply copy the value over and over again. If it contains a formula, it will recalculate its relative position for each new cell. If the first cell equals A1+B1, then the next would equal A2+B2, and so on.
The Clear button lets you either clear the value, or just clear cell formatting.
Sort & Filter tools let you choose what to display, and in what order. At the base level, this tool sorts cells containing text from A to Z, and cells containing numbers from lowest to highest. It can also sort by color or icon. Sorting and filtering helps surface only the data you need.
Use the Insert tab to add extra elements to your Excel workbook that go beyond text and colors.

A. These tools control PivotTables , an important Excel function. Think of PivotTables as “reports,” a quick way to view all your data, analyze trends, and draw conclusions. By selecting at least two rows of data and clicking on PivotTable , you can quickly generate a visually-appealing table. Going through this process launches the PivotTable Builder , which helps you select columns to include, sort them, and drag-and-drop them to quickly construct your table. They can include collapsible rows to make reports interactive and uncluttered. There is also a button for Recommended PivotTables, which can help when you don’t know where to start.
Table builds a simple table that includes any number of columns you select. Rather than placing the table elsewhere on the worksheet, it turns the data into a table on the spot, and applies customizable color formatting.
B. This section lets you insert visual elements, like picture files, pre-built shapes, and SmartArt. You can add shapes and resize, recolor, and reposition them to create intuitive data sets and reports. SmartArt objects are prebuilt diagrams that you can insert text and information into. They’re great for representing what the data says in another place on your workbook.
C. These tools are for inserting elements from other Microsoft products, like Bing Maps, pre-built information cards about People (from Microsoft accounts only), and add-ins from their store.
D. Use these tools to create charts and graphs. Most of them work only if you select one or more data sets (numbers only, with words for headers or categories). Charts and graphs function like you’d expect - just select the data you want to visualize, then select your desired type of visual (bar charts, scatter plots, pie charts, or line graphs). Creating one will bring up formatting options where you can change the color, labels, and more.
E. Sparklines are more simplistic graphs that can fit in as little as one cell. You can place them next to data for a small, quick visual representation.
F. Slicers are big lists of buttons that make your data more interactive. You can select a PivotTable you’ve created, and then create a slicer from it - this allows a viewer to click on buttons that correlate to the data they want to filter.
G. This hyperlink tool allows you to make a cell or table into a clickable link. Once a viewer clicks on the affected cell(s), they’ll be taken to whatever website or intranet site you select.
H. Recent versions of Excel allow for better collaboration - insert comments on any cell or range of cells to add more context. You can open or close the comments so the worksheet doesn’t get too cluttered.
I. A Text Box is useful when you’re creating a report and don’t want typed words to behave like cells. It makes it easy to move your text around, rather than cutting and pasting cells (which could potentially mess up the formatting of real data). The next area is for Headers & Footers , which will take you to the page layout view - here you can add headers and footers for the entire page. WordArt , on the other hand, lets you embellish text. Insert Object lets you place entire files (Word documents, PDFs, etc.) into the worksheet.
J. This section lets you insert Equations and Symbols . Use equations to write a math equation with fractions, variables, and more that you can place in your sheet like a Text Box . For instance, this can be helpful for explaining how a portion of a table was calculated in a report. Symbols , on the other hand, can be inserted directly into cells, and include all non-standard characters from most languages, as well as emojis. The Page Layout tab has everything you need to change the structural parts of your worksheet, especially for purposes of printing or presenting.

A. Use these buttons to quickly adjust the visual style of your entire sheet. You can regulate the fonts and colors, and use the Themes section to quickly apply it to every table, PivotTable , and SmartArt element for a clean, well-designed sheet.
B. These are print options. You can change the margin for printing, whether you want a vertical or horizontal print alignment, which cells in your sheet you want to print, where you’d like page breaks, and whether it has a background (to place your company name, for example). You can also start giving each page a heading using the Print Titles button, and the order to print each section.
C. This lets you choose how many pages across and how many pages down you’d like to print.
D. This section lets you toggle whether the automatic grids appear for working on the sheet and for printing it, along with the row and column headings (A, B, C, 1, 2, 3, etc).
The Formulas tab stores nearly everything related to Excel’s reputation as “complex.” Because this article is intended for beginners, we won’t cover every function is this section thoroughly.

A. The Insert Function button is useful for those who don’t know all the shorthand. This brings up a side Formula Builder section that describes each function, and you can select the one you want to use.
B. These buttons divide all the functions by category.
- AutoSum works the same as it does in the Home tab.
- Recently Used is helpful for bringing up frequently used formulas to save time looking through menus.
- Financial includes everything related to currency, values, depreciation, yield, rate, and more.
- Logical includes conditional functions, like “IF X THEN Y.”
- Text functions help clean, regulate, and analyze plain text cells, such as displaying the character count of a cell (helpful for Twitter posts), combining two different rows via Concatenate , or pulling out numerical values from text entries that aren’t formatted correctly.
- Date & Time functions help make meaning out of time-formatted cells, and include entries like “TODAY,” which enters the current date.
- Lookup & Reference functions help pull information from different parts of your workbook to save you the trouble of looking for them.
- Math & Trig functions are just what they sound like, involving every sort of math discipline you can imagine.
- More Functions includes Statistical and Engineering data.
C. This section contains tagging options. If there’s a range of cells or a table you frequently need to refer to in formulas, you can define its name and tag it here. For example, say you had a column that contained the entire list of products you sell. You could highlight the names in that list and Define Name as “ProductList.” Every time you want to refer to that column in a formula, you can simply type “ProductList” (rather than finding that collection of data again or memorizing their cell positions).
D. This contains error checking tools. With Trace Precedents and Trace Dependents , you can see which cells contain formulas that refer to a given cell and vice versa. Show Formulas reveals the formulas inside all cells, rather than their display values. Error Checking automatically finds broken links and other issues with your spreadsheet.
E. Should you have a large sheet with a massive series of interconnected formulas, tables and cells, you can use this section to trigger calculations, and also to choose which types of data don’t run. A good example is a mortgage or asset depreciation sheet .
The Data tab is for performing more complex data analysis than most beginners will need.

A. These are database import tools, allowing you to import data from any web, file, or server-based database.
B. This section helps you fix database connections, refresh data, and adjust properties.
C. These are Sort and Filter options similar to those for data you have within your sheet, applied to data feeds. They’re especially crucial here as a database is sure to have more data than you can or care to use.
D. These are data manipulation tools. You can take a single long string, like those separated by commas or spaces, and divide them into columns with Text to Columns . You can seek and remove duplicates, consolidate cells, and validate whether data meets certain criteria to assess its accuracy. What-if Analysis helps you fill in gaps with incomplete data using existing data and trends to determine likely outcomes for new scenarios.
E. These tools help you manage how much data you have to deal with at once and group them by whatever criteria you deem necessary. It’s similar to sorting, but you can choose any range of columns or rows and make them collapsible, each with their own label. Use Subtotal to create automatic calculations along a data set by different categories, which is helpful for financial sheets.
The Review tab is part of the Ribbon that helps with sharing and accuracy checks.

A. These are simple text-based checks (like in Word) that allow you to locate cells with spelling errors, or find more appropriate words via the Thesaurus.
B. Check Accessibility pulls up errors that can make it difficult to access the data in other programs, or just for reading purposes. It might find that your sheet is missing alt text, or that you’re using defaults for sheet names that can make navigation less intuitive.
C. The commenting tools allow collaborators to “talk” to each other within the sheet.
D. Protecting and sharing tools allow you to invite collaborators and restrict access to certain parts of the sheet. You can manually assign different levels of access - for example, you might allow a contractor to edit just the cells related to the hours they worked, but not the cells that calculate their pay. As with Word, sharing a sheet with Tracked Changes means you can see everything that’s been done to the sheet.
E. When you’ve shared a workbook, you can restrict permissions later on using this button and selecting individual contributors.
Use the tools in the View tab to change settings related to what you can see or do.

A. This is your basic view where you can see your default sheet view, how it’ll look when printing, and in custom ways you set yourself.
B. Use these buttons to choose whether you want to see the grids, headings, formula bar, and ruler.
C. This is another way to control zooming in and out of cells.
D. Freeze Pane controls are an important part of making a usable spreadsheet. Using these tools, you can freeze a number of rows and/or columns while you scroll around. For example, if the first row had all your column headings and remained frozen, you’ll always know which column you are looking at as you scroll down.
E. Macros are a way of automating processes in Excel. It is far beyond Excel 101, however.
How to Create a Simple Budget Spreadsheet in Excel
Now that you’ve learned about the tools in Excel, let’s practice making our own spreadsheet from scratch. This guide will cover basics, with a few intermediate techniques to get you more comfortable with spreadsheets.
Step 1: Create a Workbook
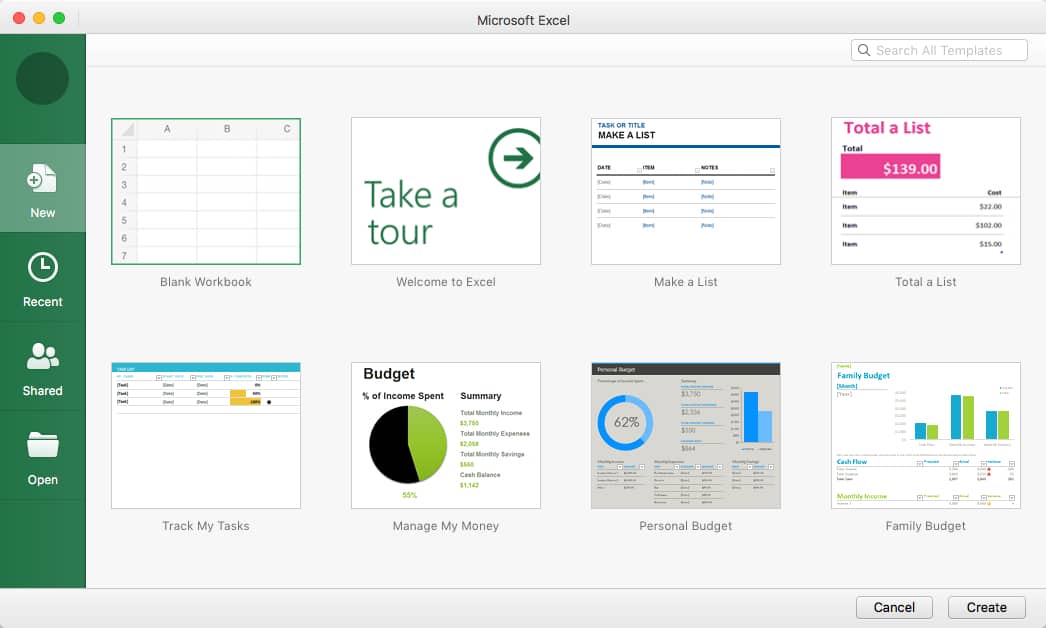
When you open Excel, you’ll be presented with a screen like this. Create a new workbook by clicking the New tab on the sidebar. The Recent tab below that will bring up any workbooks you’ve recently opened. Below that is the Shared tab, which shows workbooks that other Excel users have sent to you directly through the app (we won’t focus on that right now). The final tab is Open , which opens a file browser so you can select an existing workbook. On the New tab, you can see a number of templates available, which can help you jump straight into making specific types of spreadsheets, like budgets and task lists. In this example, however, we’re going to build a spreadsheet from scratch. Click Blank Workbook on the top left corner, then click Create .
Step 2: Plan Your Needed Data
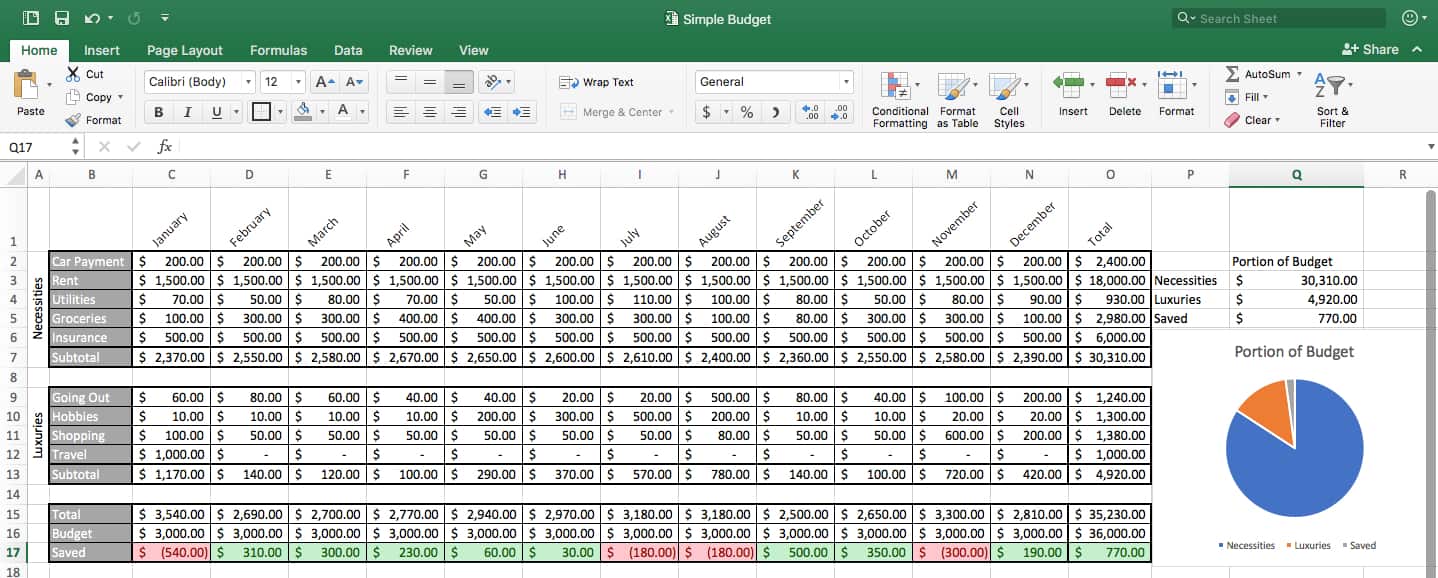
Before you can create any kind of spreadsheet, you need to plan what it’ll include so you can structure and format it accordingly. While it is possible to change the spreadsheet structure later on, the more data you’ve added, the more inconvenient it becomes. Plus, moving around entire rows and columns increases the chances of accidentally changing formulas. In this example, we’re making a monthly budget, so we’ll use a monthly time stamp. As we explored above, we can use other sheets in this workbook to track other time increments, like weeks or years. Of course we want to add all of our different expenses together, but we should also think of categories for comparison. We could have one for necessities, and one for luxuries. We’ll need subtotal rows, along with a comparison of budget to actual spending. At the end, we’ll also want to easily compare the different parts of the budget together.
Now we know the elements we need, and can organize them accordingly.
Step 3: Create Headings
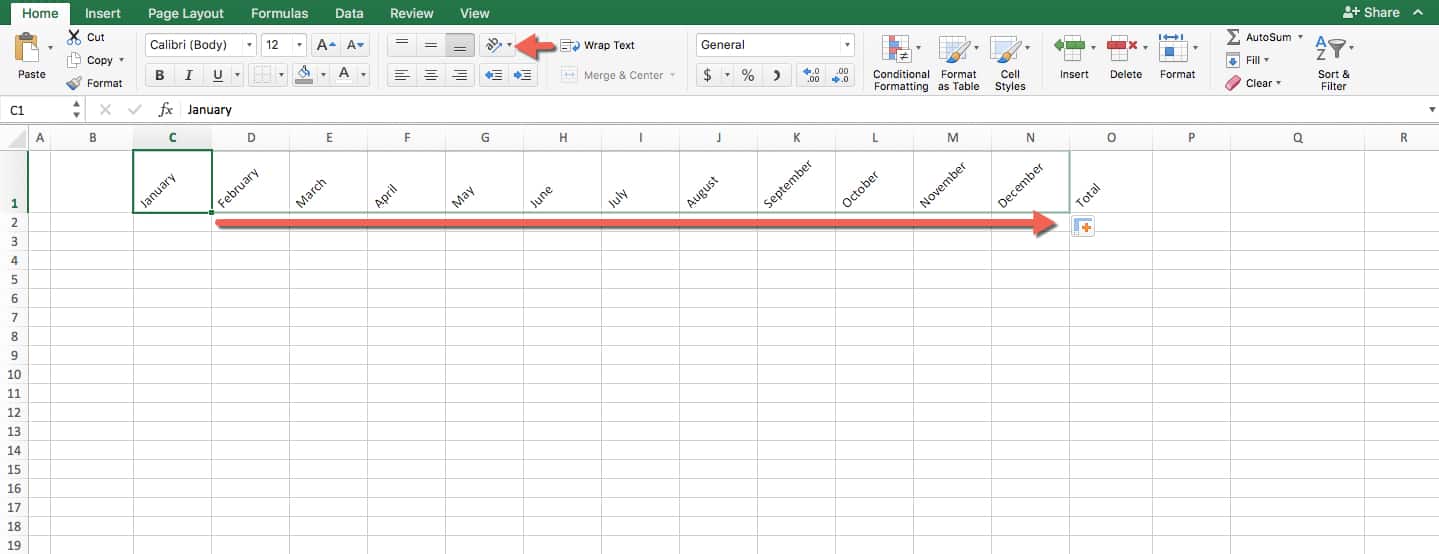
Since we know we want to compare month to month, we should use months as our column headings - horizontally is usually best for time comparison. Since we know we’ll also have categories of spending to label and sublabel, we should leave the A and B columns open, and start at cell C1. Here’s a useful trick: if you type a number or timestamp with a logical next entry, you can click the lower right corner of that cell and drag in any direction to autofill the rest of the sequence as far as you want. For this example, after typing “January” in C1, you can drag it across to N1 and watch it fill in the rest of the months. To create the diagonal names in the screenshot, navigate to the Home tab and find and click the formatting option with a diagonal rising appearance. This makes the headings stand out without changing the column width. We’ll also need an area on the sheet where we can get row totals for more useful data, so create the heading Total in cell O1.
Step 4: Label the Rows
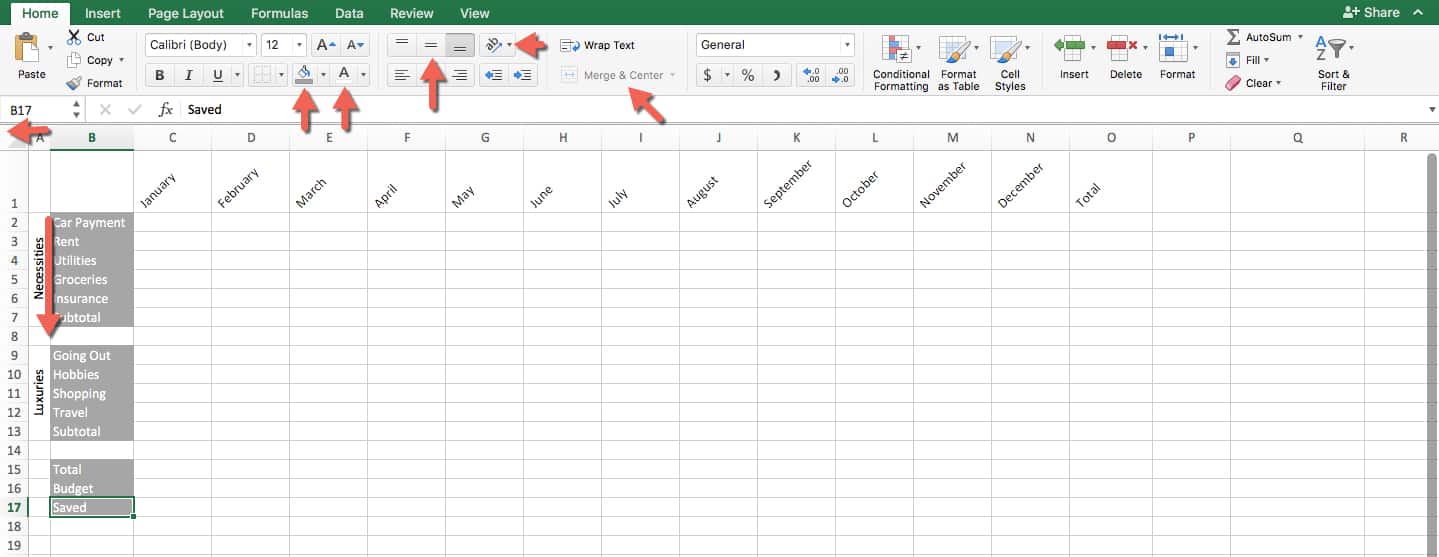
Create three blocks of entries on column B. Name the first block Necessities , which will include everything you see, and end with a subtotal. Name the second block Luxuries and include a few categories; also end with a subtotal. The last block will have our Total , the budget to compare it to, and the difference between the two, which we’ll call Saved (this amount represents the difference between the expected and actual spent). To makes them stand out, use the Paint Bucket tool and select a color (grey in this example).
For column A, we’ll create labels that clearly line up with our grey blocks, and position the writing vertically so it doesn’t take too much space. To make the width of the column smaller, grab the right edge of the A column and drag it to the left. To combine all the cells for our category labels, highlight A2 through A7, and Merge & Center . To get the writing vertical, navigate to the Home tab, find the formatting option and click vertical writing . Finally, choose the height alignment as centered so the vertical text will appear in the middle. Repeat this with cells A9 through A13.
Step 5: Add Boundaries
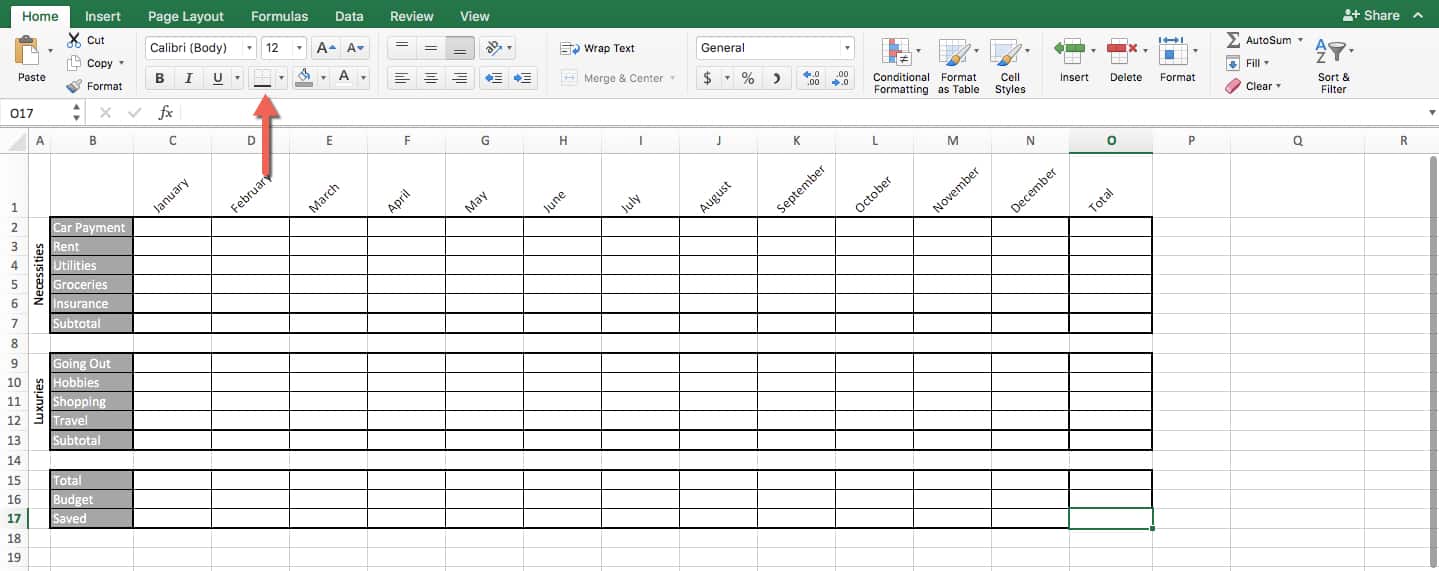
Add boundaries to the spreadsheet using the icon in the above graphic. Select each collection of cells, and don’t adjust the spaces between the grey block groupings. Click All Borders to draw distinct grids. Now, make the outer boundary of each block thicker by selecting the entire area and choosing Thick Box Border . Finally, do the same around the inner row of each box labeled Subtotal , to make these visually distinct. Apply a Thick Box Border to Column O, Total, and leave spaces between each row grouping. All of this improves spreadsheet readability. Step 6: Create a Results Table
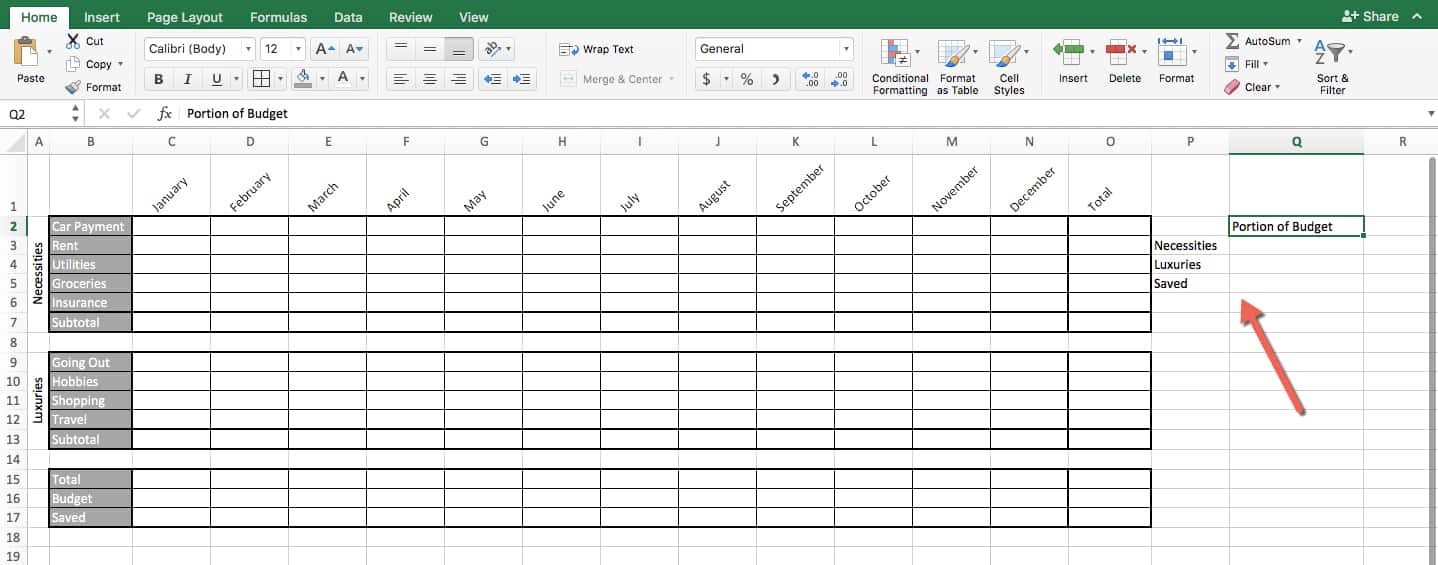
Use the side of your nicely-formatted spreadsheet to create the outlines of a simple table which will contain your main results. This information will assist you in creating a chart, later. Give it an appropriate label, and label its rows for the total from Necessities , the total from Luxuries , and the total Saved for the year.
Step 7: Format and Write Formulas
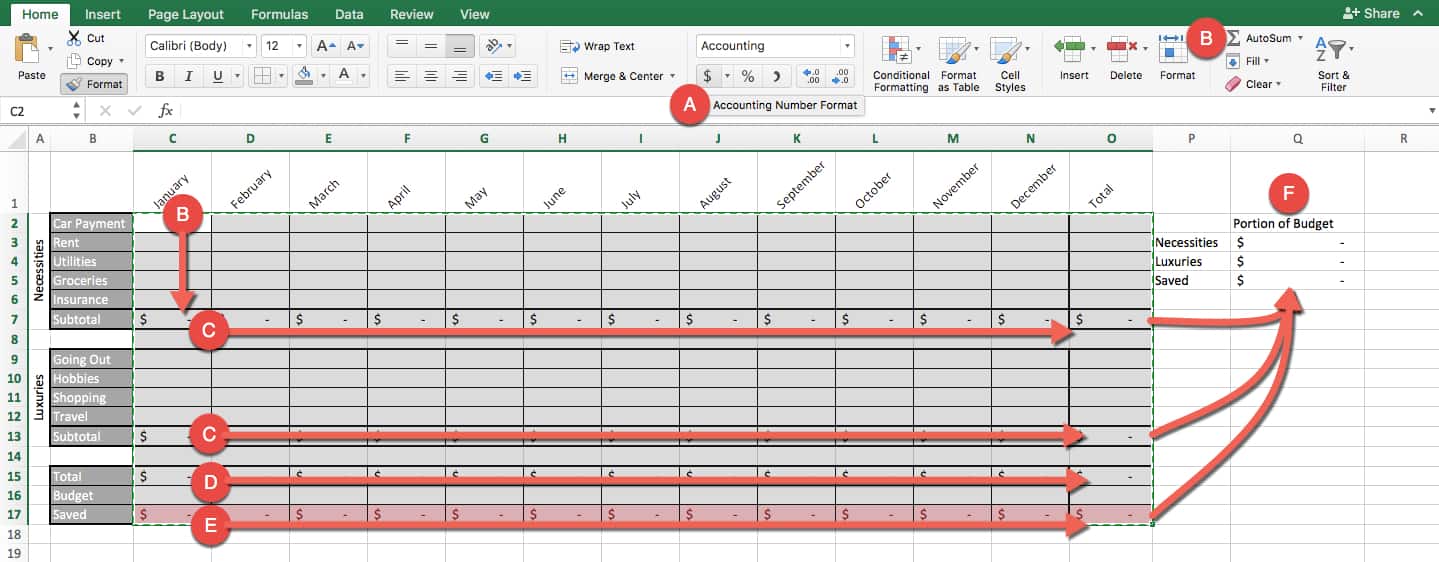
This is where the spreadsheet gets a lot more powerful. It involves a series of steps: A. First, select every cell that will contain a number, underneath columns C through O, and also in the table for Portion of Budget. Now click the “$” on the keyboard to format the cells with the standard dollar format with two decimals for cents.
B. Select cells C2 through C7 and click AutoSum . This creates a formula that adds everything in this column, and places the sum into C7 (the last selected cell).
C. Use your cursor to grab the bottom right corner of cell C7, and drag it to the right toward column O. This will duplicate your formula down the entire Subtotal row. This means that while C7 = sum of C2 through C6, D7 = sum of D2 through D6, and so on. Repeat the process for Luxuries.
D. For the Total, Budget , and Saved area, the process is a little different. Click cell C15, and enter this formula: =C7+C13. This totals the two subtotals. Like you did with the other formulas, drag and duplicate it across to column O.
F. Click cell C17, and input this formula: =C16-C15. This will make the Saved row equal to the difference between Budget and Total.
E. Finally, add formulas to each empty cell of your Portion of Budget table. Q3=O7, which will bring the yearly subtotal of all Necessities items to the Necessities part of this table. Do the same for the Luxuries table annual subtotal and the Saved annual total. Step 8: Script Conditional Formatting
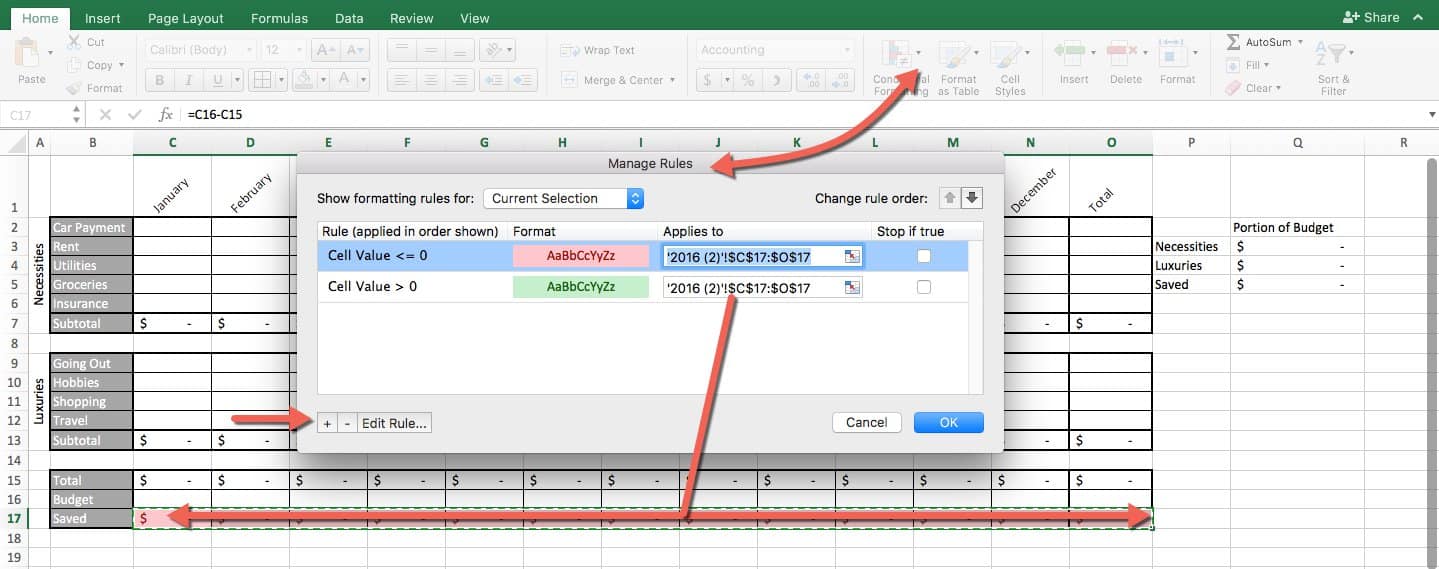
Before entering data, there’s one more bit of set up: conditional formatting. To do this, click the drop down arrow on Conditional Formatting and click Manage Rules. Next, click + to add a rule, which takes you to a new popup menu. Click Style: Classic . Then choose Format only cells that contain , and click Cell Value greater than 0 . Format this with a standard option, green fill with dark green text. Now you’ll be returned to the Manage Rules section, where you can select which range of cells it applies to. Choose C17 through O17 to have it affect the Saved row only.
Now repeat the steps, but this time Format only cells that contain the Cell Value equal to or less than 0 . Use the standard option light red fill with dark red text , and apply it to the same range of cells.
Now you have a conditional format for all the final calculated Saved row entries. If it’s greater than 0, it gets marked green, and if it’s 0 or less, it gets marked red. When your data is entered, you can instantly see which months you saved money in, and which you didn’t. Step 9: Enter Data and Watch the Calculations

First, enter an assumed budget, and copy it across the Budget row by dragging it from its bottom right corner. In this case, the assumed budget is $3,000.00. Next, enter your data for each month of last year, totaled from receipts and bank statements, and categorized accordingly. Now for the magic of spreadsheets: as you enter each bit of data, you’ll see your Subtotals, Totals, Saved rows filling in, as well as the Portion of Budget t able - all calculating and updating in real-time.
Step 10: Create a Pie Chart
Create a simple visualization. Select the entire Portion of Budget table, and then click the Insert tab on the Ribbon , and choose Pie Chart . Because of how the table is set up, the chart will be titled Portion of Budget , and each dollar amount will appear as a percent of the pie chart with the necessary label. Don’t forget to click Save on the top left of the Excel app. Now you have an incredibly useful spreadsheet that tells you exactly how well you stuck to your budget each month while also getting a sense of where your money went last year overall. You can copy and use this spreadsheet year after year. If you want more help getting started creating a budget, check out Top Excel Budget Templates . Additionally, increase your speed with this complete list of keyboard shortcuts in Microsoft Excel.
How to Create a Spreadsheet in Word
Learn all the basics for making a spreadsheet with Microsoft Word. Word is the world’s most popular word processing application, featuring countless ways to format text-based documents, but also including simple tables and spreadsheets. Like Excel, the app comes as part of Microsoft Office and Office 365, and has versions for both PC and Mac. This tutorial uses the Microsoft Word version available in Office 365.
Unique Features of Word
In fact, Word isn’t really a spreadsheet app, but an app for typing and laying out text documents. It’s far easier to format sentences and paragraphs in Word than in the text boxes available in Excel, let alone inside cells. Because of this, Word can be used to create compelling reports or to insert semi-workable data into a text-heavy document, such as an article. Word has two modes of spreadsheet creation: creating simple tables in the program itself, or inserting sheets and charts from Excel.
Understanding the Word Interface
Unlike Excel, where everything in the Ribbon is vital to creating a spreadsheet, only a few items are relevant in Word. For starters, almost everything you need is in the Insert tab. Here are the relevant Insert tab tools:

A. Table: Click this button to create basic tables in a few ways. When you click Table , a grid appears that you can hover over and click to choose the number of vertical and horizontal cells you want for your spreadsheet. If you click Insert Table , you get a pop-up window that lets you specify the spreadsheet’s dimensions by typing the number of rows and columns for the table, as well as setting the width of cells. Lastly, you can select Draw Table to drag and create as many cells as you like. Despite how simple it seems, Draw Table isn’t actually the best or easiest way to create a spreadsheet in Word.
B. Chart: A drop-down menu appears when you click this button that has the same types and styles of charts - and even the same interface - as Excel. You’ll see scatter plots, pie charts, line graphs, and more.
C. Table Design and Layout: When you click on any table in your Word document, two additional tabs appear in the center of the Ribbon - Table Design and Layout . Both tabs work only for tables, and contain further Ribbon menus explained below.
D. Object: You can bring Excel elements directly into your Word document. Either insert a Microsoft Excel Chart or a Microsoft Excel Worksheet. Selecting either of these options will open Excel so you can create and edit a fully functional spreadsheet that will then appear as-is in the Word document. These spreadsheets and charts behave like images in Word, so you can move them around and resize them, and even double-click them to open up Excel and update their data.
You can also insert an existing Excel file. To do this, click From File , then navigate to the location of the Excel file and open it. Initially, only the primary sheet appears, but double-click it to allow anyone to access the whole workbook, unless you protect it.
Let’s focus on the Table Design tab. These options are only for tables created within Word, not those imported from Excel.
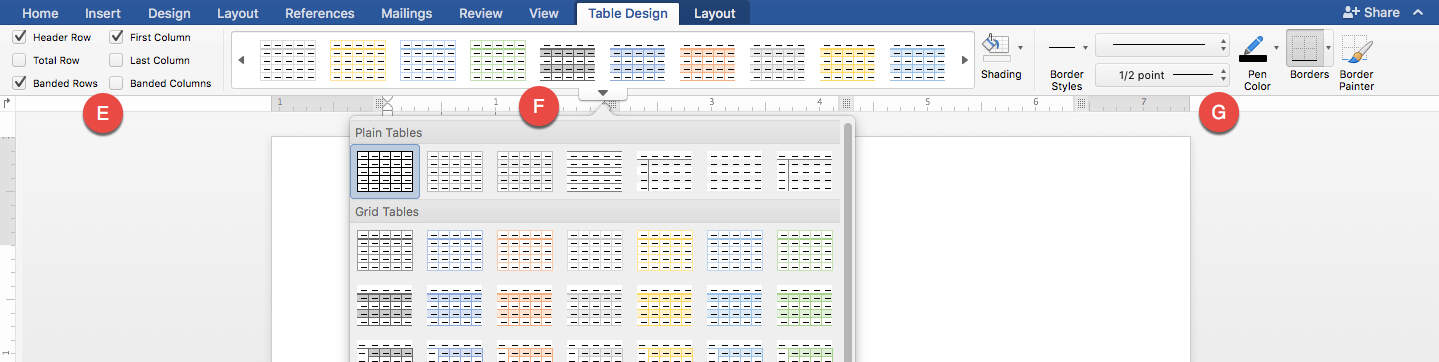
E. Use these toggles to choose certain table layout elements such as column, row, or header color.
F. These are style presents very similar to table styles in Excel, with a wide variety of colors and varieties. Plus, with the Paint Bucket icon, you can customize the shading rather than choosing one from the dropdown menu.
G. These tools let you design the borders of each individual cell, and the entire table. You can choose thickness, color, and type of line (dotted, straight, wavy, etc).
Next, let’s look at the Layout tab. Again, this only works for tables created in Word.
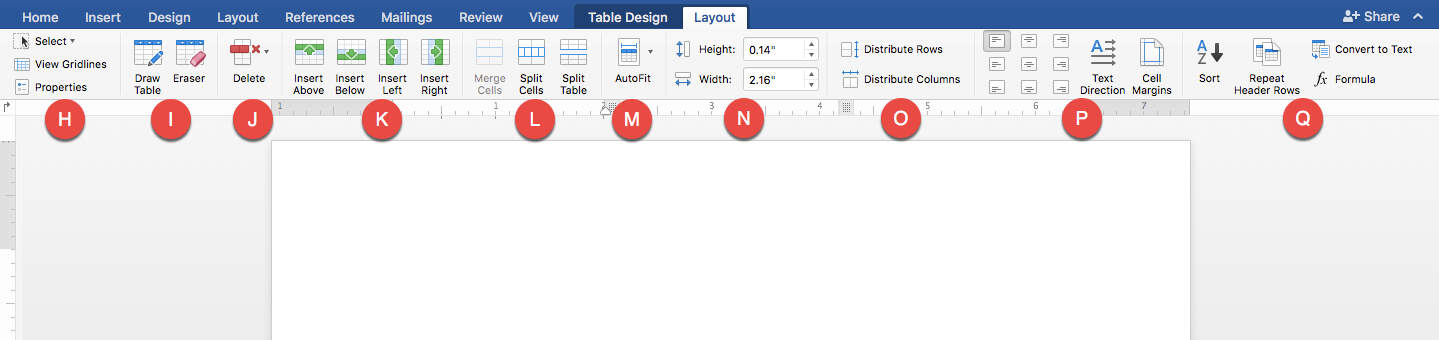
H. Use these tools to select rows, and choose whether or not to show the gridlines. You can also open up the Properties window and edit various elements, table alignment, or how the borders and shading appear.
I. This is another home for the Draw Table and Erase table tools. Use these tools to drag your mouse and draw each cell and erase them, one side at a time.
J. These are tools for deleting rows, columns, or entire tables. You can also do this by highlighting a cell, right-clicking, and selecting to delete these portions.
K. Insert rows or columns wherever you like in your table with these tools. Again, you can also access these tools by highlighting and right-clicking different parts of the table.
L. These tools let you change the organization of your table. You can merge and unmerge cells, like in Excel. This is a helpful feature for creating headers or spacing in your table. You can also split the table between any two rows.
M. Perform Autofit to automatically fit your table into the Word document’s space, or to make all columns the same width.
N. Adjust the height and width of rows and columns numerically, rather than using drag and drop.
O. Use these tools to select multiple rows or columns, and evenly distribute them across the page to make your table look clean and professional.
P. The alignment tools help you specify how to align the contents of each cell (top left, bottom right, center, etc.). can also choose if you want the text to be horizontal or vertical.
R. Here is where basic spreadsheet functions live, and they aren’t nearly as robust as what you’d find in Excel. Sort works the same way, allowing you to select several rows in a column and use them to alphabetize the table. Convert to Text lets you select any number of cells and put them in text value without a table, separated by commas or spaces. This can be helpful for editing contents in paragraph form later, or importing data into other applications.
Finally, there are the functions. Word tables have 18 core functions that are mostly math with a couple logical IF and THEN functions. Calling cells in formulas is also somewhat more difficult in Word. If you have a single row table, then every cell will be row 1 - A1, B1, C1, etc. However, these aren’t labeled, so you have to count over, or just memorize them. You can also call by position: if you want to know the sum of all cells in a column and put it in the last cell, select the last cell, and make the formula “=SUM (ABOVE).” Likewise, use RIGHT, LEFT, or BELOW to call everything in those directions.
The other relevant item to spreadsheets that can be created in Word is the chart function. In the Insert tab, click the insert Chart button to access this feature. Once you choose a style, it will open Excel so you can edit the chart data. The functionality works exactly the same as in the Excel tutorial above. However, once the chart is in Word, two new tabs in the Ribbon , in place of Table Design and Layout . They become Chart Design and Format .
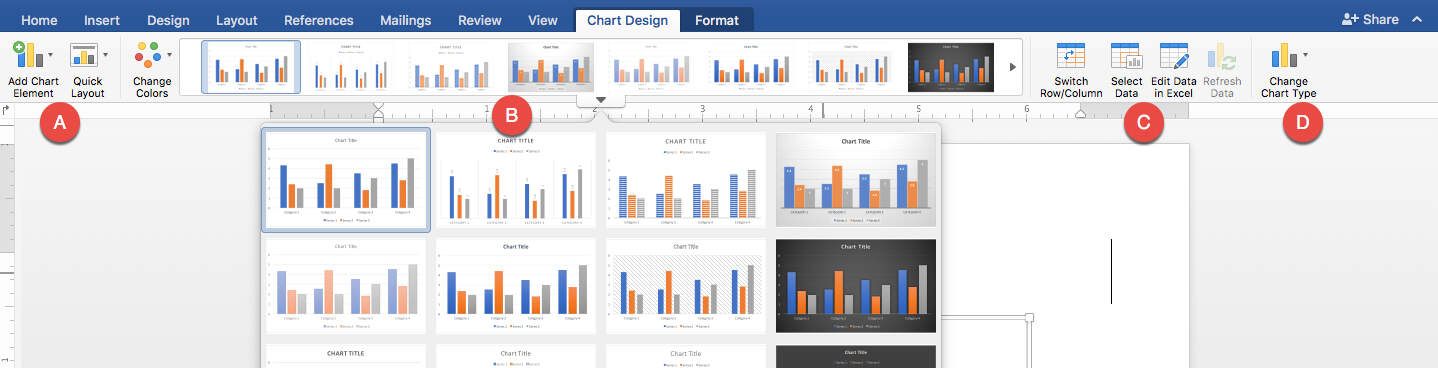
A. Use these tools to add extra important elements to your chart, either individually with Add Chart Element , or all at once using the helpful presets with Quick Layout .
B. Use these tools to adjust the style of your chart without changing its layout too much. You can adjust colors, drop shadows, background, and more.
C. Manipulate data in the chart with this set of tools. Switch Row/Column lets you change the X-Y-axes of your chart. Select Data takes you back into your Excel session to choose data set you want represented in the chart. Edit Data in Excel allows you to change anything you like about the data in Excel. You can also go into Excel by double-clicking your chart. When you return to Word, click Refresh Data to update your chart to reflect any changes made to the data in Excel.
D. Change Chart Type allows you to switch from a pie chart to a line graph and so on, using the same set of data.
Now look at the Format tab.

E. The selector tool lets you choose which part of the chart you’d like to edit so you don’t accidentally click elsewhere. You can select the Plot Area where the graph is stored, the Chart Area where all the axis labels exist, or any other element.
F. Use this to insert shapes into your chart, just like inserting any other object into Word.
G. Use these tools to color every element on your chart, which can include how you want to fill in lines, the text color, and more.
H. These are all your style options for text in your charts that handle adding WordArt, a fill color, and more.
I. The positioning tools work similarly to positioning other objects in Word. You can make the text wrap around the chart with Wrap Text , and place it behind or in front of any other element on the page.
J. Use these tools to numerically change the height and width of the entire chart. You can also adjust the chart’s height and width by grabbing the corner or side and adjusting it with your mouse.
K. This opens the Format Pane , which has some of the same tools found in the Ribbon , but they are larger and easier for some to access.
How to Import a Spreadsheet and Chart into Word from Excel
Now that you’ve learned about the spreadsheet tools in Word, you can practice a few different ways to import an existing spreadsheet into Word.
Step 1: Create a Word Document
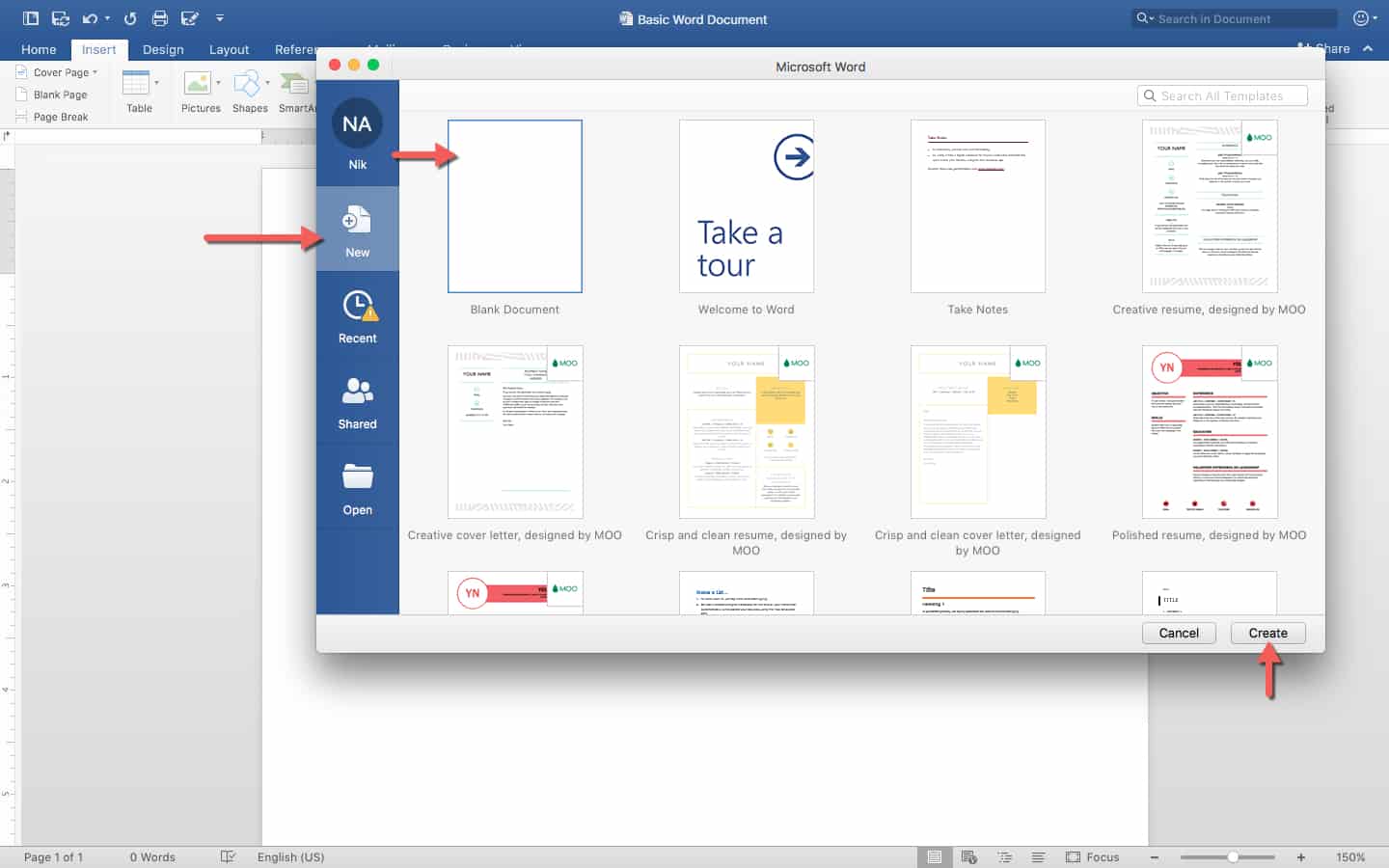
When you open Word, this screen appears. The New tab on the left side lets you create a new document, Recent surfaces recently opened documents, Shared shows documents that other Word users have sent to you, and Open opens a file browser for selecting an existing document. On the New tab, you can see a number of templates which you can use to jump straight into making different types of documents like resumes, blogs, and research papers. Most don’t relate to spreadsheets at all, so click Blank Document on the top left corner, then click Create .
Step 2: Save Your Document
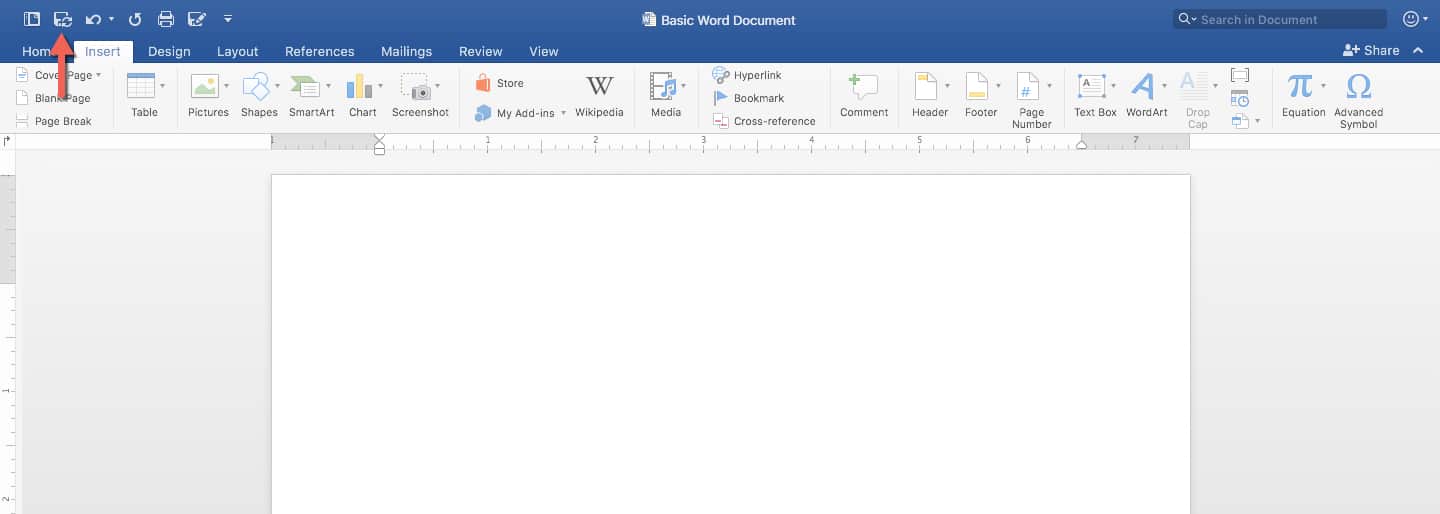
Once your document is created, save it by clicking the save icon shown above, and select a location to save it. Give it a name relevant to its purpose, so it’s easy to find. Step 3: Import an Excel Workbook into Your Document
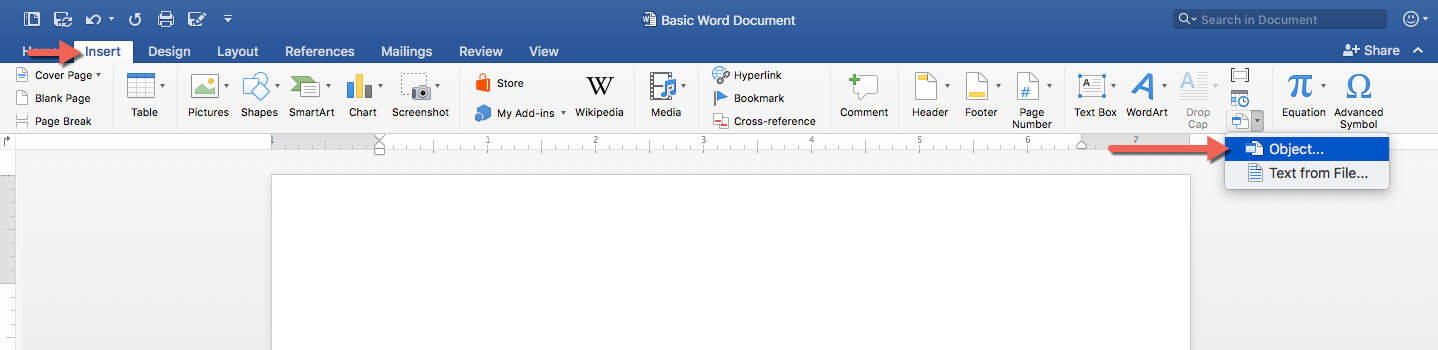
Go to the Insert tab, and click Object .
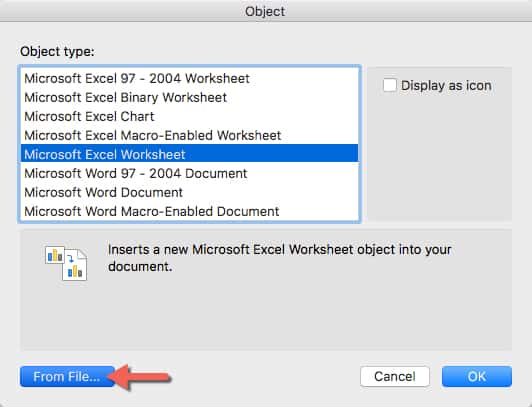
When the Insert Object popup window appears, click Microsoft Excel Worksheet , and then click From File . This opens a file browser window, where you can select the Simple Budget spreadsheet you created earlier, for instance. Open it. Step 4: Resize Spreadsheet to Fit
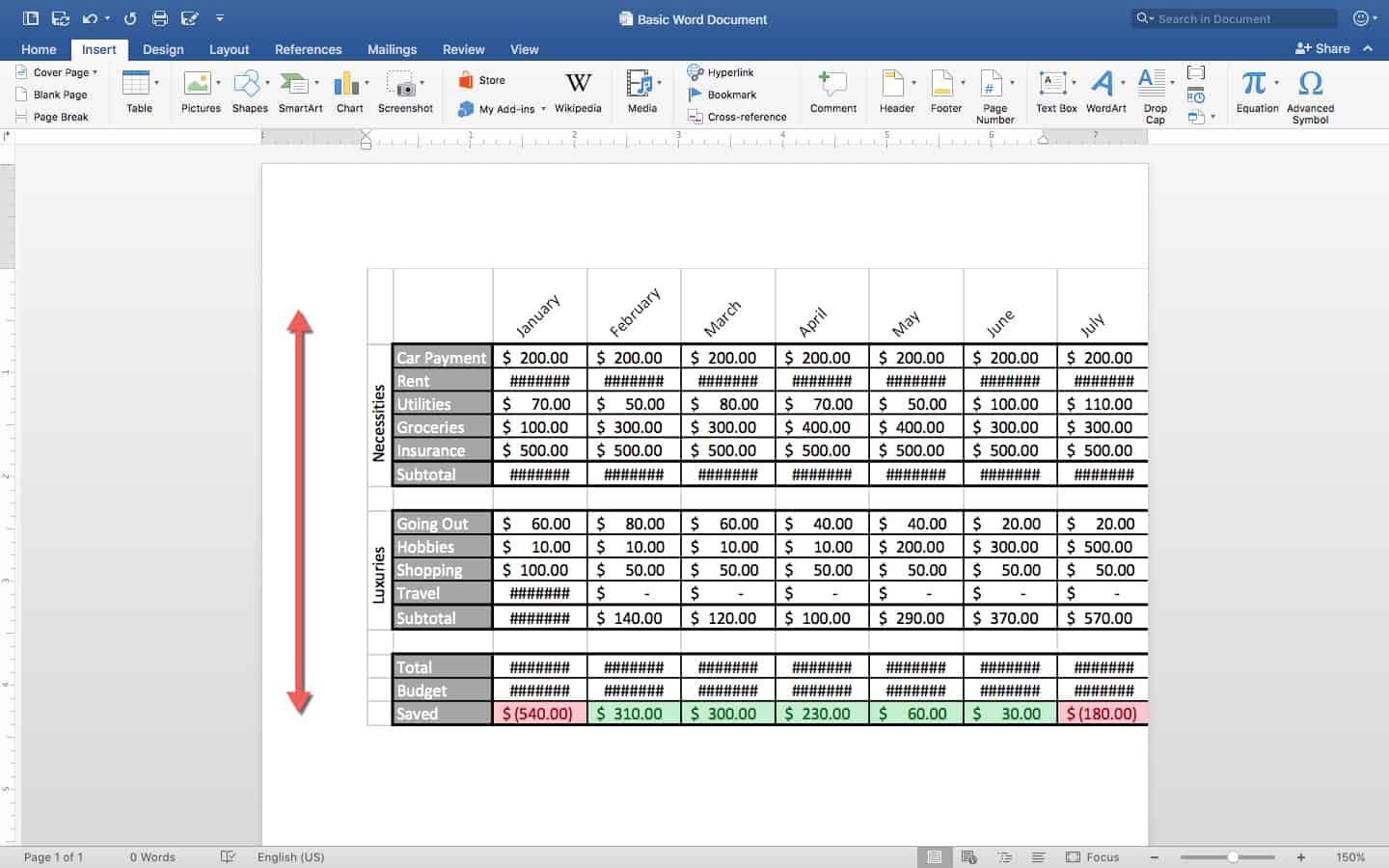
A spreadsheet as large as the one we created is too large for a standard Word document at its normal size. To shrink it, click once on the imported spreadsheet, and hold down the Shift key. While pressing Shift , select a corner of the spreadsheet and drag it towards the center of the object a few times. It’s important to note that spreadsheets behave like a regular picture or object in Word, so you can drag them around and change their size as you like. Feel free to add text below the spreadsheet, as well.
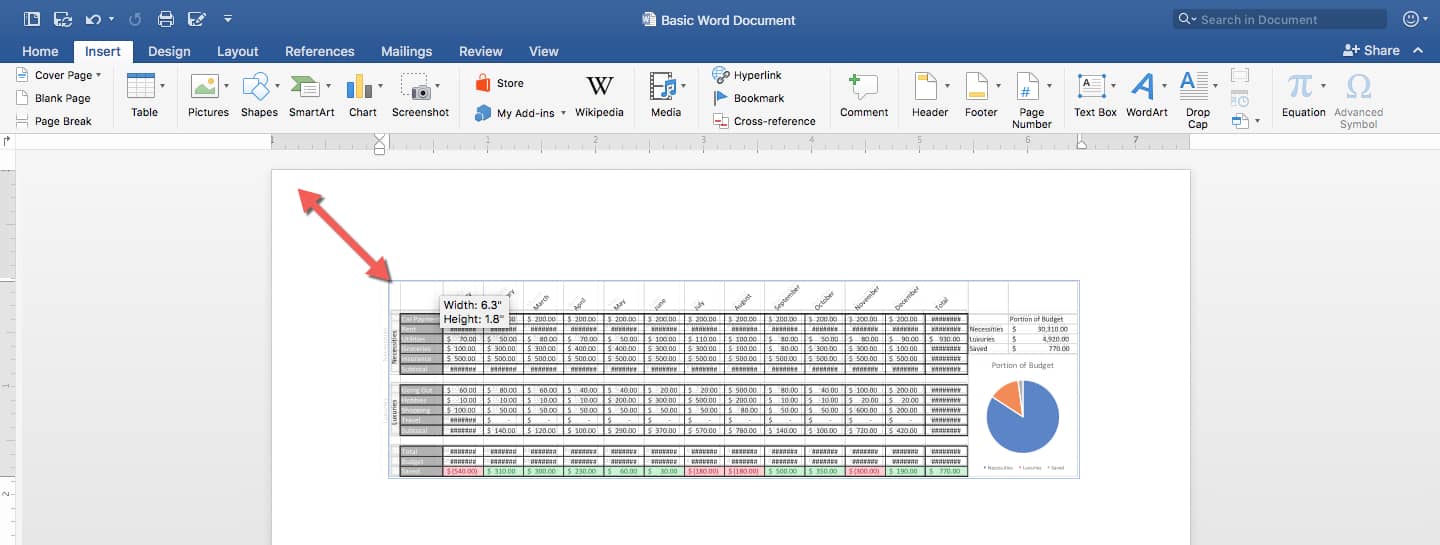
Regardless of the spreadsheet’s size, you cannot interact with the data within Word. However, all of your formulas and formatting will remain intact. You can still work with the rest of the document, typing words and inserting pictures around the spreadsheet.
Step 5: Edit the Data in Excel

To edit the data, double-click the spreadsheet to open the spreadsheet in a new Excel window. Here, you can edit any data. It updates in real-time, meaning that as soon as you make the change in Excel, the change will be reflected in Word. In this way, you can bring fully-functional spreadsheets straight into Word. Note: When you double-click on an inserted object like an Excel workbook, you have access to the entire workbook, not just the first sheet which appears as an object in Word. If you are sharing a document like this with someone and don’t want them to access other sheets, make sure to enable Protect Sheet in Excel.
How to Copy an Excel Spreadsheet and Chart Into Word
The newer version of Word lets you simply copy and paste cells and other Excel elements from an Excel workbook into a Word document. Here’s how to do it: Step 1: Open Your Excel File Open the Simple Budget workbook that contains your table, chart, and spreadsheet in Excel. Step 2: Select and Copy a Range of Cells, a Table, or a Chart
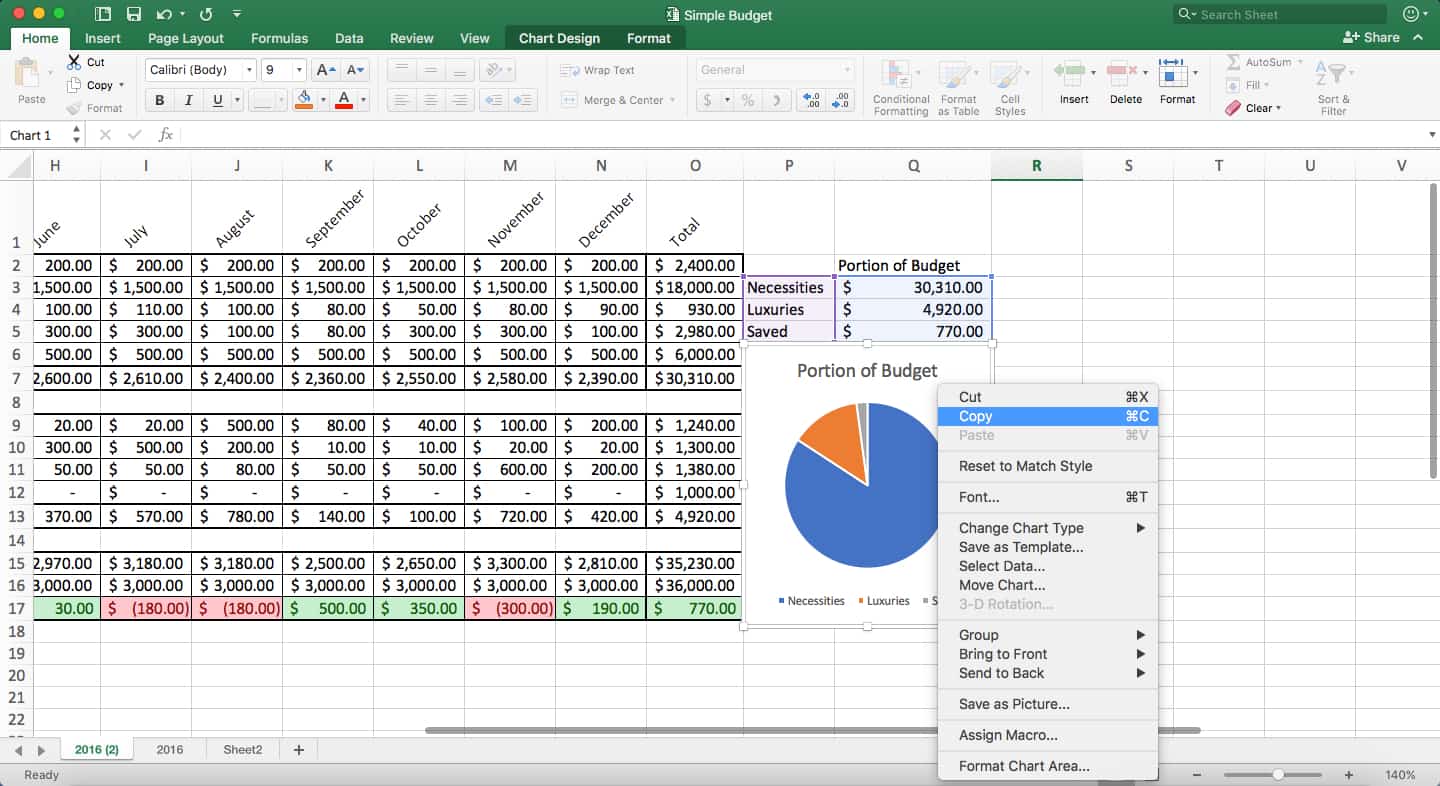
Highlight cells in the budget spreadsheet, then press Ctrl+C to copy the data. Alternatively, you can single-click the Portion of Budget chart, and press Ctrl+C to copy it. Step 3: Open Your Word Document and Paste the Selected Cells or Chart
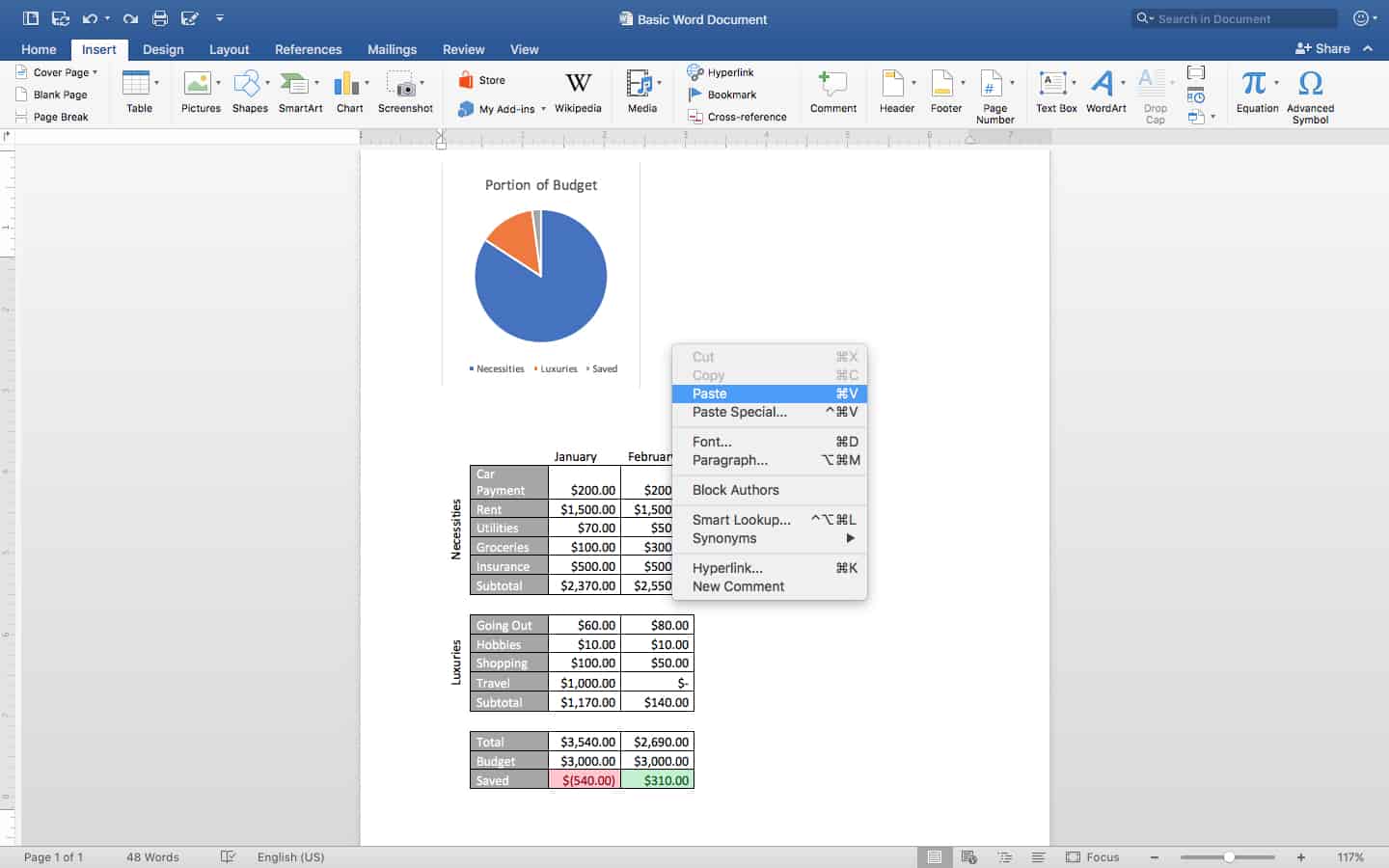
In your Word document, right-click on your mouse and click Paste to paste your chart and your selected Excel worksheet content into your Word document, one at a time. (Note that for this example, we aren’t copying the entire spreadsheet.) You’ll notice that some cell formatting is lost; this is because the data comes into Word and behaves like a table created in Word, rather than as an Excel spreadsheet. Step 4: Format Your Data
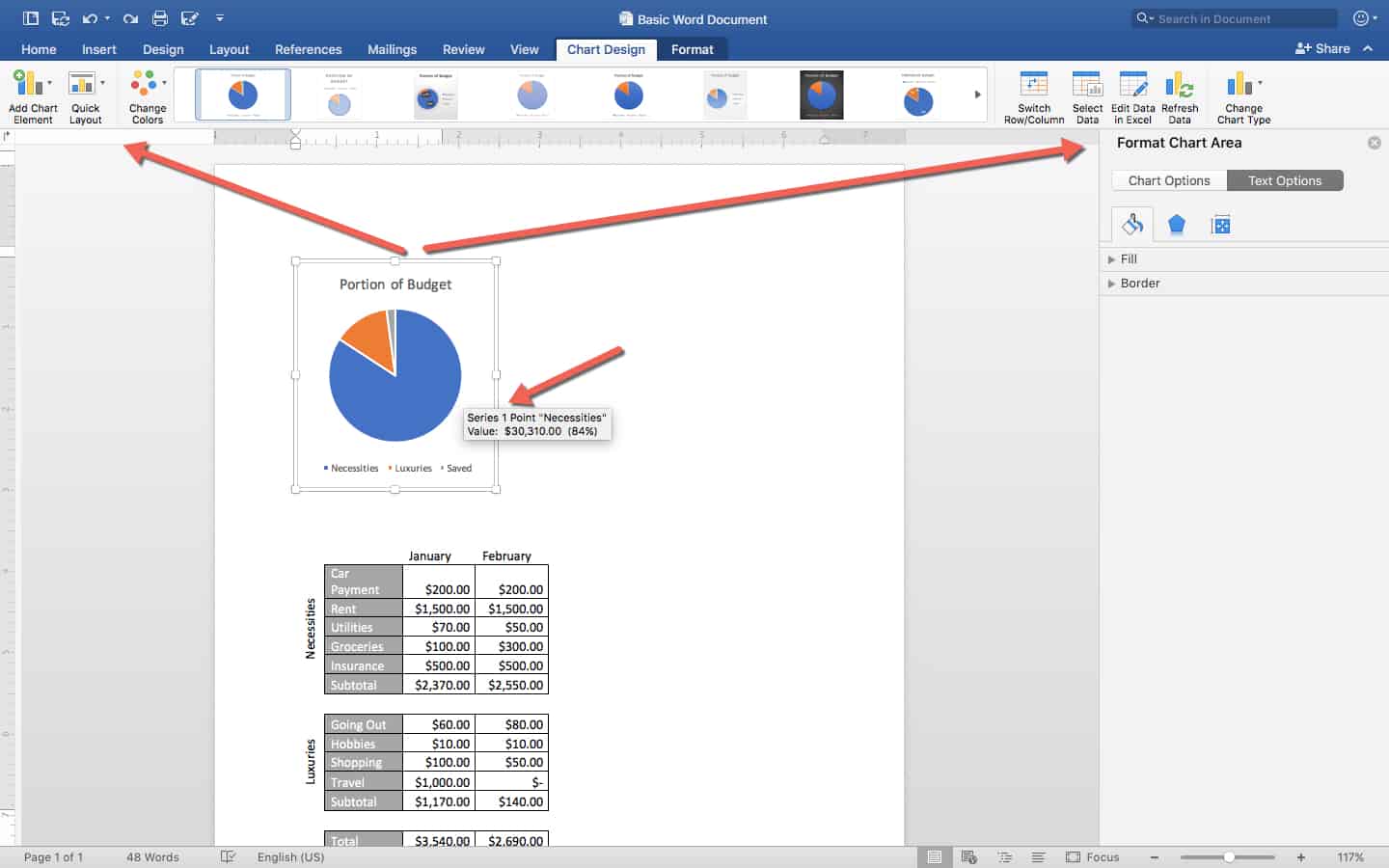
Charts in Word behave a lot like charts in Excel. When you single-click a chart to select it, it opens the Chart Design and Format tabs so you can manipulate information (for example, the design and layout). If you need to change some of the chart’s data, click Edit Data in Excel on the Ribbon . You can also hover over areas of this pie chart to surface additional information such as how many dollars the blue portion represents.
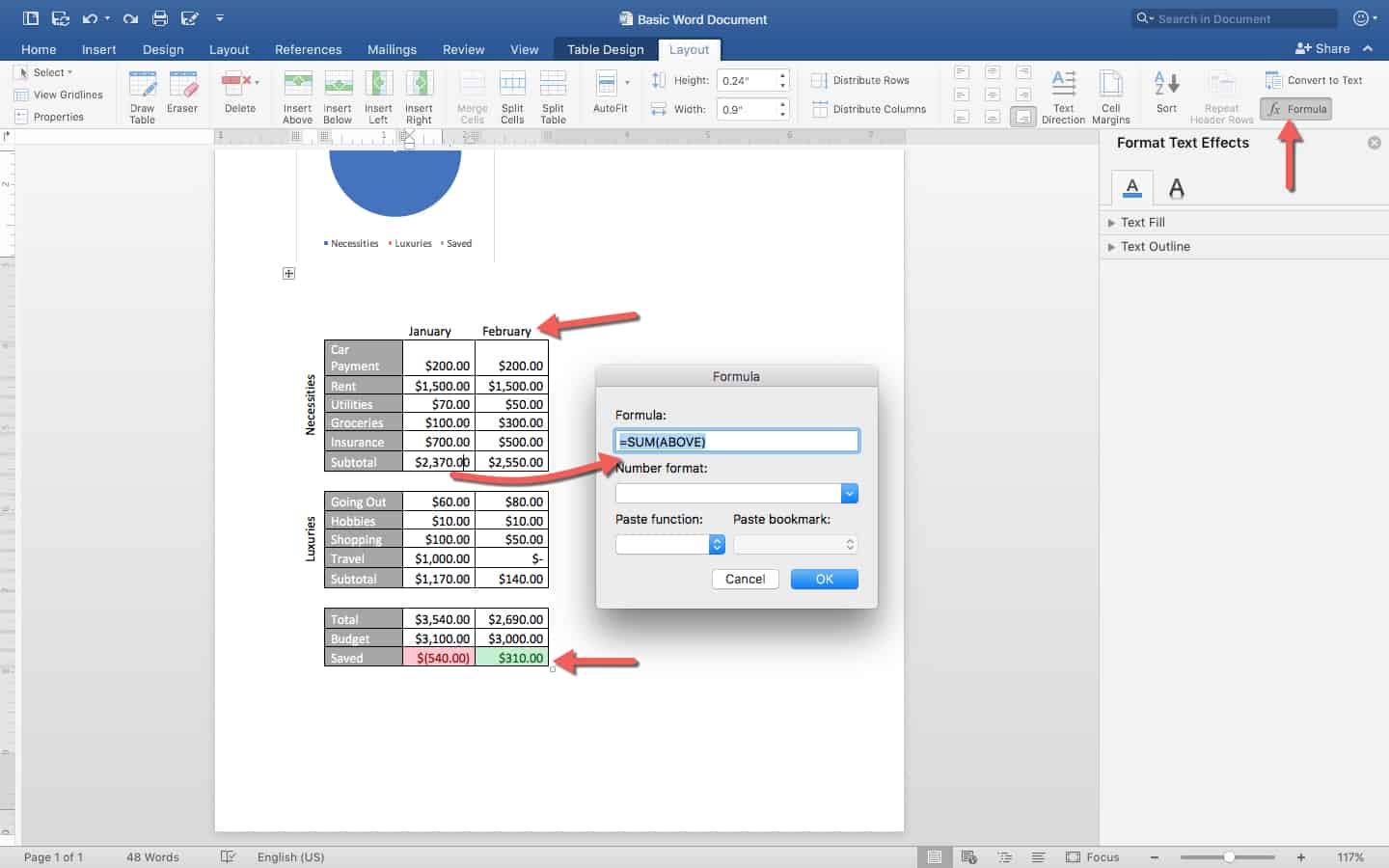
By contrast, spreadsheets and tables don’t behave the same in Word, because Word’s table abilities are much more limited. A lot of the formatting as is kept intact, but you lose almost all the formulas. For example, notice the months in the header are no longer angled 45 degrees upward. If you click on the Formula button while keeping your cursor in any cell, the formula that cell contains should appear. The January subtotal for Necessities claims to have the formula =SUM(ABOVE) , meaning this cell is the sum of every cell with numbers above it. However, this isn’t true - editing the cells above won’t update the numbers. You can re-enter this formula, and it will insert the new sum, but it will treat the rest of the text inside this cell as just text, squeezing the new sum in with it.
The conclusion? Copying tables directly from Excel can be a quick way to get a visual table into Word. However, it is not useful if you need to update the data since it doesn’t retain formulas. Charts, however, are fine to copy and paste into Word, as they are still editable in Excel with their full functionality.
How to Create an Excel Spreadsheet and Chart Directly in Word
Step 1: Create and Save a Word Document Create a Word document in the same way as above, and remember to save it. Step 2: Insert New Excel Elements
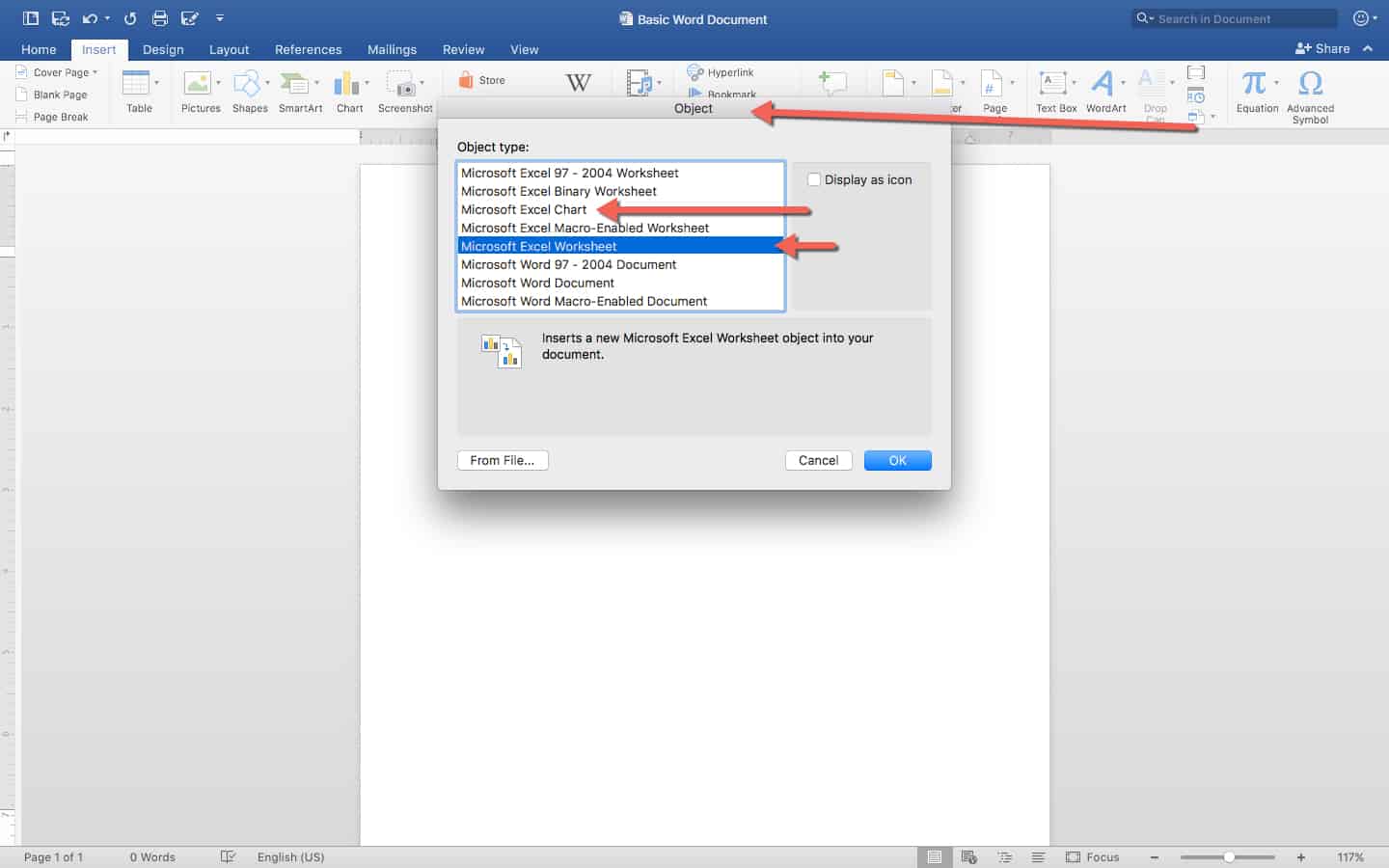
This time, open the Insert tab and go to Insert Object , then click either Microsoft Excel Chart to insert a chart, or Microsoft Excel Worksheet to insert a full worksheet. Click OK . Either option will open Excel.
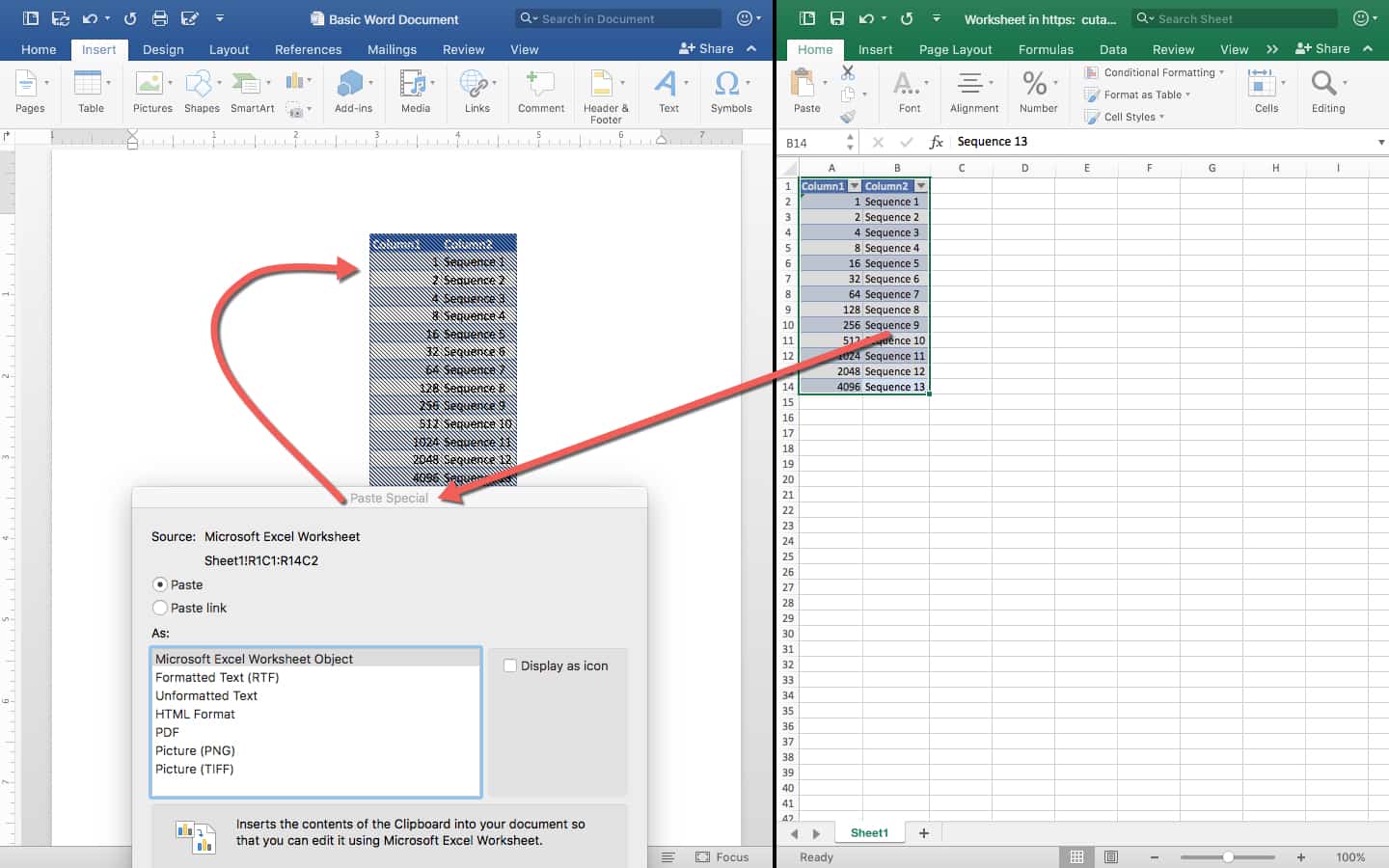
The Microsoft Excel Worksheet will open a blank Excel sheet. You can enter whatever information you want into it, following the same process as you used in the Excel tutorial above. Anything you change in Excel will immediately change in Word, as well, whether it’s spacing of cells, color and border formatting, or the formulas within them. You cannot change anything about the data in Word, and will again have to double-click the object to open Excel to make edits. If you find you have extraneous cells, you can also double-click to open Excel, select the data you want, then right-click and select Copy . When you go back to Word, right-click and select Paste Special in the Edit menu, then click Microsoft Excel Worksheet Object . Delete the original object.
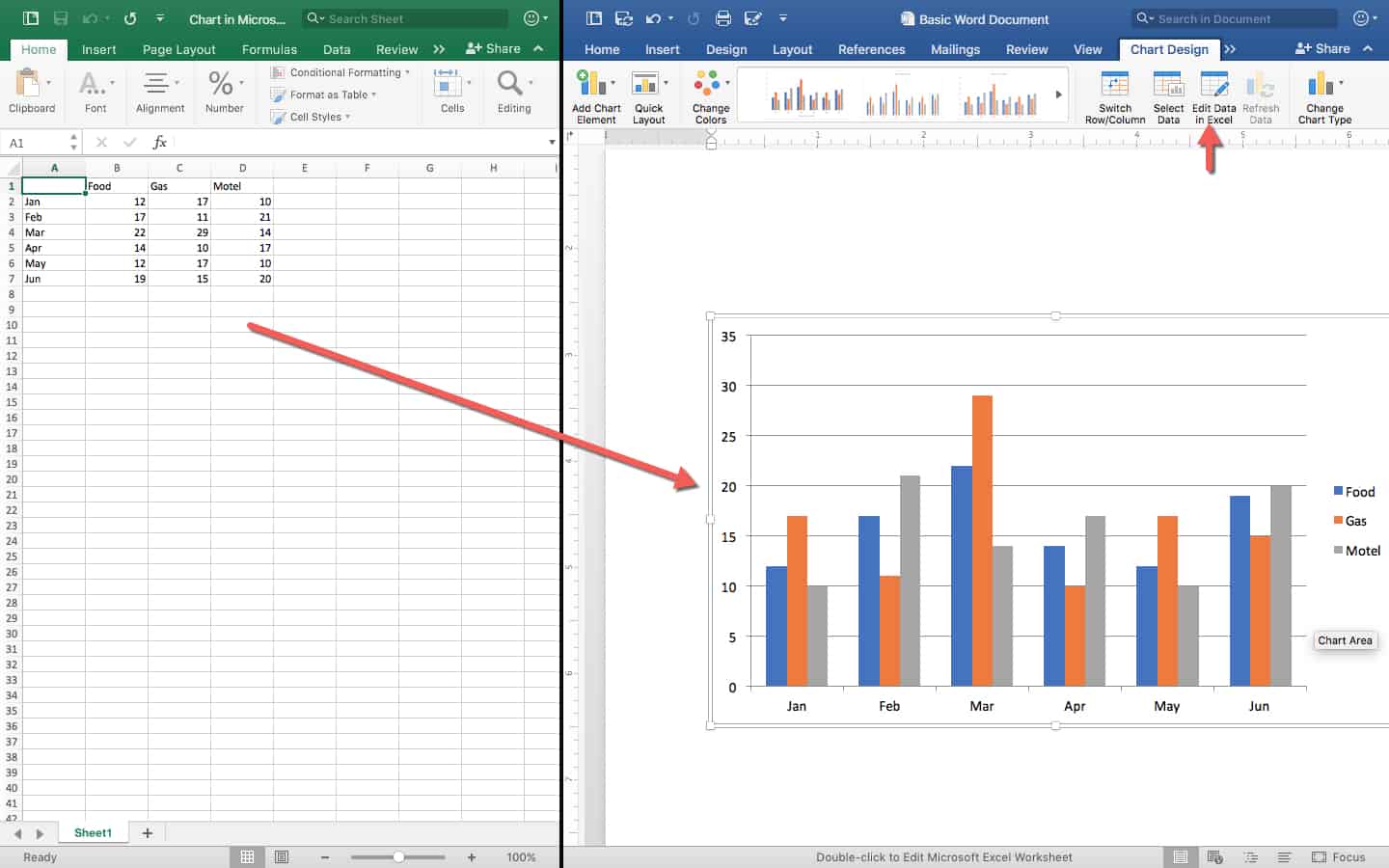
Charts will work as described in the previous section on copying Excel charts. Adding a chart will open an Excel file that has one sheet with the chart, and one with the data. Once you save the chart in your Word document, the data will stay in Excel with only one sheet, and the chart will appear in the Word document. You can change the data in Excel at any time by double-clicking the chart, and changing the styling of the chart in Word.
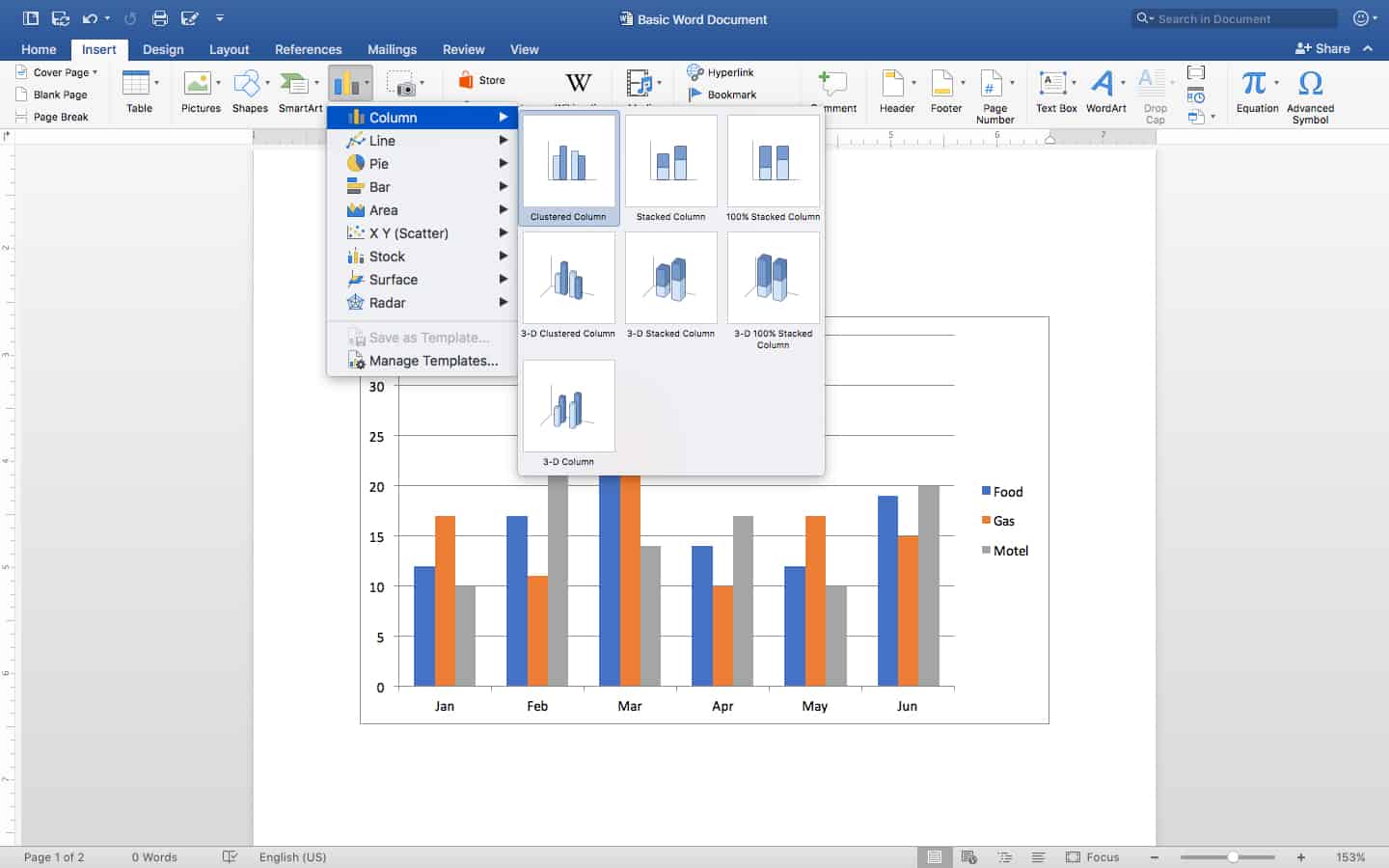
The other way to insert a chart into Word is to click the Insert tab, then click Chart , and select the type of chart and design you want. Then, you will be taken to Excel to enter your data from scratch, which will update your chart in Word. Step 3: Change Alignment and Text Wrapping
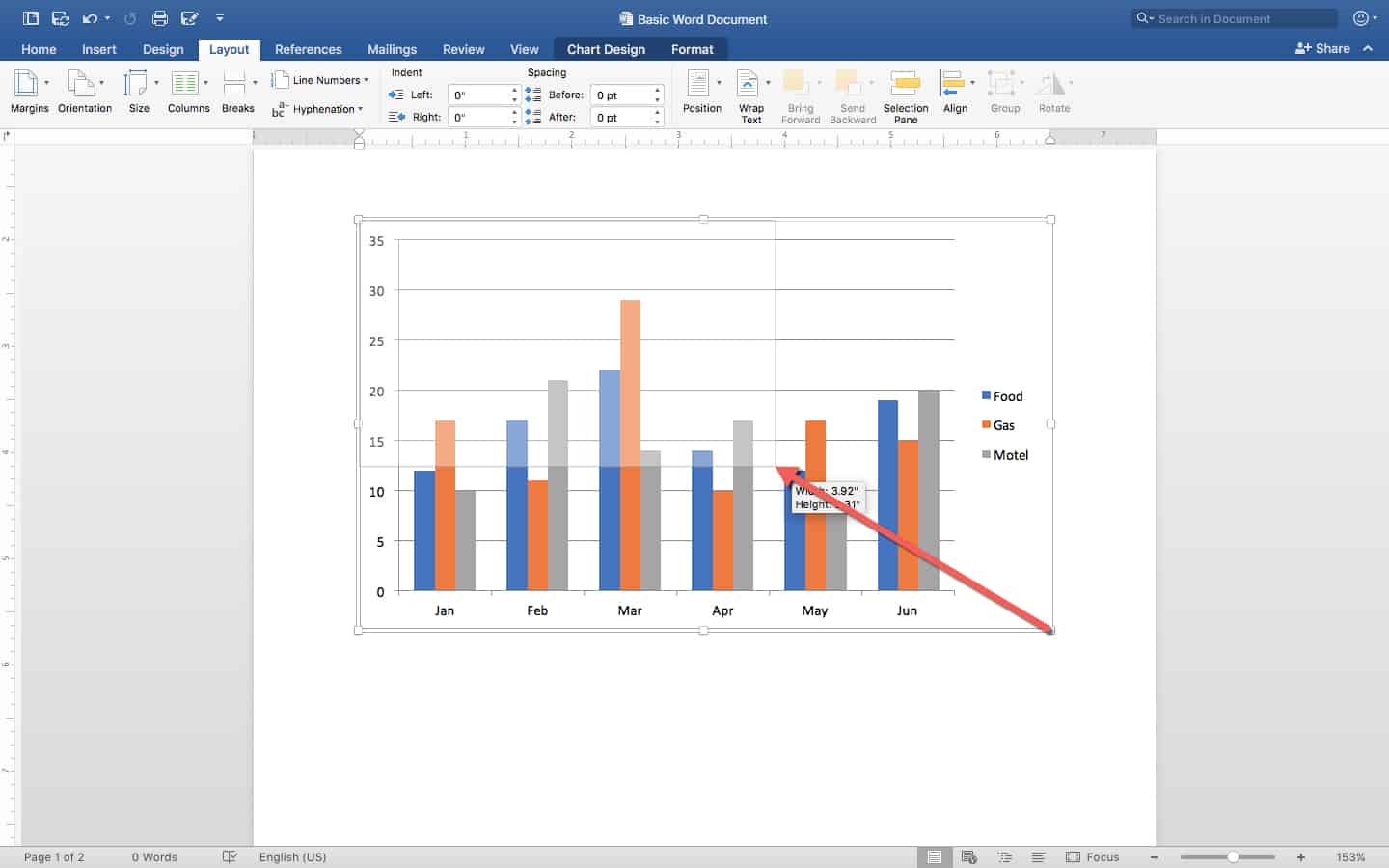
Now you’re going to learn how to adjust these elements in Word to make a working document. First, shrink the size of the chart by clicking the corner of the object and moving it inward. This action creates a more manageable size.
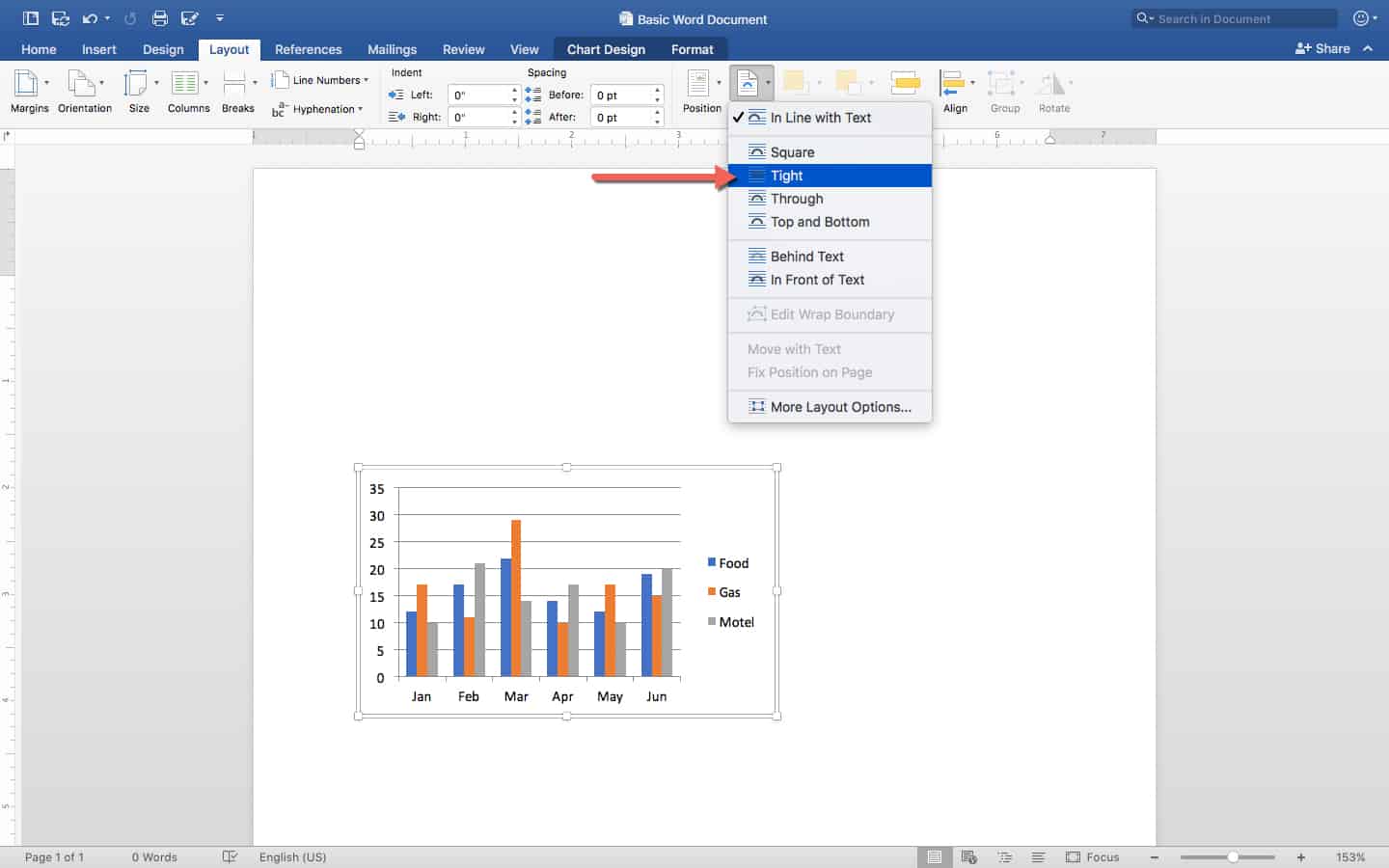
You’ll notice that it’s not very easy to move the chart around the document. Word automatically tries to force alignment on objects so that they don’t slide out of place and confuse users. To move your chart or table more freely, single-click on your table or chart, and click the Layout tab on the Ribbon . Select Wrap Text , and click Tight to drag-and-drop the object anywhere on the page.
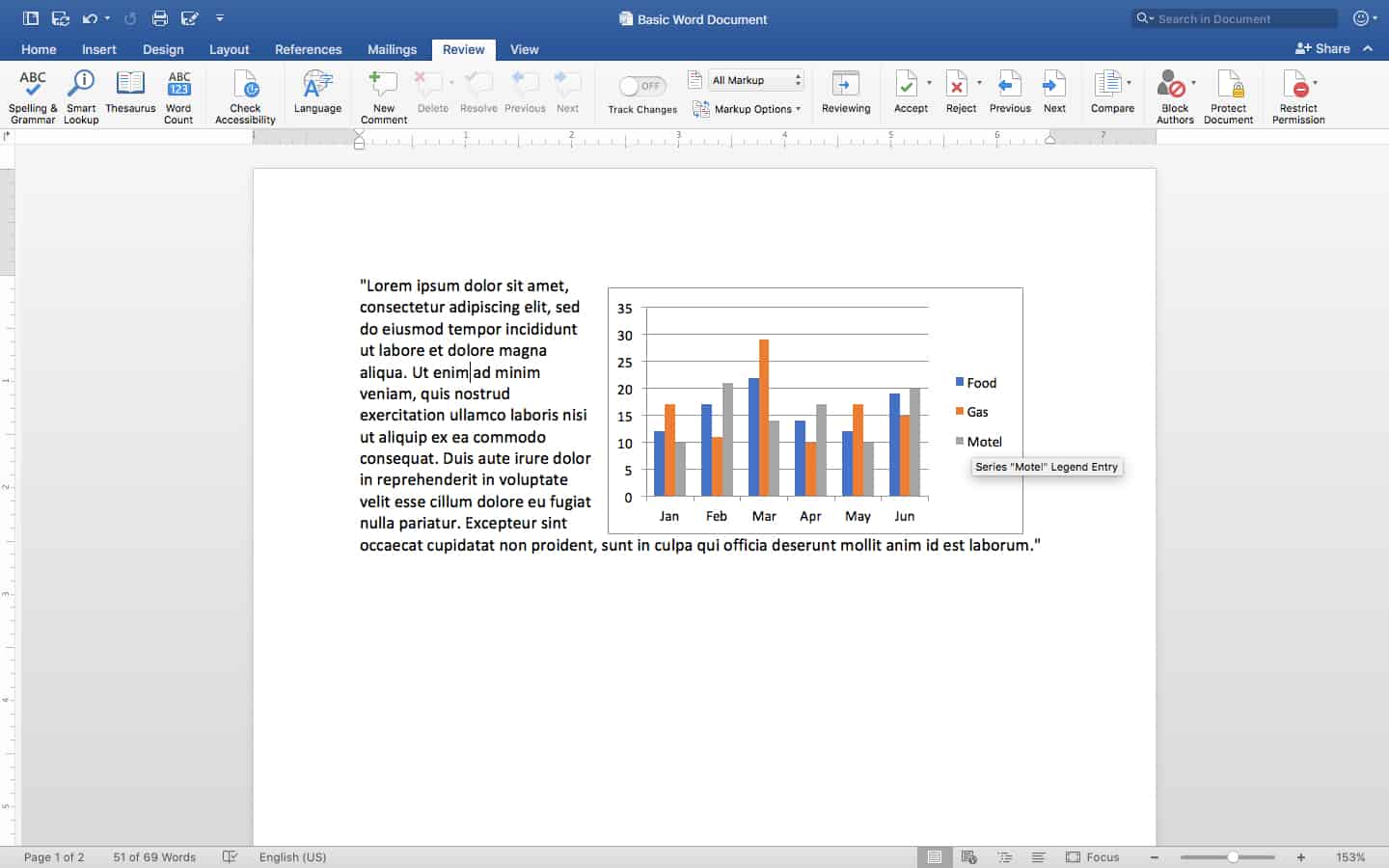
When you type words around the inserted chart, they won’t overlap or go behind the object, but instead neatly arrange around it (regardless of where you place it on the page).
How to Create a Pure Word Spreadsheet Table for Simple Scheduling
The final way to create spreadsheets in Word is to create a table from scratch. These tables are generally only capable of simple functions, so we’ll create a weekly schedule. Step 1: Create and Save Your Word Document Do this the same way as listed above. Step 2: Insert a Table
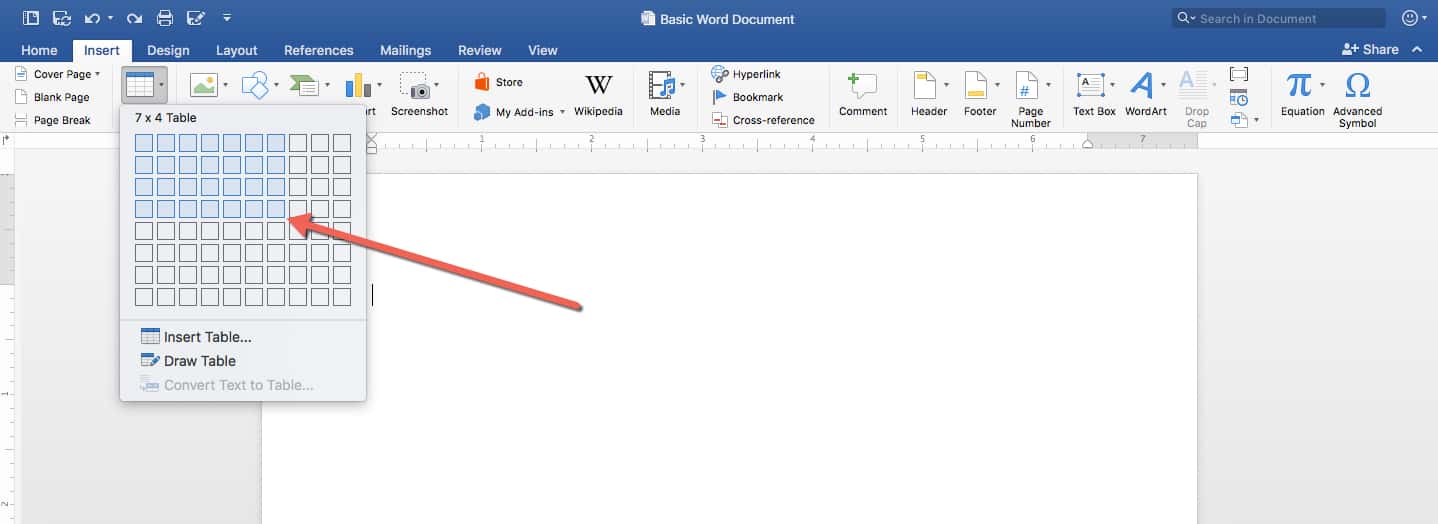
Click the Insert tab, and click Insert Table to see a grid. You can hover over the small squares to create a table of any height and width. Since we’re making a weekly schedule, we’ll do seven columns, and since we’ll have a header with three entries, four rows. Step 3: Create Headers
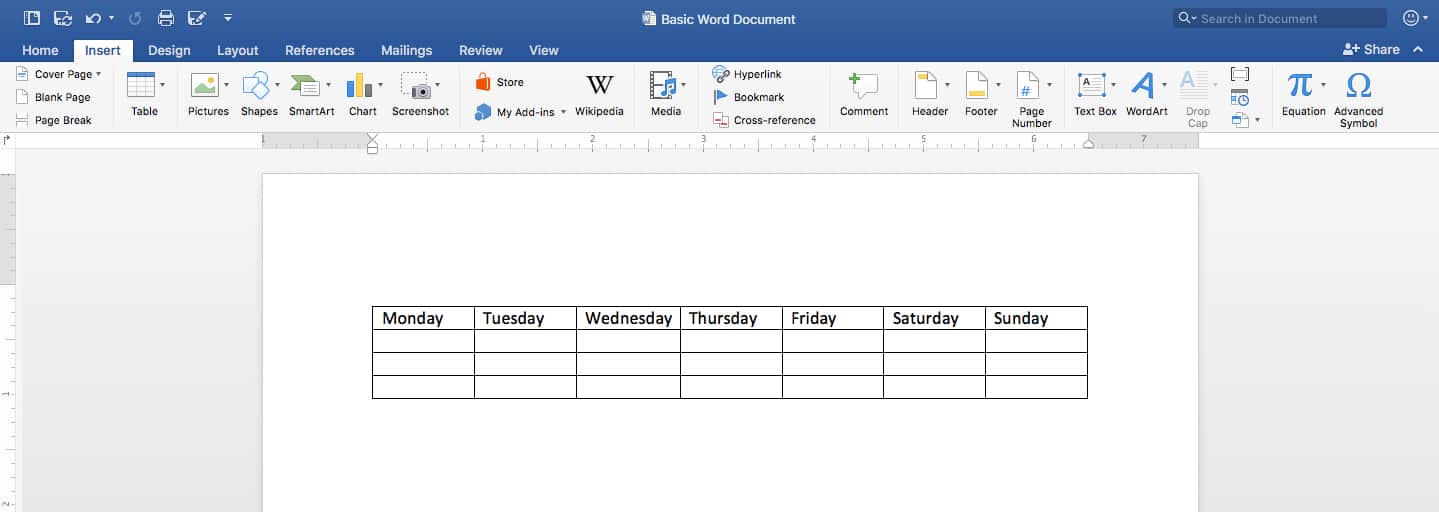
Now we have a blank table with a set amount of cells. The cursor appears in the first cell of top row. Start typing to create column headers. Don’t bother applying any styling yet. Also note that Word tables don’t have any of the Excel features that autofill data like days of the week, so you have to type each day manually. Step 4: Enter the Data
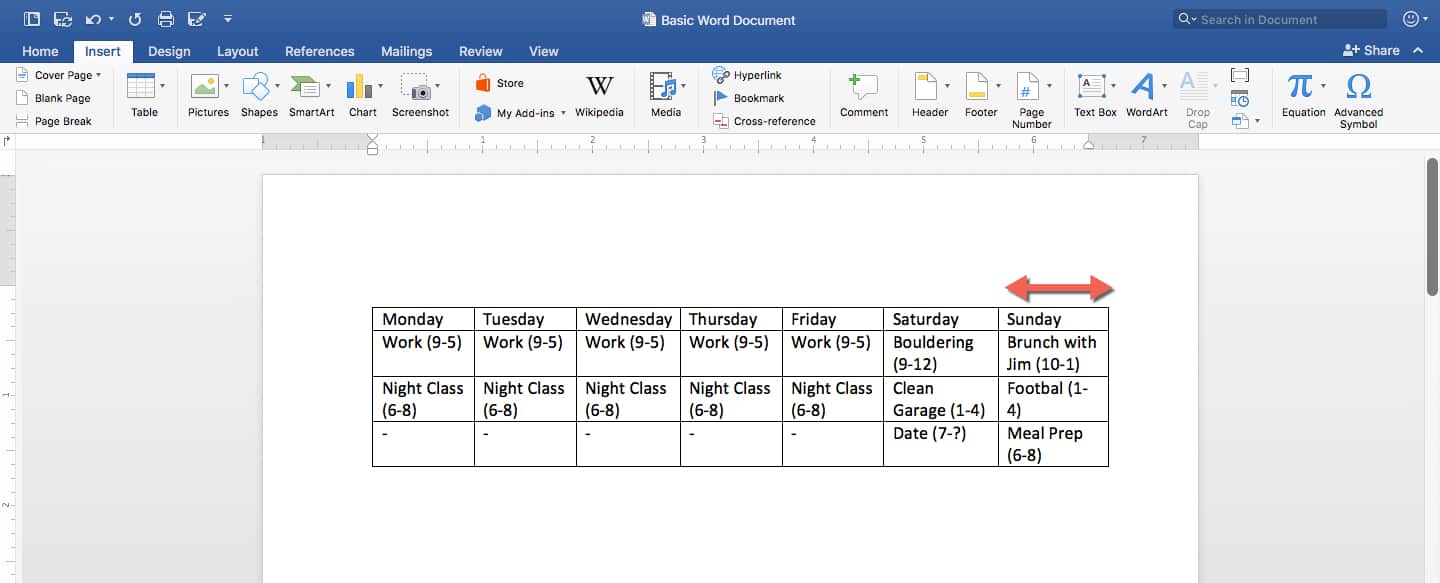
Enter your data for each day, consisting of your necessary tasks and the hours they require. For simplicity’s sake, our table will only include a few values. Sometimes text might be longer than a cell, causing it to split into two lines. Change the width of the cells with longer content by grabbing the left or right edge of a cell, and dragging it as you see fit. Step 5: Apply Styles

To make the schedule visually appealing, apply quick styling presets to it. Click the Home tab. Select your entire table, then choose a preset you like from the Ribbon . Since you have a heading row, make sure to choose a style that makes it visually distinct.
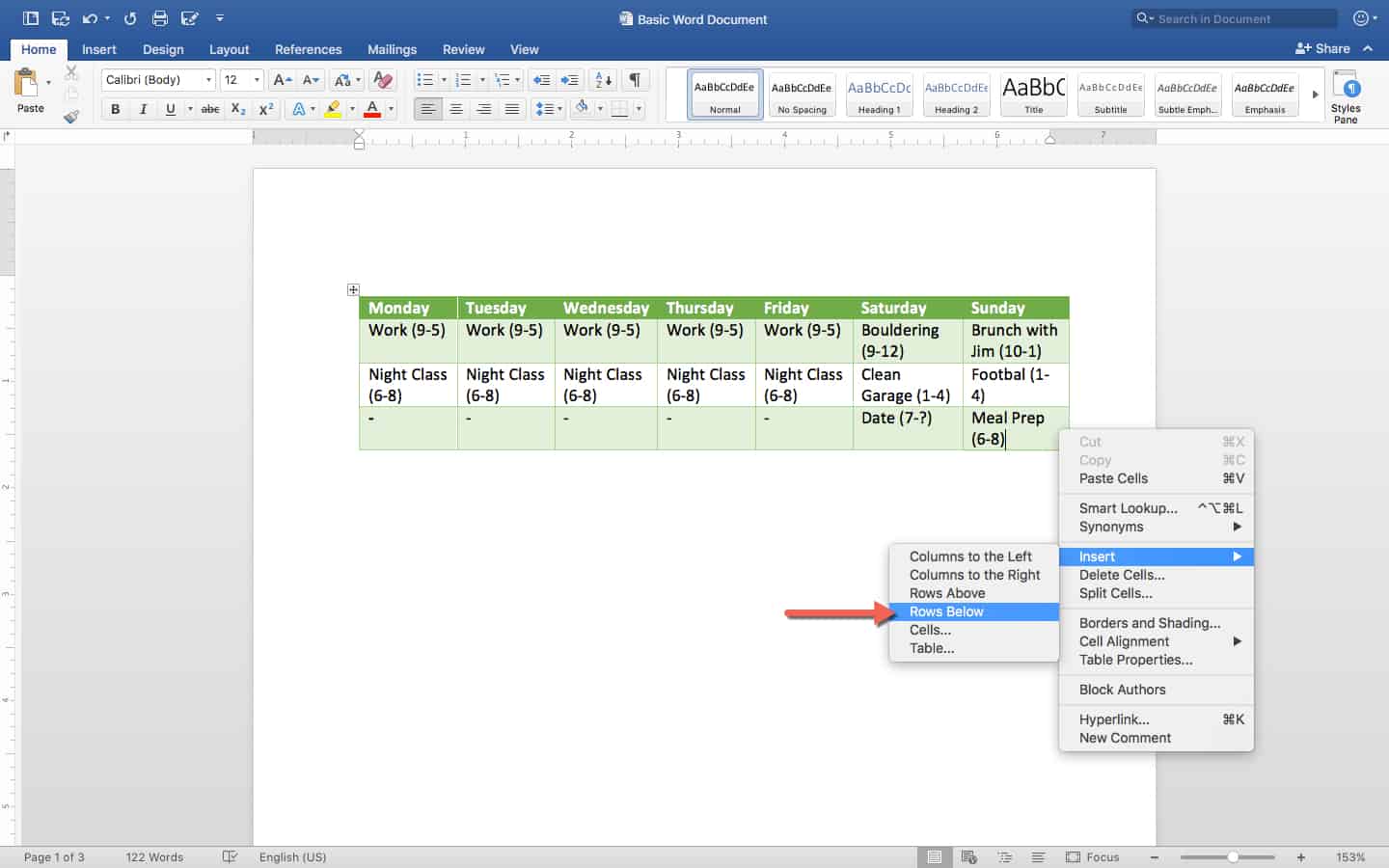
Now you have a simple, nicely-designed table you can use for day to day scheduling. To extend it and add more items to your to-do list, click a row and then right-click on your mouse and choose Insert: Rows Below . See a complete list of keyboard shortcuts in Microsoft Word.
How to Make a Spreadsheet in Google Sheets
This section will cover all the basics for working with Google Sheets. Google Sheets is a spreadsheet app that lives in the cloud, meaning you never have to download anything, and you can update Sheets from any computer or smartphone. Most notably, it’s free - anyone with a Google/Gmail account can access all of its features.
Unique Features of Google Sheets
Google Sheets is not quite as robust as Excel in terms of functionality. It has fewer formula functions, a less accessible toolset, and you can’t set up any automation macros. What Google Sheets does have, however, is quite good for basic users: real-time collaboration abilities. This means that you can share a Sheet with other Google users, collaborate with them on the same spreadsheet, and see each other’s changes and comments instantly. Google Sheet’s other unique feature is Explore, which lets you pull up instant insights about data, and also auto-generates charts, tables, and graphs to insert into a document. Sheets integrates with all other Google products, allowing you to insert Google Forms data automatically. Sheets you create will be saved to your Google Drive account, and you can quickly insert any images you have in Google Photos.
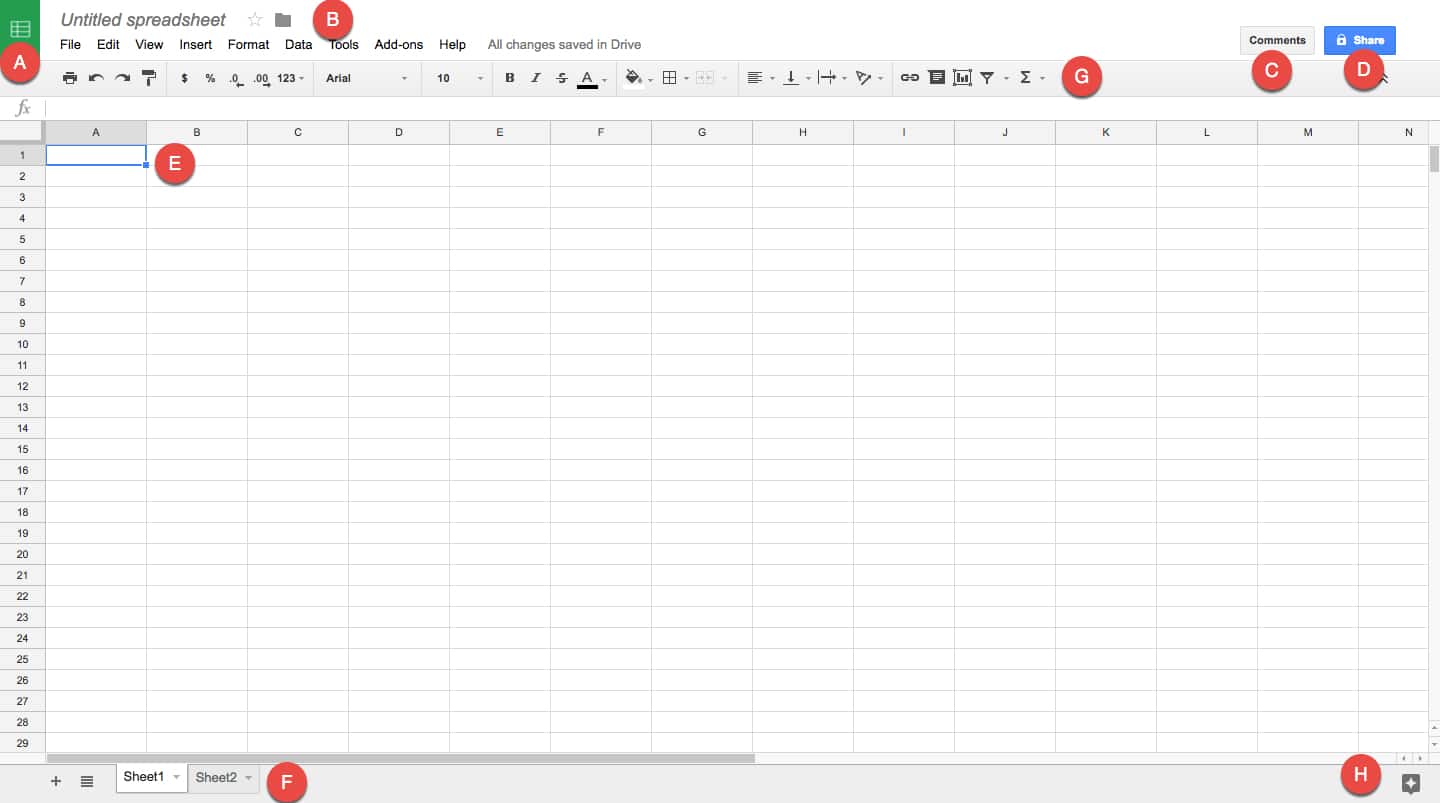
A. This takes you back to the Google Sheets hub page, which contains your most recent Google Sheets and a number of templates.
B. Use this area to name your Sheet. Click Untitled Spreadsheet and type a title for your sheet. Clicking the star lets you “favorite” this sheet so it’s easier to find. Clicking on the folder icon shows you where this file is located in your Google Drive, and allows you to move it.
C. All the icons along this grey section are your main toolbar. They include simple formatting options, alignment options, commenting, filtering, and some function tools. Below these tools is the Formula Bar , which works just like the Excel Formula Bar. You can enter and view different formulas for cells here.
D. The Comments button opens all comments and allows you to leave comments on the current cell or range of selected cells. It also lets you choose notifications settings: get notified every time you make a change made, every time any user makes a change, or never.
E. The Share button is essential to Google Sheet’s value proposition. When you click it, you can enter in the email addresses of everyone you want to receive the Sheet. Start typing the name of someone in your Google Contacts, and Sheets will recognize and autofill it. You can also choose the permission level of people you’re sharing with: either let them view it, let them view and comment, or let them view, comment on, and edit it. You can also lock down more permissions in Advanced Settings .
F. This is your workspace. It functions very similarly to Excel, with columns A-Z and beyond, and rows 1-any number you like. Each cross-section is a cell with a unique address, like A1 highlighted here. This is important for formulas.
G. Use these tabs to access the multiple sheets in one Google Sheets document. The tabs function exactly like Excel’s sheets, but you can color them to easily differentiate.
H. Hovering over this icon surfaces Explore . Clicking on this brings up a righthand pane that generates unique information about any selected group of cells, charts, or tables.
Navigating the Tools in Sheets
Unlike Microsoft products, Google doesn’t have a variable Ribbon of tools, just a series of drop-down menus with similar functions. This section will cover where to find all the spreadsheet tools in Google Sheets.
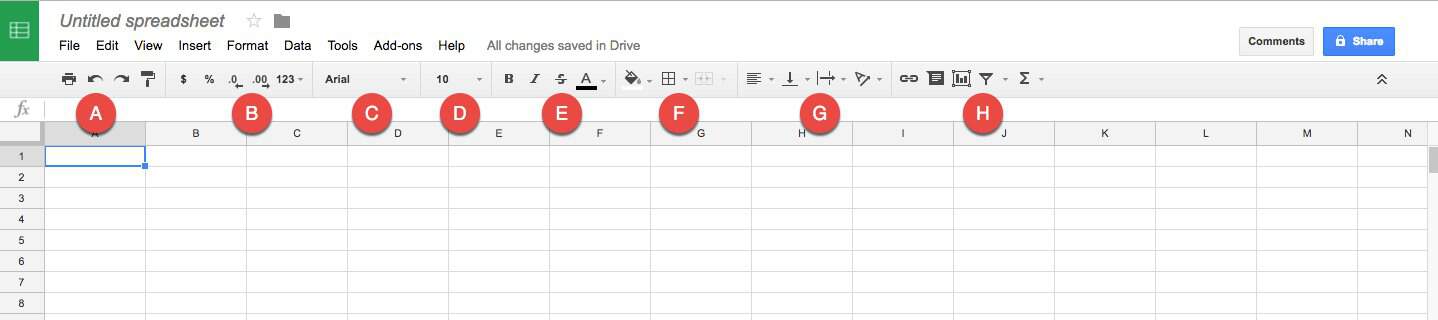
A. These are some basic functions, including the print tool, undo and redo, and the format paintbrush. Use these tools to take the color/style/attributes/formats of a selected cell and apply them to any other cells you highlight immediately afterwards.
B. Use these text formatting tools to turn number entries into percentages, or standard dollar formats like “$1.00.” Use the quick buttons in this area to add or remove a decimal place.
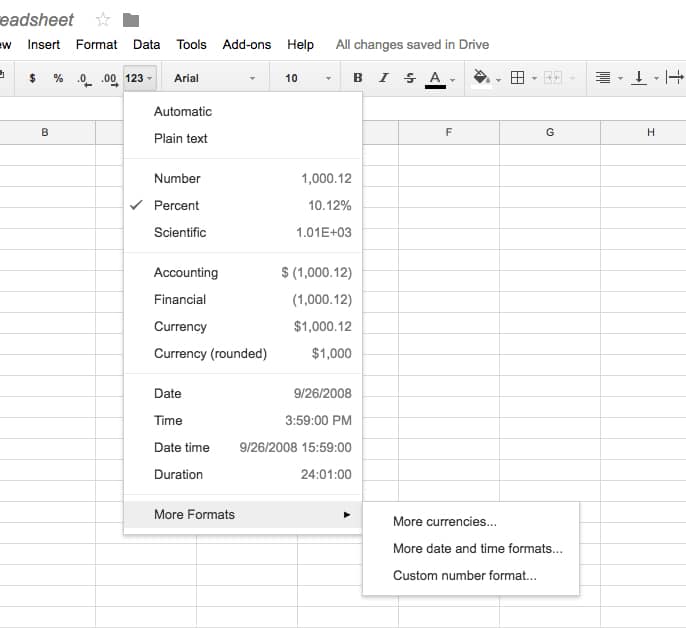
Click the drop down to see more currency, date and time formats, and other options hidden in another menu.
C. This is a standard font selector. Choose any built-in fonts to format the text in any cell.
D. A standard point-size selector for any characters you’re typing into a cell.
E. These are mostly standard style formatting tools for text, like bold, italics, and text color.
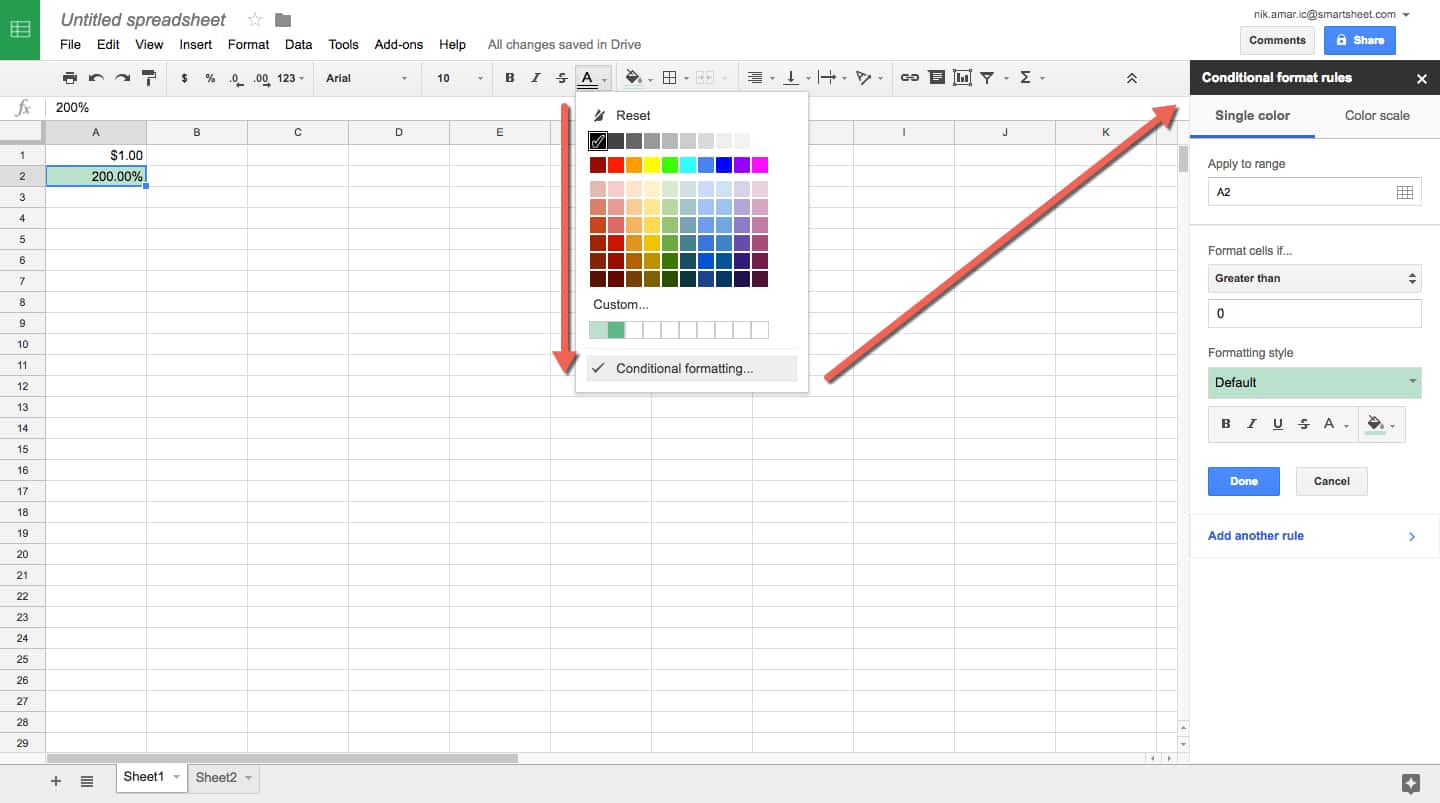
The text color selector is also where you’ll find the “conditional formatting” tools. These tools allow you to choose a range of cells and create if/then conditions to change their formatting (color, font, size, background color, cross-out, and more). You can add numerous rules to a single selection of cells so their format will reflect your chosen status at a glance.
F. This is where cell style formatting options live. You can also access conditional formatting tools in the paint bucket drop-down menu. Use these tools to either select or draw your cell borders, including thickness and style (dotted line, straight line, etc.). The last button here controls merge, and works just like it does in Excel and Word tables.
G. These are alignment tools. You can choose left, right, and center align, as well as top, bottom, and floating alignment in the cell. The third icon is Text Wrap , allowing text to either overflow into the next cell, wrap downwards and increase the height of your cell, or “clip” the text when it starts overflowing. (The text is still there, it’s just hidden.) The final button in this area lets you angle your text differently, like in Excel.
H. These are tools that work for higher-order purposes. The first lets you make a cell or range of cells link to a website or file. The second is your comment options - just highlight a range of cells and click it to comment. Others can reply to your comments, too.
Next is Insert Chart , which brings up a fairly robust popup window with numerous data visualization options. There are more types than found in Excel, but there are fewer styles of each. In addition to line, bar, and pie charts, there are maps that light up based on location data you include, org charts for companies, radar graphs, and Venn diagrams, to name a few.
The next icon is for sorting and filtering, which lets you insert filter menus on top of each column that you can update and change in real time.
The final icon is your primary formula drop-down menu. It only shows a few functions by default - SUM, AVERAGE, COUNT, MIN, MAX. The rest of the functions are hidden in More Functions, which brings up a new page that just has a list of functions. The Formula Bar also has an autocomplete feature: start typing “=” and a couple letters to reveal a list of functions with those letters for you to select and insert into the formula.
All the other tools are hidden in drop-down menus, which are covered below. File and Edit contain basic functions for downloading, sharing, undoing, and redoing. The Edit menu also has Find and Replace , which lets you scan the document for any cells containing your search criteria. View Menu:
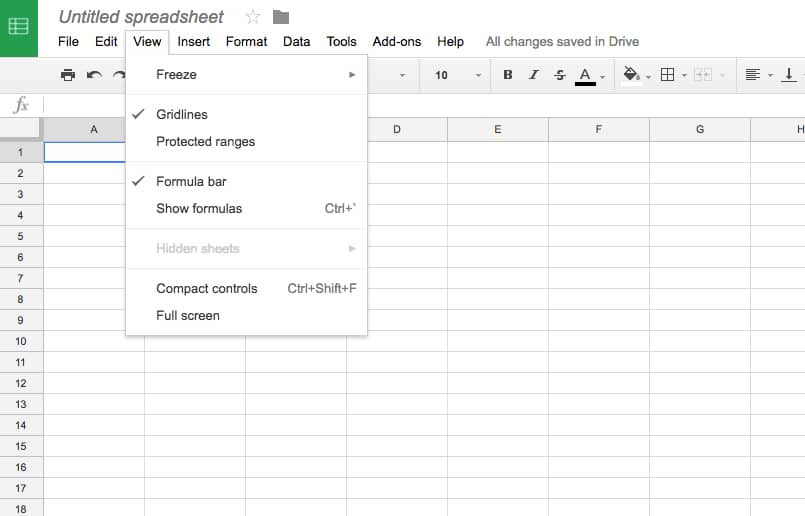
- Freeze: This submenu contains everything you need to freeze panes. You can freeze any number of columns and rows you like, so that necessary information stays put while you scroll around the screen. For example, if your first row has heading names for all the columns, you can see those headings no matter how far you scroll.
- Gridlines: This controls whether or not you see the grids on your worksheet. It might be necessary to remove them when printing, for example.
- Show Formulas: When you enter a formula into a cell, it will display however that formula resolves as a value. For example, if A1=1 and B1=2, and you made C1 have the formula “=A1+B1”, then it would show the value of 3. However, what the cell actually contains is its formula. Show Formulas displays the formula for all cells, rather than their value.
Insert Menu:
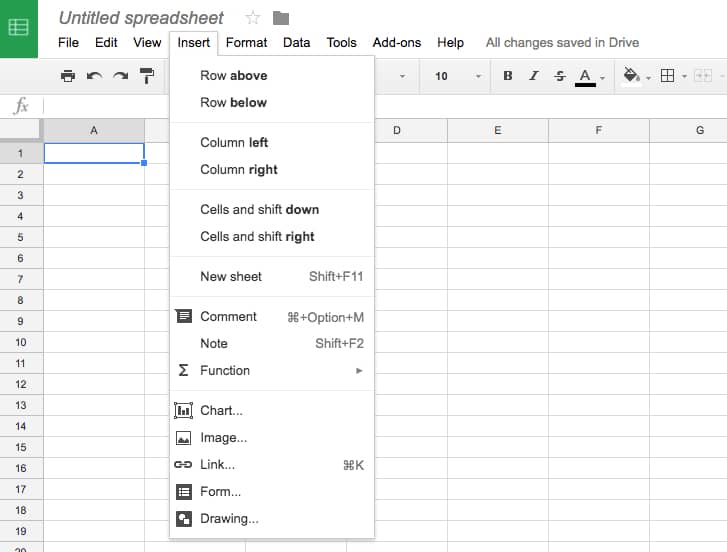
The first few parts of the menu let you insert columns, rows, and cells where you like, or add another sheet to the workbook. You can also add comments, charts, and functions.
- Note: Use notes to explain data and guide users, rather than as comments to be responded to. You can add a note to any cell or range of cells can be given a note.
- Image: Import an image into your Google Sheet from Google Photos, Google Drive, a website, or your computer.
- Form: Insert a Google Form into your sheet. This allows data collected from the form to appear as new rows in the sheet.
- Drawing: Google Drawings is a tool that lets you drag and drop shapes and colors to create simple infographics and diagrams. You can bring them into a sheet straight from that app.
Format Menu:
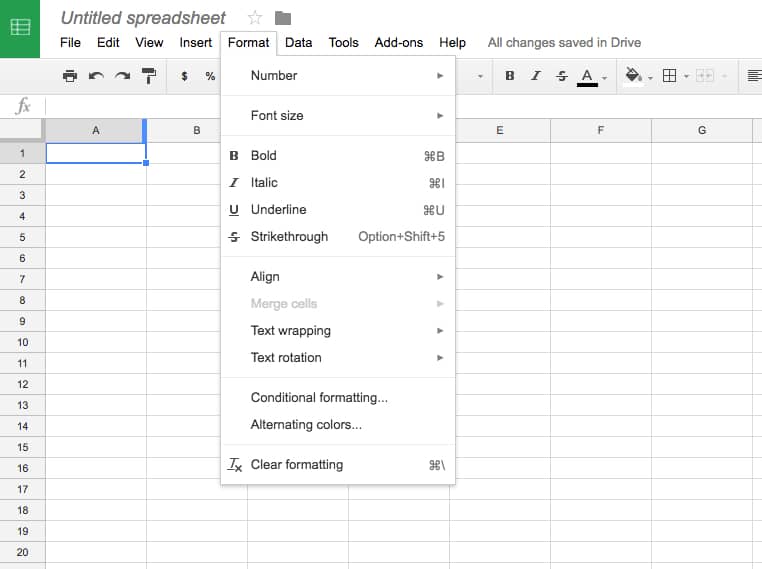
The Format menu consists of redundant tools that are also on the toolbar, but has two additional tools:
- Alternating Colors: A sidebar appears on the right side of the sheet that lets you build tables with alternating colors like in Excel. There are presets, some with a header color that is distinct from the rest, and it also allows you to build custom versions. Simply select your cells and apply it to them.
- Clear Formatting: Highlight cells and press this button to remove all formatting, leaving the cells bare with just their contents and/or values displayed.
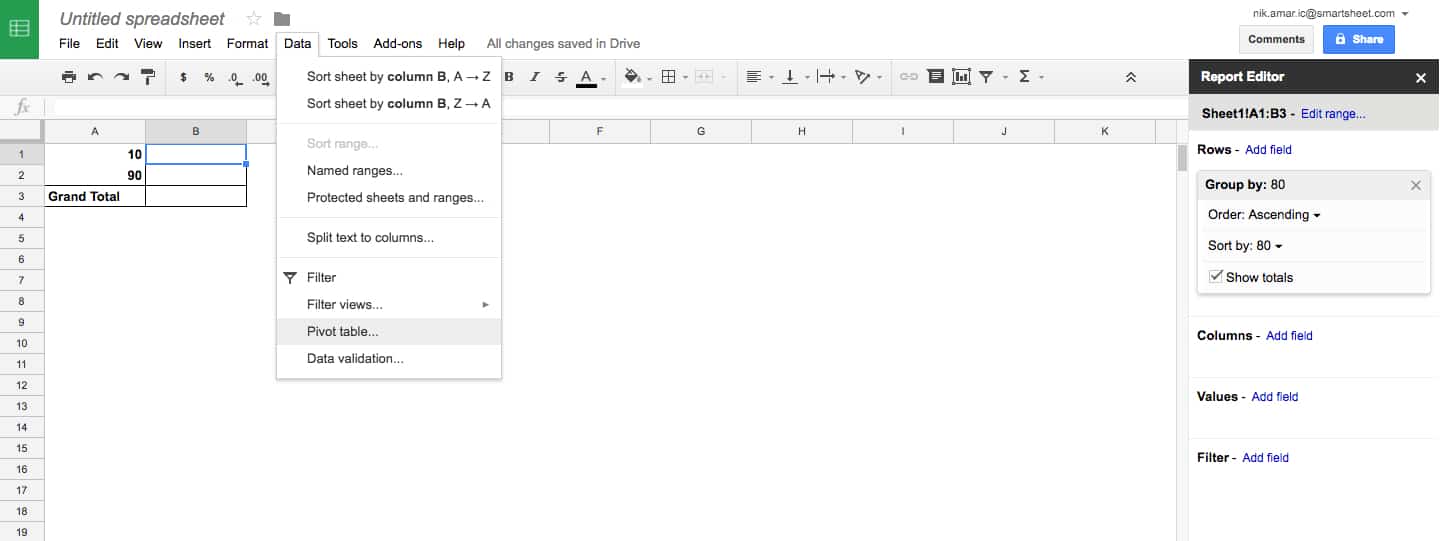
- Sorting: The sorting options are redundant with the sorting tools on the main toolbar. These add ranges that you can sort within.
- Protected Sheets and Ranges: This lets you choose certain cells or sheets that you want to prevent people from editing.
- PivotTable: These PivotTables work like they do in Excel: select a group of data with at least two columns, and create reports. The report editor appears on the side, letting you choose what data you want grouped in rows, columns, and what values and filters to use.
- Data Validation: For more complex sheets, this feature can find errors and missing data for you to correct.
Tools Menu:
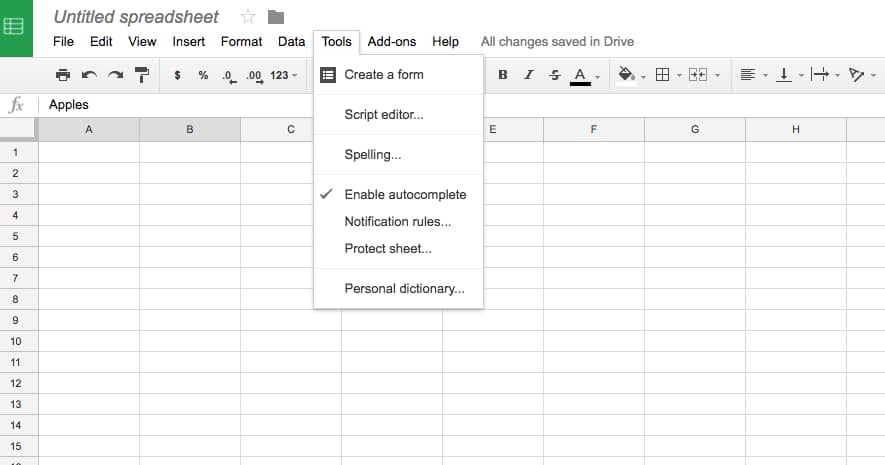
- Create a Form: This launches a Google Form creation window, automatically tied to your Google Sheet. When you embed this into websites or send through an email, all response data will feed into your sheet.
- Script Editor: This allows you to write custom functions and scripts to automate and extend the abilities of Google Sheets. This feature is for advanced users only.
- Enable Autocomplete: A useful setting that allows Google Sheets to use what it learns to fill-in information. It’s recommended to keep this on.
- Protect Sheet: This lets you password protect parts or all of your sheet so that only the right people you’ve shared it with can access it.
- Personal Dictionary: This is every word your Google Account has been told is a correctly-spelled word that doesn’t exist in its main dictionary.
Form Menu: This menu just has some redundant features about Google Forms. Add-Ons: This menu has links to Google Sheets add-on marketplace. These are mostly unofficial extensions that different developers have created to make Google Sheets more useful. They don’t always work properly, and aren’t recommended for elementary users.
How to Create a Product Sales Tracker in Google Sheets
Now that you know about all the tools in Google Sheets, practice making your own spreadsheet from scratch. This guide will cover basics and some of the app’s unique features to quickly produce a great spreadsheet. For this example, we’ll build a more complex spreadsheet than we did in the previous two examples. Step 1: Create a New Google Sheet
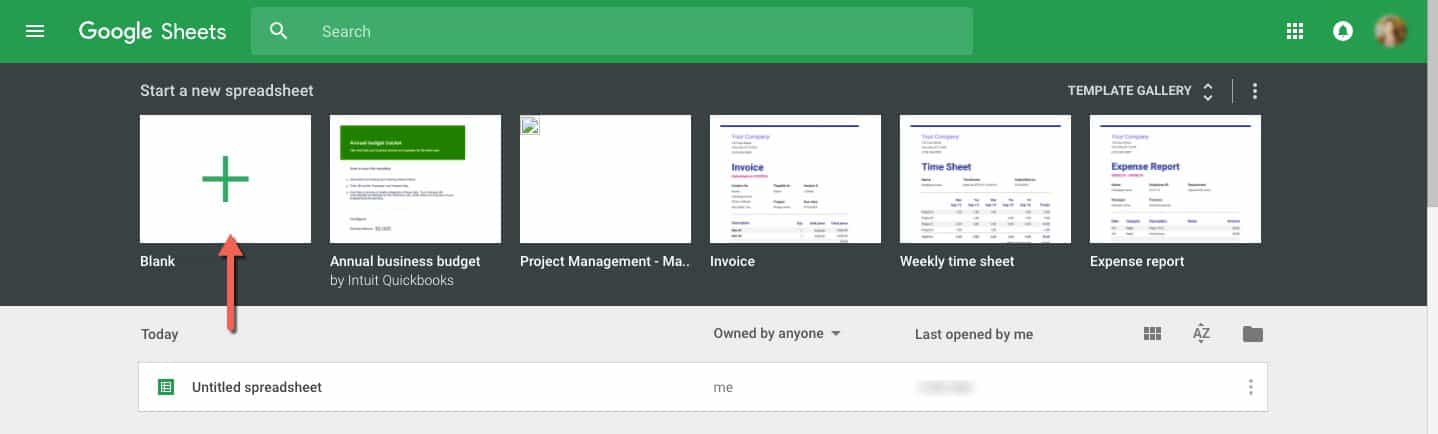
Start by opening Google Sheets. You can search for an existing sheet or open it within your Google or Gmail account, near your icon in the top right corner. The Grid Icon should list the Sheets app. Once you arrive on the main Google Sheets hub page, you’ll be able to see and search for any other spreadsheets you’ve created, and choose templates. Let’s start from scratch and click Blank. Step 2: Plan Your Data As with the Excel spreadsheet, you must plan out what data and analysis you need in order to correctly structure your spreadsheet. In this case, we’re making a spreadsheet that can track worldwide sales of different products with different prices and profitability. Since you have multiple products, you’ll need a reference table of pricing, cost, and profit. Then you’ll need a table where you can record every sale, including how many of each product the sale included, and the total profit from those sales. You also need to include calculations that remove different countries’ tax rates from your cost-based profit margin. To help plan out things like this for your own situation, consider analytical goals. In this case, what information would a company selling products worldwide want to gain from a spreadsheet?
- Which product sold the most units?
- Which country netted the greatest profit?
- Which country had the greatest quantity of items sold?
- What was the total profit from sales worldwide?
Step 3: Create a Reference Table
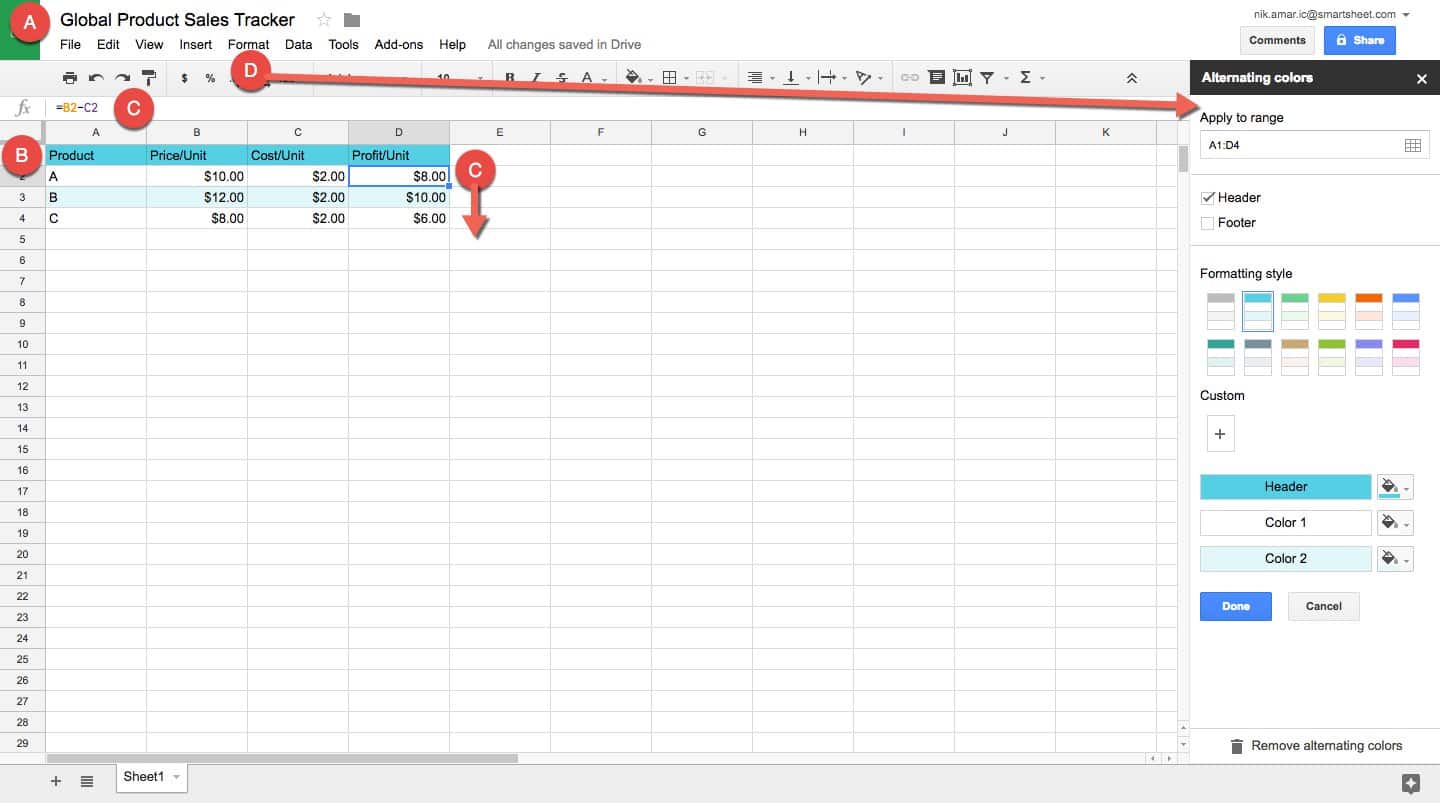
A. Start by naming your spreadsheet. It’s best to be descriptive and unique, so you can easily search for it later with Google Drive’s search tool.
B. Create names for each column of the reference table. We’ll use Product, Price/Unit, Cost/Unit , and Profit/Unit .
C. The products will be A, B, and C. Add those letters to the cells A2, A3, and AC, respectively. They have variable prices, but all cost the same to produce, so each will have a different profit margin. To create this, click cell D2. Enter “=B2-C2” in the formula bar to calculate the profit of each unit. Then click the bottom right corner of the cell and drag it down to D4 to duplicate the formula for rows 3 and 4. Now you have the profit margin calculation for each product.
D. Finally, to keep it easy to view, apply some styling to the table. Just highlight the whole range of cells, then click the Format menu. From the drop-down, select Alternating Colors , which opens the sidebar menu where you can apply table styles. Select a preset that makes the header distinct. Click the X in the top right corner of the Alternating Colors sidebar to close it.
E. Enter amounts for Price/Unit and Cost/Unit.
Step 4: Create a Sales Tracker Layout
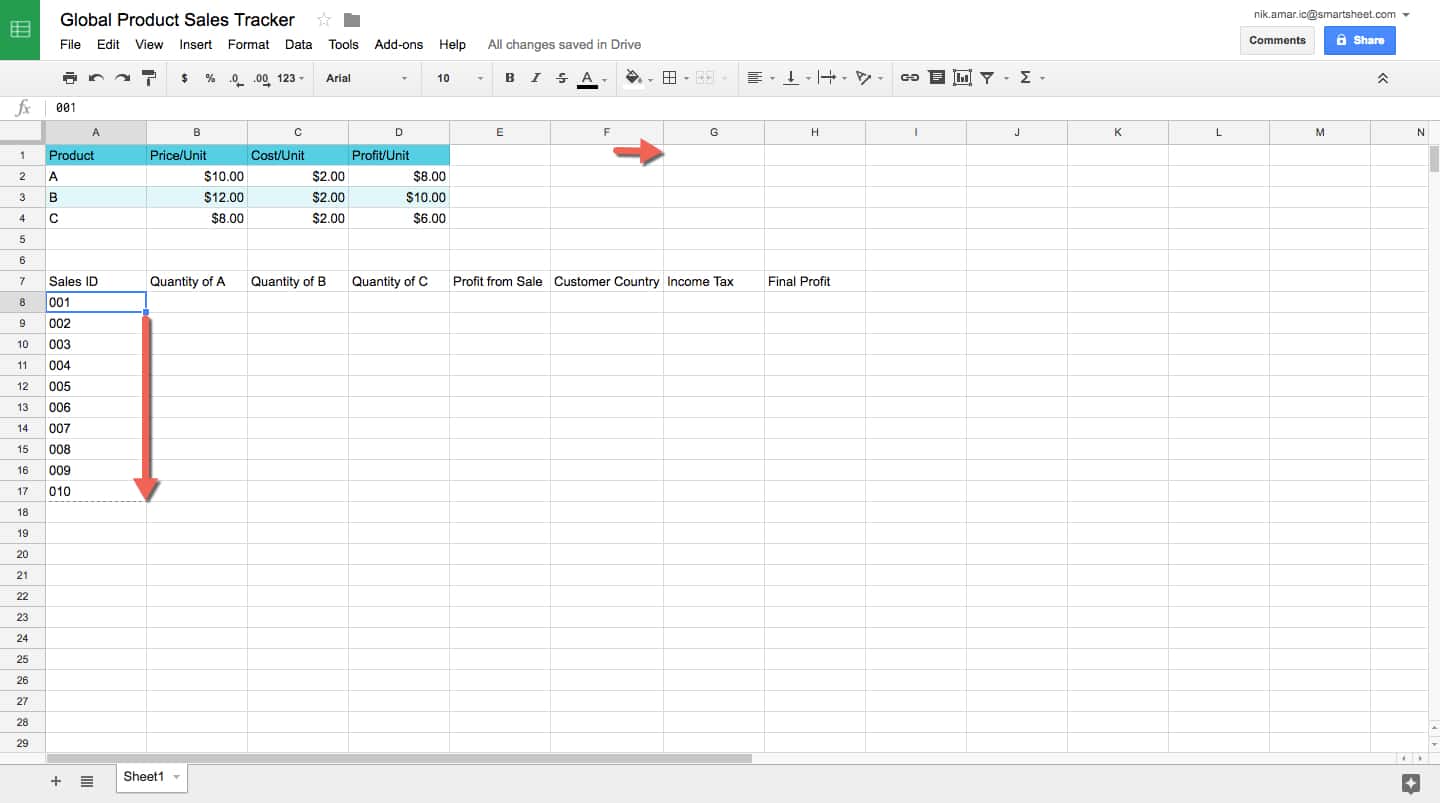
Let’s start laying out the sales tracker table. A company will likely track orders by the order in which they arrive, so click cell A7 and type “Sales ID.” Add order numbers to cells A8 through A17 under the Sales ID header. It’s also important to know how many of each product were sold, so make the next three columns product quantities for A, B, and C. To do this, type “Quantity of A” in cell 7B, “Quantity of B” in cell 7C, “Quantity of C” in cell 7D. Obviously, the company wants to know the profit from this individual sale, so type “Profit from Sale” in cell 7E.
The country of the buyer is also important for our analysis because for a real company that would affect the cost of doing business in the form of taxes, which would also reduce the final profit. You’ll need dedicated columns to track this information, so type “Customer country” in cell 7F, “Income Tax” in cell 7G, and “Final Profit” in cell 7H.
Also note that after entering our column headers, column F wasn’t wide enough for Customer Country , so click on the right vertical line of cell F7 and drag the border to increase that column’s width. Step 5: Create a Profit Formula
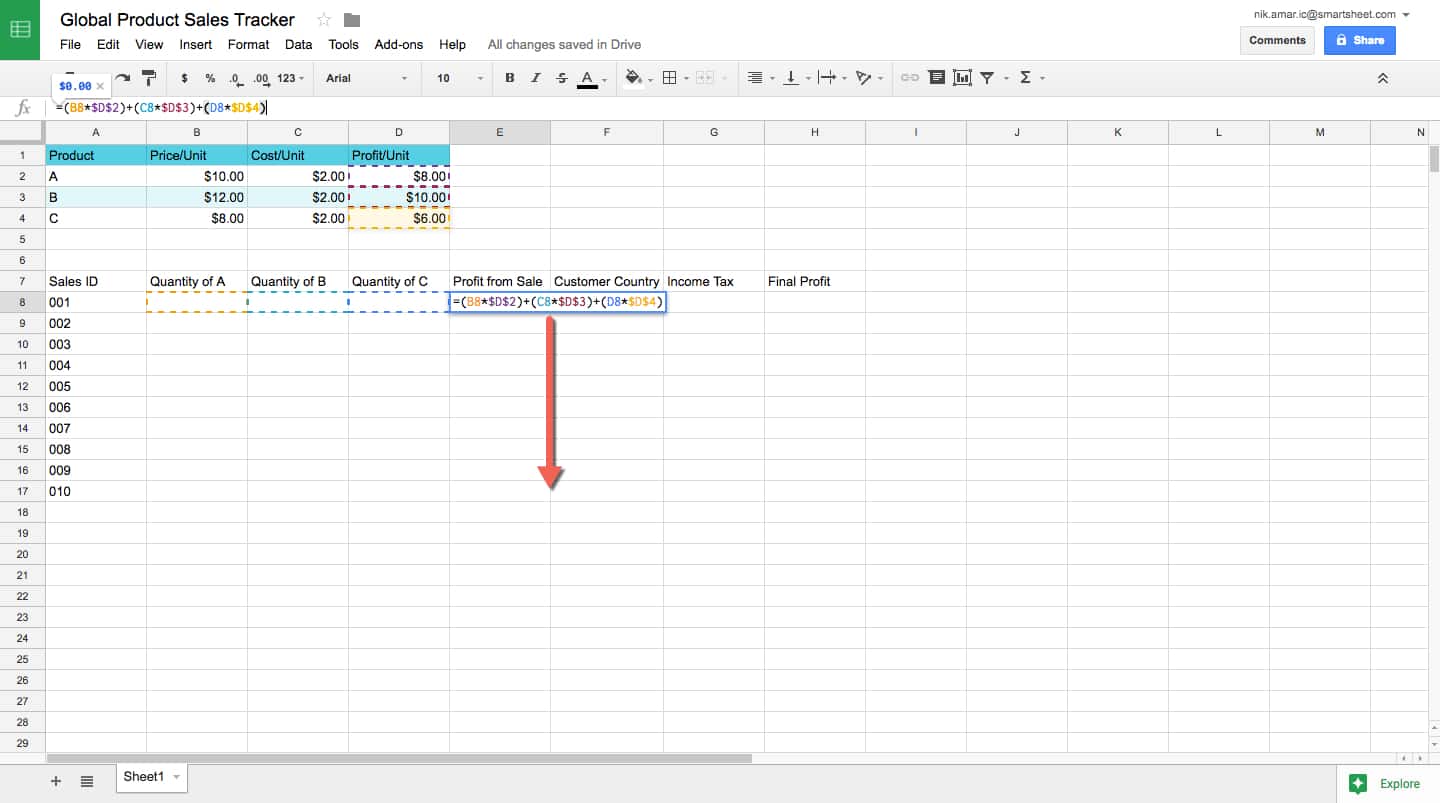
This is one of the more complicated formulas in this article. To calculate the base profit from each sale, we have to multiply each product quantity by that product’s profit margin per unit, and add them all together. Click cell 7E and insert this initial formula: “=(B8*D2)+(C8*D3)+(D8*D4).” We include the parenthesis to maintain the order of operation in the formula. However, there’s a problem. If you drag that formula down to duplicate it for each sale, it will change the relative location of both the reference cell and its multiplier. For example, dragging it down one cell would result in the formula “=(B9*D3)+(C9*D4)+(D9*D5),” which would mean we’re not taking the same profit margin cells and multiplying them by new quantity levels. To fix this problem, you add “$” to the front of each part of the cell coordinate you want to remain constant. The final result will look like this: “=(B8*$D$2)+(C8*$D$3)+(D8*$D$4).” Now, when you drag the lower right corner of the cell down through all 10 orders, they will all reference the correct profit margin cells in the reference table. Don’t forget to highlight E8 through E18 and click the $ button on the toolbar. This will place everything into “$0.00” form. Step 6: Calculate a Final Profit and Column Totals
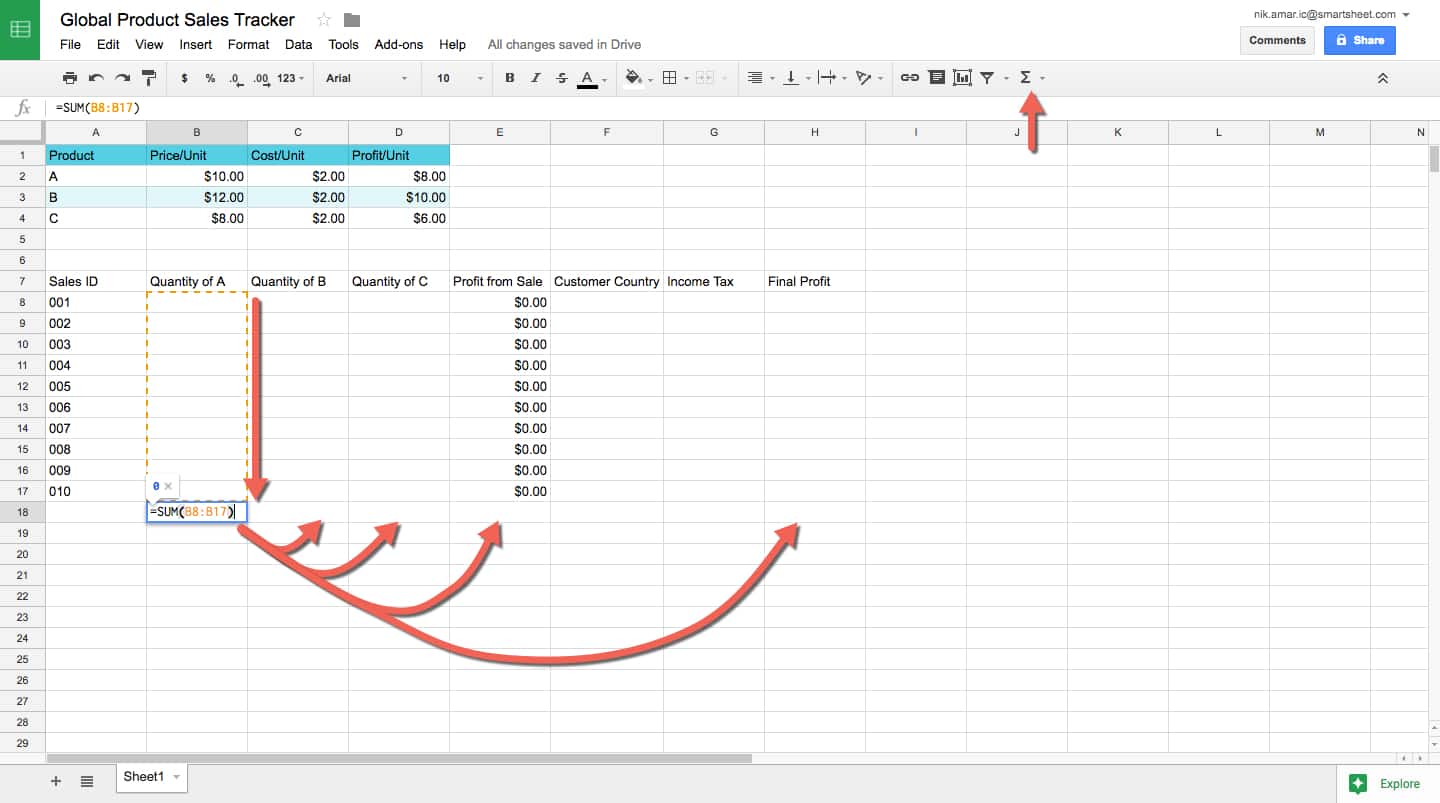
The Final Profit column needs to reflect profit after the customer’s country’s trade taxes. For starters, type “=E8*(1-G8)”. The reason for this is that the Income Tax column will be represented as percentages, where 1 = 100%. Therefore, to subtract the tax rate from the profit, the profit needs to be multiplied by the percentage left over, not the percentage taken out.
Format the Income Tax column by highlighting the cells and clicking the % button on the toolbar. Add the currency format to the Final Profit column by highlighting it’s cells and clicking the $ format button. Now, use the basic AutoSum formula to place totals counts for each of the quantity columns, for the Profit from Sale column, and the Final Profit column. Highlight B8 through B17, then click the Formula button on the toolbar, and click SUM . The total sum will appear in B18. Now drag this cell’s formula to C18 and D18, then copy and paste it into H18. Step 7: Add Styling

Add styling to your table to help make it more readable. Click and highlight all the cells in the table (excluding the totals). Then click the Format menu and click Alternating Colors in the drop-down menu. Then click a Formatting Style from the sidebar to apply a style to your table. Click the blue Done button. Next, click and highlight the cells containing totals totals, and click the Fill Color icon on the toolbar and choose a color. Quantity totals might have the same color as the product reference table above. Totals relating to money might be green. Adding color elements to help with quick visual reference is a plus. Step 8: Enter Data
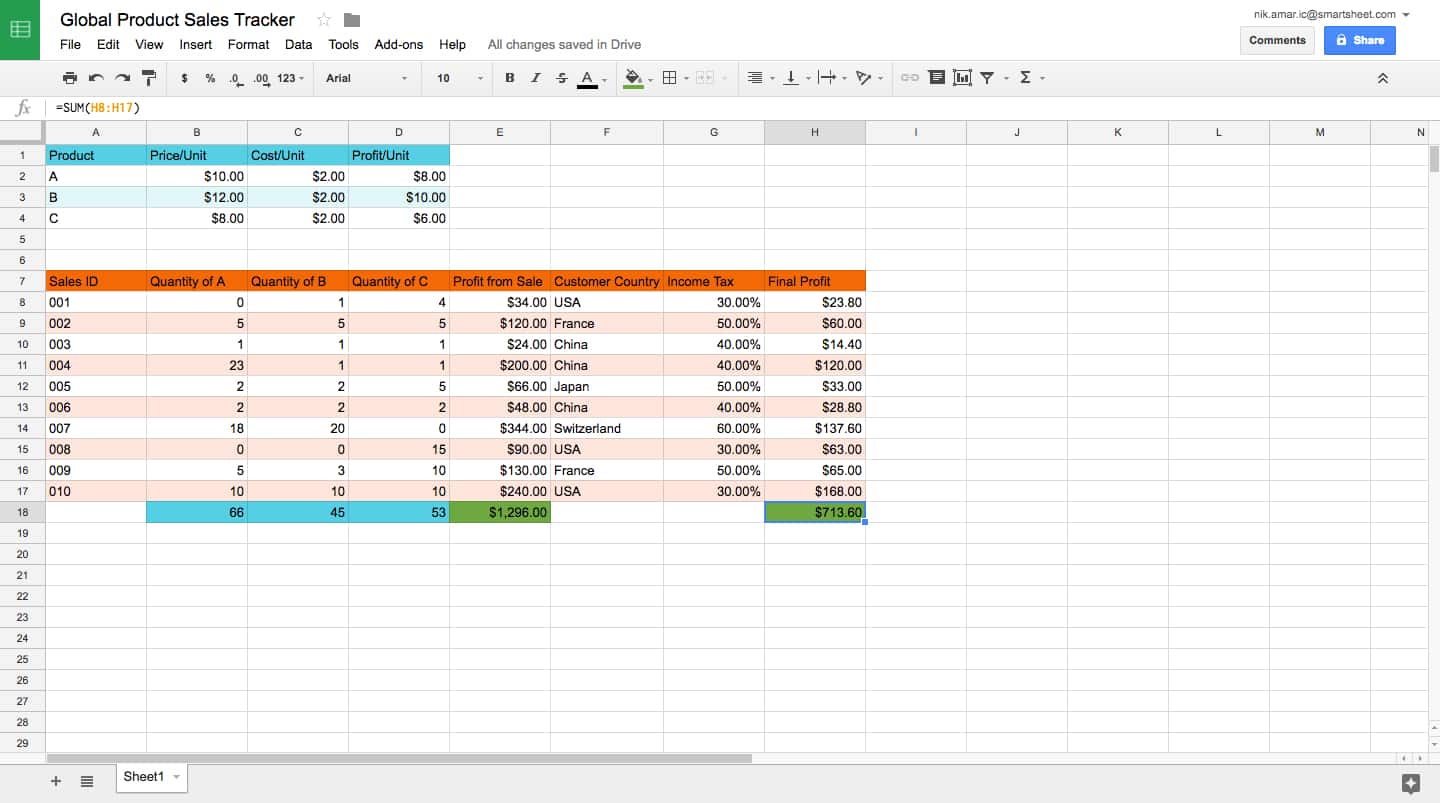
Now enter data for all your table’s quantities sold for every product in every sale, and the buyer’s country. Feel free to use the data in the screenshot above. You’ll notice all the calculations are done automatically. Step 9: Sort by Country
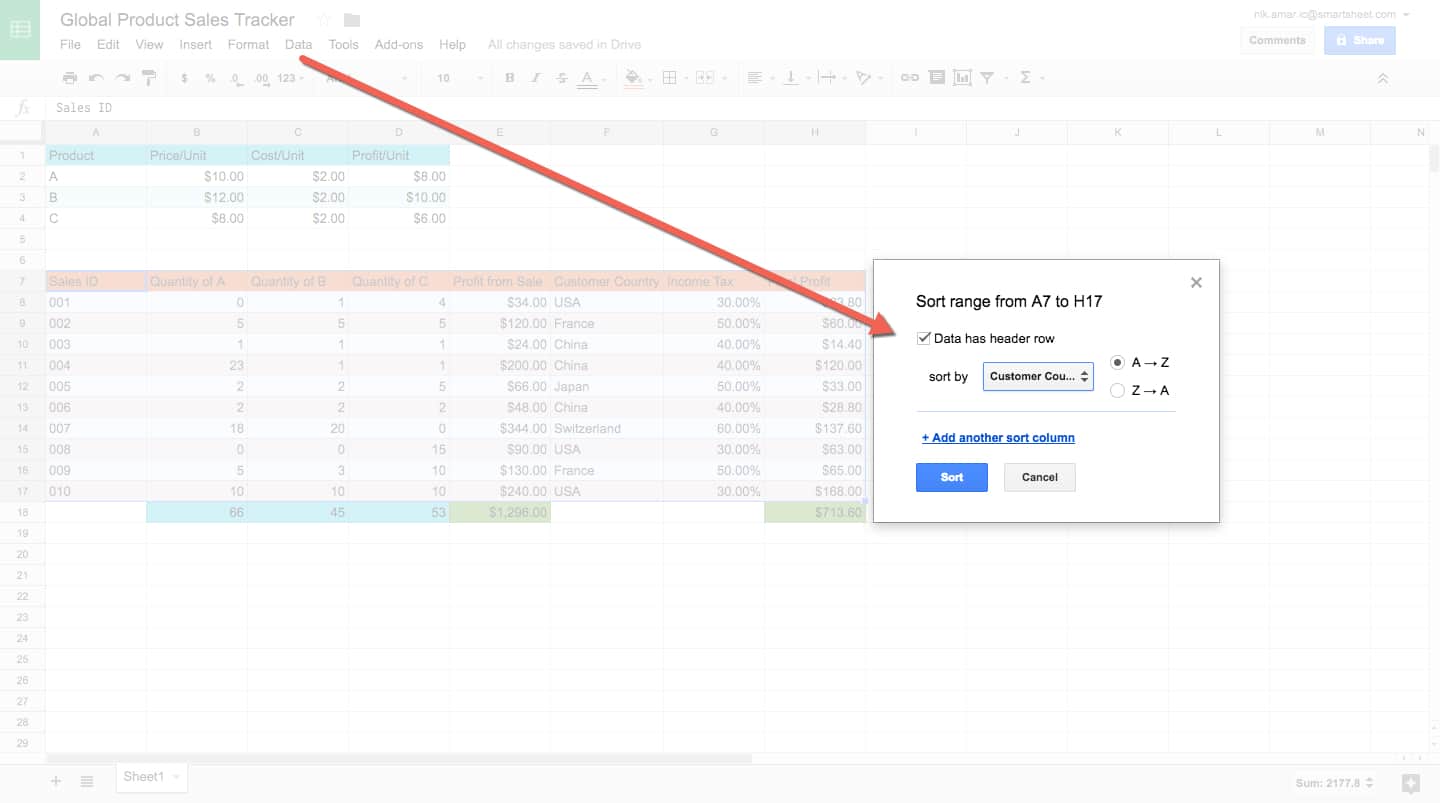
Let’s learn about sorting. To create a table for map data, we have to have totals by country. It’ll be easier to gather this data if we sort it by that criteria. You want to be sure when sorting that you don’t cause any rows to become disassembled - data has to remain together to be useful. Select A7 through H17 (this is the entire table except the totals). Now open the Data menu, click Sort range , and then tick the Data has header row box. (It won’t rearrange the headers, just everything underneath them.) Then choose the column Customer Country from the sort by menu, going from A to Z. Now your data is arranged by country.
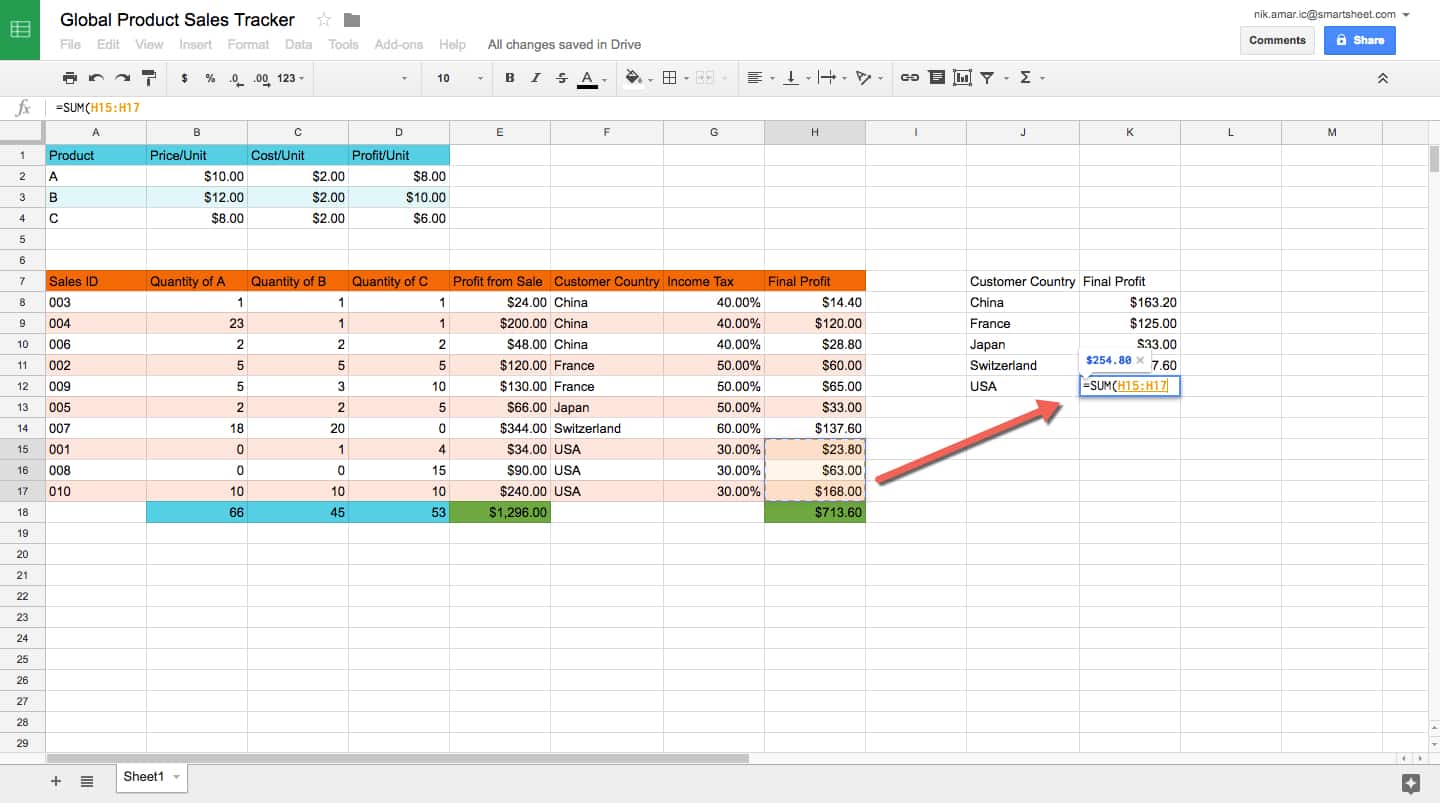
Now use the same steps described above to create a table with just the Customer Country and the Final Profit as headers. Each country only gets one cell, and the Final Profit is the added profit from that country using the formula “=SUM(start cell : end cell).” For the USA, click on cell K12 and type the formula “=SUM(H15:H217).” You’ll need to add each formula manually. You can add styling to it too, if you like. Step 10: Analyze Data with Explore Now that you have your data represented to answer all your questions, it’s time to start analyzing them. It’s important to remember that on a real sales sheet, you would likely have 100s of 1000s of sales, not 10, so computer-assisted analysis would be truly beneficial.
Click the Explore icon in the bottom right corner of your screen to open the Explore sidebar. As you can see from the gif, there are countless ways to analyze the data by selecting one table or another, and exploring the auto-created charts and graphs available. You can also highlight all the cells in a table and click Chart. Now you have a working sales tracker with helpful data analysis ready to go. Here’s a complete list of keyboard shortcuts in Google Sheets.
How to Make a Spreadsheet in Smartsheet: Step-by-Step Guide
This section will cover all the basics you need to know about working with Smartsheet, a spreadsheet-inspired work and process automation platform that you can use to create powerful, collaborative spreadsheets. It’s a cloud-based application, so you never have to download anything, and it can be updated from any computer or smartphone and stays synced across devices. It is available on any platform with a web browser and you can share spreadsheets with anyone.
Unique Features of Smartsheet
Smartsheet has many, though not all, of the functions that Excel has in a real-time collaborative environment. What makes Smartsheet unique is that spreadsheets, known as Grid View , are only the underlying basis for the app’s capabilities. With Smartsheet you can assign unique properties to each column that affect its behavior in different view-types. For example, if you have a Date column, you can view your data in Calendar View , where each row becomes an item on a calendar. If you give each row a Start Date and End Date column, you can use Gantt View to see where timelines overlap from item to item. If you give your rows a Dropdown List column, you can use Card View to see items as cards that you can drag and drop from one section to another, to denote category or status.
One other major unique feature of Smartsheet is that not everyone needs to purchase the app in order to access it. One paid user can invite internal and external collaborators to a sheet, who can all collaborate on the sheet in real time.
How to Create a Project Tracker Spreadsheet in Smartsheet
You can practice making your own project tracker spreadsheet from scratch in Smartsheet. This guide will cover basics and many of the app’s unique features to quickly produce a powerful, collaborative spreadsheet.
Step 1: Create a New Sheet and Name It
On the homepage of Smartsheet, Click Create and choose Grid to get started.
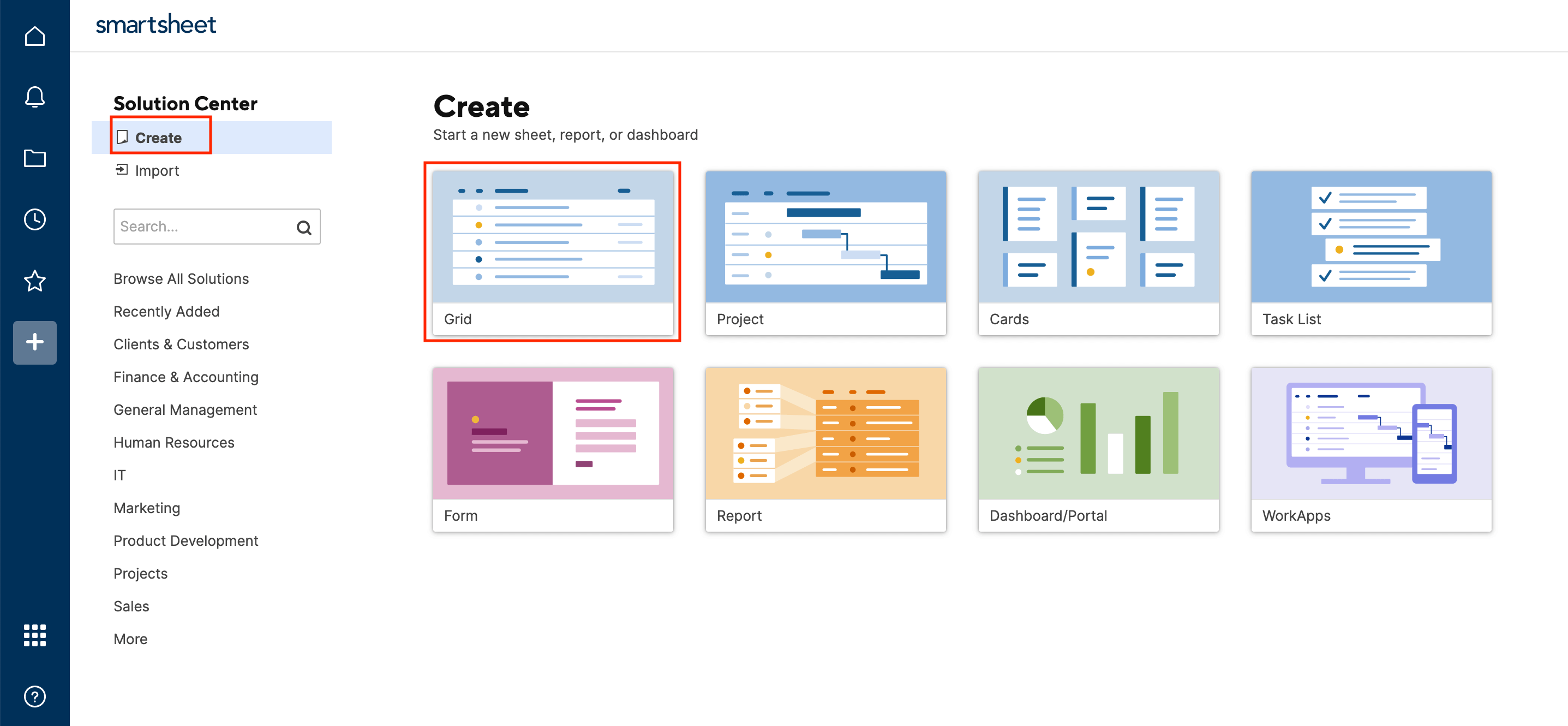
In the popup window, name your sheet “New Project Sheet.”
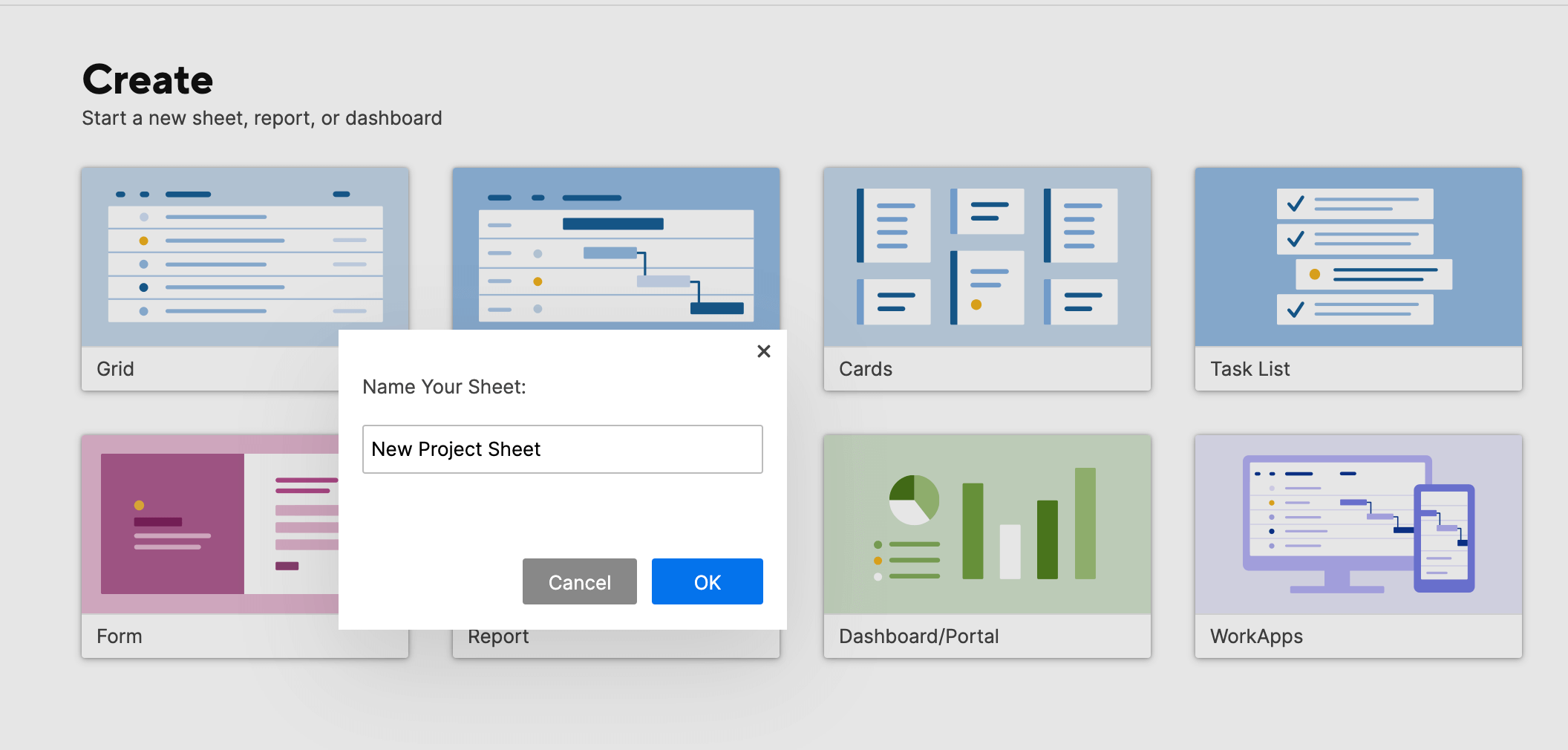
Step 2: Name Your Primary Column and Enter Data
Start by changing the name of your Primary Column to “Task Name.” Click the cell with the words Primary Column to rename it in the pop-up window that appears on the screen. Click the blue OK button.
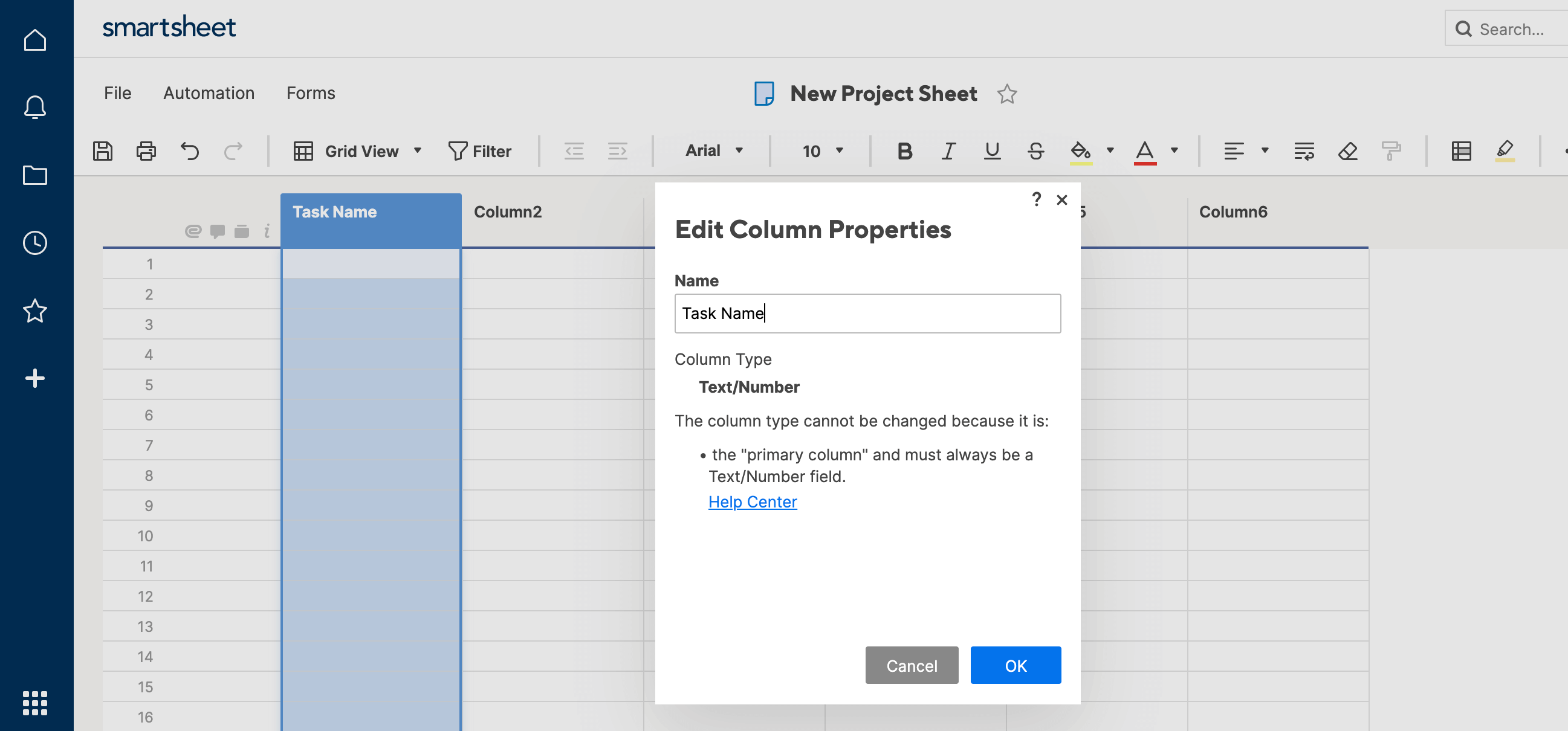
Enter a couple tasks in the column related to whatever you like.
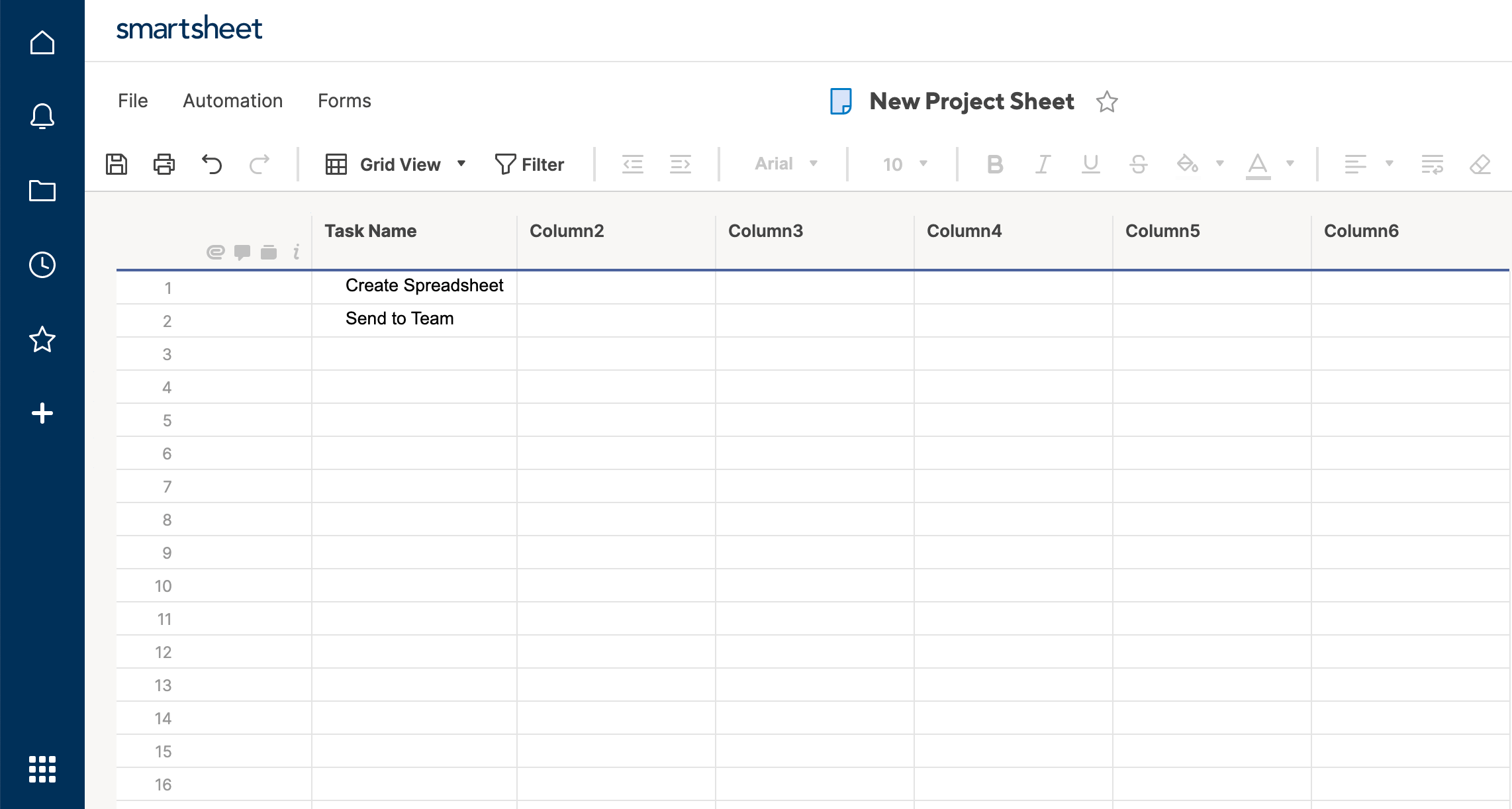
Step 3: Create a Contact List Column
Now change the name of Column2 to “Assigned To.” Click the cell with the words Column2 to rename it in the pop-up window that appears on the screen. Then, click the column property Contact List . Click OK .

Now you can start typing here in each row of this column, and Smartsheet will autofill names from your contacts to assign tasks to them.
Step 4: Create Start and End Date Columns
Click on the Column3 and Column4 cell to rename them “Start” and “Due,” respectively. Change both their column properties to Date. This will allow you to use both Calendar View and Gantt View , which are useful views when managing large spreadsheets or project data.

Step 5: Create a Drop Down List Column
Change the name of Column5 to “Stage,” and give it the Dropdown List property. Dropdown List lets you choose a few different options for collaborators to select. It also allows you to use Card View to organize information from grid view by task status (or another criteria of your choosing). You can select either Single Select or Multi-Select options, meaning users can either select only one option, or multiple options, respectively.
For this sheet, select Single Select , and make your status options “Not Started,” “In Progress,” “In Review,” and “Complete.”
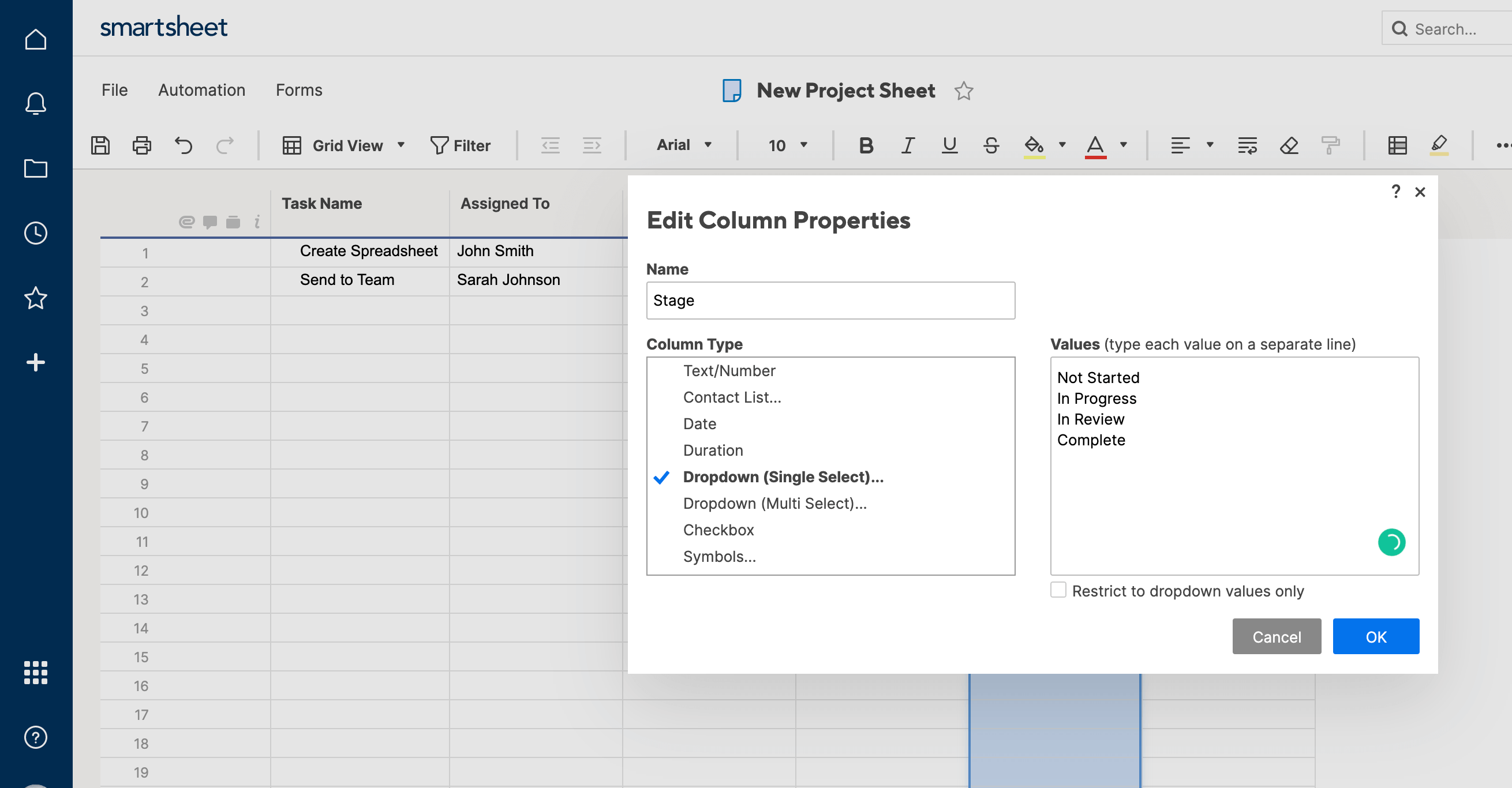
Step 6: Create a Symbols Column
Change the name of Column6 to “Status,” and give it the Symbols column property. This is like a dropdown list, but uses different symbols to represent information about your row, at a glance. In this case, use the RYG balls, which are colored either Red, Yellow, or Green. Red means “late,” yellow means “almost late,” and green means “on time.”
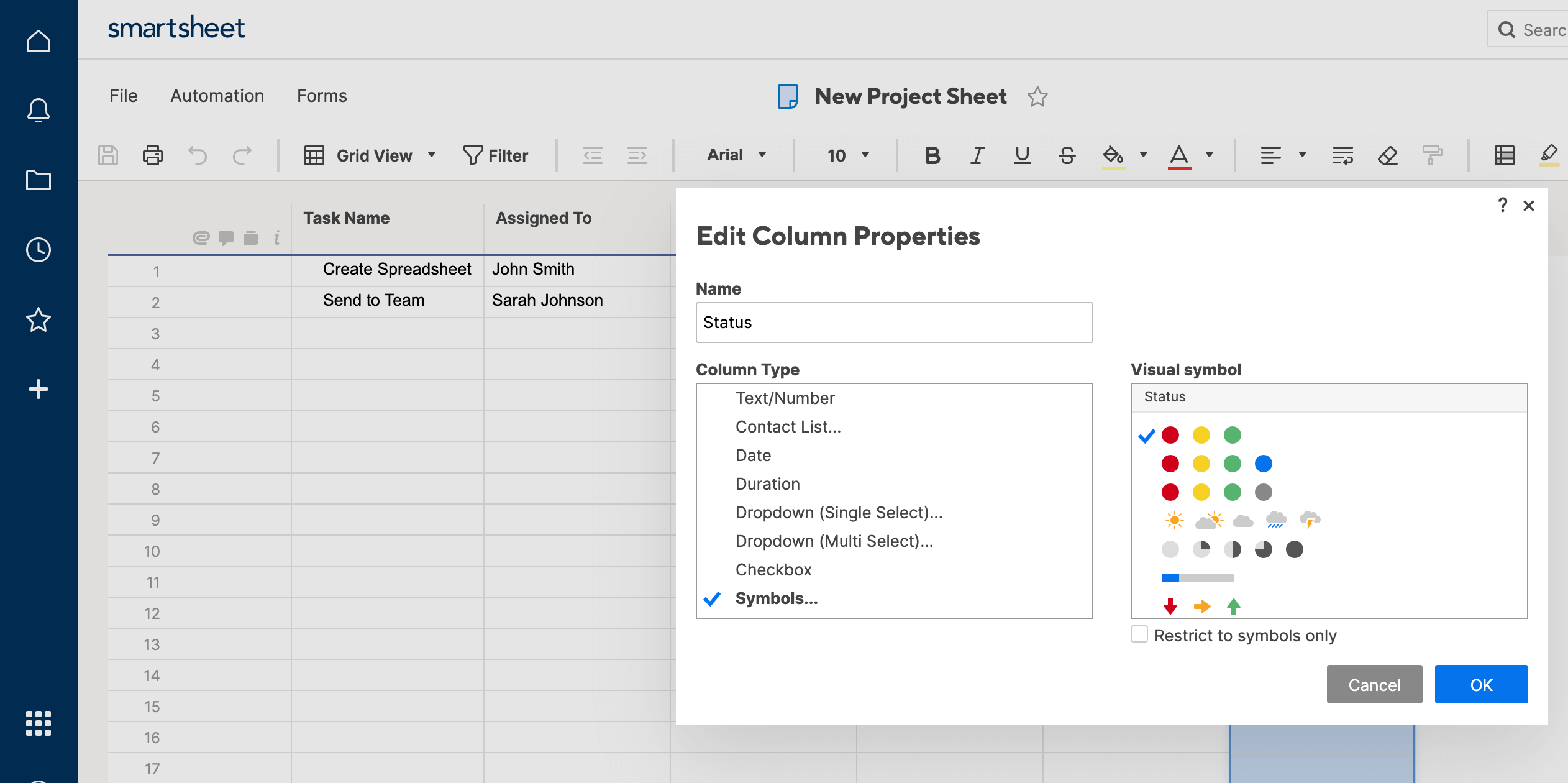
Step 7: Look at Gantt View
Now you have a working project management sheet that’s easy to collaborate on and view multiple ways. Once you enter dates for each task in the Start and Due columns, select Gantt View from the top navigation bar, and to see how your tasks overlap based on start and end dates.
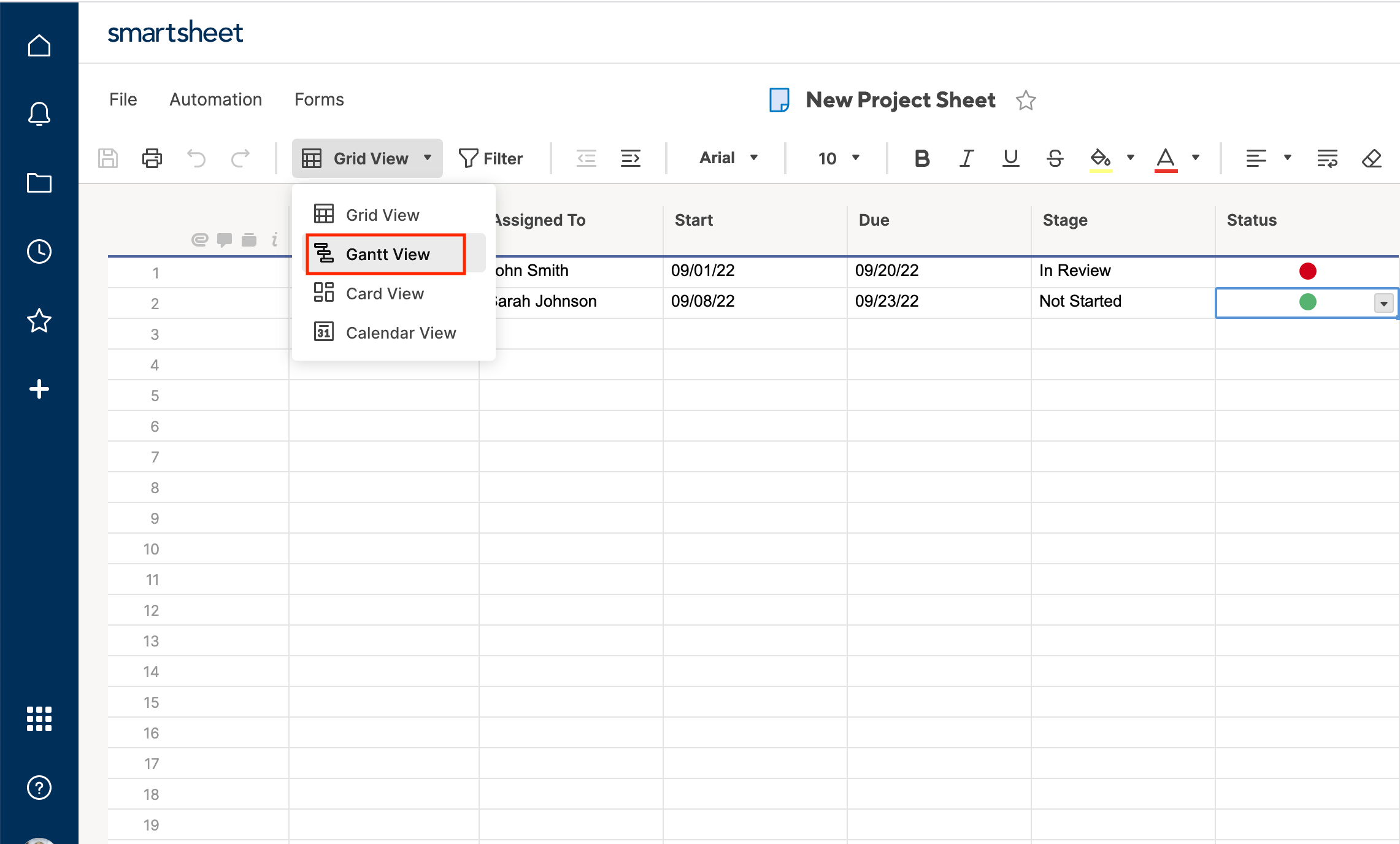
Step 8: Look at Card View
With Card View , you can view all of your task rows by Stage , because Stage is a criteria in your Dropdown List. This is a quick visual way to see how many tasks are outstanding, and where work is getting stuck. When you change from Not Started to In Progress , you can just click the card, and drag it over to the next column. When you go back to Grid View , the status change will be reflected there, too.
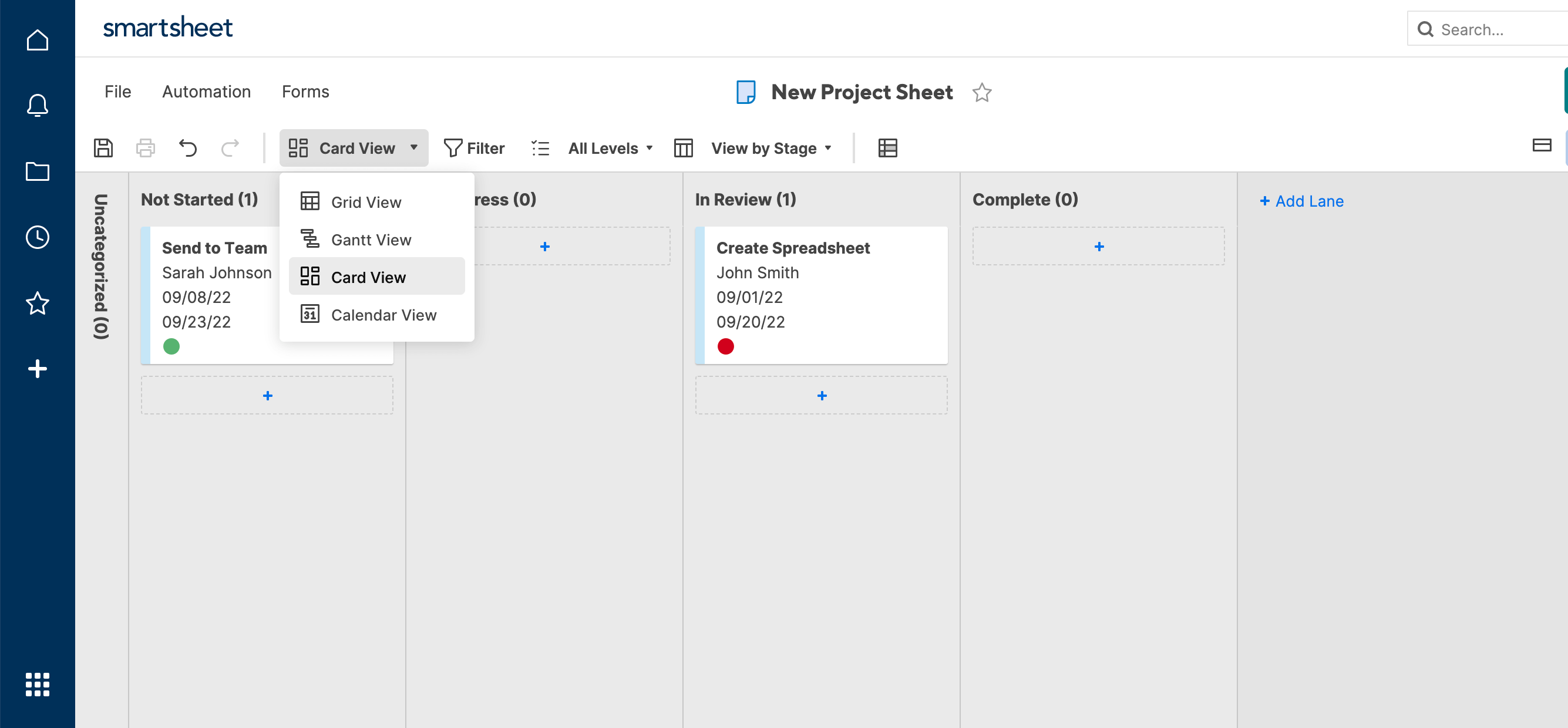
Step 9: Look at Calendar View
When you go to Calendar View with multiple date columns, it asks how you want to handle them. Click Display Date Ranges Using and set Start as the start date, and Due as the end date. Now you can view the stretch of time you’re supposed to work on each task.
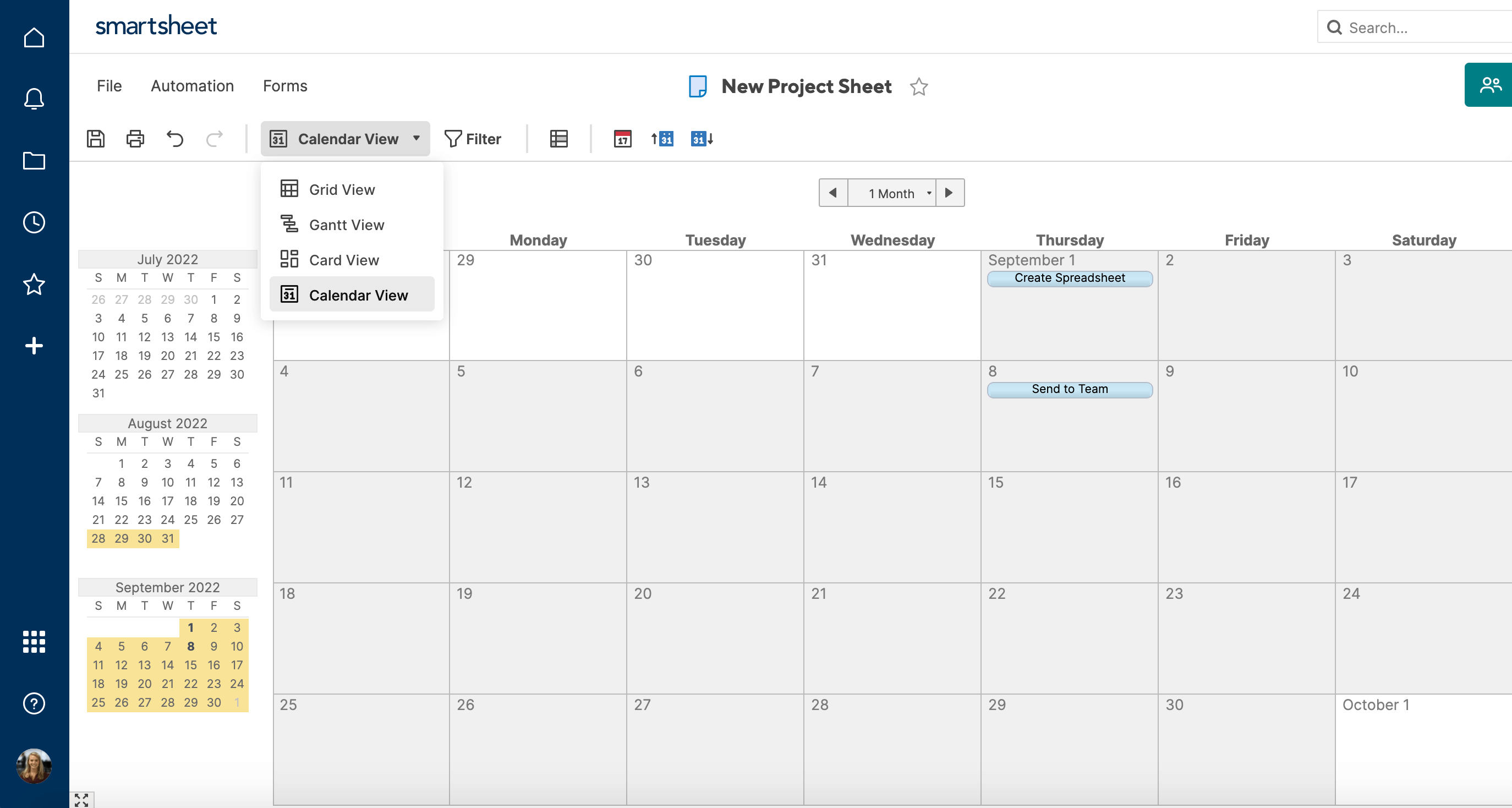
Just like that, you have a basic, flexible project management sheet ready to go. There’s a lot more you can do with Smartsheet, including adding traditional formulas, but this example demonstrates many of its unique features.
Spreadsheet Use Cases and Templates
Now you know how to build a spreadsheet from scratch in Excel, Word, Google Sheets, and Smartsheet. However, all of these programs also have pre-built, use case-specific templates that will save you time. Here are a few popular templates for each of these programs, so you can start organizing and calculating anything you want. Budget Templates
- Monthly Budget for Google Sheets
- Expense Report for Google Sheets
- Balance Sheet for Smartsheet
Scheduling Templates
- Calendar Template in Google Sheets
- Weekly Schedule in Microsoft Excel
- To Do List in Microsoft Excel
Work and Employee Management Templates
- Employee Timesheet in Microsoft Excel
- Work Schedule Template in Smartsheet
- Project Management Template in Smartsheet
These are just a sampling of the many personal, industry-specific, or project-specific templates that these programs have to offer.
Create a More Powerful, Collaborative Spreadsheet in Smartsheet
Empower your people to go above and beyond with a flexible platform designed to match the needs of your team — and adapt as those needs change.
The Smartsheet platform makes it easy to plan, capture, manage, and report on work from anywhere, helping your team be more effective and get more done. Report on key metrics and get real-time visibility into work as it happens with roll-up reports, dashboards, and automated workflows built to keep your team connected and informed.
When teams have clarity into the work getting done, there’s no telling how much more they can accomplish in the same amount of time. Try Smartsheet for free, today.
Discover why over 90% of Fortune 100 companies trust Smartsheet to get work done.

The Keep It Simple Lesson Assignment Sheets
- Click to share on Twitter (Opens in new window)
- Click to share on Facebook (Opens in new window)
- Click to share on Pinterest (Opens in new window)
- Click to share on LinkedIn (Opens in new window)
After a lesson, piano students have a lot of information buzzing around in their brains. They learn an entire week’s worth of knowledge in just 30 minutes.
To stop their heads from exploding, teachers must keep their students organized using the simplest means possible.
In today’s post, we’re sharing a Keep It Simple Lesson Assignment Sheet to organize home practice and we are also announcing a new resource that will make daily practice a piece of cake!

Let’s Start With Our New Resource
Do you have level 1 piano students who need short, daily technical exercises to keep them progressing and on track?
As students usually do piano homework independently, their at-home tasks must be simple-to-follow, and easy to understand.
And that is why (next week!) we are launching the second book in our series, A ndrea And Trevor Dow’s Technical Exercises For Note Reading Success.

Book 2 in the series contains 280 technical exercises (119 pages!) for level 1 piano students that cover the following:
- Note reading in C position (review)
- Note reading in Treble C position
- Note reading in G position
- Intervals of a 2nd, 3rd, 4th, and 5th
- Playing with eighth notes
- Accidentals
This is, quite simply, the book that every level 1 piano student needs for frustration-free, effective, daily home practice.
Be on the lookout for the official release next week!
Do you need technical exercises for your primer piano students? Andrea And Trevor Dow’s Technical Exercises For Note Reading Success, Book 1 is available now on Amazon.
Download Today’s “Keep It Simple” Lesson Assignment Sheets
While we have shared many lesson assignment sheets in the past, today’s printable is unique in its simplicity.
When it comes to assigning homework tasks, sometimes you just have to get to the point!
Click on the image below to download today’s piano resource.

Leave A Comment Cancel reply

IMAGES
VIDEO
COMMENTS
Templates for college and university assignments. Include customizable templates in your college toolbox. Stay focused on your studies and leave the assignment structuring to tried and true layout templates for all kinds of papers, reports, and more. Category. Color. Create from scratch. Show all.
With all the considerations laid out above, we created a simple but effective assignment tracking template you can use for free. While it may only feature a single functional tab, it has nine named columns you can organize according to your tasks. If you haven't already, you can download our free assignment tracking template here: Access ...
Homework Planner Template. Our free homework planner printable will keep you organized and on top of your homework assignments. If you prefer a digital version, you can open the PDF homework trackers on an iPad and write on them with a note-taking app and stylus (see digital planner ). Select any homework planner template from the selection below.
Create different sections for your homework planner. Mark these sections using sheets of colored paper, stick-on dividers or other types of dividers to make it easier for you to locate the different sections. Design the front cover of your planner. Here, you can express yourself using your own ideas and creativity.
Also, all our assignment templates have industry-compliant, original suggestive content. So, if you don't want your assignment of contract to sound generic, Template.net is your best source. Furthermore, our assignment templates are easy to customize in case to perfectly fit your needs. They are also ready for download and print.
Download the Printable Assignment Trackers Now. There are lots of different assignment tracker templates to choose from- so pick on that works best for you! To download, simply click on the image of the tracker you want and a new window will open for you to download to your device. These trackers are free for personal or classroom use only.
Canvas offers an "assignment" function you can use to share assignment sheet information with students. It provides you with the opportunity to upload a rubric in conjunction with assignment details; to create an upload space for student work (so they can upload assignments directly to Canvas); to link the assignment submissions to Speedgrader ...
Create appealing worksheets that are fun to answer. Select from hundreds of templates and countless design elements to make your worksheets truly an effective and fun learning experience. Add the title and contents of your worksheet with our editor filled with fonts and typography elements. Make your design engaging with free and premium ...
Printable Weekly Assignment Sheet for Students. This weekly assignment sheet set contains two options and both come in the set. There is an option that is in black and white, which can save on printer ink. If you use this option, your children or students could even use some light-colored markers or highlighters to color in the boxes with the ...
23,772 templates. Create a blank Worksheet. Green Simple Fruit Illustrated Mathematics Count and Color Worksheet. Worksheet by Asriningdiah. Blue Minimalist Name Tracing Practice Worksheet. Worksheet by Asri Hikmatunnisa. Positive Affirmation Handwriting Practice.
Creating an Assignment Sheet in Excel Semester Assignment Spreadsheet Overview. A Semester Assignment Spreadsheet is an essential tool for students to list all assignments, due dates, class information, tuition deadlines, and administrative tasks. Its one-page format allows for easy tracking of progress, helping students stay motivated and ...
The 12 Free Printable Assignment Trackers you'll see below are intended to accomplish just that! In these assignment trackers, you'll find spaces to write in your specific assignment, the due date, and a space to indicate if it was completed or submitted, amongst other details. To find the assignment tracker that is just right for you or ...
Simply download and print them at home or office. Free printable assignment planner template to help students plan and keep track of their assignments and projects efficiently. They can write the subject, assignment details and due date for that assignment. They can also check off the corresponding box when they are done with the assignment.
1. Make a copy of the student assignment tracker. 2. Fill in the title of the subjects you would like to track assignments for in each header row in the Assignments tab. 3. Fill in the title of each of your assignments and all the required tasks underneath each assignment. 4.
Homework Planner for College Students. The template I designed has 2 parts to it. Plus, 2 different fonts to choose from! So: The first two pages are for keeping track of the assignments for all your classes. It's super easy to make a note of what you need to do for each class if you keep these in a folder or binder that's always in your ...
The assignment tracking templates for Google Sheets reviewed today offer intuitive layouts and customizable features to create a centralized homework hub tailored to your needs. Key benefits include: Inputting all assignments in one place for easy reference. Tracking due dates, status, grades, and other key details.
How to Make an Effective Assignment Sheet, for Students. In creating an effective assignment sheet, the following have to be considered: Plan the task or purpose of the assignment. Ensure that the students understand critical tasks that need to be done which includes research, simple analysis, synthesis, and summary of the assignment. Schedule the whole process.
And if you work with a team, you can even share your checklist by sending email invites. With Jotform's Checklist Templates, you'll become more organized and productive — so cross that off your list! Keep your students on track with a Daily Assignment Checklist. View in spreadsheet, card, or calendar format. Easy to customize and update ...
K5 Learning offers free worksheets, flashcards and inexpensive workbooks for kids in kindergarten to grade 5. Become a member to access additional content and skip ads. Free kindergarten to grade 6 math worksheets, organized by grade and topic. Skip counting, addition, subtraction, multiplication, division, rounding, fractions and much more.
Organize your weekly lesson plans with these printable "Super Teacher Lesson Planner" pages. Just punch holes in the side, stick them in a binder, and you'll have a great lesson plan book. View PDF. Printable Gradebook FREE. The "Super Teacher Grade Book" is a printable grading grid to help you keep track of student progress.
Size: 352.4 KB. Download Now. Most of the nurses learn their duty during the time of assignments therefore, it's important to assign them their work as scheduled. You can do this quite easily with the assistance of the Professional Nursing Assignment Cover Sheet Template accessible in PDF file.
Step 1: Open Your Excel File. Open the Simple Budget workbook that contains your table, chart, and spreadsheet in Excel. Step 2: Select and Copy a Range of Cells, a Table, or a Chart. Highlight cells in the budget spreadsheet, then press Ctrl+C to copy the data.
Sheets. After a lesson, piano students have a lot of information buzzing around in their brains. They learn an entire week's worth of knowledge in just 30 minutes. To stop their heads from exploding, teachers must keep their students organized using the simplest means possible. In today's post, we're sharing a Keep It Simple Lesson ...