- Starting a Business

Our Top Picks
- Best Small Business Loans
- Best Business Internet Service
- Best Online Payroll Service
- Best Business Phone Systems
Our In-Depth Reviews
- OnPay Payroll Review
- ADP Payroll Review
- Ooma Office Review
- RingCentral Review
Explore More
- Business Solutions
- Entrepreneurship
- Franchising
- Best Accounting Software
- Best Merchant Services Providers
- Best Credit Card Processors
- Best Mobile Credit Card Processors
- Clover Review
- Merchant One Review
- QuickBooks Online Review
- Xero Accounting Review
- Financial Solutions
Human Resources
- Best Human Resources Outsourcing Services
- Best Time and Attendance Software
- Best PEO Services
- Best Business Employee Retirement Plans
- Bambee Review
- Rippling HR Software Review
- TriNet Review
- Gusto Payroll Review
- HR Solutions
Marketing and Sales
- Best Text Message Marketing Services
- Best CRM Software
- Best Email Marketing Services
- Best Website Builders
- Textedly Review
- Salesforce Review
- EZ Texting Review
- Textline Review
- Business Intelligence
- Marketing Solutions
- Marketing Strategy
- Public Relations
- Social Media
- Best GPS Fleet Management Software
- Best POS Systems
- Best Employee Monitoring Software
- Best Document Management Software
- Verizon Connect Fleet GPS Review
- Zoom Review
- Samsara Review
- Zoho CRM Review
- Technology Solutions
Business Basics
- 4 Simple Steps to Valuing Your Small Business
- How to Write a Business Growth Plan
- 12 Business Skills You Need to Master
- How to Start a One-Person Business
- FreshBooks vs. QuickBooks Comparison
- Salesforce CRM vs. Zoho CRM
- RingCentral vs. Zoom Comparison
- 10 Ways to Generate More Sales Leads
13 Things to Include in Your Next PowerPoint Presentation
Your visual presentation can be improved with these 13 tips and tricks.

Table of Contents
When putting together a presentation or deck for a big meeting, including a visual component is key. Creating and sharing a PowerPoint presentation can help you drive home key concepts with the support of text, images, graphs and tables and other multimedia elements. Having a tangible and concrete slide deck can also anchor you while also keeping your audience engaged, which can help increase your confidence as a presenter, especially if you aren’t the most extroverted person in the room.
Of course, developing an effective PowerPoint requires plenty of consideration, from determining the structure and design to navigating the technical aspects. To help, here are 13 things to include in your next PowerPoint as well as key dos and don’ts to ensure your presentation goes off without a hitch.
>> Learn More: 5 Types of Presentations Every CEO Needs to Have
What to include in your PowerPoint presentation
A strong PowerPoint presentation should include the following components.
1. Who you are
When presenting to an unfamiliar audience — for example, if you’re speaking at an academic conference or giving a pitch to investors — it’s crucial to introduce yourself. Establish credibility and trust by briefly discussing your line of work, past accomplishments or related projects you have worked on.
2. Your logo
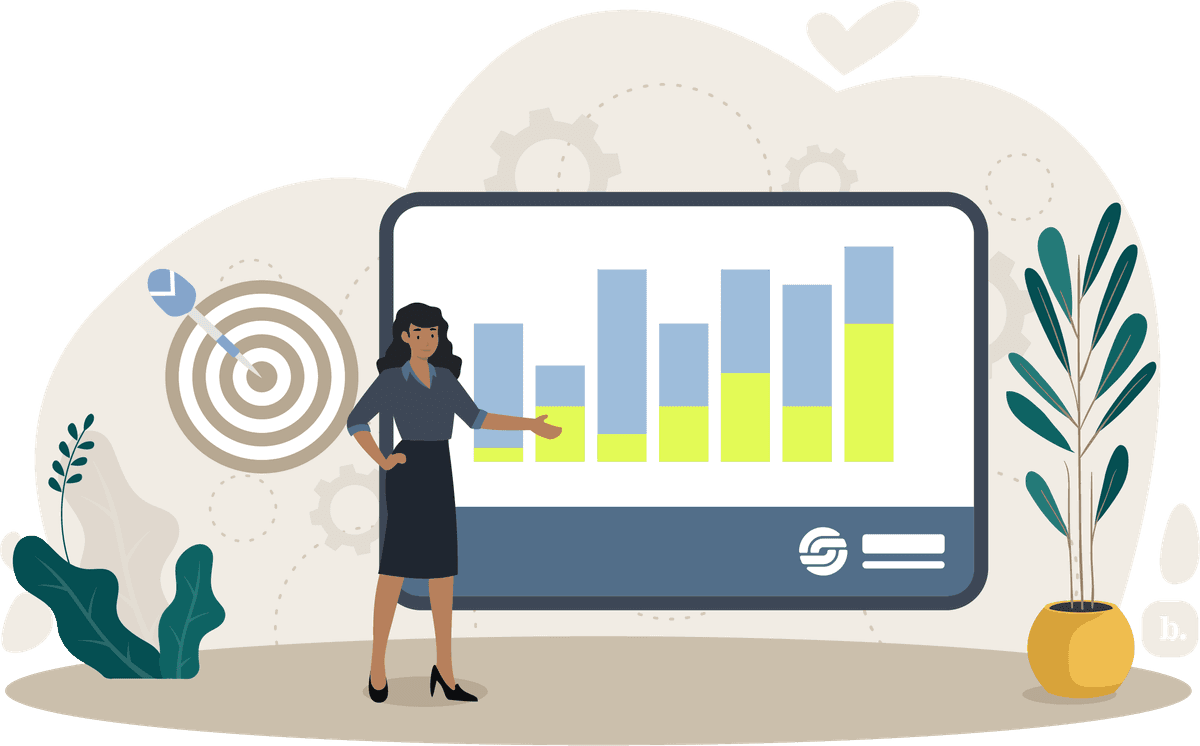
While you may have included your logo in your introduction, you can also put it on each slide of the presentation. This helps your brand “stick” and can be particularly effective when speaking about or on behalf of your company. [Read more about creating a small business marketing plan .]
3. An agenda
Next, write an agenda slide. Not only does this set expectations for your audience and maintain the flow of the presentation, but it can also keep you on track in both drafting and presenting your information.
4. A clear roadmap
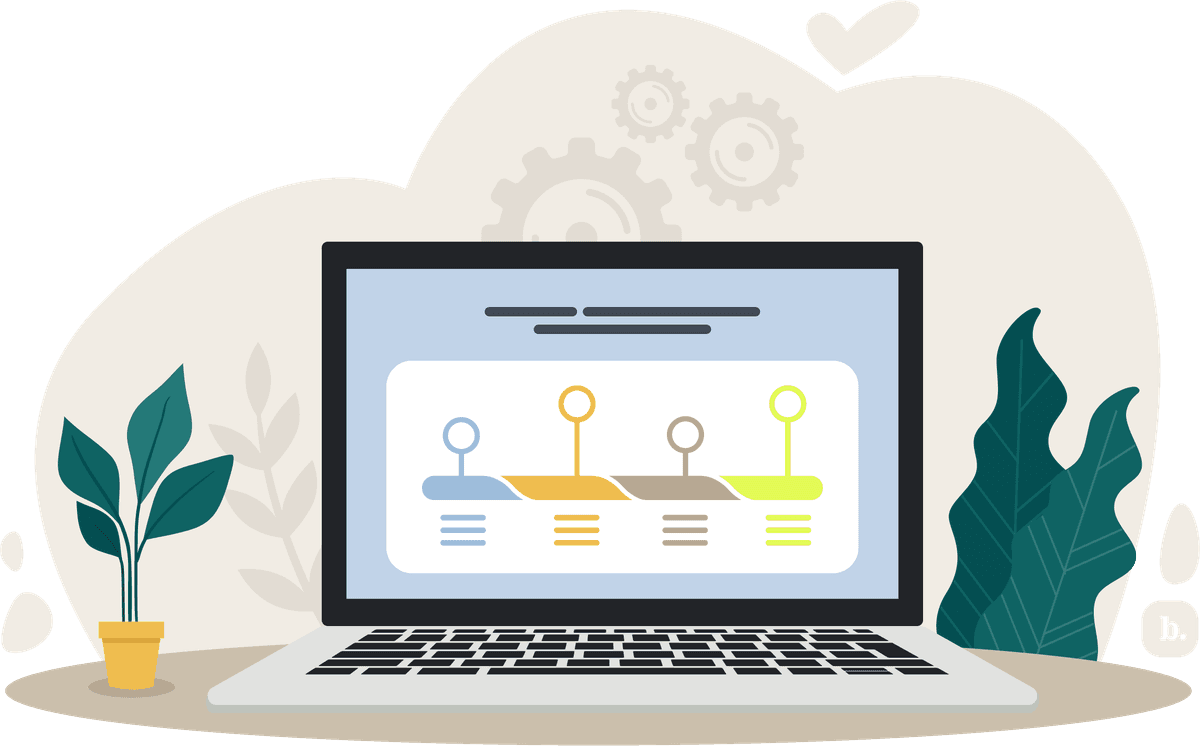
In addition to establishing an agenda early on, you can also break down that agenda further with a clear roadmap for your presentation, which is especially helpful for longer PowerPoints with multiple sections. Don’t be afraid to return to the roadmap as needed to allow your audience to follow along better.
5. Information not on your slides
Your PowerPoint slide deck is designed to supplement and enhance your oral presentation, not replace it. Ensure your verbally-presented information adds value by including information that is not on your slides. Keep written text to a minimum, focusing on key words and main ideas. You can expand on these concepts in greater detail as you present.
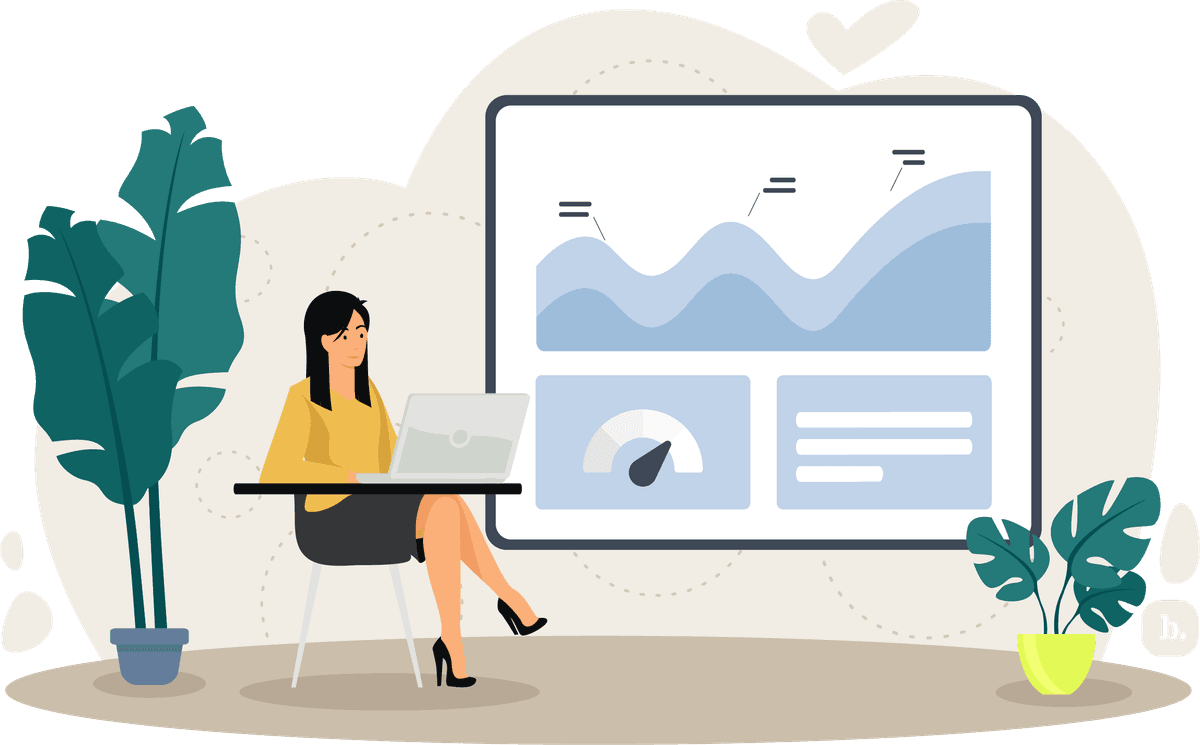
6. Engaging visuals
The primary benefit of a PowerPoint is the ability to add visuals. In addition to any text on-slide and your verbal presentation content, enhance your message with engaging visual elements, such as graphs and infographics. Relying less on text helps ensure the focus remains on you, the presenter, while also illustrating your key takeaways effectively.
7. Updated data
There’s nothing wrong with reusing or repurposing a slide deck you’ve already created — as long as you keep everything current. If your PowerPoint includes statistics, industry trends , information on your business or other data, check every number and update as necessary before presenting.
8. The answer to ‘so what?’
Even if you include the most compelling and clear information in your presentation, it won’t make an impact if your audience doesn’t understand the bigger picture. Aim to answer the unspoken question of “so what?” by clarifying why the message is important and why it is relevant to your listeners.
9. Key takeaways
Your key takeaways are arguably the most important part of your presentation. Highlight these main points at the end of your PowerPoint ― or, for longer presentations, at the end of each section ― to help your audience remember them. Generating your key takeaways in the outlining stage can also help you structure your slide content.
10. Backup slides
Because a presentation is designed to be clear and concise, you may not always have the time or opportunity to go in-depth on certain topics or audience questions. Having backup slides with additional information can encourage further audience understanding — without letting the presentation veer off-track or run over time.
11. An objection slide
Depending on your presentation topic, your audience may have objections. Get ahead of these objections by dedicating a section to it in your PowerPoint. Give people the opportunity to raise any concerns and address known or anticipated issues directly.
12. A call-to-action slide

Consider what you want your audience to do after listening to your presentation. Are there specific actions to take, ideas to consider or a person to contact? Lay this out for your audience in a call-to-action slide.
13. Contact information
Display your contact information on the last slide to encourage your audience to reach out to you. They will likely appreciate the opportunity to reach out to you should they wish to discuss further and you may also make a valuable connection in the process. [Read more about how to improve customer service for e-commerce sites .]
Dos and don’ts of PowerPoint presentations
If you’re planning to use PowerPoint as a business tool, here are some key dos and don’ts to keep in mind:
- Do use speaker notes to your advantage: While your slides should be relatively clutter-free and light on text, you can include speaker notes at the bottom of the page that are only visible to you, the presenter. Use this section to include any facts, examples or questions you want to highlight in the presentation.
- Do keep your slide backgrounds subtle and consistent: Selecting a background or color scheme that’s too bold or busy can make your presentation hard on the eyes. Ensures sufficient visual contrast between the background and text colors so you and your audience can see it clearly. Microsoft has developed several built-in themes with this visual contrast in mind, though you can also create your own template if you have an eye for design.
- Do have a backup plan: Technology can fail us at the most inopportune times. Should the PowerPoint or your computer have issues, you’ll want to have a backup of your presentation on a memory stick, a CD or on the cloud. In the worst-case scenario, the tech won’t work and you won’t have any visuals to present. If that happens, take a deep breath, then deliver your presentation with a focus on the message. [Related article: Top 10 Cloud Storage Services for Business ]
- Don’t read your PowerPoint word for word: When presenting, your goal is to engage your audience and maintain their attention throughout. Reciting information verbatim from your slides can limit your connection with your audience and hurt your ability to “read the room.” Use the PowerPoint to guide and illustrate as needed but let you and your verbal presentation be the focus.
- Don’t go overboard on transitions and effects: It can be tempting to add slide transitions and sound effects for some visual excitement. However, these special effects rarely enhance your message and can be distracting or even come off as “gimmicky.” Additionally, PowerPoints with effects tend to run more slowly than those without, particularly if you’re presenting on a different computer than the one used to create the slide deck.
- Don’t include too many slides or too much information: People should not spend the entirety of your presentation reading, nor should there be so much information that they become overwhelmed and tune out altogether. Limit the number of slides in your presentation, as well as the amount of text on any given slide. Use your oral presentation to expand on key points and engage with your audience.
Scott Gerber contributed to this article.

Get Weekly 5-Minute Business Advice
B. newsletter is your digest of bite-sized news, thought & brand leadership, and entertainment. All in one email.
Our mission is to help you take your team, your business and your career to the next level. Whether you're here for product recommendations, research or career advice, we're happy you're here!
Blog > How to structure a good PowerPoint Presentation
How to structure a good PowerPoint Presentation
08.09.21 • #powerpoint #tips.
When creating presentations, it is particularly important that they are well organized and have a consistent structure.
A logical structure helps the audience to follow you and to remember the core information as best as possible. It is also important for the presenter, as a good presentation structure helps to keep calm, to stay on the topic and to avoid awkward pauses.
But what does such a structure actually look like? Here we show you how to best organize your presentation and what a good structure looks like.
Plan your presentation
Before you start creating your presentation, you should always brainstorm. Think about the topic and write all your ideas down. Then think about the message you want to communicate, what your goal is and what you want your audience to remember at the end.
Think about who your audience is so that you can address them in the best possible way. One possibility is to start your presentation with a few polls to get to know your audience better. Based on the results, you can then adapt your presentation a little. Use the poll function of SlideLizard and have all the answers at a glance. SlideLizard makes it possible to integrate the polls directly into your PowerPoint presentation which helps you to avoid annoying switching between presentation and interaction tool. You can keep an eye on the results while the votes come in and then decide whether you want to share them or not.

- an informative
- an entertaining
- an inspiring
- or a persuasive presentation?
Typical Presentation Structure
The basic structure of a presentation is actually always the same and should consist of:
Introduction

Make sure that the structure of your presentation is not too complicated. The simpler it is, the better the audience can follow.
Personal Introduction
It is best to start your presentation by briefly introducing yourself which helps to build a connection with your audience right away.
Introduce the topic
Then introduce the topic, state the purpose of the presentation and provide a brief outline of the main points you will be addressing.
Mention the length
In the introduction, mention the approximate length of the talk and then also make sure you stick to it.
The introduction should be no longer than two slides and provide a good overview of the topic.
Icebreaker Polls
According to studies, people in the audience only have an average attention span of 10 minutes, which is why it is important to increase their attention right at the beginning and to arouse the audience's interest. You could make a good start with a few icebreaker polls for example. They lighten the mood right at the beginning and you can secure your audience's attention from the start.
For example, you could use SlideLizard to have all the answers at a glance and share them with your audience. In addition, the audience can try out how the polls work and already know how it works if you include more polls in the main part.

Get to know your audience
As mentioned earlier, it is always useful to think about who your audience actually is. Ask them questions at the beginning about how well they already know the topic of your presentation. Use SlideLizard for this so that you have a clear overview about the answers. You can use both single- and multiple-choice questions or also open questions and display their results as a WordCloud in your presentation, for example.
Include a quote
To make the beginning (or the end) of your presentation more exciting, it is always a good idea to include a quote. We have selected some powerful quotes for PowerPoint presentations for you.
Present your topic
The main part of a presentation should explain the topic well, state facts, justify them and give examples. Keep all the promises you made earlier in the introduction.
Length and Structure
The main part should make up about 70% of the presentation and also include a clear structure. Explain your ideas in detail and build them up logically. It should be organized chronologically, by priority or by topic. There should be a smooth transition between the individual issues. However, it is also important to use phrases that make it clear that a new topic is starting. We have listed some useful phrases for presentations here.
Visualize data and statistics and show pictures to underline facts. If you are still looking for good images, we have selected 5 sources of free images for you here.
Focus on the essentials
Focus on what is most important and summarize a bit. You don't have to say everything about a topic because your audience won’t remember everything either. Avoid complicated sentence structure, because if the audience does not understand something, they will not be able to read it again.
Make your presentation interactive
Make your presentation interactive to keep the attention of your audience. Use SlideLizard to include polls in your presentation, where your audience can vote directly from their smartphone and discuss the answers as soon as you received all votes. Here you can also find more tips for increasing audience engagement.

Repeat the main points
The conclusion should contain a summary of the most important key points. Repeat the main points you have made, summarize what the audience should have learned and explain how the new information can help in the future.
Include a Q&A part
Include a Q&A part at the end to make sure you don't leave any questions open. It's a good idea to use tools like SlideLizard for it. Your audience can ask anonymous questions and if there is not enough time, you can give them the answers afterwards. You can read more about the right way to do a question slide in PowerPoint here.
Get Feedback
It is also important to get feedback on your presentation at the end to keep improving. With SlideLizard you can ask your audience for anonymous feedback through star ratings, number ratings or open texts directly after your presentation. You can then export the responses and analyse them later in Excel.

Presentation style
Depending on the type of presentation you give, the structure will always be slightly different. We have selected a few different presentation styles and their structure for you.
Short Presentation

If you are one of many presenters on the day, you will only have a very limited time to present your idea and to convince your audience. It is very important to stand out with your presentation.
So you need to summarize your ideas as briefly as possible and probably should not need more than 3-5 slides.
Problem Solving Presentation

Start your presentation by explaining a problem and giving a short overview of it.
Then go into the problem a little more, providing both intellectual and emotional arguments for the seriousness of the problem. You should spend about the first 25% of your presentation on the problem.
After that, you should spend about 50% of your presentation proposing a solution and explaining it in detail.
In the last 25%, describe what benefits this solution will bring to your audience and ask them to take a simple but relevant action that relates to the problem being discussed.
Tell a Story

A great way to build an emotional connection with the audience is to structure a presentation like a story.
In the introduction, introduce a character who has to deal with a conflict. In the main part, tell how he tries to solve his problem but fails again and again. In the end, he manages to find a solution and wins.
Stories have the power to win customers, align colleagues and motivate employees. They’re the most compelling platform we have for managing imaginations. - Nancy Duarte / HBR Guide to Persuasive Presentations
Make a demonstration

Use the demonstration structure to show how a product works. First talk about a need or a problem that has to be solved.
Then explain how the product will help solve the problem and try to convince your audience of the need for your product.
Spend the end clarifying where and when the product can be purchased.
Chronological structure

When you have something historical to tell, it is always good to use a chronological structure. You always have to ask yourself what happens next.
To make it more interesting and exciting, it is a good idea to start by telling the end of something and after that you explain how you got there. This way you make the audience curious and you can gain their attention faster.
Nancy Duarte TED Talk
Nancy Duarte is a speaker and presentation design expert. She gives speeches all over the world, trying to improve the power of public presentations.
In her famous TED Talk "The Secret Structure of Great Talks" she dissects famous speeches such as Steve Jobs' iPhone launch speech and Martin Luther King's "I have a dream" speech. In doing so, she found out that each presentation is made up of 4 parts:
- What could be
- A moment to remember
- Promise of “New Bliss”
Related articles
About the author.

Helena Reitinger
Helena supports the SlideLizard team in marketing and design. She loves to express her creativity in texts and graphics.

Get 1 Month for free!
Do you want to make your presentations more interactive.
With SlideLizard you can engage your audience with live polls, questions and feedback . Directly within your PowerPoint Presentation. Learn more

Top blog articles More posts

How to mask images to crop to shape in PowerPoint

Record voice narration for PowerPoint

Get started with Live Polls, Q&A and slides
for your PowerPoint Presentations
The big SlideLizard presentation glossary
Slide transitions.
Slide transitions are visual effects which appear in PowerPoint when one slide moves to the next. There are many different transitions, like for example fade and dissolve.
Solution Presentation
A solution has already been found during a solution presentation. The only thing that remains is to find a solution on how to realize the decision.
Learning on Demand
Learning on Demand means that the content is available extactly when it's needed by the learner
Virtual Reality
With Virtual Reality people can practice situations and important processes in a virtual room by putting on special digital glasses. They can influence what happens themselves.
Be the first to know!
The latest SlideLizard news, articles, and resources, sent straight to your inbox.
- or follow us on -
We use cookies to personalize content and analyze traffic to our website. You can choose to accept only cookies that are necessary for the website to function or to also allow tracking cookies. For more information, please see our privacy policy .
Cookie Settings
Necessary cookies are required for the proper functioning of the website. These cookies ensure basic functionalities and security features of the website.
Analytical cookies are used to understand how visitors interact with the website. These cookies help provide information about the number of visitors, etc.
How-To Geek
8 tips to make the best powerpoint presentations.
Want to make your PowerPoint presentations really shine? Here's how to impress and engage your audience.
Quick Links
Table of contents, start with a goal, less is more, consider your typeface, make bullet points count, limit the use of transitions, skip text where possible, think in color, take a look from the top down, bonus: start with templates.
Slideshows are an intuitive way to share complex ideas with an audience, although they're dull and frustrating when poorly executed. Here are some tips to make your Microsoft PowerPoint presentations sing while avoiding common pitfalls.

It all starts with identifying what we're trying to achieve with the presentation. Is it informative, a showcase of data in an easy-to-understand medium? Or is it more of a pitch, something meant to persuade and convince an audience and lead them to a particular outcome?
It's here where the majority of these presentations go wrong with the inability to identify the talking points that best support our goal. Always start with a goal in mind: to entertain, to inform, or to share data in a way that's easy to understand. Use facts, figures, and images to support your conclusion while keeping structure in mind (Where are we now and where are we going?).
I've found that it's helpful to start with the ending. Once I know how to end a presentation, I know how best to get to that point. I start by identifying the takeaway---that one nugget that I want to implant before thanking everyone for their time---and I work in reverse to figure out how best to get there.
Your mileage, of course, may vary. But it's always going to be a good idea to put in the time in the beginning stages so that you aren't reworking large portions of the presentation later. And that starts with a defined goal.

A slideshow isn't supposed to include everything. It's an introduction to a topic, one that we can elaborate on with speech. Anything unnecessary is a distraction. It makes the presentation less visually appealing and less interesting, and it makes you look bad as a presenter.
This goes for text as well as images. There's nothing worse, in fact, than a series of slides where the presenter just reads them as they appear. Your audience is capable of reading, and chances are they'll be done with the slide, and browsing Reddit, long before you finish. Avoid putting the literal text on the screen, and your audience will thank you.
Related: How to Burn Your PowerPoint to DVD

Right off the bat, we're just going to come out and say that Papyrus and Comic Sans should be banned from all PowerPoint presentations, permanently. Beyond that, it's worth considering the typeface you're using and what it's saying about you, the presenter, and the presentation itself.
Consider choosing readability over aesthetics, and avoid fancy fonts that could prove to be more of a distraction than anything else. A good presentation needs two fonts: a serif and sans-serif. Use one for the headlines and one for body text, lists, and the like. Keep it simple. Veranda, Helvetica, Arial, and even Times New Roman are safe choices. Stick with the classics and it's hard to botch this one too badly.

There reaches a point where bullet points become less of a visual aid and more of a visual examination.
Bullet points should support the speaker, not overwhelm his audience. The best slides have little or no text at all, in fact. As a presenter, it's our job to talk through complex issues, but that doesn't mean that we need to highlight every talking point.
Instead, think about how you can break up large lists into three or four bullet points. Carefully consider whether you need to use more bullet points, or if you can combine multiple topics into a single point instead. And if you can't, remember that there's no one limiting the number of slides you can have in a presentation. It's always possible to break a list of 12 points down into three pages of four points each.

Animation, when used correctly, is a good idea. It breaks up slow-moving parts of a presentation and adds action to elements that require it. But it should be used judiciously.
Adding a transition that wipes left to right between every slide or that animates each bullet point in a list, for example, starts to grow taxing on those forced to endure the presentation. Viewers get bored quickly, and animations that are meant to highlight specific elements quickly become taxing.
That's not to say that you can't use animations and transitions, just that you need to pick your spots. Aim for no more than a handful of these transitions for each presentation. And use them in spots where they'll add to the demonstration, not detract from it.

Sometimes images tell a better story than text can. And as a presenter, your goal is to describe points in detail without making users do a lot of reading. In these cases, a well-designed visual, like a chart, might better convey the information you're trying to share.
The right image adds visual appeal and serves to break up longer, text-heavy sections of the presentation---but only if you're using the right images. A single high-quality image can make all the difference between a success and a dud when you're driving a specific point home.
When considering text, don't think solely in terms of bullet points and paragraphs. Tables, for example, are often unnecessary. Ask yourself whether you could present the same data in a bar or line chart instead.

Color is interesting. It evokes certain feelings and adds visual appeal to your presentation as a whole. Studies show that color also improves interest, comprehension, and retention. It should be a careful consideration, not an afterthought.
You don't have to be a graphic designer to use color well in a presentation. What I do is look for palettes I like, and then find ways to use them in the presentation. There are a number of tools for this, like Adobe Color , Coolors , and ColorHunt , just to name a few. After finding a palette you enjoy, consider how it works with the presentation you're about to give. Pastels, for example, evoke feelings of freedom and light, so they probably aren't the best choice when you're presenting quarterly earnings that missed the mark.
It's also worth mentioning that you don't need to use every color in the palette. Often, you can get by with just two or three, though you should really think through how they all work together and how readable they'll be when layered. A simple rule of thumb here is that contrast is your friend. Dark colors work well on light backgrounds, and light colors work best on dark backgrounds.

Spend some time in the Slide Sorter before you finish your presentation. By clicking the four squares at the bottom left of the presentation, you can take a look at multiple slides at once and consider how each works together. Alternatively, you can click "View" on the ribbon and select "Slide Sorter."
Are you presenting too much text at once? Move an image in. Could a series of slides benefit from a chart or summary before you move on to another point?
It's here that we have the opportunity to view the presentation from beyond the single-slide viewpoint and think in terms of how each slide fits, or if it fits at all. From this view, you can rearrange slides, add additional ones, or delete them entirely if you find that they don't advance the presentation.
The difference between a good presentation and a bad one is really all about preparation and execution. Those that respect the process and plan carefully---not only the presentation as a whole, but each slide within it---are the ones who will succeed.
This brings me to my last (half) point: When in doubt, just buy a template and use it. You can find these all over the web, though Creative Market and GraphicRiver are probably the two most popular marketplaces for this kind of thing. Not all of us are blessed with the skills needed to design and deliver an effective presentation. And while a pre-made PowerPoint template isn't going to make you a better presenter, it will ease the anxiety of creating a visually appealing slide deck.
17 PowerPoint Presentation Tips From Pro Presenters [+ Templates]
Published: April 26, 2024
PowerPoint presentations can be professional, attractive, and really help your audience remember your message.

If you don’t have much experience, that’s okay — I’m going to arm you with PowerPoint design tips from pro presenters, the steps you need to build an engaging deck, and templates to help you nail great slide design.
![powerpoint presentation key points → Free Download: 10 PowerPoint Presentation Templates [Access Now]](https://no-cache.hubspot.com/cta/default/53/2d0b5298-2daa-4812-b2d4-fa65cd354a8e.png)
Download Now
Buckle up for a variety of step-by-step explanations as well as tips and tricks to help you start mastering this program. There are additional resources woven in, and you’ll find expert perspectives from other HubSpotters along the way.
Table of Contents
How to Make a PowerPoint Presentation
Powerpoint presentation tips.
Microsoft PowerPoint is like a test of basic professional skills, and each PowerPoint is basically a presentation made of multiple slides.
Successful PowerPoints depend on three main factors: your command of PowerPoint's design tools, your attention to presentation processes, and being consistent with your style.
Keep those in mind as we jump into PowerPoint's capabilities.
Getting Started
1. open powerpoint and click ‘new.’.
A page with templates will usually open automatically, but if not, go to the top left pane of your screen and click New . If you’ve already created a presentation, select Open and then double-click the icon to open the existing file.
10 Free PowerPoint Templates
Download ten free PowerPoint templates for a better presentation.
- Creative templates.
- Data-driven templates.
- Professional templates.
Download Free
All fields are required.
You're all set!
Click this link to access this resource at any time.
Creating PowerPoint Slides
3. insert a slide..
Insert a new slide by clicking on the Home tab and then the New Slide button. Consider what content you want to put on the slide, including heading, text, and imagery.
- Finally, PowerPoint Live is a new tool that enables you to do more seamless presentations during video calls and may be a better overall match for doing presentations remotely. Check out this video:
11. Try Using GIFs.
12 Free Customizable Resume Templates
Fill out this form to access your free professionally-designed templates, available on:
- Microsoft Word
- Google Docs
- Microsoft PowerPoint
- Google Slides
15. Embed multimedia.
PowerPoint allows you to either link to video/audio files externally or to embed the media directly in your presentation. For PCs, two great reasons for embedding are:
- Embedding allows you to play media directly in your presentation. It will look much more professional than switching between windows.
- Embedding also means that the file stays within the PowerPoint presentation, so it should play normally without extra work (except on a Mac).
If you use PowerPoint for Mac it gets a bit complicated, but it can be done:
- Always bring the video and/or audio file with you in the same folder as the PowerPoint presentation.
- Only insert video or audio files once the presentation and the containing folder have been saved on a portable drive in their permanent folder.
- If the presentation will be played on a Windows computer, then Mac users need to make sure their multimedia files are in WMV format.
- Consider using the same operating system for designing and presenting, no matter what.
16. Bring your own hardware.
Between operating systems, PowerPoint is still a bit jumpy. Even between differing PPT versions, things can change. The easiest fix? Just bring along your own laptop when you're presenting.
The next easiest fix is to upload your PowerPoint presentation into Google Slides as a backup option — just make sure there is a good internet connection and a browser available where you plan to present.
Google Slides is a cloud-based presentation software that will show up the same way on all operating systems.
To import your PowerPoint presentation into Google Slides:
- Navigate to slides.google.com . Make sure you’re signed in to a Google account (preferably your own).
- Under Start a new presentation , click the empty box with a plus sign. This will open up a blank presentation.
- Go to File , then Import slides .
- A dialog box will come up. Tap Upload.
- Click Select a file from your device .
- Select your presentation and click Open .
- Select the slides you’d like to import. If you want to import all of them, click All in the upper right-hand corner of the dialog box.
- Click Import slides.
When I tested this out, Google Slides imported everything perfectly, including a shape whose points I had manipulated. This is a good backup option to have if you’ll be presenting across different operating systems.
17. Use Presenter View.
In most presentation situations, there will be both a presenter’s screen and the main projected display for your presentation.
PowerPoint has a great tool called Presenter View, which can be found in the Slide Show tab of PowerPoint. Included in the Presenter View is an area for notes, a timer/clock, and a presentation display.
For many presenters, this tool can help unify their spoken presentation and their visual aid. You never want to make the PowerPoint seem like a stack of notes that you’re reading off of.
Use the Presenter View option to help create a more natural presentation.
Pro Tip: At the start of the presentation, you should also hit CTRL + H to make the cursor disappear. Hitting the “A” key will bring it back if you need it.
Your Next Great PowerPoint Presentation Starts Here
Now that you have these style, design, and presentation tips under your belt, you should feel confident to create your PowerPoint presentation.
But if you can explore other resources to make sure your content hits the mark. After all, you need a strong presentation to land your point and make an impression.
With several templates to choose from — both in PowerPoint and available for free download — you can swiftly be on your way to creating presentations that wow your audiences.
Editor's note: This post was originally published in September 2013 and has been updated for comprehensiveness.
![powerpoint presentation key points Blog - Beautiful PowerPoint Presentation Template [List-Based]](https://no-cache.hubspot.com/cta/default/53/013286c0-2cc2-45f8-a6db-c71dad0835b8.png)
Don't forget to share this post!
Related articles.
![powerpoint presentation key points How to Create the Best PowerPoint Presentations [Examples & Templates]](https://blog.hubspot.com/hubfs/powerpoint.webp)
How to Create the Best PowerPoint Presentations [Examples & Templates]
![powerpoint presentation key points How to Write an Ecommerce Business Plan [Examples & Template]](https://blog.hubspot.com/hubfs/ecommerce%20business%20plan.png)
How to Write an Ecommerce Business Plan [Examples & Template]
![powerpoint presentation key points How to Create an Infographic in Under an Hour — the 2024 Guide [+ Free Templates]](https://blog.hubspot.com/hubfs/Make-infographic-hero%20%28598%20%C3%97%20398%20px%29.jpg)
How to Create an Infographic in Under an Hour — the 2024 Guide [+ Free Templates]
![powerpoint presentation key points 20 Great Examples of PowerPoint Presentation Design [+ Templates]](https://blog.hubspot.com/hubfs/powerpoint-presentation-examples.webp)
20 Great Examples of PowerPoint Presentation Design [+ Templates]

Get Buyers to Do What You Want: The Power of Temptation Bundling in Sales

How to Create an Engaging 5-Minute Presentation
![powerpoint presentation key points How to Start a Presentation [+ Examples]](https://blog.hubspot.com/hubfs/how-to-start-presenting.webp)
How to Start a Presentation [+ Examples]

120 Presentation Topic Ideas Help You Hook Your Audience

The Presenter's Guide to Nailing Your Next PowerPoint
![powerpoint presentation key points How to Create a Stunning Presentation Cover Page [+ Examples]](https://blog.hubspot.com/hubfs/presentation-cover-page_3.webp)
How to Create a Stunning Presentation Cover Page [+ Examples]
Marketing software that helps you drive revenue, save time and resources, and measure and optimize your investments — all on one easy-to-use platform
Unsupported browser
This site was designed for modern browsers and tested with Internet Explorer version 10 and later.
It may not look or work correctly on your browser.
- Presentations
30 PowerPoint Presentation Tips to Make Good PPT Slides in 2024 (+ 6 Expert Tips)
- Bahasa Indonesia
Here are 30 quick PowerPoint presentation tips to help you improve your presentations.

Plus, get PowerPoint tips on changing your slide design to make your content shine. We've even called on six presentation experts for their best tips.
How to Make a Good PowerPoint Presentation (Watch & Learn)
This screencast is a speed round of my very favorite PowerPoint tricks. It's a great resource to learn how to make a presentable PowerPoint. I'll walk you through ten of my favorite PowerPoint tips and tricks to create a better presentation.

Keep reading for an illustrated version of these good PPT tips (and more) that you can use to improve your PowerPoint presentations. You'll see 30 of our favorite PowerPoint presentation tips and tricks, including techniques to update slide master PowerPoint 2024 designs.
Jump to content in this section:
- How Do You Give a Memorable PPT Presentation?
- Practice Makes Perfect
- Adapt Your Presentation to the Audience
- Use a Custom Font
- Use Contrast
- Avoid Too Many Animations
- Use the Rule of Three
- Use a Custom PPT Theme Design
- Make Use of Charts and Graphs
- Use the Built-in Slide Layouts
- Align Text Consistently
- Make Your Exports User-Friendly
- Try a Different Color Scheme
- Edit Slide Masters for Consistency
- Use the Alignment Feature
- Use Stock Assets
- Reduce Your Content
- Rethink Your Slide Order
- Use PowerPoint Animations
- Invite Collaborators
- Add Supporting Video Clips
- Use Infographic Templates
- Use Impactful Closing Techniques
- Include Data in the Appendix
- Alternate Between Solid Color and White Slides
- Present Information With Maps
- Keep the Design Best Practices in Mind
- Set a Time Limit
- Test Your Content Everywhere
30 Tips: How to Make Good PowerPoint Presentation Designs Fast in 2024
A few tried and true tips can help you speed up your PowerPoint presentation design. Check out 30 of my favorite PowerPoint tips to do just that. Each of these give you PowerPoint slideshow help to create good PowerPoint slides:
1. How Do You Give a Memorable PPT Presentation?
If you're learning the top PowerPoint presentation tips and tricks, you're probably asking yourself: how do I give a presentation that won't be forgotten?
We all want to be remembered. The best PowerPoint slideshow help to make a mark on the audience. There are tried-and-true ways to do just that, and expert Neil Tomlinson shares expertise on being remembered:
Get your main point into the presentation as early as possible (this avoids any risk of audience fatigue or attention span waning), then substantiate your point with facts, figures etc and then reiterate your point at the end in a ‘Summary’.
2. Practice Makes Perfect
Also, don’t forget to practice your presentation. Go through your slide deck a few times to make sure you know it like the back of your hand when the big day arrives. Doing so helps you feel more confident. It'll reduce any anxiety and nervousness you might feel as the presentation day approaches.
What's the best way to rehears for a good PowerPoint? Here's one of the top PowerPoint presentation tips from expert presenter Sandra Zimmer :
Once slides are ready, practice one slide at a time aloud until you feel like you know it and like the flow of speech. Be willing to change anything that does not feel in flow. At the end of learning all your slides, practice the whole talk.
If you want even more great PowerPoint presentation tips and tricks, check out the following post:

3. Adapt Your Presentation to the Audience
Let's say that you're a seasoned presenter with a pretty standard set of presentation topics. Maybe you're an expert in your field, and you're asked to give a PPT presentation frequently on similar topics.
That's the value of being an expert. You might have a standard spiel that you give your audiences, and your content won't totally change from one presentation to another. That's why it helps to make only slight tweaks to adapt your presentation to each audience.
Leading presentation expert Suzannah Baum offered up this advice:
Different audiences will have different needs and different challenges, which requires me to re-sequence the slides, or create new ones. I tend to do a lot of research on my audiences – via surveys, interviews, and conversations with the hiring manager – to help me better understand what information would be most relevant to them.
How do you adapt to your audience? Here are a few more tips:
- Learn about them. If you're asked to speak, talk to the curator of the presentation to learn more about the audience and their background.
- Ask about them! With contact details, send out a survey or a response link to ask for feedback and preparation info. Ask leading questions like "what do you want to learn?"
- Consider the environment. If you're presenting via Zoom, your style will differ from presenting in person. The key is to acknowledge the difference and adapt to your environment.

Learn everything you can about your audience. Learning how to make a presentable PowerPoint is all about thinking of the recipient, not the presenter!
4. Use a Custom Font
A PowerPoint presentation tip that'll make your slideshow more interesting and more engaging is to use a custom font.
Fonts set the tone for your presentation. So, when you use a premium font, you’re opting for a high-quality font while also adding a personal or creative touch.
When choosing a font, remember that you want everyone to read your text easily.
5. Use Contrast

One PowerPoint trick is to use contrast to make some of your text stand out or make it easier to read.
If you’re putting text over an image on our PowerPoint slide, you may need to use a white box with black text in it to make your text easier to read. You can also use contrasting colors to highlight important text.
6. Avoid Too Many Animations
Another PowerPoint tip is to avoid having too many animations or transitions.
When you've got too many animations, it can be distracting to the audience. It’s not only distracting, but it's unprofessional.
It’s best to stick to one or two animations throughout your presentation. Also, if you've got any animations in your presentation, make sure to test them to see if they work before presenting.

7. Add Audio
Include audio on a slide on PowerPoint to increase audience engagement. Audio can be anything from fun sound effects to interview clips. You can even add an audio clip of your voice.
Audio gives you a break from speaking while also engaging the audience. Envato Elements has hundreds of premium audio clips if you want to add some.

8. Use the Rule of Three
One PowerPoint tip and trick is to follow the rules of PowerPoint.
One of those rules is the rule of three. It's where you start by dividing your presentation into thirds. Everything should come in thirds, so if you use bullet points, you should only have three. If you use icons, you should only have three.
When things come in threes, it's easier to remember them. For more information, read this informative article:

9. Use a Custom PPT Theme Design
Above all, consistently use custom PowerPoint themes. Microsoft has built-in themes that you can use for free, sure. But the premium themes that are on Envato Elements are a major step-up from PowerPoint's built-in themes.

When you subscribe to Envato Elements, you'll have access to unlimited downloads of all the PowerPoint themes. Right now, Envato Elements has almost 4,000 PowerPoint themes and that number is always growing. You'll learn tips for a good PowerPoint presentation by using the best templates.

10. Make Use of Charts and Graphs
Illustrate your data with the use of charts and graphs. Not only will you be able to make your presentation more visually appealing, but you'll also help your audience remember the information better.

Many PowerPoint templates already include chart and graph elements. Easily customize them to make your data and stats more interesting and easier to understand.
Want to learn more about how to use data? Turn to expert Adrienne J ohnston , a presentation professional:
When it comes to visualizing data in presentations, we have to remember that our audience does not need all the fine details of the data - they need the main takeaway and we need to make sure that's evident to them when looking at the slide.
11. Use the Built-in Slide Layouts
Inside of PowerPoint themes, you'll find layouts , which are custom slide designs.
Most themes include a selection of content layouts that you can use as a starting point for your own slide designs. You can leverage slide master PowerPoint 2024 designs with the help of layouts.

Layouts are like a starting point for your PowerPoint presentation slides. They contain combinations of placeholders for text boxes, images, and more.
Instead of clicking and drawing individual objects onto the slide, use one of these layouts to start your slide off. It's one of the top PowerPoint presentation tips and tricks to save time.
12. Align Text Consistently
When you're working with text on your slide, it helps to ensure that it aligns consistently. Keeping your text aligned in the same orientation really makes a slide look clean.
In the example below, I've basically got three text boxes:
- list of bulleted points
Notice that all this text is aligned left.

Aligning text was the " aha " moment that I learned when I started studying slide design. It's one of those steps that makes a slide look much neater and professional, so keep it in mind when designing.
13. Make Your Exports User-Friendly
No matter how great your PowerPoint presentation slides look, you need to think about how your user will use the presentation file.
Any of these are likely scenarios if you're regularly sending presentations to other users:
- The viewer may not have PowerPoint installed on their computer.
- The recipient may be using a version of PowerPoint that renders the presentation differently.
- Maybe you don't want the user to be able to make any edits or see your notes in the presentation file.

In this case, my favorite tip is to export the presentation as a PDF. To do that, go to File > Export > Create PDF , and then save your presentation as a PDF.
This is sure to help most of your users see the presentation just the way you intended.
14. Try a Different Color Scheme
Many PowerPoint themes have more than one color scheme that you can apply to your presentation. On the Design tab, click on the drop-down next to Themes to try out a different color scheme.

Typically, these will restyle your entire presentation. Premium themes that you might get from Envato Elements, for example, may have many versions inside the original presentation zip file.
15. Edit Slide Masters for Consistency
The slide master controls the design for your PowerPoint slide. Instead of making the same change to each slide, apply a change to a slide master. It'll affect all the PowerPoint presentation slides that use the same master.

It's ideal to apply a logo to the slide master itself, for example. This keeps the logo the same size and in the same position on each slide.
To do that, go to View > Slide Master. On the right side, you're likely to see a variety of slide masters that control designs for many slides. Drop the elements that you want to remain consistent onto one of the slide masters.
16. Use the Alignment Feature
PowerPoint presentation slides look better when the objects on them are in line with one another. There's a certain visual rhythm that occurs when objects line up in the center or along certain boundary lines.

When you start dragging objects on your slide, you'll see guiding lines that pop up. These are very intuitive, and you'll likely notice that they help you line up your objects. You might seem them pop up when you've got a box that's equidistant between two other objects on the slide, for example.
This is one of the best tricks for improving the look of your PowerPoint slide. Spend some time making sure that your key elements line up cohesively.
17. Use Stock Assets
Earlier, I mentioned using Envato Elements to grab PowerPoint themes. But there's more that comes with an Envato Elements subscription for presentations.
That includes a wide variety of stock photos, graphics, and custom designed fonts that you can use in your presentation. Instead of reusing the same stock photo or clip art, Envato Elements has everything you need to supplement a presentation.
Again, Envato Elements is the perfect subscription if you build presentations. It's a one-stop-shop that you can use to fill content.
18. Reduce Your Content
There's nothing that makes an audience tune out faster than being overloaded with slide content. Sometimes we try to make so many points that the audience misses all of them due to information overload.
Less is truly more. When you cut the weaker points of your presentation, the audience's attention will follow your key points accordingly.
It seems like cheating, but one of the best steps that you can take for your slide is to simply reduce the number of items that are on it. Convert some of your typed points to things you'll speak verbally.
19. Rethink Your Slide Order
Sometimes, I find that my presentations are out of order. I might spend too much time explaining my decision before I get to the conclusion.
In these cases, I like to use Slide Sorter View to re-sequence the slides in my presentation. To access this view, go to View > Slide Sorter on PowerPoint's ribbon.

From Slide Sorter view, you've got a top-down view of all the slides in your presentation deck. It sometimes becomes obvious that the slides can be reordered into a better sequence from this view.
20. Use PowerPoint Animations
One of my favorite PowerPoint presentation tips is to complement your major points with a bit of animation. Using animation can bring a key point onto your slide with style!
Check out ten of the best PowerPoint tips for how to use animation from expert Sven Lenaerts below:
21. Invite Collaborators
Building a presentation often benefits from a second set of eyes. That's why it helps so much to invite a collaborator to work with you side-by-side in Microsoft PowerPoint.
Pushing your presentation up to OneDrive and inviting collaborators is easy. Thanks to the cloud-based approach, more than one user can edit a slide deck in real time. Learn how to do that in the tutorial below:

22. Add Supporting Video Clips
Building impactful presentations is all about adding other perspectives and angles to the content. One of my favorite ways to do that is to add a video clip. Maybe that's a production that you built on your own or found on sites like YouTube.
Either way, learn how to add and auto play a video clip in the quick tip below:
23. Use Infographic Templates
More presentations than ever will feature visuals that tell stories with data. But it's easy for an audience become overwhelmed with data.
That's where infographics come into play. Learn to use them in PowerPoint in the tutorial below:
24. Use Impactful Closing Techniques
I've sat through many presentations in my life. I can only remember a few that really stick out, thanks to techniques that highlighted key points. You need PowerPoint tips and tricks that help leave your audience with an impact.
To do just that, make sure you use some of the techniques highlighted in the article below:

To do that, just drag and drop the thumbnails into the order you want. When you return to Normal view, the PowerPoint presentation slides will be in the resequenced order you set here.
25. Include Data in the Appendix
Many PowerPoint presentations include data in the form of charts and graphs. That means that you'll condense specifics into a few easy-to-follow charts.
But what if your audience wants more of the backing details? Maybe they want to validate and review the detail for themselves. In that case, a set of appendix slides with extra data is sure to help.

Appendix slides are included at the end of a presentation deck for backup purposes. You might not present them, but your audience is certain to appreciate that you included them. That helps your presentation continue to be useful even after you leave the room.
Here's a great tip from: pro presenter Graeme Thomas of Johnny F Designs:
If (my clients) are sending the deck straight to clients however, I would then put all the information on the slides but will often use more slides so that they aren't too cluttered. In cases where there is a lot of content, like financial statements, I would use appendix slides.
Including an appendix helps your audience understand data without overwhelming them with that data. Follow these tips so that you get the best of both worlds.
26. Alternate Between Solid Color and White Slides
Alternating between solid color and slides with a white background can produce an interesting visual effect and engage your audience. You can use the solid-colored slides to signify a new section in your presentation.

Not to mention, solid-colored slides are the perfect way to re-enforce your brand colors and build your brand recognition.
27. Present Information With Maps
If you’re trying to make a case for a global expansion or need to report on how other branches are performing, consider using a map to help your audience visualize the data.
There's no shortage of quality PowerPoint templates with maps built in so be sure to take advantage of them.
28. Keep the Design Best Practices in Mind
The design of your presentation matters just as much as the content of your presentation. That’s why you need to devote an equal amount of time to making sure the design of your presentation is on point as you do to the actual content.
Familiarize yourself with best design practices and keep them in mind as you go about customizing your template.
29. Set a Time Limit
How many slides is the right number for you? Well, it all depends on the time limit you set for your presentation.
Believe it or not, setting a time limit is helpful to create good PowerPoint slides. If you want to learn how to make a presentable PowerPoint, it's a must to lock in the time limit and ensure that your slides support that timeframe.
Expert presenter Stephanie Ottavan offers one of our top tips for a good PowerPoint presentation based on time limits:
A presenter is usually limited to a specific time frame and you want to adhere to that as closely as you can. If you have animations and transitions in your deck, these take added time so make sure to rehearse in “show mode” of PowerPoint or Keynote and time yourself.
Believe it or not, setting a time frame is one of the most important part of creating a PPT presentation. It helps you influence how many good PowerPoint slides you should design.
30. Test Your Content Everywhere
PowerPoint in 2024 could take place anywhere. Maybe you present, online, in-person, or beam it to mobile devices. It's important to remember that the content will appear differently on each device.
PowerPoint Online is a different medium than many other apps. Make sure that your presentation design appears the same by testing it with the help of this tutorial. It shows you how your PPT presentation appears even in a browser:

Discover Great Premium PowerPoint Templates With Google Slides (For 2024)
Creating a great presentation starts with a great template. And a great PowerPoint slide design use the best presentation practices, for example:
- Use high-quality photos and graphics to help tell the story.
- Keep text to a minimum.
- Stick to one idea per slide.
Designing a great template doesn’t mean you've got to start from scratch, though. Take a look at some of the best PowerPoint templates we've got on Envato Elements.
1. Neo PowerPoint Template

The Neo PowerPoint template features a modern and bold design and includes five color variations to get you started. Along with this, you'll also get 10 master slides and 30 individual slides for all your presentation needs.
2. Vexana PowerPoint Template

The Vexana template is a great choice for brands that need a touch of elegance. This template works with PowerPoint and Google Slides and comes with a grand total of 150 slides. It also has five color variations and includes infographic elements and photo placeholders.
3. Sprint PowerPoint Template

The Sprint PowerPoint template features a professional and modern design. The template is easy to customize. You'll find 20 masters in the standard 4:3 size, allowing you to choose the best layout for your information.
4. Travelicious PowerPoint Template

For any presentation that deals with the topic of travel, check out the Travelicious template. This template is compatible with both PowerPoint and Google Slides. It includes three premade color variations as well as 30 unique slides.
As you can see from the examples above, there's no shortage of beautiful and professional PowerPoint slide designs on Envato Elements . What’s more, Envato Elements allows you to download as many PowerPoint templates as you want. Plus, get thousands of other design assets such as fonts, photos, and icons—all for one low monthly price.
Want to see even more great PowerPoint template examples? Be sure to check out our related roundup:

Need Help? Grab Our Making Great Presentations eBook (Free)
We've got the perfect complement to this tutorial. You can find more information in our eBook on making great presentations . Download this PDF eBook now for FREE with your subscription to the Tuts+ Business Newsletter.
It'll help you master the presentation process from initial creative ideas through to writing, design, and delivering with impact.

PowerPoint Frequently Asked Questions (FAQ)
Now that you’ve read about PowerPoint tips and tricks, if you want to learn more about PowerPoint, here are some FAQs:
1. What Is a Placeholder?
Placeholders in your slide on PowerPoint help you easily add text or images to your slide without changing your design.
In a template, sometimes the placeholders have prompts such as “Click to insert a picture” or “Click to add text.” These prompts let you know what kind of placeholder it is. To learn more about placeholders, read this article:

2. How Can I Automatically Play a Video?
A PowerPoint tip is to insert an automatically played video in your presentation. When you've got a video that'll play automatically, it saves you the trouble of starting your video manually.
Videos can illustrate topics or specific points. They're also a great way to keep your audience engaged. If you want to learn how to play a video automatically, read this tutorial:
3. How Can I Add a Map to my Slide?
Another PowerPoint trick is to add a map to your slide. If you're discussing a specific location, then a map can help your audience visualize the location you're presenting. To learn how to add a map to your PowerPoint slide, read this tutorial:
4. How Do I Add a GIF to My Presentation?
Adding a GIF to your slide on PowerPoint is one way you can grab your audience's attention. To add a GIF to your slide, you’ll need to download a GIF.
Once you download it, upload it into PowerPoint and use it on your slide. For more information about how to add a GIF to your slide on PowerPoint, read this article:

5. Can I Recover My Unsaved Presentation?
Another PowerPoint trick is to learn how to recover unsaved PowerPoint files so that you can be prepared in case of an emergency. If you want to learn more, read this tutorial:
Learn More About How to Make Presentable PowerPoints
These quick PowerPoint Presentation tips are some of my favorite ways to rapidly improve a presentation. Keeping them in mind while you build a presentation can help you build a deck that you'll be confident about presenting.
Check out these tutorials to keep learning more about PowerPoint. These tutorials will give you more ideas for fixing up your PowerPoint presentation slides efficiently:

Find More Templates
Didn't see a template you like? Here are some more:

Use These PPT Presentation Tips on Your Next Presentation
Now that you've studied some of our best PowerPoint tips, it's time to put them to use. Download one of our top-notch PowerPoint themes from Envato Elements to get started. These PowerPoint presentation tips and tricks give you confidence to make you a skilled presenter.
Editorial Note : This post was first published in February of 2019. Our staff updates this post regularly — adding new, exciting PowerPoint tips and templates (with special help from Brenda Barron , Andrew Childress and Sarah Joy ).


- Get started with computers
- Learn Microsoft Office
- Apply for a job
- Improve my work skills
- Design nice-looking docs
- Getting Started
- Smartphones & Tablets
- Typing Tutorial
- Online Learning
- Basic Internet Skills
- Online Safety
- Social Media
- Zoom Basics
- Google Docs
- Google Sheets
- Career Planning
- Resume Writing
- Cover Letters
- Job Search and Networking
- Business Communication
- Entrepreneurship 101
- Careers without College
- Job Hunt for Today
- 3D Printing
- Freelancing 101
- Personal Finance
- Sharing Economy
- Decision-Making
- Graphic Design
- Photography
- Image Editing
- Learning WordPress
- Language Learning
- Critical Thinking
- For Educators
- Translations
- Staff Picks
- English expand_more expand_less
PowerPoint Tips - Simple Rules for Better PowerPoint Presentations
Powerpoint tips -, simple rules for better powerpoint presentations, powerpoint tips simple rules for better powerpoint presentations.

PowerPoint Tips: Simple Rules for Better PowerPoint Presentations
Lesson 17: simple rules for better powerpoint presentations.
/en/powerpoint-tips/embed-excel-charts-in-a-slide/content/
Simple rules for better PowerPoint presentations
Have you ever given a PowerPoint presentation and noticed that something about it just seemed a little … off? If you’re unfamiliar with basic PowerPoint design principles, it can be difficult to create a slide show that presents your information in the best light.
Poorly designed presentations can leave an audience feeling confused, bored, and even irritated. Review these tips to make your next presentation more engaging.
Don't read your presentation straight from the slides
If your audience can both read and hear, it’s a waste of time for you to simply read your slides aloud. Your audience will zone out and stop listening to what you’re saying, which means they won’t hear any extra information you include.
Instead of typing out your entire presentation, include only main ideas, keywords, and talking points in your slide show text. Engage your audience by sharing the details out loud.
Follow the 5/5/5 rule
To keep your audience from feeling overwhelmed, you should keep the text on each slide short and to the point. Some experts suggest using the 5/5/5 rule : no more than five words per line of text, five lines of text per slide, or five text-heavy slides in a row.

Don't forget your audience
Who will be watching your presentation? The same goofy effects and funny clip art that would entertain a classroom full of middle-school students might make you look unprofessional in front of business colleagues and clients.
Humor can lighten up a presentation, but if you use it inappropriately your audience might think you don’t know what you’re doing. Know your audience, and tailor your presentation to their tastes and expectations.
Choose readable colors and fonts
Your text should be easy to read and pleasant to look at. Large, simple fonts and theme colors are always your best bet. The best fonts and colors can vary depending on your presentation setting. Presenting in a large room? Make your text larger than usual so people in the back can read it. Presenting with the lights on? Dark text on a light background is your best bet for visibility.

Don't overload your presentation with animations
As anyone who’s sat through a presentation while every letter of every paragraph zoomed across the screen can tell you, being inundated with complicated animations and exciting slide transitions can become irritating.
Before including effects like this in your presentation, ask yourself: Would this moment in the presentation be equally strong without an added effect? Does it unnecessarily delay information? If the answer to either question is yes—or even maybe—leave out the effect.
Use animations sparingly to enhance your presentation
Don’t take the last tip to mean you should avoid animations and other effects entirely. When used sparingly, subtle effects and animations can add to your presentation. For example, having bullet points appear as you address them rather than before can help keep your audience’s attention.
Keep these tips in mind the next time you create a presentation—your audience will thank you. For more detailed information on creating a PowerPoint presentation, visit our Office tutorials .
/en/powerpoint-tips/three-tips-for-beautiful-powerpoint-presentations/content/
Resource Tips for Making Effective PowerPoint Presentations
Slideshows are quick to produce, easy to update and an effective way to inject visual interest into almost any presentation.
However, slideshows can also spell disaster even for experienced presenters. The key to success is to make certain your slideshow is a visual aid and not a visual distraction.
Tips for Making Effective PowerPoint Presentations
- Use the slide master feature to create a consistent and simple design template. It is fine to vary the content presentation (bulleted list, two-column text, text and image, etc.), but be consistent with other elements such as font, colors and background.
- Simplify and limit the number of words on each screen. Use key phrases and include only essential information.
- Limit punctuation and avoid putting words in all-capital letters. Empty space on the slide will enhance readability.
- Use contrasting colors for text and background. Light text on a dark background is best. Patterned backgrounds can reduce readability.
- Avoid the use of flashy transitions such as text fly-ins. These features may seem impressive at first but are distracting and get old quickly.
- Overuse of special effects such as animation and sounds may make your presentation “cutesy” and could negatively affect your credibility.
- Use good-quality images that reinforce and complement your message. Ensure that your image maintains its impact and resolution when projected on a larger screen.
- If you use builds (lines of text appearing each time you click the mouse), have content appear on the screen in a consistent, simple manner; from the top or left is best. Use the feature only when necessary to make your point, because builds can slow your presentation.
- Limit the number of slides. Presenters who constantly “flip” to the next slide are likely to lose their audience. A good rule of thumb is one slide per minute.
- Learn to navigate your presentation in a nonlinear fashion. PowerPoint allows the presenter to jump ahead or back without having to page through all the interim slides.
- Know how to and practice moving forward and backward within your presentation. Audiences often ask to see a previous screen again.
- If possible, view your slides on the screen you’ll be using for your presentation. Make sure the slides are readable from the back row seats. Text and graphic images should be large enough to read but not so large as to appear “loud.”
- Have a Plan B in the event of technical difficulties. Remember that transparencies and handouts will not show animation or other special effects.
- Practice with someone who has never seen your presentation. Ask them for honest feedback about colors, content and any effects or graphic images you’ve included.
- Do not read from your slides. The content of your slides is for the audience, not for the presenter.
- Do not speak to your slides. Many presenters face their presentation onscreen rather than their audience.
- Do not apologize for anything in your presentation. If you believe something will be hard to read or understand, don’t use it.
The Seven Deadly Sins of PowerPoint Presentations
By Joseph Sommerville
It’s not surprising PowerPoint© slideshows have become the norm for visuals in most business presentations. Slideshows are quick to produce, easy to update and effective to inject visual interest into the presentation. However, slideshows can also spell disaster even for experienced presenters. The key to success is to make certain your slide show is a visual aid and not a visual distraction. For the best results, avoid these common “seven deadly sins” of PowerPoint© presentations.
- Slide Transitions And Sound Effects: Transitions and sound effects can become the focus of attention, which in turn distracts the audience. Worse yet, when a presentation containing several effects and transitions runs on a computer much slower than the one on which it was created, the result is a sluggish, almost comical when viewed. Such gimmicks rarely enhance the message you’re trying to communicate. Unless you are presenting at a science fiction convention, leave out the laser-guided text! Leave the fade-ins, fade-outs, wipes, blinds, dissolves, checkerboards, cuts, covers and splits to Hollywood filmmakers. Even “builds” (lines of text appearing each time you click the mouse) can be distracting. Focus on your message, not the technology..
- Standard Clipart: Death to screen beans! PowerPoint© is now so widely used the clipart included with it has become a “visual cliché.” It shows a lack of creativity and a tired adherence to a standard form. First, make certain that you need graphical images to enhance your message. If you do, use your own scanned photographs or better-quality graphics from companies such as PhotoDisc (www.photodisc.com) or Hemera’s Photo Objects (www.hemera.com). Screen captures can add realism when presenting information about a Website or computer program. Two popular screen capture programs are Snagit (www.techsmith.com) for Windows and Snapz Pro (www.ambrosiasw.com) for Macintosh. Both are available as shareware.
- Presentation Templates: Another visual cliché. Templates force you to fit your original ideas into someone else’s pre-packaged mold. The templates often contain distracting backgrounds and poor color combinations. Select a good book on Web graphics and apply the same principles to your slides. Create your own distinctive look or use your company logo in a corner of the screen.
- Text-Heavy Slides: Projected slides are a good medium for depicting an idea graphically or providing an overview. Slides are a poor medium for detail and reading. Avoid paragraphs, quotations and even complete sentences. Limit your slides to five lines of text and use words and phrases to make your points. The audience will be able to digest and retain key points more easily. Don’t use your slides as speaker’s notes or to simply project an outline of your presentation.
- The “Me” Paradigm: Presenters often scan a table or graphical image directly from their existing print corporate material and include it in their slide show presentations. The results are almost always sub-optimal. Print visuals are usually meant to be seen from 8-12 inches rather than viewed from several feet. Typically, these images are too small, too detailed and too textual for an effective visual presentation. The same is true for font size; 12 point font is adequate when the text is in front of you. In a slideshow, aim for a minimum of 40 point font. Remember the audience and move the circle from “me” to “we.” Make certain all elements of any particular slide are large enough to be seen easily. Size really does matter.
- Reading: A verbal presentation should focus on interactive speaking and listening, not reading by the speaker or the audience. The demands of spoken and written language differ significantly. Spoken language is shorter, less formal and more direct. Reading text ruins a presentation. A related point has to do with handouts for the audience. One of your goals as a presenter is to capture and hold the audience’s attention. If you distribute materials before your presentation, your audience will be reading the handouts rather than listening to you. Often, parts of an effective presentation depend on creating suspense to engage the audience. If the audience can read everything you’re going to say, that element is lost.
- Faith in Technology: You never know when an equipment malfunction or incompatible interfaces will force you to give your presentation on another computer. Be prepared by having a back-up of your presentation on a CD-ROM. Better yet is a compact-flash memory card with an adapter for the PCMCIA slot in your notebook. With it, you can still make last-minute changes. It’s also a good idea to prepare a few color transparencies of your key slides. In the worst-case scenario, none of the technology works and you have no visuals to present. You should still be able to give an excellent presentation if you focus on the message. Always familiarize yourself with the presentation, practice it and be ready to engage the audience regardless of the technology that is available. It’s almost a lost art.
Joseph Sommerville has earned the title “The Presentation Expert” for helping professionals design, develop and deliver more effective presentations. He is the principal of Peak Communication Performance, a Houston-based firm working worldwide to help professionals develop skills in strategic communication.
Tips for Effective PowerPoint Presentations
- Select a single sans-serif fonts such as Arial or Helvetica. Avoid serif fonts such as Times New Roman or Palatino because these fonts are sometimes more difficult to read.
- Use no font size smaller than 24 point.
- Use the same font for all your headlines.
- Select a font for body copy and another for headlines.
- Use bold and different sizes of those fonts for captions and subheadings.
- Add a fourth font for page numbers or as a secondary body font for sidebars.
- Don’t use more than four fonts in any one publication.
- Clearly label each screen. Use a larger font (35-45 points) or different color for the title.
- Use larger fonts to indicate importance.
- Use different colors, sizes and styles (e.g., bold) for impact.
- Avoid italicized fonts as these are difficult to read quickly.
- Avoid long sentences.
- Avoid abbreviations and acronyms.
- Limit punctuation marks.
- No more than 6-8 words per line
- For bullet points, use the 6 x 6 Rule. One thought per line with no more than 6 words per line and no more than 6 lines per slide
- Use dark text on light background or light text on dark background. However, dark backgrounds sometimes make it difficult for some people to read the text.
- Do not use all caps except for titles.
- Put repeating elements (like page numbers) in the same location on each page of a multi-page document.
- To test the font, stand six feet from the monitor and see if you can read the slide.
Design and Graphical Images
- Use design templates.
- Standardize position, colors, and styles.
- Include only necessary information.
- Limit the information to essentials.
- Content should be self-evident
- Use colors that contrast and compliment.
- Too may slides can lose your audience.
- Keep the background consistent and subtle.
- Limit the number of transitions used. It is often better to use only one so the audience knows what to expect.
- Use a single style of dingbat for bullets throughout the page.
- Use the same graphical rule at the top of all pages in a multi-page document.
- Use one or two large images rather than several small images.
- Prioritize images instead of a barrage of images for competing attention.
- Make images all the same size.
- Use the same border.
- Arrange images vertically or horizontally.
- Use only enough text when using charts or graphical images to explain the chart or graph and clearly label the image.
- Keep the design clean and uncluttered. Leave empty space around the text and graphical images.
- Use quality clipart and use it sparingly. A graphical image should relate to and enhance the topic of the slide.
- Try to use the same style graphical image throughout the presentation (e.g., cartoon, photographs)
- Limit the number of graphical images on each slide.
- Repetition of an image reinforces the message. Tie the number of copies of an image to the numbers in your text.
- Resize, recolor, reverse to turn one image into many. Use duplicates of varying sizes, colors, and orientations to multiply the usefulness of a single clip art image.
- Make a single image stand out with dramatic contrast. Use color to make a dramatic change to a single copy of your clip art.
- Check all images on a projection screen before the actual presentation.
- Avoid flashy images and noisy animation effects unless it relates directly to the slide.
- Limit the number of colors on a single screen.
- Bright colors make small objects and thin lines stand out. However, some vibrant colors are difficult to read when projected.
- Use no more than four colors on one chart.
- Check all colors on a projection screen before the actual presentation. Colors may project differently than what appears on the monitor.
General Presentation
- Plan carefully.
- Do your research.
- Know your audience.
- Time your presentation.
- Speak comfortably and clearly.
- Check the spelling and grammar.
- Do not read the presentation. Practice the presentation so you can speak from bullet points. The text should be a cue for the presenter rather than a message for the viewer.
- Give a brief overview at the start. Then present the information. Finally review important points.
- It is often more effective to have bulleted points appear one at a time so the audience listens to the presenter rather than reading the screen.
- Use a wireless mouse or pick up the wired mouse so you can move around as you speak.
- If sound effects are used, wait until the sound has finished to speak.
- If the content is complex, print the slides so the audience can take notes.
- Do not turn your back on the audience. Try to position the monitor so you can speak from it.
DO NOT DELETE - NCSL Search Page Data
Contact ncsl.
For more information on this topic, use this form to reach NCSL staff.
- What is your role? Legislator Legislative Staff Other
- Is this a press or media inquiry? No Yes
- Admin Email
A quick note about our cookies
We use cookies so we can give you the best website experience possible and to provide us with anonymous data so we can improve our marketing efforts. Read our cookie policy and privacy policy.
Login to your account
New here? Sign up in seconds!
Use social account

Or login with an email
Create an account
Already have an account? Login here
Or sign up with an email
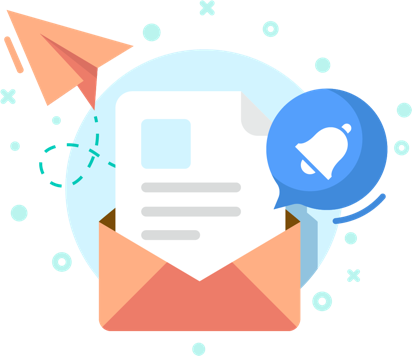
We’re uploading new templates every week
We’d like to send you infrequent emails with brief updates to let you know of the latest free templates. Is that okay?
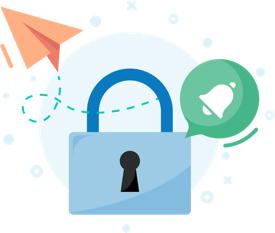
Reset your Password
Please enter the email you registered with and we will send you a link to reset your password!
Check your email!
We’ve just sent you a link to . Please follow instructions from our email.
- Most Popular Templates
- Corporate & Business Models
- Data (Tables, Graphs & Charts)
- Organization & Planning
- Text Slides
- Our Presentation Services
Get your own design team
Tailored packages for corporates & teams
Playful Key Points PowerPoint Slides
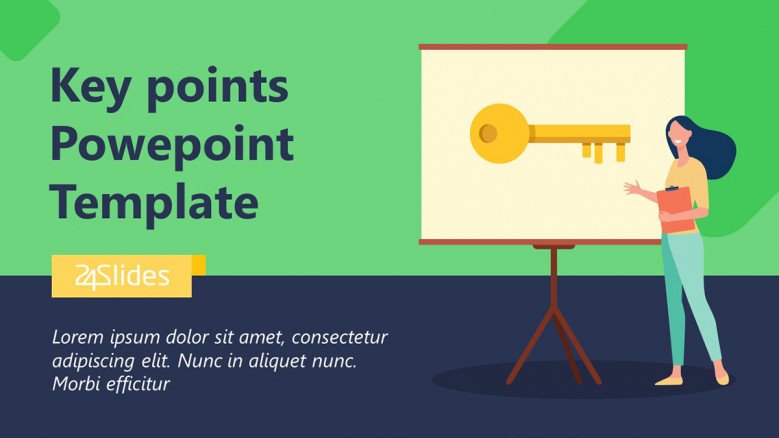
Number of slides: 10
Are you looking for creative ways to highlight ideas in your PowerPoint presentation? Every presentation has relevant concepts you want your audience to take away with them. Use the key points PowerPoint slides to highlight the best ideas from your project proposal, keynote speech, or report. Add a key points timeline, a key points diagram, a key highlights slide, and other playful PowerPoint slides to make your presentations more memorable.
- About this template
- How to edit
- Custom Design Services
Creative PowerPoint Slides for your Key Ideas and Takeaways
Key points powerpoint timeline.
Display your essential points in a nice and clean horizontal timeline. Here, you’ll be able to arrange up to six key elements from your presentation and make them relevant to your audience. Besides, the playful style of this timeline helps you catch people’s attention instantly.
Key Points Diagram in PowerPoint
The playful key points PowerPoint slides come with a flower diagram and a puzzle diagram. These PowerPoint diagrams are ideal to elaborate on your key points and establish a clear connection between each idea. In order words, you can use these four-section diagrams to present an overview of your key takeaways.
PowerPoint Slide for Key Highlights
If you prefer a straightforward approach to share your presentation’s key highlights, our playful four-point slide will do the job. You can arrange your concepts in a horizontal format and insert little business icons that people can connect to your main ideas. If needed, there are numbers to set an order or rank your key points.
PowerPoint slides in playful style
These vibrant slides make your content stand out and help your audience remember your main ideas. Use these key points slides whenever you need to draw your audience’s attention to specific topics
Find the key points slide you need
Whether you just want to highlight some words or explain each concept briefly, this template has different key points slides for you to choose from. There are timelines, diagrams, lists, and more
Key Points PowerPoint Slide for Sales Presentations
Sales professionals can use these slides to reinforce key ideas at the end of a sales pitch. This way, prospective clients can keep the benefits of a product or service fresh in their minds
FIND OUT MORE ABOUT OUR CUSTOM DESIGN SERVICES
Todd Speranzo
VP of Marketing at Avella
"24Slides helps us get PowerPoints on-brand, and improve overall design in a timeframe that is often “overnight”. Leveraging the time zone change and their deep understanding of PowerPoint, our Marketing team has a partner in 24Slides that allows us to focus purely on slide content, leaving all of the design work to 24Slides."
Gretchen Ponts
Strata Research
"The key to the success with working with 24Slides has been the designers’ ability to revamp basic information on a slide into a dynamic yet clean and clear visual presentation coupled with the speed in which they do so. We do not work in an environment where time is on our side and the visual presentation is everything. In those regards, 24Slides has been invaluable."
"After training and testing, 24Slides quickly learnt how to implement our CVI, deliver at a high quality and provide a dedicated design team that always tries to accommodate our wishes in terms of design and deadlines."
What's included in Keynote Template?
I want this template customized class="mobile-none"for my needs!
69 beautifully designed slides 67 icons included PowerPoint and Keynote ready 16:9 full HD class="mobile-none"resolution
Check out other similar templates
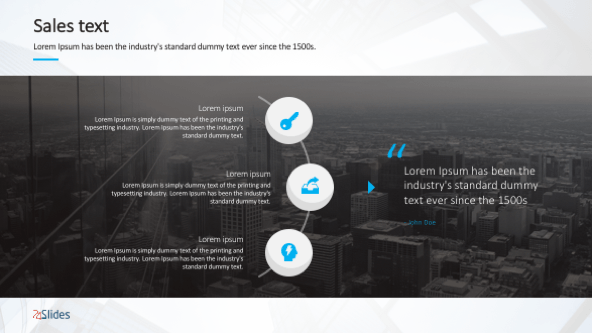
Text Slides Sales Presentation Template
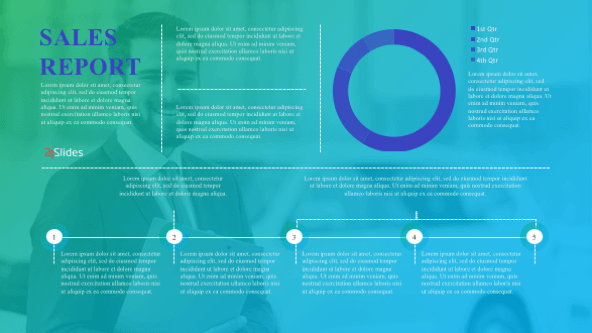
General Sales Slides Templates
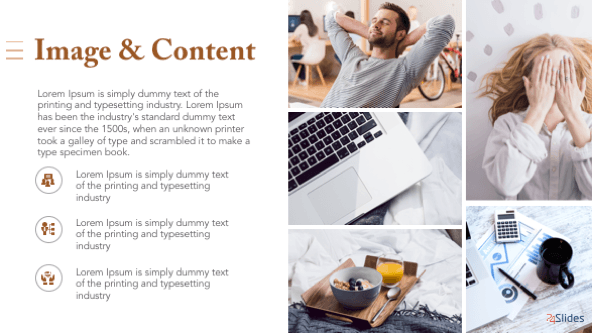
Generic Text Slides Templates
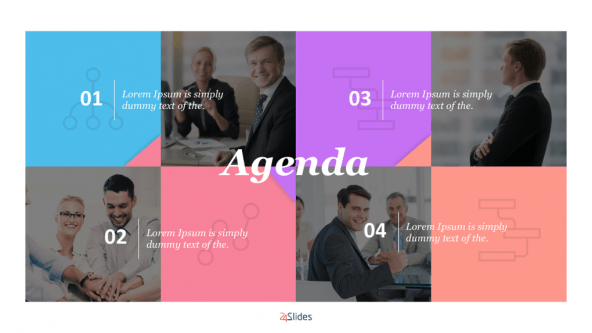
General Agenda Presentation Template
- SUGGESTED TOPICS
- The Magazine
- Newsletters
- Managing Yourself
- Managing Teams
- Work-life Balance
- The Big Idea
- Data & Visuals
- Reading Lists
- Case Selections
- HBR Learning
- Topic Feeds
- Account Settings
- Email Preferences
How to Give a Killer Presentation
- Chris Anderson

For more than 30 years, the TED conference series has presented enlightening talks that people enjoy watching. In this article, Anderson, TED’s curator, shares five keys to great presentations:
- Frame your story (figure out where to start and where to end).
- Plan your delivery (decide whether to memorize your speech word for word or develop bullet points and then rehearse it—over and over).
- Work on stage presence (but remember that your story matters more than how you stand or whether you’re visibly nervous).
- Plan the multimedia (whatever you do, don’t read from PowerPoint slides).
- Put it together (play to your strengths and be authentic).
According to Anderson, presentations rise or fall on the quality of the idea, the narrative, and the passion of the speaker. It’s about substance—not style. In fact, it’s fairly easy to “coach out” the problems in a talk, but there’s no way to “coach in” the basic story—the presenter has to have the raw material. So if your thinking is not there yet, he advises, decline that invitation to speak. Instead, keep working until you have an idea that’s worth sharing.
Lessons from TED
A little more than a year ago, on a trip to Nairobi, Kenya, some colleagues and I met a 12-year-old Masai boy named Richard Turere, who told us a fascinating story. His family raises livestock on the edge of a vast national park, and one of the biggest challenges is protecting the animals from lions—especially at night. Richard had noticed that placing lamps in a field didn’t deter lion attacks, but when he walked the field with a torch, the lions stayed away. From a young age, he’d been interested in electronics, teaching himself by, for example, taking apart his parents’ radio. He used that experience to devise a system of lights that would turn on and off in sequence—using solar panels, a car battery, and a motorcycle indicator box—and thereby create a sense of movement that he hoped would scare off the lions. He installed the lights, and the lions stopped attacking. Soon villages elsewhere in Kenya began installing Richard’s “lion lights.”
- CA Chris Anderson is the curator of TED.
Partner Center

Improve your practice.
Enhance your soft skills with a range of award-winning courses.
How to Structure your Presentation, with Examples
August 3, 2018 - Dom Barnard
For many people the thought of delivering a presentation is a daunting task and brings about a great deal of nerves . However, if you take some time to understand how effective presentations are structured and then apply this structure to your own presentation, you’ll appear much more confident and relaxed.
Here is our complete guide for structuring your presentation, with examples at the end of the article to demonstrate these points.
Why is structuring a presentation so important?
If you’ve ever sat through a great presentation, you’ll have left feeling either inspired or informed on a given topic. This isn’t because the speaker was the most knowledgeable or motivating person in the world. Instead, it’s because they know how to structure presentations – they have crafted their message in a logical and simple way that has allowed the audience can keep up with them and take away key messages.
Research has supported this, with studies showing that audiences retain structured information 40% more accurately than unstructured information.
In fact, not only is structuring a presentation important for the benefit of the audience’s understanding, it’s also important for you as the speaker. A good structure helps you remain calm, stay on topic, and avoid any awkward silences.
What will affect your presentation structure?
Generally speaking, there is a natural flow that any decent presentation will follow which we will go into shortly. However, you should be aware that all presentation structures will be different in their own unique way and this will be due to a number of factors, including:
- Whether you need to deliver any demonstrations
- How knowledgeable the audience already is on the given subject
- How much interaction you want from the audience
- Any time constraints there are for your talk
- What setting you are in
- Your ability to use any kinds of visual assistance
Before choosing the presentation’s structure answer these questions first:
- What is your presentation’s aim?
- Who are the audience?
- What are the main points your audience should remember afterwards?
When reading the points below, think critically about what things may cause your presentation structure to be slightly different. You can add in certain elements and add more focus to certain moments if that works better for your speech.

What is the typical presentation structure?
This is the usual flow of a presentation, which covers all the vital sections and is a good starting point for yours. It allows your audience to easily follow along and sets out a solid structure you can add your content to.
1. Greet the audience and introduce yourself
Before you start delivering your talk, introduce yourself to the audience and clarify who you are and your relevant expertise. This does not need to be long or incredibly detailed, but will help build an immediate relationship between you and the audience. It gives you the chance to briefly clarify your expertise and why you are worth listening to. This will help establish your ethos so the audience will trust you more and think you’re credible.
Read our tips on How to Start a Presentation Effectively
2. Introduction
In the introduction you need to explain the subject and purpose of your presentation whilst gaining the audience’s interest and confidence. It’s sometimes helpful to think of your introduction as funnel-shaped to help filter down your topic:
- Introduce your general topic
- Explain your topic area
- State the issues/challenges in this area you will be exploring
- State your presentation’s purpose – this is the basis of your presentation so ensure that you provide a statement explaining how the topic will be treated, for example, “I will argue that…” or maybe you will “compare”, “analyse”, “evaluate”, “describe” etc.
- Provide a statement of what you’re hoping the outcome of the presentation will be, for example, “I’m hoping this will be provide you with…”
- Show a preview of the organisation of your presentation
In this section also explain:
- The length of the talk.
- Signal whether you want audience interaction – some presenters prefer the audience to ask questions throughout whereas others allocate a specific section for this.
- If it applies, inform the audience whether to take notes or whether you will be providing handouts.
The way you structure your introduction can depend on the amount of time you have been given to present: a sales pitch may consist of a quick presentation so you may begin with your conclusion and then provide the evidence. Conversely, a speaker presenting their idea for change in the world would be better suited to start with the evidence and then conclude what this means for the audience.
Keep in mind that the main aim of the introduction is to grab the audience’s attention and connect with them.
3. The main body of your talk
The main body of your talk needs to meet the promises you made in the introduction. Depending on the nature of your presentation, clearly segment the different topics you will be discussing, and then work your way through them one at a time – it’s important for everything to be organised logically for the audience to fully understand. There are many different ways to organise your main points, such as, by priority, theme, chronologically etc.
- Main points should be addressed one by one with supporting evidence and examples.
- Before moving on to the next point you should provide a mini-summary.
- Links should be clearly stated between ideas and you must make it clear when you’re moving onto the next point.
- Allow time for people to take relevant notes and stick to the topics you have prepared beforehand rather than straying too far off topic.
When planning your presentation write a list of main points you want to make and ask yourself “What I am telling the audience? What should they understand from this?” refining your answers this way will help you produce clear messages.
4. Conclusion
In presentations the conclusion is frequently underdeveloped and lacks purpose which is a shame as it’s the best place to reinforce your messages. Typically, your presentation has a specific goal – that could be to convert a number of the audience members into customers, lead to a certain number of enquiries to make people knowledgeable on specific key points, or to motivate them towards a shared goal.
Regardless of what that goal is, be sure to summarise your main points and their implications. This clarifies the overall purpose of your talk and reinforces your reason for being there.
Follow these steps:
- Signal that it’s nearly the end of your presentation, for example, “As we wrap up/as we wind down the talk…”
- Restate the topic and purpose of your presentation – “In this speech I wanted to compare…”
- Summarise the main points, including their implications and conclusions
- Indicate what is next/a call to action/a thought-provoking takeaway
- Move on to the last section
5. Thank the audience and invite questions
Conclude your talk by thanking the audience for their time and invite them to ask any questions they may have. As mentioned earlier, personal circumstances will affect the structure of your presentation.
Many presenters prefer to make the Q&A session the key part of their talk and try to speed through the main body of the presentation. This is totally fine, but it is still best to focus on delivering some sort of initial presentation to set the tone and topics for discussion in the Q&A.

Other common presentation structures
The above was a description of a basic presentation, here are some more specific presentation layouts:
Demonstration
Use the demonstration structure when you have something useful to show. This is usually used when you want to show how a product works. Steve Jobs frequently used this technique in his presentations.
- Explain why the product is valuable.
- Describe why the product is necessary.
- Explain what problems it can solve for the audience.
- Demonstrate the product to support what you’ve been saying.
- Make suggestions of other things it can do to make the audience curious.
Problem-solution
This structure is particularly useful in persuading the audience.
- Briefly frame the issue.
- Go into the issue in detail showing why it ‘s such a problem. Use logos and pathos for this – the logical and emotional appeals.
- Provide the solution and explain why this would also help the audience.
- Call to action – something you want the audience to do which is straightforward and pertinent to the solution.
Storytelling
As well as incorporating stories in your presentation , you can organise your whole presentation as a story. There are lots of different type of story structures you can use – a popular choice is the monomyth – the hero’s journey. In a monomyth, a hero goes on a difficult journey or takes on a challenge – they move from the familiar into the unknown. After facing obstacles and ultimately succeeding the hero returns home, transformed and with newfound wisdom.
Storytelling for Business Success webinar , where well-know storyteller Javier Bernad shares strategies for crafting compelling narratives.
Another popular choice for using a story to structure your presentation is in media ras (in the middle of thing). In this type of story you launch right into the action by providing a snippet/teaser of what’s happening and then you start explaining the events that led to that event. This is engaging because you’re starting your story at the most exciting part which will make the audience curious – they’ll want to know how you got there.
- Great storytelling: Examples from Alibaba Founder, Jack Ma
Remaining method
The remaining method structure is good for situations where you’re presenting your perspective on a controversial topic which has split people’s opinions.
- Go into the issue in detail showing why it’s such a problem – use logos and pathos.
- Rebut your opponents’ solutions – explain why their solutions could be useful because the audience will see this as fair and will therefore think you’re trustworthy, and then explain why you think these solutions are not valid.
- After you’ve presented all the alternatives provide your solution, the remaining solution. This is very persuasive because it looks like the winning idea, especially with the audience believing that you’re fair and trustworthy.
Transitions
When delivering presentations it’s important for your words and ideas to flow so your audience can understand how everything links together and why it’s all relevant. This can be done using speech transitions which are words and phrases that allow you to smoothly move from one point to another so that your speech flows and your presentation is unified.
Transitions can be one word, a phrase or a full sentence – there are many different forms, here are some examples:
Moving from the introduction to the first point
Signify to the audience that you will now begin discussing the first main point:
- Now that you’re aware of the overview, let’s begin with…
- First, let’s begin with…
- I will first cover…
- My first point covers…
- To get started, let’s look at…
Shifting between similar points
Move from one point to a similar one:
- In the same way…
- Likewise…
- Equally…
- This is similar to…
- Similarly…
Internal summaries
Internal summarising consists of summarising before moving on to the next point. You must inform the audience:
- What part of the presentation you covered – “In the first part of this speech we’ve covered…”
- What the key points were – “Precisely how…”
- How this links in with the overall presentation – “So that’s the context…”
- What you’re moving on to – “Now I’d like to move on to the second part of presentation which looks at…”
Physical movement
You can move your body and your standing location when you transition to another point. The audience find it easier to follow your presentation and movement will increase their interest.
A common technique for incorporating movement into your presentation is to:
- Start your introduction by standing in the centre of the stage.
- For your first point you stand on the left side of the stage.
- You discuss your second point from the centre again.
- You stand on the right side of the stage for your third point.
- The conclusion occurs in the centre.
Key slides for your presentation
Slides are a useful tool for most presentations: they can greatly assist in the delivery of your message and help the audience follow along with what you are saying. Key slides include:
- An intro slide outlining your ideas
- A summary slide with core points to remember
- High quality image slides to supplement what you are saying
There are some presenters who choose not to use slides at all, though this is more of a rarity. Slides can be a powerful tool if used properly, but the problem is that many fail to do just that. Here are some golden rules to follow when using slides in a presentation:
- Don’t over fill them – your slides are there to assist your speech, rather than be the focal point. They should have as little information as possible, to avoid distracting people from your talk.
- A picture says a thousand words – instead of filling a slide with text, instead, focus on one or two images or diagrams to help support and explain the point you are discussing at that time.
- Make them readable – depending on the size of your audience, some may not be able to see small text or images, so make everything large enough to fill the space.
- Don’t rush through slides – give the audience enough time to digest each slide.
Guy Kawasaki, an entrepreneur and author, suggests that slideshows should follow a 10-20-30 rule :
- There should be a maximum of 10 slides – people rarely remember more than one concept afterwards so there’s no point overwhelming them with unnecessary information.
- The presentation should last no longer than 20 minutes as this will leave time for questions and discussion.
- The font size should be a minimum of 30pt because the audience reads faster than you talk so less information on the slides means that there is less chance of the audience being distracted.
Here are some additional resources for slide design:
- 7 design tips for effective, beautiful PowerPoint presentations
- 11 design tips for beautiful presentations
- 10 tips on how to make slides that communicate your idea
Group Presentations
Group presentations are structured in the same way as presentations with one speaker but usually require more rehearsal and practices. Clean transitioning between speakers is very important in producing a presentation that flows well. One way of doing this consists of:
- Briefly recap on what you covered in your section: “So that was a brief introduction on what health anxiety is and how it can affect somebody”
- Introduce the next speaker in the team and explain what they will discuss: “Now Elnaz will talk about the prevalence of health anxiety.”
- Then end by looking at the next speaker, gesturing towards them and saying their name: “Elnaz”.
- The next speaker should acknowledge this with a quick: “Thank you Joe.”
From this example you can see how the different sections of the presentations link which makes it easier for the audience to follow and remain engaged.
Example of great presentation structure and delivery
Having examples of great presentations will help inspire your own structures, here are a few such examples, each unique and inspiring in their own way.
How Google Works – by Eric Schmidt
This presentation by ex-Google CEO Eric Schmidt demonstrates some of the most important lessons he and his team have learnt with regards to working with some of the most talented individuals they hired. The simplistic yet cohesive style of all of the slides is something to be appreciated. They are relatively straightforward, yet add power and clarity to the narrative of the presentation.
Start with why – by Simon Sinek
Since being released in 2009, this presentation has been viewed almost four million times all around the world. The message itself is very powerful, however, it’s not an idea that hasn’t been heard before. What makes this presentation so powerful is the simple message he is getting across, and the straightforward and understandable manner in which he delivers it. Also note that he doesn’t use any slides, just a whiteboard where he creates a simple diagram of his opinion.
The Wisdom of a Third Grade Dropout – by Rick Rigsby
Here’s an example of a presentation given by a relatively unknown individual looking to inspire the next generation of graduates. Rick’s presentation is unique in many ways compared to the two above. Notably, he uses no visual prompts and includes a great deal of humour.
However, what is similar is the structure he uses. He first introduces his message that the wisest man he knew was a third-grade dropout. He then proceeds to deliver his main body of argument, and in the end, concludes with his message. This powerful speech keeps the viewer engaged throughout, through a mixture of heart-warming sentiment, powerful life advice and engaging humour.
As you can see from the examples above, and as it has been expressed throughout, a great presentation structure means analysing the core message of your presentation. Decide on a key message you want to impart the audience with, and then craft an engaging way of delivering it.
By preparing a solid structure, and practising your talk beforehand, you can walk into the presentation with confidence and deliver a meaningful message to an interested audience.
It’s important for a presentation to be well-structured so it can have the most impact on your audience. An unstructured presentation can be difficult to follow and even frustrating to listen to. The heart of your speech are your main points supported by evidence and your transitions should assist the movement between points and clarify how everything is linked.
Research suggests that the audience remember the first and last things you say so your introduction and conclusion are vital for reinforcing your points. Essentially, ensure you spend the time structuring your presentation and addressing all of the sections.
You’re using an older browser version. Update to the latest version of Google Chrome , Safari , Mozilla Firefox , or Microsoft Edge for the best site experience.
- Corporate Training
- Course Selling
- Academic Learning
- Learning Basics
- Instructional Design
- Online Training Tools
- Manufacturing
- Products iSpring Suite iSpring Learn
- Use Cases Onboarding Compliance Training Induction Training Product Training Channel Partner Training Sales Training Microlearning Mobile Learning
- Company About Us Case Studies Customers Partnership Course Development Contact Us
- Knowledge Hub Knowledge Hub Academy Webinars Articles Guides Experts on iSpring
- Language EN English Français Deutsch Español Italiano Nederlands Português Polski 中文 日本語 العربية Indonesia
- Shopping Cart
How to Structure a PowerPoint Presentation

content creator
Helen Colman See full bio →

Think of a movie that has breathtaking special effects but no storyline. Does it have any chances of becoming a blockbuster? Of course not. The same is true with a PowerPoint presentation. No matter how beautiful the visuals of your slide deck are, it will never be a success if it doesn’t follow a logically sound structure.
In this post, we’ll cover the typical presentation structure in PowerPoint – what sections it should include – and provide some practical tips on how to arrange the slides and implement these ideas technically. Use these practical guidelines to organize your slides in a clear and simple way and save time on their development. But first, let’s see why your PPT deck needs to be guided by a structure.
Why Is Structuring a PowerPoint Presentation Important?
A sound deck structure is crucial for audience understanding. When the information is presented logically, it’s much easier for a viewer to get the message. The research supports this idea – it shows that people are 40% more likely to retain structured information than unstructured information.
If you’re going to accompany your slideshow with an oral presentation, a good structure is also important for you as a speaker. It will help you feel confident, stay on topic, and avoid any awkward silences, so you’re more likely to win your audience over.
What Is the Typical PowerPoint Presentation Structure?
A good PowerPoint presentation always has a story to tell and, like any narration, it consists of three basic parts: introduction, body, and conclusion. Let’s look at each part in greater detail with some examples.
Introduction
The introduction sets the tone for the entire presentation and explains what the audience will come away with after viewing it. Here are the multiple slides you may need to add in the intro:

This is the main part of your presentation, which should keep the promises you made in the introduction. This is where you explain your topic and present all your information.
Depending on the nature of your presentation, divide it into segments/points. Arrange your points in a logical order and then provide information to support each of them. There are many different ways to organize your key points, for example:
- Number your points according to their priority (1, 2, 3, …)
- Place the points in a time frame (past, present, future)
- Use narration (tell a story from beginning to end)
- Present the points with a problem-solution dynamic (state a problem, describe its impact, offer ways to solve the issue)
A good conclusion summarizes the key points you made or highlights what the audience should have learned. It clarifies the general purpose of your presentation and reinforces the reason for viewing it. Here are the slides you may want to include:
- Summary. List what goals your audience have achieved, what knowledge they got, and how this information can help them in the future.
- Conclusion. Here you can thank your audience for viewing the presentation.
Tips for Structuring a Presentation in PowerPoint
Now that you know which parts a typical presentation should consist of, let’s see how to structure it in PowerPoint.
1. Combine slides into sections
When working with a large PowerPoint presentation (PPT), you can create sections that can be collapsed and expanded. This will help you keep presentation slides organized and facilitate navigation in editing mode. To do that, follow these steps:

- To shift a section, right-click on its name and use the Move Section Up and Move Section Down options.
- To collapse or expand a certain section, click on the collapse icon to the left of the section name. You can also minimize and maximize all sections at once by right-clicking on the section name and choosing Collapse All or Expand All .
As well, you can access these settings by choosing Slide Sorter under the VIEW tab.

This kind of segmentation is a great way to overview the logical flow of your slides all at once and see if there are any changes required. For example, you may decide to break one slide into two or three, or the other way around.
2. Use the Outline View
One other way to structure a PowerPoint presentation in the editing mode is to use Outline View . You can choose it from the VIEW tab.

This view doesn’t display sections, but it shows the title and main text of each slide, which can give you a quick overview of the presentation contents. Here you can go through the entire text and edit it instantly. You can also work with text (on the left) and slides (on the right) simultaneously, as the latter is shown on the right side of your screen.
Note that, to be displayed in an outline, text needs to be typed in a text placeholder, not a text box . A text placeholder is a box with the words “Click to add text” or “Click to add title”, and it appears when you choose a standard layout.
You can also use Outline View to promote bullet text to titles and the other way around. To do that, right-click on a relevant title or text and select the Promote or Demote options.

Be attentive about demoting a title, as this will delete the original slide and move its title and text to the adjacent slide.
PowerPoint only allows users to promote and demote text, not entire slides. Therefore, there’s no possibility to change the hierarchical order of slides.
3. Create a table of contents
All the aforementioned tips help you organize a presentation when formatting it. However, it’s crucial that your viewers can easily navigate through entire presentation too. One sure way to provide them with this opportunity is to create an interactive and structured table of contents.
Though there’s no native automatic outline in PowerPoint, it can be created manually:

- Press Ctrl+A to select all the names, and Ctrl+C to copy them.
- Then Press Ctrl+V to paste the copied titles on the desired slide. In case there are too many titles and they don’t fit onto a single page, you can divide the table of contents into two columns or place it on two slides.

You’ll need to repeat this procedure to link all the chapters to corresponding slides. For more information, read this step-by-step guide on how to add a hyperlink in PowerPoint .
Now all the chapters can be accessed from a single table of contents, which is very convenient. However, you will also need to link them back to that unifying page. You can do this by inserting an Action Button on every slide of your presentation in Slide Master mode:

Now there is a single page from which all the other pages can be easily accessed. As well, it’s possible to go back to the table of contents at any time with the intuitive Home button.
Depending on the size of your presentation, the time it takes to create an interactive outline may vary, as you will need to add hyperlinks to every chapter manually. Be aware that if you rename a slide or simply delete it, these changes will not be automatically registered in the table of contents. For example, if you delete a slide, its title will still be displayed in the table of contents, but clicking on it won’t lead the viewer to another point in the presentation.
This is what our sample presentation looks like:

A Better Way to Structure a PowerPoint Presentation
Creating a table of contents manually might be fine for a small presentation, but if you have 122 slides, it would require too much time and energy to do so. That’s why, instead of manually creating a table of contents, we took advantage of iSpring Suite and simply enabled the automatic outline.
iSpring Suite
Fully-stocked eLearning authoring toolkit for PowerPoint. No training required to start!

Note: iSpring Suite turns slides into HTML5 format, so your audience can view them online, right in their browsers.

As you can see, the new presentation has a pop-up outline and a navigation panel, which make it possible to move to any slide at any time without leaving the slide show mode.
How to set up navigation
To create navigation in your presentation, follow these simple steps:
- Get a free trial of iSpring Suite.

- When you’ve configured the Slide Properties settings, click on Save & Close in the upper-left corner.
How to configure an outline
Whereas PowerPoint requires the outline to be designed manually, iSpring Suite has already prepared it for you. At the same time, you don’t have to stick with the standard outline template, as you can easily customize the player’s final look and feel:

We recommend leaving Enable Search marked, as this will allow viewers to search for any content at any time, including the texts on the slides. This is especially useful for large presentations with a lot of text.
If you have previously arranged slides into multiple levels in the Slide Properties, then leave Multilevel outline marked. That way, the outline will display the nesting structure of the presentation, facilitating navigation. You can learn more about the other outline options here .

- When you have finished configuring the player, click on Apply & Close in the upper-left corner.
- Now you can publish your enhanced presentation either to HTML5, to make it easily accessible via browser on any device, or MP4 video format. If you’re going to upload your presentation to an LMS, you can publish it to any eLearning format: SCORM, AICC, Tin Can, or cmi5.
While a standard PowerPoint slideshow is straightforward and limited, iSpring Suite saves viewers from having to follow a strict slide order. An interactive and searchable outline allows non-linear navigation, where any information can be accessed at any time at a glance.
Also read : → How to Convert PowerPoint to MP4 Video
Also read : → How To Record Presentations With Audio
Another perk
iSpring Suite comes with Content Library , which provides a great collection of presentation templates and allows you to create professional-looking presentations in a matter of minutes. Each template includes basic course elements: a title slide, a table of contents, chapters, a timeline, and info slides. Organize them in the order you prefer, populate them with your texts and images, and your presentation is ready to go.

We hope this article will help you develop an ideal structure for your PowerPoint presentation and do this quickly and easily. Captivate your audience with a powerful and persuasive presentation!
Do you have any other insights on how to simplify PowerPoint slides design? Please share them in the comment section. We’d like to hear from you.
Table of Contents
Create online courses and assessments in record time.

Content creator
Helen Colman
She enjoys combining in-depth research with expert knowledge of the industry. If you have eLearning insights that you’d like to share, please get in touch .

15 PowerPoint Tips to Make Your Slides More Effective

How to Create an eLearning Course – A Comprehensive Guide
9 eLearning Content Types and When to Design Them
Subscribe to our blog
Stay tuned to get our latest eLearning tips and tricks!
By clicking “Subscribe”, you agree to our Privacy Policy . All emails include an unsubscribe link, so that you can opt-out at any time.
We use cookies to give you the best possible experience on our website and also for analytics and marketing purposes. You can enable or disable optional cookies as desired. See our Cookie Policy for more details.
Manage your cookies
Essential cookies are always on. You can turn off other cookies if you wish.
Essential cookies
Analytics cookies
Social media cookies
Critical PowerPoint Shortcuts – Claim Your FREE Training Module and Get Your Time Back!

How to Make a PowerPoint Presentation (Step-by-Step)
- PowerPoint Tutorials
- Presentation Design
- January 22, 2024
In this beginner’s guide, you will learn step-by-step how to make a PowerPoint presentation from scratch.
While PowerPoint is designed to be intuitive and accessible, it can be overwhelming if you’ve never gotten any training on it before. As you progress through this guide, you’ll will learn how to move from blank slides to PowerPoint slides that look like these.

Table of Contents
Additionally, as you create your presentation, you’ll also learn tricks for working more efficiently in PowerPoint, including how to:
- Change the slide order
- Reset your layout
- Change the slide dimensions
- Use PowerPoint Designer
- Format text
- Format objects
- Play a presentation (slide show)
With this knowledge under your belt, you’ll be ready to start creating PowerPoint presentations. Moreover, you’ll have taken your skills from beginner to proficient in no time at all. I will also include links to more advanced PowerPoint topics.
Ready to start learning how to make a PowerPoint presentation?
Take your PPT skills to the next level
Start with a blank presentation.
Note: Before you open PowerPoint and start creating your presentation, make sure you’ve collected your thoughts. If you’re going to make your slides compelling, you need to spend some time brainstorming.
For help with this, see our article with tips for nailing your business presentation here .
The first thing you’ll need to do is to open PowerPoint. When you do, you are shown the Start Menu , with the Home tab open.
This is where you can choose either a blank theme (1) or a pre-built theme (2). You can also choose to open an existing presentation (3).
For now, go ahead and click on the Blank Presentation (1) thumbnail.

Doing so launches a brand new and blank presentation for you to work with. Before you start adding content to your presentation, let’s first familiarize ourselves with the PowerPoint interface.
The PowerPoint interface

Here is how the program is laid out:
- The Application Header
- The Ribbon (including the Ribbon tabs)
- The Quick Access Toolbar (either above or below the Ribbon)
- The Slides Pane (slide thumbnails)
The Slide Area
The notes pane.
- The Status Bar (including the View Buttons)
Each one of these areas has options for viewing certain parts of the PowerPoint environment and formatting your presentation.
Below are the important things to know about certain elements of the PowerPoint interface.
The PowerPoint Ribbon

The Ribbon is contextual. That means that it will adapt to what you’re doing in the program.
For example, the Font, Paragraph and Drawing options are greyed out until you select something that has text in it, as in the example below (A).

Furthermore, if you start manipulating certain objects, the Ribbon will display additional tabs, as seen above (B), with more commands and features to help you work with those objects. The following objects have their own additional tabs in the Ribbon which are hidden until you select them:
- Online Pictures
- Screenshots
- Screen Recording
The Slides Pane

This is where you can preview and rearrange all the slides in your presentation.
Right-clicking on a slide in the pane gives you additional options on the slide level that you won’t find on the Ribbon, such as Duplicate Slide , Delete Slide , and Hide Slide .

In addition, you can add sections to your presentation by right-clicking anywhere in this Pane and selecting Add Section . Sections are extremely helpful in large presentations, as they allow you to organize your slides into chunks that you can then rearrange, print or display differently from other slides.

The Slide Area (A) is where you will build out your slides. Anything within the bounds of this area will be visible when you present or print your presentation.
Anything outside of this area (B) will be hidden from view. This means that you can place things here, such as instructions for each slide, without worrying about them being shown to your audience.

The Notes Pane is the space beneath the Slide Area where you can type in the speaker notes for each slide. It’s designed as a fast way to add and edit your slides’ talking points.
To expand your knowledge and learn more about adding, printing, and exporting your PowerPoint speaker notes, read our guide here .
Your speaker notes are visible when you print your slides using the Notes Pages option and when you use the Presenter View . To expand your knowledge and learn the ins and outs of using the Presenter View , read our guide here .

You can resize the Notes Pane by clicking on its edge and dragging it up or down (A). You can also minimize or reopen it by clicking on the Notes button in the Status Bar (B).
Note: Not all text formatting displays in the Notes Pane, even though it will show up when printing your speaker notes. To learn more about printing PowerPoint with notes, read our guide here .
Now that you have a basic grasp of the PowerPoint interface at your disposal, it’s time to make your presentation.
Adding Content to Your PowerPoint Presentation
Notice that in the Slide Area , there are two rectangles with dotted outlines. These are called Placeholders and they’re set on the template in the Slide Master View .
To expand your knowledge and learn how to create a PowerPoint template of your own (which is no small task), read our guide here .

As the prompt text suggests, you can click into each placeholder and start typing text. These types of placeholder prompts are customizable too. That means that if you are using a company template, it might say something different, but the functionality is the same.

Note: For the purposes of this example, I will create a presentation based on the content in the Starbucks 2018 Global Social Impact Report, which is available to the public on their website.
If you type in more text than there is room for, PowerPoint will automatically reduce its font size. You can stop this behavior by clicking on the Autofit Options icon to the left of the placeholder and selecting Stop Fitting Text to this Placeholder .
Next, you can make formatting adjustments to your text by selecting the commands in the Font area and the Paragraph area of the Home tab of the Ribbon.

The Reset Command: If you make any changes to your title and decide you want to go back to how it was originally, you can use the Reset button up in the Home tab .

Insert More Slides into Your Presentation
Now that you have your title slide filled in, it’s time to add more slides. To do that, simply go up to the Home tab and click on New Slide . This inserts a new slide in your presentation right after the one you were on.

You can alternatively hit Ctrl+M on your keyboard to insert a new blank slide in PowerPoint. To learn more about this shortcut, see my guide on using Ctrl+M in PowerPoint .
Instead of clicking the New Slide command, you can also open the New Slide dropdown to see all the slide layouts in your PowerPoint template. Depending on who created your template, your layouts in this dropdown can be radically different.

If you insert a layout and later want to change it to a different layout, you can use the Layout dropdown instead of the New Slide dropdown.
After inserting a few different slide layouts, your presentation might look like the following picture. Don’t worry that it looks blank, next we will start adding content to your presentation.

If you want to follow along exactly with me, your five slides should be as follows:
- Title Slide
- Title and Content
- Section Header
- Two Content
- Picture with Caption
Adding Content to Your Slides
Now let’s go into each slide and start adding our content. You’ll notice some new types of placeholders.

On slide 2 we have a Content Placeholder , which allows you to add any kind of content. That includes:
- A SmartArt graphic,
- A 3D object,
- A picture from the web,
- Or an icon.
To insert text, simply type it in or hit Ctrl+C to Copy and Ctrl+V to Paste from elsewhere. To insert any of the other objects, click on the appropriate icon and follow the steps to insert it.
For my example, I’ll simply type in some text as you can see in the picture below.

Slides 3 and 4 only have text placeholders, so I’ll go ahead and add in my text into each one.

On slide 5 we have a Picture Placeholder . That means that the only elements that can go into it are:
- A picture from the web

To insert a picture into the picture placeholder, simply:
- Click on the Picture icon
- Find a picture on your computer and select it
- Click on Insert
Alternatively, if you already have a picture open somewhere else, you can select the placeholder and paste in (shortcut: Ctrl+V ) the picture. You can also drag the picture in from a file explorer window.

If you do not like the background of the picture you inserted onto your slide, you can remove the background here in PowerPoint. To see how to do this, read my guide here .
Placeholders aren’t the only way to add content to your slides. At any point, you can use the Insert tab to add elements to your slides.
You can use either the Title Only or the Blank slide layout to create slides for content that’s different. For example, a three-layout content slide, or a single picture divider slide, as shown below.

In the first example above, I’ve inserted 6 text boxes, 3 icons, and 3 circles to create this layout. In the second example, I’ve inserted a full-sized picture and then 2 shapes and 2 text boxes.
The Reset Command: Because these slides are built with shapes and text boxes (and not placeholders), hitting the Reset button up in the Home tab won’t do anything.
That is a good thing if you don’t want your layouts to adjust. However, it does mean that it falls on you to make sure everything is aligned and positioned correctly.
For more on how to add and manipulate the different objects in PowerPoint, check out our step-by-step articles here:
- Using graphics in PowerPoint
- Inserting icons onto slides
- Adding pictures to your PowerPoint
- How to embed a video in PowerPoint
- How to add music to your presentation
Using Designer to generate more layouts ideas
If you have Office 365, your version of PowerPoint comes with a new feature called Designer (or Design Ideas). This is a feature that generates slide layout ideas for you. The coolest thing about this feature is that it uses the content you already have.
To use Designer , simply navigate to the Design tab in your Ribbon, and click on Design Ideas .

NOTE: If the PowerPoint Designer is not working for you (it is grey out), see my troubleshooting guide for Designer .
Change the Overall Design (optional)
When you make a PowerPoint presentation, you’ll want to think about the overall design. Now that you have some content in your presentation, you can use the Design tab to change the look and feel of your slides.
For additional help thinking through the design of your presentation, read my guide here .
A. Picking your PowerPoint slide size
If you have PowerPoint 2013 or later, when you create a blank document in PowerPoint, you automatically start with a widescreen layout with a 16:9 ratio. These dimensions are suitable for most presentations as they match the screens of most computers and projectors.
However, you do have the option to change the dimensions.
For example, your presentation might not be presented, but instead converted into a PDF or printed and distributed. In that case, you can easily switch to the standard dimensions with a 4:3 ratio by selecting from the dropdown (A).
You can also choose a custom slide size or change the slide orientation from landscape to portrait in the Custom Slide Size dialog box (B).

To learn all about the different PowerPoint slide sizes, and some of the issues you will face when changing the slide size of a non-blank presentation, read my guide here .
B. Selecting a PowerPoint theme
The next thing you can do is change the theme of your presentation to a pre-built one. For a detailed explanation of what a PowerPoint theme is, and how to best use it, read my article here .
In the beginning of this tutorial, we started with a blank presentation, which uses the default Office theme as you can see in the picture below.

That gives you the most flexibility because it has a blank background and quite simple layouts that work for most presentations. However, it also means that it’s your responsibility to enhance the design.
If you’re comfortable with this, you can stay with the default theme or create your own custom theme ( read my guide here ). But if you would rather not have to think about design, then you can choose a pre-designed theme.
Microsoft provides 46 other pre-built themes, which include slide layouts, color variants and palettes, and fonts. Each one varies quite significantly, so make sure you look through them carefully.
To select a different theme, go to the Design tab in the Ribbon, and click on the dropdown arrow in the Themes section .

For this tutorial, let’s select the Frame theme and then choose the third Variant in the theme. Doing so changes the layout, colors, and fonts of your presentation.

Note: The theme dropdown area is also where you can import or save custom themes. To see my favorite places to find professional PowerPoint templates and themes (and recommendations for why I like them), read my guide here .
C. How to change a slide background in PowerPoint
The next thing to decide is how you want your background to look for the entire presentation. In the Variants area, you can see four background options.

For this example, we want our presentation to have a dark background, so let’s select Style 3. When you do so, you’ll notice that:
- The background color automatically changes across all slides
- The color of the text on most of the slides automatically changes to white so that it’s visible on the dark background
- The colors of the objects on slides #6 and #7 also adjust, in a way we may not want (we’ll likely have to make some manual adjustments to these slides)

Note: If you want to change the slide background for just that one slide, don’t left-click the style. Instead, right-click it and select Apply to Selected Slides .
After you change the background for your entire presentation, you can easily adjust the background for an individual slide.

Inside the Format Background pane, you can see you have the following options:
- Gradient fill
- Picture or texture fill
- Pattern fill
- Hide background
You can explore these options to find the PowerPoint background that best fits your presentation.
D. How to change your color palette in PowerPoint
Another thing you may want to adjust in your presentation, is the color scheme. In the picture below you can see the Theme Colors we are currently using for this presentation.

Each PowerPoint theme comes with its own color palette. By default, the Office theme includes the Office color palette. This affects the colors you are presented with when you format any element within your presentation (text, shapes, SmartArt, etc.).

The good news is that the colors here are easy to change. To switch color palettes, simply:
- Go to the Design tab in the Ribbon
- In the Variants area, click on the dropdown arrow and select Colors
- Select the color palette (or theme colors) you want
You can choose among the pre-built color palettes from Office, or you can customize them to create your own.
As you build your presentation, make sure you use the colors from your theme to format objects. That way, changing the color palette adjusts all the colors in your presentation automatically.
E. How to change your fonts in PowerPoint
Just as we changed the color palette, you can do the same for the fonts.

Each PowerPoint theme comes with its own font combination. By default, the Office theme includes the Office font pairing. This affects the fonts that are automatically assigned to all text in your presentation.

The good news is that the font pairings are easy to change. To switch your Theme Fonts, simply:
- Go to the Design tab in the Ribbon
- Click on the dropdown arrow in the Variants area
- Select Fonts
- Select the font pairing you want
You can choose among the pre-built fonts from Office, or you can customize them to create your own.
If you are working with PowerPoint presentations on both Mac and PC computers, make sure you choose a safe PowerPoint font. To see a list of the safest PowerPoint fonts, read our guide here .
If you receive a PowerPoint presentation and the wrong fonts were used, you can use the Replace Fonts dialog box to change the fonts across your entire presentation. For details, read our guide here .
Adding Animations & Transitions (optional)
The final step to make a PowerPoint presentation compelling, is to consider using animations and transitions. These are by no means necessary to a good presentation, but they may be helpful in your situation.
A. Adding PowerPoint animations
PowerPoint has an incredibly robust animations engine designed to power your creativity. That being said, it’s also easy to get started with basic animations.
Animations are movements that you can apply to individual objects on your slide.

To add a PowerPoint animation to an element of your slide, simply:
- Select the element
- Go to the Animations tab in the Ribbon
- Click on the dropdown arrow to view your options
- Select the animation you want
You can add animations to multiple objects at one time by selecting them all first and then applying the animation.
B. How to preview a PowerPoint animation

There are three ways to preview a PowerPoint animation:
- Click on the Preview button in the Animations tab
- Click on the little star next to the slide
- Play the slide in Slide Show Mode
To learn other ways to run your slide show, see our guide on presenting a PowerPoint slide show with shortcuts .
To adjust the settings of your animations, explore the options in the Effect Options , Advanced Animation and the Timing areas of the Animation tab .

Note: To see how to make objects appear and disappear in your slides by clicking a button, read our guide here .
C. How to manage your animations in PowerPoint

The best way to manage lots of animations on your slide is with the Animation Pane . To open it, simply:
- Navigate to the Animations tab
- Select the Animation Pane
Inside the Animation Pane, you’ll see all of the different animations that have been applied to objects on your slide, with their numbers marked as pictured above.
Note: To see examples of PowerPoint animations that can use in PowerPoint, see our list of PowerPoint animation tutorials here .
D. How to add transitions to your PowerPoint presentation
PowerPoint has an incredibly robust transition engine so that you can dictate how your slides change from one to the other. It is also extremely easy to add transitions to your slides.
In PowerPoint, transitions are the movements (or effects) you see as you move between two slides.

To add a transition to a PowerPoint slide, simply:
- Select the slide
- Go to the Transitions tab in the Ribbon
- In the Transitions to This Slide area, click on the dropdown arrow to view your options
- Select the transition you want
To adjust the settings of the transition, explore the options in the Timing area of the Transitions tab.
You can also add the same transition to multiple slides. To do that, select them in the Slides Pane and apply the transition.
E. How to preview a transition in PowerPoint

There are three ways to preview your PowerPoint transitions (just like your animations):
- Click on the Preview button in the Transitions tab
- Click on the little star beneath the slide number in the thumbnail view
Note: In 2016, PowerPoint added a cool new transition, called Morph. It operates a bit differently from other transitions. For a detailed tutorial on how to use the cool Morph transition, see our step-by-step article here .
Save Your PowerPoint Presentation
After you’ve built your presentation and made all the adjustments to your slides, you’ll want to save your presentation. YOu can do this several different ways.

To save a PowerPoint presentation using your Ribbon, simply:
- Navigate to the File tab
- Select Save As on the left
- Choose where you want to save your presentation
- Name your presentation and/or adjust your file type settings
- Click Save
You can alternatively use the Ctrl+S keyboard shortcut to save your presentation. I recommend using this shortcut frequently as you build your presentation to make sure you don’t lose any of your work.

This is the standard way to save a presentation. However, there may be a situation where you want to save your presentation as a different file type.
To learn how to save your presentation as a PDF, see our guide on converting PowerPoint to a PDF .
How to save your PowerPoint presentation as a template
Once you’ve created a presentation that you like, you may want to turn it into a template. The easiest – but not technically correct – way, is to simply create a copy of your current presentation and then change the content.
But be careful! A PowerPoint template is a special type of document and it has its own parameters and behaviors.
If you’re interested in learning about how to create your own PowerPoint template from scratch, see our guide on how to create a PowerPoint template .
Printing Your PowerPoint Presentation
After finishing your PowerPoint presentation, you may want to print it out on paper. Printing your slides is relatively easy.

To open the Print dialog box, you can either:
- Hit Ctrl+P on your keyboard
- Or go to the Ribbon and click on File and then Print

Inside the Print dialog box, you can choose from the various printing settings:
- Printer: Select a printer to use (or print to PDF or OneNote)
- Slides: Choose which slides you want to print
- Layout: Determine how many slides you want per page (this is where you can print the notes, outline, and handouts)
- Collated or uncollated (learn what collated printing means here )
- Color: Choose to print in color, grayscale or black & white
There are many more options for printing your PowerPoint presentations. Here are links to more in-depth articles:
- How to print multiple slides per page
- How to print your speaker notes in PowerPoint
- How to save PowerPoint as a picture presentation
So that’s how to create a PowerPoint presentation if you are brand new to it. We’ve also included a ton of links to helpful resources to boost your PowerPoint skills further.
When you are creating your presentation, it is critical to first focus on the content (what you are trying to say) before getting lost inserting and playing with elements. The clearer you are on what you want to present, the easier it will be to build it out in PowerPoint.
If you enjoyed this article, you can learn more about our PowerPoint training courses and other presentation resources by visiting us here .
🔒 Unlock the PowerPoint Shortcuts Trusted by Industry Leaders KKR, American Express, HSBC, and More!
Join over 114,880 professionals from diverse fields including consulting, investment banking, advertising, marketing, sales, and business development who have supercharged their PowerPoint game with our proven methods.
✅ Customize compelling presentations effortlessly.
✅ Master time-saving techniques for faster deck creation.
✅ Boost your career prospects with top-notch PowerPoint skills.
Get FREE access to the Critical PowerPoint Shortcuts module of our premium training course by entering your name and email below.
DISCLAIMER: PC Users Only!
We respect your privacy and will keep your info safe and confidential.
About The Author
Popular Tutorials
- How to Strikethrough Text (l̶i̶k̶e̶ ̶t̶h̶i̶s̶) in Word, Excel & PowerPoint
- How to Make Animated Fireworks in PowerPoint (Step-by-Step)
- Strikethrough Shortcut (l̶i̶k̶e̶ ̶t̶h̶i̶s̶) for Word, Excel & PowerPoint
- How to Create a Flash Card Memory Game in PowerPoint (Like Jeopardy)
- Keyboard Shortcuts Not Working: Solved
PowerPoint Tutorial Categories
- Strategies & Opinions
- Shortcuts & Hacks
- Pictures, Icons, Videos, Etc.
- New Features
- Miscellaneous
- Charts & Data Viz
We help busy professionals save hours and gain peace of mind, with corporate workshops, self-paced courses and tutorials for PowerPoint and Word.
Work With Us
- Corporate Training
- Presentation & Template Design
- Courses & Downloads
- PowerPoint Articles
- Word Articles
- Productivity Resources
Find a Tutorial
- Free Training
- For Businesses
We help busy office workers save hours and gain peace of mind, with tips, training and tutorials for Microsoft PowerPoint and Word.
Master Critical PowerPoint Shortcuts – Secure Your FREE Training Module and Save Valuable Time!
⌛ Master time-saving expert techniques.
🔥 Create powerful presentations.
🚀 Propel your career to new heights.
We value your privacy – we keep your info safe.
Discover PowerPoint Hacks Loved by Industry Giants - KKR, AmEx, HSBC!
Over 114,880 professionals in finance, marketing and sales have revolutionized their PPT skills with our proven methods.
Gain FREE access to a full module of our premium PowerPoint training program – Get started today!
We hate spam too and promise to keep your information safe.
You are currently viewing a placeholder content from Facebook . To access the actual content, click the button below. Please note that doing so will share data with third-party providers.
- Create a presentation Article
- Save Article
- Design Article
- Share and collaborate Article
- Give a presentation Article
- Set up your mobile apps Article
- Learn more Article

Create a presentation
Create a presentation in PowerPoint

Create presentations from scratch or start with a professionally designed, fully customizable template from Microsoft Create .
Tip: If you have Microsoft Copilot it can help you create a presentation, add slides or images, and more. To learn more see Create a new presentation with Copilot in PowerPoint.
Open PowerPoint.
In the left pane, select New .
Select an option:
To create a presentation from scratch, select Blank Presentation .
To use a prepared design, select one of the templates.
To see tips for using PowerPoint, select Take a Tour , and then select Create , .

Add a slide
In the thumbnails on the left pane, select the slide you want your new slide to follow.
In the Home tab, in the Slides section, select New Slide .
In the Slides section, select Layout , and then select the layout you want from the menu.

Add and format text
Place the cursor inside a text box, and then type something.
Select the text, and then select one or more options from the Font section of the Home tab, such as Font , Increase Font Size , Decrease Font Size , Bold , Italic , Underline , etc.
To create bulleted or numbered lists, select the text, and then select Bullets or Numbering .

Add a picture, shape, and more
Go to the Insert tab.
To add a picture:
In the Images section, select Pictures .
In the Insert Picture From menu, select the source you want.
Browse for the picture you want, select it, and then select Insert .
To add illustrations:
In the Illustrations section, select Shapes , Icons , 3D Models , SmartArt , or Chart .
In the dialog box that opens when you click one of the illustration types, select the item you want and follow the prompts to insert it.

Need more help?
Want more options.
Explore subscription benefits, browse training courses, learn how to secure your device, and more.

Microsoft 365 subscription benefits

Microsoft 365 training

Microsoft security

Accessibility center
Communities help you ask and answer questions, give feedback, and hear from experts with rich knowledge.

Ask the Microsoft Community

Microsoft Tech Community

Windows Insiders
Microsoft 365 Insiders
Find solutions to common problems or get help from a support agent.

Online support
Was this information helpful?
Thank you for your feedback.
Home Blog Presentation Ideas 10+ Outstanding PowerPoint Presentation Examples and Templates
10+ Outstanding PowerPoint Presentation Examples and Templates

Nobody said it’s easy to make a PowerPoint presentation . There are multiple design decisions to consider, like which layout is appropriate for the content you have to present, font pairing, color schemes, and whether to use animated elements or not.
Making these choices when working under the clock is overwhelming for most people, especially if you only intend to make a report more visually appealing. For this very reason, we curated a selection of 11 good PowerPoint presentation examples categories in different niches to give you insights into what’s valued and how to take your presentations to a professional quality. All the templates used on each case will be linked for easy access.
Table of Contents
General Guidelines for Professional-Quality PowerPoint Presentations
Business pitch powerpoint presentation examples, marketing plan powerpoint presentation examples, company profile powerpoint presentation examples, quarterly/annual results presentation examples, project proposal presentation examples, training presentation examples, change management presentation examples, industry analysis presentation examples, financial planning examples, inspirational presentation examples, academic presentation examples, final words.
Before introducing our presentation slide examples, we need to discuss a list of factors that transform an average slide into a professional-quality one.
Design Principles
For any professional-level slide deck, a consistent layout, color scheme, and font pairing are required throughout the presentation. The slides should remain uncluttered, with proper care of white balance across their composition, and stick to the 10-20-30 rule of presentations ’s concept of one concept per slide.
Contrast between text and background color must comply with web design accessibility standards , meaning to work with a 4.5:1 contrast ratio for normal text, with exceptions for larger text. You can find more information in our article on accessibility for presentations .
A general rule in any graphic design project is to stick with fonts with ample legibility, like Arial, Helvetica, or Calibri. These are known as sans-serif fonts, and they work better than serif ones (i.e., Times New Roman) for larger text blocks.
Avoid using more than two different font families in your presentation; otherwise, the overall design will lose cohesion. Since you ought to ensure readability, the minimum size for body text should be 18pt, opting for larger variations and/or bold text for titles.
Using a combination of font pairing and font sizing helps create a hierarchy in your slides’ written content. For more insights on this topic, browse our article on fonts for presentations .
Color Scheme
Sticking to a color palette selection is one of the first design decisions to make when creating a custom slide deck . Colors have their own psychological impact on presentations, as explained in our article on color theory , so presenters must stick to 3-4 colors to avoid mixing up content in the slides. That being said, the colors have to be carefully selected according to the typical color scheme configurations, and using contrast to highlight key points on presentation slides.
Slide Layout
We can apply multiple graphic design guidelines to create professional-quality presentation slides, but in order to simplify the process, here are the key points to take into account:
- Grids and Guides: Divide your slide into sections using guides in PowerPoint or Google Slides. Then, you can build a grid that helps place elements and catch the viewer’s interest as they follow a logical flow while looking at the slide.
- Whitespace : Empty space is not your enemy. Slides shouldn’t be dense or feel hard on the eyes to read; therefore, work with a minimum of 30% whitespace.
Multimedia Elements
According to our expertise, video presentations and animation effects certainly increase the retention rate of the content you present. This is because they reduce the tiresome 2D presentation layout and add dynamism to the slides. Testing their functionality across different devices is a must to incorporate these elements into your presentation, especially if we consider that not all PowerPoint animation effects are compatible with Google Slides animations .
Sound can be distracting in many scenarios unless you opt for an interactive presentation and require an audio track for an exercise. Action buttons in the form of quizzes or multiple-choice questions are fine examples of how we can integrate hyperlinks in interactive presentations.

The first professional PowerPoint example we will cover is when creating a problem slide business pitch. This selected business pitch PPT template has a 50/50 image-to-content balance that allows us to add images from our organization (or stick to the corporate placeholder image design) and quickly summarize the issue or need that our business aims to solve.
Remember that the selected colors for the text background area and text color are not 100% pure values—they are slight variations to reduce eye strain, making this slide a perfect choice for any kind of meeting room. Ideally, you can present up to three different problems to solve; otherwise, the text will look too small.

Another fine example of a PowerPoint presentation comes at the time of delivering an elevator pitch . As we all know, this concise presentation format requires a considerable amount of presentation aids to briefly expose each point in the speech under the allotted time frame. In this Revenue Model slide, we can find the answers to typical questions that help us shape the speech, all of them with icons and cues to remember from which areas the information comes.

If we aim to create a sponsorship pitch deck , it is important to bring proof of past sponsorship experiences to build our credibility in front of prospective sponsors. With this best PPT template tailored for sponsorship pitch presentations, we can display such data in an attractive visual format. The neat layout balances whitespace with content, with three distinctive KPI areas to talk about your history in sponsorship experiences.

Talk about the market segmentation strategies of your marketing plan with this creative infographic template. This slide clearly illustrates that not all examples of PowerPoint presentations follow the same structure in terms of graphics-to-text balance. You can introduce data on how purchasing habits, user status, and brand loyalty influence buying decisions. Present key information about demographic & geographic segmentation and how psychographic information can provide deeper insights into consumer motivations to purchase.

Another PowerPoint example comes in the format of presenting market opportunities in marketing plans . You can list up to four points, which can be extracted from the outcomes of a SWOT analysis or from retrieved data from polls or stakeholders’ insights. The icons are entirely editable, and the crisp layout makes readability much easier.

Marketing agencies can benefit from this presentation PowerPoint example, which illustrates how easy it is to customize the content and repurpose slides for different client meetings. This and the other slides of this marketing plan slide deck allow professionals to discuss their expertise, past projects, and proposals for their target clients. In this case, the agency in question is offering insights on their work ethics through a clean slide layout with icons to flag key areas.

Our next PPT presentation example is suited for a Company Profile presentation in which we have to disclose key financial data. Thanks to the pie chart, presenters can segment revenue streams or do a balance between investments and profit. Additionally, the box placeholders allow us to deepen our knowledge of precise areas of interest.

Organizations who are looking to create a company profile can opt for a one-page arrangement to introduce the team members in charge, the overall services or products, the business model, the market, competitors, and relevant strategy information. The text boxes placed in the right area are a perfect opportunity to highlight KPIs.

In any company profile presentation, we have to introduce the organization’s Mission and Vision Statements. This presentation sample slide allows us to creatively discuss those topics. Including icons, users can summarize the primary aspects of their mission statement in one single, professionally styled slide.

Quarterly reports don’t need to be depicted as boring PDF files. We can work with clean layouts that provide information in an easy-to-follow format that focuses on the core elements of the report. This quarterly report presentation example is perfect for detailed reports as we cover all essentials in a one-page format for an employee’s performance review.

If, instead, you opt for a department-by-department approach, this slide presentation example illustrates two out of four quarters in the annual report. You can compare the product’s performance by production, allowing room to perform further optimizations based on sales behavior.

The construction industry requires a detailed presentation that covers all planned and contingency strategies for a project. Such an approach builds trust in the client, and that’s why we believe this PPT template for contractors is an essential tool for securing business deals. This presentation example template shows how to deliver a project proposal in style with accurate cost estimates.

A generic PPT project proposal template allows us to repurpose the slide for many projects—ideal for agencies, consultants, and academics. With this visual project proposal timeline, you can discuss the different stages of a project, plan for resources (both material and workforce), seek funding, or prepare for contingencies.

Once the project proposal’s core aspects are approved, teams must align efforts for project deliverables, acceptance criteria, and delivery format. This PPT presentation example illustrates a slide in a multi-team meeting to fine-tune aspects of the project deliverables, with an accurate representation of the due date and expected products.

Team training requires a framework in which the objectives of the workshop, coaching, or mentoring programs are laid out for management. HR teams can benefit from this presentation example by summarizing the objectives about missed business opportunities or expansion plans for the organization.

Before even delivering a training program, HR teams discuss the content to cover with the head of each department, mainly to spot any missing area of knowledge required for optimal operations. Presenters can repurpose this slide for that kind of training proposal presentation or the training presentation itself.

Intended for the early planning stages of a training program, this diagram is a well-rounded presentation example of how to discuss all points in one single slide, from the training budget to how to process employee feedback. We can expand each of these six topics in companionship slides.

Companies undergoing change management processes can opt to apply the DMAIC or the ADKAR frameworks to orient the workforce. This presentation slide allows management to compare both methodologies and pick the one best suited for their organization.

Since data sharing is delicate in charge management situations, implementing an information flow diagram is a good practice to orient your team, get the new owners or management the required information, and exchange information between departments.

For change management directed at process optimization, this example slide allows management to stress the importance between the current situation and the expected improved state. This PPT template can also introduce the different milestones per stage and involve the management parties per area.

Startups often present their industry analysis to procure investment from venture capitalists. This industry analysis presentation example showcases a typical FinTech segmentation. Presenters can describe the different types of crowdfunding, credit, and factoring services and provide examples of companies or platforms in each subcategory. They can discuss areas like asset management, payments, and other relevant aspects in detail, with successful stories from referents that helped shape their business model.

STEEPLE stands for Social, Technological, Economic, Ethical, Political, Legal, and Environmental factors. This framework allows us to perform a multidimensional industry analysis in which stakeholders can evaluate the appropriate approaches for venturing into a new business niche, renewing their overall strategy, or pursuing new goals based on recent industry changes, even those we don’t initially acknowledge.

The Gap Analysis concept compares a company’s current status to a desired future state. By doing so, organizations can identify deficits or areas that require improvement in alignment with the future state. Presenters can work with this metaphorical gap analysis template and express the need for a plan that bridges such a gap.

The next example of a PowerPoint presentation is oriented to the financial area, in which a consultant can refer to an organization’s asset management. By Scope, we imply the extent and boundaries of the asset management activities within an organization. It outlines what will be included in the asset management plan and what will not. On the other hand, Inventory points to a comprehensive and detailed list of all the assets owned by an organization. It includes essential information about each asset to facilitate effective management.

In financial presentations, the information must be clearly arranged so decisions can be made easily. In this case, we observe how a financial dashboard template can represent an organization’s relevant KPIs.

Think about TEDx presentations or Pecha-Kucha . They all have one factor in common: quality graphics to talk about inspirational stories. Graphics can feel overwhelming for some presenters, which ends in picking low-quality pictures or stock images unsuitable for the context of your slide deck. For this reason, we highly recommend you implement vector illustrations into your motivational presentation slides. Easy to customize, they are a valuable asset to mix & match PPT templates and create your custom deck.

Aligning efforts toward a common goal requires a powerful visual communication language. Images are easier to retain than words, so imagine adding a storytelling factor and turning a goal into a mountain to conquer. Presenters can work with this mountain PPT template and signal the different milestones to reach prior to fulfilling a significant goal for the company/organization.

Another take in inspirational presentations is when we need to share our success stories with investors or in networking environments to inspire others. With this roadmap PPT template, presenters can go stage by stage and present the key stages that made them reach their success, or even project for expected goals to achieve.

Academic presentations don’t have to look dull or excessively formal. We can incorporate a sleek layout into our slides and use icons to highlight key points. In this case, we observe a project overview for a research project, and the icons represent the main aspects to cover in this research.

A thesis presentation requires properly introducing the methodology to demonstrate the hypothesis. Rather than adding complex figures, we can work with a minimalistic slide design and briefly describe the research methods. This slide deck is suitable for thesis presentations as well as academic projects, research papers , and more.
As we can see, counting with a professionally designed slide deck makes a difference in how your presentation is perceived by the audience. By working with SlideModel PowerPoint templates, we can reuse and repurpose our slide templates as often as required or mix elements from different slides seen in these PowerPoint presentation examples to create uniquely styled slide decks.

Like this article? Please share
Presentation Approaches, Presentation Ideas Filed under Presentation Ideas
Related Articles
![powerpoint presentation key points How to Make a Financial Presentation [Templates + Examples]](https://cdn.slidemodel.com/wp-content/uploads/00-financial-presentation-cover-640x360.png)
Filed under Business • June 13th, 2024
How to Make a Financial Presentation [Templates + Examples]
Learn how to make a stellar financial presentation by discovering which slides should be included, the best templates to make your job easier, and more.

Filed under Business • June 12th, 2024
How to Master Roadshow Presentations
Get to know a how to approach a roadshow presentation and deliver a winning speech. A guide for roadshow presentation slides, with recommended tools.

Filed under Google Slides Tutorials • May 22nd, 2024
How to Add Audio to Google Slides
Making your presentations accessible shouldn’t be a hard to accomplish task. Learn how to add audios to Google Slides and improve the quality and accessibility of your presentations.
Leave a Reply
Canva vs PowerPoint — Which is Better?
Our content is impartial, but funded in part by affiliate commissions (at no extra cost to our readers). Learn more .
Written by Chris Singleton | Researched and reviewed by Matt Walsh
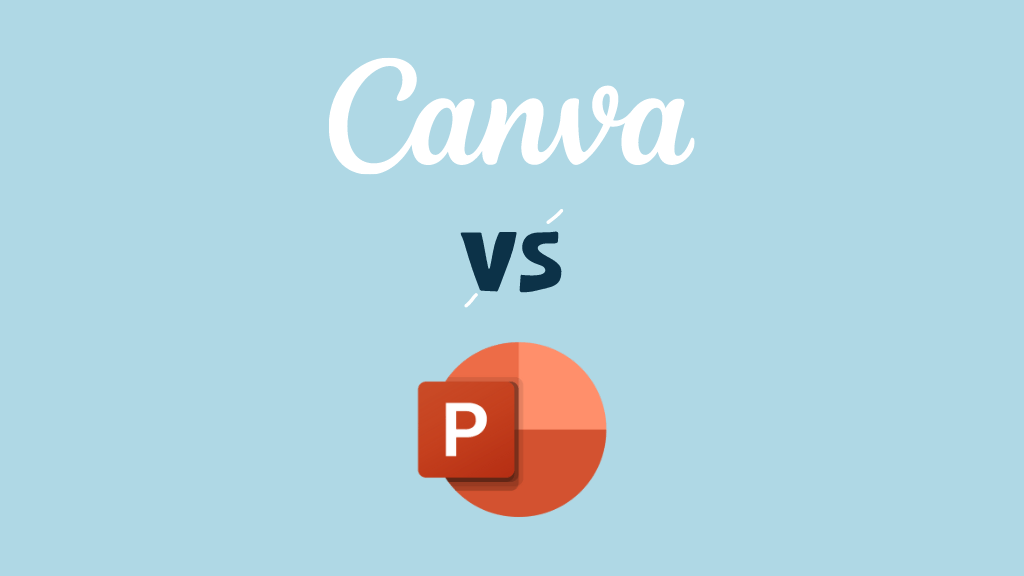
In this Canva vs Powerpoint shootout, we compare an established presentation app (PowerPoint) with a cloud-based app that promises to make graphic design in general easy for everyone (Canva). Which solution comes out on top? And which one is best for your business?
Well read on, because we’re going to do a deep dive into both tools, and help you answer these important questions.
But first…
What’s the main difference between Canva and Microsoft Powerpoint?
Although Canva and PowerPoint can both be used to create attractive presentations, the two tools are quite different in nature.
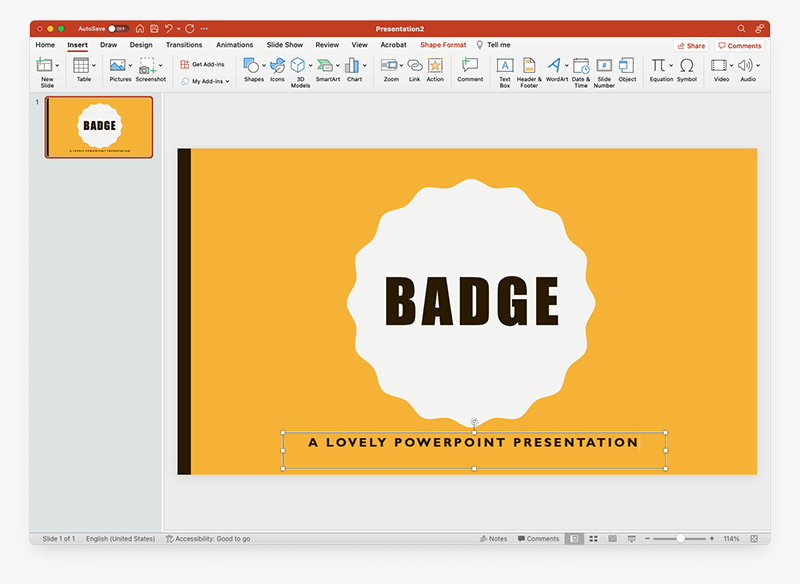
While PowerPoint is a tool that has been specifically designed to let users create presentations , Canva is a multi-purpose tool that lets you design a huge range of visual assets — social media graphics, simple videos, presentations, slides, posters and even websites.
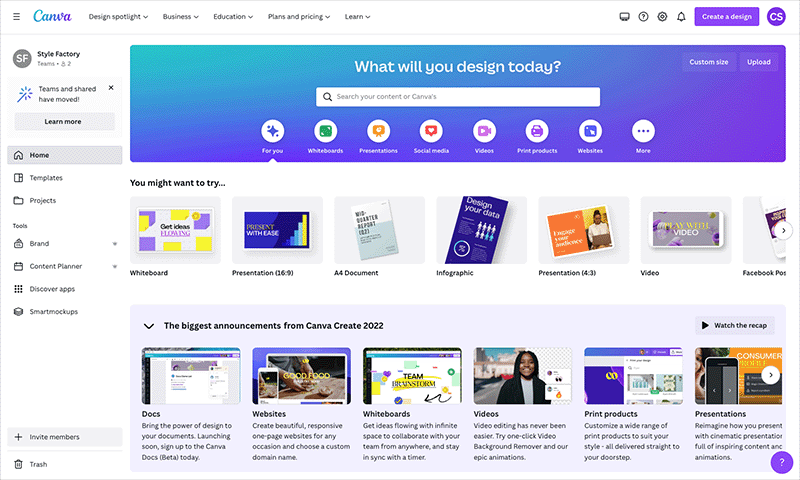
Another key difference to note between the two tools is that Canva only works if you are online .
This is because all your designs are saved in the cloud, as are all the templates, images and other visual elements the platform uses. Although a desktop app and a mobile app are available for Canva, these only work if an Internet connection is present, and in truth the best way to use Canva is probably via a web browser.
By contrast, PowerPoint can be used offline, via the desktop and mobile versions of the app.
Now, given that this is a Canva vs PowerPoint comparison, I’m going to largely focus on how good both tools are for creating presentations.
So, let’s move on and do that, starting with a look at the templates available for both Canva and PowerPoint.
Templates are the starting points for presentations — you pick one, tweak some colors, add your content and then present the results.
So what’s the template offering from Canva and PowerPoint like?
Well, in terms of quantity , it’s a clear win for Canva . Out of the box, Microsoft PowerPoint gives you just 70 or so templates to design with; and although you can download an additional 300+ free and premium templates from the Microsoft site, this total pales by comparison to Canva’s offering of 28,000+ ready-made presentation templates.
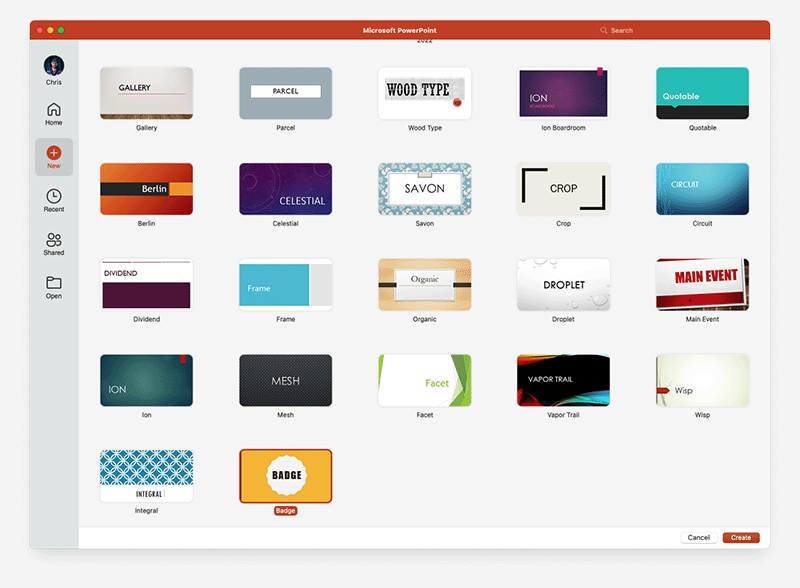
The quality of templates in Canva is better too; the templates are more varied in nature and are often bundled with more individual slide types.
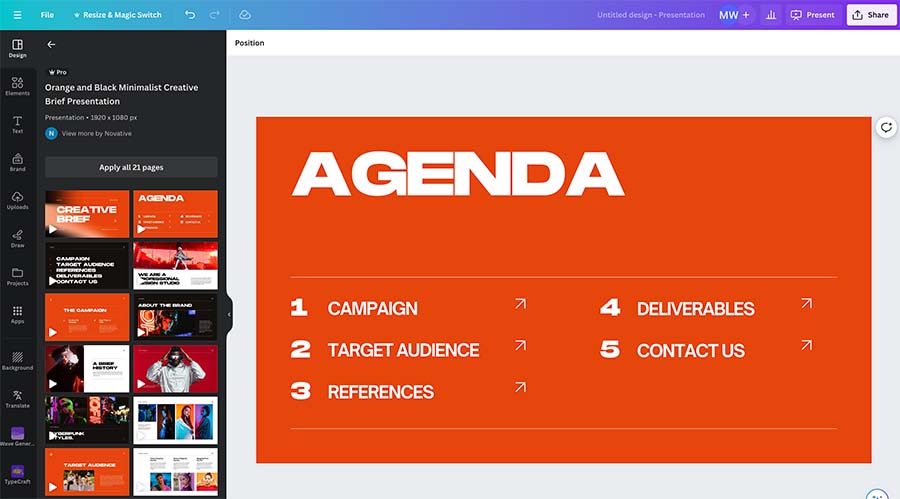
In terms of aesthetics, I feel that Canva’s templates definitely have the edge. Many of the PowerPoint templates look quite dated (having in my view quite a 1990s look to them), employ very corporate fonts and scream ‘Microsoft’ at you.
By contrast, the Canva templates look really contemporary, make use of a wide range of interesting typefaces and are simply more ‘fun.’
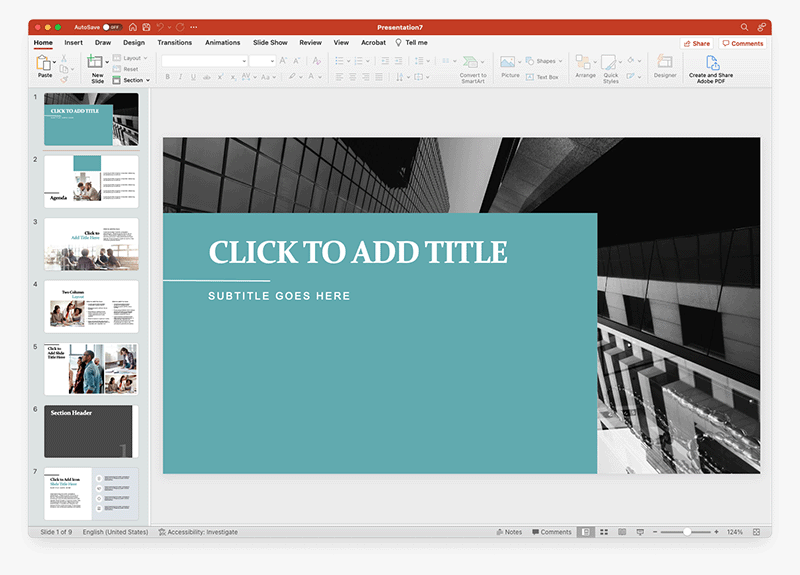
Templates are just the starting point for a design of course — they can be brought to life and made much more appealing when customized.
So how easy is it to customize designs in Canva and PowerPoint?
Customizing presentations
Once you’ve picked a template in either PowerPoint or Canva, the next step is to customize it and make it your own.
Canva and PowerPoint let you do this by adding a variety of elements to a template and then positioning and resizing them. Let’s look at both processes — and how they differ — in turn.
Adding elements to a template
In Canva, you add elements to a template using a vertical menu on the left hand side of the screen (see screenshot below).
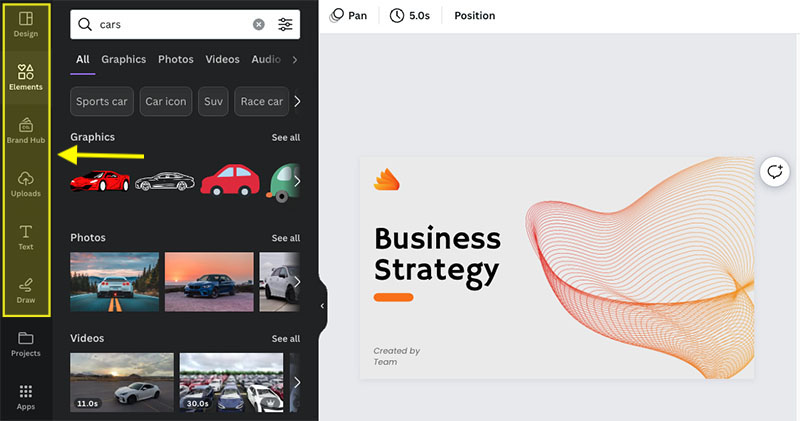
As you can see, this lets you add the following to your template:
- graphic elements (icons, photos, images, clip art, graphs)
- content you’ve uploaded to Canva
- backgrounds
If you’re on a ‘Canva Pro’ plan, this menu also lets you apply brand styles (more on using your own branding in Canva and PowerPoint shortly).
The best thing about the process of adding elements to a presentation in Canva is the simplicity: you simply pick the item you’d like to add and drag it onto your design. This makes for a really quick and smooth workflow.
Adding elements in PowerPoint involves a clunkier process. First, you need to click the ‘Insert’ option in the main menu.
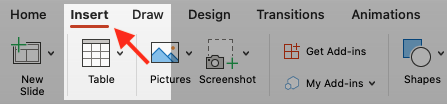
You’ll then see a ‘ribbon’ menu that gives you the option to add items into your template (some of these are shown in the screenshot below).

Unlike in Canva though, there’s no drag-and-drop facility — you’ll need to click on the item type, browse the available elements, and then click an ‘insert’ button to add it to your presentation. And doing so will place it in the middle of your presentation, rather than the position you might have envisaged for it (not the end of the world, however as you can reposition it easily — more on doing this in a moment).
The assets you can add in PowerPoint are similar to those available in Canva, but there are two extra elements available from PowerPoint that are worth dwelling on for a moment.
3D models, as their name suggests, are 3D images that you can rotate to meet your requirements. Quite a lot of them are available, and they can help bring a presentation to life, or illustrate a point (see screenshot below for an example of a PowerPoint 3D model being manipulated).
Although there are a variety of 3D graphics available in Canva, you can’t rotate and customize them to meet your needs the same way as you can in PowerPoint.
(It’s also harder to find them, because there’s no dedicated option for displaying them — you’ll just have browse Canva’s image library and try to spot them).
As for equations, PowerPoint gives you the option to insert and edit them easily into presentations, thanks to its aptly named ‘Equation’ feature.
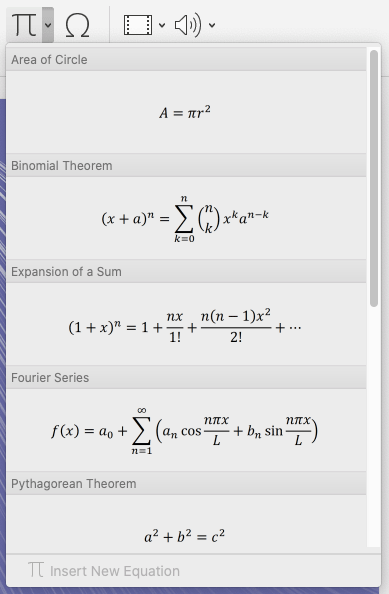
While at first glance this might strike you as a bit of a ‘niche’ feature, it’s actually quite an important one — there are a lot of math and science teachers out there who will find it extremely useful.
Positioning and resizing elements
Once you’ve added an element to a Canva or PowerPoint presentation, you’ll usually need to move or resize it.
The process of moving elements around a presentation in Canva and PowerPoint is very similar — a drag-and-drop process, where you simply click on the the item and move it where you want it to go, applies in both tools (see screenshot below).
Similarly, both tools let you specify which element should go in front or behind others via ‘bring forward’ and ‘send to back’ tools.
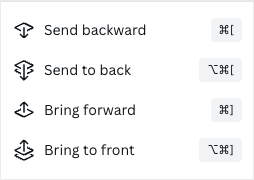
Resizing things involves a fairly similar process in both tools too — you click on an element, a container box appears around it, and you extend or reduce the edges of that container to resize the item (see screenshot below for a demonstration of this).
However, when it comes to resizing text, Canva takes a different approach to PowerPoint. Resizing text in Canva works exactly the same way as resizing an image — you extend or shrink the text’s container box to adjust its size, as demonstrated below.
But with PowerPoint, this automatic resizing of text doesn’t always happen; it depends on how much text you’ve got in a container.
If you’ve got a large block of text (i.e., several bullet points or paragraphs), PowerPoint will resize it as you adjust the container edges.
But for small blocks — single words, short sentences etc. — you’ll nearly always have to use a font dropdown menu to manually specify the font size (much as you’d do when formatting text in Microsoft Word). This makes for a more inconsistent and clunkier workflow.
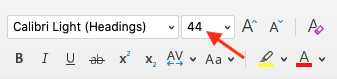
It’s worth pointing out that Canva gives you fine grain control over font size too, if you want it — you can adjust font size manually in a similar way via a dropdown menu. This gives you the best of both worlds when it comes to formatting text.
Overall, the processes involved in adding, positioning and resizing elements in Canva and PowerPoint are fairly similar, but I find Canva’s approach a bit slicker and one that leads to a more efficient workflow.
Background removal
Both PowerPoint and Canva give you easy-to-use background removal tools: you just hit a suitably named ‘remove background’ (PowerPoint) or ‘Background remover’ (Canva) button to extract the image of a person from a busy background.
This is useful for creating headshots for your presentation, as the example below demonstrates, or placing different background colors behind a photograph of a person.

However, in my tests I found that the Canva background tool was the better one, especially when dealing with images where it was hard to distinguish the background from the person in the photograph. While Canva consistently managed to remove backgrounds from photographs in a way that left the person in the image ‘intact,’ PowerPoint consistently struggled to do this.
Here’s an example of the same image being used to test both tools’ background removal tools. In the case of Canva, I encountered no problems at all when separating the person from the background.

But look at what happened when I use the same image to test the background removal feature in Powerpoint:

As you can see, the subject’s hat and feet were removed by PowerPoint!
Now, PowerPoint does give you some tools to improve the results — you can use a ‘mark area’ tool to highlight bits of the image that you don’t want removed. But this is a bit fiddly to use; and ultimately, while Canva’s background removal tool just works out of the box, you’ll usually end up doing more manual tidying up with the PowerPoint one.
Ensuring brand consistency in Canva and PowerPoint
A key part of designing presentations for use in a corporate context involves branding — you usually need to stick to strict brand guidelines.
You can do this easily enough in Canva and PowerPoint, but the process differs for both products.
In Canva, you work with ‘brand kits’ that let you specify your brand colors, define your brand font, upload a brand logo and add other brand assets such as photos, graphics and icons. These can then be applied to anything you design using the platform.
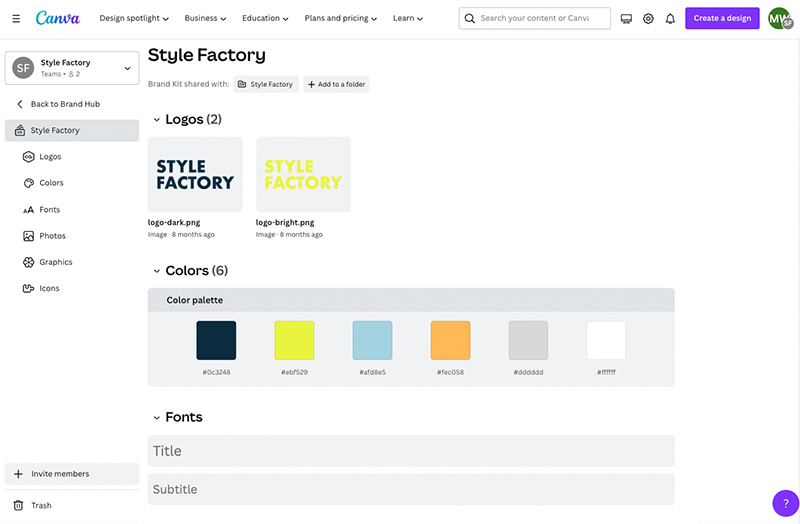
In PowerPoint, you don’t get a similar brand kit tool — it’s a case of creating a template that adheres to your brand guidelines and re-using it.
You can also take the latter approach in Canva if you like, creating a branded template that serves as the starting point for your design.
So overall on the branding front, it’s a win for Canva , simply because it gives you two ways to create on-brand presentations, while PowerPoint only offers you one.
Royalty free images, videos and audio
Earlier I looked at how you can add elements to PowerPoint or Canva — but didn’t discuss what you can add.
On this front, both tools give you access to libraries of royalty free images and video; Canva goes one better and gives you free audio clips as well.
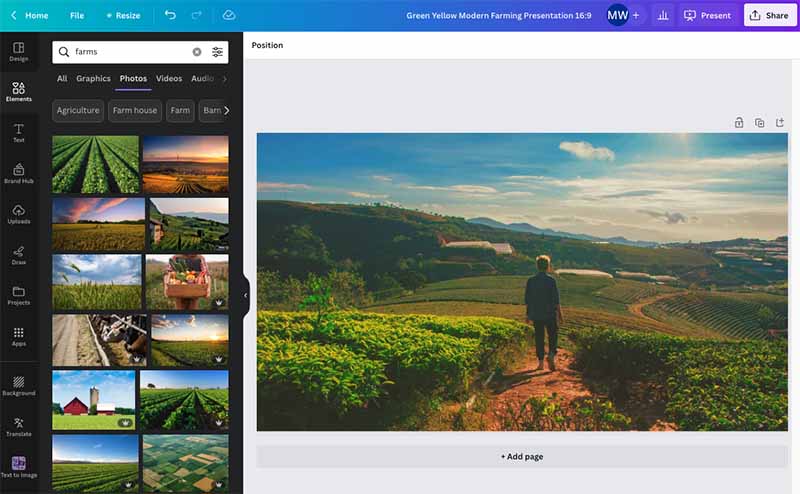
In terms of the quantity of multimedia files available, Canva is more generous: while Microsoft states that ‘thousands’ of royalty free images and videos are available for PowerPoint (so long as you are a Microsoft 365 subscriber), Canva gives you millions .
You might not think that this disparity would necessarily have a huge impact on presentation design or content — surely access to thousands of images is enough? — but it does, as a little test I ran showed quite quickly.
As part of our work in ecommerce, we create a lot of content about ecommerce companies such as eBay ; occasionally we need to create presentations about these platforms too.
Now, if I enter the phrase ‘eBay’ into PowerPoint’s image search, here’s what I get:
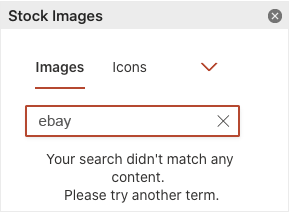
But look at the results offered by Canva for the same query:
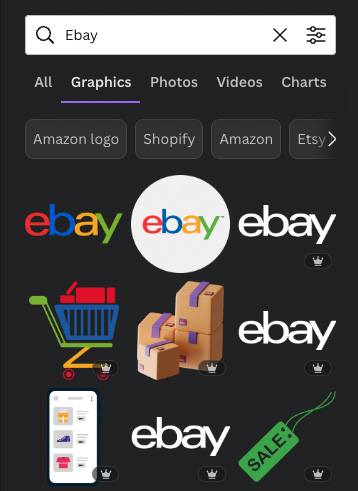
So in this example, Canva gives me immediate access to the images I might need for my eBay presentation, while PowerPoint forces me to look elsewhere.
To be fair, it’s easy to grab images from royalty-free media sites (for example Unsplash or Pexels) or a Google image search. But this involves using other tools or add-ons, saving files locally, and then inserting them manually into your presentation — all of which can end up being a time-consuming process.
PowerPoint does try to make things a bit easier on this front, by giving you a facility to search for images online. However, you won’t necessarily have the rights to use the images you identify with it.
By contrast — and this is a key selling point of Canva in general — you are licensed to use all the images it gives you access to.
It’s a similar situation with videos in Canva and PowerPoint: although some stock videos are provided by PowerPoint, the range on offer is nowhere near as wide as Canva’s.
So, all in all, when it comes to providing access to royalty free videos, images and audio, it’s a clear win for Canva .
Apps and integrations
So far in this comparison we’ve looked at what PowerPoint and Canva can do ‘out of the box.’ But what about integrating them with other tools, or adding functionality?
Well, both Canva and PowerPoint give you access to a library of apps that let you do this.
Canva gives you around 310 apps and integrations to play with in its ‘app directory’; this can be accessed on the left-hand side of the Canva dashboard via an ‘Apps’ link.
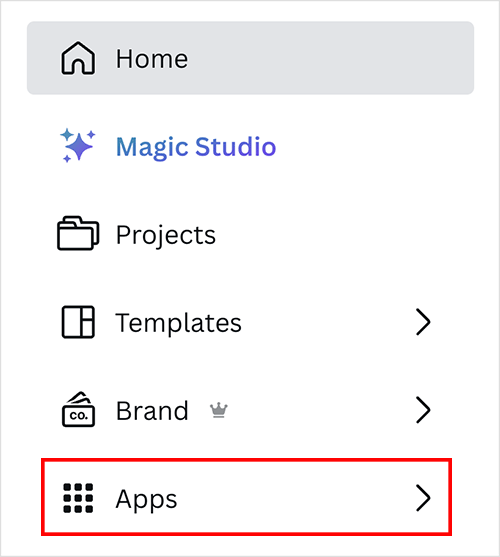
The apps on offer include integrations with well-known social media platforms (Facebook, Instagram, Pinterest etc.) and marketing tools (like Mailchimp, LinkedIn and Hubspot); you’ll also find apps in the directory that add bits of functionality to Canva — for example image enhancement tools; frame tools; mockup tools and more.
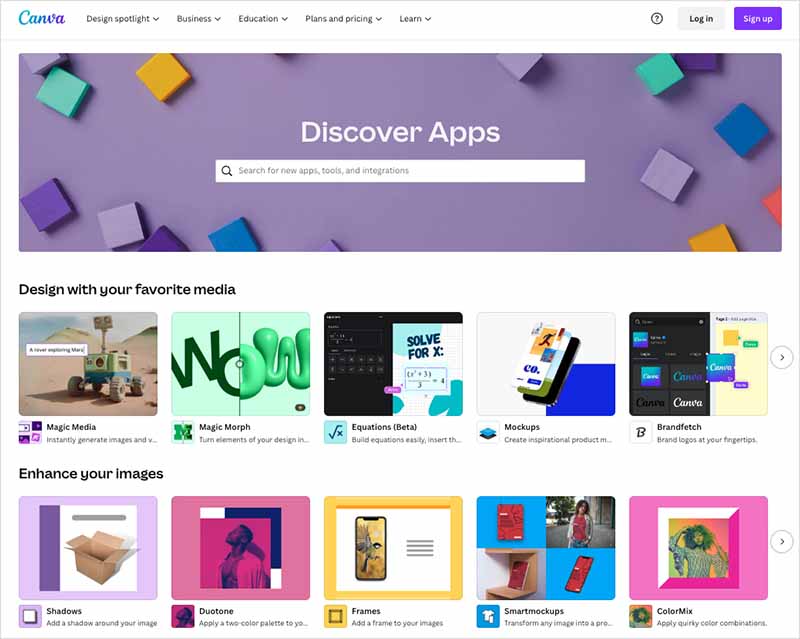
As for PowerPoint, a slightly smaller range of add-ons is available — around 280 of them. A ‘get add-ins’ button in the PowerPoint ribbon menu lets you browse these.
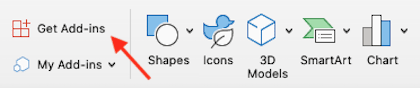
However, while the Canva apps are quite broad in terms of their features and purposes, the ‘add-ins’ available for PowerPoint are essentially to do with presentation-related functionality.
(This is fair enough really, given that PowerPoint is a tool that has been designed for creating presentations and Canva is a multi-purpose graphic design app.)
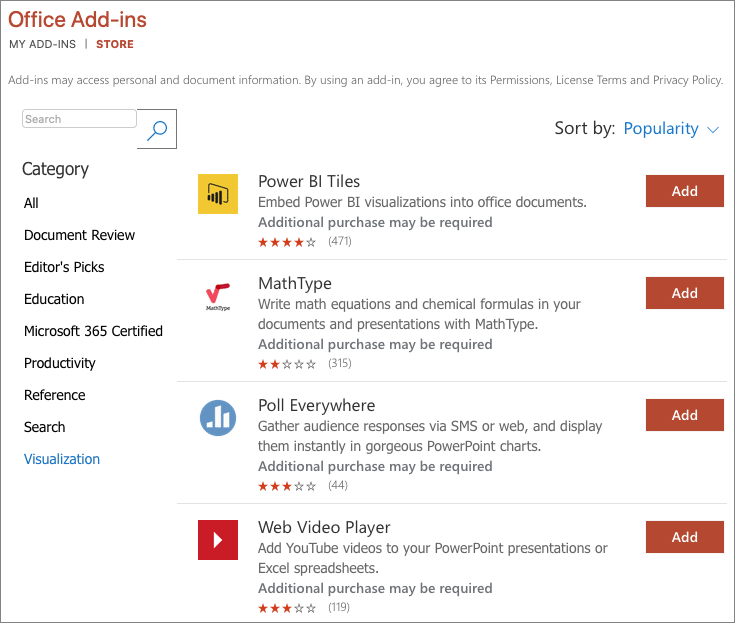
You’ll find lots of PowerPoint add-ins to help you embed content from other services into your presentation; there’s also quite a few apps for sourcing stock images and icons for them. But you won’t find any official integrations between PowerPoint and social media apps, and there’s no add-ons for integrating PowerPoint with popular marketing tools either.
Accessing free trials of Canva and PowerPoint
If you’re interested in trying out all the features of Canva and PowerPoint, free trials are available for both. For a limited time only, you can avail of a 30-day free trial of Canva by clicking here .
As for PowerPoint, you can use it for free for 30 days as part of the Microsoft 365 free trial .
Creating charts
Both Canva and PowerPoint give you access to tools that let you create graphs and charts and add them to your presentations.
PowerPoint is the more generous tool in terms of the range of chart types that you can add to your presentations, letting you choose from around 60 chart designs — each of which come in a number of variants — to Canva’s 18.
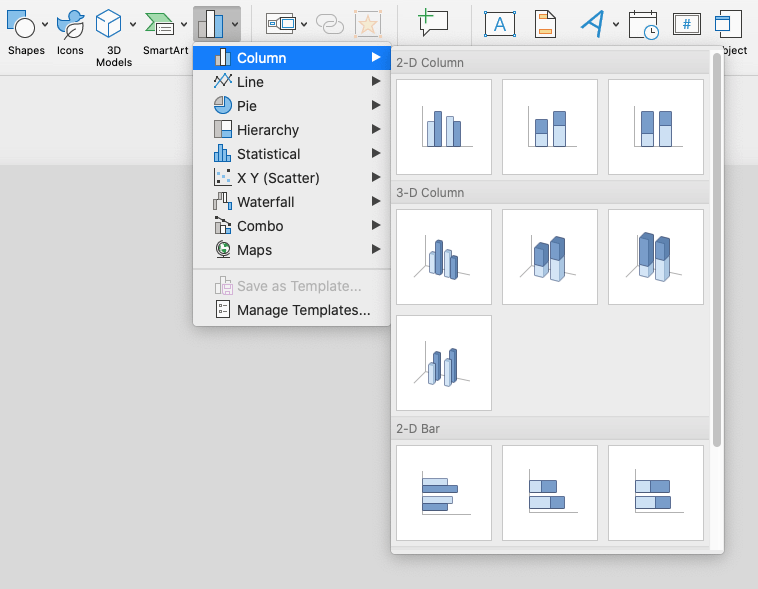
The process for creating these graphs is much easier in Canva, however — while PowerPoint forces you to link an Excel spreadsheet to your graph, Canva just lets you enter the relevant data for the graph directly within the tool. This makes for a much easier workflow.
(And if you do want to use Excel as a source of data, this is possible too, via CSV file upload; you can also use Google Sheets as a source of data for your graphs).
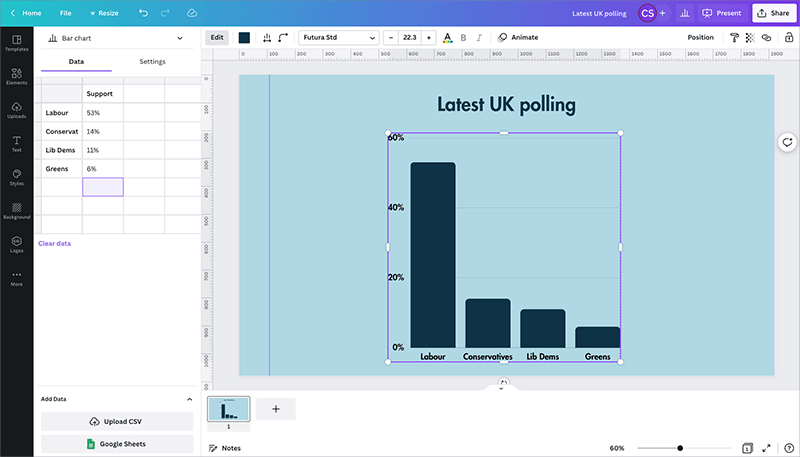
But overall, PowerPoint is the more powerful tool when it comes to charts — while the customization options in Canva are fairly limited, you can edit just about any aspect of a chart created in PowerPoint.
There is one catch with the PowerPoint chart creation functionality however: it can only be used in the desktop version of PowerPoint — the online version doesn’t let you create charts.
Working with video
Both Canva and PowerPoint let you add video content to your presentations easily.
However — and in keeping with the fact that Canva is a ‘multi-purpose’ tool and PowerPoint is a ‘presentation-only’ one, the options for manipulating your video content in Canva are much more extensive.
This is because Canva includes a video editor in its feature set. While it’s not going to compete with the likes of Adobe Premiere or Final Cut Pro any time soon, it’s nonetheless very usable and very handy for creating simple videos that you can drop into your presentations. You can split, trim and create transitions between clips with ease; you can also remove backgrounds from them really easily too.
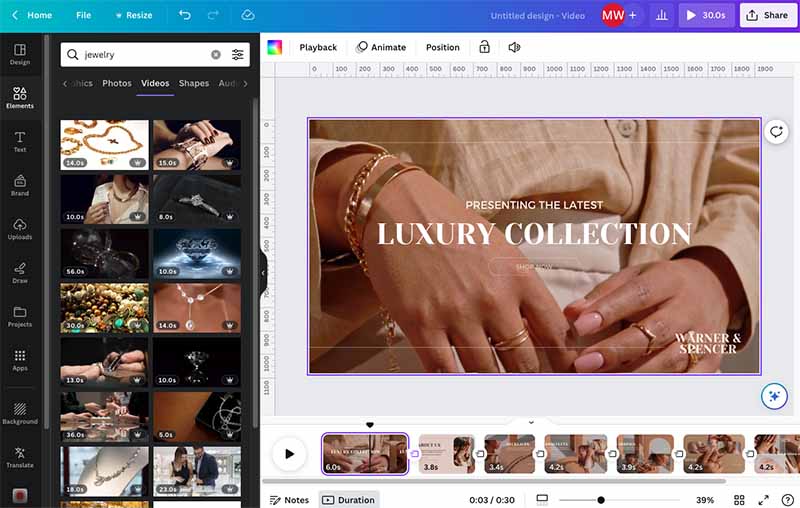
With PowerPoint, you can trim video content — so theoretically you can do some basic editing, by trimming a clip into different versions and inserting those into different slides.
But realistically, if you want to edit video for use in a PowerPoint presentation, you’re probably better off using a separate tool. So a win for Canva here .
Presenting tools
Creating a presentation is one thing; giving it is another! So how do Canva and PowerPoint shape up when it comes to the ‘presenting’ part of the equation?
Well, it’s fair to say that PowerPoint wins here, by giving you a host of tools for presenting your content exactly the way you want to.

Not only does PowerPoint give you lots of ways to present your slides, it gives you different ways to rehearse your presentation too. These even include an option to rehearse with a virtual ‘coach’ that assesses your performance — after you’ve given your presentation, your coach will give you a report containing information about your pace, length of presentation and suggestions on how to improve your performance.
The presentation options in Canva, by contrast, are pretty basic: you get just three ways to present — via a ‘standard’ presentation, a ‘present with notes’ option and an option to record your presentation.
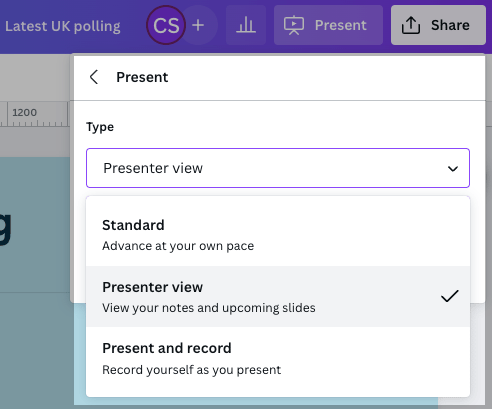
On the subject of recording presentations, this works in a similar way in both tools: you can record your presentation with audio and video (i.e., your webcam). When finished, this can be exported as a video file.
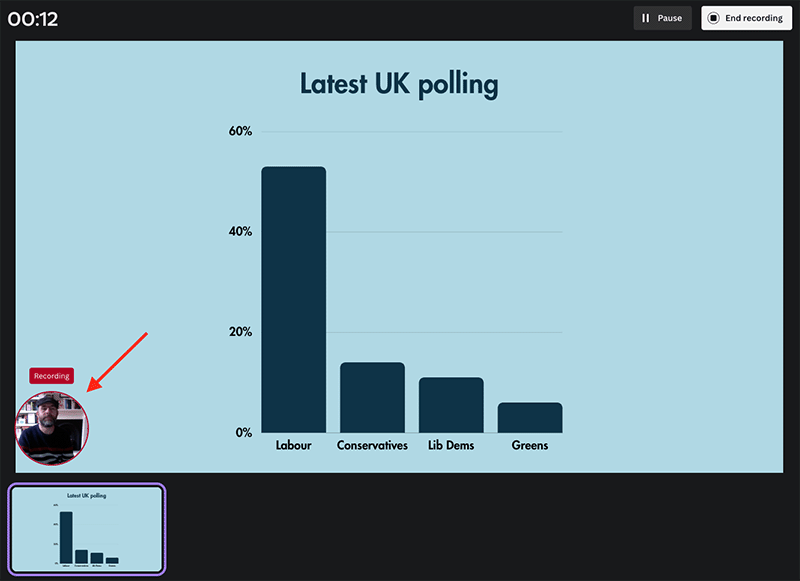
Exporting and sharing your presentation
Once you’ve finished creating your presentation, you’ll want to share it with others. So what exporting and sharing options do Canva and PowerPoint offer?
Exporting presentations to different file types
When it comes to outputting presentations into different file formats, both tools let you export your content into a wide range of file types, although the options available differ.
Canva lets you export your presentation (either the whole thing, or individual slides) into the following file types:
- SVG (vector graphics file)
- PPTX (PowerPoint)
To export your Canva presentation into most of these formats, you simply click the share button above it, followed by the ‘download’ option.
Exporting to PPTX in Canva involves a slightly odd process however — this format isn’t included in the platform’s default export options. To save a file in PPTX format you have to install a dedicated app for doing so, then click the ‘Share’ button followed by ‘More…’ to access the PowerPoint export option. This is a bit convoluted.
As for PowerPoint, some of the formats it lets you export to includes:
If you’re unfamiliar with these file types the basic point I’d make is this: if you need your presentation in super high quality photographic or video format, then PowerPoint takes the win (thanks to the option to let you export your files in TIFF and MOV format).
However, if you want to export your presentation as vector graphic files (SVG), then Canva has the edge.
Sharing your presentations
When it comes to sharing your presentations with others, an easy sharing option is just to download your presentation as files which you then send to colleagues or clients.
However, both Canva and PowerPoint let you share your presentations in more sophisticated ways.
Canva is particularly flexible here, giving you a multitude of ways to share your presentation. For example, you can share it as a URL; embed it on a website; or create a QR code to share it to mobile phones.
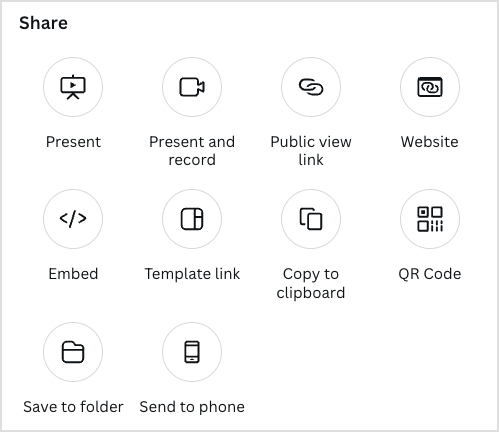
There’s also the option of sharing presentations with colleagues for collaboration purposes. You’ll need to be on a Canva for Teams plan to do this; this allows you to create and share folders and files that can be accessed by multiple users.
(More on Canva plans and pricing shortly).
As for PowerPoint, the sharing options aren’t quite as extensive — you can share a link to a presentation, or enable multi-user access on the file. These options are probably fine for most applications, however.
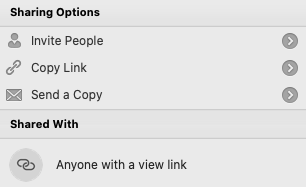
(It’s important to note that if you are an existing Microsoft 365 user, PowerPoint slots much more neatly into that environment. You can pull in data from other 365 document types; make use of Microsoft 365 team collaboration features; and share your presentations on OneDrive easily.)
What about importing PowerPoint files in to Canva?
Canva recently released an import feature that lets you import PowerPoint files into Canva. However, depending on the fonts and layouts used in the original presentation, imported presentations may not always be faithful to the PowerPoint original.
Plans, pricing and value for money
It’s a bit tricky to compare the fees for Canva and PowerPoint, as two different pricing models are involved. But let’s do our best!
Let’s start with Canva .
Canva pricing
There are three main versions of Canva available:
- Canva for Teams
As its name suggests, Canva Free is an entirely free plan. It doesn’t come with all the bells and whistles of the paid-for version of Canva — key omissions include the option to create more than one brand kit, use the background removal tool and access to premium content (i.e., the full library of stock photos, audio and images).
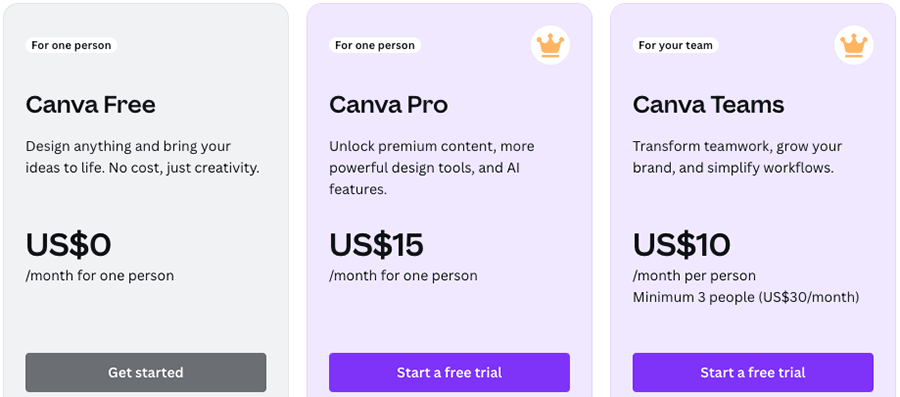
Despite this, it is still a highly functional tool that lets you create attractive designs and presentations easily.
Moving onto the premium plans, Canva Pro costs $15 per month and gives you access to the full range of Canva features and image/video libraries. However it can only be used by one user.
Canva Teams costs $10 per user per month (or $100 per user per year if paying annually), with a minimum of three team members required to start a plan. For this, team members get access to all the Canva features and libraries, plus a range of collaboration features (including the ability to set user permissions and lock custom templates).
Note : for a limited time only, Canva has made a 30-day free trial available. This gives you access to the full suite of premium Canva features and assets for several weeks. You can access this here .
As for PowerPoint pricing, as mentioned above, the app comes as part of a wider package of Microsoft tools. There are a multitude of pricing options available, which range from $6.99 per user per month to $54.75 per user per month, depending on whether you need a basic business package or an enterprise one. A 30-day trial of Microsoft 365 is also available.
(For full details of the main pricing options for Microsoft 365, please read our Microsoft 365 versus Google Workspace comparison ).
In all cases, the key thing to remember about buying PowerPoint is this: you won’t just get PowerPoint, you’ll have access to a host of other Microsoft apps too — like Word, Excel and Outlook.
In a sense however, this is also the case with Canva: when you subscribe to it, you’re not just getting a presentation-making tool but a video editor, image editor, stock photography library, social media scheduler, basic website builder and more besides.
So in truth, both tools give you a lot of bang for your buck — and it will boil down to how much you value getting your hands on a range of Microsoft products as part of a subscription, or the simple ‘all-in-one’ approach taken by Canva.
Canva vs PowerPoint conclusion
So which is better for your project, Canva or PowerPoint?
For me, there are three main arguments for using Canva over PowerPoint. Most importantly, ease of use — Canva is an absolute breeze to use, and considerably better than PowerPoint in the user-friendliness stakes. Second, Canva’s library of stock images and videos is huge — for the price of a single iStock or Getty picture, you get access to millions of multimedia items per month with Canva. Although PowerPoint does give you access to some stock photography and videos, the choice available on both fronts is much more limited. And finally, there’s the fact that unlike PowerPoint, Canva does so much more than presentations — it’s a video editor, poster designer, website builder and much more besides.
PowerPoint is a better choice for some users, however — particularly those who have invested heavily in the Microsoft 365 ecosystem, or need to work with other businesses who routinely use Microsoft products. And buying PowerPoint means you end up getting a host of other useful industry-standard apps, like Word, Excel, Outlook and Publisher.
Below you’ll find a summary of the relative pros and cons of Canva and PowerPoint.
Reasons to use Canva instead of PowerPoint
- It’s a much easier-to-use product.
- It gives you access to a much bigger range of images, graphics and videos than PowerPoint.
- The bundled range of templates is much larger than PowerPoint’s.
- Its background removal tool is significantly better than PowerPoint’s.
- Working with video is significantly easier in Canva.
- Canva is not just a presentation-creating tool: it’s is a photo editor, an image enhancer, a screen recorder, a website builder and much else besides.
- There are more ways to share Canva creations than PowerPoint ones, particularly where social media is concerned.
Reasons to use PowerPoint instead of Canva
- When you buy PowerPoint, you’re actually subscribing to Microsoft 365 — and getting access to a host of really useful Microsoft products in the process.
- PowerPoint integrates much better with other Microsoft apps and services than Canva does.
- A significantly wider range of add-ons is available for PowerPoint.
- There are dedicated tools for working with 3D models and equations in PowerPoint — this is not the case with Canva.
- PowerPoint lets you output your presentations to a wider range of formats than Canva, including higher-res image and video formats.
- You can create more sophisticated graph types with PowerPoint.
- PowerPoint gives you more ways to rehearse your presentation.
Key alternatives to Canva and PowerPoint
Canva and PowerPoint are by no means the only tools for creating presentations.
When it comes to ‘all-in-one’ design apps like Canva, Visme, VistaCreate (formerly Crello) and Adobe Express are probably the main competitors. You can learn more about these products in our Canva vs Visme comparison , our VistaCreate (Crello) vs Canva comparison and our Adobe Express vs Canva shootout .
As for direct alternatives to PowerPoint, Google and Apple provide the main competition, in the form Google Slides (part of the Google Workspace suite) and Keynote (an iWorks product) respectively. We have yet to review Keynote or iWorks, but we do have a Microsoft 365 vs Workspace comparison available.
In certain contexts, Adobe Photoshop can be used as an alternative to Canva, but it’s not really a direct competitor to PowerPoint. Check out our Canva vs Photoshop comparison for more details on the key differences between this app and Canva.
Now…over to you!
Got any thoughts on PowerPoint vs Canva? Or any questions you’d like to ask? Do leave them in the comments section below — we read all comments and do our best to answer all visitor queries.
Canva vs PowerPoint — FAQ
Can i use canva and powerpoint for free.
In the case of Canva, a free version is available, or alternatively, you can make use of a 30-day trial of Canva Pro . PowerPoint can be tried for free for 30 days as part of a Microsoft 365 trial .
Is Canva better than PowerPoint?
It’s better in some ways — it’s easier to use, gives you more stock photography to play with, and gives you built-in video editing tools that are not present in PowerPoint. However, PowerPoint beats Canva when it comes to integrating with Microsoft 365 apps, giving you ‘niche’ tools for working with 3D models and equations, and being more flexible when it comes to creating graphs.
Can you create professional presentations in Canva?
Yes — you can create extremely professional presentations in Canva that make sophisticated use of audio, images and video; you can also export them to a wide range of formats.
Can I import PowerPoint presentations into Canva?
Yes. Canva recently released an import feature that lets you import PowerPoint files into Canva. However, depending on the fonts and presentation layouts involved, imported files may not always be faithful to the PowerPoint original.
About the author
Chris Singleton
- View on Facebook
- View on Linkedin
- View on Youtube
- View on Twitter
- http://Contact%20us
Chris Singleton is the Editor of Style Factory.
Originally from Dublin, Ireland, he is now London-based.
Since graduating from Trinity College Dublin in 1999, Chris has advised many businesses on how to grow their operations via a strong online presence, and now he shares his experience and expertise through his articles on the Style Factory website.
Chris started his career as a data analyst for Irish marketing company Precision Marketing Information; since then he has worked on digital projects for a wide range of well-known organizations including Cancer Research UK, Hackney Council, Data Ireland and Prescription PR. He founded Style Factory in 2009 as a way to share his expertise with a wider audience.
He is also the author of a book on SEO for beginners, “Super Simple SEO.”
You can connect personally with Chris via Twitter (X) or LinkedIn .
Comments (7)
Cancel reply.
Your email address will not be published. Required fields are marked *
Save my name and email in this browser for the next time I comment.
We are an AV company and one of our clients wants to start using Canva instead of PowerPoint (which is what they’ve always used in the past).
They have some pointed requirements like needing presenter view on a remote confidence monitor at the stage and also at our laptops at video front-of-house. The also need the presentation remote for advancing slides. Can / will Canva handle these appropriately and reliably?
Our biggest concern is the internet availability requirement. We have had issues from time to time with larger conferences ‘ganging up’ on the available wireless connections at the facility and online links not working (they will embed links instead of the downloaded video or audio) even though we try to counsel them against doing so. When it doesn’t work everyone in the room assumes it’s ‘the AV guys’ fault’ because it worked fine when we tested it before (without the extra 300+ cellphones in the same room with the same access point). You see what our concerns are.
I’m very interested in your opinion on this as your review seems quite concise and to the point. TIA!
Hey John, thanks for the feedback on the post and the queries. In terms of the presenter options, I’d probably point you in the direction of this resource , which explains the presentation modes available to users. And there’s more detail on the remote control options on this page.
As for the internet availability question, this is a tricky one — your best bet to avoid issues would be to download the presentation in one of the available formats catered for by Canva, but this would remove the option to use its presentation / remote control features. You could theoretically download your Canva presentation as a PowerPoint file, but that doesn’t seem like the best workaround for your needs. In truth Canva really is best used online, which may not be the answer you’re hoping for! I hope this helped a little, though.
When I download my canva video presentation that i made it turns a little bit pixeled. Do you know why that happens?
The main culprit might be if your video involves footage that has been blown up too much — but it could theoretically be a Canva bug too. If you suspect the latter is at the root of the problem, I’d suggest trying a re-export, and having a word with the Canva support team if the issue persists.
You cannot print in Canva from the web — Canva files have to be always downloaded in some format, then printed. This is a bad process. There is no offline access either.
Canva is great, yes.
However, I find MS PowerPoint to be much more effective than Canva in producing graphical artwork from the bottom up for the following reasons:
(1) MS PowerPoint gradients are simply better. (2) Canva lacks indispensable vector-type tools like ‘Freeform’, ‘Curve’ and ‘Scribble’ that are present in MS PowerPoint and other Microsoft programs. (3) MS PowerPoint ‘Autoshapes’ and ‘Merge Shapes’ feature sets are lacking in Canva and are also quite indispensable for more complex graphical artwork/design from ‘scratch.’
Very thoughtful and helpful review. I am an advanced PPT user, and I started looking into Canva based on some recommendations. My first question was, hey, how does this compare to Powerpoint. Your review was excellent. Thank you!

IMAGES
VIDEO
COMMENTS
Here are a handful of PowerPoint presentation tips and tricks to help you avoid missteps. 37. Stop With the Sound Effects. Sound effects are distracting and outdated. In most cases avoid it. Skip sound effects if you want to learn how to make your PowerPoint stand out without distractions. (Image source: Envato Elements.)
Here are a few tips for business professionals who want to move from being good speakers to great ones: be concise (the fewer words, the better); never use bullet points (photos and images paired ...
Key takeaways. Your key takeaways are arguably the most important part of your presentation. Highlight these main points at the end of your PowerPoint ― or, for longer presentations, at the end of each section ― to help your audience remember them. Generating your key takeaways in the outlining stage can also help you structure your slide ...
Repeat the main points. The conclusion should contain a summary of the most important key points. Repeat the main points you have made, summarize what the audience should have learned and explain how the new information can help in the future. Include a Q&A part. Include a Q&A part at the end to make sure you don't leave any questions open.
A good presentation needs two fonts: a serif and sans-serif. Use one for the headlines and one for body text, lists, and the like. Keep it simple. Veranda, Helvetica, Arial, and even Times New Roman are safe choices. Stick with the classics and it's hard to botch this one too badly.
7) Limit bullet points. Keep your bullet points to a maximum of 5-6 per slide. In addition, the words per bullet point should also be limited to 5-6 words. It's also wise to vary what you present in each slide, such as alternating between bullet points, graphics, and graph slides, in order to sustain the interest and focus of your audience.
Getting Started. 1. Open PowerPoint and click 'New.'. A page with templates will usually open automatically, but if not, go to the top left pane of your screen and click New. If you've already created a presentation, select Open and then double-click the icon to open the existing file. Image Source.
Microsoft PowerPoint is a presentation design software that is part of Microsoft 365. This software allows you to design presentations by combining text, images, graphics, video, and animation on slides in a simple and intuitive way. Over time, PowerPoint has evolved and improved its accessibility to users.
Best Practice PowerPoint Presentation Tips. Use A Consistent Presentation Design. One Topic Per Slide. Avoid information overwhelm by using the "Rule of Three". Display one bullet at a time. Presentation Blunders To Avoid. Avoid unnecessary animations. Only add content that supports your main points.
Tips for creating an effective presentation. Tip. Details. Choose a font style that your audience can read from a distance. Choosing a simple font style, such as Arial or Calibri, helps to get your message across. Avoid very thin or decorative fonts that might impair readability, especially at small sizes. Choose a font size that your audience ...
Get your main point into the presentation as early as possible (this avoids any risk of audience fatigue or attention span waning), then substantiate your point with facts, figures etc and then reiterate your point at the end in a 'Summary'. 2. Practice Makes Perfect. Also, don't forget to practice your presentation.
Follow the 5/5/5 rule. To keep your audience from feeling overwhelmed, you should keep the text on each slide short and to the point. Some experts suggest using the 5/5/5 rule: no more than five words per line of text, five lines of text per slide, or five text-heavy slides in a row.
The audience will be able to digest and retain key points more easily. Don't use your slides as speaker's notes or to simply project an outline of your presentation. The "Me" Paradigm: Presenters often scan a table or graphical image directly from their existing print corporate material and include it in their slide show presentations ...
Use the key points PowerPoint slides to highlight the best ideas from your project proposal, keynote speech, or report. Add a key points timeline, a key points diagram, a key highlights slide, and other playful PowerPoint slides to make your presentations more memorable. About this template. How to edit. Custom Design Services.
In this article, Anderson, TED's curator, shares five keys to great presentations: Frame your story (figure out where to start and where to end). Plan your delivery (decide whether to memorize ...
Select the text. Under Drawing Tools, choose Format. Do one of the following: To change the color of your text, choose Text Fill, and then choose a color. To change the outline color of your text, choose Text Outline, and then choose a color. To apply a shadow, reflection, glow, bevel, 3-D rotation, a transform, choose Text Effects, and then ...
This clarifies the overall purpose of your talk and reinforces your reason for being there. Follow these steps: Signal that it's nearly the end of your presentation, for example, "As we wrap up/as we wind down the talk…". Restate the topic and purpose of your presentation - "In this speech I wanted to compare…". 5.
Delete unnecessary outlines, colors, and borders. Again, "keep it simple" and "less is more" are the keys to designing clear tables. 11. Use industry-specific PowerPoint templates. Industry-specific PPT layouts help immerse the audience in the subject and make the information more relatable to a specific audience.
2. Use the Outline View. One other way to structure a PowerPoint presentation in the editing mode is to use Outline View. You can choose it from the VIEW tab. This view doesn't display sections, but it shows the title and main text of each slide, which can give you a quick overview of the presentation contents.
To do that, simply go up to the Home tab and click on New Slide. This inserts a new slide in your presentation right after the one you were on. You can alternatively hit Ctrl+M on your keyboard to insert a new blank slide in PowerPoint. To learn more about this shortcut, see my guide on using Ctrl+M in PowerPoint.
Create a presentation. Open PowerPoint. In the left pane, select New. Select an option: To create a presentation from scratch, select Blank Presentation. To use a prepared design, select one of the templates. To see tips for using PowerPoint, select Take a Tour, and then select Create, . Add a slide.
Choose a single background for the entire presentation. Use simple, clean fonts. Use a font size that can be seen from the back of the room. Write in bulleted format and use consistent phrase structure in lists. Provide essential information only. Use key words to guide the reader/listener through the presentation. Use direct, concise language.
Academic presentations don't have to look dull or excessively formal. We can incorporate a sleek layout into our slides and use icons to highlight key points. In this case, we observe a project overview for a research project, and the icons represent the main aspects to cover in this research.
It's a much easier-to-use product. It gives you access to a much bigger range of images, graphics and videos than PowerPoint. The bundled range of templates is much larger than PowerPoint's. Its background removal tool is significantly better than PowerPoint's. Working with video is significantly easier in Canva.