How-To Geek
The beginner's guide to google docs.
Want to learn the basics to Google Docs? With this beginner's guide, you'll be able to do everything from adding a table of contents to sharing documents online in no time at all.

Quick Links
What is google docs, how to sign up for an account, how to create a blank document, how to import a microsoft word document, how to check your spelling in google docs, how to collaborate on documents with others, how to see all the recent changes to a document, how to suggest an edit to a document, how to find the word and page count, how to use google docs offline, how to add page numbers to a document, how to control margins in google docs, how to add a text box to a document, how to add a table of contents, the best google docs add-ons.
If you're just getting started with Google Docs, its extensive features and add-ons can be a little overwhelming. Here are some tips to help you get started with this powerful alternative to Microsoft Word.
If you've heard of Google Docs before, feel free to skip ahead. If you've never heard of it before, here's a crash course on what you need to know. We'll go over the basics and get you brushed up with what Google Docs is and how you can get started right away.
Google Docs is a free, web-based word processor offered by Google as part of its complete office suite---Google Drive---to compete with Microsoft Office. The other main services included in the cloud-based suite are Sheets (Excel) and Slides (Powerpoint).
Related: What is Google Workspace, Anyway?
Google Docs is available on all devices and platforms; all you need is an internet connection and a web browser (or, in the case of mobile, the applicable apps). Google does the rest and handles the brunt of the heavy lifting while it runs the software in the cloud.
Docs supports several different file types, including .doc, .docx .txt, .rtf , and .odt, making it easy to view and convert Microsoft Office files directly from Google Drive.
And since Docs is an online word processor, you can share and collaborate with multiple people on the same document, tracking revisions, changes, and suggestions all in real time.
Have you heard enough? Let's get started.
The first thing you'll need to do before you can use Google Docs is a sign up for a Google account (an @gmail account). If you already have an account, feel free to move on to the next section. If not, we'll go over the simple way to create a Google account and get you set up with Docs.
Head over to accounts.google.com , click on "Create Account," and then "For Myself."
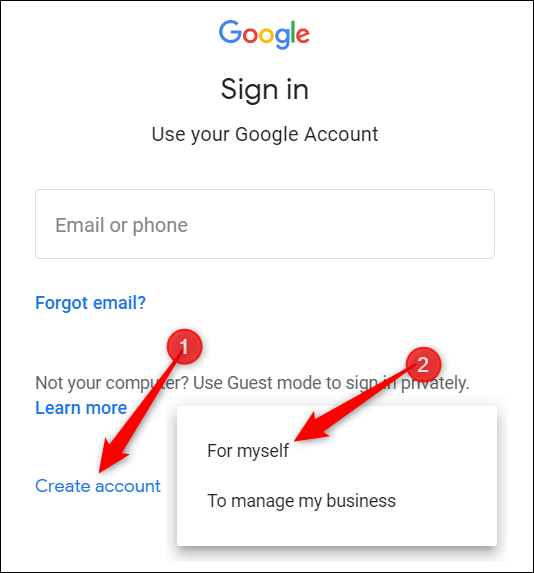
On the next page, you'll need to provide some information to create an account, like first and last names, username, and password.
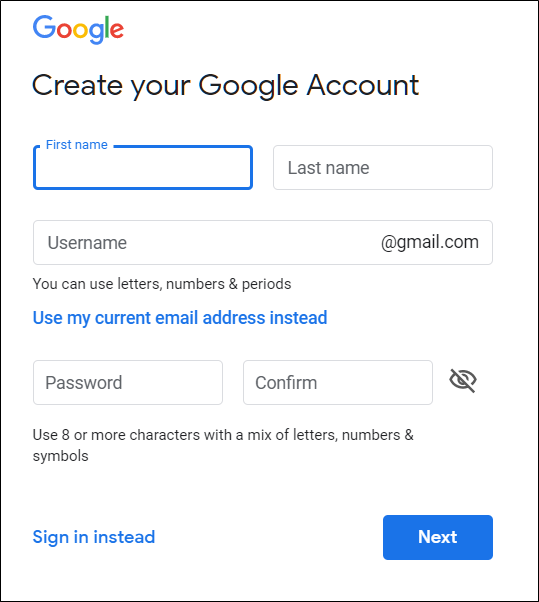
Also, you have to verify your phone number to make sure you're an actual human and not a bot.
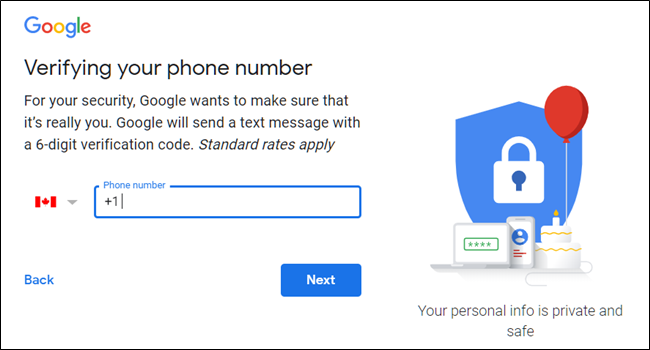
After you verify your phone number, the subsequent pages require you to provide a recovery email address, date of birth, and gender, as well as agreeing to the privacy statement and terms of service. Finish that, and you're the proud new owner of a Google account.
Now that you have a Google account, it's time to create your first document. Head on over to Google Docs and place the cursor on the multi-colored "+" icon in the bottom right corner.
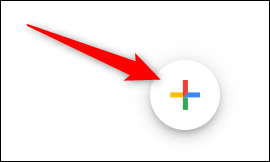
The + turns into a blue pencil icon; click on it.
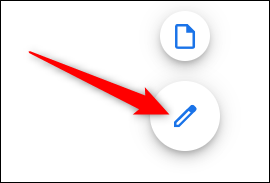
Chrome Pro Tip: If you're using Google Chrome, you can type
into the Omnibox and hit Enter to automatically create and open a new blank document.

Even if you're new to Google Docs, you might already have a collection of Microsoft Word files you'd like to be able to use. If that's the case, then you'll have to upload all your Word documents before you can view them. While it might not support some of the more advanced features and formatting of some Word documents, it works pretty well.
When you import a Word document, you can use either Google Docs or Drive to upload your files. Both methods let you drag and drop a file from your computer directly into the web browser for easy uploads. Your Drive houses all of your uploaded files, but for convenience's sake, when you head to the Docs homepage, it only shows you document-type files.
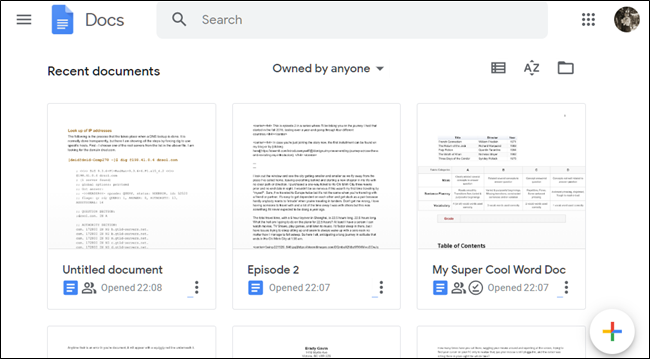
From the Google Docs homepage, click the folder icon in the top right, then click the "Upload" tab.
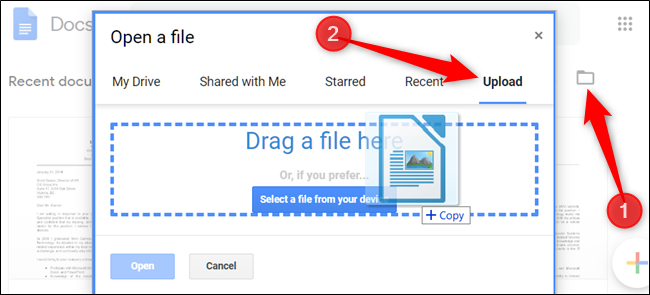
Once the Word file uploads, Docs opens it automatically, ready for you to start to edit, share, and collaborate.
To open a Word document that you want to edit, click the file with the blue 'W' next to the filename from your Google Docs homepage.
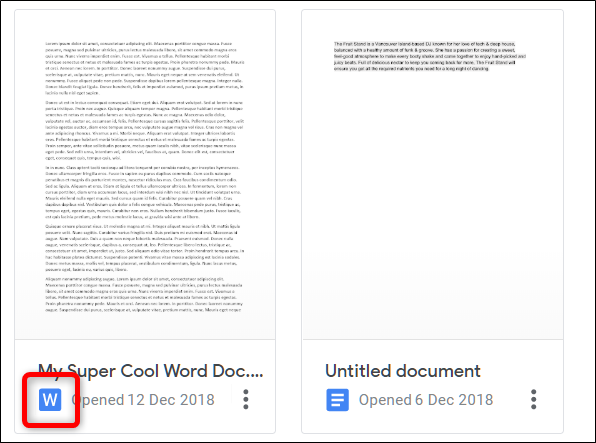
Click either view the Word file or edit it in Docs.
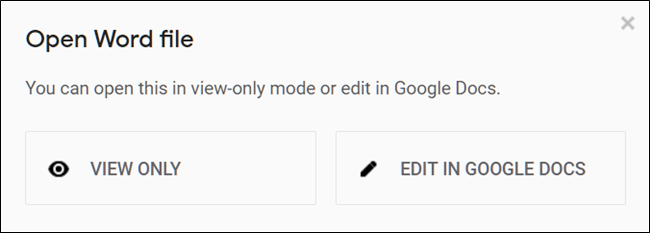
When you finish with the document, you can download your document back into DOCX, or PDF, ODT, TXT, HTML, or EPUB format. Click File > Download As then click on the desired format, and it will download directly to where files save from your browser.
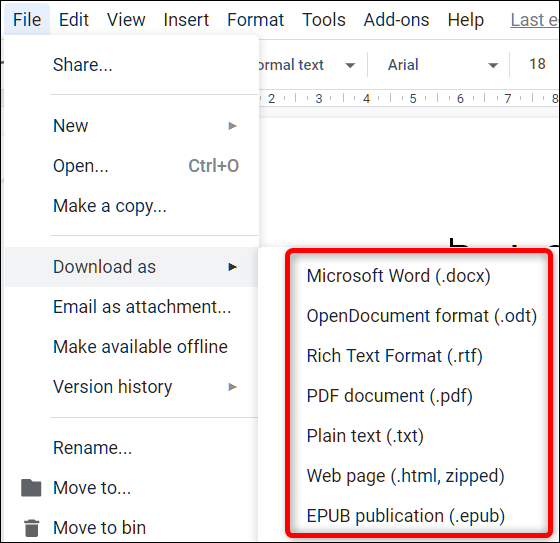
Related: How to Import a Word Document into Google Docs
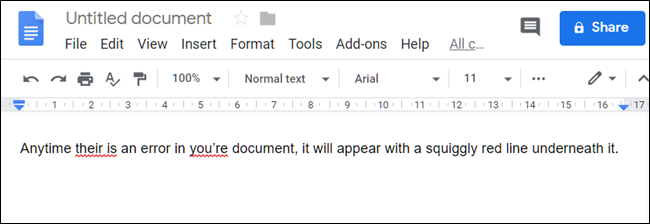
Now that you have a few documents, it's time to make sure your spelling and grammar are correct . Docs comes equipped with a spell-checker all ready to go for you---any time you misspell something, it underlines the error with a squiggly line, prompting you to make a change.
This should be on by default, but you can make sure in Tools > Spelling > Underline Errors.
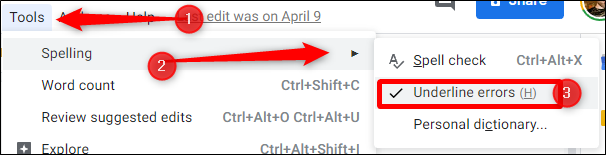
To see spelling corrections and suggestions, right-click the word with the line underneath. Alternatively, or press Ctrl+Alt+X (Windows) or Command+Alt+X (Mac) to open the Spell Check and Grammar tool.
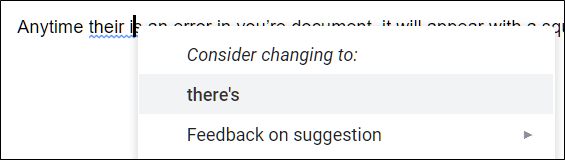
Another way to access the spell check is to click the icon with an A and checkmark. This enables the tool and parses your document for spelling and grammar.
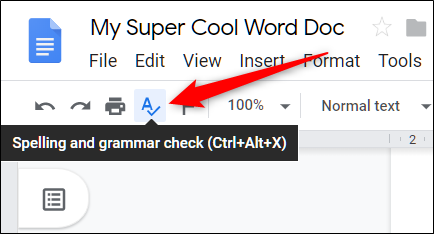
Along with a spell checker, Google Docs comes loaded with a built-in dictionary and thesaurus. All you have to do is highlight a word, right-click on it, then click “Define [word].”
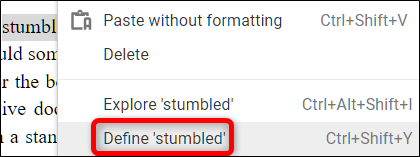
While this should get you started, we have a deeper dive into Docs' spelling and grammar checker if you want more info.
Related: How to Check Your Spelling in Google Docs

One of the best features of Google Docs is the ability to generate a shareable link that lets anyone with it to either view, suggest edits, or edit your document. Instead of sending a file back and forth between collaborators, you can make edits and suggestions all at once, as if you were all huddled over the same computer in real time. The only difference is that each person has their own text entry cursor to use on their personal computer.
From the document you want to share, click on the blue button "Share" to choose how and with whom you want to send a link to your file. You can enter email addresses manually or click "Get sharable link" in the top corner to hand out the invitation yourself.
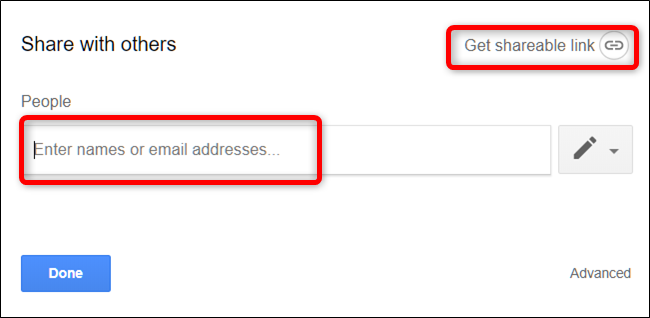
From the drop-down menu, you can edit how much power the shared user(s) have over the file when you select one of these options:
- Off: Sharing is disabled. If you've previously shared a link with others, it will no longer work and revokes any permissions they once had.
- Anyone with the link can edit: Gives the shared users full read/write access. They still can’t delete it from your Drive, though—this is just for the contents of the file.
- Anyone with the link can comment: Allows shared users to leave comments if desired—this is great for team projects.
- Anyone with the link can view : Shared users can view the file, but can’t edit it in any way. This is the default action when you share a file, and the best option if you’re trying to share a file for download.
You can do a lot more with these shareable links, which also work with other Drive files and on mobile. For a deeper look at how these links work and how to generate them, check out our post .
Related: How to Create Shareable Download Links for Files on Google Drive

When you share documents with others, it's difficult to keep track of all the small changes that happen if you're not present. For that, there's revision history . Google Docs keeps track of all the changes that occur in a document and groups them into periods, keeping the clutter down. You can even revert a file to any of the previous versions listed in the history with the click of a mouse.
You can view a list of all recent changes by clicking File > Version History > See Version History.

Related: How to See Recent Changes to Your Google Docs, Sheets, or Slides File

If you're the owner of a document and would prefer for collaborators to have to suggest edits to your file (instead of directly edit them), you can set the access permission to "Suggestions." This lets others make an edit to a document without the worry of others messing about in your file. When a collaborator makes an edit, the owner receives an email notification regarding the suggested edit and can choose to keep or discard the change.
If you look up at the top right of the document window, you’ll see your current state. If you see “Suggesting” then you’re good to go. If you see “Editing” or “Viewing” then click that button and then click the “Suggesting” option.

Related: How to Suggest an Edit in Google Docs

By default, Google Docs doesn't display the word or page count, but it's easy to check them without a manual count . So, if you have a strict word limit for an assignment or like to keep track of the amount you write, you can see the details to your labors with the word count. You can even highlight text from any paragraph to check how many words there are in the selection.
To view your document's word/page count, click Tools > Word Count, or press Ctrl+Shift+C on Windows and Command+Shift+C on Mac.

You can also find the word count for a specific string of text by highlighting it, and jumping back into Tools > Word Count (or using the key combo).
Related: How to Find the Page and Word Count in Google Docs

What happens if you need to access Google Docs but don't have an internet connection? Although Google Docs is a web-based product, that doesn't mean you can't use it offline . You need to download an extension for Chrome and make sure you enable the file for offline use beforehand. Any changes you make to the file update the next time you connect to the internet.
After you download the official extension for Chrome , go to Google Docs' homepage and in the top left corner, click the Hamburger menu > Settings. Once here, toggle "Offline" to the On position, then click "OK."

To save storage space on your local machine, Google only downloads and makes the most recently accessed files available offline. To manually enable a file, click the three dots icon, then toggle "Available Offline" to On.

Related: How to Use Google Docs Offline
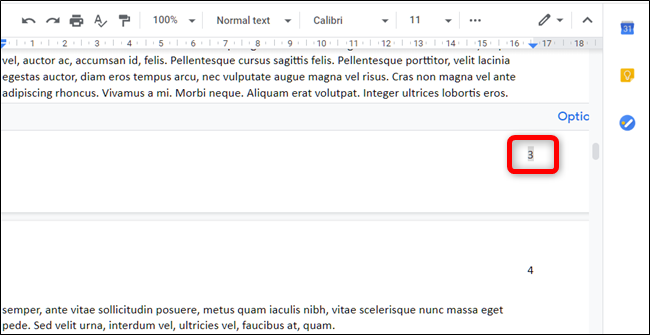
Page numbers are a visual tool used to show the reader what page they're currently on. They also help you organize physical sheets of paper and place them in the proper order (you know---if you print them). Google Docs doesn't automatically generate page numbers in files, you have to add them manually , but it's easy to add them to the header or footer of your document.
To add a page number to all pages, click Insert > Header & Page Number > Page Number. You’ll see a pop-up window where you can choose a page number style.

Related: How to Add Page Numbers to Google Docs
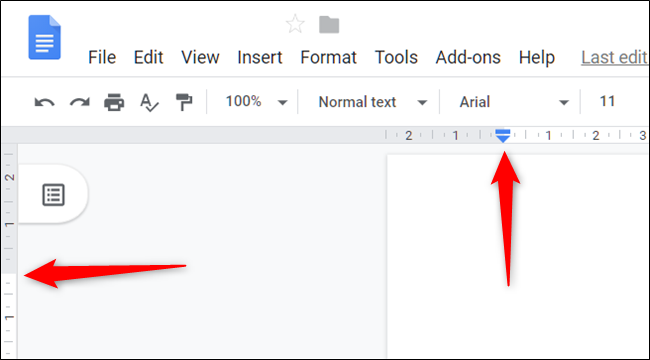
Margins are the white space that borders your document on all sides. Because margins create an invisible border, when you decrease the margin size, you increase the amount of usable space on the page. If you need to change the amount of space on the edges of all a file's pages, then you need to manage its margins with the ruler along the side and top of the document.
If you'd rather enter the margins manually, click File > Page Setup, enter the amount of white space you want to see on each side, then click "OK."

Related: How to Control Margins in Google Docs

Adding text boxes to Google Docs is a great way to highlight pertinent information and draw attention to specific elements of a document. However, to create one isn't a straightforward process and is hidden in an unlikely place: from the Drawing feature.
To access the Drawing menu, go to Insert > Drawing and click the text box icon in the menu bar.

Now, click and drag your mouse to create a text box in the space provided, and then add your desired text.

Click "Save & Close" to insert the text box into your document when finished.
Related: How to Add a Text Box in Google Docs

A table of contents is a way to show readers each topic/chapter listed in the document. This feature automatically generates one and uses links that jump to each section when clicked. So if you have a large document, this lets anyone quickly access specific parts without the need to scroll through the whole thing.
Click Insert > Table of Contents, and then click on either of the two options provided. The first option is a plain-text table of contents with numbers on the right side intended for printed documents. The second option doesn’t use page numbers but instead inserts hyperlinks that jump to the noted section for documents to view online.

Note that to create an automatically generated table of contents that links to specific sections of your document, you must format each chapter—or title—using Google Docs’ built-in header styles. This lets Docs know how to populate the table and add clickable links.

Related: How to Create a Table of Contents in Google Docs

Now that you've learned all the basics to Google Docs, you can become a true power user with the addition of add-ons. Add-ons are a lot like extensions for web browsers but are specific to Google Docs and let you gain additional features from third-party developers. You can install tools to increase productivity with additional proofreaders, document signing apps, an in-document translator, and even a rubric creator for teachers.
Related: The Best Google Docs Add-Ons
Google Docs Pre assessment and Intro to Google Docs Assignments - Digital Lit
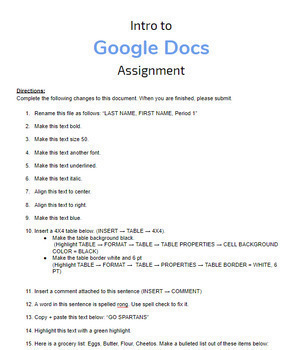
- Google Drive™ folder
Also included in
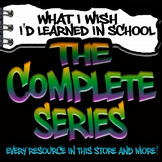
Description
In high school, students will begin to develop a sense of professionalism as they move towards higher education and adulthood. Using Google Docs, students are able to create and share online documents. It is in this way that Google Docs can promote teamwork. At the same, it's important that our students are able to obtain a certain dexterity with using the tools in Google Docs. This beginning-of-the-year assignment is a fun and engaging way to regain familiarity with common tools that will be utilized the entire year.
What's Included in the Download:
- Google Docs Pre-assessment (Google Forms)
- Google Docs Pre-assessment (Google docs)
- Google Docs Pre-assessment - Master
- Notes: Google Docs Assignment
- Notes: Google Docs PPT for the Teacher to present
- 2-page Intro to Google Docs Assignment
- Intro to Google Docs - Master
NOTE: This is also included in the Intro to Google Docs & Slides Bundle !
Happy Teaching!
"What I Wish I'd Learned in School"
Questions & Answers
Teach life skillz.
- We're hiring
- Help & FAQ
- Privacy policy
- Student privacy
- Terms of service
- Tell us what you think
What I Wish I'd Learned in School

Saturday, August 29, 2020
Digital literacy unit: intro to google docs lesson plan.
For the last 5 years, I have been starting the year with a digital literacy unit. It is my shortest unit, 1-2 weeks, but it sets the ground work for all of the tech assignments we will be doing for the rest of the year.
I decided to go this route because I found that many of my students didn't know how to write an email or how to bold a text - simple commands that are very teachable. I'm sharing my lesson plan from this week about Google Docs, which I do with all of my English classes as we move them toward using MLA formatting when constructing a paper.
Lesson Plan Duration: 50 Minutes
1. Energizer: Digital Charades.
We started class off with digital charades. I asked for volunteers and private messaged the volunteer a word. The student acted out the word in Zoom and we all guessed what it was. It was the first time I tried it, and it was actually a riot. Here are some terms that you can use if you do the same in your classroom:
Virtual Charades List:
Getting married | skipping | swinging | toothpaste |
Raking leaves | eating | Playing hide and seek | guitar |
Planting a garden | Ironing clothes | Rowing a boat | Changing a diaper |
Snowball fight | Make a campfire | yoga | glue |
surfing | Riding a rollercoaster | Riding a carousel | Visiting the zoo |
Building a sandcastle | Having a food fight | Riding a motorcycle | Feeding ducks |
Flying a kite | Delivering mail | Playing baseball | Making a pizza |

No comments:
Post a comment, link for cta session 1 & 2.
Session 1 Here! Session 2 Here! Link to Folder

- Distance Teaching: Week 2 Reflections We just ended week 2 of Distance Learning in Santa Clara County. I’ve learned a few more pros/cons: Pro: I’m able to collaborate more with ...
16 Ideas for Student Projects Using Google Docs, Slides, and Forms
July 31, 2016
Can't find what you are looking for? Contact Us
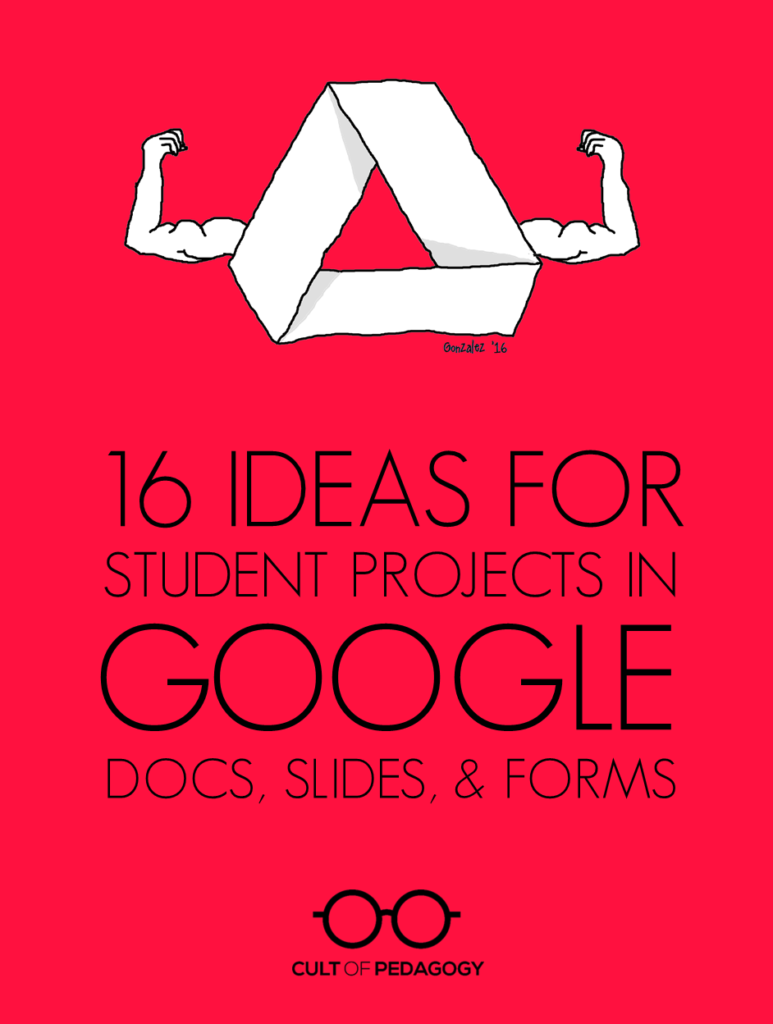
As you probably know, Google Drive is far more than a place to store files online. It also includes a suite of versatile creation tools, many of which perform the same functions as the ones we use in other spaces. These include Google Docs, a word processing program that behaves similarly to Microsoft Word, Google Slides, a presentation program similar to PowerPoint, and Google Forms, a survey-creation tool similar to Survey Monkey. Although Drive also includes other tools, these three are particularly useful for creating rigorous, academically robust projects. If your school uses Google Classroom or at least gives students access to Google Drive, your students are probably already using these tools to write papers or create slideshow presentations, but there are other projects they could be doing that you may not have thought of.
Below I have listed 16 great ideas for projects using Google Docs, Slides, and Forms.
Annotated Bibliography By the time a student reaches the later years of high school, and certainly by the time she’s gotten to college, it’s likely that she’ll be required to write an annotated bibliography, a list of resources that not only includes the bibliographical information of each source, but also a short paragraph summarizing the resource and reflecting on its usefulness for a given project. Usually an annotated bibliography is required as a part of a larger research paper, but it could stand alone as an assignment that tasks students with seeking out and evaluating sources just for the practice of doing so. And the research tools in Google Docs allow students to locate, read, and cite their sources all in one place. To learn more, see this guide from Cornell University Library on How to Prepare an Annotated Bibliography .
Book Review Instead of a book report, have students write a book review instead. This is certainly not a new idea, but publishing the work electronically allows students to enhance the final product with the book’s cover image, a link to the book’s page on Amazon, and even links to other titles the author has written or articles on related topics. For models and inspiration, elementary and middle school students can read student-written reviews on sites like Spaghetti Book Club . Older or advanced students might work toward more sophisticated, nuanced review styles like book reviews written on Oprah.com .
Collaborative Story Because Google Docs is cloud-based, multiple people can work on a Doc at the same time. So students can work together on a story, a script for a play, or any other kind of group writing project. They can use the comments feature to give each other feedback and make decisions together. And because students can work from any location with an Internet connection, collaboration isn’t restricted to school hours; each group member can work on the project from any location whenever they have time.
Media-Rich Research Paper Any kind of research paper can be given a big boost when done in a Google Doc, because students can insert images, drawings, and links to other relevant resources, like articles and videos. Using the research tools built into Docs, students can research their topics and include in-text citations with footnotes.
Super Simple Blog If you don’t want to mess with actual blogging platforms, but want students to be able to experience writing blog posts that contain images and hyperlinks to other websites, this could be accomplished easily in a single running Google Doc.
Table Being able to organize information visually is an important skill, and students who understand how to build a table in Google Docs will have a skill for presenting all kinds of information in the future. They can be used as a compare and contrast exercise, to display data from an experiment, or even put together a schedule. Yes, you could do these things yourself, print them, and have students fill them out, but why not have students practice creating the tables themselves?
Choose-Your-Own-Adventure Story Because slides can contain hyperlinks to other slides, students could build a whole story where the reader chooses different options at key points in the story, leading them down completely different paths. The reader would consume the content as a slideshow, clicking on the links themselves as they go through. This could be a pretty massive undertaking, but we all know students who would be totally up for the challenge.
E-book These could take a variety of forms: mini-textbooks, children’s books, cookbooks or how-to manuals, personal art or writing portfolios, even yearbook-style memory books. To learn more about the possibilities, see my post from earlier this year on Student E-Books .
Magazine Along the same lines as an e-book, students could use a similar template to create a PDF magazine or newsletter that is shared online on a regular schedule. The possibilities here are endless, useful for student clubs or sports teams, classroom or grade-level newsletters, or magazines put out by groups of students who share a common interest, like gaming systems, soccer, or books.
Museum Kiosk Imagine if we could enhance science fair projects with a looping video display that provides the audience with vivid visuals and text about our topic. Or imagine an art show, where a self-running informational slideshow could be placed beside an art display to share the story behind the piece and photos of the work in progress? This is possible and EASY in Google Slides: Simply create a slideshow, then use the “Publish to the Web” feature to create a slideshow that auto-advances and has no need for a presenter. Pop that up on an iPad or laptop and you’re all set. This mock-up of a slideshow on Coral Reefs shows you what it could look like (click the image to open in a new window).
Short Film Students can upload their own images and add text boxes to a slideshow to create an animated story, then record the slideshow with a Google extension called Screencastify . They can either record their own voice as narration, add background music, or both. There are so many different kinds of films students could produce: illustrated stories or poems, final reflections for a 20 Time or Genius Hour project, video textbooks on content-related topics, or news-like feature stories of school or community events. In this quick sample, I added music from YouTube’s library of royalty-free music that anyone can use to enhance their recordings:
Video Tutorial Using the same screencasting software mentioned above, students could also create their own video tutorials by creating a Slides presentation on their topic (such as “How to Open a Combination Lock”), then recording the slideshow with narration. This would make a nice final product for a unit on informational writing or a way for students to demonstrate their learning at the end of a unit in science (“How to Take Care of Lab Equipment”), social studies (“How to Measure Distance on a Map”), or math (“How to Multiply Fractions”). Student-made tutorials could even be created to teach classroom procedures. And any tutorials students make could be stored for later, so other students can also benefit from them. Learn more about how Screencastify works right inside Chrome .
Peer Survey Whenever students need to gather data to support an argumentative essay or speech, let them gather data quickly and easily by creating a survey with Google Forms. Links to the survey can be sent out via email, QR codes , or through a post in a learning management system like Edmodo or Google Classroom. When results come in, students can use them to support whatever claim they are trying to make in their argument, or make adjustments based on what they discover in their research.
Feedback Form Have students provide feedback to each other’s presentations, speeches, even videos using Google Forms. Here’s how it would work: Each student creates her own form, asking for the kind of feedback she wants on the project. As other students view or the project, they can be sent to a form to offer praise or constructive criticism, which the creator would then be able to view privately and use to improve the project. Students could even use their feedback to write a reflection on their process after the project is done.
Quiz One great way to learn material is to create a test or quiz over the content. Have students use Google Forms to create their own multiple-choice, True/False, fill-in-the-blank, or open-ended quizzes on the content they are learning.
Visual Representation of Data Sets Whenever people enter responses to a Form, Google allows the form creator to view responses in charts and graphs. Have students gain a better understanding of how data can be represented visually by accepting responses (or entering their own fake ones) into a Form, then looking at how the numbers are represented in graphs. This could work well as a series of math lessons.
Way Beyond Worksheets
Just this morning on Twitter, someone posted a comment along these lines: “A worksheet on a Google Doc is STILL a worksheet. Students should be using tech to create!” I’ve heard this sentiment over and over, and it’s exactly why I’ve put this list together. Google offers some incredibly powerful tools if we know how to use them. I hope this list has given you a few new ideas to put into your students’ hands. ♦
What to Read Next
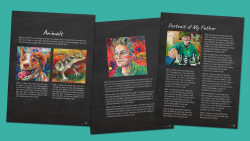
Categories: Instruction , Technology
Tags: assessment , content area literacy , English language arts , Grades 3-5 , Grades 6-8 , Grades 9-12 , project-based learning , teaching with tech , tech tools
51 Comments
This is wonderful.
This is my first year teaching in an alternative high school. All students have IEP’s as well as social and emotional disabilities. I really want to focus on literacy as many are well below grade-level, ability wise. Writing of course is a big part of literacy. I’m looking for ideas that they can collaborate on, via Google Docs, Slides, etc. Any thoughts would be appreciated.
Check out Boomwriter: A Fun Twist on Collaborative Writing . Lots of good resources there that you might like. Also take a look at Student-Made E-Books: A Beautiful Way to Demonstrate Learning .
I am an RSP teacher in Anaheim. For summer school I am going to have them build a “Bucket List” in Google slides.
Thanks for compiling these resources. I use many already but haven’t tried Screencastify yet. My district uses Google Classroom, but the forms app is blocked on student accounts- I think because it’s a perfect medium for under-the-radar cyberbullying (“How much do you hate Linda?…A little, a lot, a ton…”). Before teachers plan a lesson using forms, they should make sure the feature is enabled for students in their district. In my district, students can access forms and create them but they cannot send them to other students.
Thanks, Robyn. Good to know!
I love these ideas! You are so creative and now I have GREAT ideas for my SS project! Thanks! XD
this is all true
Our district is allowing extra credit this year and I have always been totally opposed to offering extra credit. These ideas are worth extra credit, and my focus this year is on what the students can teach me and the rest of their peers.
This gave me some good ideas for culminating activities. Thanks!
Thank you so much for sharing these ideas about creating projects by using the Google Drive! The middle school I teach at implemented a 1:1 program last year with Chromebooks, so the students have easy access to all of the Google apps. I had always grown up using Word docs and I was a little hesitant to start using Google docs at first. After just a few weeks, I absolutely fell in love with it! It is amazing how you can access all of your docs, forms, slides that you create from any device you’re using and the fact that everything automatically saves is just the cherry on top. I am grateful for this feature, especially working in a middle school where it is easy for students to forget to save something before exiting out. Although I teach Math, I found a lot of your project ideas to be utilized cross-curriculum and I truly appreciate it. I got my feet wet last year and had my students create google slides presentations in groups. At the beginning of this year, I started with a google form I created where students answered review questions from 6th grade Math. I love that when you get the results from all of the forms, you can easily see which areas students are struggling in and which areas they are proficient in because it is presented the results in graphs and charts. I just learned recently that you can create quizzes now, which is awesome because all of the testing in my district is done on the computers, so this will help prepare my students. I want to borrow your idea of having students create peer surveys that they can post on Google classroom in order to gather information and analyze results. This is a great skill for students to have. Thanks again, I truly enjoy reading your blogs!
Be positive at all time
Great collection of resources! Easy to read and very helpful for teachers who often do not get the tutorials they need to instruct with GAFE. I particular like the Museum Kiosk idea. It will work great will my history classes.
– Kevin
Hi everyone! I also would like to suggest my own (free) templates site. Im designing these presentations using “free” resources from other sites such as FreePik, FlatIcon,… and I think the result is pretty good. I invite you to have a look. The site is https://slidesppt.com
In the section of student blog posts, can you clarify how all the students in one class could be writing and posting a running blog which everyone in the class can read and respond to ?
This is Holly Burcham, a Customer Experience Manager. The idea Jenn laid out here is to simply create a shared Google Doc where each student would basically be responsible for his/her own page (literally page 1, page 2, etc.). Within a shared Doc, everyone with permission can be in and typing at the same time. Once “posts” are written, students can go in and add comments to others’ work. The comments would show up in the margins and would be arranged by corresponding content, not time like a typical blog post.
But, as you can imagine, this could quickly become very convoluted and a bit messy. The thought behind using Docs as a student blog is more for writing practice, getting the feel for writing a blog post without doing the real thing…
So, if you’re interested in your students truly creating a blog, we highly recommend checking out Edublogs and Kidblog . Hope this helps!
How are these good for projects? you said that these are for kid presentations, all I see are essay templates and idea’s for teachers to map out their classroom jobs(other then the coral)
Hi, Isaac! I’m not sure what could be used to map out classroom jobs specifically from this post, and I think the ideas here go way beyond essay outlines–please get back to me to clarify exactly what you’re referring to, because we believe all the ideas here are good for student use. Thanks!
You might update this post. Google Forms now supports branching which would be much easier to create a “choose your own” adventure type experience.
Thanks for the suggestion. I can picture how that would work, yes, but I guess the aesthetic experience might be lacking in a Google Form. With Slides you have complete creative freedom to design the slides like a real book. I guess it would be a matter of personal preference?
Where do I go to find accessibility features of Google docs, slides, and forms? I am a teacher of the blind and visually impaired. This technology is wonderful but without the ability to navigate the site independently, my students are at a lost. Can you direct me?
Hi! A couple of things that may be of help: Go to “Tools” in the menu bar and select Voice Typing (use Google Chrome). You can also click on Add-Ons in the menu bar and add the Speech Recognition Soundwriter extension for free. Here’s a link to find more Google Accessibility features — you just have to spend a bit of time looking through the list to see what may be relevant to your needs. I hope this helps!
You can also combine Google forms and docs to simplify book reports for elementary students: https://electriceducator.blogspot.com/2016/03/elementary-book-report-machine.html?m=1
Is there an available rubric or assessment piece for the museum kiosk activity?
Hi Colleen! No, sorry, I don’t have anything on that!
Hi I am a teacher at a elementary school and I was wondering if you had any ideas for what I could do for an autobiography book report.
Hi Madison,
There really are so many things you can have the kids do — I would first think about what you’re expecting the kids to be able to do in the end. What will actually be assessed and what will they be accountable for? (I suggest checking out Understanding Backward Design if you haven’t already.) From there, they can choose how to present what they learned, meeting the assessment criteria. I think using some of the ideas in the Slides section of the post could work really well, especially Student Made E-Books , or making a short film.
Madison, I love the idea of using Google Slides for autobiography book report. I’m thinking about Jennifer’s Slides suggestions and just tailoring it to your book report criteria/rubric. Thoughts?
thank you very much!!
Thank you! I can’t wait to explore some of these options more. This list is very much appreciated! 🙂
I really appreciate your kindness and your efforts and I’m going to try everything you have mentioned in this wonderful article
Thanks. Higher Ed ESOL Prof -no lesson prep for me… but I DO have my reading list for the next several (10-12) hours! All suggestions added to the original post are appreciated.
I am a huge fan of Google resources, but you have showed me some new ways I can use these. Thank you for sharing!
Thanks for some great ideas! I have another suggestion that I have used before- my students really liked it- a collaborative Google Slides presentation. I did this for types of organic molecules as an intro to organic chemistry. Each pair of students in the class was assigned a specific molecule to research. They had to create 1 slide with some specific information and add to a collaborative google slides presentation that I shared on Google Classroom. When the slideshow was complete, they could all access it, and they used it to take notes.
Great suggestion Susan! Thanks so much for sharing this idea.
I am wondering if I can find similar google instructions to send to my students now that we are teaching remotely and 90% of them probably don’t know how to use Google. This would be a fantastic use of their time. Thank you
Take a look at Jenn’s Google Drive Basics video course ! I think it’s got what you’re looking for – it’s for teachers and students!
I am thinking about doing a Rap Challenge in which they (as teams based on which class period they are in) create lyrics using WWII vocabulary we have used.
I create raps for my students and my though was that I would take parts of ALL of their submissions and create a WWII rap to add to the collection they have heard already.
Which of the Google Drive features would be my best bet for collaboration like that while the students are all working from home?
Hi Jim! I think this could be done in Google Docs pretty easily, as they are just writing a script, correct? If you want to share video or audio, you can just put these files into a shared folder in Drive and give all students access to those files. I hope this helps!
Amazing ideas
An innovative way to eliminate paper.
Hi! I love this site. I am beginning to use technology in my higehr education classroom. Could you help me to suggest some kind of game to use in Communication Skilss? Thanks a lot
Hi! Check out our Gamification Pinterest board and see what might be relevant. Hope this helps!
I’m a college student (who is now a nanny which brought me to this page) and for the screen recording, I highly reccomend Loom over Screencastify. In my experience using both during the remote learning period, the video quality is much higher on Loom, the user interface is easier, and you can’t edit Screencastify videos in an external editor like iMovie. (I had to do a group presentation and since partner lived in Kuwait we used this vs Zoom, etc. to record the presentation since we weren’t recording at the same time. It was very difficult to figure out how to merge our parts of the presentation into a single file.)
Also with screencastify the time limit per video on the free version (5 min I think) was frustrating as my work was longer. May not be a problem for students but for educators using the tool who don’t have the premium, this could be highly inconvenient. With Loom there isn’t a time limit.
What an adventure for me, who’s relatively new to this google drive thing. Mind blowing resources. It’s amazing. I’m excited as to what I can do with and in google drive. I’m definitely taking it one day at a time, will surely enjoy this ‘CRUISE’. Thank you Jennifer.
What does it mean to type I am from Germany?
Hi Flannery! It can mean a few different things depending on the context–either typing on a keyboard or the “kind” of something (“What type of ice cream do you like?”). We’d love to give a specific answer, so please let us know which part of the post or which comment you saw that you’d like more clarification on. Thanks!
Thanks for sharing these ideas. July 2021
I love all the awesome ways to incorporate technology in the classroom. This post had so many options to choose from and some that I personally loved when I was in school. There are so many different ways to make learning fun with technology!
So glad you enjoyed the post!
Leave a Reply
Your email address will not be published.
for Education
- Google Classroom
- Google Workspace Admin
- Google Cloud
Easily distribute, analyze, and grade student work with Assignments for your LMS
Assignments is an application for your learning management system (LMS). It helps educators save time grading and guides students to turn in their best work with originality reports — all through the collaborative power of Google Workspace for Education.
- Get started
- Explore originality reports
Bring your favorite tools together within your LMS
Make Google Docs and Google Drive compatible with your LMS
Simplify assignment management with user-friendly Google Workspace productivity tools
Built with the latest Learning Tools Interoperability (LTI) standards for robust security and easy installation in your LMS
Save time distributing and grading classwork
Distribute personalized copies of Google Drive templates and worksheets to students
Grade consistently and transparently with rubrics integrated into student work
Add rich feedback faster using the customizable comment bank
Examine student work to ensure authenticity
Compare student work against hundreds of billions of web pages and over 40 million books with originality reports
Make student-to-student comparisons on your domain-owned repository of past submissions when you sign up for the Teaching and Learning Upgrade or Google Workspace for Education Plus
Allow students to scan their own work for recommended citations up to three times
Trust in high security standards
Protect student privacy — data is owned and managed solely by you and your students
Provide an ad-free experience for all your users
Compatible with LTI version 1.1 or higher and meets rigorous compliance standards
Product demos
Experience google workspace for education in action. explore premium features in detail via step-by-step demos to get a feel for how they work in the classroom..
“Assignments enable faculty to save time on the mundane parts of grading and...spend more time on providing more personalized and relevant feedback to students.” Benjamin Hommerding , Technology Innovationist, St. Norbert College
Classroom users get the best of Assignments built-in
Find all of the same features of Assignments in your existing Classroom environment
- Learn more about Classroom
Explore resources to get up and running
Discover helpful resources to get up to speed on using Assignments and find answers to commonly asked questions.
- Visit Help Center
Get a quick overview of Assignments to help Educators learn how they can use it in their classrooms.
- Download overview

Get started guide
Start using Assignments in your courses with this step-by-step guide for instructors.
- Download guide
Teacher Center Assignments resources
Find educator tools and resources to get started with Assignments.
- Visit Teacher Center
How to use Assignments within your LMS
Watch this brief video on how Educators can use Assignments.
- Watch video
Turn on Assignments in your LMS
Contact your institution’s administrator to turn on Assignments within your LMS.
- Admin setup
Explore a suite of tools for your classroom with Google Workspace for Education
You're now viewing content for a different region..
For content more relevant to your region, we suggest:
Sign up here for updates, insights, resources, and more.
- Español – América Latina
- Português – Brasil
- Documentation
ASSIGNMENTS view
The INFORMATION_SCHEMA.ASSIGNMENTS view contains a near real-time list of all current assignments within the administration project. Each row represents a single, current assignment. A current assignment is either pending or active and has not been deleted. For more information about reservation, see Introduction to Reservations .
Required permission
To query the INFORMATION_SCHEMA.ASSIGNMENTS view, you need the bigquery.reservationAssignments.list Identity and Access Management (IAM) permission for the project. Each of the following predefined IAM roles includes the required permission:
- roles/bigquery.resourceAdmin
- roles/bigquery.resourceEditor
- roles/bigquery.resourceViewer
- roles/bigquery.user
- roles/bigquery.admin
For more information about BigQuery permissions, see Access control with IAM .
The INFORMATION_SCHEMA.ASSIGNMENTS view has the following schema:
| Column name | Data type | Value |
|---|---|---|
| The DDL statement used to create this assignment. | ||
| ID of the administration project. | ||
| Number of the administration project. | ||
| ID that uniquely identifies the assignment. | ||
| Name of the reservation that the assignment uses. | ||
| The type of job that can use the reservation. Can be , , , or . | ||
| ID that uniquely identifies the assignee resource. | ||
| Number that uniquely identifies the assignee resource. | ||
| Type of assignee resource. Can be , or . |
Scope and syntax
Queries against this view must include a region qualifier . If you do not specify a regional qualifier, metadata is retrieved from all regions. The following table explains the region scope for this view:
| View name | Resource scope | Region scope |
|---|---|---|
| .]`region- `.INFORMATION_SCHEMA.ASSIGNMENTS[_BY_PROJECT] | Project level |
- Optional: PROJECT_ID : the ID of your Google Cloud project. If not specified, the default project is used.
- REGION : any dataset region name . For example, region-us .
To run the query against a project other than your default project, add the project ID in the following format: ` PROJECT_ID `.`region- REGION_NAME `.INFORMATION_SCHEMA.ASSIGNMENTS .
Replace the following:
- PROJECT_ID : the ID of the project to which you have assigned reservations.
- REGION_NAME : the name of the region.
For example, `myproject`.`region-us`.INFORMATION_SCHEMA.ASSIGNMENTS .
The following example gets a project's currently assigned reservation and its slot capacity. This information is useful for debugging job performance by comparing the project's slot usage with the slot capacity of the reservation assigned to that project.
Except as otherwise noted, the content of this page is licensed under the Creative Commons Attribution 4.0 License , and code samples are licensed under the Apache 2.0 License . For details, see the Google Developers Site Policies . Java is a registered trademark of Oracle and/or its affiliates.
Last updated 2024-06-12 UTC.
GS Tutorial
Gs formatting, gs data analysis, gs functions, google sheets introduction, what is google sheets.
It is a spreadsheet program developed by Google. Google Sheets organizes data in columns and rows and allows you to do mathematical functions. It runs on the web browser.
The first version was released in 2006.
Google Sheets is typically used for:
- Data management
- Data analysis
- Visuals and graphs
- Programming
- Financial modeling
- And much, much more!
Why Use Google Sheets?
- It is one of the most popular spreadsheet program in the world
- It is easy to learn and to get started.
- The skill ceiling is high, which means that you can do more advanced things as you become better
- It can be used with both work and in everyday life, such as to create a family budget
- It has a huge community support
- It is continuously supported by Google
- Templates and frameworks can be reused by yourself and others, lowering creation costs
Get Started
This tutorial will teach you the basics of Google Sheets.
It is not necessary to have any prior experience with spreadsheet programs or programming.

COLOR PICKER

Contact Sales
If you want to use W3Schools services as an educational institution, team or enterprise, send us an e-mail: [email protected]
Report Error
If you want to report an error, or if you want to make a suggestion, send us an e-mail: [email protected]
Top Tutorials
Top references, top examples, get certified.
- Help Center
- Assignments
- Privacy Policy
- Terms of Service
- Submit feedback
Use Assignments with Canvas
Google Assignments and Canvas expanded Google Docs Editors and Google Drive to be compatible with Canvas for file submissions. With Assignments, you can distribute and grade student work, analyze student submissions for plagiarism detection, and use Google Docs and Drive with Canvas.
Features and benefits of Assignments
When admins enable Google Assignments in Canvas settings, you can use its features and benefits.
- Grade in Google’s grading interface or in SpeedGrader™.
- File attachments to an assignment so each student gets their own copy to edit and submit.
- Detect missed citation checks and possible plagiarism with the originality reports feature.
- Students can submit Drive files to Canvas assignments, which instructors can grade in SpeedGrader™.
- Embed Drive files with the Canvas rich text editor.
- Add Drive files to Canvas Modules.
Assignments also provides improvements from Google Apps LTI:
- Officially supported by Google and covered by the Google Workspace for Education Terms of Service.
- Provides an option for admins to require students to use their school-issued Google accounts.
- Uses Learning Tools Interoperability (LTI) 1.3 for stronger security.
- Create a new Canvas assignment.
Students can submit Drive files that you can grade with SpeedGrader™.
For teachers
Allow students to submit drive files with canvas assignments.
- After you create a new Canvas assignment, next to "Submission Type", select Online .
- Under "Online Entry Options", select File Uploads.
Important: You must select File Uploads or the submission will fail.
For students
Turn in assignments.
- Ensure you're signed into your school account.
- Next to "File Upload", click Google Drive.
- To open a Google Drive window, click Select file.
- Select the Drive file.
- Sign in to Canvas.
- Open the course.
- Sign in to your Google Account.
- Click Allow .
- Select the Google Drive file.
- Click Submit.
Open all | Close all
From October 2023, Instructure will no longer support the Google Apps LTI. This means:
- No new installs will be allowed.
- No further development will be made on it.
- No customer support will be available.
Google and Instructure makes sure that Google Assignments LTI 1.3 has the Google Apps LTI functions, and includes:
- Improved security
- Flexibility
- Integrations
Current Google Apps LTI users won’t lose access but should transition over to Google Assignments LTI 1.3.
To use the latest Assignments features, you can install and migrate to Google Assignments LTI 1.3.
No. Currently, you can’t embed a form or select one as a file type for quizzes. To use Forms for quizzes, create a form and share the link with your students. Learn how to create a Google Form.
- Any submitted work for the Google Apps LTI Cloud assignment that you want to migrate will reset.
- If you want to keep your previous submissions, make a copy of the Canvas assignment .
- Find the Canvas assignment you want to migrate to Google Assignments LTI 1.3.
- Click Find .
- If you can’t find this option, request your Canvas administrator to turn on Google Assignments LTI 1.3 .
- Link your Google Workspace for Education account.
- Click Continue .
- Attach the Drive worksheet files.
- Choose your grading tool, then make sure the due date and points are updated.
- Click Create .
Related topics
- Set up Assignments in Canvas
- Set up Assignments in Schoology or another LMS
- Set up Assignments in Blackboard
- Set up Assignments in D2L/Brightspace
- Set up Assignments in Moodle
- Set up Assignments in Sakai
Google, Google Workspace, and related marks and logos are trademarks of Google LLC. All other company and product names are trademarks of the companies with which they are associated.
Need more help?
Try these next steps:.

IMAGES
VIDEO
COMMENTS
To open a Word document that you want to edit, click the file with the blue 'W' next to the filename from your Google Docs homepage. Click either view the Word file or edit it in Docs. When you finish with the document, you can download your document back into DOCX, or PDF, ODT, TXT, HTML, or EPUB format. Click File > Download As then click on ...
Learn how to use Google Docs, a free word processor from Google, with this beginner's guide on YouTube.
First, click the blue button that says Enable offline docs. After a few seconds, you'll be able to move on to the next step. On the right side of the dialog, click the blue button that says Install from Chrome web store. If you already have the app installed, you won't need to complete this step.
Google Docs training and help. Get started with Docs in Google Workspace. Switch from Microsoft Word to Google Docs. Google Docs cheat sheet. Set up citations and bibliographies in Docs. Tips to format & customize documents. Tips for strong proposals. Use Google Workspace keyboard shortcuts. Print, save, or customize Learning Center guides.
In this project, you will use Google Docs to create a document. You will be able to format text by creating paragraph form and setting line spacing. You will also learn how to create headers and footers along with sub headers. Tables and charts will be used within the document. You will learn a couple of methods for inserting charts that ...
Intro to Google Docs Assignment. This first activity in google docs is to get you familiarized with the menus and tools available. If you do not know how to do one of the directions, make sure that you "hover" or use your mouse to "roll over" the tools in the toolbar. By hovering, over a tool, it will say what that tool is.
This lesson is intended as an introduction for grades 4-6. Objectives: Students will understand the basic intent of Google Docs. Students will be able to log on and utilize the basics of saving and utilizing documents online using Google Docs. I Can Statements: I can log in to the district's Google Docs website using my user id and passwords.
Using Google Docs, students are able to create and share online documents. It is in this way that Google Docs can promote teamwork. At the same, it's important that our students are able to obtain a certain dexterity with using the tools in Google Docs. This beginning-of-the-year assignment is a fun and engaging way to regain familiarity with ...
In this video, you'll learn how to get started using Google Docs. Visit https://www.gcflearnfree.org/googledocuments/getting-started-with-your-document/1/ fo...
Watch: Introduction to Google Docs for Beginners - a video lesson from Applied Digital Skills that is free of charge.
To spice it up so it wasn't so arbitrary, I watched a couple of Google Docs Tours on Youtube so that I could follow some of their format. 5. Intro to Google Docs Assignment. Students were given an Intro to Google Docs Assignment so that they could utilize some of the most common commands. Then we went out into Breakout Rooms so that myself and ...
Click the class and then choose an option: Click the assignment or question. Click View all on the assignment or question, click View details. Under Your work, click Unsubmit and confirm. Note: After you unsubmit, you can continue working on your previous copy of the doc. To start over with a new copy, continue to the next step.
Have students use Google Forms to create their own multiple-choice, True/False, fill-in-the-blank, or open-ended quizzes on the content they are learning. Visual Representation of Data Sets. Whenever people enter responses to a Form, Google allows the form creator to view responses in charts and graphs.
Create and edit web-based documents, spreadsheets, and presentations. Store documents online and access them from any computer.
Easily distribute, analyze, and grade student work with Assignments for your LMS. Assignments is an application for your learning management system (LMS). It helps educators save time grading and guides students to turn in their best work with originality reports — all through the collaborative power of Google Workspace for Education.
Assignments is an add-on application for learning management systems (LMSs) to help you distribute, analyze, and grade student work with Google Workspace for Education. For file submissions, Assignments make Google Docs, Google Sheets, Google Slides, and Google Drive compatible with your LMS. You can use Assignments to save time distributing ...
Watch: Introduction to Annotate Text in Google Docs - a video lesson from Applied Digital Skills that is free of charge.
The INFORMATION_SCHEMA.ASSIGNMENTS view contains a near real-time list of all current assignments within the administration project. Each row represents a single, current assignment. A current assignment is either pending or active and has not been deleted. For more information about reservation, see Introduction to Reservations.
To start your assignment, you first need to link your Google Account to Assignments. You can then open your assignment and, when you are finished, submit it for grading. If you edit your work before the due date, you can resubmit your assignment. You can attach any file type from Google Drive or your hard drive to your assignment, including:
Google AI Essentials is a self-paced course designed to help people across roles and industries get essential AI skills to boost their productivity, zero experience required. The course is taught by AI experts at Google who are working to make the technology helpful for everyone. In under 10 hours, they'll do more than teach you about AI ...
When an instructor creates an assignment, they can attach files such as Google Docs, PDFs, or other materials for students to work on. For example, they might include: A Docs essay assignment; A PDF worksheet; A reference image; After an instructor publishes the assignment, students work on the files and can add their own materials.
Reduce cost to run many things in production. Enables new ways of building applications. There's a phrase called Google-scale. This was developed out of a need to scale large container applications across Google-scale infrastructure. borg is the man behind the curtain managing everything in google. Kubernetes is loosely coupled, meaning that ...
What Is Google Sheets? It is a spreadsheet program developed by Google. Google Sheets organizes data in columns and rows and allows you to do mathematical functions. It runs on the web browser. The first version was released in 2006. Google Sheets is typically used for: Analysis. Data entry. Data management.
Turn in assignments. Ensure you're signed into your school account. Next to "File Upload", click Google Drive. To open a Google Drive window, click Select file. Select the Drive file. Click Add Attach Submit assignment. Embed Drive files with the rich text editor. In the Canvas rich text editor, you can embed a Google Drive file into ...