
- school Campus Bookshelves
- menu_book Bookshelves
- perm_media Learning Objects
- login Login
- how_to_reg Request Instructor Account
- hub Instructor Commons

Margin Size
- Download Page (PDF)
- Download Full Book (PDF)
- Periodic Table
- Physics Constants
- Scientific Calculator
- Reference & Cite
- Tools expand_more
- Readability
selected template will load here
This action is not available.

10.1: Introduction to Word Processing Software
- Last updated
- Save as PDF
- Page ID 13630

- Nick Heisserer
- Central Lakes College via Minnesota State Opendora
\( \newcommand{\vecs}[1]{\overset { \scriptstyle \rightharpoonup} {\mathbf{#1}} } \)
\( \newcommand{\vecd}[1]{\overset{-\!-\!\rightharpoonup}{\vphantom{a}\smash {#1}}} \)
\( \newcommand{\id}{\mathrm{id}}\) \( \newcommand{\Span}{\mathrm{span}}\)
( \newcommand{\kernel}{\mathrm{null}\,}\) \( \newcommand{\range}{\mathrm{range}\,}\)
\( \newcommand{\RealPart}{\mathrm{Re}}\) \( \newcommand{\ImaginaryPart}{\mathrm{Im}}\)
\( \newcommand{\Argument}{\mathrm{Arg}}\) \( \newcommand{\norm}[1]{\| #1 \|}\)
\( \newcommand{\inner}[2]{\langle #1, #2 \rangle}\)
\( \newcommand{\Span}{\mathrm{span}}\)
\( \newcommand{\id}{\mathrm{id}}\)
\( \newcommand{\kernel}{\mathrm{null}\,}\)
\( \newcommand{\range}{\mathrm{range}\,}\)
\( \newcommand{\RealPart}{\mathrm{Re}}\)
\( \newcommand{\ImaginaryPart}{\mathrm{Im}}\)
\( \newcommand{\Argument}{\mathrm{Arg}}\)
\( \newcommand{\norm}[1]{\| #1 \|}\)
\( \newcommand{\Span}{\mathrm{span}}\) \( \newcommand{\AA}{\unicode[.8,0]{x212B}}\)
\( \newcommand{\vectorA}[1]{\vec{#1}} % arrow\)
\( \newcommand{\vectorAt}[1]{\vec{\text{#1}}} % arrow\)
\( \newcommand{\vectorB}[1]{\overset { \scriptstyle \rightharpoonup} {\mathbf{#1}} } \)
\( \newcommand{\vectorC}[1]{\textbf{#1}} \)
\( \newcommand{\vectorD}[1]{\overrightarrow{#1}} \)
\( \newcommand{\vectorDt}[1]{\overrightarrow{\text{#1}}} \)
\( \newcommand{\vectE}[1]{\overset{-\!-\!\rightharpoonup}{\vphantom{a}\smash{\mathbf {#1}}}} \)
A word processing program is a software program that includes tools for entering, editing, and formatting text and graphics. The electronic files you create using Word are called documents. One of the benefits of using Word is that document files can be stored in a variety of places on your computer, or in the cloud using one drive, and easily shared with others via disks, emails, or online file storage. Microsoft Word allows users to accomplish the following tasks.
- Type and edit text.
- Copy and move text from one location to another in the document, or to other documents.
- Format text and paragraphs with fonts, colors, pictures, tables, and many other tools.
- Design pages for specific purposes- from personal letters to sophisticated memos and reports.
- Enhance documents for readability with pictures, charts, graphics, etc.
- Use mail merge features to quickly and easily send customized communications to customers.
- Share documents securely to others.
- Communicate clearly and professionally with others by using the built-in tools of Word.
Now that you are aware of some of the uses for Microsoft Word, let's get started by creating a new document. Launch Microsoft Word and click on “Blank Document”.
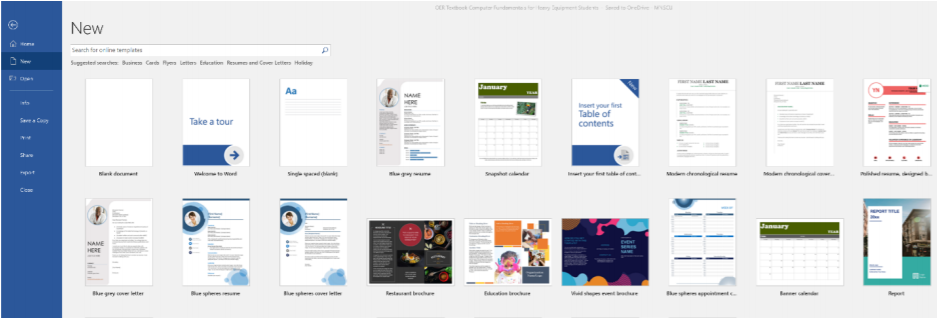
Take some time to explore the user interface. A few notable features of Word include:
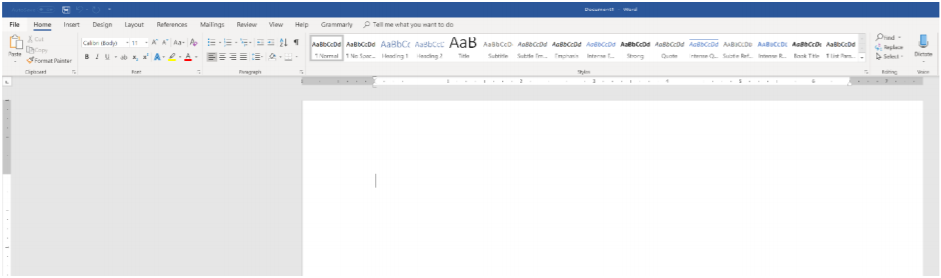
- Title bar: displays the name of the document and the name of the program. Until you give a new document a different name, its temporary name is Document 1. The left side of the title bar contains the Quick Access toolbar, which includes buttons for saving a document and undoing, redoing, and repeating a change. The right side of the title bar contains the Ribbon Display Options button, which you use to hide or show the Ribbon and tabs, the resizing buttons, and the program Close button.
- The File Tab provides access to Backstage view where you manage files and the information about them.
- The Ribbon contains the Word tabs. Each tab on the Ribbon includes buttons for commands related to editing and formatting documents. The commands are organized in groups. For example, the Home tab includes the Clipboard, Font, Paragraph, Styles, and Editing Groups. The Ribbon also contains the “Tell me what you want to do” box, which you can use to find a command or access help. The ribbon also contains the share command, which you can use to easily share documents.
- The document window displays the current document. This is the space you are working inside.
- The rulers only appear in the Print Layout view. The horizontal ruler displays left and right document margins as well as the tab settings and paragraph indents, if any, for the paragraph. The vertical ruler displays the top and bottom button margins.
- The vertical and horizontal scroll bars are used to navigate inside your document. They contain arrows to help you navigate the document.
- The status bar displays the page number of the current page and the total number of pages and words in the document. It also displays spelling and grammar checking.
- The view buttons on the status bar allow you to adjust the view, toggling between print layout, read mode, or web layout view. The Zoom slider allows you to zoom in and out of the document.
In the document window, you should see a blinking cursor. This is known as your “insertion point”. Your insertion point is where text or objects we are placed in the document. You can change the insertion point using your arrow keys or mouse.
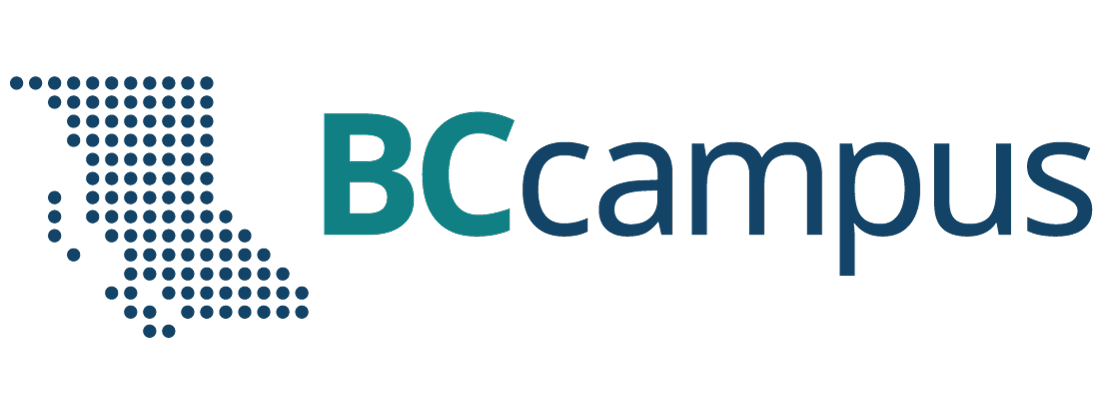
Want to create or adapt books like this? Learn more about how Pressbooks supports open publishing practices.
Unit 9. Basic word processing skills
Topic A: Basic word processing
Click play on the following audio player to listen along as you read this section.
Word processing – the use of a program (software application) running on a computer that allows users to create, edit, format, and store documents.
Create a Document
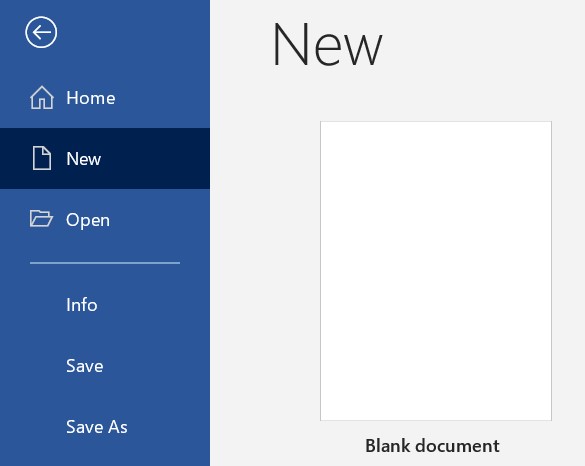
- Start Microsoft Word .
- Click the File tab.
- Click the New tab.
- Click Blank document . (A new blank document appears.)
- Type your text. The text you type will be inserted into the document.
Edit a Document
Editing a document – making revisions to a document, focusing on correcting errors, improving the accuracy of language, rearranging, making words and sentences clearer and more effective, etc.
Editing in word processing may include the following tasks:
- Adding text (terms, phrases, paragraphs, etc.)
- Deleting a part of a text
- Copying text
- Moving text
- Pasting text
- Checking for grammar and spelling
- Formatting text
Select Text
Before editing text, you’ll need to select it. This is also sometimes called “highlighting text.”
- Go to the location where stores your file or folder (hard drive, USB, etc.).
- Open the document you wish to edit.
- To select a word: double-click the word.
- To select a paragraph: triple-click the paragraph.
- To select any amount of text: click and drag the I-beam over the text to highlight it.
Delete (or remove) text
- Select the text you wish to delete.
- Press the Delete key (on the keyboard).
- Move the I-beam pointer to the text you want to delete. Click to set the insertion point there (a blinking vertical line).
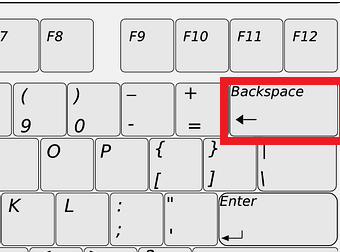
- To delete text to the right of the insertion point, press the Delete key on the keyboard. (On a Mac keyboard, press the fn key plus the Delete key.)
Copy and Paste
Copy vs. cut.
- Copy – duplicates the selected item (text, symbol, table, image, etc.).
- Cut – removes the selected item from its original position.
Copy and paste vs. cut and paste
- Copy and paste – duplicates the selected item. The selected item can be found in both original and the new, pasted location(s).
- Cut and paste – duplicates the selected item then deletes the original. The selected data can be found only at the new, pasted location (the item has moved from one location to another).
Steps to copy / cut and paste
- Select the item you wish to Copy or Cut .
- Copy: Cntr + c (On a Mac, it is Cmd + c )
- Cut: Cntr + x (On a Mac, it is Cmd + x )
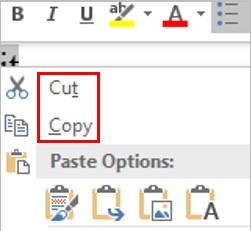
- Position the insertion point where you wish to insert the item.
- Select the item you wish to copy or cut.
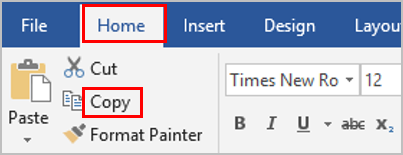
Review a Document
Check spelling and grammar.
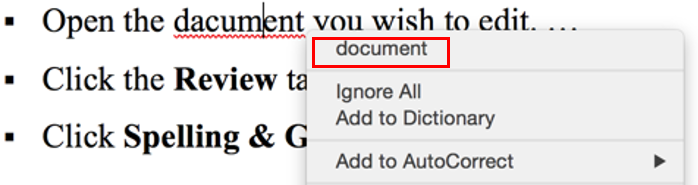
- Select the correct spelling from the suggestion list to correct the spelling error. For each error, Word will offer one or more suggestions.
- Click the Review tab.
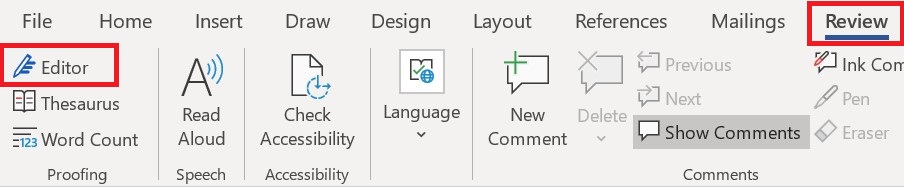
- Click one of the options from the suggestion list to change the spelling error. The program will move to the next misspelled word.
Find Synonyms
- Right-click a word for which you wish to find a synonym for.
- Click the Synonyms command from the pop-out menu.
- Find a desired word in the list and click it to replace the original word.
- If none of the synonyms are desired, click the Thesaurus command to open the full thesaurus. (The Thesaurus pane will appear.)
- Find a desired word in the Thesaurus pane list and right-click it and then click Insert .
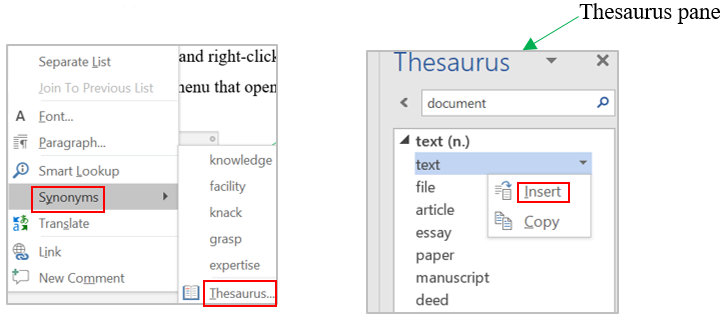
- Select a word for which you wish to use the thesaurus.
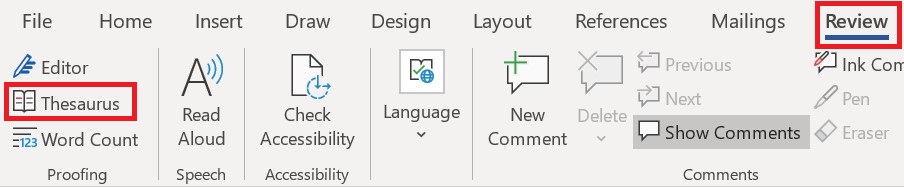
- Find a desired word in the “Thesaurus” pane and right-click it and then click Insert .
- Close the Thesaurus pane.
the use of a program (software application) running on a computer to create, edit, format, and store documents.
making revisions to a document, focusing on correcting errors, improving the accuracy of language, rearranging, making words and sentences clearer, more effective, etc.
make a duplicate of the selected items (text, symbol, table, image, etc.) and place it in another location.
removes the selected item from its original position.
Key Concepts of Computer Studies Copyright © 2020 by Meizhong Wang is licensed under a Creative Commons Attribution 4.0 International License , except where otherwise noted.
Share This Book
University Library, University of Illinois at Urbana-Champaign

Creating Accessible Documents in Word Processing and Presentation Software
- Introduction to Accessibility
- Working with Images
- Word Processing - MS Word
- Word Processing - Google Docs
General Presentation Tips
Microsoft powerpoint, google slides, tutorials for accessible presentations.
- Export Formats: Basic PDF Accessibility
- More Resources
Ask a Librarian

Because presentations combine both text and images, many of the accessibility principles we have already discussed in the previous two sections hold true. However, we do have some tips in this section specifically for slides and presenting.
General Presentation Tips:
- Give verbal descriptions of any images you use.
- If possible, use a microphone.
- Always face the audience when you speak; you may not know if someone needs to read your lips!
- Avoid jargon and use plain language whenever possible.
Good visual design is critical to making sure your content is accessible to people with vision disabilities and reading disabilities. Here are some key points to consider:
- Templates are often designed for accessibility and can make it easier to keep your content uniform.
- Built-in themes start off with proper reading order -- this means that a screen reader will announce everything in a logical order (title first, then body text boxes, etc.).
- If you don't use a built-in theme, you will just need to double check that the reading order is correct.
- Navigate to the Tool Banner > Review > Check Accessibility > Selection Pane
- You can also click anywhere on your slide and go from Arrange to the Selection Pane
- NOTE: the Selection Pane shows everything in reverse. You will want your first text book to be at the bottom of the list and your last box to be at the top to ensure proper reading order.
- Choose easy-to-read fonts.
- Keep your font 24-point and above.
- Fewer images is better.
- Make sure they are relevant to the text.
- Always include alt-text.
- Avoid using background images behind text (this can make the text difficult to read).
Many of the same accessibility considerations from Microsoft PowerPoint hold true for Google Slides. One extra feature that Google Slides has is their live captioning, which can be turned on while presenting.
How to use live captions on Google Slides:
- Live captioning should work with the latest versions of Chrome, Firefox, Edge, and Safari; however, it seems to work best in Chrome.
- Your computer microphone/an external microphone needs to be turned on.
- Windows: Ctrl + Shift + c
- Mac: ⌘ + Shift + Enter
- Note: captions do not include punctuation; they are also not stored after the presentation.

- Make your PowerPoint presentations accessible to people with disabilities This guide from Microsoft has instructions to create accessible PowerPoints.
- Present slides with captions (Google Slides) This guide from Google goes over how to utilize their live captioning tool.
- Make your document or presentation more accessible This tutorial from Google goes over basic accessibility practices in both Google Docs and Google Slides.
- << Previous: Word Processing - Google Docs
- Next: Export Formats: Basic PDF Accessibility >>
- Last Updated: May 6, 2024 9:00 AM
- URL: https://guides.library.illinois.edu/accessibledocs


What is a word processor?
Learn more about the many capabilities of word processing software and how word processors have become an essential technology tool.
Discover easy word processing with Microsoft Word
Experience advanced capabilities both on- and offline, including world class collaboration tools so your team can stay in sync at all times.
A word processor is a device or software program capable of creating, storing, and printing text documents. It allows users to write and modify text, display it on a screen, save it electronically, and print it out. Word processing software is one of the most common technology tools in the world, allowing users to create resumes and cover letters, business correspondence, blog posts, novels, and more. Traditionally, word processors were computer applications downloaded to a specific number of computers. But as cloud computing has become more common, so have browser-based word processors. These typically lack the more advanced features of a traditional program; however, they offer more flexibility and the ability to collaborate in real time. Read on to learn more about the various features of word processing software.
Text manipulation
The main feature of any word processor is the ability to manipulate text within a document, such as the ability to insert, cut and paste, and copy text. More advanced capabilities may include word wrapping, where the program automatically moves to the next line once you’ve filled the current one with text. The ability to quickly type, edit, and move text is what makes word processing programs such valuable tools for any computer user.
Font specifications
Another standard feature of word processors is the ability to change the look of fonts within a document. Most programs give users the ability to bold, italicize, and underline text, as well as change the font size. Different typefaces are usually available, helping users create a document that is more uniform and easier to read than something handwritten.
Page layout
Most word processing software allows users to change the layout of the document they’re creating. This could include changing the page size, margins, and indentations, and adding columns. It could also include the option to create headers and footers, and page numbers.
Basic word processors may give users the ability to add simple tables, graphs, or numbered lists, but those with more advanced capabilities offer greater options when it comes to adding visual elements. Some allow users to embed illustrations, more complex graphs, and even videos. These graphics can either be created within the word processing software itself or produced in a different program and then copied over.
Collaboration tools
Browser-based word processors make it easy for multiple people to collaborate on the same document. For example, Word on Office.com lets users track their changes, leave comments, tag and assign tasks to others, and review previous versions of the document. In a world where people need to collaborate across continents, these collaboration tools are invaluable.
Spelling and grammar assistance
Most word processing programs feature built-in spell checking as well as basic grammar checking. They may also have a searchable thesaurus and be able to provide suggestions for word choice. Some processors, however, have a more robust editing capability. For example, Microsoft Editor not only checks for spelling and grammar mistakes, but it also suggests areas that could use more clarity, checks online sources for similarities, and rates document readability.
The benefits of word processing software
Word processing software has become a technological necessity. Whether at home or at work, word processors help users write more in less time, in text that is easy to read. Plus, with cloud synchronization, users across the globe can create documents together in real time.
Text editors vs. word processors vs. desktop publishers

As we’ve learned, a word processor is a device or software program capable of creating, storing, and printing text documents. It allows users to write and modify text, display it on a screen, save it electronically, and print it out. These programs are great tools for the average user that needs to create text-heavy documents. When compared to text editors or desktop publishers, most users will find the features of a word processor perfect for their everyday needs.
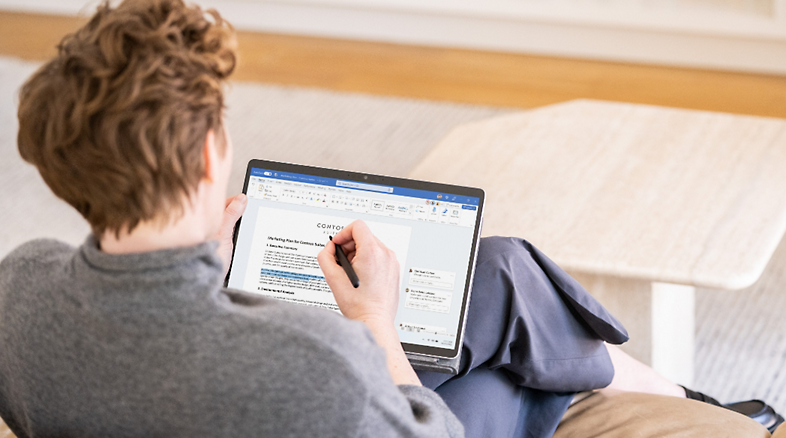
What is a text editor?
A text editor is a simplified version of a word processor, allowing users to open, view, and edit plain text files. The focus here isn't on formatting the text, just editing it. Text editors, such as Microsoft Notepad, are primarily used by software programmers and web developers. These programs make it easier to write and edit in programming and markup languages and are ideal for users that need to write quickly and simply, or easily read source code.

What is a desktop publisher?
On the other end of the spectrum are desktop publishers. These systems are, in many ways, more advanced than word processors, and focused on the visual formatting of documents. Desktop publishers give professional designers more control over layout and colors, enabling them to create high-quality documents with both text and graphics that are ready to print.
Choosing the right word processor for you
- Do you work mostly in coding languages?
- Do you work with a lot of graphic elements?
- Do you need to collaborate with other writers?
Of course, make sure you pick a word processor for your preferred operating system, whether that me Windows, macOS, Android, or something else.
Word processing solutions
Start creating today.
Whether it's for work, school, or just life, Microsoft Word helps you craft the documents you need.
Try Microsoft 365 for free
Access the full suite of apps and 1TB of cloud storage with a 1-month free trial.
Improve your writing
No matter what you do, writing is a critical skill. Improve yours with free tips and resources.
See the latest updates
Get exclusive access to new features when you become an Office Insider.
Follow Microsoft

IMAGES
VIDEO
COMMENTS
Who this book is for. Microsoft Word Step by Step (Microsoft 365 and Office 2021) is designed for use as a learning and reference resource by people who want to use Word to create and edit documents, and who want to make use of the many features that help users achieve an attractive and professional result.
Class Description. This is an introduction to the basics of word processing with a focus on both Microsoft Word and Google Drive Documents. The focus is on formatting text and pages; copying, cutting, and pasting; sorting; spell check and grammar check. All ages are welcome.
To start Word 2019, click on the Office Start button, and then select Microsoft Word 2019 from the options panel. The Microsoft Word Icon can be pin to the start bar for quick access. II. Window and Ribbon Features The screen shot below displays the primary components of the Word 2019 interface. Quick Access Toolbar Title bar File tab
A Mail Merge pane will open on the right that will take you through the mail merge process in 6 steps. Step 1 - Notice Select document type prompt. By default, the radio button for letters is checked, check the radio button next to Labels. Click on Next: Starting Document at the bottom of the Mail Merge pane.
3.4 HOW TO OPEN AN EXISTING DOCUMENT. Click on Open under File menu, or click on tool on the Standard toolbar. The Open dialog box is seen on the screen. This is similar to the Save As dialog box. Navigate to the folder where our file is located, select the filename. Click on Open.
Word processing Word processing is the process of creating text based documents such as reports, letters, brochures, memos, mailing labels and newsletters using word processor. Layout This is a given design or template showing section where work can be done. Mail merge Mail Merge is a word processing feature that allows the user
From the File menu select Open, locate the Work Files for Office 2016 folder and open it, then open the Work Files folder, then in the Practice. folder, open the document called Term Paper. Now, with the Term Paper document open on the screen, take a look at the scroll bars.
10.1: Introduction to Word Processing Software. Page ID. Nick Heisserer. Central Lakes College via Minnesota State Opendora. A word processing program is a software program that includes tools for entering, editing, and formatting text and graphics. The electronic files you create using Word are called documents.
Slides in a presentation are similar to pages in a word processing document. All slides and graphics are saved in one file (example: keys.xppt). Use the PowerPoint file to present the information in the following ways: • On-screen slide show: The keys.xppt file displays the slide show on a monitor or computer-projected large screen.
Basics of Word Processing 3.1 INTRODUCTION Word processing is an application program that allows you to create letters, reports, newsletters, tables, form letters, brochures , and Web pages. Using this application program you can add pictures, tables, and charts to your documents. You can also check spelling and grammar.
WORD PROCESSING EXERCISES 2 Word processing exercises The purpose of the following exercises is to help you practise the common functionality which is available in the word processing response area for both Applied Skills and Strategic Professional CBEs. The exercises will take you through a set of examples, step by step, using some of
Microsoft PowerPoint - L9_Word processing.pptx. WYSIWYG. What You See Is What You Get - WYSIWYG. The document created using the word processor's GUI is the same as the document that comes from the printer. WYSIWYG. Computer code is usually not WYSIWYG (eg. wiki markup, LaTeX code, HTML) What you see What you get. Basic features.
Step 1: Create the citation (enter information regarding the source or citation) Creating citation in Word: References->Insert Citation->Add New Source. (If you need to change the citation later): References->Insert Citation->Manage Sources->Select the citation->Edit.
Word processing and MS-Word 3 My-IT Lab: Why Not Just Search For Help Online •Searching online can sometimes work pretty well! -Problem: What if you don [t know the name of the feature -Problem: Or you don [t know if the feature exists e.g. IF-Then-Else mail merge rules, master and sub-documents •Advantages of online lessons:
Word processing is the most common tool for creating letters, books, reports, newsletters, brochures, and other documents. ... (Presentations):-Impress provides all the common multimedia presentation tools, such as special effects, animation, and drawing tools. ... Microsoft Office, HTML, XML, WordPerfect and PDF. Exercise: 1. Write short notes ...
Word processing - the use of a program (software application) running on a computer that allows users to create, edit, format, and store documents.. Create a Document. Steps to create a new word processing document (Word, Office 365): Start Microsoft Word.; Click the File tab.; Click the New tab.; Click Blank document. (A new blank document appears.)
Because presentations combine both text and images, many of the accessibility principles we have already discussed in the previous two sections hold true. However, we do have some tips in this section specifically for slides and presenting. General Presentation Tips: Give verbal descriptions of any images you use. If possible, use a microphone.
Word processing typically implies the presence of text manipulation functions that extend beyond a basic ability to enter and change text. For the purpose of this module when discussing and explaining word processing features the software Microsoft Office Word (Word) will be used as the example. 1. TEXT MANIPULATION.
Microsoft Word 2013 Fundamentals Workshop. Microsoft Word 2013 is a powerful word processing application. This is a hands-on workshop to help University faculty and staff become more proficient with Microsoft Word in creating and editing documents. Topics covered include: Working with the Ribbon, Accessing available templates, Document ...
Mar 8, 2015 • Download as PPT, PDF •. 72 likes • 82,443 views. R. Rahul Agarwal. This presentation will tell you about the basic theory of Word Processing or Microsoft Word. Its features, pros and cons and evolution over time. Software. Download now. Word processing - Download as a PDF or view online for free.
W ord Processing Software: The Rise. of MS W ord. Otto Kruse and Christian Rapp. Abstract In the mid-1980s, more than 300 different versions of word processing. software existed (Bergin, 2006a, b ...
A word processor is a device or software program capable of creating, storing, and printing text documents. It allows users to write and modify text, display it on a screen, save it electronically, and print it out. Word processing software is one of the most common technology tools in the world, allowing users to create resumes and cover ...
UNIT 5 - eGyanKosh