- Start the presentation and see your notes in Presenter view Article
- Add speaker notes to your slides Article
- Rehearse and time the delivery of a presentation Article
- Record a slide show with narration and slide timings Article
- Print your PowerPoint slides, handouts, or notes Article
- Create a self-running presentation Article


Add speaker notes to your slides
When you're creating a presentation, you can add speaker notes to refer to later while delivering the slide show in front of an audience.
During your presentation, the speaker notes are visible on your monitor, but aren't visible to the audience. So the Notes pane is the place to store talking points that you want to mention when you give your presentation.

Add notes while creating your presentation
The Notes pane is a box that appears below each slide. (It is outlined in magenta in the picture below.) An empty Notes pane will prompt you with text that says, Click to add notes . Type your speaker notes there. If you don’t see the Notes pane or it is completely minimized, click Notes on the task bar across the bottom of the PowerPoint window (also marked in magenta in the picture below).

If your notes exceed the allotted length of the Notes pane, a vertical scroll bar appears on the side of the pane. You can also enlarge the Notes pane by pointing your mouse at the top line of the pane and then dragging upward after the pointer turns into a double-headed arrow.
What the notes look like in Presenter view
Tip: You can add notes either while you’re presenting, directly from Presenter view, or as you’re editing your presentation. For information on how to add speaker notes to while editing your presentation, see Add speaker notes to your slides.

The notes appear in a pane on the right. If you need to add or delete something, simply click in the text box to edit it. The text wraps automatically, and a vertical scroll bar appears if necessary. You can also change the size of the text in the Notes pane by using the two buttons at the lower left corner of the Notes pane:

Presenter view isn't something you have to create. PowerPoint assembles it for you by gathering the notes you've typed for each slide and pairing them with a set of controls for navigating through your presentation.
By default, PowerPoint is set to use Presenter view when you run a slide show. You can change this setting on the Slide Show tab of the PowerPoint ribbon:

Read Start the presentation and see your notes in Presenter view for more details about how to see and use Presenter view.
Print speaker notes
See Print slides with or without speaker notes .
Print slides with or without speaker notes
Start the presentation and see your notes in Presenter view
Transfer slides from one presentation to another
Add notes to your slides
To add notes to your slides, do the following:
On the View menu, click Normal .
Select the thumbnail of the slide you want to add notes to.
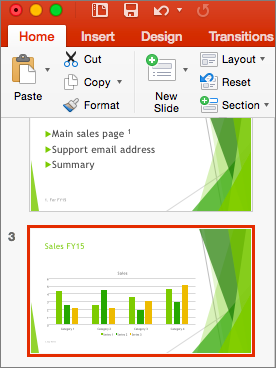
The notes pane will appear beneath your slide. Click where it says Click to add notes and type whatever notes you'd like to add.
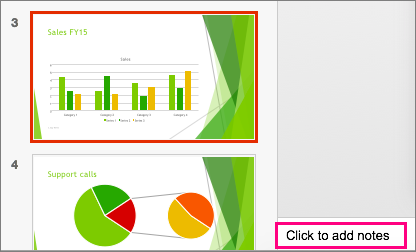
View your notes while you present
If you want to view your notes while you're presenting but make sure your audience only sees what you've put on the slide itself, use presenter view. Here's how:
On the View menu, click Presenter View .
You'll see the main slide that you're presenting, a preview of the next slide, and any notes you've added for the current slide below the preview of the next slide.
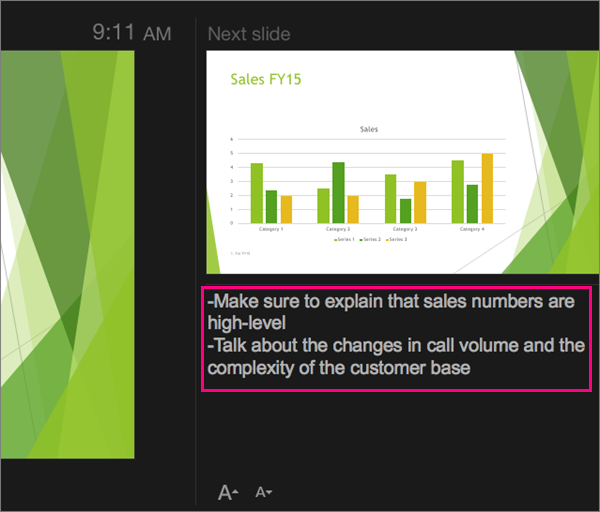
Your audience will only the slides that you're presenting in your presentation, and not your notes.
Print your slides and handouts
PowerPoint for the web lets you create speaker notes, but it doesn't have the ability to show you the notes while you're presenting your slide show.
Create speaker notes

The pane appears across the bottom portion of the PowerPoint window, with the cursor blinking, ready for you to begin typing.
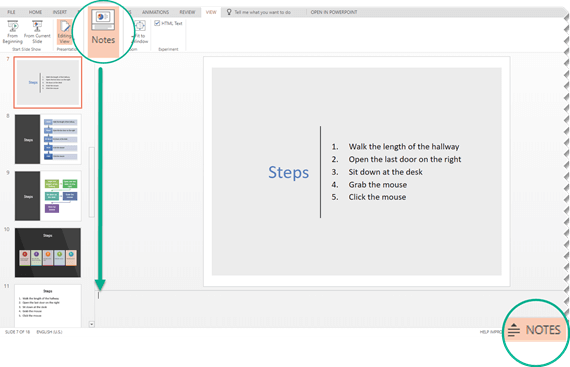
If you're a Microsoft 365 business subscriber and your presentation is stored on OneDrive for work or school or SharePoint in Microsoft 365, you can print your speaker notes. See Print your PowerPoint slides, handouts, or notes for more information.
See speaker notes while presenting
Currently you must use a desktop version of PowerPoint to see speaker notes while you're presenting.

Need more help?
Want more options.
Explore subscription benefits, browse training courses, learn how to secure your device, and more.

Microsoft 365 subscription benefits

Microsoft 365 training

Microsoft security

Accessibility center
Communities help you ask and answer questions, give feedback, and hear from experts with rich knowledge.

Ask the Microsoft Community

Microsoft Tech Community

Windows Insiders
Microsoft 365 Insiders
Was this information helpful?
Thank you for your feedback.
- I Tried Both: Apple Watch 9 vs Fitbit Charge 6
- Best Places to Print Photos Online
How to Use Speaker Notes in PowerPoint
Speaker notes keep a presenter on track during a presentation
- Brock University
What to Know
- To add a note, go to Slide pane > select slide's thumbnail > enter notes into Notes pane.
- To see notes during presentation, go to Slide Show > Use Presenter View .
Here's how to use and print PowerPoint notes, accompanied thumbnail versions of the appropriate slides, as a handy reference when making an oral presentation. Instructions in this article apply to PowerPoint 2019, 2016, 2013, 2010; PowerPoint for Microsoft 365, PowerPoint for Mac, and PowerPoint Online.
How to Add Notes in PowerPoint
Keep on track during your slideshow by adding speaker notes to each slide of your presentation. You don't need to write down everything you want to say, just add enough information to keep your speech flowing.
Go to View and select Normal . In PowerPoint Online, toggle the notes pane on and off by selecting View > Notes .
In the Slide pane, select the thumbnail of the slide you want to add a note.
Place the cursor in the Notes pane. The text in the Notes pane reads, Click to add notes .
If you don't see the Notes pane, go to View and select Notes . On a Mac, drag the bar below the slide upward to reveal the notes section.
Type or paste your notes into the Notes pane.
Save the changes to your presentation.
How to See Your Notes During a Presentation
If your computer is connected to another monitor or projector, you can enable Presenter View in PowerPoint 2016, 2013, and 2010.
Go to Slide Show and select Use Presenter View .
Select the monitor that you want to use to view your speaker notes in the Display Settings dialog box. Place a check next to This is my main monitor .
If available, select From Current Slide , Custom Slide Show , Present Online , or Broadcast Slide Show . Each of these views displays your slideshow notes during the presentation.
PowerPoint for Mac works a little differently than the Windows version. To see your notes during a presentation, go to Slide Show and select Presenter View .
PowerPoint Online is unable to open a presentation in Presenter View because it can't connect to an additional monitor.
Tips and More Information on PowerPoint Notes
Speaker notes are notes added to PowerPoint presentation slides as a reference for the presenter . Notes in a PowerPoint slide are hidden during the presentation and only visible to the one presenting the slides.
Presenter View works only if your computer is connected to another display. The purpose of Presenter View is to show something different on your screen than on the one your viewers are watching.
While in Presenter View, you'll see the current slide, the upcoming slide, and your notes. Presenter View includes a timer and a clock that shows if your presentation is running too short or too long.
To exit Presenter View, and end the presentation, select End Slide Show at the top of the screen. If you don't see that option, right-click the slideshow and select End Show .
Get the Latest Tech News Delivered Every Day
- How to Hide and Unhide a Slide in PowerPoint
- Make the Most of PowerPoint's Slide Transition Options
- How to Print PowerPoint Slides
- How to Put a GIF in PowerPoint
- Different Ways to View Slides in PowerPoint
- How to Add Page Numbers in PowerPoint
- Add, Delete or Change the Order of PowerPoint Slides
- Slide Layouts in PowerPoint
- Outline View in PowerPoint or OpenOffice
- Loop a PowerPoint Slide Show
- Tips for Memorial PowerPoint Presentations
- The 10 Most Common PowerPoint Terms
- How to Do a Voiceover on PowerPoint
- How to Share a PowerPoint on Zoom
- Edit Music, Sound, or Other Audio Settings in PowerPoint
- How to Insert PDF Files Into PowerPoint Presentations
- Link to facebook
- Link to linkedin
- Link to twitter
- Link to youtube
- Writing Tips
How to Add Speaker Notes in PowerPoint
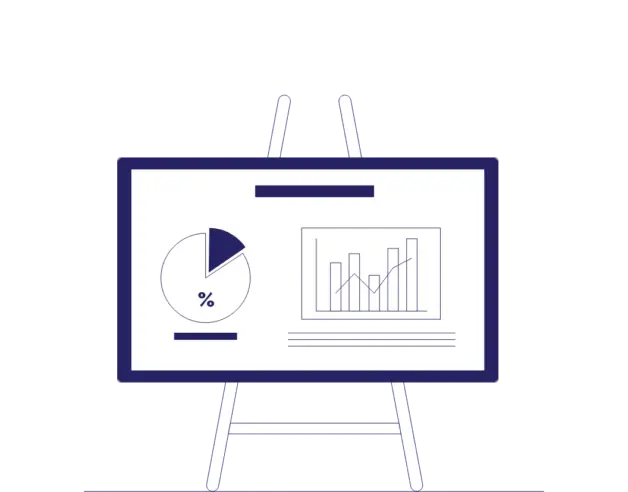
4-minute read
- 31st January 2024
Adding speaker notes to your PowerPoint allows you to present with confidence while avoiding information overload in your slides. This means an engaged audience! But how do you add speaker notes? Read on for our simple step-by-step guide.
What Are Speaker Notes in PowerPoint?
There’s nothing worse than sitting through a PowerPoint presentation with slides so full of information that you miss what the speaker is saying while you try to read them. And as a presenter, you can come across as dull if you simply read the slides.
These problems can be avoided by having a separate set of prompts to keep you on track – speaker notes in PowerPoint are the on-screen version of those.
Just like hand-held notes, speaker notes in PowerPoint are visible to the speaker (hence the name), but not displayed in the slideshow.
You can also use speaker notes to jot down any issues that come up during a presentation. And if you need to ask someone else to help operate the PowerPoint, you can use speaker notes to add instructions so it all runs smoothly.
How to Add Speaker Notes to Your PowerPoint
To add speaker notes to your PowerPoint presentation, follow these steps.
1. Select the Relevant Slide
Click on the slide where you want to add the notes.
2. Click to Add Notes
To add your speaker notes to the slide, you have two options:
- You may see a prompt at the bottom of the screen that says, “Click to add notes.” Click in that section and type away!
- If you can’t see it, click Notes in the bottom ribbon to reveal it.
View Your Speaker Notes
If your notes are long, a scroll bar will appear at the side so you can navigate through them.
You can also increase the size of the notes section. Hover your cursor along the top of the section until it looks like a horizontal line with up and down arrows. Click and drag to change the size of the notes section.
Find this useful?
Subscribe to our newsletter and get writing tips from our editors straight to your inbox.
Edit Speaker Notes While Presenting Your PowerPoint
It always happens, however well you’ve prepared: someone will ask a question you weren’t expecting, or you’ll notice something you missed. Never fear! You can still edit your speaker notes while presenting your PowerPoint. It’s simple, and your audience don’t need to know. Here’s how.
1. Select Presenter View
This should start automatically when you connect to a projector and start your slideshow. If it doesn’t, then you can select it by clicking on Presenter View in the Slideshow tab on the ribbon.
2. Add Your Notes
The notes section is on the right of the current slide. This contains any speaker notes you’ve already added. You can add and delete notes in that section while presenting.
All your audience will see is the slideshow.
Finishing Up
Congratulations! Your speaker notes are now ready for you to present your PowerPoint. You can even print them for your audience to take away, leaving them free to enjoy your presentation. Simply click on Print in the File menu and then select Notes from the dropdown list in the print dialog box.
Adding speaker notes to your PowerPoint is a simple way to keep on track during your presentation and allow your audience to take in your slides.
Of course, you’ll also need to make sure that the other elements of your presentation are on point – you don’t want your hard work derailed by spelling and grammar issues. We can help with that! Our team of expert editors and proofreaders are available 24/7 to polish your PowerPoint presentation . And you can try it for free .
Share this article:
Post A New Comment
Got content that needs a quick turnaround? Let us polish your work. Explore our editorial business services.
9-minute read
How to Use Infographics to Boost Your Presentation
Is your content getting noticed? Capturing and maintaining an audience’s attention is a challenge when...
8-minute read
Why Interactive PDFs Are Better for Engagement
Are you looking to enhance engagement and captivate your audience through your professional documents? Interactive...
7-minute read
Seven Key Strategies for Voice Search Optimization
Voice search optimization is rapidly shaping the digital landscape, requiring content professionals to adapt their...
Five Creative Ways to Showcase Your Digital Portfolio
Are you a creative freelancer looking to make a lasting impression on potential clients or...
How to Ace Slack Messaging for Contractors and Freelancers
Effective professional communication is an important skill for contractors and freelancers navigating remote work environments....
3-minute read
How to Insert a Text Box in a Google Doc
Google Docs is a powerful collaborative tool, and mastering its features can significantly enhance your...

Make sure your writing is the best it can be with our expert English proofreading and editing.
Home Blog PowerPoint Tutorials How to Add Speaker Notes in PowerPoint? A Quick Guide with Video Tutorials
How to Add Speaker Notes in PowerPoint? A Quick Guide with Video Tutorials
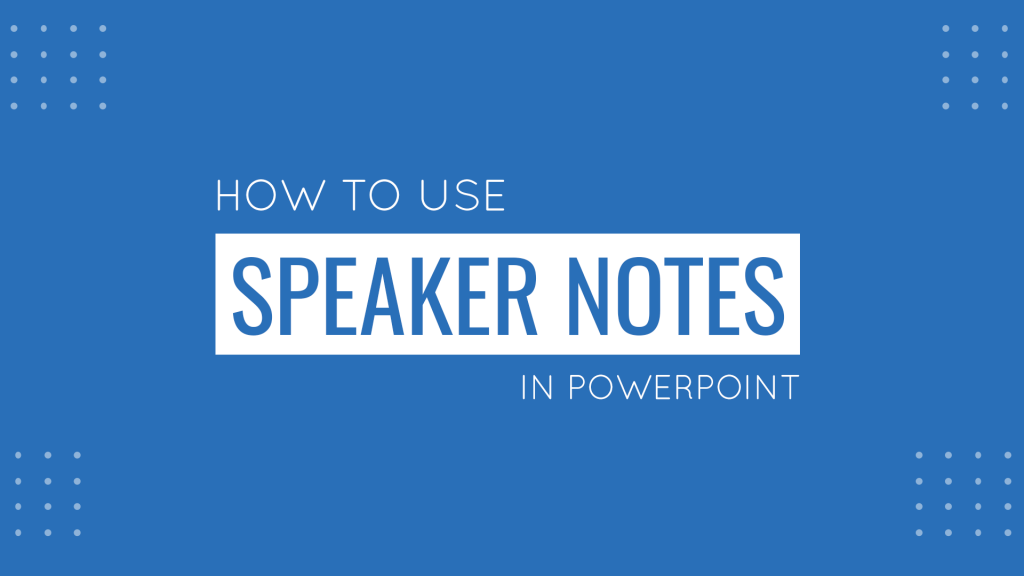
It can be hard to remember all the information you intend to discuss during a presentation. To avoid text-heavy slides and missing out on important information, some presenters use notes or flashcards. A more elegant method of presenting your slides is to use speaker notes in PowerPoint .
What are Speaker Notes in PowerPoint?
Speaker notes in PowerPoint are hidden notes in your PowerPoint slides that can be added to help you remember bits of information. Speaker notes are only visible to the presenter and can also be printed with slides for reference. You can use the printed version of speaker notes for yourself or the audience for later reading.
Speaker notes are visible to the presenter during Presenter View, which enables viewing the slide and notes side by side. This enables the presenter to show the audience only the slides, as he/she presents with the aid of notes visible on their screen.
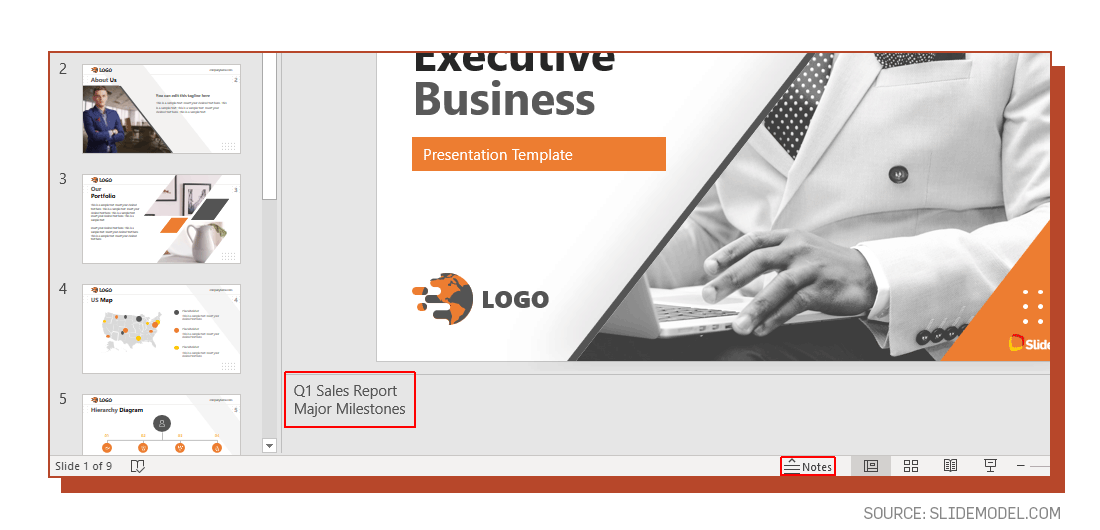
What are the Benefits of using Speaker Notes?
Speaker notes can have a number of benefits and can enable you to not only appear more confident as you present but to also better organize your slides.
1. Speaker Notes Help Avoid Text-Heavy Slides
One of the benefits of using speaker notes is that you can avoid adding too much text to your slides and insert related points as Speaker Notes. This can provide your audience with a clutter-free view of your slides, as you use the notes to ensure you remember all the important bits of information during the presentation.
2. Speaker Notes can Help Replace Paper Notes
Flashcards or paper notes can look inelegant and can cause confusion if they get mixed up. Many presenters end up stuttering or scrambling their notes during a presentation due to this very problem. Presenters can avoid this hassle by simply using speaker notes in PowerPoint.
3. Speaker Notes can be Helpful in Recalling Information
Speaker notes can be helpful in remembering important information when you find it difficult to recall the information. In such a case the notes can be added as a precaution so that you can quickly recall that important piece of information when you have a hard time recalling something.
4. Speaker Notes can Enable You to Stay on Point
With a presentation with a bit of text and an elaborate theme, a presenter can easily lose focus. To stay on point, you can add speaker notes to set the right sequence for you to follow as you present your slides.
5. Speaker Notes can Help you Appear More Confident
The audience appreciates a presenter when he/she has the confidence to look them in the eye and speak their heart out. Presenters who scramble for notes or keep looking at their flashcards can appear less confident.
How to Add Notes to PowerPoint?
Adding speaker notes in PowerPoint is very simple. In this short tutorial we explain how to add notes to PowerPoint depending on your preferred platform.
How to Add Speaker Notes to PowerPoint for Windows?
Step 1. Select the Slide you want to add speaker notes to.
Step 2. Select Notes in the bottom right section of your screen.
Step 3. Add the notes you want below the PowerPoint slide.
How to Add Speaker Notes to PowerPoint for macOS?
How to Add Speaker Notes to PowerPoint for web?
PowerPoint in the web version lets you create Speaker Notes but does not let you view them when you are presenting.
Which option is used to create speaker notes in the PowerPoint Slide?
On the View tab of the ribbon, in the Show group, select Notes.
The pane appears across the bottom portion of the PowerPoint window, with the cursor blinking, ready for you to begin typing.
Also, you can add speaker notes in PowerPoint by clicking the Notes option at the bottom of the slide to open the notes pane. The option can be used to open or hide the pane anytime.
Expand Notes Pane: To expand the notes pane, hover your mouse to reveal the vertical scroll bar and drag to adjust the size of the pane according to need.
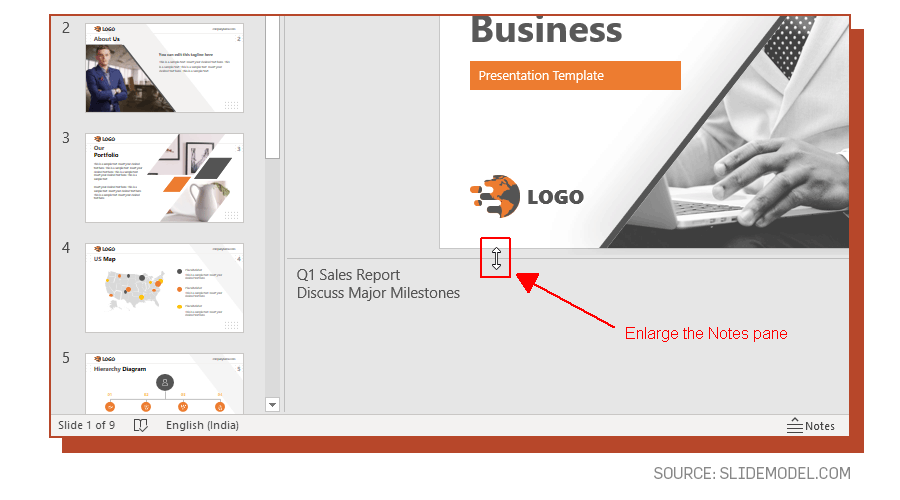
How to View Speaker Notes in PowerPoint while Presenting?
How to present with speaker notes? Now that you know how to add notes to PowerPoint, you can use this feature to deliver your presentation while visualizing the speaker notes as a presenter. Here we will see how to view speaker notes in PowerPoint in Presenter View.
Enable Presenter View: You can view Speaker Notes in PowerPoint in Presenter View . To make sure this option is enabled in PowerPoint, go to the Slide Show tab, and check Use Presenter View .
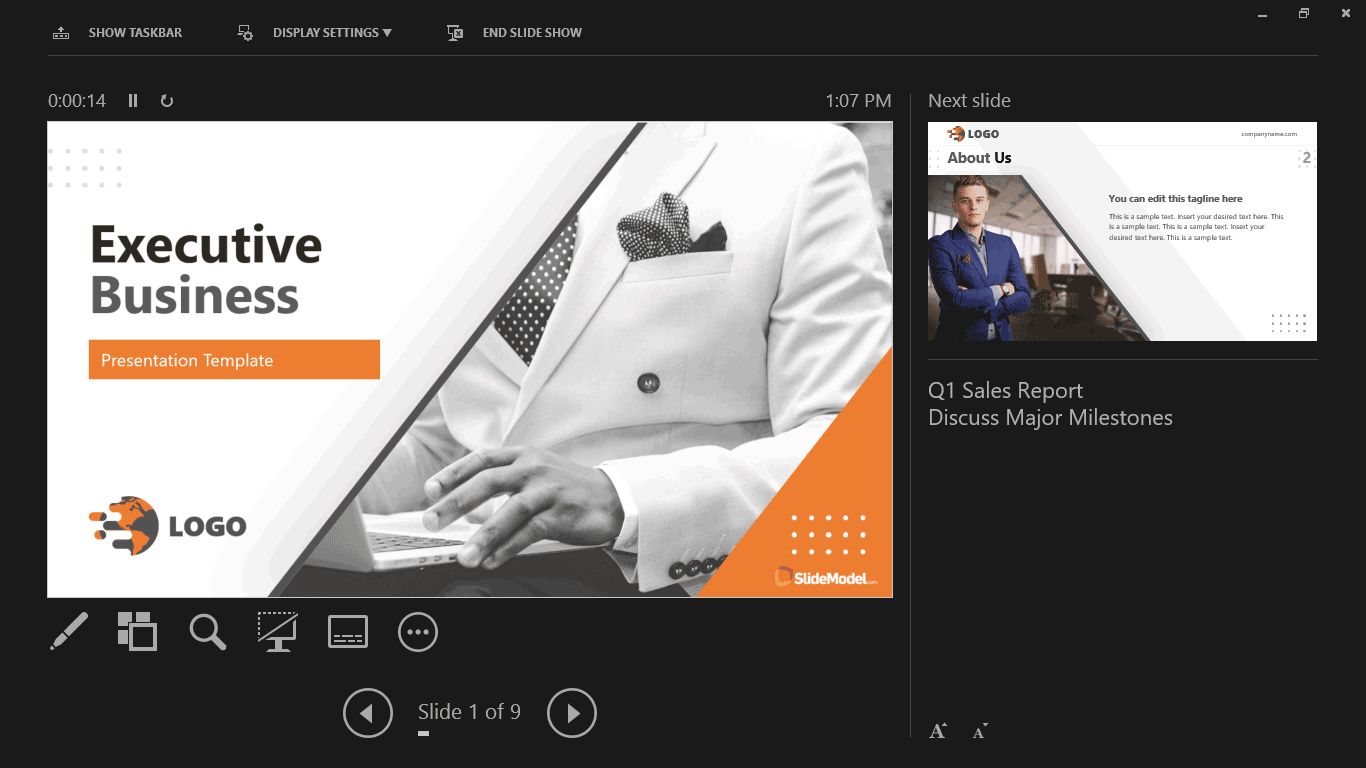
Select Monitor Settings: From the Slide Show tab, you can also select which monitor you want your presentation to appear on. This can help you ensure that the monitor selected for the speaker notes does not swap with the monitor screen intended for the audience. Usually, setting the monitor settings to Automatic should automatically show speaker notes on your laptop and the view with only your slides to the audience. However, checking these settings beforehand can help you avoid swapping the screens.

Adjust Text Size for Notes: When in Presenter View, you can also expand or reduce the size of the text using the buttons on the bottom right corner of the screen.
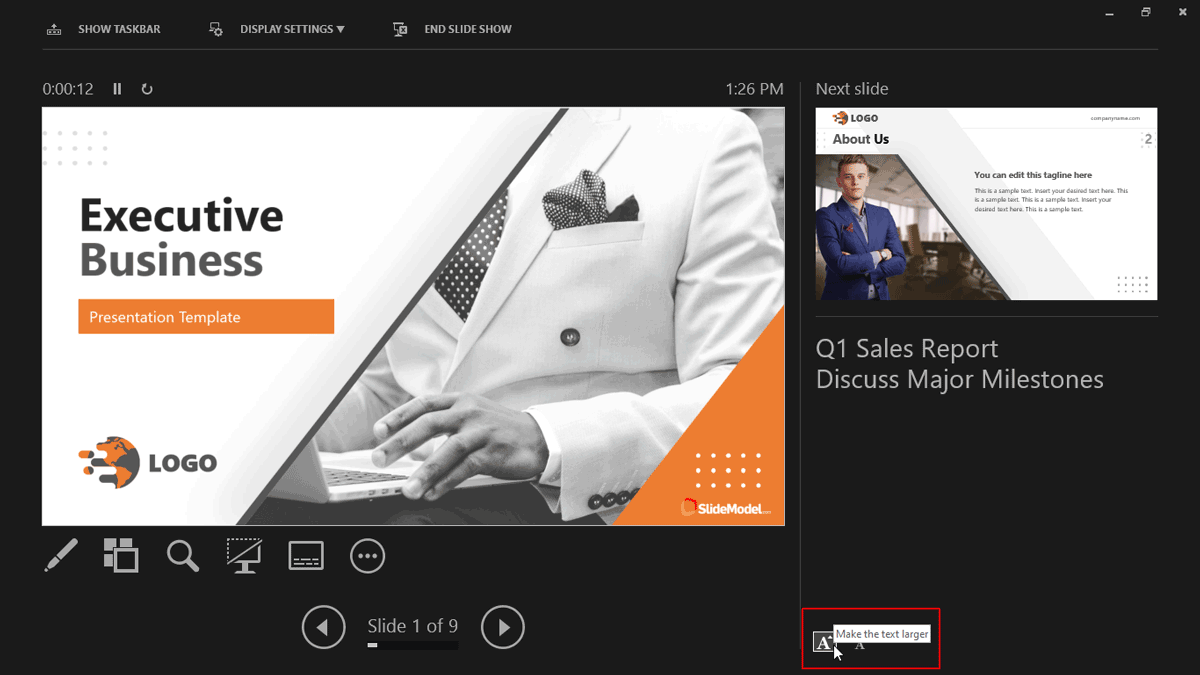
Navigate Slides: The arrow keys enable you to move between slides in Presenter View.
Annotate Slides: You can enable the Pen tool or highlighter to annotate slides during your presentation or use the Laser Pointer to focus on parts of your slide using an onscreen laser tool. These options are available via the Pen and Laser Pointer Tools option at the bottom of the Presenter View menu.
Zoom Slides: You can zoom in to a specific slide by selecting the Zoom option and then clicking on a specific section of the slide that you intend to zoom in.
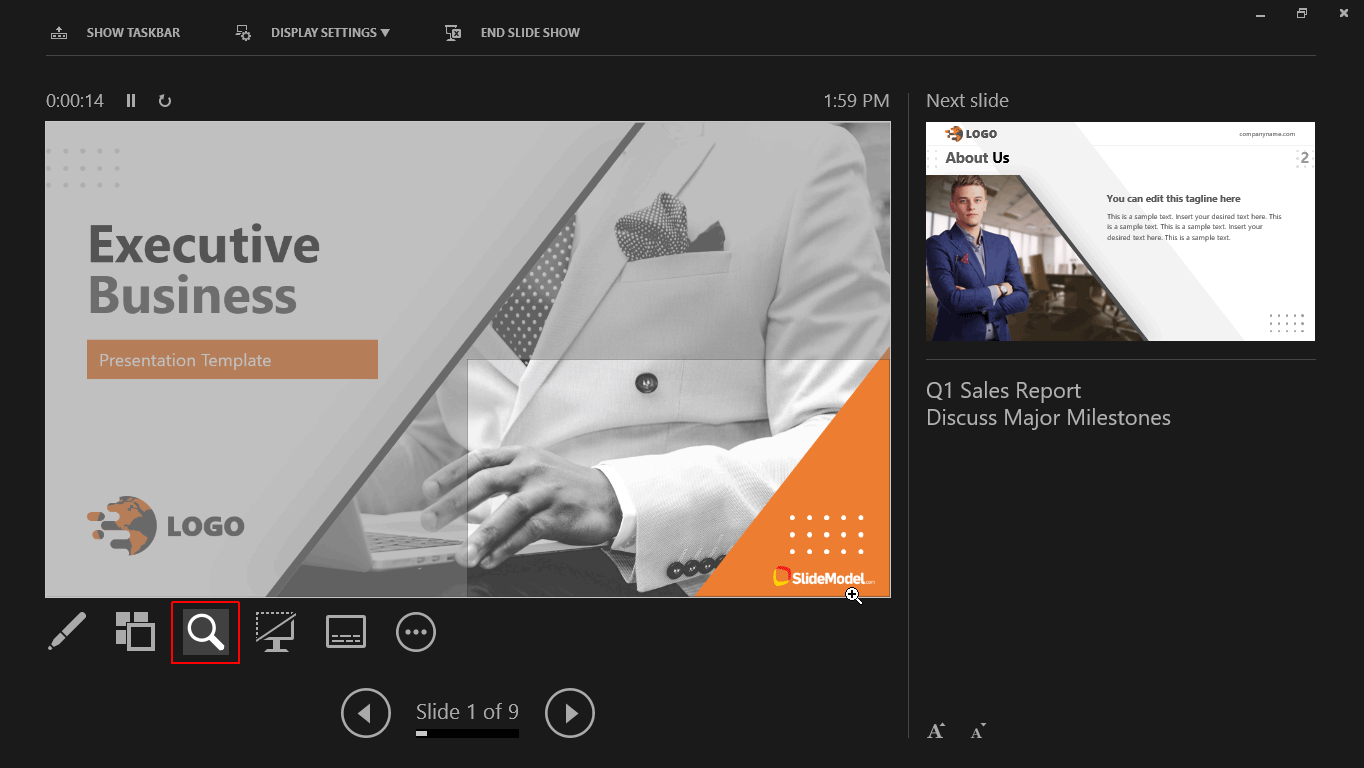
Switch to a Specific Slide: You can also jump to a specific slide via the See all slides option. This can help you instantly change your slide in a single click, without moving back and forth to find it.
Black or Unblack Slideshow: You can hide or unhide a slide by using the Black/Unblack Slideshow option.
Toggle Subtitles: In a previous post, we showed you how to enable subtitles and captions in PowerPoint . The subtitle button in Presenter View enables you to toggle the subtitles on or off.
Hide Presenter View: To turn off Presenter View anytime, you can select Hide Presenter View from the More slideshow options button.
How to print PowerPoint with Speaker Notes?
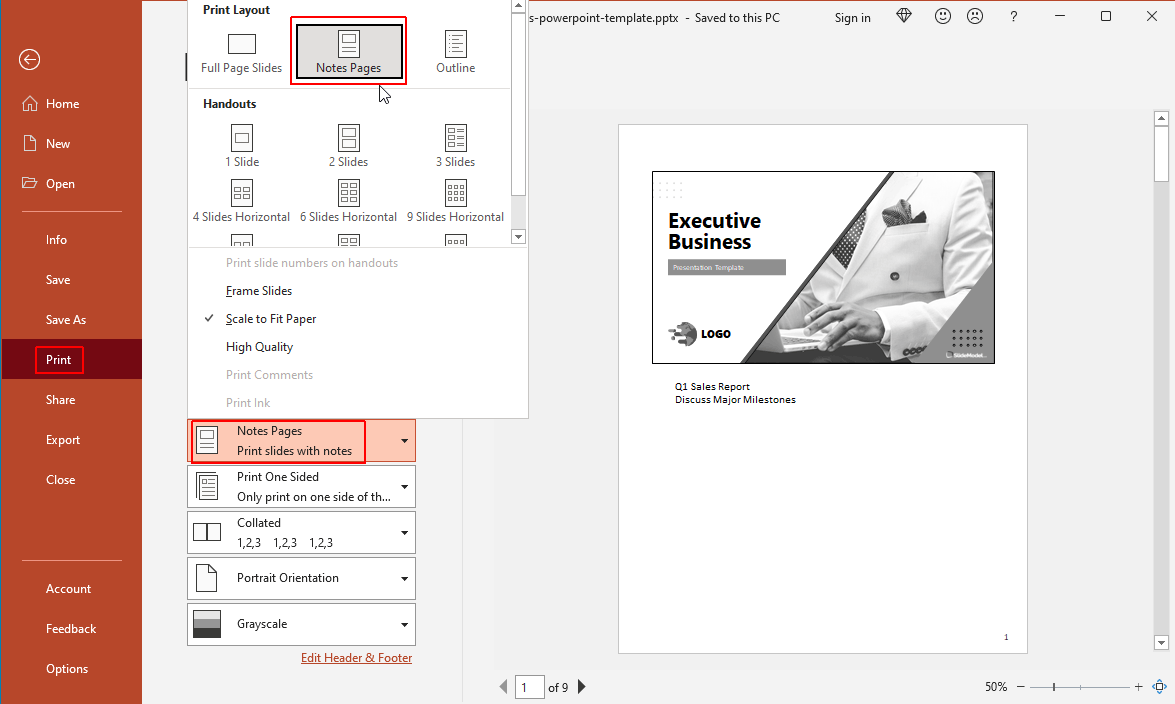
Print PowerPoint with Speaker Notes is very simple:
Printing Speaker Notes with Slide Thumbnails: You can print speaker notes directly in PowerPoint by going to File -> Print -> Settings -> Notes Pages.
Printing Speaker notes without Slide Thumbnails: If you would like to print the notes without thumbnails, go to View – > Notes Pages, delete the thumbnails for each slide, and then print your notes via File -> Print -> Settings -> Notes Pages.
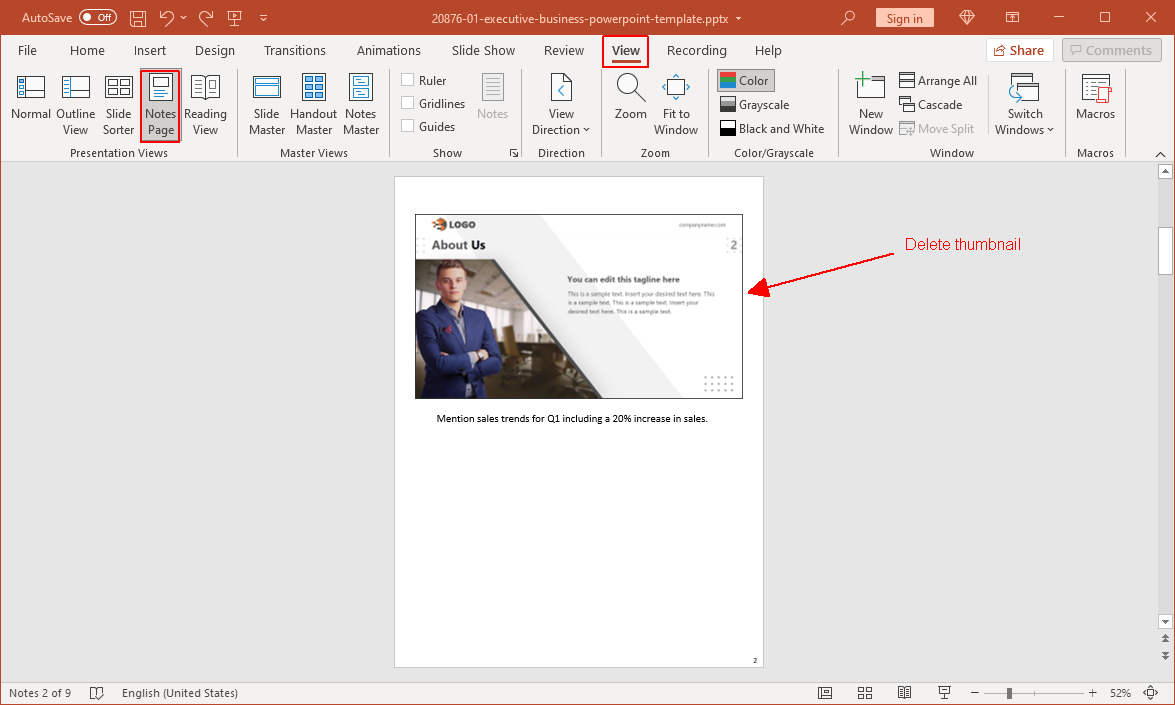
Creating and Printing Handouts using Speaker Notes in PowerPoint
You can create handouts from your speaker notes by exporting them to a Microsoft Word file or printing them directly from PowerPoint.
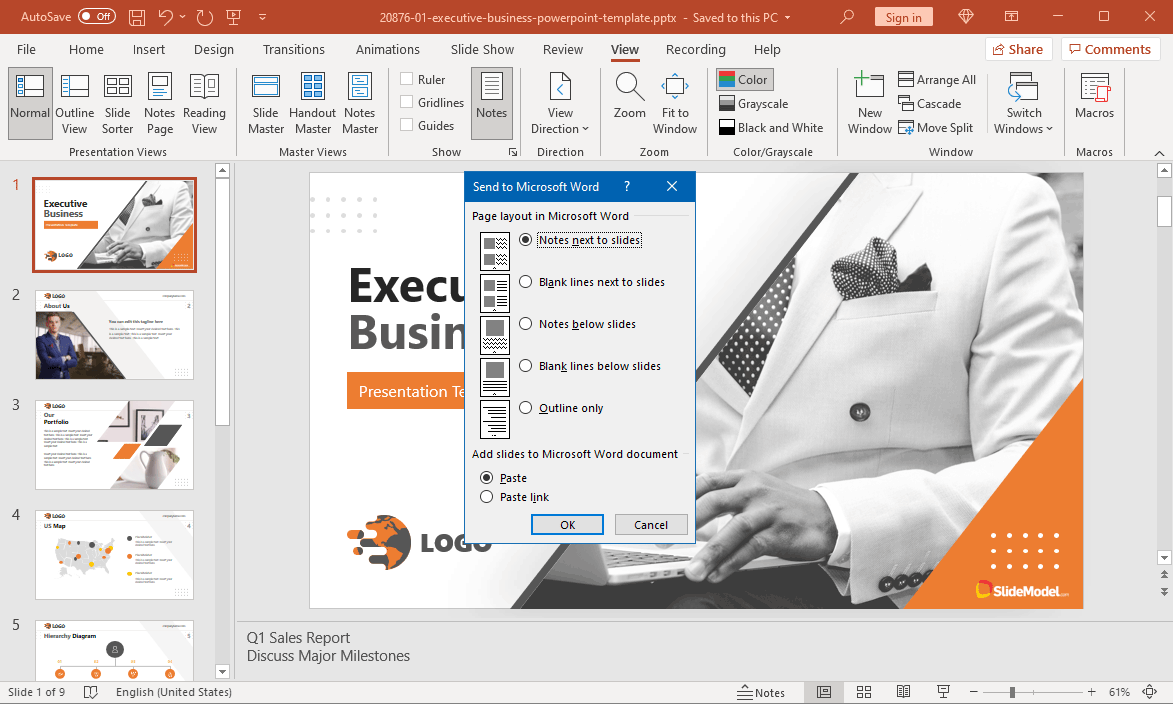
Export Handouts to Word
To export your handouts to Word, go to File -> Export -> Create Handouts .
This will provide you with the option to select whether you would like to export notes next to slides or export blank lines next to slides, notes below slides, blank lines below slides, or the outline only.
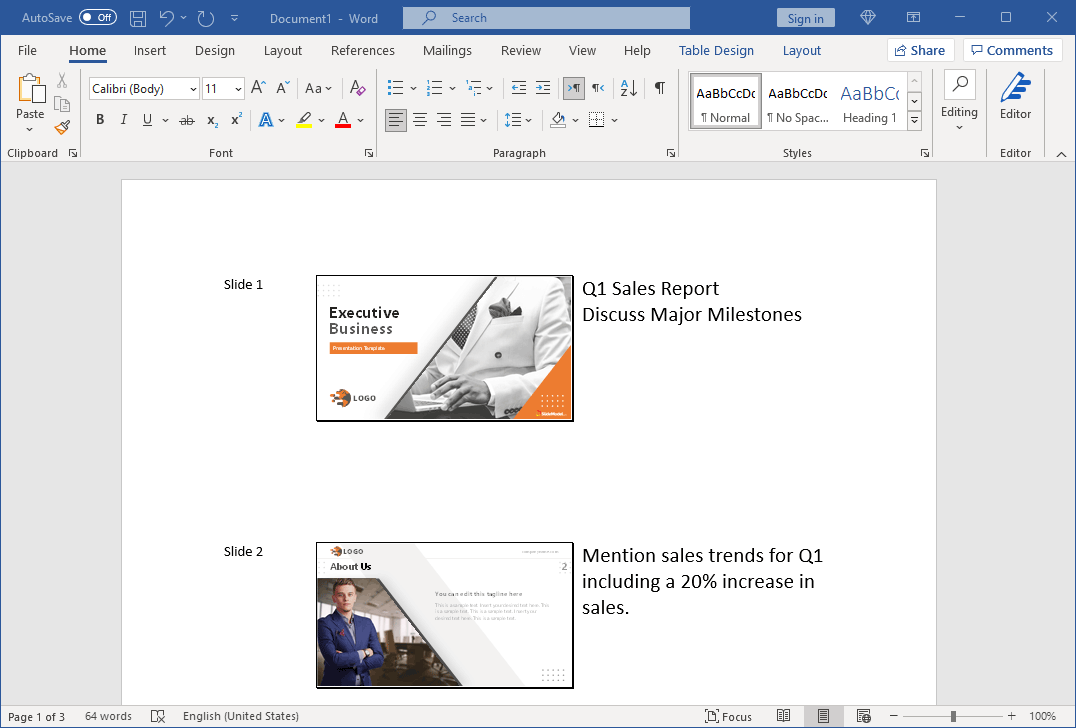
Below is an example of handouts exported to Microsoft Word from PowerPoint. You can print these handouts from Word anytime via File -> Print.
Final Words
Speaker notes in PowerPoint can help presenters create uncluttered slides and present information without worrying about messy paper notes or missing out information because of an oversight. Speaker notes provide much needed support to cater to the needs of the modern presenter, with the added advantage of printing or providing handouts to the audience after the presentation, such as citations and links for further reading.
If it’s your first time presenting with speaker notes in PowerPoint, you should try to acquaint yourself with the necessary settings and features of speaker notes to avoid getting confused when using them for the first time. Sometimes, monitor settings can flip, especially amidst an online presentation via Zoom or other video calling apps. To prevent that from happening, you can have a mock call with a colleague to make sure speaker notes aren’t visible. To do that, you can rehearse your presentation by adjusting your screen share view while hiding speaker notes.
Discover our step-by-step guide on how to make a presentation .
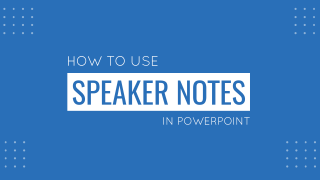
Like this article? Please share
Presentation Ideas, Presentation Tips, Speaker Notes, View Presentation Filed under PowerPoint Tutorials
Related Articles

Filed under Google Slides Tutorials • May 22nd, 2024
How to Translate Google Slides
Whereas Google Slides doesn’t allow to natively translate slides, such process is possible thanks to third-party add-ons. Learn how to translate Google Slides with this guide!
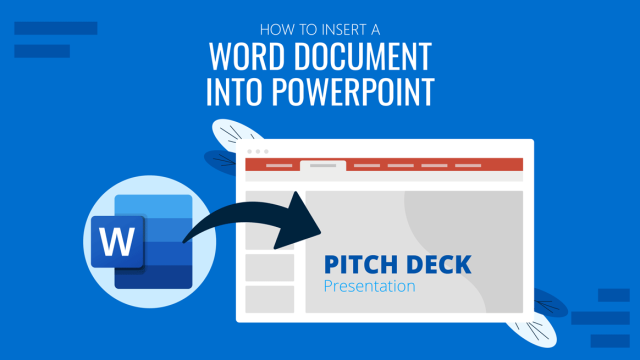
Filed under PowerPoint Tutorials • May 22nd, 2024
How to Insert a Word Document into PowerPoint
If you asked yourself how to link research data in .doc format into your presentations, then don’t miss our guide on how to insert a Word document into a PowerPoint file.
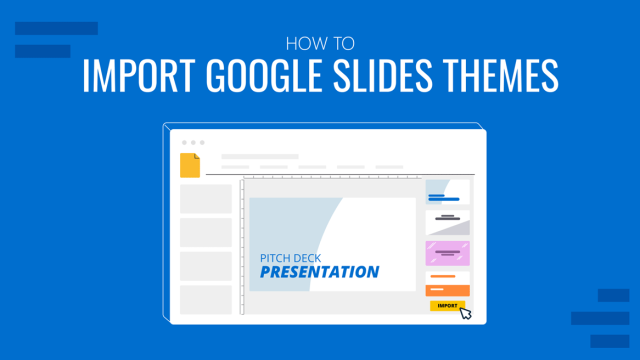
Filed under Google Slides Tutorials • May 17th, 2024
How to Import Google Slides Themes
Importing Google Slides Themes is an easy task that can bring life into your presentations. Learn how to reuse old slides to create new cool themes here.
Leave a Reply
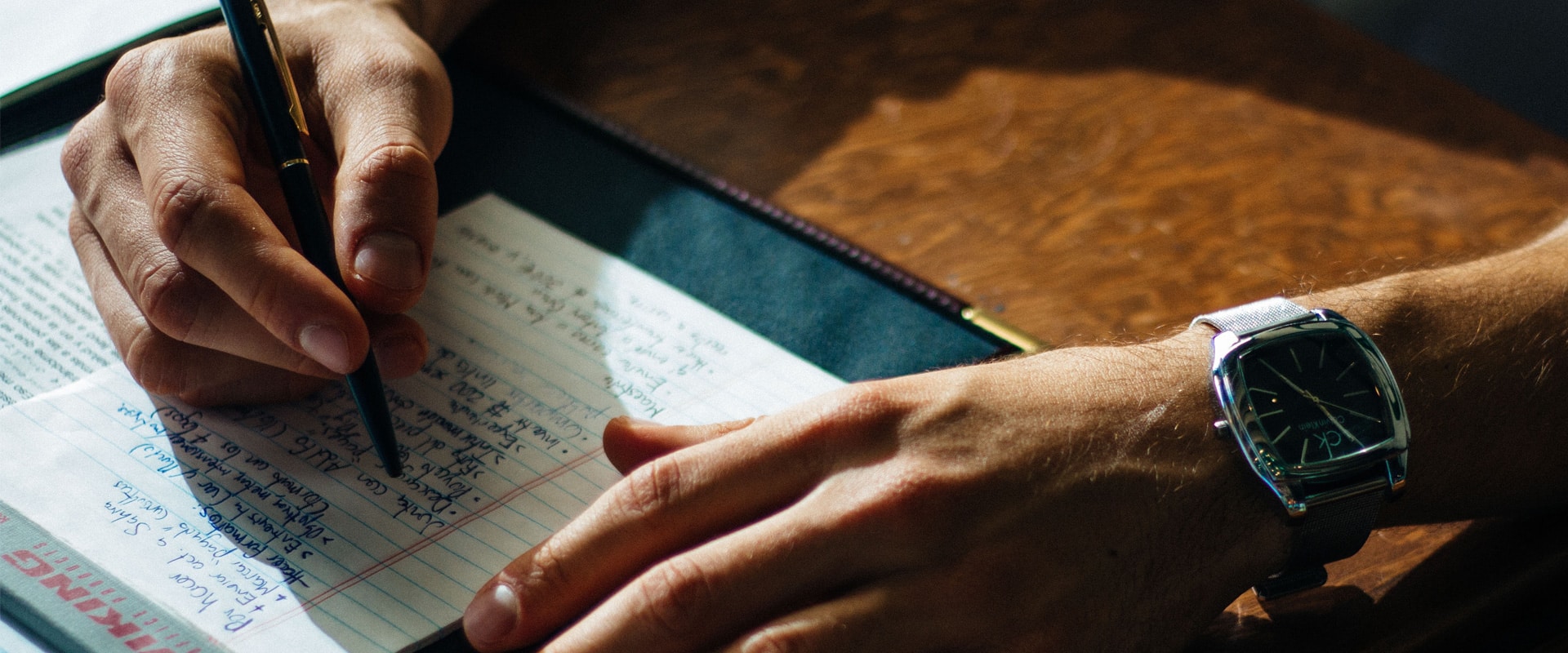
How to Use Speaker Notes in Your PowerPoint Presentations
Being a presenter, who’s also a storyteller of sorts, it’s your job to not overwhelm your audience with too much information all at once. They will either focus on what you’re saying or read the content presented in your slides — so either way, it’s important to share only the information that you deem essential for your narrative.
This is where the Speaker Notes feature in PowerPoint comes in handy for both novice and expert presenters alike. It allows you to separate graphical and bare essential text in your slides and keep the latter for your own reference, in case you need to quickly recall any high-level points from your script or any stats you would like to share with your audience. Should your audience ask you any questions about anything presented on your slide, Speaker Notes has got your back!
But how exactly do you use Speaker Notes in your presentation? As a presentation design company , we share everything you need to know about it.
As a rule of thumb, you shouldn’t be writing your script word-for-word in the slide’s Speaker Notes section, as this can make you lose touch with your audience while presenting, not to mention also make you sound a bit unauthentic. Remember: Speaker Notes are just for your own quick reference, to keep your speech flowing. This is why you should try and use short words or key phrases that will instantly remind you of what you wanted to say.
So, for example, if you want to share a story with your audience on how you managed to keep your business operational during the recent lockdown, you can type into your Speaker Notes something like: [Story: Business Continuity During Lockdown, 2020].
BONUS TIP: If you spend some time structuring your speaker notes, it can be a great way to turn your presentation into an all-inclusive document that can be shared across with your audience without you even presenting it – just in case you can’t present in front of them live, for some reason.
Now, let’s have a look at how you can add Speaker Notes in PowerPoint.
How to Add Speaker Notes in PowerPoint
Open the PowerPoint slide that you would like to add Speaker Notes to, and you will notice a box reading “Tap to Add Notes” or “Click to Add Notes”, right beneath the slide.
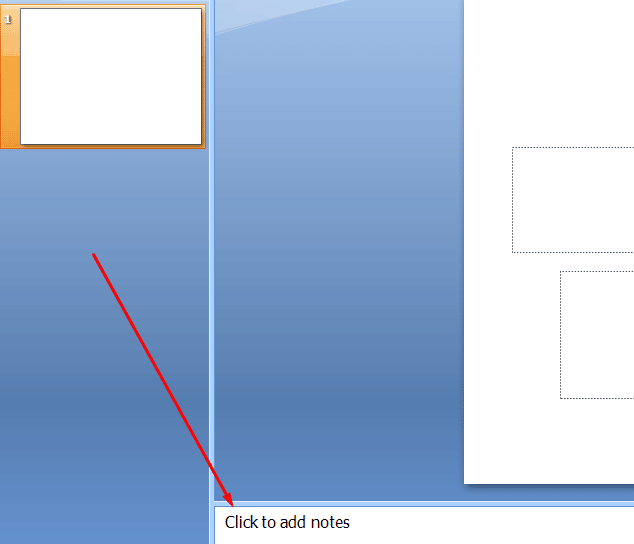
If you can’t see this section on your screen right away, you will need to click the Notes button, which you can find in the toolbar present at the bottom of your PowerPoint window, in order to display it.
If you’re using a Mac, you will need to drag the bar below your slides upward in order to reveal the hidden Notes section.
So, there you go! Now you can start typing in the Notes pane.
How to View Speaker Notes While Delivering Your Presentation
Speaker Notes are supposed to be visible only to you, and not the audience. For this, you will be using ‘Presenter View’ mode, which is usually selected by default when you activate the Slide Show mode. Your notes would appear automatically on your personal screen once your PC is connected to the projector (or any display which you’re using for the live presentation).
In case this doesn’t happen, go to the Slide Show tab on the top ribbon bar. Then, look under the Monitor section and make sure that the checkbox for ‘Use Presenter View’ is checked.
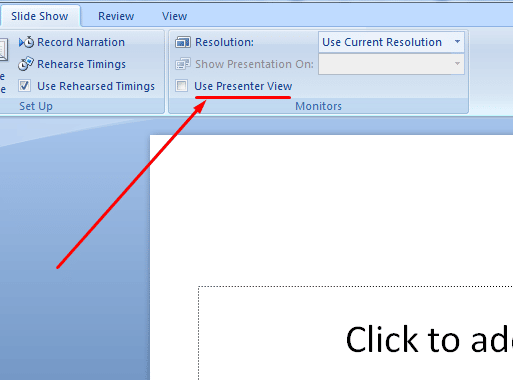
You can find various editing options (such as adjusting the font size of the notes) underneath the notes section, which is scrollable too. The current slide will be displayed on the left, along with a running timer and a clock right above the slide to help pace your delivery.
How to Print Your Speaker Notes
In case you’re not so familiar with using multiple screens for live presentations, want to distribute the notes as handouts to your audience, or simply want a physical version of your notes to keep with you as a handy reference or a backup for the presentation, you can print your PowerPoint notes.
The printed version of your speaker notes will comprise of a thumbnail version of the current slide along with your notes.
- Click on the ‘File’ tab and select ‘Print’. This will open the print dialog.
- In the ‘Settings’ section, select the option: ‘Full Page Slides’.
- Under ‘Print Layout’, switch to the ‘Notes Pages’ option.
- Finally, select the number of copies you’d like to print and click ‘Print’.
Final Thoughts
As a presenter, you can build a deeper connection with the audience if you don’t read out from your slides and maintain a healthy pace while delivering your live presentation – and Speaker Notes in PowerPoint help you do just that. However, just like any other tool, you need to become familiar with all the available settings to get the best results. By putting thought and practice into how you prepare your speaker notes and optimally use and re-use them, you can ensure that your message stays with your audience till long after they leave the meeting room.
For more tips and advice on how to make the best use of PowerPoint for your presentations, don’t forget to check out our future posts! Also If you think you are in need to brush up your presentation skills, Check out our Presentation Skills Training Courses .
In case you need professional help with designing your upcoming presentations or perhaps some special training to prepare you for the D-Day, feel free to reach out to our in-house team of presentation experts!
Presentation Experts also offer a wide range of services for improving your presentation skills for a wide range of situations. Please feel free to check out our Powerpoint Presentation Design and our Pitch Deck Design Services !
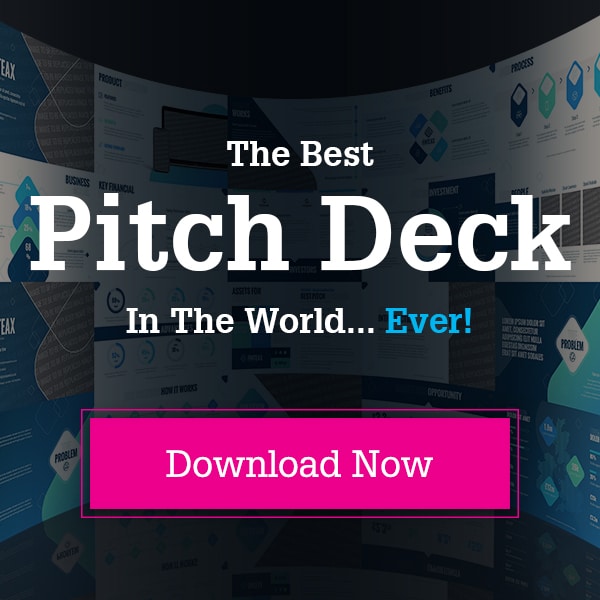
Mastering the Art of Pitch Deck Designn
How to avoid using filler words in your presentationn, a guide to slide count in presentationsn, 6 essential presentation skills for pitching successn, a guide to crafting powerful endings in presentationsn, what can our clients tell us about social media usen, a comprehensive guide to presentation openingn.

Mastering the Art of Pitch Deck Design

How to Avoid Using Filler Words in Your Presentation
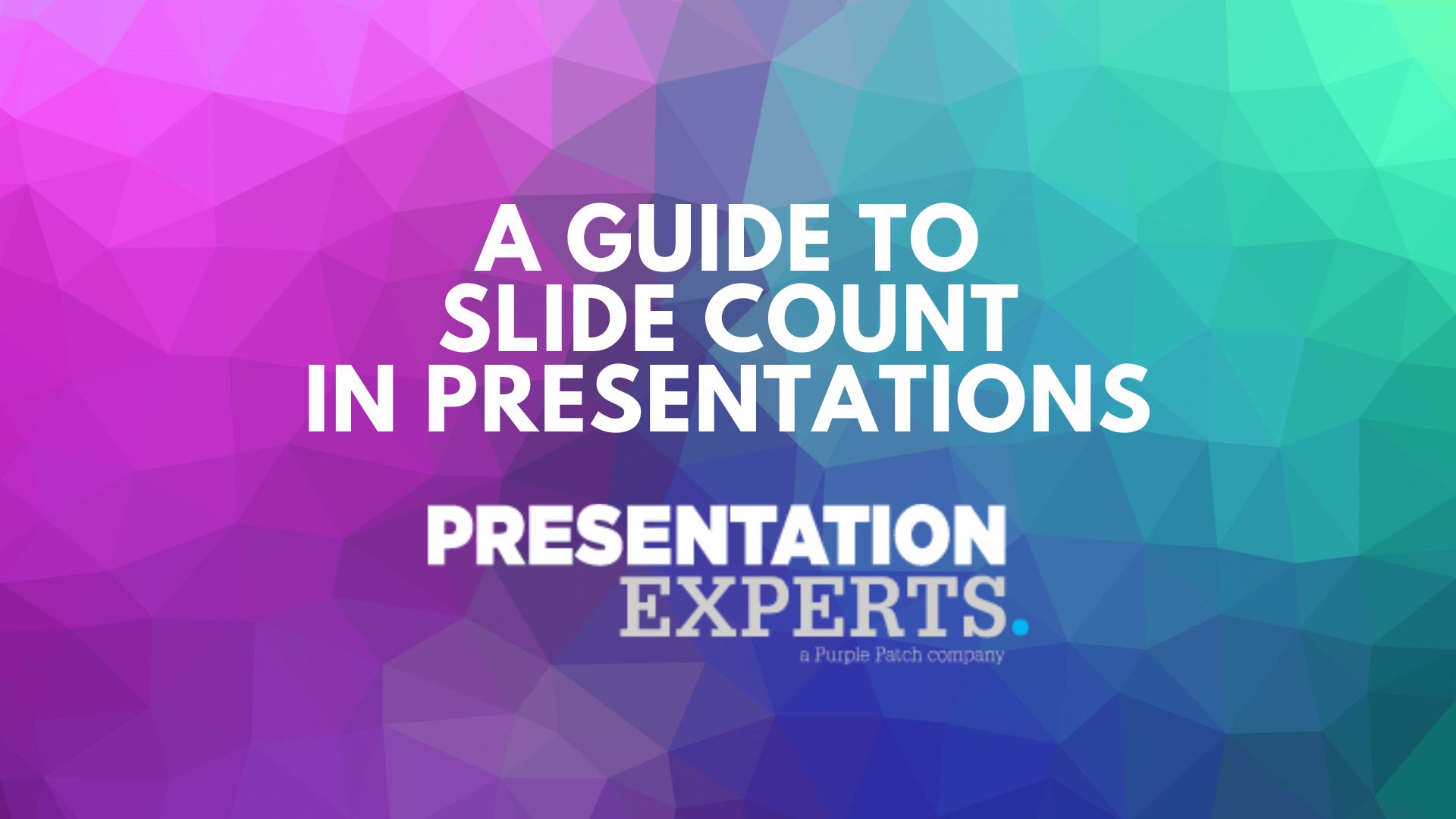
A Guide to Slide Count in Presentations
Critical PowerPoint Shortcuts – Claim Your FREE Training Module and Get Your Time Back!

How to Add Speaker Notes in PowerPoint
- PowerPoint Tutorials
- Shortcuts & Hacks
- April 8, 2019
In this article, you will learn the ins and outs of how to add speaker notes in PowerPoint. This includes printing, presenting, deleting, and formatting your speaker notes so that your handouts look professional.
If you are brand new to adding notes to your PowerPoint presentations, there are three common ways professionals use speaker notes in PowerPoint.
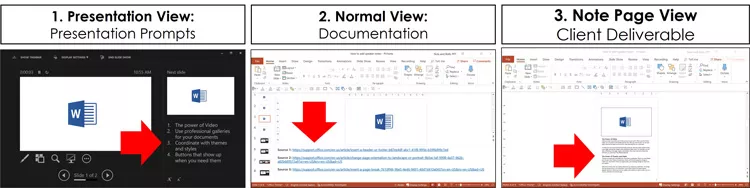
#1. Presenter View: Use your speaker notes as prompts during your presentation. This is the most common use case for adding speaker notes in PowerPoint. You present your slide on a monitor, and you have your main points bulleted out in the Presenter View of PowerPoint.
#2. Normal View: Use your notes as reference documentation for your slides. Instead of listing out the main points for your slides, some professionals use the Notes Pane to capture where their information came from. In this case, you never present or print your speaker notes, you simply keep the links or references to your materials in the Notes Pane.
#3. Notes Page View: use your notes as the final client deliverable like a Word document. The Notes Page View displays your slide at the top of the page and all your speaker notes below it, detailing your comments, recommendations, or action steps like a Word document. While the Notes Page View is NOT as easy to use as Microsoft Word, the fact that the notes stay with each PowerPoint slide makes this very convenient.
How to add Speaker Notes in PowerPoint
There are two different places where you can type your speaker notes in PowerPoint. You can either type them in the Notes Pane at the bottom of your PowerPoint Window, your you can type them in the Notes Page view.
Which of these two views is better? It depends on what level of formatting you want to see your speaker notes in.
The main difference between using these two views when working on your speaker notes is the level of formatting that is displayed. The Notes Pane only displays plain text formatting, whereas the Notes Page View displays all formatting just like Microsoft Word.
Notes added in either view are both viewable and editable in the other view. So, you can flip back and forth between the views depending on what you are doing.
Note: You can only add text as your speaker notes in PowerPoint. You cannot add pictures, charts, tables, etc. Any picture, chart, or graphic you want to reference in your notes must remain on your slide.
#1. The Notes Pane in the Normal View
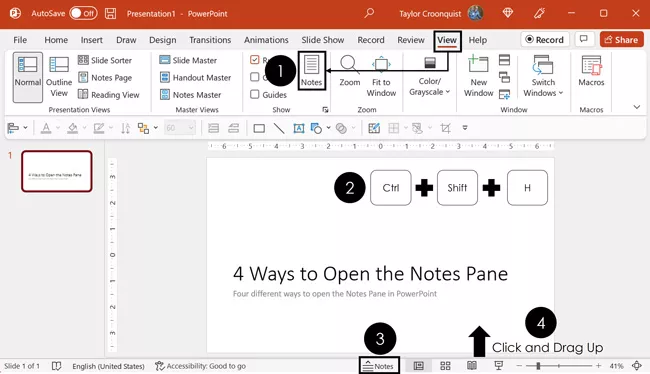
#2. The Notes Page View
The other way you can add and edit your speaker notes in PowerPoint is using the Notes Page View. The advantage of this view is it displays all your text formatting including font size and font color.
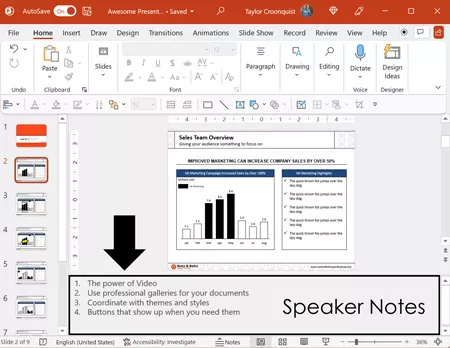
There are four different ways you can open the Notes Pane to add your notes in PowerPoint listed below (and referenced in the picture above).
- Navigate to the View tab and click the Notes command.
- Hit Ctrl+Shift+H on your keyboard to open the Notes Pane.
- Click the Notes command at the bottom of your PowerPoint workspace.
- With your mouse, click and drag the Notes Pane up from the bottom of the PowerPoint workspace.
Regardless of how you open the Notes Pane, once it is open, you can directly type or edit your speaker notes into it. As you will see in the formatting section below, the Notes Pane only displays plain text formatting like bold, italics, numbered lists, bulleted lists, etc.

To add or edit your speaker notes using the Notes Page view in PowerPoint, simply:
- Navigate to the View tab
- Select the Notes Page view
- Click into the input box to type or edit your notes
Note: If you type a lot of text in this view, your notes will run off the bottom of the page. You do not have to worry about losing any of these notes. Any runoff notes will properly display in the Notes Pane and will print properly on the correct number of pages as needed.

Formatting Speaker Notes in PowerPoint
You can apply formatting to your notes in both the Notes Pane and the Notes Page view. That said, not all your formatting properly displays in the Notes Pane .
For example, in the picture below, the red font color I applied in the Notes Pane only displays in the Notes Page view. In this way, only the Notes Page view fully displays all the formatting that has been applied to your speaker notes, so make sure to check this view before you print your notes.
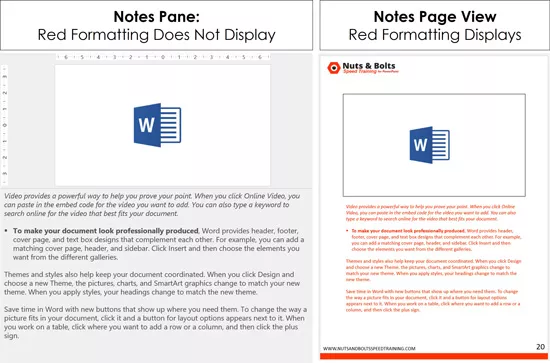
The Notes Pane and the Presenter View only display simple formatting like bold, italics, underlines, bulleted lists, etc. On top of that, these views do not display Font Size. Instead, they only display a zoom level. If you zoom in or out within the Notes Pane or the Presenter View , your Font Size appears to change, but it is only the zoom level changing, not your Font Size.
If you need to see all the formatting applied to your speaker notes in PowerPoint before you print them, the best place to do that is the Notes Page view. See section above for opening the Notes Page view in PowerPoint.
How to remove all your speaker notes at once
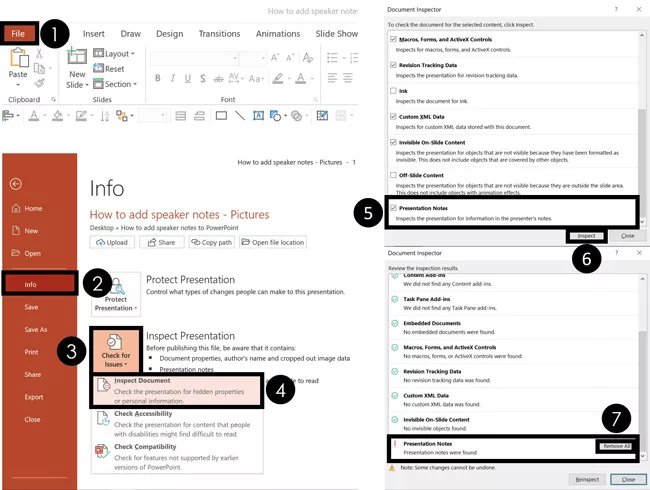
You can remove all your speaker notes (known in PowerPoint as Presentation Notes) before you share your presentation with someone using the Inspect Document feature . To remove all your notes at once, simply:
- Navigate to the File menu
- Click the Info
- Open the Check for Issues drop down
- Select Inspect document (select Yes if a dialog box opens)
- Make sure the Presentation Notes option is selected
- Click Inspect
- For Presentation notes, select Remove all
After you select Remove All , all your speaker notes will be removed from your presentation. Just keep in mind that once you remove them, you cannot undo this selection.
So, if you want to keep a copy of your notes, you should first save a copy of your presentation.
How to view your speaker notes in Presenter View
Regardless of how you add your speaker notes to PowerPoint, you can view them in the Presenter View of PowerPoint. You can access this view using shortcuts, or you can set it to run automatically if you are connected to a second monitor.

To set up the Presenter View to run automatically when you connect to an overhead projector or monitor, simply.
1. Navigate to the Slide Show tab 2. Put a checkmark next to Use Presenter View
After selecting Presenter View, the next time you hook up to a monitor or overhead projector and run your presentation, your slides will display on the screen and the Presenter view will display on your computer.
You can alternatively launch the Presenter View at any time using the Alt+Shift+F5 shortcut. To expand your knowledge and learn a variety of ways to present a PowerPoint slideshow (including hidden shortcuts), read our guide here .
How to print your PowerPoint with notes as handouts
To print your PowerPoint speaker notes as handouts, simply:
- Select File then Print (or hit Ctrl+P)
- Change the slides dropdown to Notes Pages
- Click Print
If you want to print your speaker notes next to your slide, you’ll need to first export your slides to Microsoft Word (discussed below).
To expand your knowledge and learn other nuances and tips for printing PowerPoint with notes, read our guide here .
To learn how to print your presentation with multiples per page as handouts, read our guide here .
Below are some important things to keep in mind as you start to print your PowerPoint notes as handouts.
1. Slide Numbers are different than page numbers
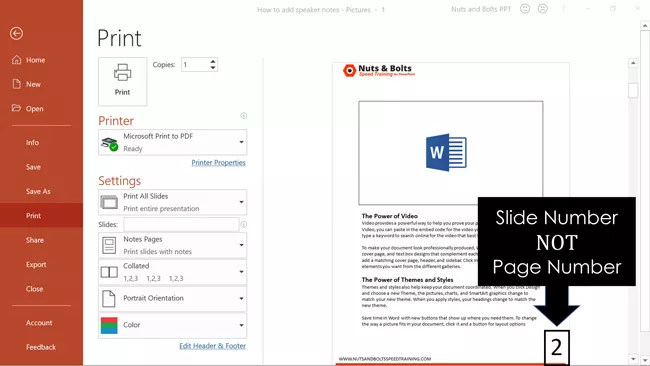
The number you see in the lower right-hand corner in the print preview are your slide numbers, not the actual page numbers. This can cause a lot of confusion when you are printing your slides with lots of notes, like when using your speaker notes as the client deliverable.
For example, in the picture below, notice that the number is the same on both pages. That is again because it is the slide number, not the page number. So, if you have five pages of notes for slide number 2, the number for all five pages of printing speaker notes will be 2.
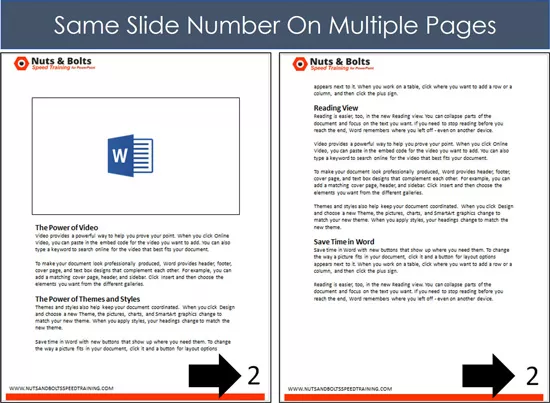
Slide numbers in PowerPoint are notoriously tricky to get right. They are much more difficult than managing page numbers in Microsoft Word. If you need help adding and managing your slide numbers in PowerPoint, read our guide here .
2. Slide thumbnails only display on the first page of notes
When printing speaker notes, the slide thumbnail only displays on the first page of your notes. So, if you have four pages of notes for a single slide, your thumbnail only displays on the first page (as pictured above).
3. Formatting your Notes Master for professional handouts
If you want your printed speaker notes to look professional, you will need to format your Notes Master. Notice in the picture below the difference in professionalism between formatted and non-formatting handouts.
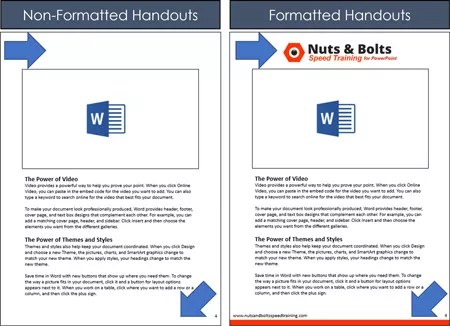
If your presentation is important, I highly recommend formatting your Notes Master with your company logo, website address, etc. That way when you print your slides as handouts, they will look sharp, clean, and professional.

To navigate to your Notes Master to format your handouts, simply:
- Click the Notes Master command.
You can add anything you like to your Notes Master just as you would add it to a PowerPoint slide. At a bare minimum, I recommend adding your company logo (as a PNG) and website address. If you are holding a training seminar, I also recommend adding your contact details too.
How to export your speaker notes to Microsoft Word
Another option for printing and editing your notes is to first push them to Microsoft Word.
This gives you the additional option to have your speaker notes on the right of your slides. On top of that, once in Word, you can format and edit your speaker notes in the full Microsoft Word editing environment.
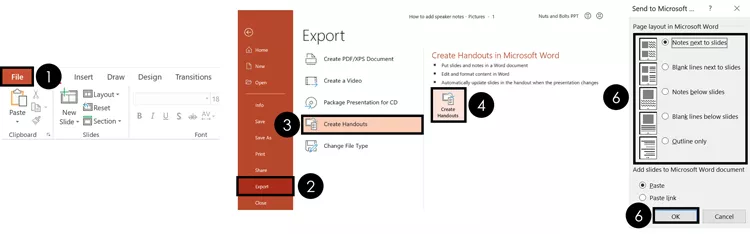
To convert your speaker notes into Microsoft Word document, simply:
- Navigate to the File tab
- Click the Export command
- Select Create Handouts once
- Select Create Handouts a second time
- Pick either Notes next to slide or Notes below slide
Clicking okay, your slides and speaker notes are pushed to a new Microsoft Word document where you can edit them.
Special note when exporting to Microsoft Word. The Create Handouts dialog box gives you the option to Paste Link . In my experience this linking feature is unreliable and rarely works the way you’d expect it to. So, I do not recommend using it.
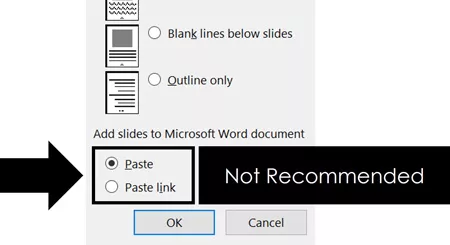
To expand your knowledge and learn how to convert Microsoft Word to PowerPoint, and some of the common pitfalls that can take place, read our guide here .
How long should your speaker notes be?
Although you can add as much information as you want to your notes, if you are using them as presentation prompts, I recommend keeping them short and punchy. Just enough to remind you of your next topic, or your key points.
Most people hate it if you stand up on stage and read your slides aloud, right? Well, the same is true if you stand on stage and read your speaker notes to them. This is the classic death by PowerPoint.
In addition, hiding behind your computer during your presentation creates an awkward relationship between you and your audience. So, if you are using your notes as speaking guides for your presentation, then use them sparingly. Instead of writing long sentences or paragraphs, try adding short prompts or highlights to jog your memory.
If you are looking for ideas on how to start your presentation with a bang, read our guide here .
If you need help ending your presentation on a high note, read our guide here .
Speaker notes in PowerPoint can be used in a variety of ways depending on what you are using PowerPoint for. Some use them as presentation prompts, others for research documentation, and others as the final client deliverable. Thankfully, PowerPoint gives you the flexibility to use your speaker notes any way you like.
Just remeber that the formatting of your notes appears differently in the different PowerPoint views.
If you enjoyed this article, you can learn more about our PowerPoint training courses and other useful resources here .
Related Articles
About the author.
Popular Tutorials
- How to Strikethrough Text (l̶i̶k̶e̶ ̶t̶h̶i̶s̶) in Word, Excel & PowerPoint
- How to Make Animated Fireworks in PowerPoint (Step-by-Step)
- Strikethrough Shortcut (l̶i̶k̶e̶ ̶t̶h̶i̶s̶) for Word, Excel & PowerPoint
- How to Create a Flash Card Memory Game in PowerPoint (Like Jeopardy)
- Keyboard Shortcuts Not Working: Solved
PowerPoint Tutorial Categories
- Strategies & Opinions
- Presentation Design
- Pictures, Icons, Videos, Etc.
- New Features
- Miscellaneous
- Charts & Data Viz
We help busy professionals save hours and gain peace of mind, with corporate workshops, self-paced courses and tutorials for PowerPoint and Word.
Work With Us
- Corporate Training
- Presentation & Template Design
- Courses & Downloads
- PowerPoint Articles
- Word Articles
- Productivity Resources
Find a Tutorial
- Free Training
- For Businesses
We help busy office workers save hours and gain peace of mind, with tips, training and tutorials for Microsoft PowerPoint and Word.
Master Critical PowerPoint Shortcuts – Secure Your FREE Training Module and Save Valuable Time!
⌛ Master time-saving expert techniques.
🔥 Create powerful presentations.
🚀 Propel your career to new heights.
We value your privacy – we keep your info safe.
Discover PowerPoint Hacks Loved by Industry Giants - KKR, AmEx, HSBC!
Over 114,880 professionals in finance, marketing and sales have revolutionized their PPT skills with our proven methods.
Gain FREE access to a full module of our premium PowerPoint training program – Get started today!
We hate spam too and promise to keep your information safe.
You are currently viewing a placeholder content from Facebook . To access the actual content, click the button below. Please note that doing so will share data with third-party providers.

Free Online Microsoft Training
Free tips and tricks for using Microsoft Office and Windows
How to add speaker notes in PowerPoint
- By Belinda Anderson
- 9 November 2016
- Updated: 6 December 2023
- No Comments

When creating a presentation it can be daunting trying to remember what needs to be said and when. You may also encounter the odd occasion when a presentation will be shared between multiple presenters. There can be confusion in knowing what to say and when. These cases are perfect examples of when you can add speaker notes to your PowerPoint presentation allowing all involved to see what needs to be discussed during each slide.
If you are new to presenting or plan to share your presentation with others you will find the use of speaker notes very effective. PowerPoint even provides a special Presenter View which lets you see your slides and your speaker notes whilst those viewing your presentation will only see the slide information – no notes.
Today I will show you how to add speaker notes to each slide within your presentation. You can then utilise the Presenter View features within Microsoft PowerPoint to deliver your presentation.
Add speaker notes to your presentation
The first step in this process is to add speaker notes to each individual slide within your presentation. To add speaker notes to individual slides, follow these steps:
- Open Microsoft PowerPoint .
- From the Start screen , select Open Other Presentation , or select a presentation from the Recent list .
- Ensure that Slide 1 is currently displayed. This is generally your opening title slide.
- If you cannot see the Notes area displayed underneath the slide area, click the Notes button located in the Status bar:
- Place your cursor in the notes area at the bottom of the screen where it says Click to add notes :
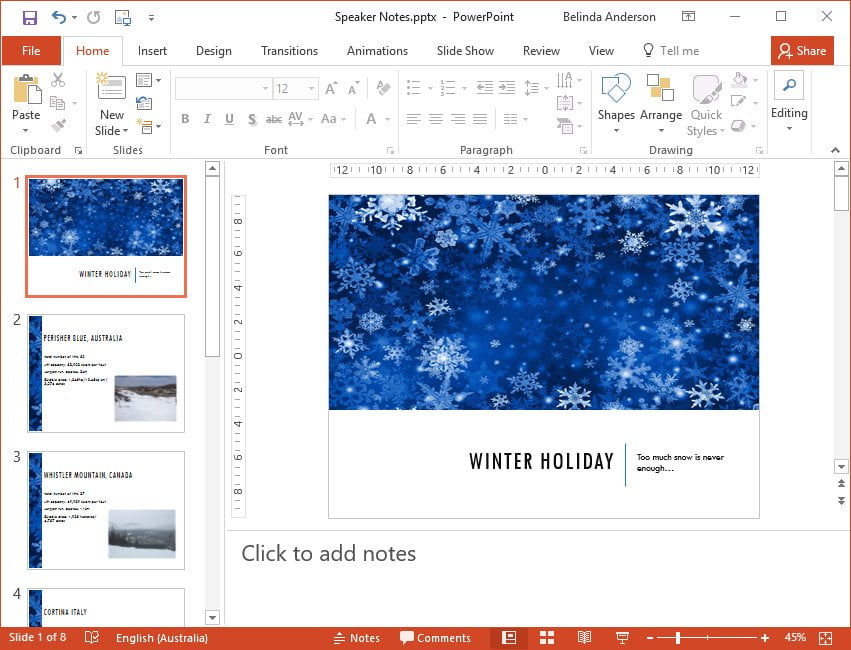
- Directly type any notes for Slide 1 into the notes area. For this exercise write a few lines on how you might introduce the presentation to the audience or possibly give them a brief introduction about yourself.
- Speaker notes should be brief bullet points or key information you want to discuss. I generally don’t recommend writing word-for-word exactly what you want to say as your presentation should feel natural and not scripted.
- You can use all font formatting options to make your notes easier to read, including the use of bullet or numbered lists.
- Select Slide 2 from the navigation pane.
- You will notice the notes area is empty.
- Repeat the process and enter some notes for Slide 2.
- Repeat this process until all slides contain speaker notes.
- You have now entered speaker notes.
View Speaker Notes
To view the speaker notes page, follow these steps:
- Click View > Notes Page .
- The presentation will now be displayed in notes view. This gives you a snapshot of the slide and displays the notes at the bottom of the page:
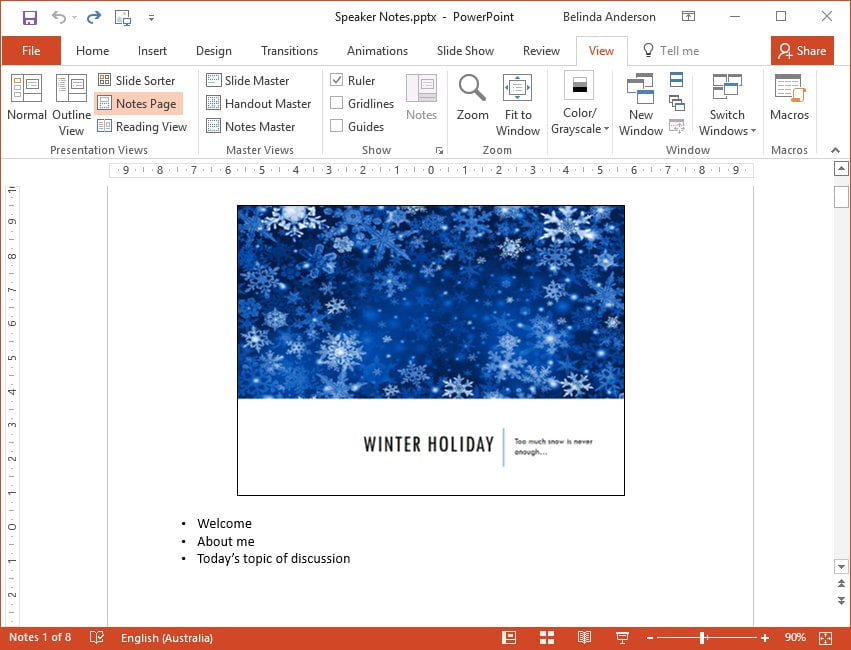
- Use the up and down scroll bar to move between each slide.
- Select View > Normal to return to the normal view.
View speaker notes during a presentation
Microsoft PowerPoint allows you to run a presentation and view your speaker notes at the same time. This provides guidance whilst the audience can only see the slides being projected. This features is referred to as Presenter view.
Presenter view works on any operating system that supports multiple displays, such as Microsoft Windows 7 or higher. It allows you to run your presentation from one monitor and let the audience view it on another monitor or a data projector.
NOTE : The computer must have multiple monitor capability— check with the manufacturer if you are unsure. Usually, desktop computers require two video cards in order to have multiple monitor capability; laptops often have the capability built in.
For the most part, you just need to connect the monitor and/or data projector and PowerPoint automatically sets it up. If you are creating your presentation on a computer with a single monitor and you want to use Presenter view, you can still do this. I always recommend testing Presenter View on the computer you will be presented with prior to your live presentation. This will ensure you can iron out any technical issues you may encounter prior and also makes for a less stressful start to your presentation.
To enable Presenter View, follow these steps:
- Select Slide Show > Set Up Slide Show .
- Under the Multiple monitors heading select the checkbox for Use Presenter View .
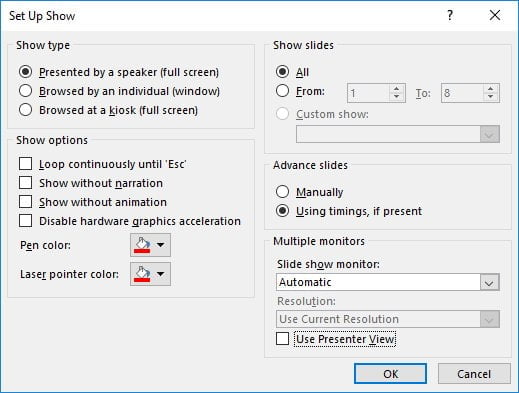
- Press F5 to view the slide show in Presenter View.
- Microsoft PowerPoint will now display your slide show in Presenter View:
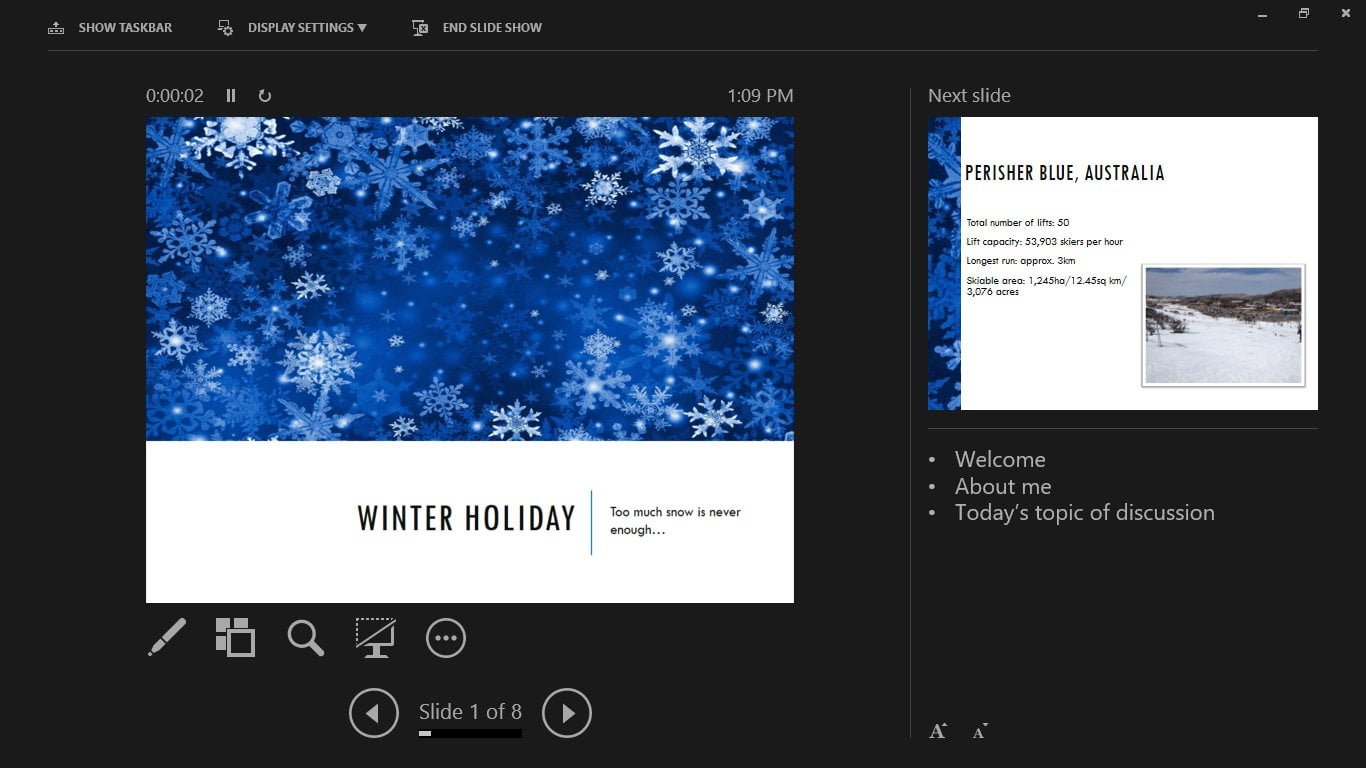
- Meanwhile, if a data project is plugged into your computer, you will automatically see Presenter View displayed on your computer screen.
- If you are using PowerPoint on a computer with a single monitor, launch your presentation and then click the More button and choose Show Presenter View :
Congratulations, you have now added speaker notes to your presentation and displayed it using Presenter View. I highly recommend checking out my post on how to use the Rehearse Timings in PowerPoint along with my 10 tips for highly effective presentations .
- PowerPoint , Slide show , Slides , Speaker Notes
- Microsoft PowerPoint
Leave a Reply Cancel reply
Your email address will not be published. Required fields are marked *
Please enter an answer in digits: four × 4 =
This site uses Akismet to reduce spam. Learn how your comment data is processed .
Recent Posts

- Microsoft Excel (37)
- Microsoft Forms (9)
- Microsoft OneNote (10)
- Microsoft Outlook (33)
- Microsoft PowerPoint (31)
- Microsoft Sway (8)
- Microsoft Teams (10)
- Microsoft Windows (23)
- Microsoft Word (31)

Unveiling the Power of Speaker Notes in PowerPoint Presentations
Enhancing the impact of a PowerPoint presentation goes beyond just the slides themselves; often, it lies in the often underutilized realm of speaker notes. These hidden gems provide presenters with a powerful tool to amplify their message, engage their audience, and ensure a seamless delivery. By mastering the art of leveraging speaker notes effectively, presenters can elevate their presentations from ordinary to extraordinary, captivating their audience’s attention and conveying key messages with precision and clarity. Join us as we delve into the transformative potential of speaker notes in PowerPoint presentations and unlock the secret to delivering compelling and memorable presentations that leave a lasting impression on your audience. Quick Summary Speaker notes in PowerPoint provide a useful tool for presenters to jot down key points, reminders, or additional information to reference while delivering a presentation. They help speakers stay on track, provide guidance for smooth delivery, and serve as a handy reference to elaborate on slides without cluttering them with excessive text. Speaker notes can enhance the quality of a presentation by ensuring that the presenter delivers pertinent information and maintains engagement with the audience.
Table of Contents
Understanding The Purpose Of Speaker Notes
Speaker notes in PowerPoint presentations serve as a valuable tool for speakers to enhance their delivery and provide additional context to the audience. While the slides showcase key points and visuals, speaker notes offer a behind-the-scenes look at the content being presented. They act as a script or outline for the speaker, guiding them through the presentation and ensuring important details are covered.
Understanding the purpose of speaker notes is crucial for effective communication during a presentation. These notes help speakers stay on track, maintain a cohesive flow, and elaborate on complex concepts. They can also include reminders for engaging the audience, cueing transitions, or highlighting key takeaways. By utilizing speaker notes effectively, presenters can boost their confidence, maintain audience engagement, and deliver a more polished and impactful presentation overall.
Tips For Creating Effective Speaker Notes
When creating effective speaker notes for your PowerPoint presentation, it’s important to keep them concise and to the point. Avoid writing down every word you plan to say verbatim, as this can make your delivery sound rehearsed and unnatural. Instead, jot down key points, statistics, or talking prompts to guide your speech while allowing for flexibility and a more conversational tone during your presentation.
Another tip for creating impactful speaker notes is to use bullet points or numbered lists to organize your thoughts. This will help you stay on track and ensure that you cover all the important aspects of your presentation without getting lost or going off on tangents. Additionally, consider using visuals, such as images or diagrams, in your speaker notes to trigger specific talking points or to emphasize key concepts visually.
Lastly, remember that your speaker notes are meant to support your presentation, not overshadow it. Keep your notes brief and focused on aiding your delivery rather than distracting your audience. By following these tips, you can create effective speaker notes that enhance your PowerPoint presentation and improve your overall speaking performance.
Integrating Visual Cues In Speaker Notes
Visual cues can greatly enhance the effectiveness of speaker notes in PowerPoint presentations. By incorporating visual aids such as icons, bullet points, and color-coded highlights in your speaker notes, you can quickly capture the attention of both the presenter and the audience. Visual cues act as mental triggers, helping the speaker stay on track and deliver key points with confidence.
When integrating visual cues in speaker notes, it is important to keep them simple and consistent. Use symbols or images that are easily recognizable and align with the content of your presentation. Color coding text or sections can also help organize information and emphasize important details. By strategically placing visual cues throughout your speaker notes, you can create a visual roadmap that guides the presenter through the presentation seamlessly.
In addition to aiding the speaker, visual cues in speaker notes can also serve as a helpful reference point for the audience. Well-designed speaker notes with integrated visual cues can improve engagement, comprehension, and retention of the key messages being conveyed during the presentation.
Structuring Content For Clarity And Engagement
Structuring content for clarity and engagement is essential when creating PowerPoint presentations. By organizing your content in a logical and coherent manner, you can effectively convey your message to your audience. Begin by outlining the key points you want to address, and then arrange them in a sequence that flows naturally. Use bullet points, numbering, or visual aids to break down complex ideas into digestible pieces of information.
Engage your audience by incorporating storytelling elements or real-life examples to make your content relatable and memorable. Utilize visuals such as graphs, charts, and images to enhance understanding and maintain audience interest. It is important to strike a balance between text and visuals to prevent overwhelming your viewers with too much information.
Furthermore, consider using speaker notes to provide additional details or talking points that complement your slides. Speaker notes can help you stay on track during your presentation and ensure that you cover all the important points. Remember to practice delivering your presentation with the speaker notes to build confidence and maintain a smooth delivery throughout.
Best Practices For Delivering Talks Using Speaker Notes
When delivering a talk using speaker notes in PowerPoint presentations, it is crucial to maintain a balance between engaging with your audience and referencing your notes. One best practice is to maintain eye contact with your audience while glancing at your notes discreetly. This helps create a connection with your listeners while ensuring you stay on track with your content.
Another important tip is to use speaker notes as a guideline rather than reading verbatim from them. Practice your presentation beforehand so that you are familiar with the flow and key points, allowing you to speak naturally and confidently. It is also helpful to adjust the font size of your speaker notes to ensure they are easy to read at a glance without being distracting.
Lastly, remember that the speaker notes are there to support you, not dictate your entire presentation. Embrace spontaneity and engage with your audience organically to create a dynamic and impactful delivery. By following these best practices, you can effectively harness the power of speaker notes to enhance your presentation skills and connect with your audience on a deeper level.
Utilizing Speaker Notes For Audience Interaction
Speaker notes can be a powerful tool for enhancing audience interaction during a PowerPoint presentation. By using speaker notes strategically, presenters can engage with their audience in a more personalized and dynamic manner. One effective way to utilize speaker notes for audience interaction is to include prompts or cues that encourage participation, such as asking questions or conducting polls.
Additionally, speaker notes can help presenters maintain a conversational tone and stay on track while engaging with their audience. By having key points or talking points in the speaker notes, presenters can ensure that they cover all necessary information while still allowing for spontaneous interactions with the audience. This can create a more engaging and interactive presentation experience for both the presenter and the audience, leading to increased interest and retention of the information presented.
Overcoming Challenges With Speaker Notes
When it comes to speaker notes in PowerPoint presentations, there are certain challenges that presenters commonly face. One major obstacle is the tendency to overcrowd the speaker notes with too much information. This can lead to distraction and difficulty in delivering a smooth presentation. To overcome this challenge, presenters should focus on including only key points or prompts in their speaker notes to stay on track during the presentation.
Another challenge is the reliance on speaker notes as a script rather than a helpful guide. Presenters may fall into the trap of reading directly from the notes, resulting in a lack of engagement with the audience. To tackle this issue, it is important for presenters to practice their delivery and use the speaker notes as a reference rather than a crutch. By mastering the content and engaging with the audience, presenters can overcome the challenge of disconnecting from their audience while using speaker notes effectively.
Enhancing Presentation Delivery With Speaker Notes
Enhancing presentation delivery with speaker notes can greatly improve the overall effectiveness of your PowerPoint presentation. Speaker notes serve as a guide and reminder of key points, helping you stay on track and ensuring that you cover all essential information. By including detailed speaker notes, you can enhance your confidence level during the presentation, as you have a safety net to rely on if you forget any key details.
Moreover, speaker notes also allow you to tailor your presentation to different audiences or settings. You can include additional explanations, anecdotes, or examples in the notes that may not be included in the slides themselves. This additional context can help you connect better with your audience and make your presentation more engaging and impactful. Overall, utilizing speaker notes effectively can significantly enhance your presentation delivery and help you deliver a more polished and professional presentation.
What Are Speaker Notes In A Powerpoint Presentation?
Speaker notes in a PowerPoint presentation are supplementary notes that provide additional information or guidance to the presenter. These notes are not visible to the audience during the presentation but are meant to help the speaker remember key points, transitions, or additional details that they want to cover while delivering the presentation. Speaker notes are typically displayed on the presenter’s screen while the slides are visible to the audience, allowing the presenter to stay on track and ensure a smooth delivery of the presentation.
How Can Speaker Notes Help Improve Presentation Delivery?
Speaker notes can help improve presentation delivery by providing a guide for the speaker to stay on track and ensure all key points are covered. This can prevent rambling or going off-topic, leading to a more focused and organized presentation. Additionally, speaker notes can serve as a reminder of important details or statistics that the speaker may want to highlight during the presentation, helping to enhance the overall effectiveness of the delivery.
Having speaker notes can also boost the speaker’s confidence by providing a safety net in case they forget what to say next. This can reduce anxiety and nervousness during the presentation, allowing the speaker to communicate more smoothly and engage with the audience effectively. Overall, speaker notes can be a valuable tool in enhancing presentation delivery and ensuring a successful communication experience.
Can Speaker Notes Be Customized And Personalized?
Yes, speaker notes can be customized and personalized to suit the preferences and style of the presenter. Speaker notes can include specific cues, reminders, or additional information tailored to the speaker’s needs. Customizing speaker notes can help the presenter stay on track, highlight key points, and deliver a more engaging presentation. Moreover, personalized speaker notes allow for a more seamless and confident delivery, enhancing the overall effectiveness of the presentation.
Are Speaker Notes Visible To The Audience During The Presentation?
Speaker notes are typically not visible to the audience during a presentation. They are intended for the speaker’s reference and guidance, providing additional information or reminders to keep the presentation on track. Speaker notes are typically displayed on the presenter’s screen or notes view in the presentation software, ensuring that only the speaker can see them. This allows the speaker to deliver a more polished and confident presentation without distractions for the audience.
What Are Some Best Practices For Using Speaker Notes Effectively In Powerpoint Presentations?
Speaker notes in PowerPoint can be used effectively by keeping them concise and focusing on key points to guide the presenter. It’s best to use bullet points or brief sentences to outline talking points, rather than full paragraphs. Additionally, using speaker notes to include reminders for transitions, timing cues, and audience engagement prompts can help the presenter deliver a more polished and engaging presentation. Remember to practice delivering the presentation with the speaker notes to ensure a smooth delivery.
The Bottom Line
By incorporating speaker notes into PowerPoint presentations, speakers can enhance the delivery of their content and engage their audience more effectively. Speaker notes serve as a valuable tool to provide additional context, prompts, and reminders during a presentation, helping presenters stay on track and deliver a more polished performance. Leveraging the power of speaker notes can elevate the overall impact of a presentation, leading to better communication, clarity, and engagement with the audience.
By recognizing the potential of speaker notes as a supportive resource, presenters can optimize their presentations and make the most of their speaking opportunities. Embracing the use of speaker notes can empower speakers to deliver more confident and compelling presentations, ultimately leaving a lasting impression on their audience and achieving their communication goals effectively.
Leave a Comment Cancel reply
Save my name, email, and website in this browser for the next time I comment.
Mastering Speaker Notes: How to Enter Them in PowerPoint
- Recent Posts
- How to Add Bullet Points in PowerPoint: A Step-by-Step Guide - May 25, 2024
- Where is Slide Master in PowerPoint: A Comprehensive Guide for Beginners - May 25, 2024
- How to Use Copilot in PowerPoint: A Step-by-Step Guide - May 25, 2024
When it comes to creating a presentation, one of the most important aspects is ensuring that you have all the necessary information to deliver an engaging and informative talk. Speaker notes in PowerPoint can be an incredibly helpful tool for keeping you on track and ensuring that you don’t forget any important points. In this article, I will share my personal experience and knowledge on how to add speaker notes to PowerPoint and how they can enhance the overall quality of your presentation.

To begin, speaker notes serve as a guide for the presenter during the presentation. They provide a space to write down important information that may not be included on the slides, such as anecdotes, examples, or additional explanations. Speaker notes can also be used to prompt the presenter with reminders about what to say or do during the presentation. By adding speaker notes, you can feel more confident and prepared when delivering your talk, which can help you engage with your audience and deliver a more effective presentation.
When entering speaker notes in PowerPoint, it’s important to keep in mind the content of your presentation. Your notes should be concise and relevant to the topic at hand. Additionally, it’s important to use bullet points or short phrases instead of long paragraphs to make them easier to read and follow. By taking the time to create effective speaker notes, you can ensure that your presentation is well-organized and engaging, which can help you deliver a successful talk.
JUMP TO TOPIC
Adding Notes to Your Slides
Accessing notes in presenter view, printing speaker notes, choosing the right templates and slide design, enhancing readability with formatting options, navigating different views in powerpoint, using the notes page and master views, leveraging the slide show features, delivering presentations with confidence, creating and utilizing speaker notes.

When delivering a PowerPoint presentation, it is crucial to have speaker notes to keep you on track and ensure a smooth delivery. Speaker notes are the perfect tool for this purpose. In this section, I will show you how to add speaker notes to your slides, access them in presenter view, and print them for a hard copy.
Adding speaker notes to your PowerPoint presentation is a straightforward process. First, open the PowerPoint presentation you want to add notes to. Next, click on the Notes pane located at the bottom of the screen. If you don’t see the Notes pane, click on Notes on the taskbar to make it appear. Once you have access to the Notes pane, type your speaker notes there. You can use bullet points, tables, and other formatting tools to make your notes more organized and easy to read.
Presenter View is a great feature that allows you to view your speaker notes while presenting your PowerPoint slideshow. To access Presenter View, click on the Slide Show tab and select Presenter View. Once you are in Presenter View, you will see your speaker notes on the right-hand side of the screen. You can use Presenter View to keep track of your notes and ensure that you stay on track during your presentation.
Printing your speaker notes is a great way to have a hard copy of your notes. To print speaker notes, go to the File tab and select Print. In the Print dialog box, select Notes Pages from the Print What dropdown menu. You can also choose to print your notes in grayscale or color. Once you have selected your printing options, click on the Print button to print your speaker notes.
Pro Tip: If you want to customize the look of your speaker notes, you can use the Notes Master. The Notes Master allows you to change the font, color, and other formatting options for your speaker notes.
In conclusion, adding speaker notes to your PowerPoint presentation can help you stay on track and deliver a more professional presentation. By following the steps outlined in this section, you can easily add speaker notes to your slides, access them in Presenter View, and print them for a hard copy.
Designing Effective PowerPoint Presentations
When it comes to designing effective PowerPoint presentations, there are a few things to keep in mind. Choosing the right templates and slide design can make a big difference in how your presentation is received. Additionally, enhancing readability with formatting options can help ensure your audience stays engaged throughout your presentation.
PowerPoint offers a wide range of templates and slide designs to choose from. It’s important to choose a template that matches the tone and subject matter of your presentation. For example, if you’re giving a presentation on a serious topic, you may want to choose a more muted color scheme and simple design. On the other hand, if you’re presenting on a more lighthearted topic, you may want to choose a more colorful and playful design.
When it comes to slide design, it’s important to keep things simple and uncluttered. Avoid using too much text or images on a single slide, as this can be overwhelming for your audience. Instead, break up your content into smaller chunks and use bullet points to help organize your ideas.
Formatting options such as font size, color, and style can have a big impact on the readability of your presentation. When choosing a font, it’s important to choose one that is easy to read and doesn’t strain the eyes. Sans-serif fonts such as Arial or Calibri are good choices for presentations.
In addition to font choice, you can also use formatting options such as bold, italic, and subscript to help draw attention to key points in your presentation. However, it’s important to use these options sparingly and only when necessary, as too much formatting can be distracting.
Overall, designing effective PowerPoint presentations requires careful consideration of templates, slide design, and formatting options. By keeping things simple and easy to read, you can ensure your audience stays engaged and focused throughout your presentation.
Mastering Presentation Views and Tools
When it comes to creating a professional and engaging PowerPoint presentation, it is essential to have a good grasp of the various views and tools available in PowerPoint. In this section, I will guide you through the different presentation views and tools that are available and how you can use them to create a compelling presentation.
PowerPoint offers several views that you can use to create and edit your presentation. The three primary views are Normal View, Slide Sorter View, and Slide Show View. Normal View is the default view that you see when you open PowerPoint. This view is ideal for creating and editing slides. Slide Sorter View is useful for rearranging the order of your slides and managing your presentation. Slide Show View is the view that you will use to present your slides.
To switch between views in PowerPoint, you can use the View tab. Click on the View tab, and you will see the different views available. Click on the view that you want to use, and PowerPoint will switch to that view.
The Notes Page View and Master Views are two essential tools that you can use to create a more professional presentation. The Notes Page View is where you can add speaker notes to your slides. This view is useful if you want to add notes to your slides that only you can see while you are presenting. To access the Notes Page View, click on the View tab and then click on Notes Page.
The Master Views are where you can customize the look and feel of your presentation. There are several Master Views available, including the Slide Master, Handout Master, and Notes Master. The Slide Master is where you can customize the look and feel of your slides. The Handout Master is where you can customize the look and feel of your handouts. The Notes Master is where you can customize the look and feel of your speaker notes.
To access the Master Views, click on the View tab and then click on Slide Master, Handout Master, or Notes Master.
The Slide Show features in PowerPoint are designed to help you deliver a professional and engaging presentation. The Slide Show tab is where you can access all of the Slide Show features. The Start Slide Show group is where you can start your presentation. The Current Slide group is where you can navigate to the current slide that you are presenting.
The Vertical Scroll Bar is a useful feature that you can use to scroll through your slides while you are presenting. This feature is especially useful if you have a lot of slides in your presentation, and you want to navigate to a specific slide quickly.
In conclusion, mastering the different views and tools in PowerPoint is essential if you want to create a professional and engaging presentation. By using the Notes Page and Master Views, and leveraging the Slide Show features, you can create a presentation that is both informative and visually appealing.
Presenting in front of an audience can be a daunting task, but with the right preparation, it can be a breeze. As someone who has given many presentations, I have found that the key to delivering a successful presentation is confidence.
Confidence is the foundation of any successful presentation. It is important to remember that the audience is there to hear what you have to say, and they want you to succeed. To build confidence, practice your presentation beforehand. This will help you become familiar with the material and reduce the risk of forgetting key messages. Additionally, practice in front of a mirror or with a friend to get feedback and improve your delivery.
Another important aspect of delivering a successful presentation is engaging with the audience. Make eye contact, use body language, and speak clearly and audibly. Try to connect with the audience by using examples or anecdotes that they can relate to. This will help them stay engaged and interested in what you have to say.
It is also important to keep track of time during your presentation. Use a timer to ensure that you stay within the allotted time frame. If you have a lot of information to cover, consider using visual aids like PowerPoint slides to help you stay on track.
Finally, remember that the audience is there to learn something new or gain a new perspective. Keep your key messages in mind and make sure to emphasize them throughout your presentation. Use bullet points or tables to highlight important information and make it easier for the audience to follow along.
In conclusion, delivering a successful presentation requires confidence, engagement, time management, and emphasizing key messages. By following these tips, you can deliver a presentation that is both informative and engaging.
Related posts:
- How to Enable Copilot in PowerPoint: Step-by-Step Guide
- Find the Slide Navigation Pane in PowerPoint: A Quick Guide
- Share PowerPoint for Collaborative Editing: A Step-by-Step Guide
- Vielen Dank für Ihre Aufmerksamkeit PowerPoint: Tips for a Professional Presentation
- Bullet Pointing in PowerPoint: A Simple Guide
- Mastering Uniformity: How to Make All Text Boxes the Same Size in PowerPoint
- What Users Can’t Do in PowerPoint 2016 User Interface: A Comprehensive Guide
- How to Repair PowerPoint on Windows 10: A Step-by-Step Guide
- How to Rearrange Slides in PowerPoint: A Step-by-Step Guide
- How to Grant Editing Permission in PowerPoint
- How to Play PowerPoint on iPad: Step-by-Step Guide
- Troubleshooting: Why Is My PowerPoint Not Opening?
Leave a Comment Cancel reply
Save my name, email, and website in this browser for the next time I comment.

Why you should use speaker notes in your PowerPoint presentations
- April 29, 2021
- Presentation tips , PowerPoint tips
- Almis Mestrovic

Why Speaker Notes are a Game-Changer
Unleash the Power of Your Presentation : PowerPoint comes with many useful features, but if I had to choose one feature that I believe is either overlooked or not used to its full potential, it would be the speaker notes feature.
What are speaker notes (or notes pages)?
Within each slide in PowerPoint, there is a specially reserved space where a presenter can add notes for themselves. These notes can be used for various purposes such as adding key facts, messages and figures that the presenter does not want to forget to mention.
The notes are for the purpose of supporting the presenter throughout the presentation and they give the speaker peace of mind that important facts will not be forgotten.
What are the benefits of speaker notes?
When utilising the notes feature correctly, the presenter becomes a better storyteller . The presence of the notes gives the presenter a sense of confidence as they know vital facts and messages will not be forgotten.
Also, during a presentation, the notes are not seen by the audience (only by the presenter). This gives the audience an impression that the presenter is extremely versed on the topic being presented as there is no evidence of the presenter referring to any prompts.
If you tend to suffer from nerves the speaker notes are a must! Or perhaps if you have a limited time to speak and you know you tend to go over time, the notes will keep you on check.
How to use the speaker notes?
There are four key ways to make the most out of the speaker notes section of the presentation:
- A tool to help you condense the information that is on your slide , focus on the story you’d like to tell, cut back on as much text as possible, and try to visualise the content whilst not losing the text you might want to refer to during the delivery of your presentation.
- Use the speaker notes as a prompt to assist with your keynote.
- When you are ready to present, make sure to click on the Use Presenter View box in the Slide Show menu tab, it’s a great way to view your presentation with speaker notes. You will need 2 monitors: your laptop, for example; while your audience views the notes-free presentation on a different monitor (like a larger screen you’re projecting to). Presenter View shows you the current slide, the next slide, and your speaker notes, to help you focus while presenting and connect with your audience.
- Print out your presentation as handouts for your audience, the printout will show a thumbnail of your slide as well as the entire contents of the notes. These notes might have very detailed information about your chosen topic.
A great hidden gem for many, this tool will save you if you’re having a momentary lapse in memory, it is easy to use and will certainly make your life a lot easier.
Need help preparing your speaker notes? Contact the PowerPoint presentation design experts at Slidesho today!
Explore Other Blog Articles
Supercharge your Presentation Skills and Save Time with these PowerPoint Shortcuts Read More
Simple Solutions to PowerPoint Problems that Users may Encounter Read More
A Guide to Creating Accessible PowerPoint Presentations Read More
How your presentation makes people feel Read More
Is your business ready to hit the ground running after the pandemic? Read More
Presentation Design Trends for 2020 Read More
Say goodbye to headaches… hire a Presentation Design Specialist Read More
The Importance of a Good Brief Read More

We are a Sydney based presentation design studio offering a solution to all your presentation needs.
- Level 4 29 Kiora Road Miranda NSW 2228
- PO Box 979 Sutherland NSW 1499
- +61 (0)2 8007 7520
- [email protected]
© Slidesho. We are a Sydney based presentation design studio offering a solution to all your presentation needs.
How-To Geek
How to print just the speaker notes for a powerpoint presentation.
You've got your speaker notes set up in your PowerPoint presentation, and now you want to print a copy for quick reference.
Quick Links
How to print notes pages, how to print notes pages without slide thumbnails.
You've got your speaker notes set up in your PowerPoint presentation, and now you want to print a copy for quick reference. Here's how to print speaker notes for a PowerPoint Presentation---with and without slide thumbnails.
Open up your PowerPoint presentation and click the "File" menu on the Ribbon.
On the sidebar that opens, click the "Print" command.
On the Print pane to the right, click the "Full Page Slides" button.
You'll see a bunch of different printing options on the drop-down menu. Click the "Notes Pages" option.
This generates a printout of all your slides, with one slide thumbnail per page and any notes accompanying that slide. If that's what you need, select your printer and click the "Print" button.
If your presentation is lengthy or you have a lot of speaker notes, you can also print out those notes without printing thumbnails of the slides themselves.
Switch over to the "View" tab on the Ribbon and then click the "Notes Page" button. This switches you to the Notes Page view. On each page, you'll see a thumbnail of the slide and any accompanying notes.
Select the thumbnail on each page and delete it.
Don't worry! This does not delete the slide itself from your main presentation---just the thumbnail on the notes page. Repeat this step for each notes page.
Swing on over to the "File" tab and click the "Print" command.
Select the printer you want to use, make sure the "Notes Pages" option is selected, and then click the "Print" button.
If you've deleted the slide thumbnails from your notes pages and want to put them back, switch to the slide sorter view, right-click a thumbnail there and choose the "Copy" command, and then paste the thumbnail on the notes page where you want it.
- Summarize PowerPoints with AI
- Summarize Word documents with AI
- Summarize PDF with AI
- Generate PowerPoints with AI from text
- Create Presentation with AI
- GPT for Presentations
- Chat with Document Groups
- Import files from Cloud
- Request Demo
- April 18, 2024
- Comments Off on Add Speaker Notes with AI to Presentations
- Artificial Intelligence
- Add Speaker Notes with AI to Presentations
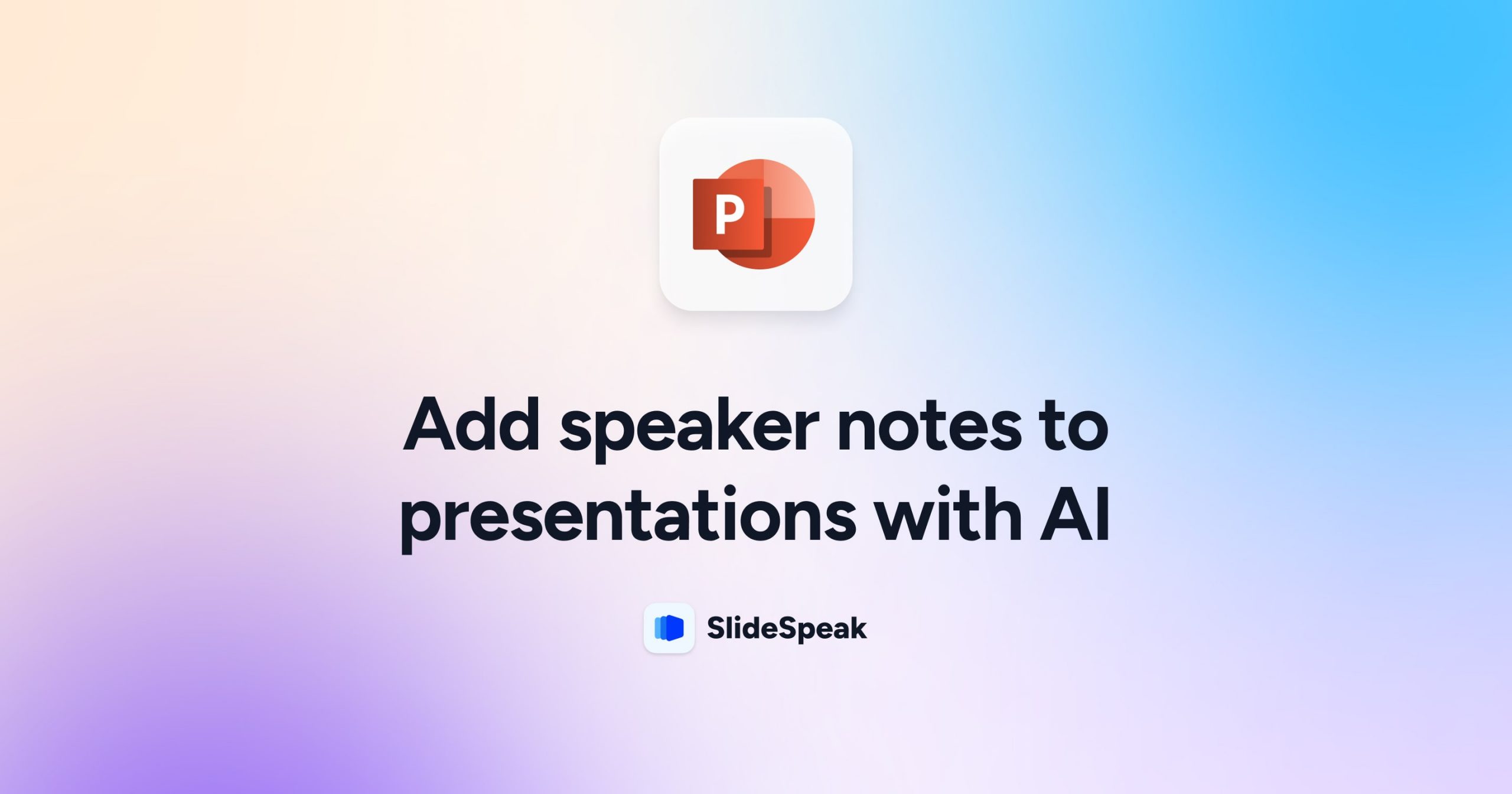
Speaker Notes are an important part of every PowerPoint presentation. Notes during a presentation can help you to stay on track and often times when presenting you even get to see the Presenter View in PowerPoint which shows you the next few slides alongside your individual Notes in PowerPoint. If you add speaker notes with AI to your existing presentation you can save yourself a lot of time. It’s a fairly straightforward process and there’s a couple of ways how to generate the speaker notes automatically and add them to your PowerPoint.
In this blog post we will discuss a few ways on how you can add speaker notes with AI to PowerPoint. You can obviously use AI tools like ChatGPT or Google Gemini directly to generate the notes for you. This has the small downside that you have to copy all the speaker notes back into PowerPoint. This can be quite a time consuming task. We’ve recently added a few feature to SlideSpeak which also allows you to directly add Speaker Notes to your existing PowerPoint presentations. Read more here about the release .
If you’re using Google Slides, then you might be in luck: Google recently announced that they will add AI support to Google Slides through their AI tool “Gemini”. That being said the solutions on how to AI generate Speaker Notes discussed in this article can be used for Google Slides as well as Microsoft PowerPoint.
But let’s get started 🚀
We will look at two options on how to add speaker notes to a PowerPoint file:
- Method 1: Use SlideSpeak to generate speaker notes with AI
- Method 2: Generate presentation notes with ChatGPT 3.5 and ChatGPT 4
By the way if you’re looking to create entire PowerPoint presentations with AI, check out SlideSpeak AI Presentation Maker .
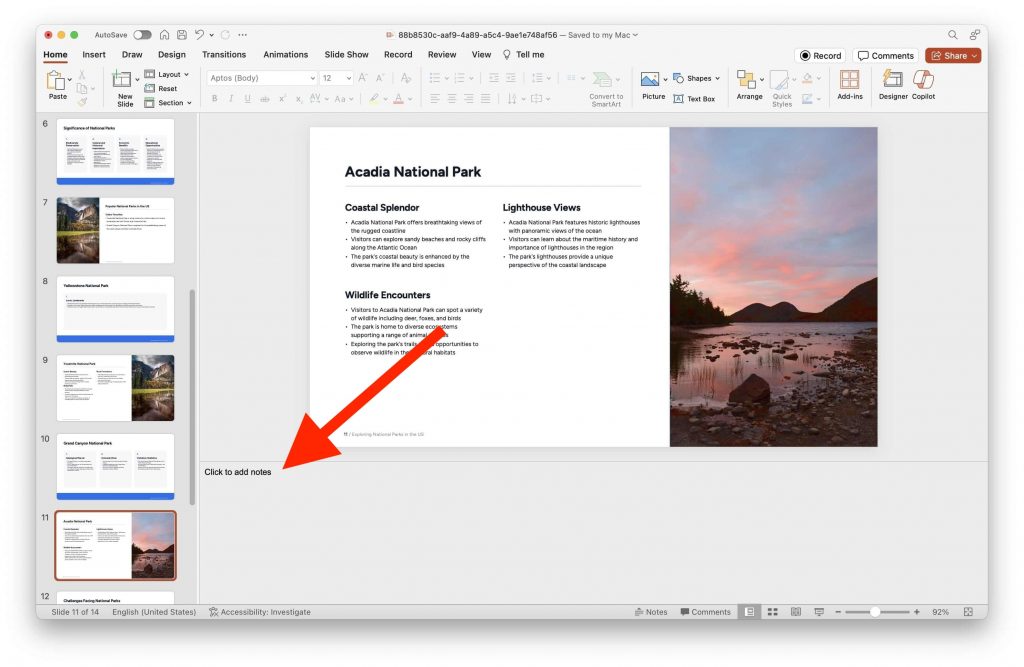
Method 1: Add Speaker Notes with AI using SlideSpeak
In order to add Speaker Notes with AI to an existing PowerPoint slide simply head over to SlideSpeak and upload your presentation file (PPT or PPTX). Please note this requires a paid subscription for SlideSpeak. If you want a free option, see Method 2 on how to add Speaker Notes with AI using ChatGPT.
Step 1: Go to SlideSpeak Website
Go to https://slidespeak.co and click on “Try Now” in the top right corner.
Afterwards you’ll see the upload interface of SlideSpeak AI.
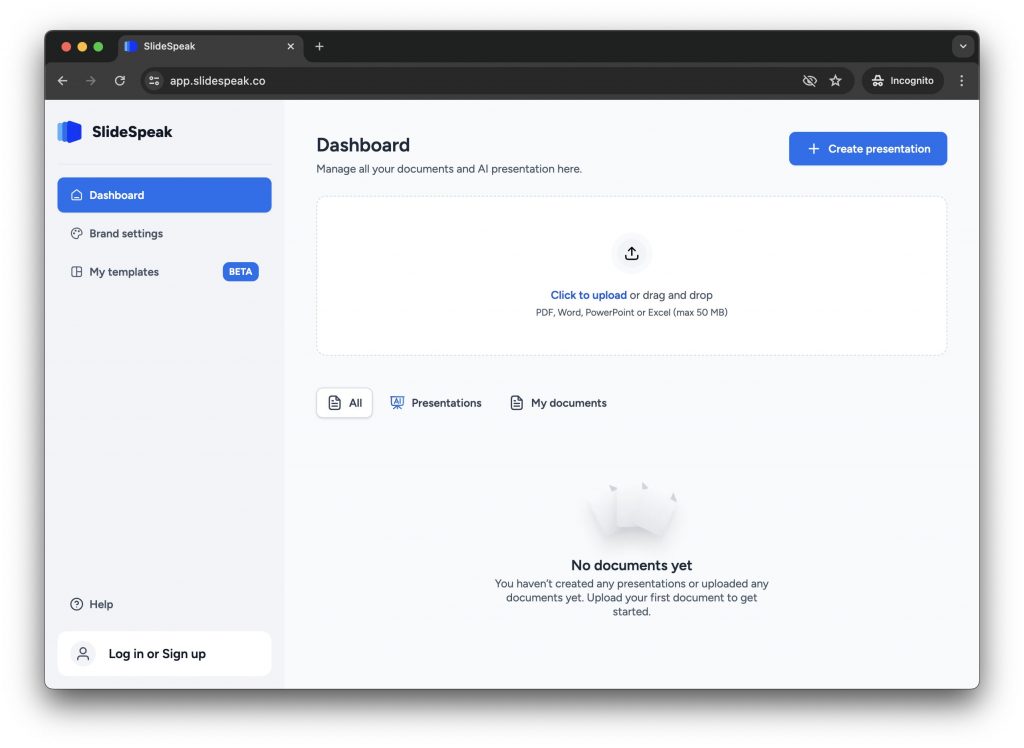
Step 2: Upload your PowerPoint PPTX file
Once you’ve uploaded your PowerPoint presentation you will see a preview with all your presentation slides on the left hand side.
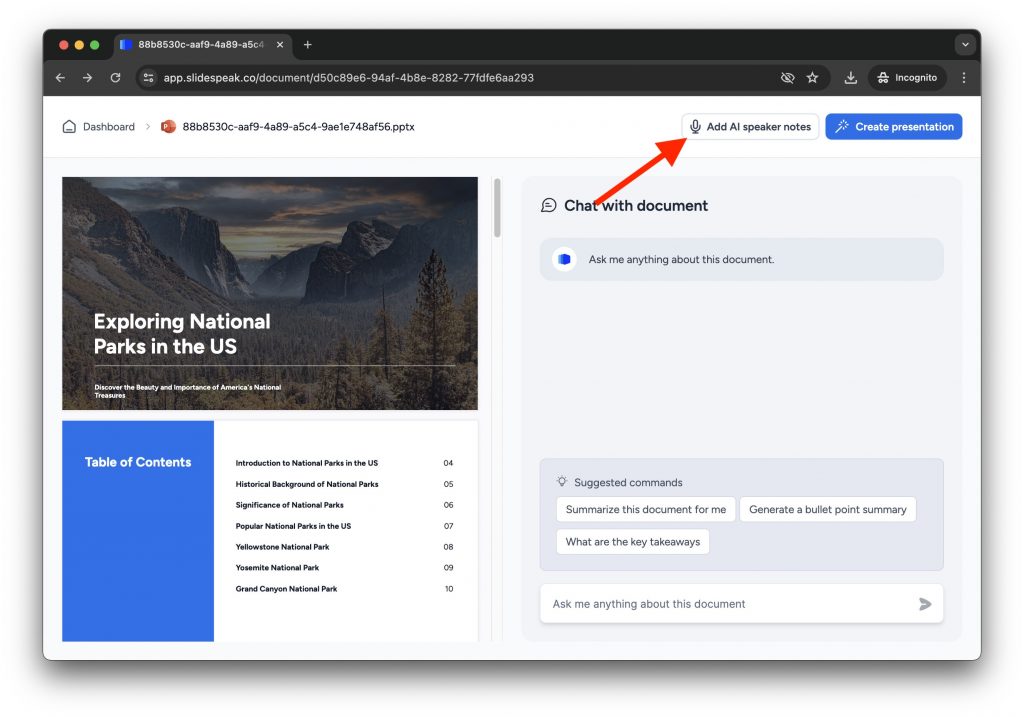
In the top right corner right next to the “Generate Presentation” button you will see a button called “Add AI Speaker Notes”. This is the magic button that will analyze all the content of your existing PowerPoint and automatically with the help of AI generate notes for each slide.
Step 3: Let the AI generate Speaker Notes for your PowerPoint
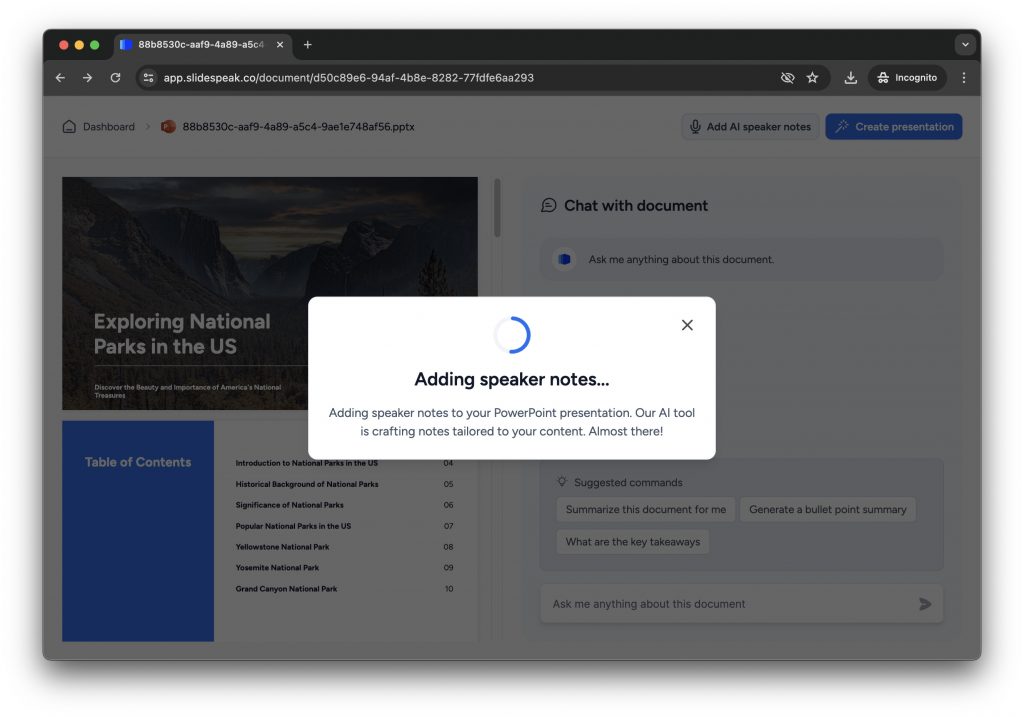
The process of generating Speaker Notes with AI might take a few minutes depending on how big your overall PowerPoint presentation is. The reason for this is that the AI needs to analyze all your content and generate the notes on a slide by slide basis. If you have a presentation with over 30 or 40 slides this might take some time. Patience grasshopper 😆
Step 4: Download your new Presentation
After SlideSpeak has added the speaker notes to your presentation the download will automatically start. Save the PPTX file locally and open it to have a look at the new speaker notes.
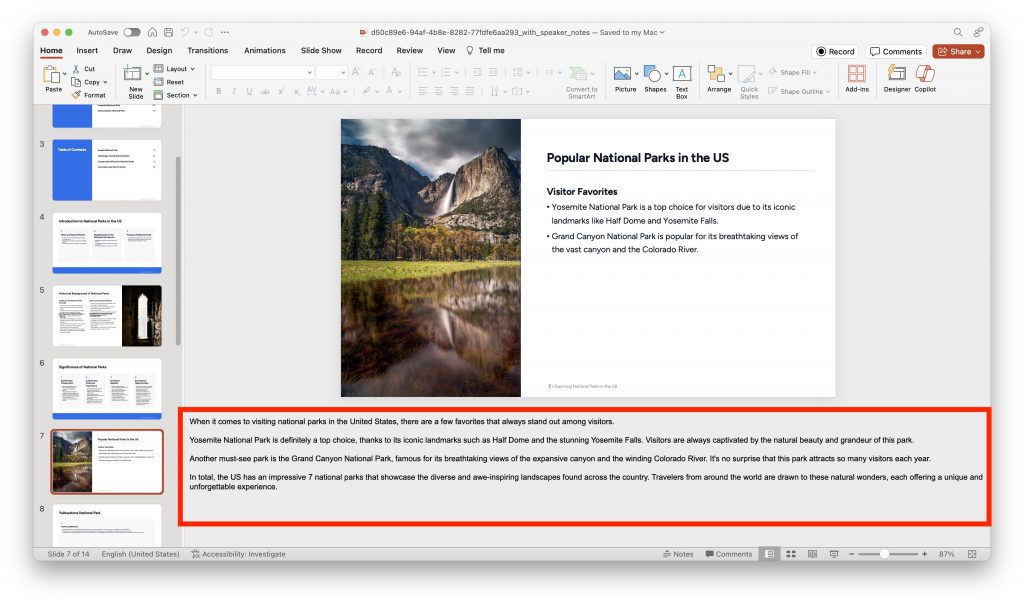
As you can see in the bottom “Notes” section, SlideSpeak has AI generated presentation notes for each slide. This will help you to present with more confidence. The speaker notes are also based on the content of each slide, so you can rest assured that the content is highly relevant.
By the way: If you’re interested in this process for Google Slides, then simply download a PowerPoint file from Google Slides and follow the same process. Simply select “File” -> “Download” and “Microsoft PowerPoint (.pptx)”.
Method 2: Generate Speaker Notes with ChatGPT
Another way to create AI-generated speaker notes for your PowerPoint presentation is by using ChatGPT by OpenAI. While this method requires a bit more manual work compared to using SlideSpeak, it’s a great free alternative if you don’t have a SlideSpeak subscription.
To generate speaker notes with ChatGPT, follow these steps:
Step 1: Open ChatGPT and Upload PPT
Go to https://chat.openai.com and sign in or create an account if you don’t already have one.
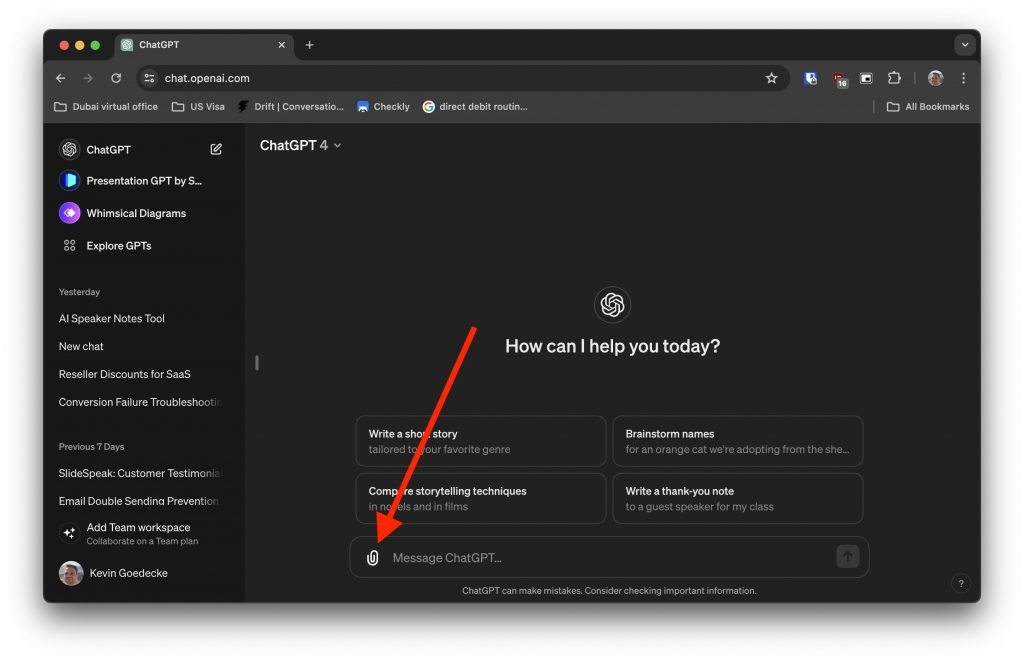
Click on the paperclip icon next to the chat interface and select the PowerPoint (PPTX/PPT) file you want to upload in order to AI generate speaker note for it.
After you’ve selected your file it will upload it to ChatGPT and then you will see the presentation listed above the chat input field.
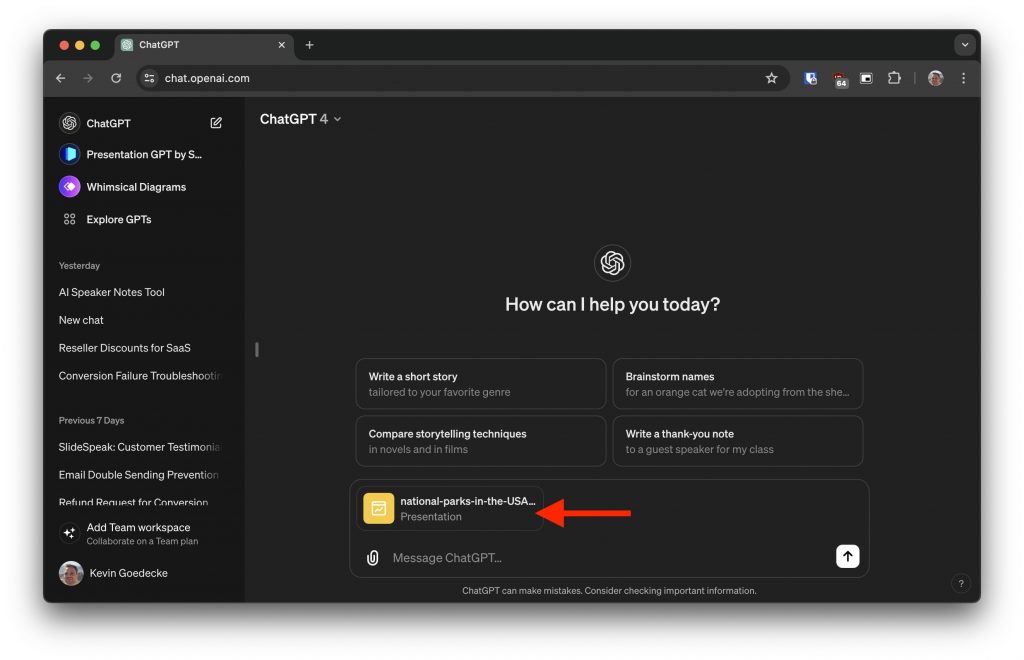
Step 2: Provide context and instructions to ChatGPT
In the ChatGPT interface, provide a clear and concise prompt that includes the context of your presentation and the specific slide content for which you need speaker notes. For example:
You are very good at writing speaker notes for PowerPoint presentations. For the attached PowerPoint presentation can you write me speaker notes for each presentation slide.
“I’m creating a presentation. For the slide with the title [slide title], please generate detailed speaker notes that I can use during my presentation.”
Step 3: Review your Speaker Notes
ChatGPT will generate speaker notes based on your prompt. Review the generated content to ensure it aligns with your presentation’s goals and tone. If needed, you can ask ChatGPT to refine or expand on certain parts of the notes.
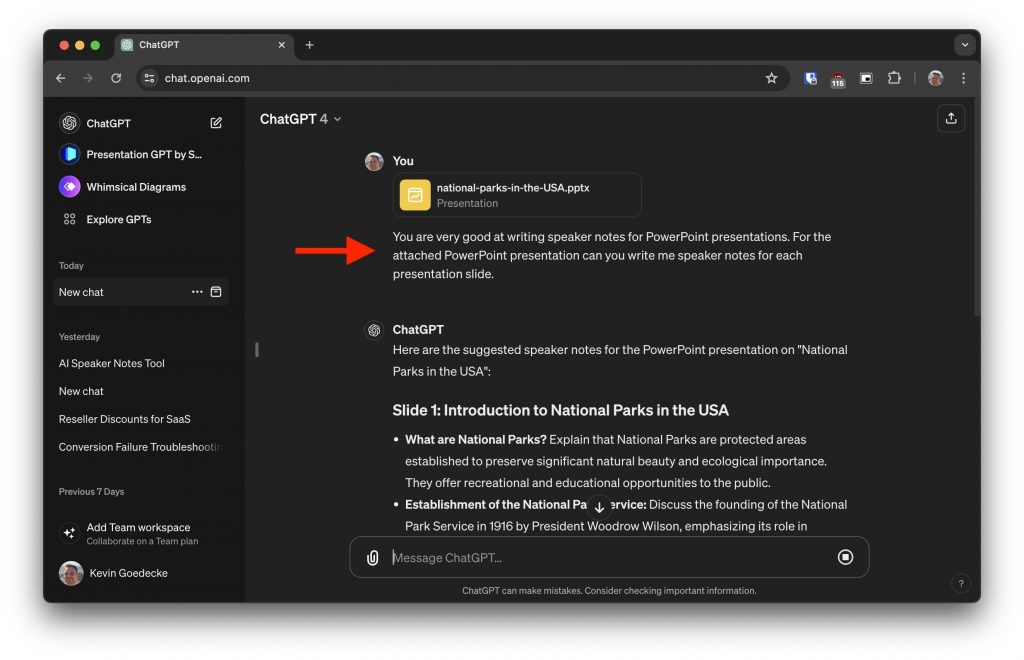
The results look very promising.
Step 4: Copy and paste the notes into PowerPoint
Once you’re satisfied with the AI-generated speaker notes, copy them from the ChatGPT interface and paste them into the “Notes” section of the corresponding slide in your PowerPoint presentation.
Simply right click on the speaker notes for each slide and select “Copy”.
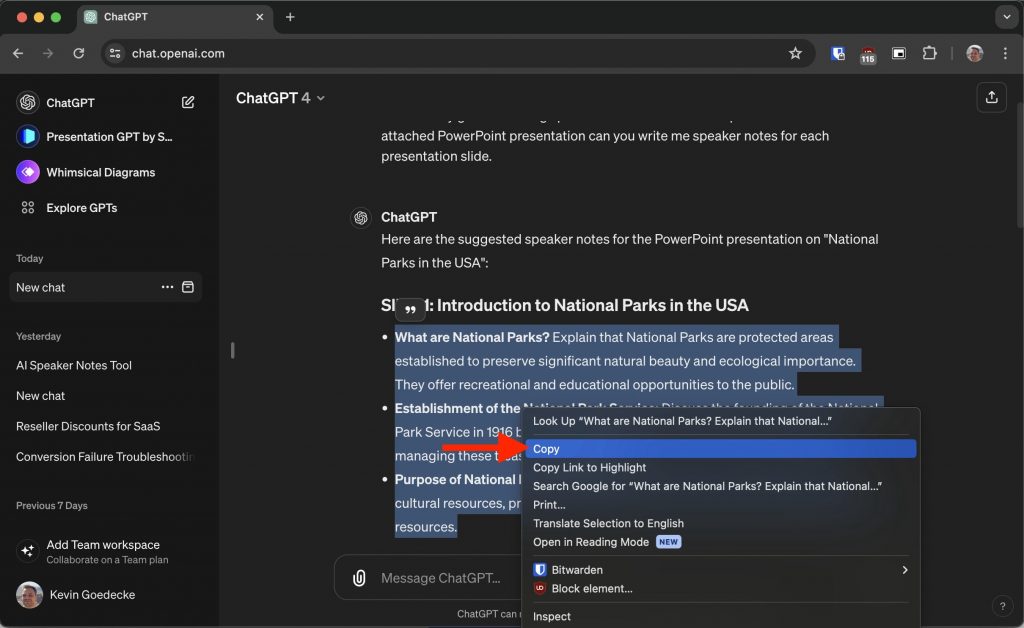
Then open up the same PowerPoint presentation in Microsoft PowerPoint and insert the speaker notes there.
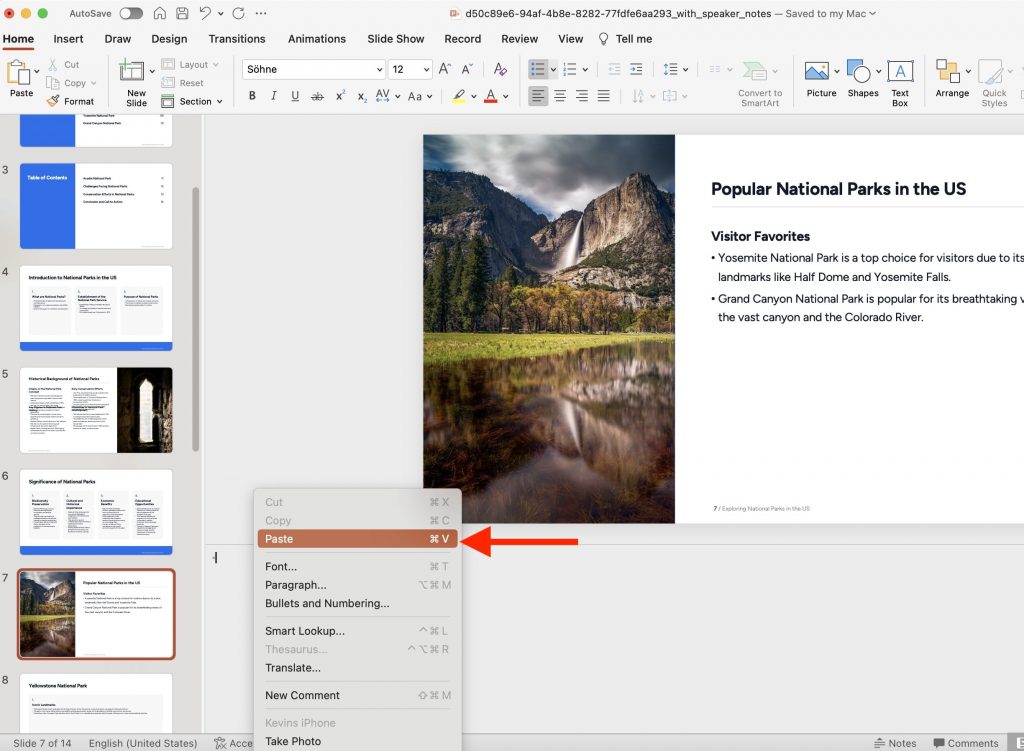
Repeat steps 4 for each slide that requires speaker notes.
While this method involves more manual work, it allows you to generate speaker notes for free using ChatGPT’s powerful language model. The key to success with this approach is providing clear and detailed prompts to ensure the generated notes meet your specific needs.
Adding speaker notes to your PowerPoint presentation can greatly enhance your delivery and keep you on track during your talk. By leveraging AI tools like SlideSpeak or ChatGPT, you can save time and effort in creating detailed and relevant speaker notes.
SlideSpeak offers a convenient, all-in-one solution for generating AI-powered speaker notes directly within your PowerPoint file. This method is ideal if you have a SlideSpeak subscription and want to streamline the process of adding notes to your presentation.
On the other hand, ChatGPT provides a free alternative for those who don’t mind a bit of manual work. By crafting clear prompts and iterating with the AI, you can create tailored speaker notes that align with your presentation’s content and goals.
Regardless of which method you choose, AI-generated speaker notes can be a game-changer for your presentations. They can help you deliver your message with confidence, stay organized, and effectively engage your audience. So, the next time you’re preparing for a presentation, consider using AI to create speaker notes that will take your delivery to the next level.
To wrap up here are a few FAQs that you might wonder after reading this blog post:
Q: Can I AI generate speaker notes for Google Slides presentations?
A: Yes! While the examples in this post focus on PowerPoint, you can easily adapt these methods for Google Slides. Simply download your Google Slides presentation as a PowerPoint file (.pptx) and follow the same steps outlined above. Once you have the AI-generated speaker notes, you can copy and paste them back into the “Speaker notes” section of your Google Slides presentation.
Q: Is it possible to generate AI speaker notes for Word documents or PDFs?
A: While the methods described in this post are specifically tailored for PowerPoint and Google Slides presentations, you can still use AI to generate content for Word documents and PDFs. Simply copy the text from your document or extract the text from your PDF and use it as a prompt in ChatGPT. The AI can then generate related content or notes based on the provided text, which you can incorporate back into your document or PDF.
Q: Can AI help me create entire presentations from scratch?
A: Yes! In addition to generating speaker notes, AI tools like SlideSpeak and ChatGPT can assist you in creating entire presentations from scratch. With SlideSpeak’s AI Presentation Maker, you can input your topic, key points, and desired tone, and the AI will generate a complete PowerPoint presentation with slides, content, and speaker notes. Similarly, you can use ChatGPT to generate outlines, slide titles, and content for your presentations.
Q: Can I use AI to translate my speaker notes into different languages?
A: Yes, AI-powered translation tools like Google Translate or DeepL can help you quickly translate your speaker notes into various languages. This can be particularly useful if you’re presenting to a multilingual audience or need to share your presentation with colleagues who speak different languages. Simply copy and paste your AI-generated speaker notes into the translation tool of your choice and select the target language.
AI-powered tools like SlideSpeak and ChatGPT offer exciting possibilities for enhancing your presentations with automatically generated speaker notes. If you have any questions feel free to reach out to us at any time!
Related Post
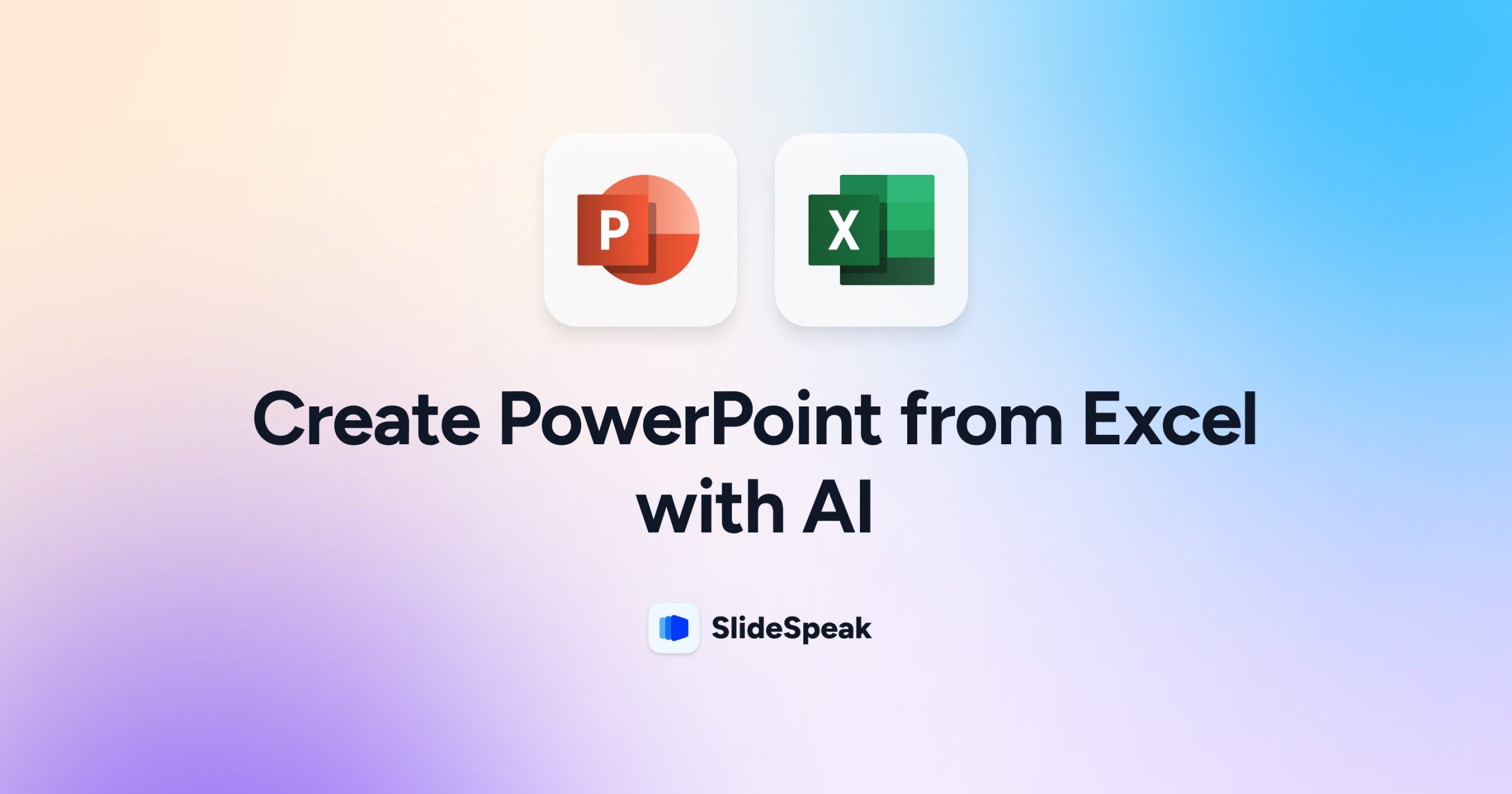
How to create PowerPoint from Excel
- May 13, 2024
- Comments Off on How to create PowerPoint from Excel
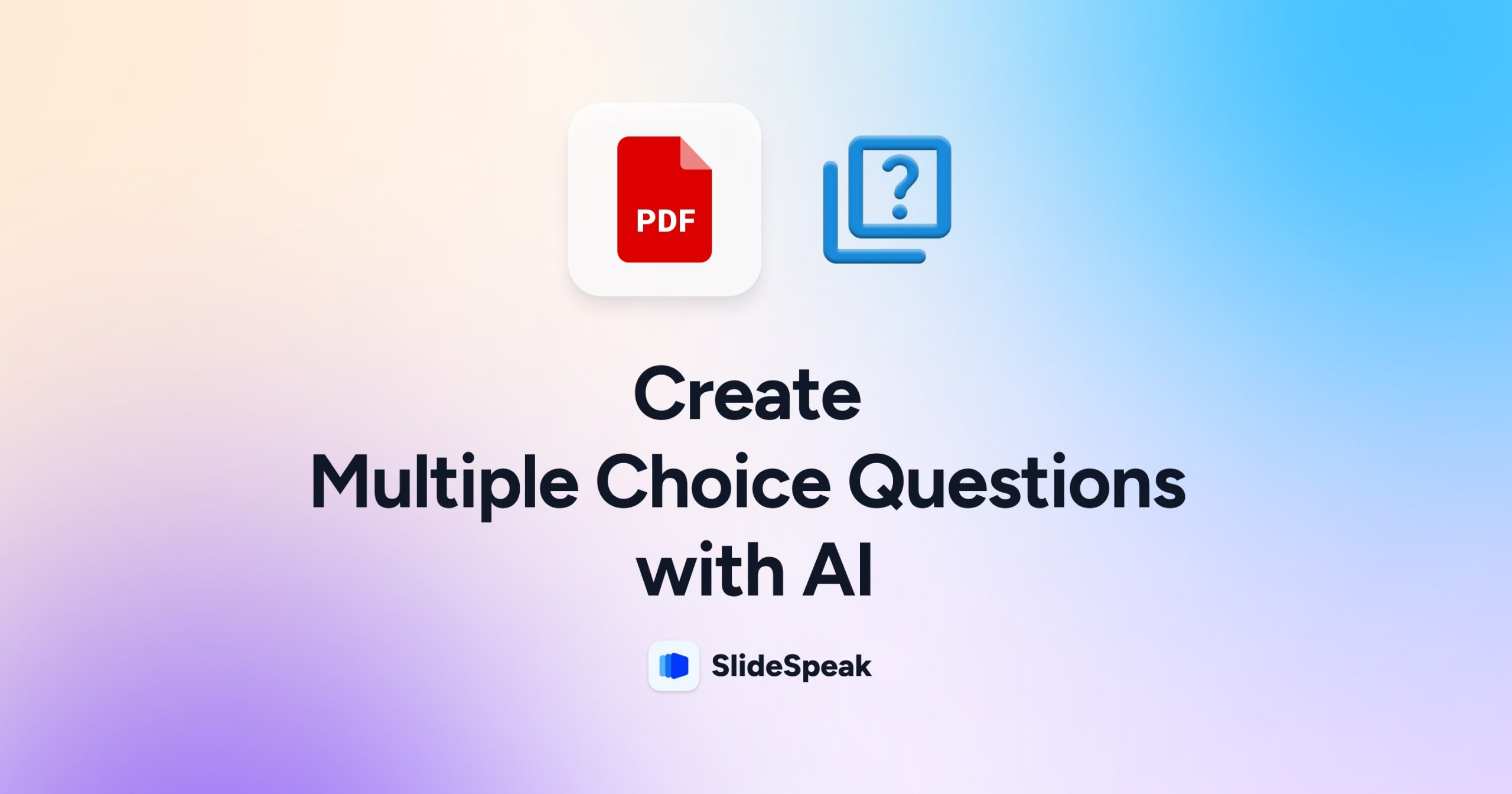
How to Generate Multiple-Choice Questions from a PDF with AI
- Comments Off on How to Generate Multiple-Choice Questions from a PDF with AI
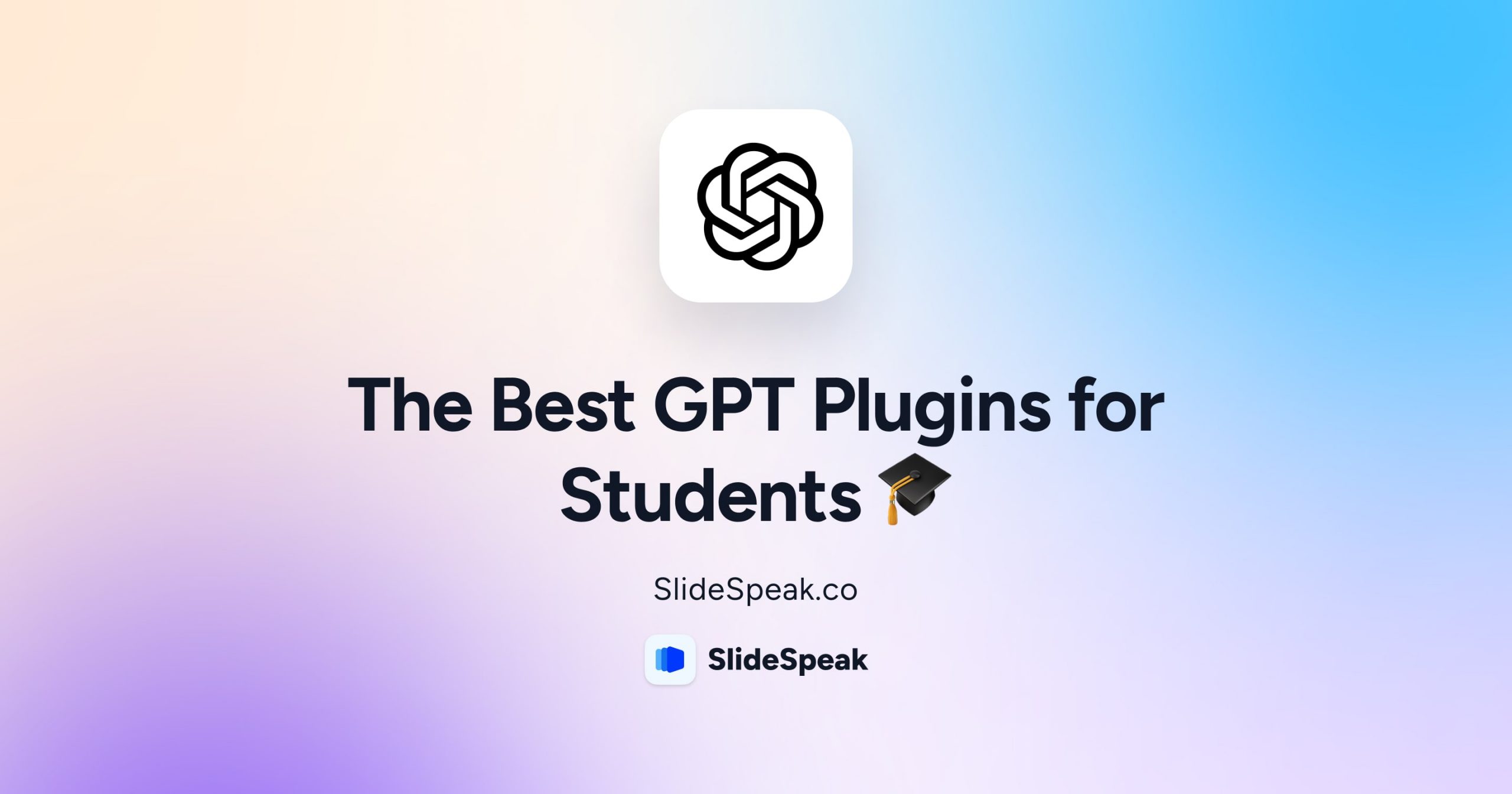
The best ChatGPT Plugins for Students
- March 28, 2024
- Comments Off on The best ChatGPT Plugins for Students
AI generate presentations and summaries.
Summarize and generate PowerPoint files with ChatGPT. Upload, chat, and gain new insights from your presentations. Use SlideSpeak AI to boost your productivity.
- Help Center
- Affiliate Program 💵
- Call us: +1 (512) 777-1759
- Compress PowerPoint
- Convert PowerPoint to PDF
- Convert PowerPoint to PSD
- Convert PowerPoint to Figma
- Convert PDF to Word
- Terms of Service

IMAGES
VIDEO
COMMENTS
Add notes while creating your presentation. The Notes pane is a box that appears below each slide. (It is outlined in magenta in the picture below.) An empty Notes pane will prompt you with text that says, Click to add notes. Type your speaker notes there. If you don't see the Notes pane or it is completely minimized, click Notes on the task ...
Speaker notes in PowerPoint help presenters recall important points, such as key messages or stats, as they give a presentation. The speaker note panel lives at the bottom of your screen in Normal view, although some users may have this section hidden. Use the speaker notes to add more nuanced information about a slide's graphics, or ...
Next, in the pane on left, select the slide where you'd like to add speaker notes. Next, click the "Notes" button at the bottom of the window. A small box reading "Tap to Add Notes" will appear beneath the slide. For Mac users, this will say "Click to Add Notes.". Now, simply type the speaker notes for that slide.
Here's how to add notes in PowerPoint: Select a slide you want to add notes to. View the Notes pane located beneath each slide. If it's not visible, you can make it appear by clicking Notes on the bottom taskbar. You will see a blank space with the prompt "Click to add notes."
In PowerPoint Online, toggle the notes pane on and off by selecting View > Notes . In the Slide pane, select the thumbnail of the slide you want to add a note. Place the cursor in the Notes pane. The text in the Notes pane reads, Click to add notes . If you don't see the Notes pane, go to View and select Notes.
When you're creating a presentation in PowerPoint, you can add speaker notes to refer to later while delivering the slide show in front of an audience. Learn...
Switch to Presenter View to Use Your Notes. A PPT with speaker notes really shines when you use Presenter View. To open Presenter View click on the Slide Show option in the ribbon. Then click on the Presenter View icon. This works anytime you're connected to a second display, like a monitor or projector.
To add speaker notes to your PowerPoint presentation, follow these steps. 1. Select the Relevant Slide. Click on the slide where you want to add the notes. 2. Click to Add Notes. To add your speaker notes to the slide, you have two options: You may see a prompt at the bottom of the screen that says, "Click to add notes.". Click in that ...
Adding Speaker Notes. Open your presentation in PowerPoint. At the bottom of the screen there's a text field with the message "Click to add notes". The text that you enter here will be visible for you during your presentation, but not for your audience. Adding speaker notes. If you can't see this text field, click View → Notes.
On the View tab of the ribbon, in the Show group, select Notes. The pane appears across the bottom portion of the PowerPoint window, with the cursor blinking, ready for you to begin typing. Also, you can add speaker notes in PowerPoint by clicking the Notes option at the bottom of the slide to open the notes pane.
How to Add Speaker Notes in PowerPoint. Open the PowerPoint slide that you would like to add Speaker Notes to, and you will notice a box reading "Tap to Add Notes" or "Click to Add Notes", right beneath the slide. If you can't see this section on your screen right away, you will need to click the Notes button, which you can find in ...
To add or edit your speaker notes using the Notes Page view in PowerPoint, simply: Navigate to the View tab. Select the Notes Page view. Click into the input box to type or edit your notes. Note: If you type a lot of text in this view, your notes will run off the bottom of the page.
To add speaker notes to individual slides, follow these steps: Open Microsoft PowerPoint. From the Start screen, select Open Other Presentation, or select a presentation from the Recent list. Ensure that Slide 1 is currently displayed. This is generally your opening title slide.
To see the full course that this video came from, go here: ️https://www.simonsezit.com/courses/microsoft/powerpoint-2021-online-course/In this Microsoft Pow...
Speaker notes in PowerPoint presentations serve as a valuable tool for speakers to enhance their delivery and provide additional context to the audience. While the slides showcase key points and visuals, speaker notes offer a behind-the-scenes look at the content being presented. They act as a script or outline for the speaker, guiding them ...
In this video, you will learn how to add speaker notes to your Powerpoint presentations.Speaker Notes in PowerPoint is one of the many user-friendly tools ad...
Adding speaker notes to your PowerPoint presentation is a straightforward process. First, open the PowerPoint presentation you want to add notes to. Next, click on the Notes pane located at the bottom of the screen. If you don't see the Notes pane, click on Notes on the taskbar to make it appear. Once you have access to the Notes pane, type ...
When the presentation is connected to another output (like a monitor or projector), PowerPoint is built to display the speaker's notes only to the presenter. Once you have added your notes, you can go to the Slide Show tab and click on Presenter View to put the slides up on display. With Presenter View, you will still be able to see your ...
Why Speaker Notes are a Game-Changer. Unleash the Power of Your Presentation: PowerPoint comes with many useful features, but if I had to choose one feature that I believe is either overlooked or not used to its full potential, it would be the speaker notes feature.. What are speaker notes (or notes pages)? Within each slide in PowerPoint, there is a specially reserved space where a presenter ...
How to Print Notes Pages. Open up your PowerPoint presentation and click the "File" menu on the Ribbon. On the sidebar that opens, click the "Print" command. On the Print pane to the right, click the "Full Page Slides" button. You'll see a bunch of different printing options on the drop-down menu. Click the "Notes Pages" option.
We will look at two options on how to add speaker notes to a PowerPoint file: Method 1: Use SlideSpeak to generate speaker notes with AI. Method 2: Generate presentation notes with ChatGPT 3.5 and ChatGPT 4. By the way if you're looking to create entire PowerPoint presentations with AI, check out SlideSpeak AI Presentation Maker.
Because you'll probably give some of each type in a presentation review, let's look at the main differences and some examples of when to apply each. Positive feedback What it is: Positive feedback focuses on what the presenter did right. It should: Call attention to the speaker's strengths; Give specific examples of what worked well
Business document from New York University, 6 pages, Week 3 Speaker notes Robin Grimshaw Southern New Hampshire University MBA-580-Q3734 Innovation /Strategy High-Perform Organizations 24TW3. Instructor Dr. Terryann Hamilton Nelson May 26, 2024 Slide 2 Business Problem: Integrating IoT Technology "My compa