

Windows Presentation Foundation Font Cache Process Explained
Written by: Stelian Pilici
Published on: June 29, 2023
When you open the Task Manager on your Windows computer, you may notice a process called “Windows Presentation Foundation Font Cache” running in the background. This process, also known as “PresentationFontCache.exe,” is a legitimate component of the Windows operating system. In this article, we will explore why this process is running, its purpose, and whether it is necessary for your system’s performance.

This Article Contains:
What is the Windows Presentation Foundation Font Cache Process?
The Windows Presentation Foundation (WPF) Font Cache process is responsible for caching fonts used by WPF applications on your computer. WPF is a graphical subsystem in Windows that provides a framework for creating visually stunning user interfaces. It uses fonts extensively to render text in applications.
When you launch a WPF application, the Font Cache process kicks in to improve the performance of font rendering. It preloads and caches the necessary font data, reducing the time it takes to render text on the screen. By caching the fonts, the process ensures that the fonts are readily available for any WPF application, resulting in smoother and faster text rendering.
Why is the Windows Presentation Foundation Font Cache Process Running?
The Font Cache process runs in the background to optimize the performance of WPF applications. It is a system-level process that starts automatically when you boot up your computer. The process remains active as long as there are WPF applications running or until you shut down your system.
WPF applications, such as Microsoft Office Suite, Adobe Creative Cloud, and various other software, rely on the Font Cache process to ensure efficient font rendering. By preloading and caching the fonts, the process eliminates the need for individual applications to load and render fonts every time they are launched. This results in improved performance and responsiveness of WPF applications.
Is the Windows Presentation Foundation Font Cache Process Necessary?
Yes, the Font Cache process is necessary for the optimal functioning of WPF applications. Without it, font rendering in WPF applications may become slower and less efficient. The process ensures that fonts are readily available, reducing the time it takes to render text on the screen.
However, it is worth noting that the Font Cache process consumes system resources, including CPU and memory. In some cases, it may cause high CPU usage or slow down your computer. If you notice any performance issues, it is recommended to monitor the process and take appropriate action if necessary.
Monitoring and Managing the Windows Presentation Foundation Font Cache Process
If you suspect that the Font Cache process is causing performance issues on your computer, you can monitor and manage it using the following steps:
- Open the Task Manager by pressing Ctrl + Shift + Esc or right-clicking on the taskbar and selecting “Task Manager.”
- Click on the “Processes” tab.
- Scroll down and locate the “PresentationFontCache.exe” process.
- Right-click on the process and select “End Task” to terminate it.
Terminating the Font Cache process will force it to restart the next time you launch a WPF application. This may temporarily alleviate any performance issues caused by the process.
If you frequently experience performance issues related to the Font Cache process, it is recommended to scan your computer for viruses or malware. Malicious software can sometimes disguise itself as legitimate processes, causing system slowdowns or other issues. You can use Malwarebytes Free to scan your system and remove any potential threats.
The Windows Presentation Foundation Font Cache process is an essential component of the Windows operating system. It optimizes the performance of WPF applications by preloading and caching fonts, resulting in faster and smoother text rendering. While the process may consume system resources, it is necessary for the optimal functioning of WPF applications.
If you experience any performance issues related to the Font Cache process, you can monitor and manage it using the Task Manager. Additionally, it is always a good practice to scan your computer for viruses or malware to ensure that the process is not being exploited by malicious software.
Understanding the role of the Windows Presentation Foundation Font Cache process can help you troubleshoot performance issues and ensure the smooth operation of your Windows computer.
Here are 10 basic security tips to help you avoid malware and protect your device:
Use a good antivirus and keep it up-to-date.

It's essential to use a good quality antivirus and keep it up-to-date to stay ahead of the latest cyber threats. We are huge fans of Malwarebytes Premium and use it on all of our devices, including Windows and Mac computers as well as our mobile devices. Malwarebytes sits beside your traditional antivirus, filling in any gaps in its defenses, and providing extra protection against sneakier security threats.
Keep software and operating systems up-to-date.

Keep your operating system and apps up to date. Whenever an update is released for your device, download and install it right away. These updates often include security fixes, vulnerability patches, and other necessary maintenance.
Be careful when installing programs and apps.

Pay close attention to installation screens and license agreements when installing software. Custom or advanced installation options will often disclose any third-party software that is also being installed. Take great care in every stage of the process and make sure you know what it is you're agreeing to before you click "Next."
Install an ad blocker.

Use a browser-based content blocker, like AdGuard . Content blockers help stop malicious ads, Trojans, phishing, and other undesirable content that an antivirus product alone may not stop.
Be careful what you download.

A top goal of cybercriminals is to trick you into downloading malware—programs or apps that carry malware or try to steal information. This malware can be disguised as an app: anything from a popular game to something that checks traffic or the weather.
Be alert for people trying to trick you.

Whether it's your email, phone, messenger, or other applications, always be alert and on guard for someone trying to trick you into clicking on links or replying to messages. Remember that it's easy to spoof phone numbers, so a familiar name or number doesn't make messages more trustworthy.
Back up your data.

Back up your data frequently and check that your backup data can be restored. You can do this manually on an external HDD/USB stick, or automatically using backup software. This is also the best way to counter ransomware. Never connect the backup drive to a computer if you suspect that the computer is infected with malware.
Choose strong passwords.

Use strong and unique passwords for each of your accounts. Avoid using personal information or easily guessable words in your passwords. Enable two-factor authentication (2FA) on your accounts whenever possible.
Be careful where you click.

Be cautious when clicking on links or downloading attachments from unknown sources. These could potentially contain malware or phishing scams.
Don't use pirated software.

Avoid using Peer-to-Peer (P2P) file-sharing programs, keygens, cracks, and other pirated software that can often compromise your data, privacy, or both.
To avoid potential dangers on the internet, it's important to follow these 10 basic safety rules. By doing so, you can protect yourself from many of the unpleasant surprises that can arise when using the web.
Meet Stelian Pilici
Windows Push Notifications System Service Process Explained
Windows driver foundation process explained.
Fix PresentationFontCache.exe High CPU and Memory usage on Windows 11/10
What is presentationfontcache.exe, fix presentationfontcache.exe high cpu and memory usage, 1] restart your computer, 2] delete font*.dat or fontcache 3.0.0.0.dat file, 3] stop windows presentation foundation font cache service, 4] repair microsoft .net framework, is presentationfontcache.exe a virus.

Windows security encyclopedia
#microsoft #windows #security
Search form
Windows presentation foundation font cache.
The Windows Presentation Foundation Font Cache service optimizes performance of the Windows Presentation Foundation (WPF) application by caching commonly used font data. You may have multiple versions of this service, such as Windows Presentation Foundation Font Cache 3.0.0.0 and Windows Presentation Foundation Font Cache 4.0.0.0, to support applications that are created with different versions of WPF. WPF applications will start this service if it is not already running. It can be disabled, but doing so degrades the performance of WPF applications.
This service is installed by default in Windows 7, and its startup type is Manual .
When the Windows Presentation Foundation Font Cache service is started in its default configuration, it logs on by using the Local Service account.
The Windows Presentation Foundation Font Cache service is not dependent on any other system service, nor is any service dependent on it.
Related content

- create new account
Search form
You are here, how to fix: disable presentationfontcache.exe (high cpu).
Infopackets Reader Teresa P. writes:
" Dear Dennis,
My computer has been acting terribly slow! I pressed CTRL + ALT + DEL to bring up Task Manager to see what was going on, and I have a task called presentationfontcache.exe that is eating 25% of my CPU. This is an older computer, and these days I need all the CPU processing power I can get - and this definitely isn't helping! Can you please tell me how I can disable presentationfontcache.exe in Windows 7? "
My response:
I have not had this problem before so I asked Teresa if she would like me to look at the issue more closely using my remote desktop service . She agreed and allowed me to connect, and sure enough - the task 'presentationfontcache.exe' was eating 25% of her CPU.
From what I've read online, the presentationfontcache.exe file is a service used for caching fonts, related to Windows Presentation Foundation (WPF) applications. I have never seen a WPF application (that I am aware of) in the last 30 years of my computing life - however, a from a bit more research, this service seems to be related to a lot of programming-related activities, including Microsoft Visual Studio. By default any application using WPF framework will enable the Windows Presentation Font Cache service, though it's my understanding this service can safely be disabled.
After a bit more digging online, I came across some instructions that will help fix the presentationfontcache.exe from eating all the CPU, plus other instructions that explained how to disable it entirely. Unfortunately neither of the sites I visited explained how to do this clearly (for the average Joe user); as such, I've decided to completely rewrite the instructions and streamline the process to minimize the amount of steps needed - plus I'll explain how to do it in simple English.
- First, you will need to open up an administrative command prompt. To do so: click Start, then type in "cmd" (no quotes); wait for "CMD.EXE" or "Command Prompt" to appear in the list, then right click it and select "Run as Administrator".
- The commands below will clear out the Font Cache folder, set the Windows Presentation Foundation service to manual, then restart the service. To do so: highlight the text below using your mouse: c: cd C:\Windows\ServiceProfiles\LocalService\AppData\Local\ mkdir temp move font*.dat temp REG add "HKLM\SYSTEM\CurrentControlSet\services\FontCache3.0.0.0" /v Start /t REG_DWORD /d 3 /f net stop FontCache3.0.0.0 net start FontCache3.0.0.0 echo this is a dummy line
- Right click over top of the highlighted text above, then select "Copy" from the dialogue menu. Next, go to the administrative command prompt you opened up in Step #1 and then right click in the middle of the window and select "Paste" from the dialogue menu. The text you copied in Step #2 should now be output to the command line.
- Now, check Task Manager to make sure presentationfontcache.exe isn't eating 25, 50, or 100% of your CPU. To do so, press CTRL + ALT + DEL on the keyboard; Task Manager will appear automatically in Windows 7 and earlier - however, for Windows 8 and 10 users, you will need to click the "Task Manager" link in order to run Task Manager after pressing CTRL + ALT + DEL on the keyboard. Once Task Manager is running, go to the "Processes" tab in Windows 7 and earlier (the "Details" tab in Windows 8 and later), and look to see if you can find the presentationfontcache.exe program and see if the CPU usage is still running rampant. If it is, then proceed to Step #5.
- ONLY do the following steps if presentationfontcache.exe is still eating your CPU. The following steps will stop the Windows Presentation Foundation service and disable it permanently (though, this can easily be reversed). To do so, use your mouse to highlight the text below: net stop FontCache3.0.0.0 REG add "HKLM\SYSTEM\CurrentControlSet\services\FontCache3.0.0.0" /v Start /t REG_DWORD /d 4 /f echo this is a dummy line
- Right click over top of the highlighted text above, then select "Copy" from the dialogue menu. Next, go to the administrative command prompt you opened up in Step #1 and then right click in the middle of the window and select "Paste" from the dialogue menu. The text you copied in Step #5 should now be output to the command line.
At this point, you should not see presentationfontcache.exe running in task manager, and your CPU should be running a lot more smoothly. If for some reason the presentationfontcache.exe is still running, do a reboot and that should definitely prevent it from running again.
Note that any program which relies on the Windows Presentation Foundation service may run slower, because the fonts are being cached. If you don't know which program that may be, I would not worry about it too much as the majority of programs I came across were for programming purposes.
I hope that helps!
Additional 1-on-1 Support: From Dennis
If all of this is over your head, or if you need help disabling the presentationfontcache.exe - or any program for that matter which may be out of control and eating your CPU, I can help using my remote desktop support service . Simply contact me briefly describing your problem and I will get back to you as soon as possible.
Got a Computer Question or Problem? Ask Dennis!
I need more computer questions. If you have a computer question -- or even a computer problem that needs fixing -- please email me with your question so that I can write more articles like this one. I can't promise I'll respond to all the messages I receive (depending on the volume), but I'll do my best.
About the author: Dennis Faas is the owner and operator of Infopackets.com. With over 30 years of computing experience, Dennis' areas of expertise are a broad range and include PC hardware, Microsoft Windows, Linux, network administration, and virtualization. Dennis holds a Bachelors degree in Computer Science (1999) and has authored 6 books on the topics of MS Windows and PC Security. If you like the advice you received on this page, please up-vote / Like this page and share it with friends. For technical support inquiries, Dennis can be reached via Live chat online this site using the Zopim Chat service (currently located at the bottom left of the screen); optionally, you can contact Dennis through the website contact form .
- Log in or register to post comments
Similar Problems
I have experienced similar problems with my HP laptop running Win10. I did not have these problems until the 1607 upgrade.
It all started in August with 100% disk usage caused by HPSupportSolutionsFrameworkService.exe. Shutting down the laptop or rebooting did not clear the problem. The service needed to be terminated using Process Explorer.
Later in September, WmUpdate caused svchost to run continuously at 12% CPU useage, As before, Process Explored fixed the problem.
Later in October, MSMPEng.exe ran continuously at 12% CPU useage. Again Process explored did the trick.
Now about every two weeks HPSupportSolutionsFrameworkService.exe acts-up with 25% CPU usage. This time I can double-click / run HP Support Assistant, immediately shut down the program and the problem clears.
I hope the new Win10 upgrade in March will fix this and other nuisance bugs with the USB and Wi-Fi. My other choice is to try a clean install with the latest “save data” option. Do you have any comments about this latest download?
How to Fix: Disable Presentationfontcache.exe
Worked great - much thanks!
Most popular articles
- Which Processor is Better: Intel or AMD? - Explained
- How to Prevent Ransomware in 2018 - 10 Steps
- 5 Best Anti Ransomware Software Free
- How to Fix: Computer / Network Infected with Ransomware (10 Steps)
- How to Fix: Your Computer is Infected, Call This Number (Scam)
- Scammed by Informatico Experts? Here's What to Do
- Scammed by Smart PC Experts? Here's What to Do
- Scammed by Right PC Experts? Here's What to Do
- Scammed by PC / Web Network Experts? Here's What to Do
- How to Fix: Windows Update Won't Update
- Explained: Do I need a VPN? Are VPNs Safe for Online Banking?
- Explained: VPN vs Proxy; What's the Difference?
- Explained: Difference Between VPN Server and VPN (Service)
- Forgot Password? How to: Reset Any Password: Windows Vista, 7, 8, 10
- How to: Use a Firewall to Block Full Screen Ads on Android
- Explained: Absolute Best way to Limit Data on Android
- Explained: Difference Between Dark Web, Deep Net, Darknet and More
- Explained: If I Reset Windows 10 will it Remove Malware?

We are BBB Accredited

We are BBB accredited (A+ rating), celebrating 21 years of excellence! Click to view our rating on the BBB .

- Disk & Data Manager
- Partition Wizard
- Power Data Recovery
- ShadowMaker
- Media Toolkit
- uTube Downloader
- Video Converter
- Download Partition Wizard Free Edition: Download Pro Edition: Try Demo Server Edition: Try Demo
- Partition Magic
Top 3 Solutions to PresentationFontCache.exe High CPU Usage
What is PresentationFontCache.exe? Why does it take so much resources? To figure out the answer, you can read this post provided by MiniTool Partition Wizard where 3 solutions to PresentationFontCache.exe high CPU usage are listed.
About PresentationFontCache.exe and Its High CPU Usage
What is PresentationFontCache.exe? Actually, it is a software associated with the .NET Framework . The software is responsible for loading the font glyphs in the memory , which enables the Windows Presentation Foundation (WPF) applications to use theses fonts. Therefore, when you run a WPF app, the PresentationFontCache.exe will be started in order to offer font’s information for the app.
However, sometimes users may find that the PresentationFontCache.exe process is using a lot of CPU resources (up to 50% or even 100% in some cases). It slows down the computer . Although they end the process in Task Manager , it could appear again after a while or when you restart the PC. PresentationFontCache.exe high CPU might also slow down the startup.
The problem has something to do with the corrupted font in the cache. After being used for some time, the font’s information may be corrupted or unresponsive, which leads to PresentationFontCache.exe stuck in a restart loop and takes too much resources.
Don’t worry. The problem can be fixed easily. If you’re bothered by the same problem, you can try the following solutions to solve it by yourself.
Solution 1: Delete FontCache.dat
When you encounter PresentationFontCache.exe high CPU usage, it is possible that the .dat file which includes information referenced to an application is corrupted. You can try deleting the file and restarting the PC to solve the problem.
Here are the detailed steps.
Step 1 : Press Win + R to invoke Run window. Then input the following command to the box and click OK to access the Local folder quickly: C:WindowsServiceProfilesLocalServiceAppDataLocal
Step 2 : Delete the file named FontCache3.0.0.0.dat (or Font*.dat ).
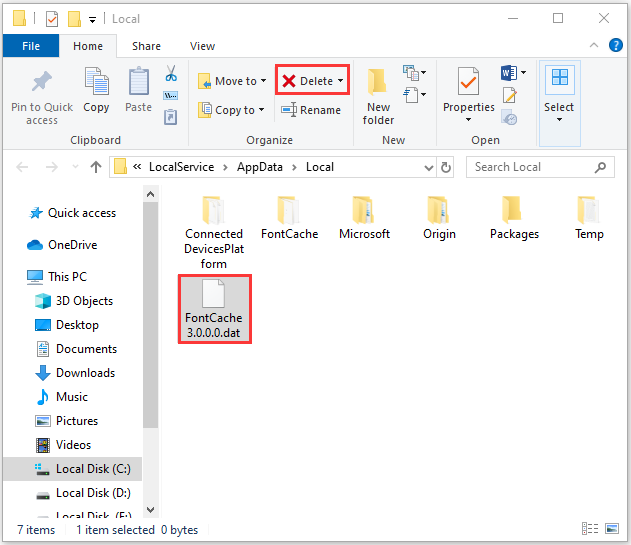
Then you can reboot your computer and check whether PresentationFontCache.exe high CPU usage has been solved. If it still appears, please move on to the next solution.
Solution 2: Disable Presentation Font Cache Service
As mentioned, PresentationFontCache.exe starts when WPF software is running. If you don’t use any WPF applications, you can stop the Presentation Font Cache service.
Step 1 : Open Run window, type services.msc , and then press Enter to access Service .
Step 2 : Scroll down to find Windows Presentation Foundation Font Cache 3.0.0.0 service. Then right-click it and select Properties .
Step 3 : In the pop-up window, select Disable for Startup type . Then click Stop , Apply and OK to disable the service and save the changes you have made.
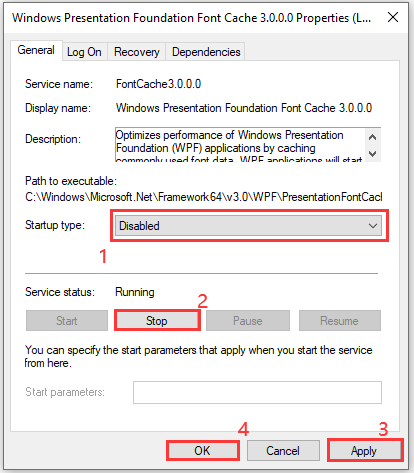
Once it’s done, the PresentationFontCache.exe high CPU usage issue will disappear.
Solution 3: Repair .NET Framework
Another way to fix PresentationFontCache.exe high CPU usage is to repair the .NET Framework, since they are associated.
Step 1 : Press Win + S to open Search utility. Type control in the search box and select Control Panel from the search results.
Step 2 : Select View by: Category and click Uninstall a program .
Step 3 : In the list of programs and features, select Microsoft .Net Framework of your version and click Change/Remove . In the pop-up window, click Repair and follow the onscreen instructions to finish the operation.
When problems with the .NET Framework, you should restart your computer and the PresentationFontCache.exe high CPU usage should have disappeared.
About The Author
Position: Columnist

User Comments :
Fix: PresentationFontCache.exe High CPU or MEMORY Usage
If your pc got really slow and you checked the Task Manager to see the process that might be using a lot of CPU, you might have seen the PresentationFontCache.exe process in that list. This process might be using 50% CPU or even 100% CPU (in some cases). The high CPU usage will keep your computer running at a slow speed which might disturb your work routine. Even if you end the process from the task manager, it will most probably come back either after a while or once you reboot the system. In some cases, the PresentationFontCache.exe might create problems in the startup and slow down your startup time significantly as well.
The PresentationFontCache.exe is associated with the .Net Framework. The main purpose of the Presentation Font Cache is to load the font glyphs in the memory so that all the WPF (Windows Presentation Foundation) applications can use these fonts. So, whenever you use a Windows Presentation Foundation application, the PresentationFontCache.exe is initiated so that the font’s information is available for the WPF app. Now, to answer why the Presentation Font Cache is using a lot of resources, it has something to do with the corrupt font in the cache. After some time, the font’s information in the memory might get corrupted or unresponsive. This sometimes leads Presentation Font Cache to misbehave and stuck in a restart loop. So, all of this starts using a lot of CPU which creates a lot of problems.
Luckily, there are a couple of solutions for this problem. Go through each of the methods given below and apply the one that is suitable for you.
Method 1: Delete Font*.dat file
Locating and deleting the Font*.dat file seems to work for the majority of users. Basically, a .dat file contains information referenced to an application(s). This file might have been corrupted and causing the issue. So, deleting this file and rebooting will usually resolve the issue for you.
Here are the steps for deleting this file
- Hold Windows key and press R
- Type C:\Windows\ServiceProfiles\LocalService\AppData\Local\ and press Enter

- Locate a file named Font*.dat (or FontCache 3.0.0.0.dat )
- Right click Font*.dat (or FontCache 3.0.0.0.dat ) and select Confirm any additional prompts

- Once done, reboot .
Note: If you can’t access the folder then do the following. Hold Windows key and press R . Type control panel and press Enter . Select Appearance and Personalization . Select File Explorer Options (or Folder Options). Click the View tab. Select the option Show hidden files, folders, and drives in Advanced Settings section. Click Apply then select Ok . Now perform the steps given above. If you still can’t access the location then you will have to navigate to this location manually.
Everything should be fine after the computer is restarted.
Note: If you can’t delete the file then stop the PresenetationFontCache.exe from the Task Manager. Press CTRL, SHIFT and Esc (CTRL + SHIFT + Esc) simultaneously. This will open up the Task Manager. Now, select the PresentationFontCache.exe from the list and click End Task. Now perform the steps given above.
Method 2: Stop Presentation Font Cache Service
As mentioned in the beginning, PresentationFontCache.exe is used with the Windows Presentation Foundation applications. It will most likely be initiated once a WPF application starts running. So, if you don’t use any WPF applications then disabling the Presentation Font Cache service will resolve the issue for you. If you aren’t sure, WPF applications are the ones created in Visual Studio for Windows Desktop. So, if you aren’t using any of these applications or you aren’t a developer then you should be fine after disabling the Presentation Font Cache service.
Here are the steps for disabling the Presentation Font Cache service
- Type services.msc and press Enter

- Locate a service named Windows Presentation Foundation Font Cache 3.0.0.0 and double click it

- Select Disabled from the drop down menu in Startup Type section

- Click Stop if the Service Status is Running
- Click Apply and select Ok

Once done, you should be good to go. The service shouldn’t start anymore and your CPU usage should go down.
Method 3: Repair .Net Framework
If the above two methods didn’t work then your last resort is to repair the .Net Framework. Since the Presentation Font Cache is associated with the .Net Framework, repairing and problems in the Framework will usually fix the issues with Presentation Font Cache as well.
- Type appwiz.cpl and press Enter

- Locate Microsoft .Net Framework 3.0 (you might have another version). Select this entry and click Change/Remove
- A new window should open. Select Repair and follow any additional on-screen instructions
- Repeat these steps for all the instances from the list (you might have multiple instances)
Once done, you should be good to go.
Kevin Arrows
- Network Engineer (LAN/WAN) |

What is PresentationFontCache.exe and Why is it Running?
If you’re browsing the running tasks on your Windows PC, you may notice a file called PresentationFontCache.exe and wonder why it’s running. We’ll explain what it does and how to make sure it’s malware-free.
If you’re looking at Task Manager on a Windows computer, you might see PresentationFontCache.exe running in the background. You might assume it has something to do with fonts. Is it a valid file? Could it be part of malware or a virus ? Great questions. Let’s review what PresentationFontCache.exe is and why it is running. We’ll also discuss whether you should be concerned.

What is PresentationFontCache.exe?
PresentationFontCache.exe is a helper for your computer when you use certain apps. The file is part the .NET Framework. What it does is load information about your computer’s fonts (the way letters and characters look). This way, when you use specific types of apps (like those made with Windows Presentation Foundation), everything works smoothly.
In simple terms, PresentationFontCache.exe is there to make sure fonts look good in certain apps you might use. The fonts in the cache can become corrupted, though. This might cause such apps to use a lot of CPU power. Often, you can fix this by restarting the associated service mentioned further below.
Normally, you find this file in C:\Windows\Microsoft.NET\Framework64\v3.0\WPF . This folder can be different. It all depends on which version of Windows you are running.

It also has a related Windows Service running. Depending on the version of the PresentationFontCache.exe file, the service could have another name. However, it will be similar to Windows Presentation Foundation Font Cache 3.0.0.0.

Is This File Safe?
The file is typically safe. After all, it is part of the Microsoft .NET Framework. Still, it’s crucial to be aware of potential security and performance concerns:
- Malware Impersonation: Malicious software can disguise itself using filenames that resemble legitimate system processes. This includes PresentationFontCache.exe. Always ensure that the process is located in the C:\Windows\Microsoft.NET\Framework64\v3.0\WPF directory. Later versions might change to 3.1 or 4.0 and so on. You should also make sure it’s digitally signed by Microsoft.
- Resource Usage: In some instances, you might notice PresentationFontCache.exe consuming a significant amount of system resources like CPU. Such behavior might suggest that some fonts in the cache are corrupted and require deletion. As mentioned earlier, a restart of the service Windows Presentation Foundation Font Cache 3.0.0.0 usually fixes it. If that doesn’t fix the high CPU usage you might have to delete a font cache file under C:\Windows\ServiceProfiles\LocalService\AppData\Local named FontCache 3.0.0.0.dat and then reboot the computer.
How to Check if the File is Correctly Digitally Signed?
As mentioned, you may need to verify that PresentationFontCache.exe is located in the C:\Windows\Microsoft.NET\Framework64\v3.0\WPF directory first. Depending on which Windows version you run, you might be able to right-click the file in Explorer and look at the Digital Signature tab.
However, that option isn’t always visible in later versions of Windows 11. The following method, using PowerShell, works on all Windows versions. No worries, it is a one-liner that you can easily copy and paste to run.
- Open PowerShell (no need to open it elevated)
Get-AuthenticodeSignature -FilePath C:\Windows\Microsoft.NET\Framework64\v3.0\WPF\PresentationFontCache.exe | Format-List

- Issuer: CN=Microsoft Windows Production PCA 2011, O=Microsoft Corporation, L=Redmond, S=Washington, C=US
- Status: Valid
- If the issuer is the above, that indicates Microsoft issued the signing certificate. Next, the Status should read as valid. Those parameters together ensure that you can trust this file.
Don’t Worry, PresentationFontCache.exe Is Usually Perfectly Legit
As discussed, PresentationFontCache.exe is normally a valid Microsoft Windows file. To be safe, just verify the file has the correct digital signature. Also, be sure it runs from the correct folder matching the path to the related Windows Service.
Your email address will not be published. Required fields are marked *
Save my name and email and send me emails as new comments are made to this post.

Recommended for you

- Stack Overflow for Teams Where developers & technologists share private knowledge with coworkers
- Advertising & Talent Reach devs & technologists worldwide about your product, service or employer brand
- OverflowAI GenAI features for Teams
- OverflowAPI Train & fine-tune LLMs
- Labs The future of collective knowledge sharing
- About the company Visit the blog
Collectives™ on Stack Overflow
Find centralized, trusted content and collaborate around the technologies you use most.
Q&A for work
Connect and share knowledge within a single location that is structured and easy to search.
Get early access and see previews of new features.
WPF application freezes when rendering text (wpfgfx issues)
- application is built with WPF, running on .Net 3.5
- newest and older versions of the app work properly on many different machines
- either does not start, displays black screen instead of "welcome" screen; can't do anything on that black screen
- or does start and works properly, until a TextBox is presented and until the user starts entering the text into it; then application immediatelly hangs
Background:
I have built a WPF application on .Net 3.5. I've checked the application on various machines with different OS, ranging from Windows XP up to Windows 7 - and it runs fine, no bugs, etc. It also works fine on my client's several target machines, XP and W7 included again.
However, on one machine, it suddenly ceased to work. My client sent me the machine so I can investigate. From the files on its drives, I can see there were older versions, and they were used by the client for a few months. I also see that the newest version is not installed yet on this machine. So, I tried running the old versions first, to see what's the problem.
What user sees:
- oldest versions (say, v1, v2) of the application does not work at all. When they start up, the only thing the application displays is ... absolutely completely black window . There should be a "welcome" screen, composed of few images and labels and a button. The app is not frozen it is "responsive" (Win7 can communicate with it, the window is not dimmed).
- last (but not newest, let's name it v3) application runs fine, everything is clickable, features work OK, except one. When user is asked to provide a password, the user is presented with single TextBox in a popup. When the user enters at least one character in that textbox, the application freezes. It freezes even before having rendered the masked '*' of the password. The freezing is total, the application stops responding (the window is dimmed and the OS wants to close it), CPU goes to 100% (actually 50%, two-core system) and the only way to stop is kill it via task manager.
then I installed and tried running the newest version (v4) - it behaves just like v3 above
I've also tried reinstalling all the versions, just to be ensure the .EXE/.DLL files are not damaged - no changes (v1/2 - black, v3/4 - freeze on text)
Technical bits, just FYI:
- The app is very simple, one executable with no shared libraries and no shared configuration. There is just no way the newest version could interact with old versions. Seriously, I intentionally made the app in a way it can be "just copied" and several instances can be safely kept in separate folders.
- All versions of the app (v4, v3, v2, v1) work properly on all other machines, with various versions of Windows
The problem can't be related to user files or configuration, I tried copying them from problematic machine to healthy ones, and the problem does not repeat
Related to password box: There are absolutely no event handlers in the code that could produce a deadlock or freezing. The password textbox has no text-changed handlers. My code reads the text only after an "OK" button is pressed. The app freezes immediatelly when user enters first character, the user does not even get a chance to press "OK"
- Related to startup: The app does almost nothing on startup. It merely displays some form of a splash/welcome screen. There is no logic there except for a nice UI and one button. The user has no chance of pressing that button. When the app starts, the screen is black and has no contents, not even the splash/welcome image.
Tracing and observations:
I've focused on the TextBox part, since it's more granular. I've got the app to freeze again, and checked the threads with ProcessHacker. Except for typical threads, one thread that was sitting and busy-spinning at:
That's certainly problem with the WPF layer itself. The DetachFromHWND tells me close to nothing, but MilGlyphRun is surely about the text rendering. It freezes while trying to render the text . I've checked the black-screens on older versions of the applications, but I couldn't catch it, since the apps were not frozen, just black.
- I've applied literally all pending updates (like, 150 of them, ~800 Mb, most of them were to the OS and .Net framework)
- I've tried reinstalling all video drivers
No changes, still black screen, still freezing.
So, focusing back to the problem. It failed to render a text. Sounds obvious, since it deadlocked when user entered a character into a textbox, but it's damn not obvious! The user was presented with tons of different TextBoxes until he finally got to the PasswordBox . All TextBoxes worked OK, only this one fails. And why old verions of the app display black screen and the new version displays the "welcome" screen properly? How can be those issues related?
- text-rendering
The connection is: Windows Presentation Foundation Font Cache service.
- http://support.microsoft.com/kb/937135
- http://social.msdn.microsoft.com/Forums/vstudio/en-US/7cc032c1-5f4d-4518-adc6-f53afd051e6b/presentationhostexe-running-at-50-cpu?forum=wpf
WPF uses a Font-Cache service, running as a separate process, for, well, caching fonts. Whenever your WPF app needs to draw some text, it might ask the cache service for fonts. Once in a while the font cache might get corrupted and it then will/may randomly impact any WPF application .
Unfortunatelly, restarting the service is not enough. When this happens, you must delete all FontCache files that this service keeps on the disk. Before deleting them, you must stop the "Windows Presentation Foundation Font Cache service (or whatever it's called in your languge, for example Usługa buforowania czcionek platformy Windows Presentation Foundation in Polish..). Then, go to
- Win7: %systemdrive%\Windows\ServiceProfiles\LocalService\AppData\Local\
- Vista: %systemdrive%\Windows\ServiceProfiles\LocalService\AppData\Local\
- WinXP: %systemdrive%\Documents and Settings\LocalService\Local Settings\Application Data
and remove all files looking like FontCache.dat . The source articles mentioned only one file (FontCache3.0.0.0.dat, but in my case there were around 8 files with similar naming convention).
After deleing them and restarting the service, all versions of my application were running properly again. No black screens, no freezing on textbox.
Your Answer
Reminder: Answers generated by artificial intelligence tools are not allowed on Stack Overflow. Learn more
Sign up or log in
Post as a guest.
Required, but never shown
By clicking “Post Your Answer”, you agree to our terms of service and acknowledge you have read our privacy policy .
Not the answer you're looking for? Browse other questions tagged wpf windows caching fonts text-rendering or ask your own question .
- The Overflow Blog
- Where developers feel AI coding tools are working—and where they’re missing...
- Masked self-attention: How LLMs learn relationships between tokens
- Featured on Meta
- User activation: Learnings and opportunities
- Preventing unauthorized automated access to the network
- Should low-scoring meta questions no longer be hidden on the Meta.SO home...
- Announcing the new Staging Ground Reviewer Stats Widget
Hot Network Questions
- How is the universe able to run physics so smoothly?
- A scrambled word which can't be guessed without all of its letters
- Sticky goo making it hard to open and close the main 200amp breaker
- What is the simplest formula for calculating the circumference of a circle?
- Were Soviet doctors and nurses actually as callous as "Voices from Chernobyl" portrays in the prologue?
- Why would elves care what happens to Middle Earth?
- Why would an escrow/title company not accept ACH payments?
- What is the mechanical equivalent of an electronic AND gate?
- If two subgroups intersect in only the identity, do their cosets intersect in at most one element?
- Is this a balanced way to implement the "sparks" spell from Skyrim into D&D?
- What should you list as location in job application?
- Is it a sin if someone kills a person who wanted to kill him?
- How can I draw the intersection of a plane with a dome tent?
- Does legislation on transgender healthcare affect medical researchers?
- Is a private third party allowed to take things to court?
- Are logic and mathematics the only fields in which certainty (proof) can be obtained?
- Is the Earth still capable of massive volcanism, like the kind that caused the formation of the Siberian Traps?
- Does this ZFC+V=L like theory, have a limit on large cardinal properties?
- Why does the Rdson limit from a MOSFET’s SOA graph not match its output characteristics curve?
- Does a passenger jet detect excessive weight in the tail after it's just landed?
- FIFO capture using cat not working as intended?
- Does Voyager send its data on a schedule and hope somebody's listening?
- How do you tell someone to offer something to everyone in a room by taking it physically to everyone in the room so everyone can have it?
- I want a smooth orthogonalization process
This browser is no longer supported.
Upgrade to Microsoft Edge to take advantage of the latest features, security updates, and technical support.
Fonts How-to Topics
- 2 contributors
The topics in this section demonstrate how to use the font features included with Windows Presentation Foundation (WPF).
In This Section
Enumerate System Fonts Use the FontSizeConverter Class
- SystemFonts
- Documents in WPF
- Typography in WPF
.NET Desktop feedback
Additional resources

IMAGES
VIDEO
COMMENTS
Windows Presentation Foundation (WPF) includes support for rich presentation of text using OpenType fonts. A sample pack of OpenType fonts is included with the Windows SDK. In This Section. OpenType Font Features Packaging Fonts with Applications Sample OpenType Font Pack How-to Topics. See also. FontStyle; SystemFonts; Documents in WPF ...
To stop the Windows Presentation Foundation Font Cache 3.0.0.0 service, use one of the following methods. Method 1: Use Microsoft Management Console. Click Start, click Run, type Services.msc, and then click OK. Right-click Windows Presentation Foundation Font Cache 3.0.0.0, and then click Stop. Method 2: Use the command prompt
The Windows Presentation Foundation Font Cache 3.0.0.0 Service optimizes the performance of Windows Presentation Foundation (WPF) applications by caching. Now open File Explorer, ...
The Windows Presentation Foundation Font Cache 3.0.0.0 process is an essential component of the Windows operating system, specifically designed to improve the performance of WPF applications. By caching font data, it allows WPF applications to load fonts more quickly, resulting in a smoother user experience. ...
The Windows Presentation Foundation Font Cache process is an essential component of the Windows operating system. It optimizes the performance of WPF applications by preloading and caching fonts, resulting in faster and smoother text rendering. While the process may consume system resources, it is necessary for the optimal functioning of WPF ...
International font support and fallback mechanisms. As a demonstration of text integration with graphics, the following figure shows the application of text decorations: For more information, see Typography in Windows Presentation Foundation. Customize WPF apps. Up to this point, you've seen the core WPF building blocks for developing applications:
I located the windows service, named "Windows Presentation Foundation Font Cache 3.0.0.0", which is probably responsible for generating this process. This service claims that it optimizes performance of WPF applications by caching commonly used font data. WPF applications will start this service if it is not already running.
b. Locate Windows Presentation Foundation service right click on the same and Disable the service. Method 2: Try these steps and check if it works: a. Click on Start click on my computer. b. Go to C:\Windows\ServiceProfiles\LocalService\AppData\Local\ delete all Font*.dat and restart the computer. You may also refer to the thread with similar ...
Look for Windows Presentation Foundation Font Cache 3.0.0.0. Right-click on the service, set the Startup type to Disabled, and click Stop. Click Apply > Ok.
The Windows Presentation Foundation Font Cache service optimizes performance of the Windows Presentation Foundation (WPF) application by caching commonly used font data.
Press Windows key + R to open the Run dialog. Type services.msc and press Enter Select the service named Windows Presentation Foundation Font Cache 3.0.0.0 and click on the stop button in the toolbar. (If this service is not running, then there is no need to stop the service).
The Windows SDK provides a set of sample OpenType fonts that you can use in creating Windows Presentation Foundation (WPF) applications. The sample fonts are supplied under license from Ascender Corporation. These fonts implement only a subset of the total features defined by the OpenType format. The following table lists the names of the ...
To do so: click Start, then type in "cmd" (no quotes); wait for "CMD.EXE" or "Command Prompt" to appear in the list, then right click it and select "Run as Administrator". The commands below will clear out the Font Cache folder, set the Windows Presentation Foundation service to manual, then restart the service.
As mentioned, PresentationFontCache.exe starts when WPF software is running. If you don't use any WPF applications, you can stop the Presentation Font Cache service. Step 1: Open Run window, type services.msc, and then press Enter to access Service. Step 2: Scroll down to find Windows Presentation Foundation Font Cache 3.0.0.0 service.
The main purpose of the Presentation Font Cache is to load the font glyphs in the memory so that all the WPF (Windows Presentation Foundation) applications can use these fonts. So, whenever you use a Windows Presentation Foundation application, the PresentationFontCache.exe is initiated so that the font's information is available for the WPF app.
PresentationFontCache.exe is a helper for your computer when you use certain apps. The file is part the .NET Framework. What it does is load information about your computer's fonts (the way ...
This topic provides an overview of some of the key features of OpenType font technology in Windows Presentation Foundation (WPF). OpenType Font Format. The OpenType font format is an extension of the TrueType® font format, adding support for PostScript font data. The OpenType font format was developed jointly by Microsoft and Adobe Corporation.
Hi, I wouldn't delete anything as this isn't recommended. I would rather disable the service. You can disable the service via start > type services.msc. In the list, search for Windows Presentation Foundation Font Cache 3.0.0.0. Double-click it to open its Properties dialog. Change the startuptype to disabled > apply.
WPF uses a Font-Cache service, running as a separate process, for, well, caching fonts. Whenever your WPF app needs to draw some text, it might ask the cache service for fonts. Once in a while the font cache might get corrupted and it then will/may randomly impact any WPF application. Unfortunatelly, restarting the service is not enough.
See also. The source for this content can be found on GitHub, where you can also create and review issues and pull requests. For more information, see our contributor guide. Read this collection of articles to learn how to use the font features available in Windows Presentation Foundation (WPF) applications.
Windows Presentation Foundation (WPF) is a free and open-source user interface framework for Windows-based desktop applications.WPF applications are based in .NET, and are primarily developed using C# and XAML. [2]Originally developed by Microsoft, WPF was initially released as part of .NET Framework 3.0 in 2006. In 2018, Microsoft released WPF as open source under the MIT License. [3]