- 0 Shopping Cart $ 0.00 -->

How to share a powerpoint presentation using Cisco Webex
Many of us have had to turn to running meetings virtually in recent weeks, which can be a daunting task if you are not familiar with using virtual meeting software.
Here is a quick guide on how to share a Powerpoint presentation using Webex during a virtual meeting.
Log into your Webex account, create your meeting invite and join your meeting.
Once your meeting is set up, simply click on the share screen button (below) in Webex.
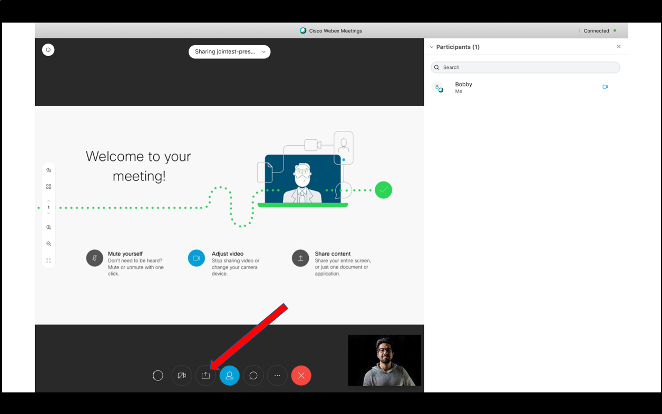
This will open a pop-up screen (below) where you can select how you wish to share your presentation. In this case either via desktop or using Powerpoint directly.
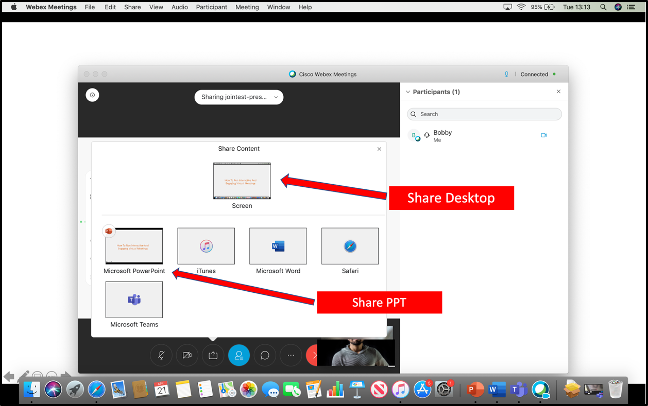
This will automatically broadcast the app or desktop view you chose to share. A small orange Webex strip will be visible at the top of the screen to remind you that you are broadcasting (below).
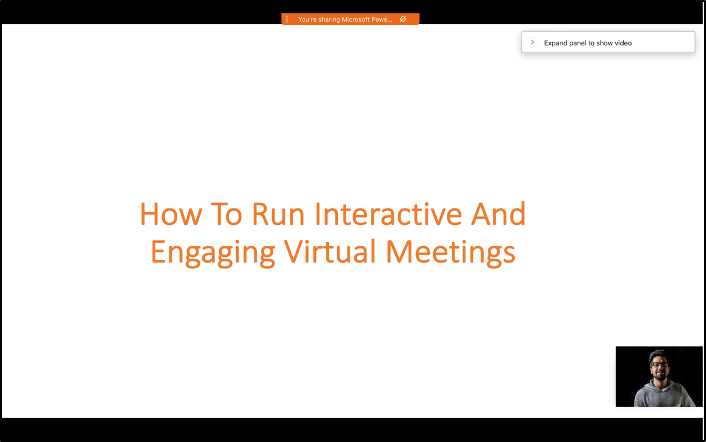
If you hover over this strip you will find more options (including the ability to annotate your slides and use a group chat).
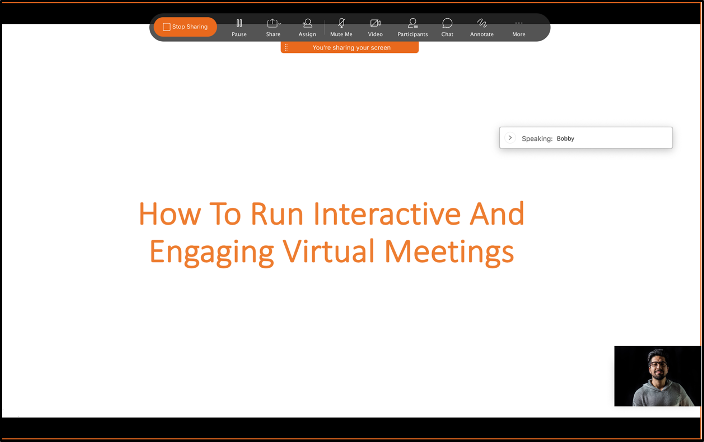
The large orange button is to stop broadcasting.
Sharing a Powerpoint presentation with Participoll using Webex
If you are running an interactive PowerPoint presentation with ParticiPoll, all the polling/interactive functions within your Powerpoint will function normally (below).
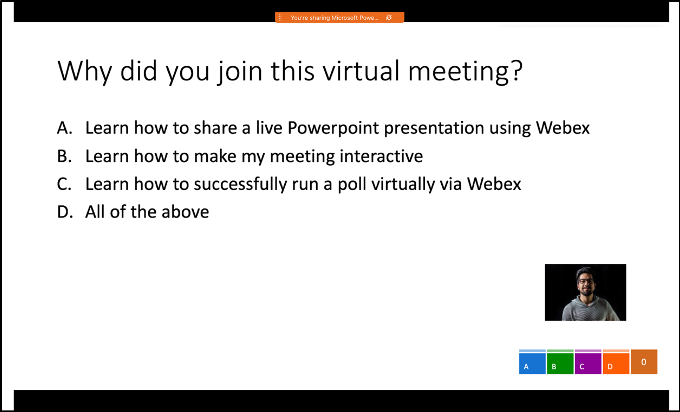
The audience can continue to use their mobile devices to participate with polling etc. as normal.
When sharing a Powerpoint presentation with Participoll in Webex remember the screen share feature (either desktop or via the Powerpoint app) is what you need to use to share your presentation, all ParticiPoll functionality remains the same.
Remember to test your slides before your meeting to ensure everything is working before you go live!
If you have any questions or wish to share your experiences we’d love to hear from you!

Downloading ParticiPoll
Your file is downloading. Select ‘Save As’ if prompted
Can't download? Try a zipped copy
Download ParticiPoll
Click the button below to download the add-in, then mount the Participoll.dmg and follow the step by step instructions.
Don't double click!
Click the button below to download the add-in, then save it somewhere safe where it won’t get moved or deleted, then follow the step by step instructions.
Quantity Required
Select the pack size you required
Welcome back to ParticiPoll
Sign in below and start polling today!
Create Your Account
(free trial and purchase options available)
Thanks for registering!
You will be redirected to the plans page in 5 seconds or you can click here .
- Skip to navigation
- Skip to content
- UMB Shuttle

University of Maryland, Baltimore
About UMB History, highlights, administration, news, fast facts
- Accountability and Compliance
- Administration and Finance
Center for Information Technology Services
- Communications and Public Affairs
- Community Engagement
- Equity, Diversity, and Inclusion
- External Relations
- Government Affairs
- Philanthropy
- Office of the President
- Office of the Provost
- Research and Development
- University Counsel
- Administrative Officers
- Boards of Visitors
- Faculty Senate
- Staff Senate
- Center for Health and Homeland Security
- Council for the Arts & Culture
- Interprofessional Education
- Leaders in Education: Academy of Presidential Scholars
- Middle States Self-Study
- President's Council for Women
- President's Symposium and White Paper Project
- For the Media
- Steering Committee Roster
- Logistics Committee Roster
- UMB Police and Public Safety
- Graduation Celebration 2024
- Founders Week
- UMB Holiday Craft Fair
Academics Schools, policies, registration, educational technology
- School of Dentistry
- Graduate School
- School of Medicine
- School of Nursing
- School of Pharmacy
- School of Social Work
- Carey School of Law
- Health Sciences and Human Services Library
- Thurgood Marshall Law Library
Admissions Admissions at UMB are managed by individual schools.
- Carey School of Law Admissions
- Graduate School Admissions
- School of Dentistry Admissions
- School of Medicine Admissions
- School of Nursing Admissions
- School of Pharmacy Admissions
- School of Social Work Admissions
- Tuition and Fees
- Student Insurance
- Academic Calendar
- Financial Assistance for Prospective Students
- Financial Assistance for Current Students
- Financial Assistance for Graduating Students
Research Offices, contracts, investigators, UMB research profile
- Organized Research Centers and Institutes
- UMB Institute for Clinical & Translational Research
- Sponsored Programs Administration
- Sponsored Projects Accounting and Compliance (SPAC)
- Kuali Research
- Clinical Trials and Corporate Contracts
- CICERO Log-in
- Conflict of Interest
- Human Research Protections
- Environmental Health and Safety
- Export Compliance
- Effort Reporting
- Research Policies and Procedures
- Center for Innovative Biomedical Resources
- Baltimore Life Science Discovery Accelerator (UM-BILD)
- Find Funding
- File an Invention Disclosure
- Global Learning for Health Equity Network
- Manage Your Grant
- Research Computing
- UM Research HARBOR
- Center for Violence Prevention
- Office of Research and Development
- Center for Clinical Trials and Corporate Contracts
- Technology Transfer/UM Ventures
- Contact Research and Development
Services For students, faculty, and staff, international and on-campus
- Student Health Resources
- Educational Support and Disability Services
- Writing Center
- URecFit and Wellness
- Intercultural Leadership and Engagement
- Educational Technology
- Student Counseling Center
- UMB Scholars for Recovery
- UMB Student Affairs
- Human Resource Services
- Travel Services
- Strategic Sourcing and Acquisition Services
- Office of the Controller
- Office of the Ombuds
- Employee Assistance Program (EAP)
- Workplace Mediation Service
- Faculty Center for Teaching and Learning
- UMB Travel: Start Here
- International Students, Scholars, and Employees
- Center for Global Engagement
- International Travel SOS
- International Operations
- Parking and Transportation Services
- UMB shuttle
- SMC Campus Center Event Services
- Donaldson Brown Riverfront Event Center
- All-Gender Bathrooms
- Environmental Services
- Interprofessional Program for Academic Community Engagement
University Life Alerts, housing, dining, calendar, libraries, and recreation
- Emergency Reference Guide
- Campus Life Weekly with USGA
- Starting a New Universitywide Organization
- University Student Government Association
- Planned Closures
- Intramural Sports
- Safety Education
- About URecFit and Wellness
- How to Get Your One Card
- One Card Uses
- Lost One Card
- One Card Policies
- Photo Services
- One Card Forms
- One Card FAQs
- Office Hours and Directions
Give to UMB Sustain excellence and meet UMB's educational needs for today and tomorrow.

Thank You for Your Gift to UMB
The University of Maryland, Baltimore (UMB) is excited to share its new online giving page.
With enhanced searchability, a streamlined checkout process, and new ways to give such as Venmo, PayPal, Apple Pay, and Google Pay in addition to credit card, donors can support UMB quickly and securely.
- Ways to Give
- Where to Give
- Staying Connected: You and UMB
- The UMB Foundation
- Office of Philanthropy
- Maryland Charity Campaign

- CITS Services
How to Record and Share a Webex Presentation in Ten Easy Steps
IT Public Alerts - Calendar View
Network Maintenance - Edge Routers
06/11/2024 6:00 PM - 7:00 PM The Center for Information Technology Services (CITS) will be performing Network maintenance on the Cisco Edge Routers. Maintenance is scheduled for Tuesday, June 11, 2024, between 6:00pm and 7:00pm. No outage is expected.
CRM Recruit - Upgrade/Downtime
06/25/2024 10:00 PM - 06/26/2024 8:00 AM CRM Recruit will be undergoing maintenance by the vendor beginning at 10:00 p.m., Tuesday, June 25 through 8:00 a.m., Wednesday, June 26. Though this maintenance window spans 10 hours, UMB's downtime should be limited to 2-3 hours within this period. The application will be unavailable to admin users and applicants during this time.
601 W. Lombard St. Suite 540 Baltimore, MD 21201
P 410-706-4357
Office Hours:
Weekdays 8 a.m. to 5:30 p.m.
Weekends 8:30 a.m. to 5 p.m. The IT Help Desk is available to assist users via voice mail and email.
- Launch a browser, navigate to umaryland.webex.com , then login to Webex using your UMBID and password, and DUO two-factor authentication.
- Find and click on the Start a Meeting button.
- Enable your microphone and camera and click, Start Meeting.
- If appropriate, launch PowerPoint and open your slide presentation.
- When ready, click the Recorder button on the bottom of your screen and begin your presentation.
- To display the PowerPoint, you must Open Powerpoint first, click the Share Content button (next to the Recorder button) and select PowerPoint.
- To stop sharing the presentation, move your pointer to the orange bar at the top of the screen wait for the tool bar to descend from the top of the screen. Select Stop Sharing.
- To Stop the Recording, click on the Recorder button again and select Stop Recording.
- To share your recording, return to the Webex Portal (umaryland.webex.com and select Recordings (on the left). Please be aware that your recording may not be immediately available. Lengthy recordings sometimes take up to 24 hours to finish “generating.”
- Locate your recording and either click the Download button to download a MP4 version of your video or click the Share button to email the recording to your selected recipients.
If you have any problems recording or distributing your presentation, the Webex Video Tutorial site can help. Go to https://help.webex.com/en-us/8bzter/Cisco-Webex-Meetings-Video-Tutorials .
The University of Maryland, Baltimore is the founding campus of the University System of Maryland. 620 W. Lexington St., Baltimore, MD 21201 | 410-706-3100 © 2023-2024 University of Maryland, Baltimore. All rights reserved.
How to Share Content in Webex Meetings and Webinars
- University of Wisconsin KnowledgeBase

Anyone in a meeting, as well as a presenter in a webinar or event, can share content. If you move an open window over the shared application, nobody can see it, but you can show your camera video over the shared application .
Share your screen
When you share your screen, everyone sees what you can see on your screen. If you have a Word document or a PowerPoint slide, or even a website or chat window open, they’ll see it.
| |

Share only a specific application
When you share a specific application, others can't see anything other than the shared application. For example, if you have your browser and PowerPoint open and you choose to share PowerPoint, they can't see the browser tabs you have open. But if you have several PowerPoint presentations open, you can switch between them and they'll still be shared. You can also edit slides as you share them.
| |

To share your video over your content, see Show your video over shared content in Webex Meetings and Webex Webinars .
Share multiple applications
You can share multiple applications without having to stop what you're currently sharing.
To share an additional app while currently sharing, click Share and then select Share Content .
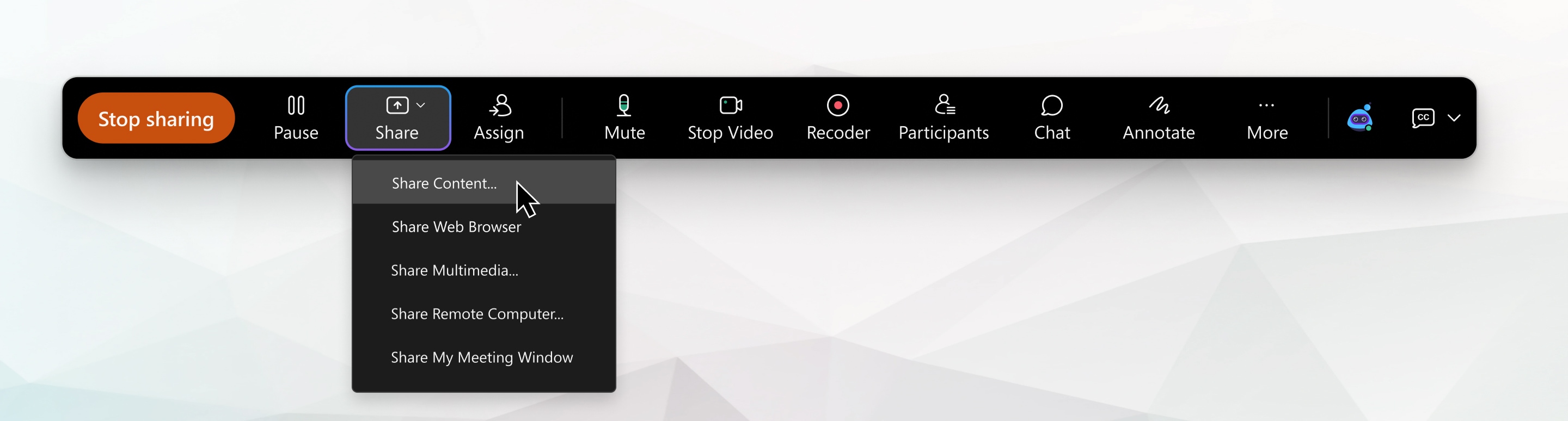
Share video content
Sharing video content is slightly different from sharing any other type of content. That’s why Webex Meetings and Events has a sharing mode that’s optimized for video.
| | so that the video sound comes directly through the audio conference. |
See what you're sharing
When you’re sharing content, you want to make sure you’re sharing only what you want and that everyone in the meeting can see it. When you share your screen or an application, check what everyone else sees by opening a window that shows you what you're sharing.
While sharing, go to the tab in the meeting control bar at the top of the screen and click the down arrow.
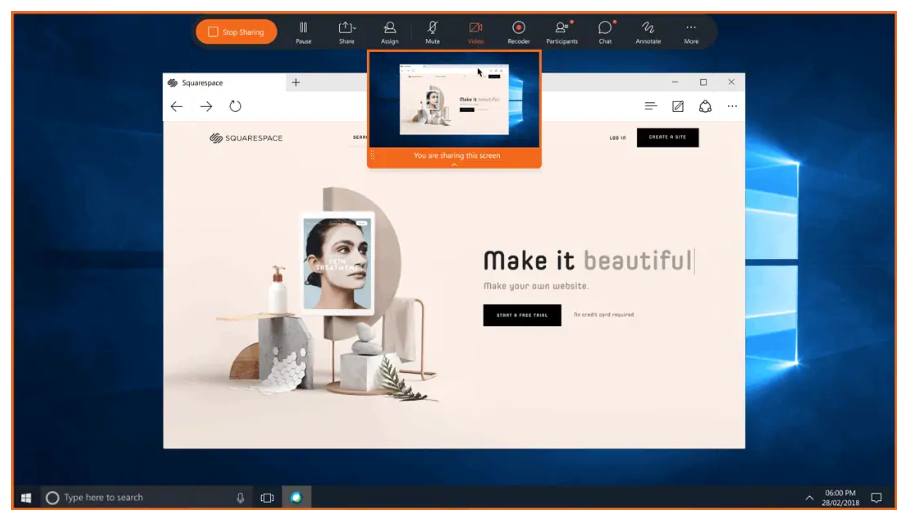
Share a file
Share a whiteboard.
Create a whiteboard to visually share your ideas. Whiteboards shared during a meeting aren't automatically saved. Remember to save your whiteboard.
This is a Cisco product- for more information see https://cisco.com/go/webex
| Keywords | webex, webex sharing, screen sharing, how to share my screen, how to, webex meetings, webex events, share, how do i share my screen, webinars | Doc ID | 88401 |
|---|---|---|---|
| Owner | Shawn T. | Group | Cisco Webex |
| Created | 2018-12-12 14:48:29 | Updated | 2022-05-31 10:59:38 |
| Sites | Cisco Webex, DoIT Help Desk | ||
| Feedback | 1 1 | ||
Free All-in-One Office Suite with PDF Editor
Edit Word, Excel, and PPT for FREE.
Read, edit, and convert PDFs with the powerful PDF toolkit.
Microsoft-like interface, easy to use.
Windows • MacOS • Linux • iOS • Android

- Articles of PPT
How to Share PowerPoint on Webex (Easy ways)
In the pursuit of sustained success, businesses harness essential tools, and Webex stands as a prime example. Irrespective of size, enterprises benefit from its seamless collaboration capabilities. Within this toolkit, presentations hold vital significance, enabling effective idea communication. This article sheds light on how to share PowerPoint on Webex effortlessly.
How to Share PowerPoint on Webex
Webex is a popular online meeting and collaboration platform that allows users to share their screen, audio, and video with others. One of the features that Webex offers is the ability to share PowerPoint presentations with the participants of a meeting.
In this section, we will show you how to share PowerPoint on Webex, how to use the slide show tools, and how to stop sharing your presentation when you are done.
Sharing PowerPoint on Webex
To share entire screen:.
Step 1: Start a meeting on Webex.
Step 2: Click on Share located at the bottom of the screen.
Step 3: Click on “Microsoft PowerPoint” in the Share Content window and click Share.
Step 4: Go back to PowerPoint and start the slide show. The whole screen will be shared with the meeting participants.
To Share a Portion of the Screen:
Step 1: In your PowerPoint, go to the Slide Show tab and click on “Set Up Slide” Show.
Step 2: Select “Browsed by an individual (window)” in the Show type section and click “OK”.
Step 3: Start the Slide Show.
Step 4: Start a meeting on Webex, and click on Share at the bottom.
Step 5: Go to the Advanced tab and choose “Portion of screen”.
Step 6: A dotted green border will appear on the screen. The portion of the screen within the border will be shared with the meeting participants. Adjust the border to cover the part of the presentation that you want to present, hiding the rest. Click “Share”.
Slide Show Tools
Once your presentation is loaded and displayed in the meeting, you will see a toolbar at the top of the screen with various slide show tools. You can use these tools to control and enhance your presentation, such as:
A - Annotation: This tool enables users to create, edit, and delete annotations on slides using various shapes, colors, and text, and assign privileges to other participants.
B - Show Thumbnail: The tool displays thumbnails for each slide, allowing navigation and displaying which slide is currently being viewed by participants, by clicking on the Show Thumbnail button.
C - Go to Previous or Next Slide: Slide tools enable navigation, display current and total slides, and can be accessed using left or right arrow buttons, keyboard arrow keys, or spacebar.
D - Zoom In and Zoom Out: Zooming and adjusting slides is possible using tools like plus or minus buttons or mouse scroll wheel, allowing for a better fit and viewing experience.
E - View Menu: This tool allows you to customize your presentation's viewing options, including thumbnail, slide rotation, synchronization with participants' view, or bringing all windows to the front.
Stop Sharing PowerPoint Presentations
To stop sharing your PowerPoint presentation on Webex, follow these steps:
Step 1: Go to the Webex meeting screen.
Step 2: Click on the Cross icon “X” at the bottom right of the screen. Alternatively, you can press the “ESC” key on your keyboard.
Step 3: Your screen sharing will end and you will return to the Webex interface.
Use Word, Excel, and PPT for FREE, No Ads.
Boost your professional productivity by 10x with WPS's abundant free PPT templates.
Microsoft-like interface. Easy to learn. 100% Compatibility.
Free Alternative Choice——WPS Office
WPS Office stands as a comprehensive office suite, presenting an optimal solution for enhancing productivity. With a robust set of tools encompassing word processing, presentations, spreadsheets, and even PDF management, it offers a diverse range of productivity features. The software's user-friendly interface ensures easy accessibility and intuitive usage. WPS Office seamlessly integrates with Microsoft Office, providing users with a seamless experience that combines the best of both platforms.
The suite further distinguishes itself with its integrated AI capabilities, enhancing the functionality of its tools. The convenience extends to mobile platforms, where dedicated applications allow effortless utilization of WPS Office. This mobility-centric approach, coupled with its cost-free availability, makes WPS Office an ideal choice for those seeking on-the-go access to versatile tools like word processors, presentation creators, and spreadsheet managers.
How to Download the WPS Office?
Step 1: Open your web browser and navigate to the WPS Office website. Next, select the "Download" icon that may be found in the page's center.
Step 2: To open the file after downloading it, just double-click on it. As a result, the installation process will begin.
Step 3: Now that the installation is complete, you can begin using WPS Office.
Q1. How do I share a PowerPoint presentation without showing notes?
One possible way to share a PowerPoint presentation without showing notes in Zoom is to set up the slide show in a window instead of full screen. This will allow you to access other meeting features while sharing your presentation. Here are the steps to do so:
Step 1: Open the PowerPoint file you want to present.
Step 2: Click the Slide Show tab and then select Set Up Slide Show.
Step 3: Under Show type section, select “Browsed by an individual (window)” and then click “OK”.
Step 4: Start or join a Zoom meeting.
Step 5: In the meeting controls, select "Share Screen".
Step 6: In the “Share Screen” window, click on Advanced tab > Portion of the screen > Share.
Step 7: A green rectangular border will appear on the screen, anything inside the borders will be displayed to the Zoom meeting attendants.
Step 8: Return to PowerPoint and begin the slide show by selecting "Play from Start" or "Play from Current Slide" from the menu.
Step 9: Adjust the border according to your slides and what you need to display.
Q2. How do I make PowerPoint only show on one monitor?
To present a PowerPoint Presentation on a single monitor, follow these steps:
Step 1: Go to the Slide Show menu and uncheck the ‘Use Presenter View’ option in the Monitors sub-menu.
Step 2: Select ‘Set Up Slide Show’, then choose ‘Browsed by an individual (window)’ under Show type section and ‘Manually’ option from advanced slides.
Q3. Why can't I see the Presenter view in PowerPoint?
To activate Presenter View in PowerPoint go to the SlideShow tab and check the “Use Presenter View” box. This will enable you to use Presenter View when you play your slides in SlideShow mode.
Empower Your Collaborative Journey with Webex and WPS Office
This article explored the process of how to share PowerPoint on Webex, providing an effective platform for online collaboration. WPS has emerged as an excellent choice for creating presentations, offering both user-friendly features and creative flexibility. Beyond its ease of use, WPS Office is a free solution that not only simplifies presentation design but also facilitates convenient sharing, making it a versatile tool for various purposes. Download WPS Office now and enhance collaboration!
- 1. How to Share PowerPoint Without Showing Notes (Step-By-Step)
- 2. How to Share a PowerPoint Presentation on Zoom: A Step-by-Step Guide
- 3. How to Share PowerPoint on Zoom Without Showing Notes (In Easy Methods)
- 4. 3 Easy Ways to Share a PowerPoint on Google Drive
- 5. 3 Effective Ways to Share a Large PowerPoint File
- 6. How to Share PowerPoint On Teams without Showing Notes

15 years of office industry experience, tech lover and copywriter. Follow me for product reviews, comparisons, and recommendations for new apps and software.
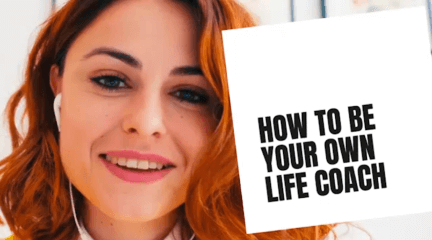
Integrations
Inspiration
Consideration

Go hybrid with Prezi
It’s a new world. Are you ready? Here’s how Prezi helps your team thrive in today’s hybrid workplace.
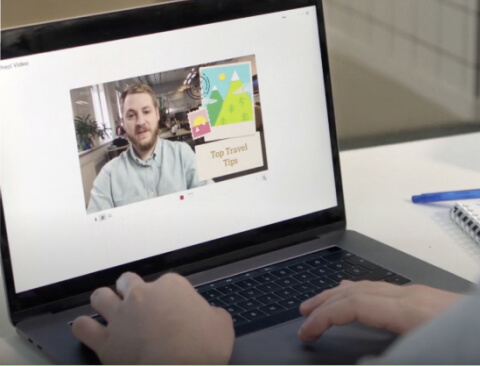
Prezi Video explained
We’ve compiled these quick, easy-to-follow tutorials to make you a Prezi Video master in no time.
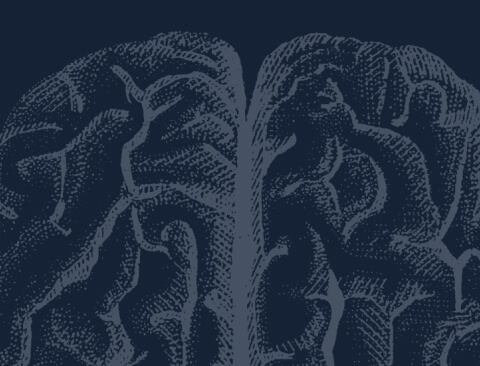
The science
Learn to grab their attention and keep it with presentation advice from the pros.
Create moving, zooming presentations that grab attention and keep it.
Appear right alongside your content while presenting to your audience.
Make stunning interactive charts, reports, maps, infographics, and more.
Webex presentations
Make your next webex presentation your best one yet.
Your Webex presentation can be even more engaging than a basic screen share. Prezi lets you show your content right alongside you, so you never lose that face-to-face connection with your audience and can deliver more personal impact in every remote or hybrid meeting.
1-844-773-9449 8:30 am–5 pm PST

When you’re on screen during your Webex presentation, your audience is more engaged because they can see you and pick up on subtle body cues. With your content appearing next to you on screen, including text, graphs, GIFs, and videos, you’re never blocked from view when you share your screen and your audience is less likely to multitask during your presentation.
Now that more people than ever are working remotely, your Webex presentations need to be more personal in order for you to build a connection with your audience. Prezi turns your Webex presentations into two-way conversations, letting your audience show GIFs and on-screen reactions without needing them to unmute or affect meeting time.

Make your first video in minutes
Make your first Webex presentation in minutes
Start with a template Save time and effort with designer templates, icons, and images for any topic.
Repurpose existing content Browse shared presentations, videos, and designs you can customize as your own.
Convert your PowerPoint slides No need to scrap those old slide decks. Simply “prezify” what you already have.
When you aren’t able to schedule a meeting, record a video presentation instead. Share your presentation with everyone and let them watch it whenever it’s most convenient for them. Plus, recording a video allows you to describe difficult concepts without having to write it down and saves your team the task of reading a dense, text-heavy email.
You get all our visual communication products

Prezi Video

Prezi Present

Prezi Design
Frequently asked questions, how do you make a webex presentation with prezi.
A good Webex presentation begins with a great design. Find hundreds of presentation templates and video presentation examples on Prezi to help you get started, or use the “ quick record ” option in the online editor for a simpler route. No matter what you start with, you can adjust your content so that it appears next to you on screen. Once you’ve added all your content, connect your presentation to Webex and start presenting.
How do you share a presentation on Webex?
Use the Prezi Video desktop app to upload your Webex presentation to a meeting – either start a new Webex meeting from the Prezi Video app or join an existing meeting. Make sure the Prezi Video Virtual Camera from the camera list is selected, and your presentation will appear next to you on screen. Use the controls in the Prezi Video app to navigate your presentation. We recommend keeping your content next to you on screen, but you can also go full screen to show only your content or hide it from view.
Get the full tutorial to learn how to present on Webex and discover more tips.
How do you record a Webex presentation?
Recording your Webex presentation is great for record-keeping and for creating asynchronous presentations . While you can record your presentation through the Webex app, you can also record your presentation in Prezi Video . This gives you greater control over the timing and delivery of your presentation, and allows you to provide a more tailored experience for those who weren’t there in person. You can pause while recording , trim your video , or save it for later . Share your presentation by sharing the video file, or create a link that you can share in any messaging and collaboration app.
Discover more Webex presentation tips on our blog

Start creating Webex presentations with Prezi
Prezi gives you the tools you need to engage remote teams through eye-catching, interactive Webex presentations. See for yourself.
- How to Login
- Use Teams on the web
- Join a meeting in Teams
- Join without a Teams account
- Join on a second device
- Join as a view-only attendee
- Join a breakout room
- Join from Google
- Schedule a meeting in Teams
- Schedule from Outlook
- Schedule from Google
- Schedule with registration
- Instant meeting
- Add a dial-in number
- See all your meetings
- Invite people
- Meeting roles
- Add co-organizers
- Hide attendee names
- Tips for large Teams meeting
- Lock a meeting
- End a meeting
- Manage your calendar
- Meeting controls
- Prepare in a green room
- Share content
- Share slides
- Share sound
- Apply video filters
- Mute and unmute
- Spotlight a video
- Multitasking
- Raise your hand
- Live reactions
- Take meeting notes
- Customize your view
- Laser pointer
- Cast from a desktop
- Use a green screen
- Join as an avatar
- Customize your avatar
- Use emotes, gestures, and more
- Get started with immersive spaces
- Use in-meeting controls
- Spatial audio
- Overview of Microsoft Teams Premium
- Intelligent productivity
- Advanced meeting protection
- Engaging event experiences
- Change your background
- Meeting themes
- Audio settings
- Manage attendee audio and video
- Reduce background noise
- Voice isolation in Teams
- Mute notifications
- Use breakout rooms
- Live transcription
- Language interpretation
- Live captions
- End-to-end encryption
- Presenter modes
- Call and meeting quality
- Meeting attendance reports
- Using the lobby
- Meeting options
- Record a meeting
- Meeting recap
- Play and share a meeting recording
- Delete a recording
- Edit or delete a transcript
- Switch to town halls
- Get started
- Schedule a live event
- Invite attendees
- organizer checklist
- For tier 1 events
- Produce a live event
- Produce a live event with Teams Encoder
- Best practices
- Moderate a Q&A
- Allow anonymous presenters
- Attendee engagement report
- Recording and reports
- Attend a live event in Teams
- Participate in a Q&A
- Use live captions
- Schedule a webinar
- Customize a webinar
- Publicize a webinar
- Manage webinar registration
- Manage what attendees see
- Change webinar details
- Manage webinar emails
- Cancel a webinar
- Manage webinar recordings
- Webinar attendance report
- Get started with town hall
- Attend a town hall
- Schedule a town hall
- Customize a town hall
- Host a town hall
- Use RTMP-In
- Town hall insights
- Manage town hall recordings
- Cancel a town hall
- Can't join a meeting
- Camera isn't working
- Microphone isn't working
- My speaker isn’t working
- Breakout rooms issues
- Immersive spaces issues
- Meetings keep dropping

Share slides in Microsoft Teams meetings with PowerPoint Live
PowerPoint Live in Teams gives both the presenter and audience an inclusive and engaging experience, combining the best parts of presenting in PowerPoint with the connection and collaboration of a Microsoft Teams meeting.

When you’re the presenter, you have a unique view that lets you control your presentation while staying engaged with your audience, seeing people’s video, raised hands, reactions, and chat as needed.
And if you’re an audience member, you can interact with the presentation and personalize your viewing experience with captions, high contrast slides, and slides translated into your native language.
Here’s how it works:
Tip: Are you an audience member? Jump down to learn more about how you can interact during the presentation.
Presenter view

Present your slides

If you're in PowerPoint for the web, select Present > Present in Teams .
Your slides will appear in the Teams meeting, with your Notes next to them.
Navigate through the slides

Use the navigation arrows to go forward and backward.
Use the thumbnail strip to jump ahead or backwards.
Select Go to slide to see a grid view of all slides in the presentation. Select one to jump to it.

Stay connected to the audience
One of the benefits of using PowerPoint Live to present instead of sharing your screen is that you have quick access to all your meeting tools you need to engage with the audience and to read the room in one view. This is especially true if you’re presenting from a single screen.
Turn Chat on or off to view what your audience is saying.
See audience reactions and raised hands in real-time.
Change the Layout of your presentation and choose how your live camera feed appears in your presentation, like Standout or Cameo . It helps the audience read your non-verbal cues and keeps them engaged.
Use the Laser pointer , Pen , Highlighter , or Eraser to clearly reference items on your slides.
Audience view
As an audience member, you’re able to personalize your experience without affecting anyone else. Try these options to find what works best for you:

Note: If presenters don't want people to be able to independently navigate through a PowerPoint file they are sharing, use the Private view toggle to turn it off.
Click any hyperlink on slides to get more context right away.
Interact with videos on slides to adjust the volume or jump to a timestamp and consume it at your own pace.
Use a screen reader to get full access to the slide content.

Switch to a high contrast view to make the slides easier to view if you have low vision. Select More options > View slides in high contrast .
Your viewing experience will be at a higher fidelity, letting you see crisp text and smooth animations. PowerPoint Live also requires significantly less network bandwidth than typical sharing, making it the best option when network connectivity is a problem.
Independent magnifying and panning
You can zoom in and pan on a presentation slide without affecting what others see. Use your mouse, trackpad, keyboard, touch, or the Magnify Slide option as applicable.
To zoom in or out on a slide, do any one of the following:
Hover over the slideshow and pinch or stretch on trackpad.
Pinch or use the stretch touch gesture (on a touch-enabled device).
Press the + or – keys.
Hover over slide, hold down Ctrl key and scroll with mouse wheel.
In the More Actions menu, click the + or – buttons.
To pan around your slide, do any one of the following:
Press the arrow keys.
Click and drag using a mouse.
Click and drag on a trackpad.
Use one finger to touch and drag (on touch-enabled device).
When done zooming and panning, press Esc to reset your screen.
Important:
PowerPoint Live is not supported in Teams live events, CVI devices, and VTC devices.
If you're using Teams on the web, you’ll need Microsoft Edge 18 or later, or Google Chrome 65 or later, to see the presenter view.
Presenter view is hidden by default for small screen devices but can be turned on by selecting More options below the current slide and then Show presenter view (or by selecting the sharing window and then pressing Ctrl+Shift+x).
Meetings recordings won’t capture any videos, animations, or annotation marks in the PowerPoint Live session.
When you share from Teams, the PowerPoint Live section lists the most recent files you've opened or edited in your team SharePoint site or your OneDrive. If you select one of these files to present, all meeting participants will be able to view the slides during the meeting. Their access permissions to the file outside of the meeting won't change.
If you select Browse and choose to present a PowerPoint file that hasn't been uploaded to Teams before, it will get uploaded as part of the meeting. If you're presenting in a channel meeting, the file is uploaded to the Files tab in the channel, where all team members will have access to it. If you're presenting in a private meeting, the file is uploaded to your OneDrive, where only the meeting participants will be able to access it.

Need more help?
Want more options.
Explore subscription benefits, browse training courses, learn how to secure your device, and more.

Microsoft 365 subscription benefits

Microsoft 365 training

Microsoft security

Accessibility center
Communities help you ask and answer questions, give feedback, and hear from experts with rich knowledge.

Ask the Microsoft Community

Microsoft Tech Community

Windows Insiders
Microsoft 365 Insiders
Was this information helpful?
Thank you for your feedback.
- Hybrid Work
- Video Conferencing
- Cloud Calling
- Collaboration Devices
- Customer Stories
- Customer Experience
- Event Management
Refine your Workflow with Powerful Webex Partner Integrations

Tags: Artificial Intelligence , Collaboration Solutions , Collaboration Tools , Webex App Hub , Webex Calling Partner Ecosystem , Webex Partner Ecosystem , Webex Partner Integrations
Last week, Orlando was teeming with Webex partners, customers, and IT pros from across different industries at Enterprise Connect 2024 . Each event unveils new advancements in communications and collaboration, solidifies customer and peer connections on the show floors, and inspires the crowd with visionary keynotes from experts like Javed Khan, Senior VP and GM of Cisco Collaboration.
“Cisco has been coming here for a long time, and we’ve seen it all,” Javed told the crowd on Tuesday. “Just think about how much collaboration has changed in the last couple of decades.” From IP telephony to mobile apps to cloud computing, the pace of innovation has increased massively.
Now we’re in the middle of another tech advancement – artificial intelligence – and it is shaping up to be the ultimate game changer. “I don’t think we’ve fully grasped how it’s going to change collaboration,” Javed said. But ultimately, it’s not about the latest technology, he said. “It’s about the experience that the technology delivers.”
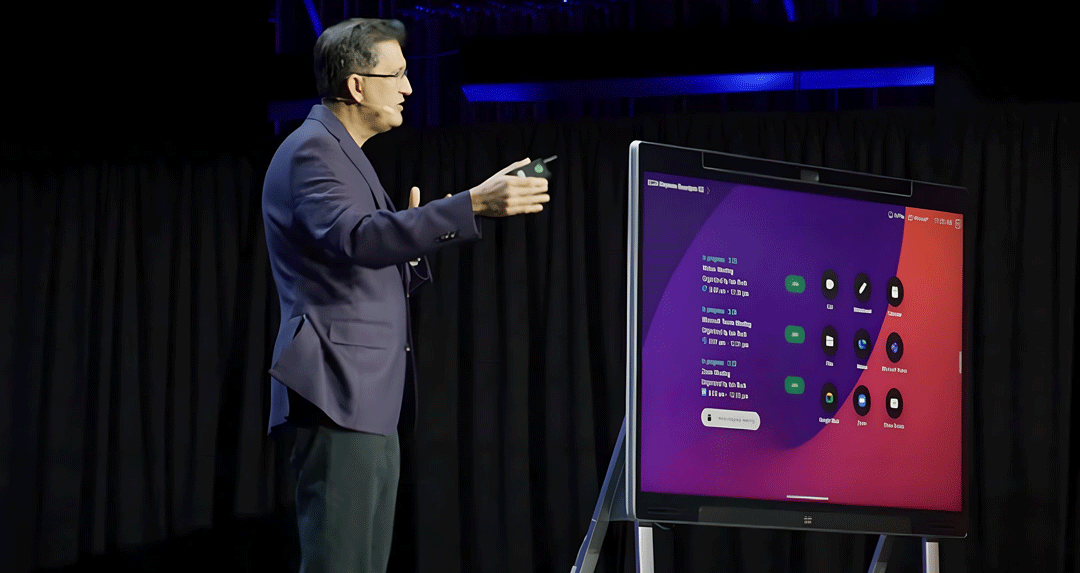
Experience Matters
Experiences, connections, interactions – these have always been at the heart of collaboration, Javed said. “Real-time discussions, sharing of ideas, brainstorming – that’s when teams make progress and where real work gets done.” When it comes to AI, it’s all about making these human interactions better.
Like any technology, AI should be in the service of the human component of work. “It should work quietly and transparently in the background, making things easier, better, faster,” Javed observed. “Our entire collaboration portfolio is designed with that goal in mind.”
AI is embedded everywhere across Webex. Our AI assistant powers experiences across the entire Webex Suite, from meetings and messaging to polling and even Control Hub, enabling the office to become a magnet to employees by removing distance and friction. AI is also at the heart of the next-generation Webex Contact Center, which serves 3 million agents and 36,000 contact centers across industries.
Today, AI and Webex – together with our global Webex Partner ecosystem – is delivering unrivaled experiences for both customers and employees.
Powerful Webex Integrations to Reimagine your Workday
Customers and partners who presented at the Webex booth were able to discover the power of Webex partner apps and integrations to make their workdays more productive, seamless, and fun.
Here’s how a typical customer can amplify the typical workday using an assortment of proven Webex partner solutions – all available on the Webex App Hub .
- Get the day started on the right track with the perfect presentation delivered seamlessly with the help of PitchHub , a powerful teleprompter tool available in Webex Meetings as an embedded application.
- When kickstarting innovation, use Mural for Webex meeting. This secure, flexible, visual work platform helps everybody stay engaged while ideas flow rapidly wherever your team is located.
- When an organization is having trouble executing, Axiamatic can help you proactively uncover hidden issues that often derail initiatives. Integrated with Webex, Axiamatic uses automated “pulses” and GenAI-driven insights to help pinpoint root causes and offer actionable recommendations to resolve them.
- Make the day run more smoothly by leveraging Webex Calling for Chrome , a proven platform that lets you exchange ideas and connect with colleagues more easily than ever.
- Do your sales teams need some help to close more deals? Consider Seismic for Webex , an AI-driven insights and analysis platform that ensures sales teams can more effectively prepare, present, and follow up on every meeting.
- Don’t let sales professionals lose focus. Webex App for Salesforce can help them schedule and coordinate meetings and webinars with less friction from within any Salesforce record.
- Turn to CallCabinet with its cloud-native, compliant recording capability and AI-enabled analytics to deliver business intelligence across all Cisco platforms.
Partner Application Additions to Webex App Hub
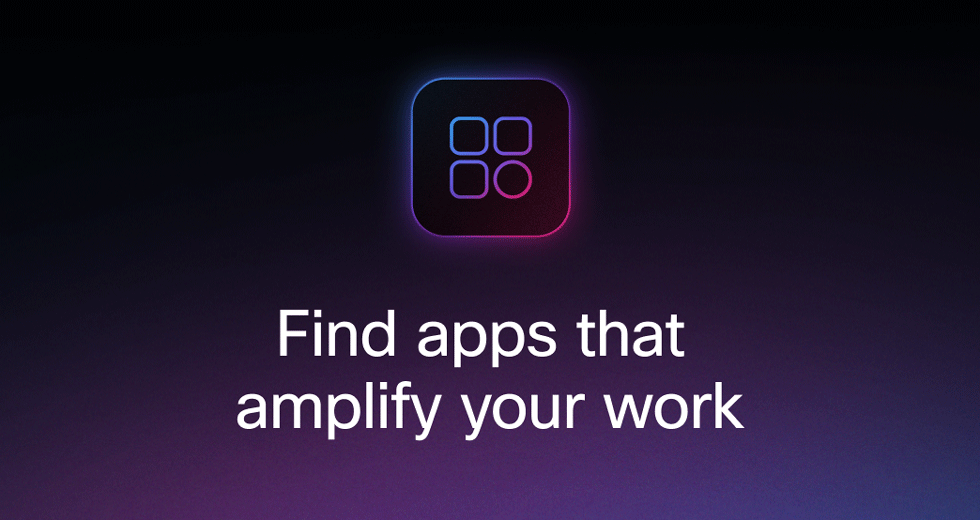
Since Cisco Live Amsterdam, partners have continued to contribute new integrations and application experiences to Webex App Hub. These include:
- autoMATE by CommerceAI generative AI framework designed for Webex Contact Center to help boost productivity and reduce operational costs.
- Axiamatic helps organizations proactively uncover hidden issues that often derail initiatives, pinpoint their root causes, and offer actionable recommendations to resolve them.
- Clari Copilot integrates with Webex APIs to access your sales calls and automatically transcribes, annotates, and analyses every Webex call.
- Collaboard secure online whiteboard for visual collaboration, brainstorming, mind mapping, and project planning.
- Consilium UniQM monitoring and recording solution for WxCC allows continuous monitoring of agent performance, analyzes the depth and quality of client interactions, and promotes improvement.
- ContextGenie effortlessly produces articles, reports, emails, and presentations in minutes.
- DeckBird.ai presentation sharing transforms presentations into an AI sales and marketing assistant.
- Flexopus – The Desk Sharing Solution software that integrates seamlessly into your company and organizes the daily work of hybrid teams according to your ideas.
- GLXStudio a platform for producing video content. In one place, plan your video, import assets, edit your project, and review drafts with your peers.
- Imagicle Call Analytics extend the Control Hub built-in reporting tool with 50+ reports analyzing telephone traffic, costs, and customer service performances.
- IP2Location IP Geolocation retrieve details such as country, region, city, latitude, longitude, ZIP code, time zone, ASN, and proxy information for an IPv4 or IPv6 address directly from a chatbot.
- myPatientSpace multi-condition self-management app empowering patients to take control of their health and outcomes.
- Oliv.ai – AI Sales Copilot helps you close deals faster by joining sales calls, recording, summarizing via GPT, providing real-time guidance and research, aiding follow-ups, and syncing information to CRM.
- People.ai seamlessly captures Webex meetings for deep insights and enhanced productivity.
- Shadow Agent for Webex Calling real time leaderboards, KPIs, queue and user presence for Webex Calling.
- Verint EDM for Webex Contact Center captures interaction data across your voice and digital channels, with import/export, governance and compliance capabilities.
- WS Form allows you to push messages to Webex from WordPress forms.
Learn more about these partners and many others on Webex App Hub or build your own application with Webex SDKs and APIs.
More from Webex at Enterprise Connect 2024:
- The new workplace: powered by AI and Collaboration Devices
- Introducing the Webex app for Ford and Lincoln’s new in-vehicle digital experience
- Experience Matters: The Role of AI for Customer and Employee Experiences
- The Webex Advantage: Navigating Customer Experience in the Age of AI
- How Webex customers leverage Cisco AI Assistant to transform hybrid work and CX
- Global Hybrid Work Study | Employee Insights, In-Office Challenges, and the Role of AI
This newsletter is for you.
Our monthly newsletter, The Collaboratory, features fresh insights from collaboration experts, plus tips & trends, new product announcements, and the latest on the biggest events of the year. Sign up to stay in the loop!
Email Address *
Country * Please select United States United Kingdom Australia Canada France Germany Netherlands Spain Sweden -------------- Afghanistan Åland Islands Albania Algeria American Samoa Andorra Angola Anguilla Antarctica Antigua and Barbuda Argentina Armenia Aruba Australia Austria Azerbaijan Bahamas Bahrain Bangladesh Barbados Belarus Belgium Belize Benin Bermuda Bhutan Bolivia Bonaire Bosnia and Herzegovina Botswana Bouvet Island Brazil Brit/Indian Ocean Terr. Brunei Darussalam Bulgaria Burkina Faso Burundi Cambodia Cameroon Canada Cape Verde Cayman Islands Central African Republic Chad Chile China Christmas Island Cocos (Keeling) Islands Colombia Comoros Congo Congo, The Dem. Republic Of Cook Islands Costa Rica Côte d'Ivoire Croatia Cuba Curacao Cyprus Czech Republic Denmark Djibouti Dominica Dominican Republic Ecuador Egypt El Salvador Equatorial Guinea Eritrea Estonia Ethiopia Falkland Islands Faroe Islands Fiji Finland France French Guiana French Polynesia French Southern Terr. Gabon Gambia Georgia Germany Ghana Gibraltar Greece Greenland Grenada Guadeloupe Guam Guatemala Guernsey Guinea Guinea-Bissau Guyana Haiti Heard/McDonald Isls. Honduras Hong Kong Hungary Iceland India Indonesia Iran Iraq Ireland Isle of Man Israel Italy Jamaica Japan Jersey Jordan Kazakhstan Kenya Kiribati Korea (South) Kosovo Kuwait Kyrgyzstan Laos Latvia Lebanon Lesotho Liberia Libya Liechtenstein Lithuania Luxembourg Macau Macedonia Madagascar Malawi Malaysia Maldives Mali Malta Marshall Islands Martinique Mauritania Mauritius Mayotte Mexico Micronesia Moldova Monaco Mongolia Montenegro Montserrat Morocco Mozambique Myanmar N. Mariana Isls. Namibia Nauru Nepal Netherlands Netherlands Antilles New Caledonia New Zealand Nicaragua Niger Nigeria Niue Norfolk Island Norway Oman Pakistan Palau Palestinian Territory, Occupied Panama Papua New Guinea Paraguay Peru Philippines Pitcairn Poland Portugal Puerto Rico Qatar Reunion Romania Russian Federation Rwanda Saint Kitts and Nevis Saint Lucia Saint Martin Samoa San Marino Sao Tome/Principe Saudi Arabia Senegal Serbia Serbia and Montenegro Seychelles Sierra Leone Singapore Sint Maarten Slovak Republic Slovenia Solomon Islands Somalia South Africa South Georgia and the South Sandwich Islands South Sudan Spain Sri Lanka St. Helena St. Pierre and Miquelon St. Vincent and Grenadines Sudan Suriname Svalbard/Jan Mayen Isls. Swaziland Sweden Switzerland Syrian Arab Republic Taiwan Tajikistan Tanzania Thailand Timor-Leste Togo Tokelau Tonga Trinidad and Tobago Tunisia Turkey Turkmenistan Turks/Caicos Isls. Tuvalu Uganda Ukraine United Arab Emirates United Kingdom United States US Minor Outlying Is. Uruguay Uzbekistan Vanuatu Vatican City Venezuela Viet Nam Virgin Islands (British) Virgin Islands (U.S.) Wallis/Futuna Isls. Western Sahara Yemen Zambia Zimbabwe
I would like to receive email communications about products and offerings from Cisco and its Affiliates. I understand I can unsubscribe at any time. See Cisco's Privacy Statement for more information.
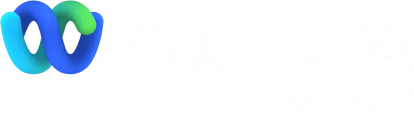
Video conferencing and screen sharing
In-person and hybrid event management
Cloud calling and phone system
Video messaging and screen recording
Group messaging, chat, and file sharing
Interactive Q&A, quizzes, and polling
Large meeting and virtual event hosting
Digital co-creation and brainstorming
Personalized experiences for any desk.
Intelligent experiences in any meeting room.
Elevated experiences for specialist environments.
Intelligent, digital to human customer interactions
Communications platform for automating customer journeys
- Collaboration Devices > Room Devices"> Room Devices
- Collaboration Devices > Room Devices"> Desk Devices
- Collaboration Devices > Room Devices"> Digital Whiteboards
- Collaboration Devices > Room Devices"> Phones
- Collaboration Devices > Room Devices"> Cameras
- Collaboration Devices > Room Devices"> Headsets
- Collaboration Devices > Room Devices"> Room Accessories

Get inspiration for setting up your workspaces from desks and meeting rooms to learning and community spaces.
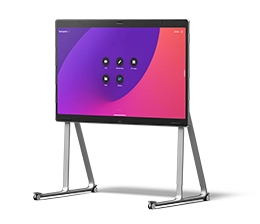
- Sports & Entertainment
- Hybrid Work
- Sustainability
- Return to the Office
- Accessibility
- Control Hub
- Collaboration AI
- Inclusivity
- Interoperability

Achieve your sustainability goals by gaining insights into your carbon emissions and progressing on a net zero journey.
- Product Help
- Product Essentials
- Webex Community
- Contact Support
- Webex Insider
- Customer Stories
- Thought Leadership
- Live events and Webinars
- Webex Academy
- Integration Partners
- Developer Tools

Learn about all the latest innovations released across our collaboration and customer experience solutions.
- Australia (English)
- Brazil (Português)
- Canada (English)
- Canada (Français)
- China (简体字)
- France (Français)
- Germany (Deutsch)
- Hong Kong (繁體中文)
- India (English)
- Italy (Italiano)
- Japan (日本語)
- South Korea (한국어)
- Latin America (Español)
- Spain (Español)
- United Kingdom (English)

Enjoy AI-enhanced video, rich content sharing, and crisp sound for more engaging meetings with the all-in-one, touch-enabled video device and collaboration board designed for small and medium-sized spaces.
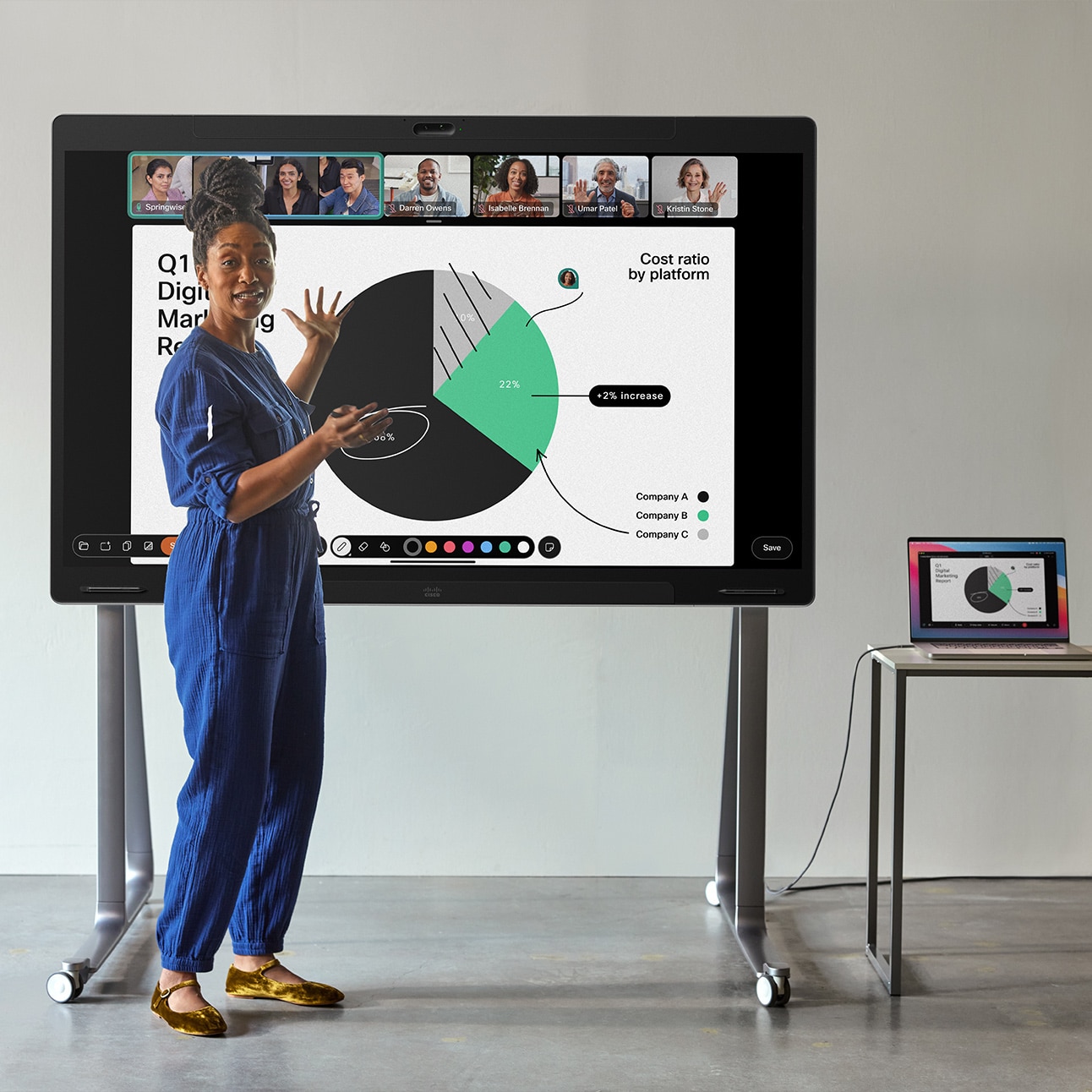
Remove the complexity from your video deployments with an integrated meeting room solution that offers easy installation, versatile mounting options, and a premium design to declutter and elevate your rooms at scale.
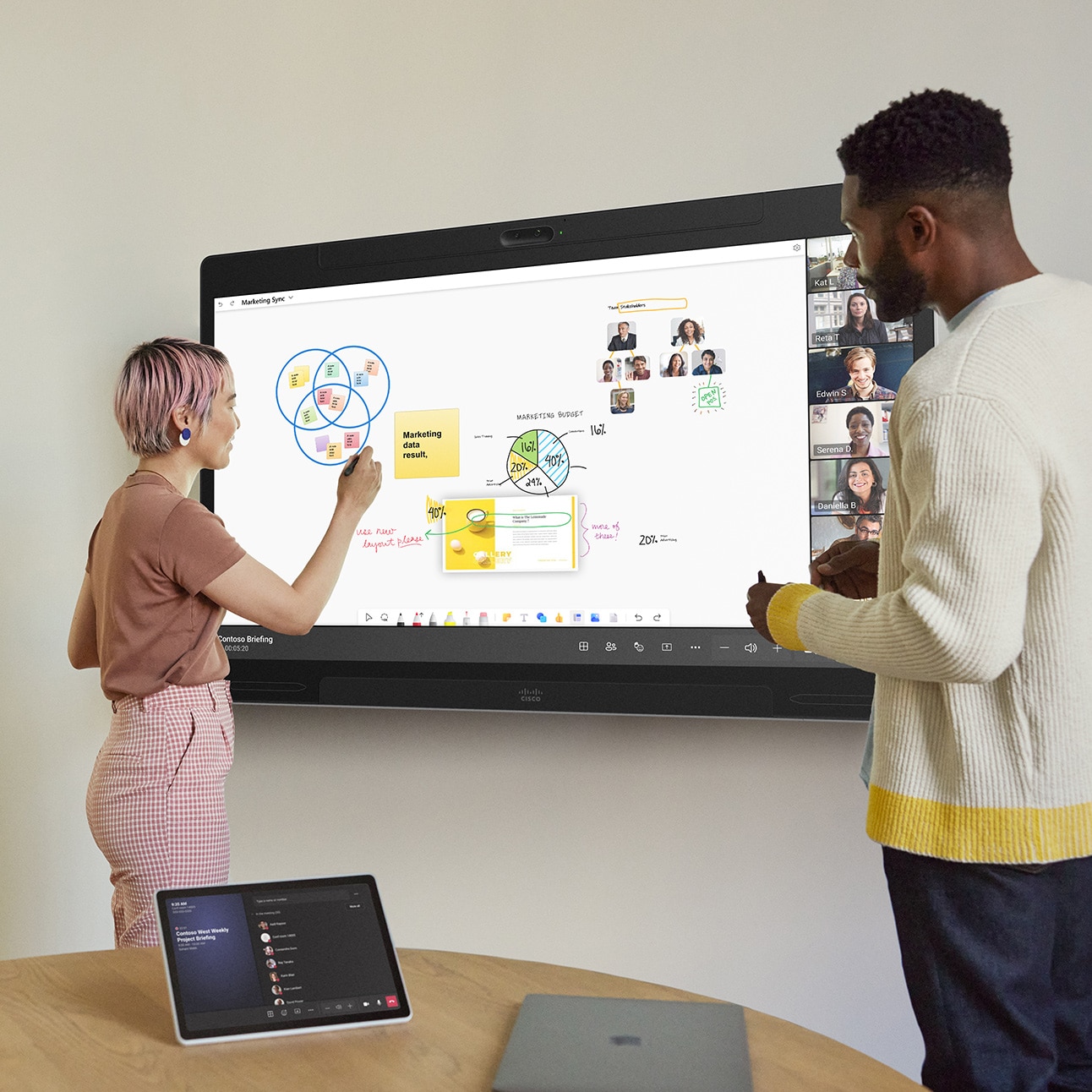
Experience seamless ideation in your virtual meetings and local brainstorming sessions by annotating on shared content or using your go-to digital whiteboarding or productivity tools, powered by an interactive touchscreen and two active pens.
Bring everyone together, no matter the distance.
Featuring a wide-angle lens and a far-reaching telephoto lens, the dual camera system combined with NVIDIA AI-powered image processing help to capture and frame all participants in the room. An addition AI virtual lens ensures that even those at the far end of the table appear with unmatched clarity.
Help your teams focus on the meeting, not the technology.
Get the perfect view.
The built-in camera system and AI software work together to provide camera view options including an equal framing of every participant, prioritization of the active speaker, or a view of everyone in the room.

Hear everyone and be heard.
Enjoy rich, immersive sound powered by an advanced stereo loudspeaker system. Spatial sound makes hybrid meetings feel like you’re sitting in the same room, while a built-in, 14-element mic array and intelligent microphone extensions bring unmatched clarity to speakers’ voices.
Stay focused and eliminate distraction.
Create and optimize virtual meeting zones to only capture and frame those in the meeting while excluding passers-by in open areas or glass-walled spaces. And block out distracting background noises with AI audio intelligence.
Power inclusive hybrid presentations.
Connect the device with a PTZ camera to frame and dynamically track the local presenter allowing remote participants to enjoy outstanding audiovisual experiences and feel included in the session.

Enjoy the native Microsoft Teams experience on certified Cisco collaboration devices designed for hybrid work.
Experience exceptional video meetings, rich content sharing, and seamless ideation with your favorite apps.
From an open space to the conference room.
Unleash exceptional video conferencing and collaboration with a versatile room system designed to elevate any workspace—from everyday meeting and huddle rooms to flexible, agile room configurations and shared collaborative spaces. Your possibilities are endless with the Board Pro G2.

Empower your teams to brainstorm, work on prototypes, and ideate on shared content or on an infinite digital whiteboard.
Not your average touchscreen.
Let your team annotate live presentation content, draw, use digital stickies, share feedback, and organize their ideas on the inviting, responsive touch screen.
Active whiteboard stylus.
Two responsive, magnetic pens allow for a seamless multi-ink experience in the room and when the team isn’t all in-person, remote participants are able to simultaneously contribute.

Supports your go-to apps.
Work together on interactive visuals in your meetings or locally without ever running out of space with Miro, Microsoft Whiteboard, Mural, Webex Whiteboard, and other productivity tools.
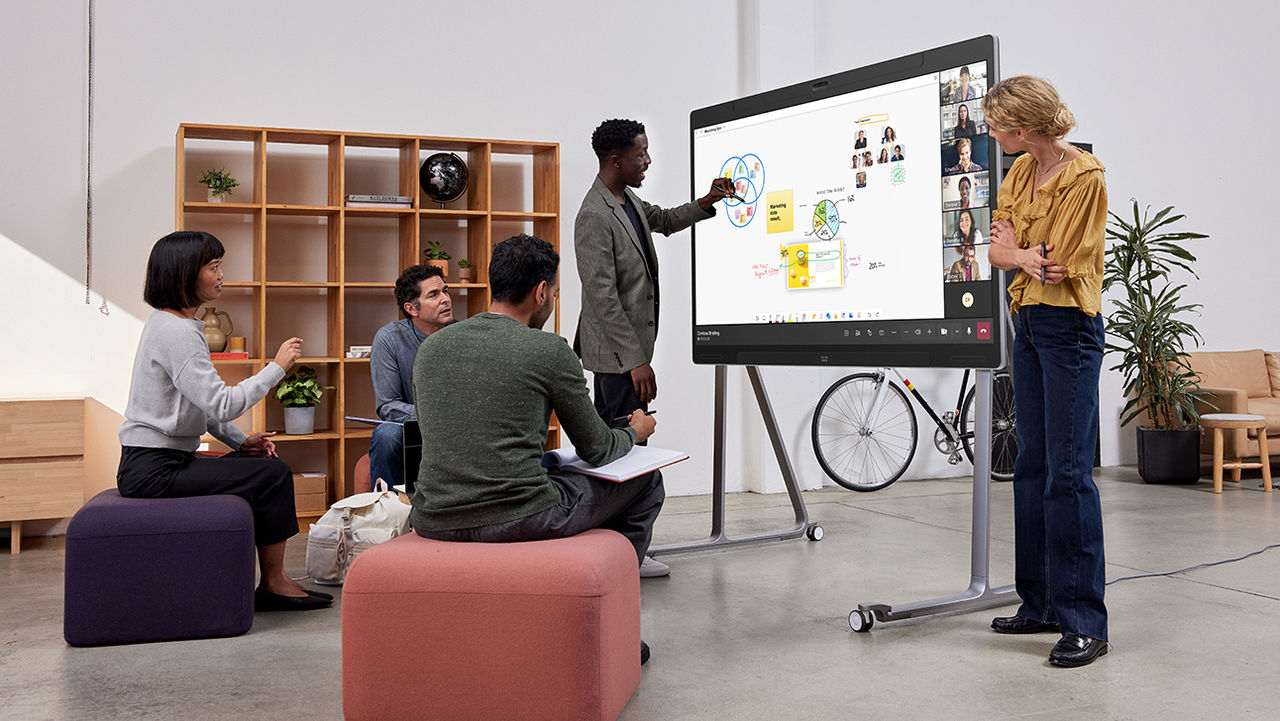
Reimagine your workspaces.
The Board Pro G2 is more than a collaboration board. With built-in intelligence, open integrations, and a premium design, it empowers you to work the way you work best.
Display interactive 3D floor maps with Cisco Spaces which leverages data sources from multiple technology platforms to provide a single view of workspace availability to streamline the in-office journey.

Swipe left on the touchscreen to select your preferred camera mode and input source, adjust brightness and audio settings, and use smart UI extensions.
Get the perfect angle in agile spaces with a durable wheel-stand, select the flexibility of the floor or wall stand, or use the wall mount for an unobtrusive setup.
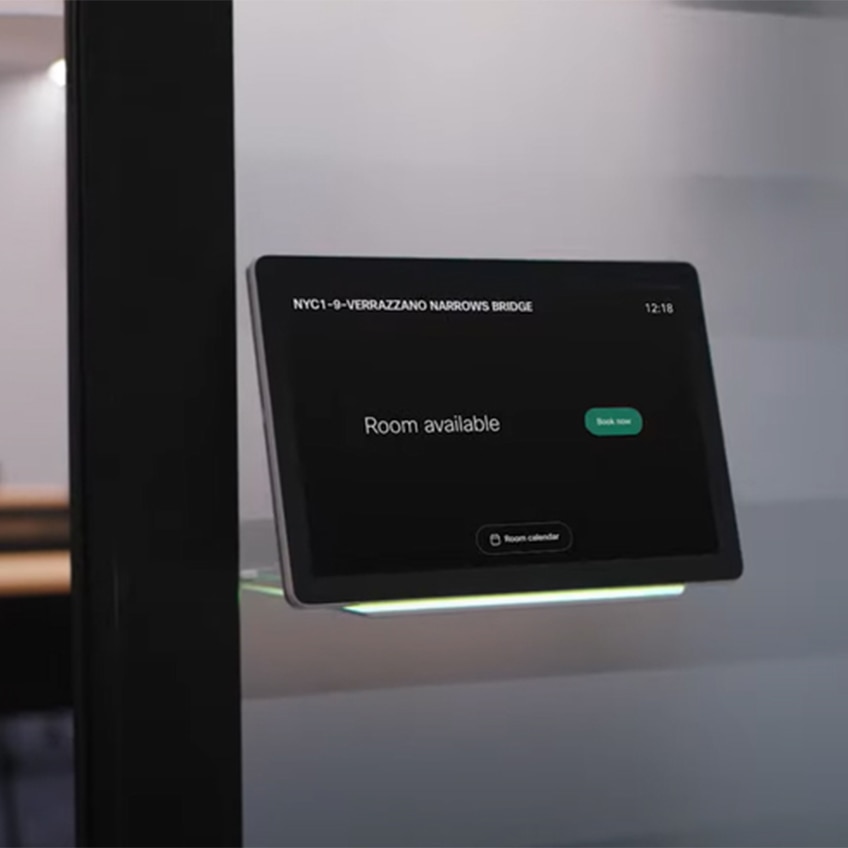
Control your video conference, reserve the room, adjust device settings, display signage, and optimize your workspace environment, with the award-winning, 10-inch touch controller and scheduler display.
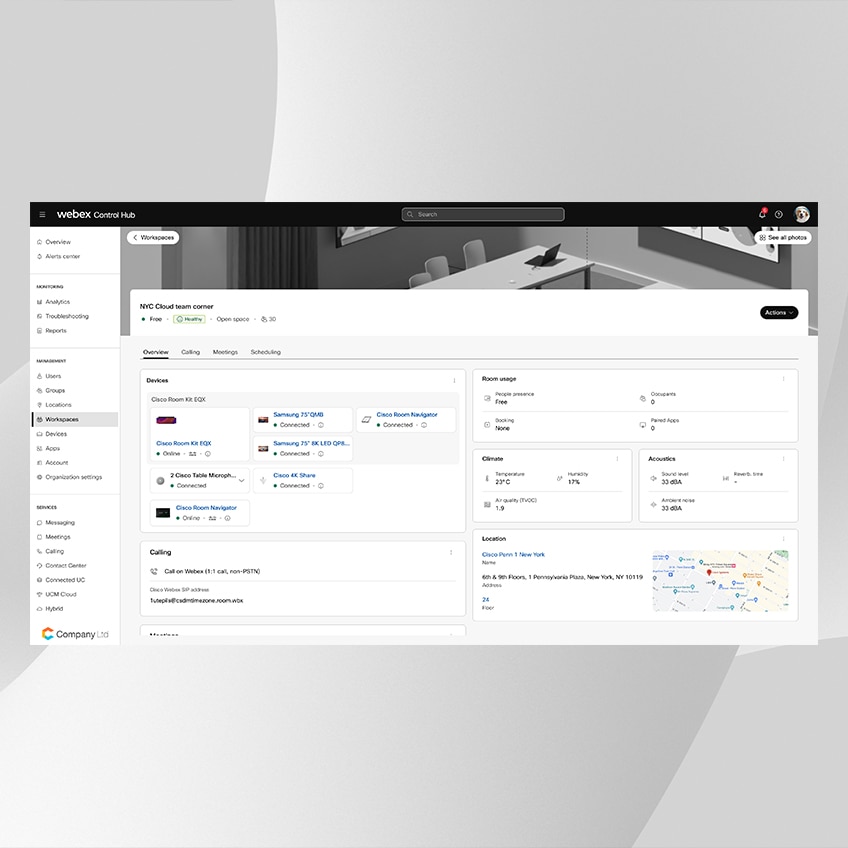
Streamline device management in Control Hub with remote monitoring, bulk configurations, automatic software upgrades, troubleshooting, and advanced analytics in a single admin portal.
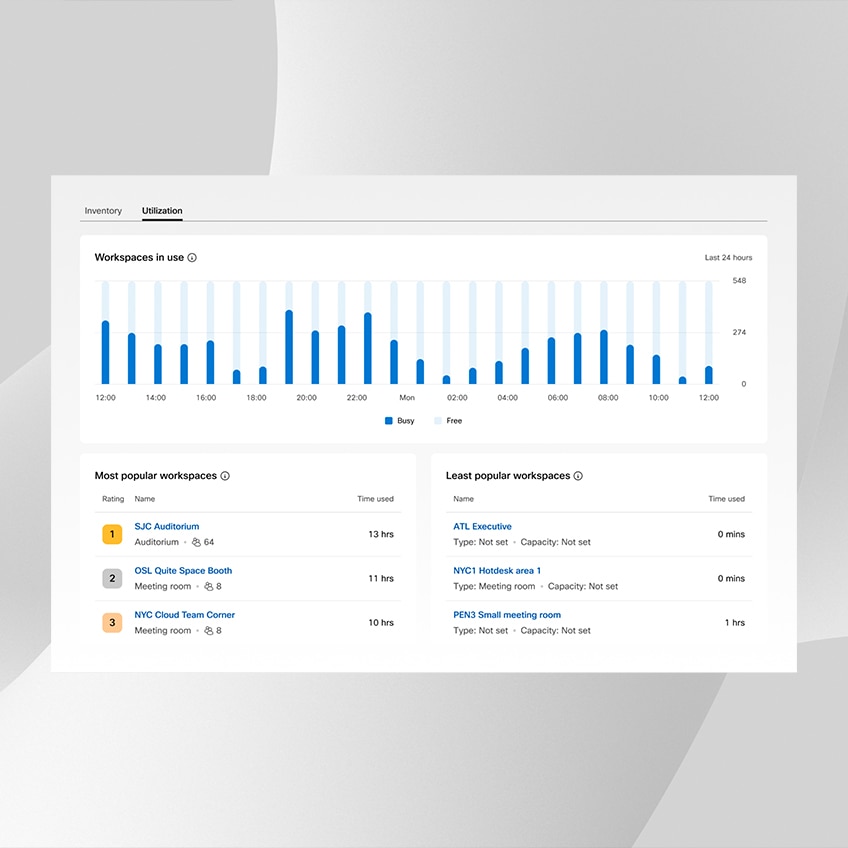
Better collaboration with the Board Pro.
From teachers to designers, everyone is empowered by hybrid meetings and smooth, visual co-creation.
We have very sophisticated communications amongst many people around the world that need to be very secure and in real time… That’s where Webex and Cisco comes into play.
Zak Brown, CEO, McLaren Racing
We're able to put real data on the screen, enhance it, zoom in, highlight things so that we can make complicated things simple. When we're doing that, we're enhancing our storytelling, and we're connecting with our audience in ways that competitors simply cannot.
Eliot Crist, CEO, Fantasy Life
We're now better equipped to work from anywhere at any time, even on the road. You could say it created a lot of freedom and work-life balance for people.
Bas Ferwerda, Product Owner and Project Lead, TenneT
This is more than video conferencing. These are hugely important moments in the life of a start-up. Cisco ensures that this is a seamless, high-quality experience.
Mats Mathisen, Head of Service Design & Community, Mesh Community
We talk about leaving no one behind. We need to accommodate people who cannot travel, or who do not want to travel, for whatever reason. The goal is to make the experience for those who are remote, as good or even better than being in person.
Peter Jetzel, CEO, Rebel
Get yours today.
Get in touch with a sales representative.
Starting at $13,995*
- Cisco Board Pro 55 G2
- Cisco Board Pro 75 G2
- Wall Mount Floor Stand Floor Stand with Wheel Kit Wall Stand

| Workspace | Workspace | Workspace |
| Form factor | Form factor | Form factor |
| Codec | Codec | Codec |
| Platform support | Platform support | Platform support |
| Resolution | Resolution | Resolution |
| wide-lens and additional tele-lens. Camera | wide-lens and additional tele-lens. Camera | camera and three 50 tele-lenses. Camera |
| Presenter tracking | Presenter tracking | Presenter tracking |
| Extended speaker view | Extended speaker view | Extended speaker view |
| Cross-view | Cross-view | Cross-view |
| Microphones | Microphones | Microphones |
| Loudspeakers | Loudspeakers | Loudspeakers |
| Display | Display | Display |
| Input sources | Input sources | Input sources |
| BYOD | BYOD | BYOD |
| Mounting | Mounting | Mounting |
Powered by RoomOS.
Cisco RoomOS is the only operating system purpose-built for collaboration, delivering an intuitive, seamless user experience. It provides an open approach with native support for Cisco Rooms and Microsoft Teams Rooms while powering advanced third-party meeting interoperability with other platforms. RoomOS is secure by design and continually developed to make the device experience even better over time.

Technical specifications.
Ai-infused, cinematic video meetings.
- Dual 4K camera featuring two 48 MP image sensors with 112 and 70-degree horizontal field of view allows for close and distant participants to be captured and framed with clarity.
- Optimal framing at 1080p resolution up to 7 meters from the device
- Computing engine features an NVIDIA AI chipset for advanced image, audio and language processing
- Simple meeting-join experience on Cisco Rooms offering Webex Meetings and advanced third-party interoperability with Microsoft Teams (CVI, WebRTC), Zoom (SIP), and Google Meet (WebRTC).
- Running the Microsoft Teams Rooms experience with the option to join full-featured Webex meetings and events
- AI noise removal helps to keep the meeting attention on the active speaker by eliminating background noise.
- Provides AI camera views: Frames for multi-participant framing, intelligent speaker view, optimized group view, and advanced manual camera controls
- Supports meeting zone to define virtual meeting perimeters in order to capture and frame only meeting participants in open spaces and glass-walled rooms
- AI virtual lens extension allows to extend the camera reach and frame the active speaker at high quality at the end of a long, narrow table
- A 14-element microphone array automatically modulates the active speaker so that high-quality audio is delivered to the far end.
- Extension with IP, USB, and analog microphones and audio systems
- USB-C passthrough allows for computers to use the Cisco Board Pro G2 with any video client installed on the computer
- Enjoy crystal-clear, spatial audio experience from the integrated speakers
Premium presentations
- Direct wireless sharing through Webex, Miracast, Apple AirPlay (only in native Webex Meetings), and Teams Casting (only in MTR mode)
- HDMI and USB-C input for 4K presentations (HDMI input supports HDCP)
- 2x HDMI out to extend or duplicate content on external displays
- Extension with an external PTZ camera to solve intelligent presenter tracking
- Touch-redirect with Board Pro transforms your PC into a board-sized tablet
- Pointing and live annotation on shared content in Webex Meetings elevates presentations
Digital whiteboarding
- Support for the native Webex Whiteboard and Microsoft Whiteboard (only in MTR) experiences, and secure web apps to run directly on Board Pro G2, like Office 365, Trello, Miro and Mural with the option to share and annotate on the content during meetings or local brainstorming
- Write and draw with two board pens, use fingers to pinch and swipe
- Access and interact with Embedded Apps, like Mural and Miro (available in native Webex Meetings)
- Set up a Cisco Room device and the Board Pro to work in companion mode (on Cisco Rooms)
Smart integrations
- Presence detection and People count via smart sensors, enabling analytics for better resource planning.
- Tracks temperature, humidity, noise and air quality in the rooms when paired with Cisco Room Navigator. Access the information through full stack APIs.
- Easily control room peripherals such as lights, room dividers, and curtains directly from the Room Navigator control unit through customizable APIs
- Automatic power save allows Board Pro to enter a low-power standby state upon inactivity.
- Board Pro can be easily controlled using the touch screen or with the Cisco Room Navigator
- Cisco AI Assistant: for Cisco devices and Control Hub unlocks intelligent generative AI for device users (coming soon)
- Advanced device management, troubleshooting, monitoring, configurations, and workspace analytics in Control Hub
- A powerful web engine provides the ability to connect to a web-based backend to automatically display information when Board Pro is not in use.
- Content displayed in signage mode can be either static or interactive, giving users the option to interact with the content displayed.
- Integration with Cisco Spaces allows to display interactive 3D floor maps
Performance features
- Native screen resolution up to 4kp60
- Main video resolution up to 1080p30 (supports 60 fps when a second camera is connected)
- Content sharing resolution up to 4kp15
- Up to 20 Mbps bandwidth rate for video content
- Full Application Programming Interfaces (APIs)
- Cisco Media Assure packet loss protection
- Flexibility to register on-premises or to the cloud through Webex
- Hardware is optimized to run on a cloud platform for great experiences in shared rooms and spaces, with easy access to hosted conferences
- Supports Wi-Fi 6E for increased bandwidth and performance
- USB-C DisplayPort Alternate Mode up to 3840 x 2160p60 (4kp60)
- HDMI 2.0 type A input supports formats up to 3840 x 2160p60 (4kp60), HDCP compatible
- 2x HDMI 2.0 type A output up to 3840 x 2160p60 (4kp60)
- 1x Ethernet (RJ-45) 100/1000 Mbps for LAN (external network)
- 1x Ethernet (RJ-45) 100/1000 Mbps PoE (802.3af) port with a power budget of 15.4W enabled for Cisco Room Navigator touch panel direct pairing
- 1x Ethernet (RJ-45) 100/1000 Mbps for external camera control
- 2x analog line in (3.5 mm miniJack)
- Analog line out (3.5 mm miniJack)
- USB 2.0 type A
- MicroUSB for maintenance
- Factory reset pinhole
- Wi-Fi 6/6E support. Wi-Fi 802.11a/b/g/n/ac/ax (2.4, 5 and 6 GHz) - not available in non-radio version
- Bluetooth® and Bluetooth® Low Energy - Not available in non-radio version
- Combines sleek form factor, durable materials and human-centric design for ease of use and longevity.
- Flexible mounting options (included wall mount or add the optional wall stand, floor stand, or floor stand with wheel-stand upgrade kit)
- Two active pens with magnetic attachment to the touch screen
Explore a full range of workspaces and easily deployable blueprints to equip your spaces for incredible outcomes.

We’ve designed the Cisco Board Pro G2 to support the circular economy with a standardized, modular product design, over 50% Post Consumer Recycled (PCR) plastic in the mechanical parts, consciously chosen and durable materials, and recyclable, lightweight packaging. The video system supports optimized energy consumption and can be configured for Office Hours to help you lower energy costs and the carbon footprint of your deployment.

Quick resources.
- Cisco Board Pro G2 Data sheet
- Cisco Board Pro G2 At-a-glance Brochure
- Cisco Board Pro G2 Wall Mount installation Guide
- Cisco Board Pro G2 Floor Stand and Wheel Stand Upgrade installation Guide
- Cisco Board Pro & Board Pro G2 Supplementary installation guide for wall stand
- Cisco Board Pro G2 CAD Drawings
- Cisco Board Pro & Board Pro G2 Spare Parts List
- Technical support
Browse our devices to augment your hybrid work experience.
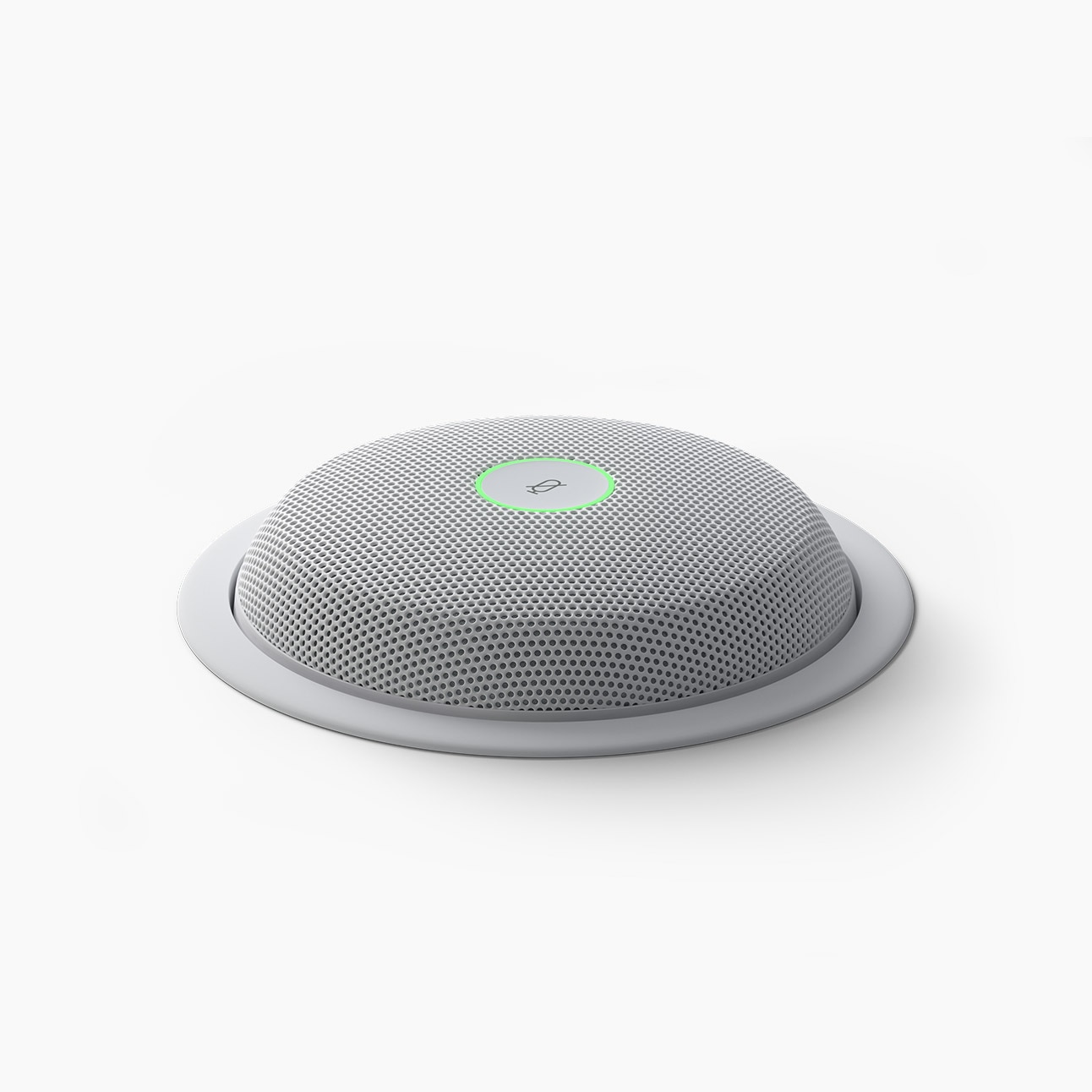
Make sure everyone’s clearly heard, no matter where they’re sitting, with multiple multi-directional IP conferencing microphones.

* The Board Pro 55 G2 (CS-BRDP55-K9) with wall mount Cisco Suggested Resale Price (CSRP) starts at $13,995 USD while the Board Pro 75 G2 (CS-BRDP75-K9) with wall mount CSRP starts at $22,995 USD. This pricing does not include any optional mounting configurations (e.g., Wall Stand, Floor Stand, Floor Stand with Wheel Upgrade), other accessories (Cisco Room Navigator, presentation cables, etc.), installation or support services. CSRP shown are a Target End Customer Price and are dependent on the specific offer model/configuration. CSRPs are provided for guidance and planning purposes only and may vary by country/region. This is not a binding offer from Cisco. Price does not include optional hardware accessories or Cisco Supported Services.
- Webex Suite
- Video Messaging
- Whiteboarding
- Cloud Contact Center
- Room Devices
- Desk Devices
- Digital Whiteboards
- Room Accessories
- Return to the office
- Help Center
- Watch Webinars
- Contact Sales
- Webex Merch Store
© 2024 Cisco and/or its affiliates. All Rights Reserved.
- Terms & Conditions
- Privacy Statement
- Kreyòl Ayisyen
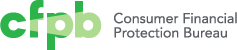
Spring 2024 Academic Research Council Meeting - Public Sessions
Virtual via WebEx
Washington, DC
CFPB Headquarters 1700 G Street NW Washington , DC 20552
The CFPB's Academic Research Council met with Bureau leadership to discuss broad policy matters related to the Bureau’s Unified Regulatory Agenda and general scope of authority.
Presentation slides
Auto Lending Research
National Mortgage Database
| Time | Agenda | Location | Speakers |
|---|---|---|---|
| – | Welcome | WebEx | Jason Brown, Assistant Director, Office of Research; Dean Corbae, Academic Research Council, Chair, University of Wisconsin-Madison |
| – | Auto Lending Research | WebEx | Jason Brown, Assistant Director, Office of Research; Dean Corbae, Academic Research Council, Chair, University of Wisconsin-Madison; David Low, Senior Economist, Office of Research; ARC Members |
| – | Break | ||
| – | National Mortgage Database | WebEx | Jason Brown, Assistant Director, Office of Research; Dean Corbae, Academic Research Council, Chair, University of Wisconsin-Madison; Judith Ricks, Senior Economist, Office of Research; Siobhan McAlister, Research Analyst, Office of Research; Daniel Grodzicki, Principal Economist, Federal Housing Finance Agency; ARC Members |
| – | Closing | WebEx | Jason Brown, Assistant Director, Office of Research; Dean Corbae, Academic Research Council Chair, University Of Wisconsin- Madison |
| Meeting Adjourns | WebEx | Jason Brown, Assistant Director, Office of Research |
- Skip to content
- Skip to search
- Skip to footer
Cisco Live 2024: Cisco Announces New AI-powered Innovations and Investments to Help Customers Unlock a More Connected and Secure Future
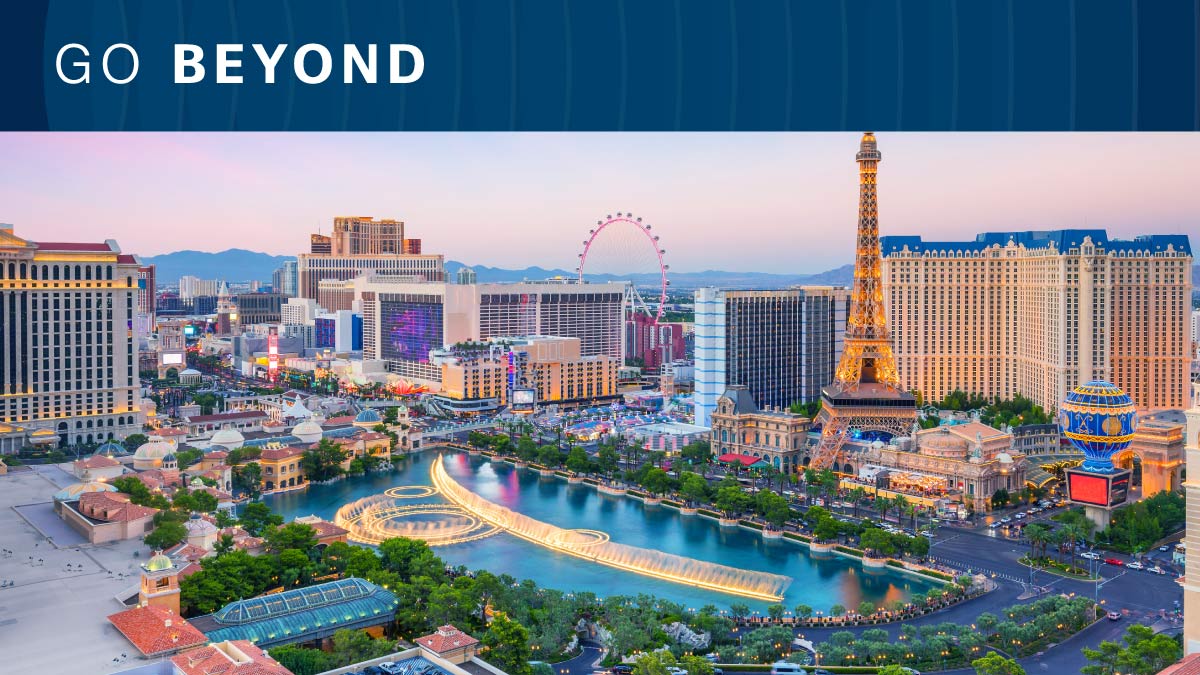
News Summary:
- AI-powered innovations build customers’ digital resilience by uniquely combining the power of the network with industry-leading security, observability, and data, simplifying adoption, and offering visibility and insight across the entire digital footprint.
- Cisco Investments has launched a $1 Billion Global AI Investment Fund to advance industry innovation and customer readiness, and support Cisco’s strategy to connect and protect organizations in an AI-powered future.
- This year’s show headlined by keynote speakers, including Cisco Chair and CEO Chuck Robbins; 7x Super Bowl Champion, Entrepreneur & Philanthropist Tom Brady; and from McLaren Racing, CEO Zak Brown and F1 Team Driver Oscar Piastri.
CISCO LIVE, LAS VEGAS, June 4, 2024: Cisco (NASDAQ: CSCO) kicks off Cisco LIVE 2024 with new AI-powered innovations and investments that deliver a clear message: AI isn’t just the latest turning point in technology. It’s an efficient, intelligent source of digital resilience that can connect and protect entire organizations and power growth, scale, and an inclusive future for all.
At its premier networking and security event, Cisco is launching AI-enriched networking, security, and observability solutions across its entire portfolio. These are designed to give customers the visibility and insights they need to connect and protect their entire digital footprint and build digital resilience.
“We're thrilled to share incredible innovation and new AI-powered capabilities for our customers this week at Cisco Live,” said Chuck Robbins, Chair and CEO of Cisco. “Cisco is uniquely positioned to revolutionize the way infrastructure and data connect and protect organizations of all sizes, and we are confident we are the right strategic partner for our customers in this era of AI."
Cisco Investments also announced a $1B global investment fund to expand and develop secure and reliable AI solutions. Cisco is making strategic investments in Cohere, Mistral AI, and Sale AI that will advance several critical areas including customer readiness, compute infrastructure, foundational models, model development, and training.
Cisco’s Product Innovations Tackle Customers’ Core Challenges
Cisco customers are in the spotlight, showcasing the pivotal role Cisco plays as a crucial strategic ally in business and technology. Customers featured at Cisco Live include Steve Madden, Room & Board, Marriott, AT&T, Equinix, WWE, SoFi Stadium and Hollywood Park and McLaren F1 Racing.
Making AI easier with AI & Networking
Cisco Nexus HyperFabric AI clusters : This breakthrough AI cluster solution with NVIDIA features a single place to design, deploy, monitor and assure AI pods and data center workloads. It guides users from design, to validated deployment, to monitoring and assurance for enterprise-ready AI infrastructure.
- Cisco Networking Cloud: New AI-native Digital Experience Assurance innovations from Cisco ThousandEyes unlock cross-domain assurance for Cisco Networking Cloud and beyond. Customers are now empowered to see and manage every enterprise, cloud, SaaS, and Internet network for exceptional digital experiences to every user, everywhere, every time.
Making AI safer with AI & Security
- In an increasingly complex and hyper-distributed world, Cisco tips the balance of power in favor of the defenders with new capabilities across the Cisco Security Cloud . Customers gain an AI-fortified security posture backed by market-leading firewall infrastructure, new sources of telemetry, superior network visibility, and AI-native management architecture.
- A little over one month after the launch of Cisco Hypershield, Cisco is announcing Cisco Hypershield support for AMD Pensando DPUs and Intel IPUs. It enables enterprises to realize an AI-driven, distributed security architecture that seamlessly goes from the cloud to the data centers to the edge while still being highly performing and energy efficient.
Making AI work with AI & Observability
- Customers benefit from Cisco’s recent landmark acquisition of Splunk with flawless, secure digital experiences powered by unparalleled visibility and real-time insights that help standardize the observability practice – getting customers ahead of future demands and set up for new opportunities.
- At the event, Cisco will share that it has combined the power of the Splunk platform with Cisco AppDynamics Application Performance Monitoring (APM) with the introduction of Splunk Log Observer for Cisco AppDynamics . This integration will enable users to drive faster troubleshooting across on-prem and hybrid environments. Cisco is announcing its AI assistant for Cisco AppDynamics to empower users to unlock meaningful guidance and insights to make informed decisions faster and more accurately than ever.
Making AI work with the Future of Work
- AI-Powered Contact Center and Hybrid Work Innovations: New capabilities in Webex Contact Center will help organizations design and manage conversational self-service experiences, provide an AI Assistant for contact center agents, and integrate third-party virtual agent solutions.
- Additionally, AI Assistant for Webex Suite will soon be generally available to customers. IT admins will benefit from remote device access management in Webex Control Hub, and allnew Desk Reservation with Cisco Spaces makes it easy to find and book desk spaces and Cisco Collaboration Devices.
Enabling AI Skills
- New AI Fundamentals for Partners: Cisco will announce the first stage of its AI partner specialization training that will equip partners with the knowledge needed to optimize infrastructure for AI workloads using Cisco technology. It will explore AI basics, including key concepts and terms, a taxonomy of AI solutions and an overview of Cisco’s AI strategy, governance and use cases to master AI solution implementation in, on and through Cisco platforms.
- New Cisco Certification in AI: Organizations can build an AI-ready workforce with the announcement of Cisco’s new certification in designing modern AI architecture . The vendoragnostic certification will enable employers, employees and jobseekers to gain and validate the skills needed to design modern AI/ML compute and networks now and into the future.
About Cisco Live
Cisco LIVE 2024, the premier networking and security event that brings together the global Cisco community to showcase the latest innovations and inspire attendees to strive for a more inclusive future for all. Welcoming more than 20,000 attendees in-person, with nearly one million more tuning in from around the world via a live-streamed digital event, Cisco LIVE 2024 is set to be Cisco’s most impactful conference to date.
To experience the live keynotes, learn more about Cisco Live news announcements and view additional digital content, visit The Newsroom .
Additional Resources:
• Flickr album with on-site photos uploaded daily from Cisco LIVE 2024.
About Cisco
Cisco (NASDAQ: CSCO) is the worldwide technology leader that securely connects everything to make anything possible. Our purpose is to power an inclusive future for all by helping our customers reimagine their applications, power hybrid work, secure their enterprise, transform their infrastructure, and meet their sustainability goals. Discover more on The Newsroom and follow us on X (formerly Twitter) at @Cisco .
Cisco and the Cisco logo are trademarks or registered trademarks of Cisco and/or its affiliates in the U.S. and other countries. A listing of Cisco’s trademarks can be found at http://www.cisco.com/go/trademarks . Third-party trademarks mentioned are the property of their respective owners. The use of the word ‘partner’ does not imply a partnership relationship between Cisco and any other company.
Carbon Border Adjustment Mechanism: an overview of the technical and practical aspects of the transitional registry

Since the entry into application of the CBAM regulation in its transitional phase in October 2023 and the parallel launch of the CBAM communications campaign, a large variety of stakeholders operating at European, international, and national levels in all CBAM sectors and goods, have been interested in participating in info sessions, meetings, and webinars to receive first-hand information on CBAM related matters. DGTAXUD webinars organised during the last quarter of 2023 were very well attended and multiple business and stakeholders have been calling for additional info sessions.
After a successful information session in Spanish, held on 23 May 2024, we are now pleased to announce a new CBAM info session to be held in English with the aim of facilitating the exchange of information and further engage with CBAM stakeholders from all over Europe and beyond.
Please note that the registration will close on Tuesday, 18 June at midday. Afterwards no registration will be possible.
Book your seat, 1 week left to register, registration will end on Tuesday 18 June 2024, 12:00 (CEST)
- climate change policy | reduction of gas emissions | carbon neutrality | emission trading | renewable energy
- Wednesday 19 June 2024, 10:00 - 12:00 (CEST)
- Online only
- Live streaming available
Practical information
Description.
On Wednesday 19 June 2024, CBAM experts from the European Commission will present a detailed overview of the current state of play of the CBAM regulation, focusing on its technical and practical aspects including topics such as the CBAM transitional registry, reporting obligations and specificities related to different CBAM sectors. The session will include a Q&A session.
The webinar will be recorded. The recording will be published afterwards on the Customs & Tax EU Learning Portal.
Expected outcomes
The online info session will allow CBAM stakeholders from all over the EU and non-EU countries to gain a better understanding of the operational aspects of the transitional registry as to comply with the CBAM regulation, stressing requirements and answering questions on specific CBAM sector issues.
The information session will consist of the following
- Introduction by a Head of Unit of DG TAXUD, European Commission.
- Presentations by policy officers of DG TAXUD, European Commission.
- Q&A session.
Registration is compulsory. Please find the registration link to the info session here.
Following the acceptance of your registration, you will receive the link to join the webinar.
Profile of participants
Importers, trade actors, industry associations, chambers of commerce, companies and businesses operating with CBAM goods.
Technical requirements
- The info session will take place online via the “Webex” platform.
- It is mandatory to register before the event.
- Participants will be able to enter the webinar 15 minutes before it starts.
- During the CBAM online seminar, all participants will be muted.
- Participants will be given the opportunity to ask questions in written.
- Questions will be answered during the last part of the webinar.
- Participants consent to be recorded during the online seminar. The recording will be made public following the session. The webinar will be recorded for training purposes. Attendees themselves may not record the online seminar session.
Wednesday 19 June 2024, 10:00 – 12:00 (CEST)
Where
Online. Please note that the event has an approval-based registration process and places are limited.
Languages
English. No interpretation will be provided.
Register here
More information about CBAM
Share this page
Webex Share lets you turn a TV or monitor into a presentation screen. Share your screen wirelessly using the Webex Meetings desktop app. If you share videos and animations, you can optimize your content for motion and video. This ensures a higher frame rate so that videos and animations are smooth and fluid when you play them.
| 1 | Open your Webex Meetings desktop app on your Windows or Mac computer. | 2 | Select and select the Webex Share device you’d like to use. | 3 | To connect to a Webex Share device during a meeting, select Connect . | 4 | Select Share screen . | 5 | If you're using WBS33.7 or later and are sharing videos, animations, or dynamic content, optimize your content for motion and video: . check box if you want to let everyone hear audio from your computer through the video device. We recommend this option if you're sharing a video or animation that has sound.Select Install and follow the on-screen instructions, or select Not now . | 6 | Select the content that you want to share. | 7 | If you shared your computer audio in Step 4, select the speaker in the Webex Meetings desktop app to adjust the video device volume remotely. |
Small Business
Solutions for.

IMAGES
VIDEO
COMMENTS
(The Webex documentation on sharing content in a meeting is here if you want to learn more about the options.) Sharing slides only. If you want to share your slides in Slide Show mode with the slides full screen and you can't see anything else on the screen, the best option is to share your screen when in Slide Show mode. This will work well.
File sharing may not work when you're trying to share a PowerPoint presentation with embedded video. 1. Click Share content, then select File > Next. 2. Choose the file that you want to share. Your file opens in the meeting, webinar, or event window, where people in the meeting can collaborate on it.
Here is a quick guide on how to share a Powerpoint presentation using Webex during a virtual meeting. Log into your Webex account, create your meeting invite and join your meeting. Once your meeting is set up, simply click on the share screen button (below) in Webex. This will open a pop-up screen (below) where you can select how you wish to ...
You can share content when you're connected to a room or desk device. 1. During a meeting, select . 2. When you're sharing content with video or audio, you should check these options: Optimization drop-down list: Automatically Optimize —Chooses the best optimization for your content type. Optimize for text and images —Displays text and ...
Learn the best way to share your PowerPoint presentation using Webex Meetings, Microsoft Teams and Zoom. This video will teach you how to avoid those awkwar...
Meeting Hosts can upload and share a PowerPoint presentation during a meeting by using the Share File feature. Within a meeting, select the Share button from the meeting controls. Select the File tab. Select Share File. Select Next. Browse your computer and open the PowerPoint file. PowerPoint will open.
Select Share in the control bar on your screen. Select to share your screen or application from the list of open applications. To share an application that isn't open, select Share, and Other Applications. To start a whiteboard session, select Share, and New Whiteboard.
In this step-by-step tutorial, learn how to best present Microsoft PowerPoint slides in Cisco Webex Meetings.0:00 Introduction1:08 Present PowerPoint slides ...
Open the Webex Meetings desktop app. 2. Select Connect to a device and select the video device you'd like to use. 3. In PowerPoint, Excel, or Word, go to the top ribbon and select Share This File. 4. Select Share to Webex Device to use a Webex Share or a video device that isn't currently in a meeting. Or, select Share to Meeting to use a ...
To display the PowerPoint, you must Open Powerpoint first, click the Share Content button (next to the Recorder button) and select PowerPoint. To stop sharing the presentation, move your pointer to the orange bar at the top of the screen wait for the tool bar to descend from the top of the screen. Select Stop Sharing.
We're here to help. Learn how to share your screen to share files during a WebEx meeting. To find more Cisco training, advisory, services, and support offeri...
Drawing Tools: Use the Line Tool, Rectangle Tool, or Highlighter/Pencil tools to draw annotations in the Content Viewer or in the different Share modes. Annotation Color Palette: Click the drop-down arrow to open the Annotation Color Palette. Select a color from the palette for text annotations and drawing annotations.
To share an application that is open, select Share and select the application from the list of open applications. To share an application that is not open, select Share and Other Applications, then click next to the application you want to share. To share your video over your content, see Show your video over shared content in Webex Meetings ...
Upgrade your screen sharing experience. Screen sharing is a versatile mode of collaboration, with utility far beyond the standard slide-based presentation. Get started with Webex for free today. Learn more. Screen sharing how-to guide: Tips for better real-time collaboration. Personalize your team meetings with these top four screen sharing ...
Step 1: In your PowerPoint, go to the Slide Show tab and click on "Set Up Slide" Show. Step 2: Select "Browsed by an individual (window)" in the Show type section and click "OK". Step 3: Start the Slide Show. Step 4: Start a meeting on Webex, and click on Share at the bottom. Step 5: Go to the Advanced tab and choose "Portion of ...
During a meeting, tap More options > Share content. 2. Choose your optimization option: Optimize for text and images —Displays text and images in your shared content at the highest resolution and clarity possible. If you choose this option but want to have background music playing, you can turn on Share device audio.
How do you share a presentation on Webex? Use the Prezi Video desktop app to upload your Webex presentation to a meeting - either start a new Webex meeting from the Prezi Video app or join an existing meeting. Make sure the Prezi Video Virtual Camera from the camera list is selected, and your presentation will appear next to you on screen.
If you're already in a Teams meeting, select Share and then under the PowerPoint Live section, choose the PowerPoint file you're wanting to present. If you don't see the file in the list, select Browse OneDrive or Browse my computer .
ContextGenie effortlessly produces articles, reports, emails, and presentations in minutes. DeckBird.ai presentation sharing transforms presentations into an AI sales and marketing assistant. Flexopus - The Desk Sharing Solution software that integrates seamlessly into your company and organizes the daily work of hybrid teams according to ...
Pointing and live annotation on shared content in Webex Meetings elevates presentations; Digital whiteboarding. Support for the native Webex Whiteboard and Microsoft Whiteboard (only in MTR) experiences, and secure web apps to run directly on Board Pro G2, like Office 365, Trello, Miro and Mural with the option to share and annotate on the ...
Virtual via WebEx. Updated JUN 07, 2024. Share this Washington, DC CFPB Headquarters 1700 G Street NW Washington, DC 20552. JUN 07, 2024 @ 12:45 PM EDT Close . Share this 00:00. The CFPB's Academic Research Council met with Bureau leadership to discuss broad policy matters related to the Bureau's Unified Regulatory Agenda and general scope of ...
1. Click . 2. Check the box next to Show me in front of presentation, and then click Share. Your camera video appears in the bottom corner of your screen. If your shared content is on the same screen as your camera video, your background is removed automatically. 3. (Optional) Drag your camera video around the screen to the location that you want.
Additionally, AI Assistant for Webex Suite will soon be generally available to customers. IT admins will benefit from remote device access management in Webex Control Hub, and allnew Desk Reservation with Cisco Spaces makes it easy to find and book desk spaces and Cisco Collaboration Devices. Enabling AI Skills
The info session will take place online via the "Webex" platform. It is mandatory to register before the event. Participants will be able to enter the webinar 15 minutes before it starts. During the CBAM online seminar, all participants will be muted. Participants will be given the opportunity to ask questions in written.
1. Open your Webex Meetings desktop app on your Windows or Mac computer. 2. Select Connect to a device and select the video device you'd like to use. 3. Select Share screen . For cloud-registered video devices, this feature is only available when signed in to an account on a Cisco Webex Control Hub-managed site, or an account on a Cisco Webex ...
Work on a presentation to share with the SWCC regarding Farmland Protection Unit work and the connection to the district work. SUNY Environmental Science and Forestry ... Next Meeting: June 18, 2024 in person and remote WebEx options. Meeting start at 10:00 am. Complete Recording of the meeting can be viewed at the following. https://www ...
2. Select Connect to a device and select the Webex Share device you'd like to use. 3. To connect to a Webex Share device during a meeting, select Connect . 4. Select Share screen . 5. If you're using WBS33.7 or later and are sharing videos, animations, or dynamic content, optimize your content for motion and video: Select Optimize for motion ...
This will include a presentation from the DAC Technical Team on updating to the 2020 Census and some recommendations on additional indicators. Members of the public are welcome to attend in person or listen to the meeting via webcast. Pre-registration is strongly encouraged and can be done by clicking the WebEx link below.