How-To Geek
How to use speaker notes in powerpoint.
If you're worried about forgetting important points during your presentation, jot down some speaker notes. Here's how to prepare and use them.

Quick Links
Add speaker notes in powerpoint, use speaker notes during a powerpoint presentation.
Adding speaker notes to a PowerPoint presentation provides reference material for the speaker when they're presenting a slideshow, allowing them to stay on track without forgetting key message points. Here’s how to add and use speaker notes.
To add speaker notes in PowerPoint, you’ll first need to be in the Normal view. If you’re not already there, you can switch to Normal view by going to the “View” tab and then selecting “Normal” in the “Presentation Views” group.
Next, in the pane on left, select the slide where you'd like to add speaker notes.
Next, click the “Notes” button at the bottom of the window.
A small box reading “Tap to Add Notes” will appear beneath the slide. For Mac users, this will say “Click to Add Notes.”
Now, simply type the speaker notes for that slide. Repeat this process for each slide you'd like to add notes to.
There are two ways to use speaker notes during a presentation: by presenting on a secondary monitor or by printing out the speaker notes .
Using a Secondary Monitor
It’s safe to assume that most presentations will be presented on a secondary monitor. If this is the case for you, there’s not a whole lot you really need to do.
Related: How to Add an Extra Monitor to Your Laptop
The first thing you need to do is change the view to Slide Show. You can do this by selecting the Slide Show icon at the bottom-right corner of the window.
In this view, the audience will see only the slides as you’re going through the presentation. However, on your primary monitor, you’ll see the current slide, a preview of the upcoming slide, and your speaker notes for the current slide.
This is a convenient way to have a virtual copy of the speaker notes while you’re giving a presentation, but it never hurts to have a hard copy.
Printing the Speaker Notes
To print the speaker notes of your presentation, first select the “File” tab in the Ribbon.
Related: How to Print Multiple PowerPoint Slides to Each Piece of Paper
In the pane on left, select the “Print" button.
In the “Settings” group, select the option that says “Full Page Slides.”
A drop-down menu will appear. Here, select “Notes Pages” in the “Print Layout” group.
Finally, click “Print.”
You’ll now have a physical copy of your speaker notes.
- Slidesgo School
- PowerPoint Tutorials
How to Add Speaker Notes in PowerPoint
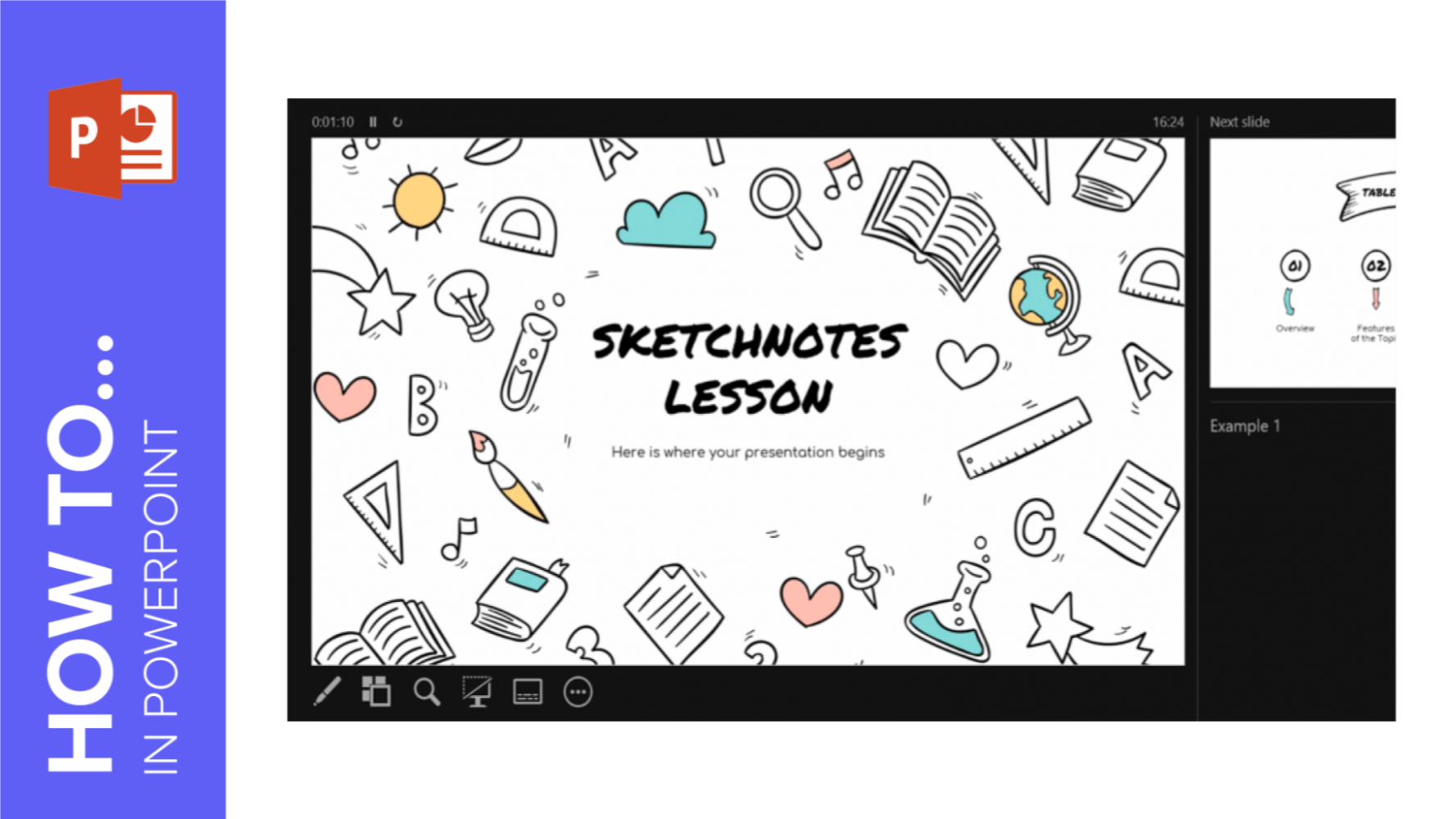
Speaker notes can be very useful to highlight the ideas you want to talk about during your presentation. In this new Slidesgo School tutorial, you’ll learn how to enter speaker notes , how to activate the Presenter View and how to use its tools .
Adding Speaker Notes
Presenting with speaker notes, using the presenter view.
- Open your presentation in PowerPoint.
- At the bottom of the screen there’s a text field with the message “Click to add notes”. The text that you enter here will be visible for you during your presentation, but not for your audience.
- If you can’t see this text field, click View → Notes. You can also click the Notes button located at the bottom of the screen.
- To display the speaker notes, you must have two screens: one for the presentation and another for the notes.
- Go to the Slide Show tab.
- In the Monitors group, check “Use Presenter View”. If you have two screens, this box will be automatically checked. Your presentation will be displayed on the secondary screen and the Presenter View will be on the main screen. You can change this by selecting a different option from the Monitor drop-down list.
- Click the Slideshow button located at the bottom of the screen. As an alternative, you can click From Beginning, on the Slide Show tab, or just press F5. Your presentation will start in Presenter View.
There are different options at your disposal during your presentation. Some of them are exclusive of this view, so let’s talk about this.
- Current slide and Next slide: The current slide and the next one will always be visible for you.
- Slide number: At the bottom of the screen, click the left arrow to go back to the previous slide, or click the right arrow to move on to the next one.
- Pen and laser pointer Tools: You can activate the pen to draw on the slides, or the laser pointer to highlight the contents of the slide.
- See all slides: If you click this button, you’ll see all the slides of your presentation.
- Zoom into the slides: You can zoom into any part of the screen.
- Black or unblack slide show: This allows you to hide or unhide the current slide.
- Toggle subtitles: If you click this button, the subtitles will appear on the screen. This button is only available in Office 365 and newer versions.
- Zoom: Under the speaker notes you’ll find two buttons that allow you to increase or decrease the size of the text.
- More slide show options: These include hiding the slide, changing the position of the subtitles and disabling the speaker notes.
- At the top of the screen you’ll find three buttons that allow you to access the taskbar, change the main screen or end the presentation.
Do you find this article useful?
Related tutorials.

How to Use the Presenter View in Google Slides
Google Slides, like PowerPoint, has different presentation modes that can come in handy when you’re presenting and you want your slideshow to look smooth. Whether you’re looking for slides only, speaker notes or the Q&A feature, in this new Google Slides tutorial, you’ll learn about these and their respective settings. Ready? Then let’s explore the presenter view!

How to Download Google Slides Templates
When preparing a presentation, many people start panicking because they realize how much time it will take to edit each and every slide. Creating them from scratch, filling them in, looking for pictures, moving the elements...How stressful! But there is a solution that saves you a lot of time. We're sure that you've browsed the internet for templates, or basically, pre-established designs and elements, that can be downloaded for free and can be edited to your liking. Are we right? Then, we have some good news for you!

Discover our collection of printable templates
With the advance of technology, printing has become something that is no longer a necessity. Smartphones have made the paper format less and less frequent, but there are still certain cases in which having physical resources is much more convenient. Whether it's for taking notes, handing out assignments, making worksheets or handing out business cards or invitations, it's necessary to print your customized designs.From now on, in every Slidesgo printable presentation that you download, you will find the instructions for printing on the third slide. Depending on the style, colors or format of each presentation, we will tell you if you can...

How to Add Superscript and Subscript in Google Slides
Let’s take the most famous formula: E=mc^2, Einstein’s relativity equation. It wouldn’t be the same if it was E=mc2, right? Okay, yes, some people write it like that because it’s very famous and it won’t be misunderstood. But technically… It can! This is where the sophistication of superscript or subscript enters the room! Do you know how to write them in equations, copyright brands or even footnotes in your presentations? Let’s figure out how.

How to See Your Notes When Presenting in PowerPoint

As a presenter, delivering a seamless and confident presentation is key to making a lasting impression. However, it can be challenging to remember every detail of your presentation, especially if you have a lot of content to cover. Fortunately, with PowerPoint’s Presenter View, you can easily access your notes and confidently deliver your presentation. In this article, we will cover all aspects of using PowerPoint’s Presenter View to enhance your presentation.
Table of Contents
Why You Need to See Your Notes When Presenting in PowerPoint
Presenting without having your notes at hand can be daunting and can affect the quality of your presentation. Whether you are presenting in front of a small group or a large audience, you will need to have access to your notes. This will help you deliver your presentation confidently, as you will have a clear idea of what to say or do next. In addition, having your notes visible can help you stay focused on the topics you want to cover and avoid straying off-topic.
Another reason why it is important to see your notes when presenting in PowerPoint is that it can help you manage your time effectively. By having your notes visible, you can keep track of the time and ensure that you are covering all the important points within the allocated time frame. This can help you avoid rushing through the presentation or running out of time before you have covered all the key points.
Furthermore, having your notes visible can also help you engage with your audience better. When you are confident and well-prepared, you are more likely to make eye contact with your audience and use body language effectively. This can help you build a connection with your audience and keep them engaged throughout the presentation.
How to Access Presenter View in PowerPoint
Before you can access Presenter View, you need to have a PowerPoint presentation open in Slide Show mode. Once your presentation is open, simply click on the ‘Slide Show’ tab and check the box beside ‘Use Presenter View.’ Your screen will then automatically switch to Presenter View, allowing you to see your notes and other helpful controls.
Presenter View is a great tool for giving presentations, as it allows you to see your notes and upcoming slides while your audience only sees the current slide. You can also use Presenter View to zoom in on specific parts of your slide, draw on your slides, and even use a virtual laser pointer to highlight important information. To exit Presenter View, simply press the ‘Esc’ key on your keyboard.
Understanding the Presenter View in PowerPoint
Presenter View is a powerful tool that enables you to manage your presentation effectively. It comprises several elements, including:
- The slide display area, which shows the slide that your audience sees.
- The notes section, which displays any text that you have added as notes or comments.
- The timer, which can help you stay within your allotted time.
- The navigation controls, which let you move forward and backward in your presentation easily.
- The zoom slider, which enables you to zoom in and out of your slides for added detail.
- The laser pointer and highlighter tools, which allow you to emphasize important points on your slides.
Presenter View also allows you to preview upcoming slides, giving you a chance to prepare for the next section of your presentation. This feature can be especially helpful if you need to refer to specific information on a later slide.
In addition, Presenter View provides a way to keep your audience engaged by allowing you to add annotations to your slides. You can draw attention to specific areas of your slide, highlight key points, or even add additional information that may not be included in the slide itself.
Setting Up Presenter View: Step-by-Step Guide
If you want to customize your Presenter View experience, follow these steps:
- On the ‘Slide Show’ tab, click ‘Set Up Slide Show.’
- Under ‘Multiple Monitors,’ select the ‘Use Presenter View’ checkbox.
- If you’re using a single monitor, select the ‘Display slide show on’ option and choose your primary monitor.
- If you’re using dual monitors, select the ‘Display slide show on’ option and choose the monitor that you want to display Presenter View on.
- Customize the Presenter View by selecting the options that you want to use, such as speaker notes, the timer, and the navigation controls.
- Click ‘OK.’ Your Presenter View should now be set up.
It’s important to note that not all versions of PowerPoint have the Presenter View feature. If you don’t see the ‘Use Presenter View’ checkbox under ‘Multiple Monitors,’ it’s likely that your version of PowerPoint doesn’t support this feature. In this case, you may need to upgrade to a newer version or use a different presentation software that offers Presenter View.
How to Customize Presenter View Settings in PowerPoint
If you have specific preferences for Presenter View, you can customize it by following these steps:
- Click the ‘Settings’ button in the Presenter View toolbar.
- Select the options that you want to use, such as the color scheme, font size, and slide size.
- Click ‘Save Changes’ to apply your changes.
Customizing your Presenter View settings can greatly enhance your presentation experience. For example, you can choose to display your notes on one screen while your audience sees only the slides on the other screen. Additionally, you can select the option to display a timer or a clock to help you keep track of time during your presentation. Experiment with different settings to find what works best for you and your audience.
Using Presenter View on Dual Monitor Setup
If you have a dual-monitor setup, you can use Presenter View to present your slides on one screen while managing your notes and tools on the other screen. To do this, simply select the ‘Use Presenter View’ checkbox under ‘Multiple Monitors’ in the ‘Set Up Slide Show’ dialog box. Once you start presenting, the Presenter View screen will appear on the secondary monitor, while the slides will appear on the primary screen.
Presenter View is a great tool for presenters who want to keep their notes and tools hidden from the audience. With Presenter View, you can see your notes, upcoming slides, and a timer, while your audience only sees the current slide. This feature is especially useful for longer presentations, where you may need to refer to your notes or keep track of time.
Another benefit of using Presenter View is that it allows you to easily navigate through your presentation. You can use the arrow keys on your keyboard to move forward or backward through your slides, or you can use the thumbnails on the Presenter View screen to jump to a specific slide. This makes it easy to adjust your presentation on the fly, without having to interrupt the flow of your presentation.
Troubleshooting Common Issues with Presenter View in PowerPoint
If you experience common issues with Presenter View, such as notes not displaying correctly, audio not working, or distorted visuals, try these troubleshooting tips:
- Make sure that your computer meets the minimum system requirements for using Presenter View.
- Check that the correct audio output is selected in the control panel.
- Review your slides and notes to ensure that there are no formatting errors.
- Try closing other open applications to free up system resources.
- Ensure that your computer is updated with all available updates.
- Try reinstalling or repairing PowerPoint to eliminate any software conflicts.
However, if these troubleshooting tips do not resolve your issues, there may be other factors at play. One possible cause of issues with Presenter View is outdated or incompatible drivers for your computer’s graphics card. Check with your computer manufacturer or graphics card manufacturer to see if there are any updates available.
Another potential issue could be related to your computer’s display settings. Make sure that your display settings are optimized for the resolution and aspect ratio of your presentation. You may also want to try adjusting the scaling settings to see if that improves the display of your slides and notes.
Tips and Tricks for Effective Note-taking During Presentation
To get the most out of Presenter View, try these effective note-taking tips:
- Organize your notes by slide or topic to stay on track during the presentation.
- Use bullet points and keywords to keep your notes concise and easy to read.
- Include cues or action words to remind you of any demonstrations, animations, or other interactive elements in your presentation.
- Use the highlighter tool to draw attention to the most critical points.
Enhancing Your Presentation with Presenter View
Presenter View can enhance your presentation in several ways, such as by allowing you to add visual aids and multimedia elements, manage your time effectively, and engage your audience. By using Presenter View, you can keep your presentation on track, highlight key information, and maintain your audience’s attention throughout.
The Importance of Rehearsing Your Presentation with Presenter View
Practicing your presentation with Presenter View can help you become familiar with the interface, identify any errors or issues, and ensure that your presentation will run seamlessly. Use Presenter View during your presentation rehearsal to simulate the actual presentation environment and get a feel for how it works.
Taking Advantage of the Laser Pointer and Highlighter Tools in Presenter View
The laser pointer and highlighter tools are handy for emphasizing key points on your slides and improving audience engagement. To use them, simply press and hold the ‘Ctrl’ key and click the mouse to activate the laser pointer or highlighter. Release the key to deactivate them.
How to Switch Between Slides and Notes during a Presentation
If you need to switch between slides and notes during your presentation, simply click the ‘Notes’ button in the Presenter View toolbar. This will display your notes and allow you to scroll through them as needed.
Utilizing the Timer and Countdown Features of Presenter View
The timer and countdown features are useful for keeping your presentation on track and ensuring that you do not exceed your allotted time. To use them, simply enable the ‘Timer’ feature in the ‘Settings’ section of Presenter View. You can then set the countdown time and choose whether to display it during the presentation or keep it hidden.
Sharing Your Screen Using Presenter View in Microsoft Teams or Zoom Meetings
If you are using Microsoft Teams or Zoom Meetings to deliver your presentation remotely, you can still use Presenter View by sharing your screen. To do this, simply select the ‘Share Screen’ option and choose the ‘Presenter View’ screen. This will allow you to present your slides while keeping your notes and controls visible to you for an uninterrupted presentation experience.
By following the steps and tips outlined in this article, you can use PowerPoint’s Presenter View to deliver a polished and professional presentation that wows your audience. Always remember to rehearse your presentation before the actual day so that you’re comfortable with the tools and settings for Presenter View, and ready to tackle any issue that might arise.
By humans, for humans - Best rated articles:
Excel report templates: build better reports faster, top 9 power bi dashboard examples, excel waterfall charts: how to create one that doesn't suck, beyond ai - discover our handpicked bi resources.
Explore Zebra BI's expert-selected resources combining technology and insight for practical, in-depth BI strategies.

We’ve been experimenting with AI-generated content, and sometimes it gets carried away. Give us a feedback and help us learn and improve! 🤍
Note: This is an experimental AI-generated article. Your help is welcome. Share your feedback with us and help us improve.


May 9, 2022
Edit your notes in Presenter view in PowerPoint
Victoria Tran
- Add our blog to your RSS feed reader" href="/rss/blog.xml" data-bi-name="RSS Subscription" data-bi-id="rss_feed" data-bi-bhvr="120" data-bi-socchn="RSSSubscription" title="Microsoft 365 Insider Blog RSS" target="blank" class="d-inline-block">
Hey, Officer Insiders! My name is Victoria Tran, and I’m a Program Manager on the PowerPoint team. I’m thrilled to share that you can now edit notes in Presenter view in PowerPoint for Windows. No more switching to Editor view to type or change your notes, even during a presentation!
Edit notes in Presenter view
Accessing and editing your slide content whenever the need arises is a key part of the PowerPoint workflow. Whether you’re making an important edit to your speaker notes during a presentation rehearsal or jotting down feedback during your presentation, the ability to edit notes in Presenter view increases your productivity and eliminates the need to toggle between views.
We are excited to add this highly requested feature and expand the use of PowerPoint notes. In the future, we’ll continue to add support for editing notes in other views, such as Teleprompter view.
How it works
Ready to edit notes in Presenter view?

NOTE: You can also press the F6 key to select the Notes pane in Presenter view. When a white outline appears around the pane, press Enter and start typing to make any updates you want.
Known issues
Presenter view currently only allows basic formatting of notes, such as bold, italics, and underlining (via keyboard shortcuts). Formatting such as text color, highlighting, and other options aren’t yet available.
Tips and tricks
- If you are using keyboard commands to navigate through your slides during a presentation, make sure the text insertion point is not showing in the Notes pane. If it is, the arrow keys will move the insertion point around in the pane instead of navigating the slides.
- If you have two monitors, a full-screen slide will show on one monitor and Presenter view on the other monitor, featuring a view of the next slide, your speaker notes, a timer, and more. If you have just one monitor, you can press Alt + F5 to try out Presenter view.
Availability
We will be rolling the edit notes in Presenter view feature out to Office Insiders running Beta Channel Version 2204 (Build 15225.20000) or later.
Don’t have it yet? It’s probably us, not you.
Features are released over some time to ensure things are working smoothly. We highlight features that you may not have because they’re slowly releasing to larger numbers of Insiders. Sometimes we remove elements to further improve them based on your feedback. Though this is rare, we also reserve the option to pull a feature entirely out of the product, even if you, as an Insider, have had the opportunity to try it.
We want to hear from you! Please click Help > Feedback to submit your feedback about this feature.
Learn what other information you should include in your feedback to ensure it’s actionable and reaches the right people. We’re excited to hear from you!
Sign up for the Office Insider newsletter and get the latest information about Insider features in your inbox once a month!
Sorry, JavaScript must be enabled to use this app.
- Irresistible Tech Gifts for That Special Dad
- Killer Smartphone Deals We Love
How to Use Speaker Notes in PowerPoint
Speaker notes keep a presenter on track during a presentation
- Brock University
What to Know
- To add a note, go to Slide pane > select slide's thumbnail > enter notes into Notes pane.
- To see notes during presentation, go to Slide Show > Use Presenter View .
Here's how to use and print PowerPoint notes, accompanied thumbnail versions of the appropriate slides, as a handy reference when making an oral presentation. Instructions in this article apply to PowerPoint 2019, 2016, 2013, 2010; PowerPoint for Microsoft 365, PowerPoint for Mac, and PowerPoint Online.
How to Add Notes in PowerPoint
Keep on track during your slideshow by adding speaker notes to each slide of your presentation. You don't need to write down everything you want to say, just add enough information to keep your speech flowing.
Go to View and select Normal . In PowerPoint Online, toggle the notes pane on and off by selecting View > Notes .
In the Slide pane, select the thumbnail of the slide you want to add a note.
Place the cursor in the Notes pane. The text in the Notes pane reads, Click to add notes .
If you don't see the Notes pane, go to View and select Notes . On a Mac, drag the bar below the slide upward to reveal the notes section.
Type or paste your notes into the Notes pane.
Save the changes to your presentation.
How to See Your Notes During a Presentation
If your computer is connected to another monitor or projector, you can enable Presenter View in PowerPoint 2016, 2013, and 2010.
Go to Slide Show and select Use Presenter View .
Select the monitor that you want to use to view your speaker notes in the Display Settings dialog box. Place a check next to This is my main monitor .
If available, select From Current Slide , Custom Slide Show , Present Online , or Broadcast Slide Show . Each of these views displays your slideshow notes during the presentation.
PowerPoint for Mac works a little differently than the Windows version. To see your notes during a presentation, go to Slide Show and select Presenter View .
PowerPoint Online is unable to open a presentation in Presenter View because it can't connect to an additional monitor.
Tips and More Information on PowerPoint Notes
Speaker notes are notes added to PowerPoint presentation slides as a reference for the presenter . Notes in a PowerPoint slide are hidden during the presentation and only visible to the one presenting the slides.
Presenter View works only if your computer is connected to another display. The purpose of Presenter View is to show something different on your screen than on the one your viewers are watching.
While in Presenter View, you'll see the current slide, the upcoming slide, and your notes. Presenter View includes a timer and a clock that shows if your presentation is running too short or too long.
To exit Presenter View, and end the presentation, select End Slide Show at the top of the screen. If you don't see that option, right-click the slideshow and select End Show .
Get the Latest Tech News Delivered Every Day
- How to Hide and Unhide a Slide in PowerPoint
- Make the Most of PowerPoint's Slide Transition Options
- How to Print PowerPoint Slides
- How to Put a GIF in PowerPoint
- Different Ways to View Slides in PowerPoint
- How to Add Page Numbers in PowerPoint
- Add, Delete or Change the Order of PowerPoint Slides
- Slide Layouts in PowerPoint
- Outline View in PowerPoint or OpenOffice
- The 10 Most Common PowerPoint Terms
- How to Do a Voiceover on PowerPoint
- Loop a PowerPoint Slide Show
- Edit Music, Sound, or Other Audio Settings in PowerPoint
- How to Insert PDF Files Into PowerPoint Presentations
- Tips for Memorial PowerPoint Presentations
- How to Share a PowerPoint on Zoom
Home Blog PowerPoint Tutorials How to Add Speaker Notes in PowerPoint? A Quick Guide with Video Tutorials
How to Add Speaker Notes in PowerPoint? A Quick Guide with Video Tutorials
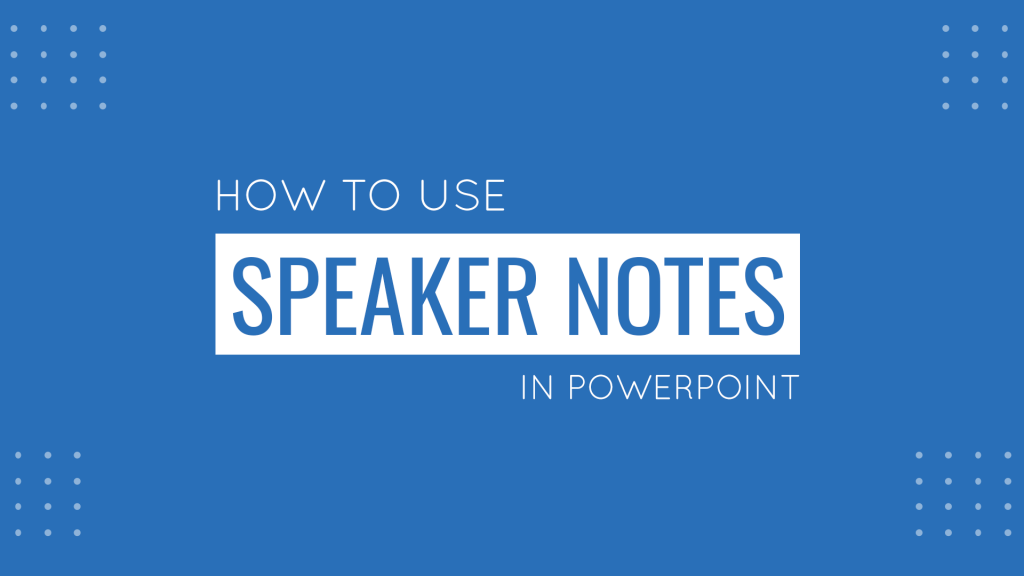
It can be hard to remember all the information you intend to discuss during a presentation. To avoid text-heavy slides and missing out on important information, some presenters use notes or flashcards. A more elegant method of presenting your slides is to use speaker notes in PowerPoint .
What are Speaker Notes in PowerPoint?
Speaker notes in PowerPoint are hidden notes in your PowerPoint slides that can be added to help you remember bits of information. Speaker notes are only visible to the presenter and can also be printed with slides for reference. You can use the printed version of speaker notes for yourself or the audience for later reading.
Speaker notes are visible to the presenter during Presenter View, which enables viewing the slide and notes side by side. This enables the presenter to show the audience only the slides, as he/she presents with the aid of notes visible on their screen.
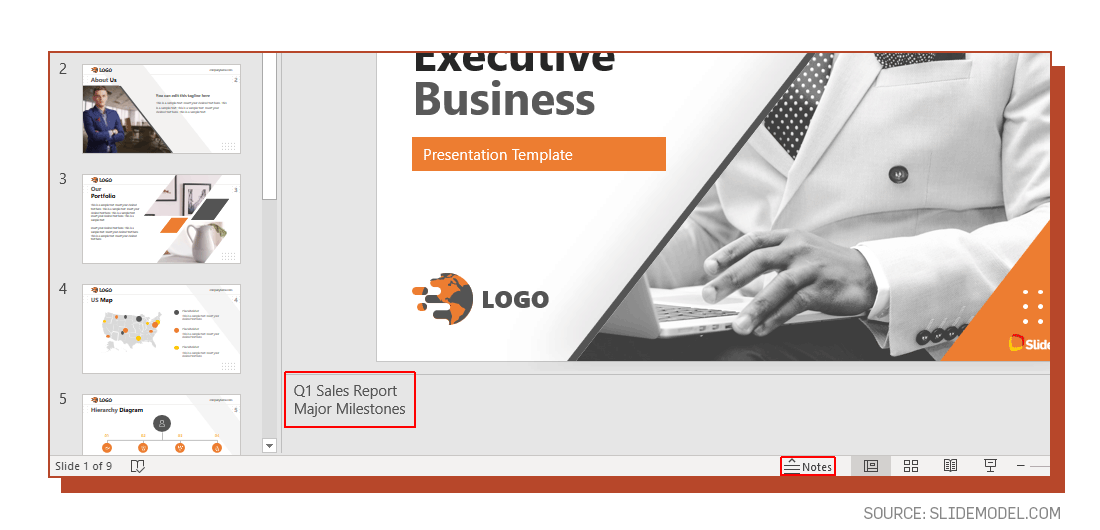
What are the Benefits of using Speaker Notes?
Speaker notes can have a number of benefits and can enable you to not only appear more confident as you present but to also better organize your slides.
1. Speaker Notes Help Avoid Text-Heavy Slides
One of the benefits of using speaker notes is that you can avoid adding too much text to your slides and insert related points as Speaker Notes. This can provide your audience with a clutter-free view of your slides, as you use the notes to ensure you remember all the important bits of information during the presentation.
2. Speaker Notes can Help Replace Paper Notes
Flashcards or paper notes can look inelegant and can cause confusion if they get mixed up. Many presenters end up stuttering or scrambling their notes during a presentation due to this very problem. Presenters can avoid this hassle by simply using speaker notes in PowerPoint.
3. Speaker Notes can be Helpful in Recalling Information
Speaker notes can be helpful in remembering important information when you find it difficult to recall the information. In such a case the notes can be added as a precaution so that you can quickly recall that important piece of information when you have a hard time recalling something.
4. Speaker Notes can Enable You to Stay on Point
With a presentation with a bit of text and an elaborate theme, a presenter can easily lose focus. To stay on point, you can add speaker notes to set the right sequence for you to follow as you present your slides.
5. Speaker Notes can Help you Appear More Confident
The audience appreciates a presenter when he/she has the confidence to look them in the eye and speak their heart out. Presenters who scramble for notes or keep looking at their flashcards can appear less confident.
How to Add Notes to PowerPoint?
Adding speaker notes in PowerPoint is very simple. In this short tutorial we explain how to add notes to PowerPoint depending on your preferred platform.
How to Add Speaker Notes to PowerPoint for Windows?
Step 1. Select the Slide you want to add speaker notes to.
Step 2. Select Notes in the bottom right section of your screen.
Step 3. Add the notes you want below the PowerPoint slide.
How to Add Speaker Notes to PowerPoint for macOS?
How to Add Speaker Notes to PowerPoint for web?
PowerPoint in the web version lets you create Speaker Notes but does not let you view them when you are presenting.
Which option is used to create speaker notes in the PowerPoint Slide?
On the View tab of the ribbon, in the Show group, select Notes.
The pane appears across the bottom portion of the PowerPoint window, with the cursor blinking, ready for you to begin typing.
Also, you can add speaker notes in PowerPoint by clicking the Notes option at the bottom of the slide to open the notes pane. The option can be used to open or hide the pane anytime.
Expand Notes Pane: To expand the notes pane, hover your mouse to reveal the vertical scroll bar and drag to adjust the size of the pane according to need.
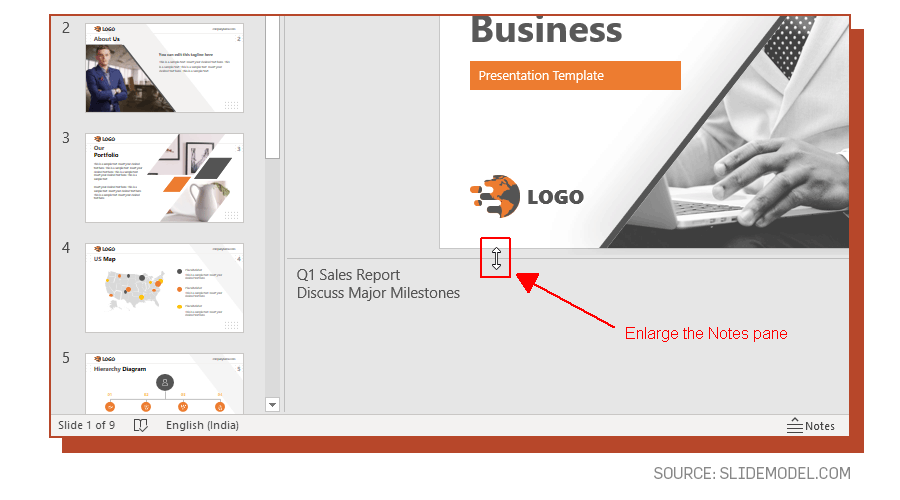
How to View Speaker Notes in PowerPoint while Presenting?
How to present with speaker notes? Now that you know how to add notes to PowerPoint, you can use this feature to deliver your presentation while visualizing the speaker notes as a presenter. Here we will see how to view speaker notes in PowerPoint in Presenter View.
Enable Presenter View: You can view Speaker Notes in PowerPoint in Presenter View . To make sure this option is enabled in PowerPoint, go to the Slide Show tab, and check Use Presenter View .
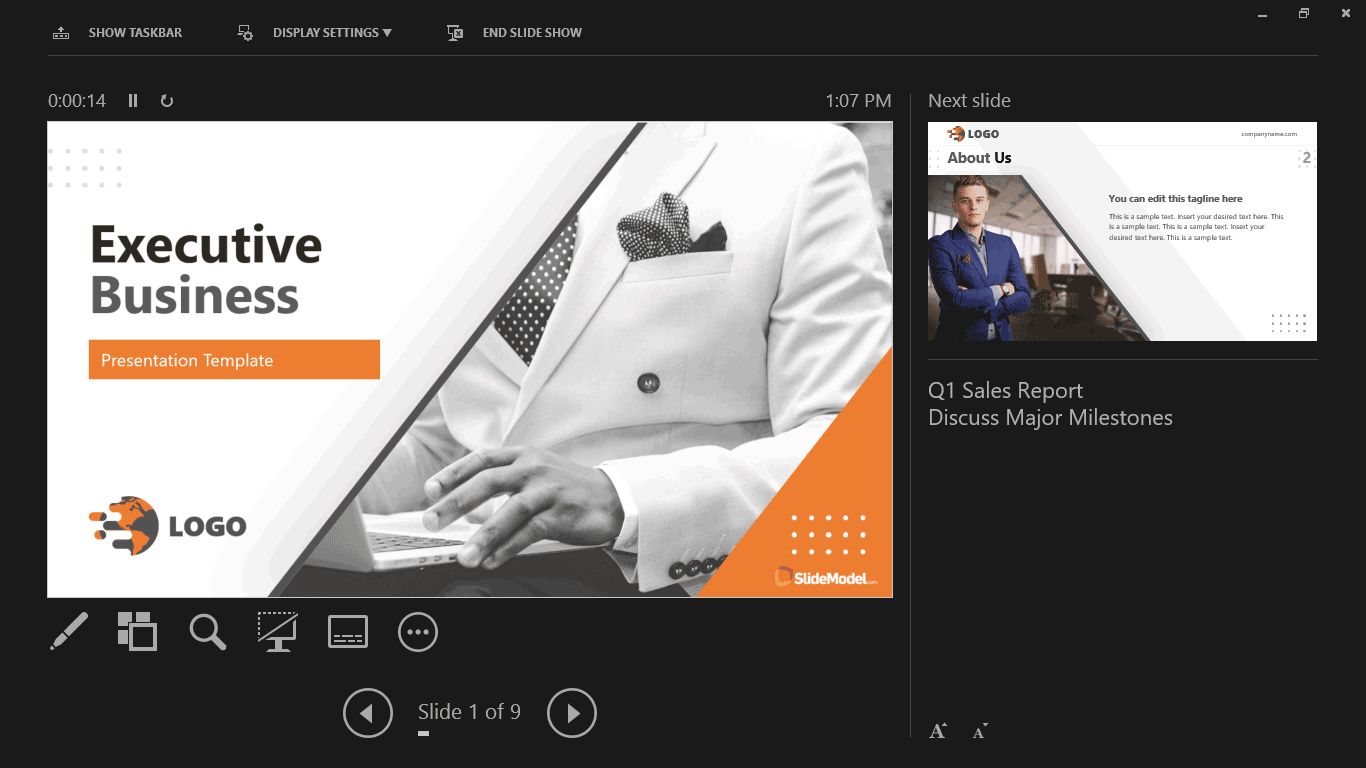
Select Monitor Settings: From the Slide Show tab, you can also select which monitor you want your presentation to appear on. This can help you ensure that the monitor selected for the speaker notes does not swap with the monitor screen intended for the audience. Usually, setting the monitor settings to Automatic should automatically show speaker notes on your laptop and the view with only your slides to the audience. However, checking these settings beforehand can help you avoid swapping the screens.

Adjust Text Size for Notes: When in Presenter View, you can also expand or reduce the size of the text using the buttons on the bottom right corner of the screen.
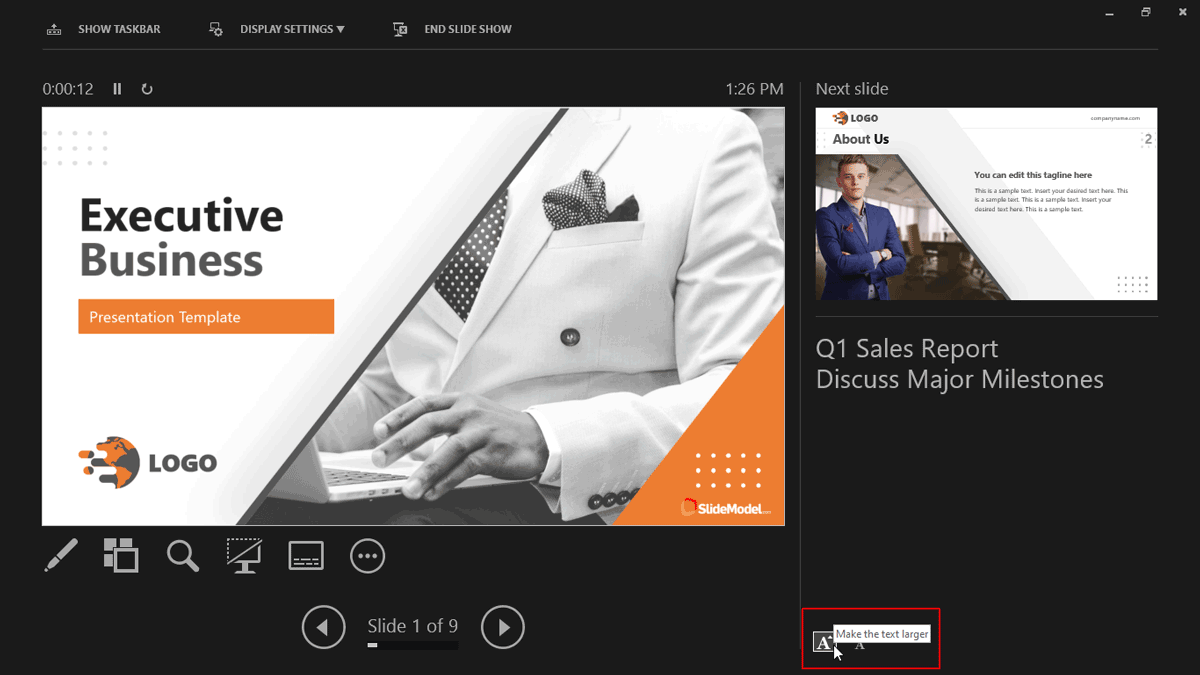
Navigate Slides: The arrow keys enable you to move between slides in Presenter View.
Annotate Slides: You can enable the Pen tool or highlighter to annotate slides during your presentation or use the Laser Pointer to focus on parts of your slide using an onscreen laser tool. These options are available via the Pen and Laser Pointer Tools option at the bottom of the Presenter View menu.
Zoom Slides: You can zoom in to a specific slide by selecting the Zoom option and then clicking on a specific section of the slide that you intend to zoom in.
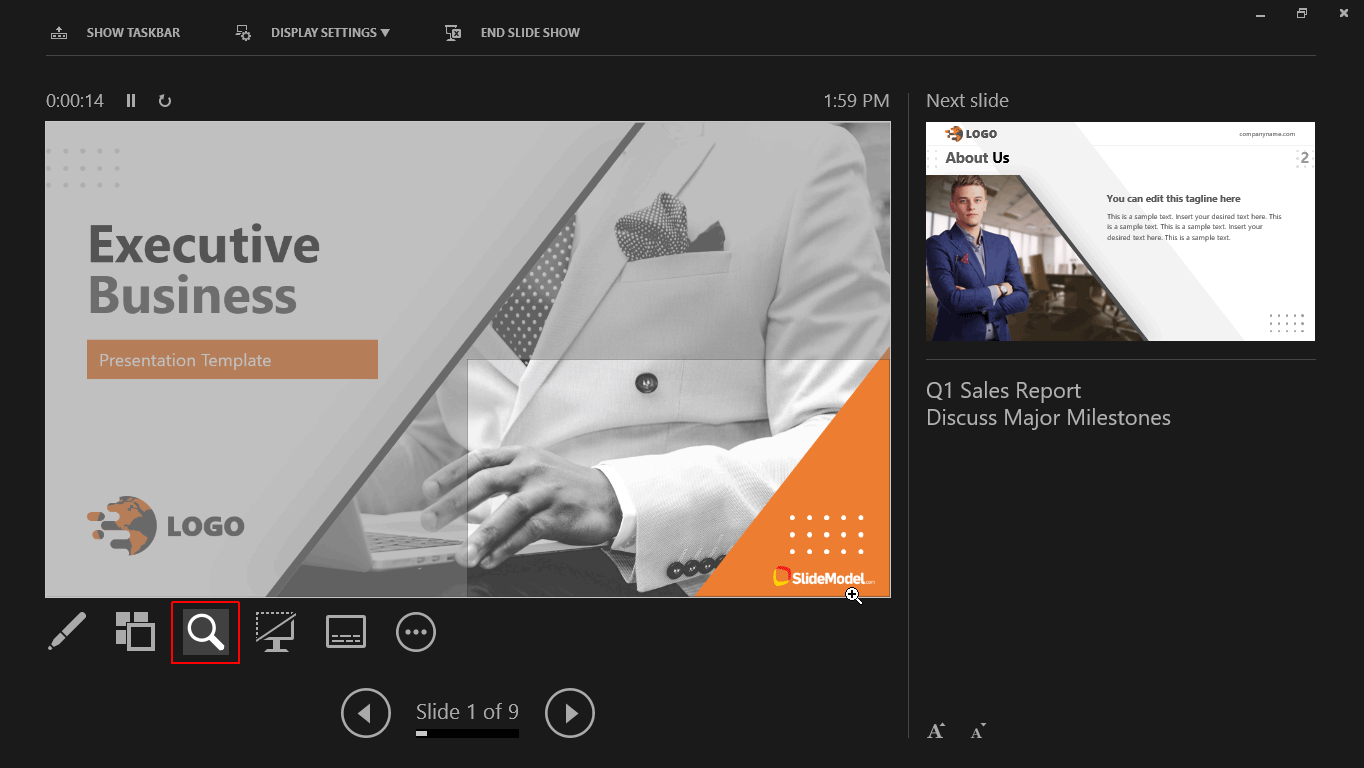
Switch to a Specific Slide: You can also jump to a specific slide via the See all slides option. This can help you instantly change your slide in a single click, without moving back and forth to find it.
Black or Unblack Slideshow: You can hide or unhide a slide by using the Black/Unblack Slideshow option.
Toggle Subtitles: In a previous post, we showed you how to enable subtitles and captions in PowerPoint . The subtitle button in Presenter View enables you to toggle the subtitles on or off.
Hide Presenter View: To turn off Presenter View anytime, you can select Hide Presenter View from the More slideshow options button.
How to print PowerPoint with Speaker Notes?
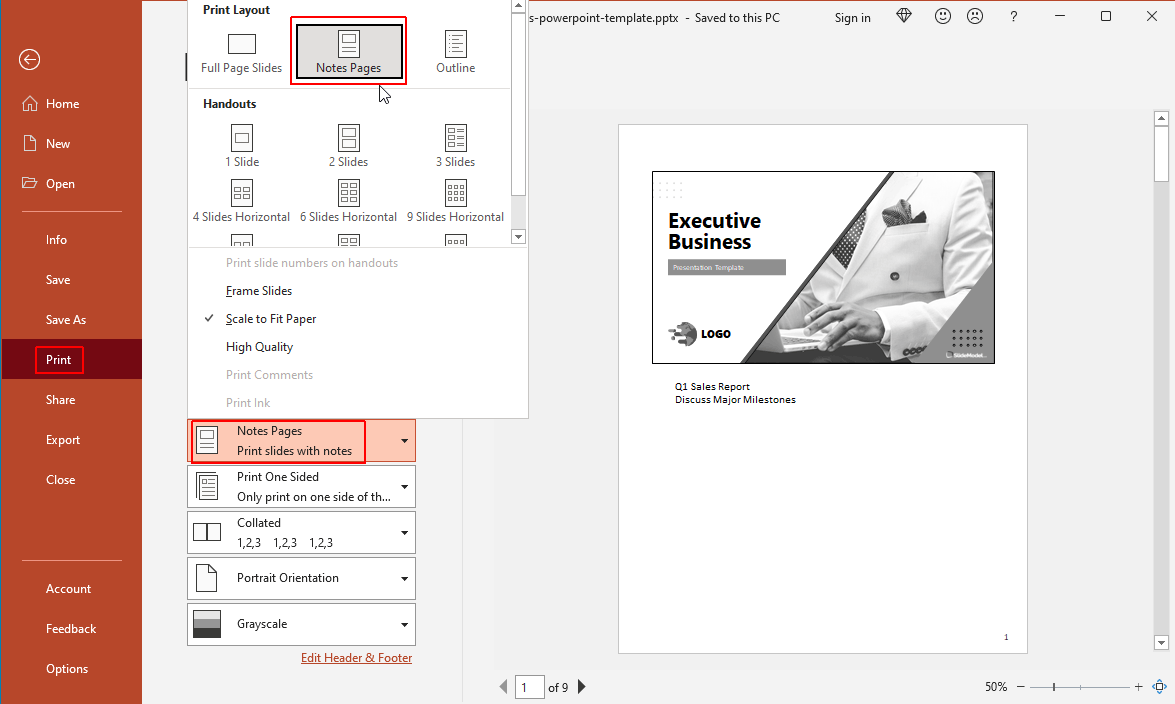
Print PowerPoint with Speaker Notes is very simple:
Printing Speaker Notes with Slide Thumbnails: You can print speaker notes directly in PowerPoint by going to File -> Print -> Settings -> Notes Pages.
Printing Speaker notes without Slide Thumbnails: If you would like to print the notes without thumbnails, go to View – > Notes Pages, delete the thumbnails for each slide, and then print your notes via File -> Print -> Settings -> Notes Pages.
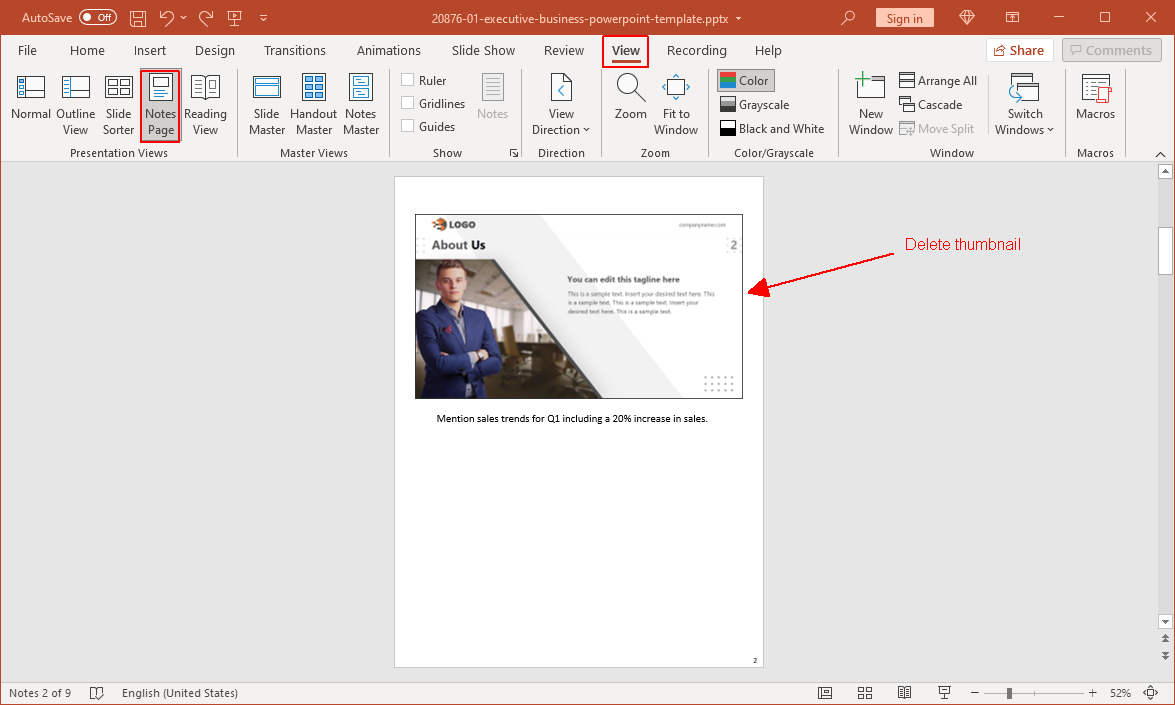
Creating and Printing Handouts using Speaker Notes in PowerPoint
You can create handouts from your speaker notes by exporting them to a Microsoft Word file or printing them directly from PowerPoint.
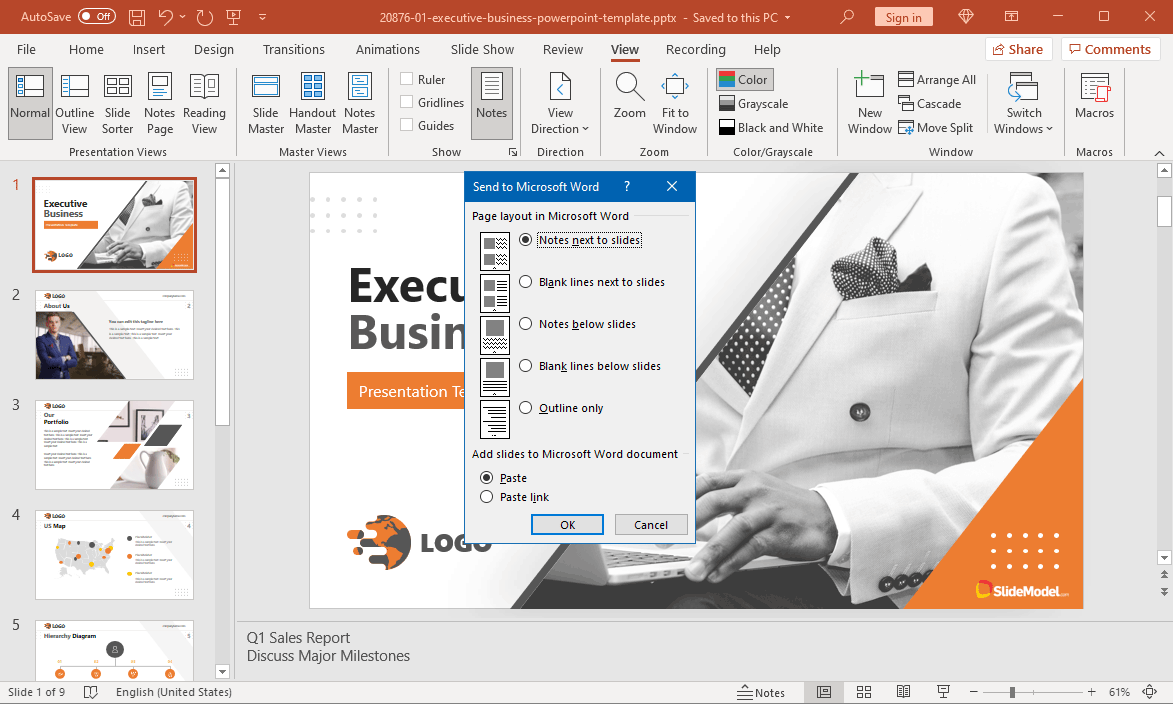
Export Handouts to Word
To export your handouts to Word, go to File -> Export -> Create Handouts .
This will provide you with the option to select whether you would like to export notes next to slides or export blank lines next to slides, notes below slides, blank lines below slides, or the outline only.
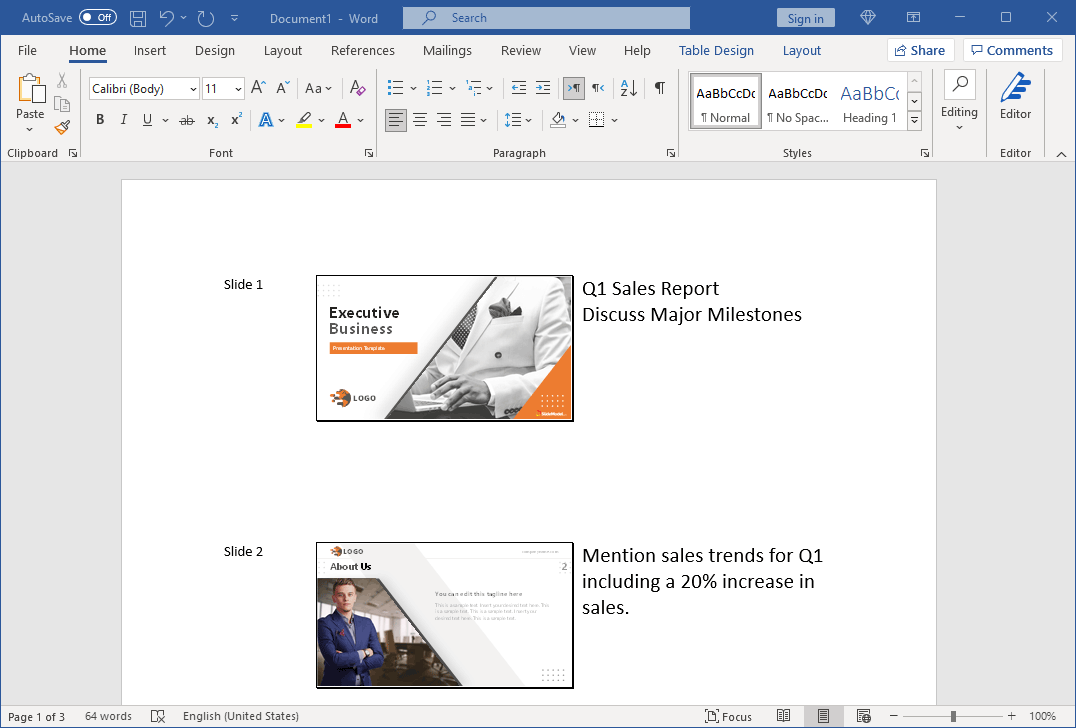
Below is an example of handouts exported to Microsoft Word from PowerPoint. You can print these handouts from Word anytime via File -> Print.
Final Words
Speaker notes in PowerPoint can help presenters create uncluttered slides and present information without worrying about messy paper notes or missing out information because of an oversight. Speaker notes provide much needed support to cater to the needs of the modern presenter, with the added advantage of printing or providing handouts to the audience after the presentation, such as citations and links for further reading.
If it’s your first time presenting with speaker notes in PowerPoint, you should try to acquaint yourself with the necessary settings and features of speaker notes to avoid getting confused when using them for the first time. Sometimes, monitor settings can flip, especially amidst an online presentation via Zoom or other video calling apps. To prevent that from happening, you can have a mock call with a colleague to make sure speaker notes aren’t visible. To do that, you can rehearse your presentation by adjusting your screen share view while hiding speaker notes.
Discover our step-by-step guide on how to make a presentation .
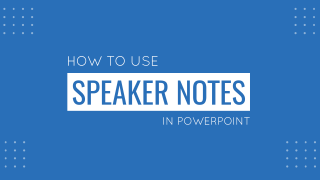
Like this article? Please share
Presentation Ideas, Presentation Tips, Speaker Notes, View Presentation Filed under PowerPoint Tutorials
Related Articles

Filed under Google Slides Tutorials • May 22nd, 2024
How to Add Audio to Google Slides
Making your presentations accessible shouldn’t be a hard to accomplish task. Learn how to add audios to Google Slides and improve the quality and accessibility of your presentations.

How to Translate Google Slides
Whereas Google Slides doesn’t allow to natively translate slides, such process is possible thanks to third-party add-ons. Learn how to translate Google Slides with this guide!
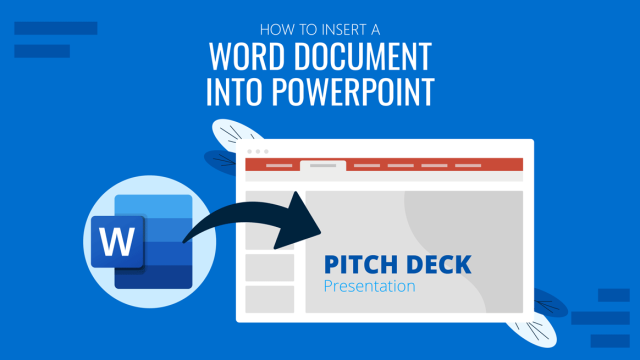
Filed under PowerPoint Tutorials • May 22nd, 2024

How to Insert a Word Document into PowerPoint
If you asked yourself how to link research data in .doc format into your presentations, then don’t miss our guide on how to insert a Word document into a PowerPoint file.
Leave a Reply
How to Make PowerPoint Notes Invisible While Presenting
Making PowerPoint notes invisible during a presentation is a straightforward process. Simply use the Presenter View option, which shows your notes on your screen but not on the audience’s view. With a few clicks, you can deliver a seamless presentation without your notes being visible to everyone.
After completing this action, you will be able to present your PowerPoint slides without the audience seeing your personal notes, creating a more professional and clean presentation.
Introduction
Imagine you’re giving a big presentation. Your slides are perfect, but you’re a bit nervous and could use some notes to keep you on track. The last thing you want is for your audience to see these notes, distracting from the impact of your slides. That’s where the ability to make PowerPoint notes invisible during a presentation comes in handy.
PowerPoint is an incredibly powerful tool for creating compelling presentations. Whether you’re a student, a business professional, or a lecturer, mastering PowerPoint is a valuable skill. One of the lesser-known features of PowerPoint is the ability to keep your speaker notes private while presenting. This feature is particularly important for anyone who relies on cues or additional information to deliver their presentation smoothly. It’s a simple trick that can make a big difference in how confidently you present your information.
Step by Step Tutorial on Making PowerPoint Notes Invisible
Before getting into the steps, it’s important to understand what we’re aiming for. By following these steps, you will be able to view your notes on your computer while only the slides are displayed to your audience. This allows you to reference your notes discreetly during your presentation.
Step 1: Set Up Multiple Monitors
Ensure that you have a second monitor or projector connected to your computer.
Having a second monitor or projector connected is essential for using Presenter View. This allows you to view your notes on one screen while the audience sees only the presentation on the other.
Step 2: Enable Presenter View
In PowerPoint, click on the ‘Slide Show’ tab and check the ‘Use Presenter View’ box.
Enabling Presenter View is the key action that hides your notes from the audience. This option is usually found in the ‘Monitors’ group on the ‘Slide Show’ tab.
Step 3: Start Your Slide Show
Start your slide show as you normally would, and your notes will be visible only to you.
Once Presenter View is enabled and you start your slide show, you’ll see your notes on your screen, while the audience will see only the slides.
Having your notes hidden from the audience helps maintain the focus on the content of your slides, rather than on your personal cues. This contributes to a more professional appearance and can help you make a better impression.
Knowing that you can reference your notes without the audience seeing them can be a significant confidence booster. This safety net allows you to focus on delivering your message rather than memorizing it.
With Presenter View, not only can you see your current slide’s notes, but you also get a preview of upcoming slides. This flexibility can be a game-changer, allowing you to better plan your transitions and manage your presentation’s pace.
One significant limitation is the need for additional equipment. Without a second monitor or projector, you won’t be able to use Presenter View.
Technical issues can also pose a problem, such as when the second screen isn’t immediately recognized by your computer, which could cause delays or disruptions to your presentation.
For those who are not tech-savvy, using Presenter View may require a bit of a learning curve. Becoming comfortable with this feature can take some practice.
Additional Information
When preparing for a presentation, there are a few extra tips you might find useful. First, rehearse with Presenter View ahead of time to become comfortable with toggling between your notes and the slides. Familiarize yourself with the controls, so you don’t fumble during the actual presentation.
Another tip is to keep your notes concise. Since you’ll be the only one seeing them, it might be tempting to write down everything, but this can be counterproductive. Short, keyword-based notes are generally more helpful than lengthy paragraphs.
Also, always have a backup plan. Technology can be unpredictable, so be prepared to give your presentation without your notes being visible on your screen. This could mean having a printout of your notes or being familiar enough with your material that you can present without them.
Finally, remember to engage with your audience. While it’s great to have notes, don’t become so reliant on them that you fail to make eye contact and connect with your audience. Presenter View is just a tool to aid you, not a crutch to lean on.
- Connect a second monitor or projector.
- Check the ‘Use Presenter View’ box in PowerPoint.
- Start your slide show to view notes on your screen and slides on the audience’s screen.
Frequently Asked Questions
What is presenter view.
Presenter View is a PowerPoint feature that allows you to view your notes on your screen while the audience sees only the presentation slides.
Can I use Presenter View without a second monitor?
No, Presenter View requires a second monitor or projector to function correctly.
How can I ensure my notes are completely invisible to the audience?
By using Presenter View and making sure your laptop is not mirrored on the projector or second screen.
What should I do if my computer doesn’t recognize the second monitor?
Check your connection and make sure that you have the correct display settings on your computer.
Can I still see the next slide in Presenter View?
Yes, Presenter View allows you to see not only your notes but also a preview of the upcoming slide.
In conclusion, making PowerPoint notes invisible during a presentation is a nifty trick that can make a significant difference in your delivery. It allows for a more professional appearance and can help boost your confidence as a speaker. By following the steps outlined, you’ll be able to leverage the power of Presenter View to keep your notes private while still engaging your audience with a polished presentation.
Always remember to practice ahead of time, keep your notes concise, and, most importantly, ensure that you’re prepared for any technical hiccups that might arise. Good luck with your presentations, and may your PowerPoint notes always remain invisible to your audience!

Matthew Burleigh has been writing tech tutorials since 2008. His writing has appeared on dozens of different websites and been read over 50 million times.
After receiving his Bachelor’s and Master’s degrees in Computer Science he spent several years working in IT management for small businesses. However, he now works full time writing content online and creating websites.
His main writing topics include iPhones, Microsoft Office, Google Apps, Android, and Photoshop, but he has also written about many other tech topics as well.
Read his full bio here.
Share this:
Join our free newsletter.
Featured guides and deals
You may opt out at any time. Read our Privacy Policy
Related posts:
- How to Save Powerpoint as PDF with Notes
- How to Set Time for Slides in Powerpoint
- How to Show Speaker Notes in Google Slides
- Can I Convert My Powerpoint to Google Slides?
- How to Unhide a Slide in Powerpoint 2013
- How to Add Page Numbers in Powerpoint 2010
- How to Drag Slides From One PowerPoint to Another: A Step-by-Step Guide
- How to See Notes on PowerPoint on the Laptop: A Step-by-Step Guide
- How to Make a Powerpoint Slide Vertical in Powerpoint 2013
- How to Delete a Slide in Powerpoint 2010
- How Do I Print Just the Notes in Powerpoint 2010?
- How to Loop a Slideshow on Powerpoint 2013
- How to Hide a Slide in Powerpoint 2010
- How to Rotate a Slide in PowerPoint: A Step-by-Step Guide
- How to Delete Multiple Slides in Google Slides
- How to Change the Font on All Slides in Google Slides
- How to Check Word Count on Powerpoint 2010
- How to End Powerpoint on Last Slide in Powerpoint 2010
- How to Insert Slides from Another Presentation in Powerpoint 2010
- How to Make Table Borders Invisible in Google Docs: A Step-by-Step Guide

- Presentation
How To View Notes In PowerPoint While Presenting?
- February 12, 2022

To convey your important data for a group of people, especially in companies to introduce a product or define a problem and solve it, giving presentation is an excellent way. Of course, there will be some challenges such as stress and anxiety for new presenter, in this case the view presentation notes can be an effective method to solve this issue.
There are some reasons that you might use speaker notes while presenting. First, speaker notes can help you stay on track during your presentation. They can also help you keep your audience focused on what you’re saying.
Finally, speaker notes can help you avoid forgetting what you planned to say. Keep reading our blog post to learn how to view notes in PowerPoint while presenting and how to add them to your PowerPoint presentation design services .
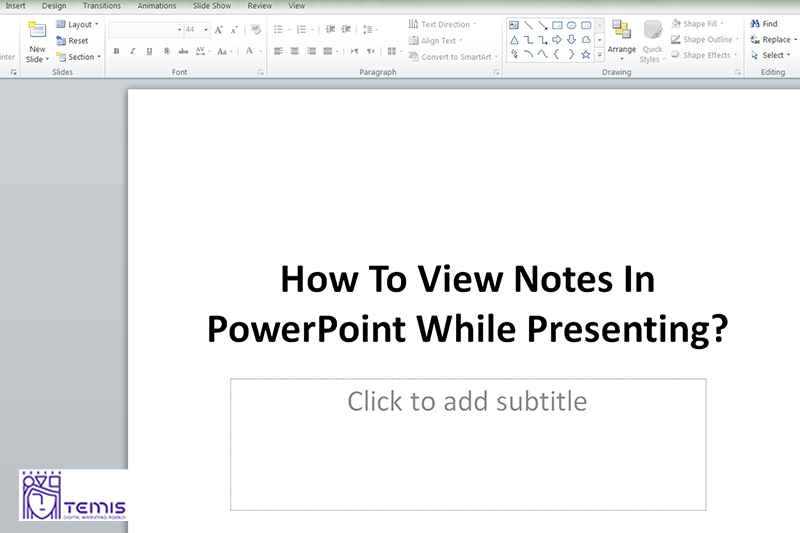
Table of Contents
Speaker notes in PowerPoint
Speaker notes in PowerPoint help presenters recall important points, such as key messages or stats, as they give a presentation. The speaker notes panel lives at the bottom of your screen in Normal view, although some users may have this section hidden.
knowing how to add speaker notes in PowerPoint makes presentations with notes on PowerPoint delightful. It can also be handy to add links to important files or just use this space as a general note-taking section—like someone would use a scratch piece of paper.
The importance of using viewing notes during PowerPoint presentation
how to see notes in PowerPoint while presenting to an audience keeps you focused and makes sure your ideas are coherent. This can also be a handy reminder of what you would have forgotten during your speech. It should be noted that also watching your notes will provide the possibility to highlight certain issues already mentioned by yourself giving more smooth and refined presentation.
Taking a glance at your notes now and then while giving your talk also helps you to continue looking at the faces of your listeners. By learning how to show notes in PowerPoint , there is no need to look for your handwritten notes to remember your dialogues, because it’s simply in your ppt presentation anyway.
When you use your hands and body during the presentation you will always have good eye contact with your audience which will allow you and them to establish the connection of trust on the way through the presentation.

How to show notes in PowerPoint?
Look for Notes box below each slide on your opened presentation. In the normal view of the presentation, you will see the Notes box. By clicking on it you will see the Click to add notes will appears in a box just under the ppt slide. In a case you don’t want to see speaker notes just click again on Notes on the taskbar across the bottom below the sliding window and it will disappear, to show it again reverse the process.
A scroll bar is placed next to the pane in case your notes are longer than the Notes pane. By placing your cursor on the top row of the pane, you can increase the size of the notes pane.
Click on Normal on view menu of the PowerPoint, then choose the thumbnail of the preferred slide you want to add note, now you will see the Click to add notes beneath your slide which means it’s your Note pane. If you want to hide it, on the task bar click on the Notes buttons (reverse it to make it appear again).
If you want to know how to see notes while presenting PowerPoint, you should use the presenter view mode on your Mac. On view menu choose the presenter view, and now you can see the main showing slide and any notes that you add for your slide.
Online on the web:
On PowerPoint for the web, you can also make speaker notes. But the problem is that it doesn’t have the ability to show your notes on presenting slide show mood.
On the web, find the View tab in the show group and select Notes, now the pane will appear across the PPT window. You can also resize your note pane box in web ppt.
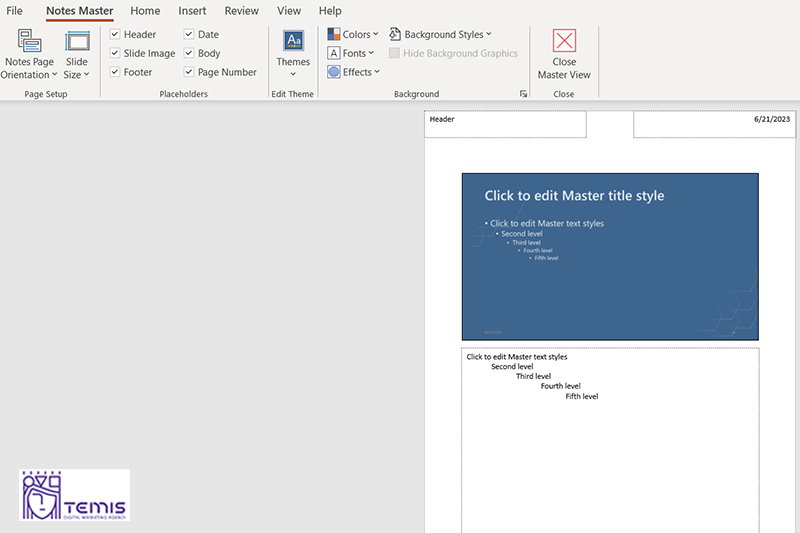
What are the benefits of speaker notes in PowerPoint?
As a presenter, you are the storyteller, so your slides are supporting you for a better storyline, forming the atmosphere and emphasizing your key points.
- It’s simple, with a user-friendly interface to use even if you’re not a tech master
- Stay on track during your presentation
- Keep your audience focused on what you’re saying
- Avoid forgetting what you planned to say
- Feel more confident while presenting
- Make a great impression on your audience
Best tips for using Notes for your PowerPoint presentation
Break down your script into bullets when constructing a script for your presentation notes so that it is easy to follow up and read it. Write short phrases rather than paragraphs because scanning them in a few seconds is easier than reading long paragraphs. You may also want to include some speaker notes on your slide.
Speaker’s notes are small hidden text boxes that can be added into every slide with additional information about the presentation or words that will come in handy after a certain comment from the speaker. Your notes will be invisible for the audience but are available on Presenter View, so they won’t distract from the main part of your presentation.
In addition, it is significant for you to include relevant visual images and media as they serve an excellent supplementary tool when giving instructions or emphasizing key points of your speech or presentation note. Such items could be photographs, charts, graphics, or video clips that supplement your central arguments and maintain audience interest.
Nonetheless, do not make your slides crowded with so much information and so much pictures that it may be difficult to assimilate. Rather, strive towards an equilibrium of words in the context of images which will clearly communicate the subject while keeping viewership captivated.
How to view notes in PowerPoint while presenting can become challenging?
Reading slides Notes while presenting PPT can become challenging. Sometimes, using too much material on slides, not engaging the audience, and depending too heavily on the website or video connections are some of the most typical mistakes speakers make while presenting with PowerPoint and notes. To avoid these blunders, keep your slides brief and visually appealing. To express your message, use short, snappy language. Practice your delivery and keep your audience engaged throughout your presentation.

It is worth mentioning that these notes cannot be seen by the audience throughout the presentation as they are added to the PowerPoint slides. However, it should not be viewed as a presentation itself but rather as the guise of a reference. The notes section is where you put important points to remind yourself and also include more information that you would like to talk about while addressing. You also can print your notes for use the reference when giving your PowerPoint presentation.
How to view notes in PowerPoint while presenting without others seeing?
Select the Slide Show tab and then click on the Presenter View to enable a display. Only you are the person who can see it on your computer. You’ll see your slides alongside it the speaker notes and even a timer, but your audience will only see slides projected on a monitor or screen.
Is there a way to present a PowerPoint and see notes?
To present your PowerPoint presentation, simply click on the “Slide Show” tab and then click “From Beginning” or “From Current Slide”. To view your notes while presenting, click the “Notes” button on the bottom left-hand side of the screen.

- Graphic Design , UI-UX
How to Become a Motion Graphic Designer?

A Brief Overview of Lean UX

UX Strategy and Its Components
you'r more than welcome
7 days a week, 9:30 AM – 5:30 PM
contact info
[email protected] +971581974748
- LB07129, Jebel Ali Freezone, Dubai, UAE
Got a Project?
We’re a team of creatives who are excited about unique ideas and help companies to create amazing identity by offering wide range of digital services
© 2021 All rights reserved.
Be the first one who knows about updates!
enter your email address 📩
Welcome to the club 🎉.
From now on, Temis will inform you of its most valuable content and offers. You can also subscribe to this list at the moment. We will also protect your privacy
- Start the presentation and see your notes in Presenter view Article
- Add speaker notes to your slides Article
- Rehearse and time the delivery of a presentation Article
- Record a slide show with narration and slide timings Article
- Print your PowerPoint slides, handouts, or notes Article
- Create a self-running presentation Article

Start the presentation and see your notes in Presenter view
Using Presenter view is a great way to view your presentation with speaker notes on one computer (your laptop, for example), while only the slides themselves appear on the screen that your audience sees (like a larger screen you're projecting to).
If you're using a newer version of PowerPoint, just connect the monitors and PowerPoint automatically sets up Presenter View for you.
If Presenter view appears on the wrong screen, you can swap the display quickly .
Turn off Presenter view if you prefer not to use it.

Start presenting
On the Slide Show tab, in the Start Slide Show group, select From Beginning .

Use the controls in Presenter view
To move to the previous or next slide, select Previous or Next .

To view all the slides in your presentation, select See all slides .

Tip: You’ll see thumbnails of all the slides in your presentation (as shown below), making it easy to jump to a specific slide in the show.

To view a detail in your slide up close, select Zoom into slide , and then point to the part you want to see.

For more details on zooming in, see Zoom in to part of a slide .
To point to or write on your slides as you present, select Pen and laser pointer tools .

Press the Esc key when you want to turn off the pen, laser pointer, or highlighter.
To hide or unhide the current slide in your presentation, select Black or unblack slide show .

You can use PowerPoint on your smartphone as a remote control to run your presentation and view your speaker notes. See Using a laser pointer on your smartphone when presenting in PowerPoint for more information, including a brief video.
Swap the Presenter view and Slide view monitors
To manually determine which screen shows your notes in Presenter view and which shows only the slides themselves, on the task bar at the top of Presenter view, select Display Settings , and then select Swap Presenter View and Slide Show .

What the notes look like in Presenter view
Tip: You can add notes either while you’re presenting, directly from Presenter view, or as you’re editing your presentation. For information on how to add speaker notes to your presentation see Add speaker notes to your slides.

The notes appear in a pane on the right. If you need to add or delete something, simply click in the text box to edit it. The text wraps automatically, and a vertical scroll bar appears if necessary. You can change the size of the text in the Notes pane by using the two buttons at the lower left corner of the Notes pane:

To change the size of the panes in Presenter View, point your mouse at the vertical line that separates them, then click and drag.
Tip: If you don't need to see the current slide in Presenter View at all, and would like your notes to be larger, drag that vertical separator line all the way to the left.
Turn off Presenter view
If you want Presenter view turned off while you are showing your presentation to others:
On the Slide Show tab of the ribbon, clear the check box named Use Presenter View .

Keep your slides updated
If you're working with a team of people to create your slide deck it may be that changes are being made to the slides right up to the last minute. Traditionally once you've started your presentation your slides wouldn't update. If you're using PowerPoint for Microsoft 365 you have the option to let your slides be updated by your team even as you're presenting so that you always have the up-to-the-minute changes.
You can turn this on by going to the Slide Show tab of the ribbon, selecting Set Up Slide Show , and checking the box for Keep slides updated .

If you've already started your presentation and you want to make sure that setting is on, you can do that from Presenter view. Select the More slide show options button (which looks like three dots) and on the menu make sure Keep Slides Updated is checked.

Using a laser pointer on your smartphone when presenting in PowerPoint
To start using Presenter view, select Slide Show > Presenter View .

To move to the previous or next slide, select the Previous or Next arrow.

To turn off the pen, laser pointer, or highlighter, press the Esc key.
To make the screen black or to un-black the screen, Press b on the keyboard.

Extend your Mac desktop to the second monitor
On the Apple menu, select System Preferences .
Open the Displays app.
Click the Arrangement tab in the dialog box.
Clear the Mirror Displays check box.
By doing this process, you now have a two-monitor setup. You can present a PowerPoint slide show on one screen while having other applications open on the other screen, keeeping those other apps private to yourself.
To manually determine which screen shows your notes in Presenter view and which shows only the slides themselves, on the task bar at the top left of Presenter view, select Swap Displays .
When your computer is connected to a projector and you start Presenter View, it appears on your computer's screen, while only the slides appear on the projector screen.

The notes appear in a pane on the right:
The text wraps automatically, and a vertical scroll bar appears if necessary.
You can edit the text in the Notes pane.
You can change the size of the text in the Notes pane by using the two buttons at the lower left corner of the Notes pane:

You can adjust the size of the current slide, and notes and next slide panels, by using your mouse to grab and drag the vertical line that separates the two panels.
Turn off Presenter view before a presentation begins
On the PowerPoint menu, select Preferences .
In the PowerPoint Preferences dialog box, under Output and Sharing , click Slide Show .

In the Slide Show dialog box, clear the Always start Presenter View with 2 displays check box.

Close the dialog box.
Turn off Presenter view during a presentation
At the top of the Presentation view window, click Use Slide Show .

This button closes Presenter view. As a result, both your personal computer screen and the projector screen show the slide show.
If you're working with a team of people to create your slide deck it may be that changes are being made to the slides right up to the last minute. Traditionally once you've started your presentation your slides wouldn't update. If you're using PowerPoint for Microsoft 365 for Mac you have the option to let your slides be updated by your team even as you're presenting so that you always have the up-to-the-minute changes.
You can turn this on by going to the Slide Show tab of the ribbon, and checking the box for Keep Slides Updated .

Create a self-running presentation
Record your slide show
Keep slides updated

Need more help?
Want more options.
Explore subscription benefits, browse training courses, learn how to secure your device, and more.

Microsoft 365 subscription benefits

Microsoft 365 training

Microsoft security

Accessibility center
Communities help you ask and answer questions, give feedback, and hear from experts with rich knowledge.

Ask the Microsoft Community

Microsoft Tech Community

Windows Insiders
Microsoft 365 Insiders
Was this information helpful?
Thank you for your feedback.
Byte Bite Bit
How to Add Speaker Notes in PowerPoint for Effective Presentations
Adding speaker notes in PowerPoint can be a game-changer for anyone looking to deliver a professional and well-organized presentation. Speaker notes allow us to keep our key points and context top of mind without cluttering the slides our audience sees. Imagine having a cheat sheet that only we can see, guiding us through the presentation smoothly and confidently.

To start, let’s open PowerPoint and navigate to the slide where we want to add notes. Once there, we simply click on the “Notes” section at the bottom of the screen and type in our reminders and pointers. This little feature can make a huge difference, especially when presenting complex information or when we just need that extra bit of guidance.
For those of us using Presenter View, speaker notes become even more powerful. This special mode lets us view our notes on a secondary monitor while showing the slide show to our audience. So, next time we gear up for a PowerPoint presentation, let’s tap into the brilliance of speaker notes to stay on track and engage our audience like never before.
- 1.1 Selecting an Effective Layout
- 1.2 Incorporating Visuals
- 1.3 Manage Font Size and Formatting for Clarity
- 2.1 Utilizing the Notes Pane and Speaker Notes
- 2.2 Leveraging the View Tab and Presentation Views
- 3.1 Navigating Slides with Confidence
- 3.2 Engaging the Audience and Handling Q&A
- 4.1 Printing Handouts and Speaker Notes
- 4.2 Setting Up Multiple Monitors for Presentations
Designing Your PowerPoint Presentation
Crafting a compelling PowerPoint presentation requires attention to layout, visuals, and text formatting. Each element plays a vital role in delivering a clear, engaging, and memorable message.
Selecting an Effective Layout
The layout of a slide is the backbone of any presentation. Opt for layouts that balance text and visuals effectively. We should choose templates that offer clean lines and enough white space.
A table or grid format can also help in structuring information in an organized way:
These give a strong visual hierarchy, making the content easier to digest.
Incorporating Visuals
Visuals are a game-changer. Adding images, charts, and graphics can significantly enhance your audience’s comprehension and retention of information. We should use high-quality, relevant images to support the key messages.
Strategically placing a few visuals can transform a bland slide into an engaging one. Think of it like adding the perfect seasoning to a dish—we want just enough to enhance the flavor, without overwhelming the meal.
Using shapes and illustrations can also make data more understandable. For example, incorporating pie charts or bar graphs can visually represent statistics more clearly than text alone.
Manage Font Size and Formatting for Clarity
A clear, readable font can make a world of difference in how your presentation is perceived. Opt for sans-serif fonts, which are generally easier to read on screens. Keeping the font size large enough ensures that even the people in the back of the room can read the text.
Here are a few tips:
- Titles: 36-44 pt
- Body Text: 24-32 pt
- Use Bold and Italics for Emphasis
We should also stick to a consistent color scheme to avoid overwhelming the audience. Too many colors can be distracting. The right balance of text and background color contrast ensures that the slides are easy on the eyes.
Mastering Presentation Features
Mastering presentation features in PowerPoint ensures a smooth and engaging experience for both the presenter and the audience. By effectively using speaker notes, and understanding view options, we can make our presentations stand out.
Utilizing the Notes Pane and Speaker Notes
Using speaker notes is crucial for keeping us on track during a presentation without overwhelming the audience with text.
The Notes Pane is located beneath each slide. If it’s not visible, clicking the Notes Button on the task bar will reveal it. We can type our speaker notes directly there, providing us with a private script that guides us through our key points.
In Presenter View , these notes are displayed beneath the current slide, making it easy to refer to them without disrupting the flow. Using controls like Make the Text Larger or Smaller buttons, we can ensure the notes are easily readable. This feature helps maintain eye contact and improves overall delivery.
Leveraging the View Tab and Presentation Views
The View Tab on the Ribbon offers several options to manage our presentation views efficiently.
In Normal View , we can edit our slides and add notes. The Slide Sorter View allows us to see all slides at once, making it easy to rearrange them.
Reading View offers a full-screen presentation without an external monitor, perfect for quick reviews. For actual presentations, the Slide Show View combined with Presenter View displays speaker notes, the current slide, and the next slide, providing seamless control over the presentation.
Utilizing these different presentation views helps us stay organized and enhances our ability to deliver a polished performance.
Delivering a Captivating Presentation
Successfully delivering a captivating presentation involves navigating your slides with confidence and engaging the audience effectively while handling their questions.
Navigating Slides with Confidence
Being familiar with Presenter View in PowerPoint can be a real game-changer. It allows us to view speaker notes and the next slide before anyone else sees it. This way, we keep track of our key messages without faltering.
Hot tip: Practice with the presenter view to know exactly how to seamlessly move from one slide to the next.
Imagine you’re on stage: You have a clicker in hand, and without glancing at the main screen, you flick through a few slides, all while maintaining eye contact with the audience. Confidence comes from being prepared, knowing what comes next, and understanding your flow thoroughly. It saves us from those “uh-oh” moments when flipping to the wrong slide.
Engaging the Audience and Handling Q&A
Engagement is not just about presenting; it’s about making the audience feel included. We should ask questions , make eye contact, and even tell a personal anecdote occasionally to connect with them. There’s something incredibly powerful about making our audience laugh or nod along in agreement.
Handling Q&A smoothly can be challenging but is vital. If someone has a question, we shouldn’t dive into an elaborate explanation straight away.
Me: “That’s a great question! Let me address that briefly before we move on.”
While answering, stay calm, and if you don’t know the answer, it’s okay to admit it.
An excellent Q&A session can make or break our presentation. Our credibility soars if we handle it gracefully.
Effective Methods for Printing and Sharing Presentations
Printing and sharing presentations can be streamlined by using specific methods tailored to your needs. Whether you need to print handouts with speaker notes or set up multiple monitors for a seamless presentation, these tips will help you achieve your goals efficiently.
Printing Handouts and Speaker Notes
Printing speaker notes ensures that you have all the information at hand while presenting. To print these notes, we start by clicking the File tab and selecting Print . From there, we can choose the option to print Notes Pages , which prints each slide along with its corresponding notes.
When we need to print handouts, another useful option is to select Handouts under the Print Layout settings. This allows us to print multiple slide thumbnails per page. It’s a great way to create a hard copy of your presentation for audience distribution.
For added flexibility, we can use the Full Page Slides option if we prefer a larger, more readable format. This is particularly helpful for checking detailed slides before the presentation. Remember to configure Printer Preferences to avoid wasting paper and ensure the highest print quality.
Setting Up Multiple Monitors for Presentations
Using multiple monitors or a projector can significantly enhance our presentations. Firstly, we connect the monitors or the projector to our computer. We then open the Slide Show tab in PowerPoint.
Click on Set Up Slide Show and choose Browsed at a kiosk (full screen) for continuous presentations. For more control, select Presenter View . This mode allows us to view our Notes Panel on one screen while showing the slide deck to the audience on another.
Adjusting the settings here helps us to preview upcoming slides and manage speaker notes without the audience seeing them. This setup ensures a smooth presentation flow, keeping us organized and on track.
Related posts:
- How to Curve Text in PowerPoint: Step-by-Step Guide
- How to Record a PowerPoint Presentation: Step-by-Step Guide for Professionals
- How to Crop a Picture into a Circle in PowerPoint: A Step-by-Step Guide
- How to Copy a Slide from One PowerPoint to Another: A Step-by-Step Guide
- How to Save PowerPoint as Video: Step-by-Step Guide for Beginners
- How to Present PowerPoint with Notes: Master Speaker Tips
- How to Create a PowerPoint Template: Step-by-Step Guide for Beginners
- How to Print PowerPoint with Notes: A Step-by-Step Guide
- How to Insert PDF into PowerPoint: A Step-by-Step Guide for Seamless Integration
- How to Play PowerPoint Slides Automatically Without Clicking: Step-by-Step Guide
- How to Wrap Text in PowerPoint: A Step-by-Step Guide
- How to Insert a Slide from Another PowerPoint: A Step-by-Step Guide
Leave a Comment Cancel reply
Save my name, email, and website in this browser for the next time I comment.

IMAGES
VIDEO
COMMENTS
Start presenting. On the Slide Show tab, in the Start Slide Show group, select From Beginning. Now, if you are working with PowerPoint on a single monitor and you want to display Presenter view, in Slide Show view, on the control bar at the bottom left, select , and then Show Presenter View.
Launch PowerPoint. Look for Slide Show tab. When found, click it and select From Beginning visible under Start Slide Show group. If you are working with PowerPoint on a single monitor and still ...
Next, in the pane on left, select the slide where you'd like to add speaker notes. Next, click the "Notes" button at the bottom of the window. A small box reading "Tap to Add Notes" will appear beneath the slide. For Mac users, this will say "Click to Add Notes.". Now, simply type the speaker notes for that slide.
Speaker notes in PowerPoint help presenters recall important points, such as key messages or stats, as they give a presentation. The speaker note panel lives at the bottom of your screen in Normal view, although some users may have this section hidden. Use the speaker notes to add more nuanced information about a slide's graphics, or ...
Navigate to the slide on which you wish to start presenting. Select the "Slide Show" tab in the ribbon menu. Check the "Use Presenter View" box. Start your presentation by clicking on "From Beginning" or "From Current Slide.". Your notes will appear on your primary monitor, while the audience will see only the slides on the ...
When you're creating a presentation in PowerPoint, you can add speaker notes to refer to later while delivering the slide show in front of an audience. Learn...
Adding Speaker Notes. Open your presentation in PowerPoint. At the bottom of the screen there's a text field with the message "Click to add notes". The text that you enter here will be visible for you during your presentation, but not for your audience. Adding speaker notes. If you can't see this text field, click View → Notes.
Step 2: Set up the PowerPoint Slide Show in a window. Set up your PowerPoint file to display the Slide Show in the window it is in instead of in full screen mode. PowerPoint refers to this as the "Browsed by an individual" mode or Reading View. To use this mode, on the Slide Show ribbon, click on the Set Up Slide Show button.
If you want to customize your Presenter View experience, follow these steps: On the 'Slide Show' tab, click 'Set Up Slide Show.'. Under 'Multiple Monitors,' select the 'Use Presenter View' checkbox. If you're using a single monitor, select the 'Display slide show on' option and choose your primary monitor.
To open Presenter view in PowerPoint, click the Slide Show tab and select the Use Presenter View check box. 2. Start your slide show. 3. Click the Notes pane in the lower right corner of the PowerPoint window, then start typing. NOTE: You can also press the F6 key to select the Notes pane in Presenter view. When a white outline appears around ...
Here's how to add notes in PowerPoint: Select a slide you want to add notes to. View the Notes pane located beneath each slide. If it's not visible, you can make it appear by clicking Notes on the bottom taskbar. You will see a blank space with the prompt "Click to add notes."
Go to View and select Normal. In PowerPoint Online, toggle the notes pane on and off by selecting View > Notes . In the Slide pane, select the thumbnail of the slide you want to add a note. Place the cursor in the Notes pane. The text in the Notes pane reads, Click to add notes . If you don't see the Notes pane, go to View and select Notes.
In this video I will show you how to see your speaker or presenter notes while presenting your Microsoft Powerpoint presentation. You will learn how to view...
For Windows: Follow these steps: Open PowerPoint and go to the **Slide Show** tab. Check the box for "Use Presenter View.". Start your presentation by selecting "From Beginning" or "From Current Slide.". In macOS: Do this: Open PowerPoint and click on **Slide Show**. Choose "**Presenter View**" to activate it.
Flashcards or paper notes can look inelegant and can cause confusion if they get mixed up. Many presenters end up stuttering or scrambling their notes during a presentation due to this very problem. Presenters can avoid this hassle by simply using speaker notes in PowerPoint. 3. Speaker Notes can be Helpful in Recalling Information
Select the Slide Show tab. Select the Use Presenter View checkbox. Select which monitor to display Presenter View on. Select From Beginning or press F5. In Presenter View, you can: See your current slide, next slide, and speaker notes. Select the arrows next to the slide number to go between slides. Select the pause button or reset button to ...
Step 2: Enable Presenter View. In PowerPoint, click on the 'Slide Show' tab and check the 'Use Presenter View' box. Enabling Presenter View is the key action that hides your notes from the audience. This option is usually found in the 'Monitors' group on the 'Slide Show' tab.
Then, during the presentation, view your speaker notes on your own screen or device while the audience sees only the slides. Edit PowerPoint Speaker Notes. To Edit your Speaker Notes, open them just as you would to add speaker notes for the first time. From there, edit as needed! When to Use PowerPoint Speaker Notes
Look for Notes box below each slide on your opened presentation. In the normal view of the presentation, you will see the Notes box. By clicking on it you will see the Click to add notes will appears in a box just under the ppt slide. In a case you don't want to see speaker notes just click again on Notes on the taskbar across the bottom ...
Start presenting. On the Slide Show tab, in the Start Slide Show group, select From Beginning. Now, if you are working with PowerPoint on a single monitor and you want to display Presenter view, in Slide Show view, on the control bar at the bottom left, select , and then Show Presenter View.
To start, let's open PowerPoint and navigate to the slide where we want to add notes. Once there, we simply click on the "Notes" section at the bottom of the screen and type in our reminders and pointers. This little feature can make a huge difference, especially when presenting complex information or when we just need that extra bit of ...