- Delivery Techniques →

Creative Presentation Ideas Without PowerPoint: 7 Unique Ways to Engage Your Audience

Are you in a creative rut when it comes to making presentations and engaging your audience? Have you found yourself relying too much on good ol’ PowerPoint and need a breath of fresh air? We have the ultimate answer to your woes – 7 unique ways to present your subject without PowerPoint! These top 7 suggestions guarantee to get your audiences’ attention, keep them engaged, and make them beg for more. From utilizing props and infographics to interactive activities and storytelling, you’ll be able to find the method that works best for you. And they all come without having to use PowerPoint! So Read on to discover the secrets behind our top 7 creative presentation ideas without PowerPoint, and how you can make your next presentation a smashing success!
Quick Breakdown
There are many creative ways to present information without using PowerPoint, such as creating a hands-on demonstration , using scanned images with voiceover narration, or making a video. You can also use posters, flipcharts , props, and other visuals to help engage your audience.
Explaining Concepts with Storytelling
Storytelling can be a powerful way to explore complex concepts and engage with audiences. Using stories to explain ideas encourages critical thinking, increases audience engagement, and gives meaning to abstract topics. Unlike the structure of PowerPoint slides, storytelling allows for organic dialogue between presenter and audience, creating an environment where both are actively involved in exploring concepts. Furthermore, by using a narrative approach to present information, ideas become easier to remember as they are given much-needed context. Arguments against using stories as a means of communication focus on its relative unstructured nature and the lack of advantages that tangible visuals provide. Others find it difficult to measure engagement when using stories as opposed to traditional PowerPoint slides or other visual aids . However, the most effective storytellers understand how to use emotion, tension, humor, surprise, and suspense to narrate concrete arguments that will stay with their audiences long after their presentations have ended. Storytelling is one of the oldest forms of interpersonal communication; it’s no wonder the listener’s attention is captured from start to finish. By creatively utilizing this ancient technique in combination with modern teaching practices, presenters can captivate their audiences with gripping narratives about important topics. Such engagement not only encourages comprehension but also sparks curiosity and debate among listeners. With so much potential for success, explain concepts with storytelling has become increasingly popular in business settings and other professional environments. Ready to take your presentation skills up a notch? By engaging audiences with interactivity you can ensure that your audience members leave with a full understanding of the concept you were trying share while having a great time doing it!
Engaging Audiences with Interactivity
Interactivity is a great tool for engaging (and not boring) audiences in a presentation. Interactivity can come in many forms and can be tailored to the subject matter, needs of the presenter, and objectives of the audience. Depending on the environment and resources available, there are several ways to introduce interactive elements into presentations. Two popular types of interactivity that can be used are Q&A sessions and polling or surveys . Q&A sessions can be structured by designating time at the end of the presentation or set up as an ongoing part of the presentation. This allows the presenter to quickly address questions from the audience while also staying on topic and providing additional clarity when necessary. Polling or surveys are great for getting more in-depth opinions from participants on a specific topic, helping to provide further context around various aspects of presentation topics . Another method for introducing interactivity is game-based activities. This could include quizzes, challenges, puzzles, scavenger hunts, and other types of games depending on the objectives. Games are often a great way to get people engaged with one another as well as pique interest in the content presented. It’s important to carefully consider whether this type of activity is appropriate for your particular situation prior to implementing it into a presentation. Overall, there is no single best way to incorporate interactivity into your presentation but it is a powerful tool that can help make it successful if used correctly. It’s important to understand how certain interactive elements might affect your message by building in enough time for feedback and thorough responses if needed. With careful planning and consideration for all audiences involved, you can craft engaging presentations without relying on PowerPoint alone. Next we will look at how using an interactive whiteboard is another great alternative for presenting without PowerPoint.
Interactive Whiteboard
Interactive whiteboard technologies offer content-rich, audience-engaging presentations without the same level of formality as PowerPoint. With an interactive whiteboard, you can tap into a wide variety of multimedia content that encourages audience engagement and creativity while reducing any text-heavy messages. A well-made and engaging presentation on an interactive whiteboard can provide students or trainees with an immersive experience, allowing them to visualize and understand complex topics in ways that are not possible with traditional paper-based materials. From the point of view of traditional powerpoint presentations, one advantage of an interactive whiteboard is the fact that the audience can actively participate in the process by sharing their thoughts or responses via either verbal discussion, written comments, or drawings in real time. Other benefits include simple navigation and navigation tools for finding specific parts or pages within a presentation. Additionally, sound effects like music or videos may also be included to make the presentation more attention-grabbing and creative. A disadvantage is that interactive whiteboard systems are typically more expensive than traditional PowerPoint software. Moreover, they often require additional hardware such as a projector or other devices needed to connect it to media sources such as computers and tablets. Furthermore, without technical support assistance at hand, it can be difficult for those who are unfamiliar with this technology to operate the interactive board effectively. Therefore, it is important to take into consideration these potential cons before planning a presentation on an interactive whiteboard system. Overall, when used responsibly and creatively, an interactive whiteboard provides a captivating alternative to PowerPoint presentations without diminishing its educational value and potential effectiveness in communicating key messages and ideas to your target audience. As the next section will discuss further, adding hands-on activities to your presentation is another way create impactful and engaging experiences for your attendees.
Hands-On Activities
Hands-on activities evoke a sense of participation and engagement that can be just as powerful as engaging with a PowerPoint presentation. However, they work best with smaller audiences where the participants are able to get up close to the facilitator and interact with one another. Depending on the type of message you’re trying to convey, different types of hands-on activities may be suitable. For example, if you want to capture creative ideas in a group setting, an exercise such as “speed sketching” could be conducted. Everyone in the group would have to collaboratively draw a set concept or idea in five minutes or less . Alternatively, if you’re trying to inspire people about a specific topic, physical representation will help them retain more information and give them a better understanding of complex topics . More traditional activities such as panel discussions and debates are also great options for fostering an interactive environment amongst any audience. Leading into the next section: Illustrating ideas with multimedia has been tried and tested by many businesses and organizations for its ability to effectively engage larger audiences who may have varying interests or perspectives on the topic being presented.
Illustrating Ideas with Multimedia
When it comes to creative presentation ideas without PowerPoint, leveraging multimedia to illustrate ideas can be an effective method of bringing the audience into an experience and capturing their attention. Multimedia elements such as images, videos, audio clips, and even live web streams can help bring the presentation to life and add a “wow” factor that PowerPoint cannot provide. Not only can visuals help encourage engagement, but this type of multimedia also helps break up the monotony associated with lecturing for long periods of time. By introducing multimedia elements during a presentation, audiences will find this type of approach to be interesting and memorable. Using multimedia for presentations can also add to the impact of narrative content. Rather than just reading from a script or speaking from memory, adding visuals or sound effects can make stories more captivating while strengthening an argument. That said, it’s important to remember there are drawbacks associated with multimedia elements. If not used sparingly, they can quickly become too distracting or take away from the message you’re trying to convey. Ensuring multimedia adds value instead of detracts from your talk is key when leveraging multimedia in creative presentations. Finally, leveraging multi-media is only one side of incorporating creative techniques into a presentation — performance demonstrations are another great way to engage an audience. In the next section we’ll look at how you can use props and physical demonstrations to capture the audience’s attention and create a lasting impression.
- According to a 2004 study , PowerPoint is just presentation technology’s latest iteration and will eventually be replaced by something else.
Performance Demonstrations
Performance Demonstrations are a great way to keep your audience engaged and excited about your presentation. Whether you decide to show off a skill you possess or hire an expert in their field, an engaging, “real performance” is sure to leave a lasting impression on your audience. The advantages of performing a demonstration are that it keeps the audience focused, provides an interactive element to the presentation and makes for a more creative form of communication. Additionally, it allows the presenter to explain some abstract ideas in concrete terms. For example, when explaining aerodynamics, if you have an expert mathematician available, they could use calculus to calculate air resistance and lift force while teaching the audience a physical demonstration. On the other hand, there are potential downsides when incorporating performance demonstrations into your presentation. Not everyone will understand the topic presented; visual learners may comprehend more easily than those with auditory learning styles and vice-versa. Additionally, performance demonstrations run the risk of not being done effectively causing confusion instead of clarity during the presentation. Regardless of these drawbacks, if done correctly, performance demonstrations can be a great way to engage any audience. Following this section about Performance Demonstrations we will explore how Presenters can use Physical Objects as another unique way to capture an audience’s attention and lead them through their message without PowerPoint.
Present Ideas Using Physical Objects
Using physical objects to convey a message can be an effective and creative means to engage an audience. By incorporating tangible elements, such as props, displays, and other materials, presenters can physically demonstrate a concept or idea in a way that captures attention and encourages interaction. Additionally, physical objects can enable the audience to have both tactile interaction as well as visual stimulation. This can help to keep individuals focused on the presentation and more likely to remember what is being said. For example, while explaining increasing sales numbers over time, a presenter may use a graph written on a whiteboard with colored markers. As each section of the graph is explained, the presenter can point to sections of the board with the markers to emphasize certain points or data points. This allows for visual tracking of progress on the graph, as well as directing attention away from other slides or topics being discussed. Furthermore, using physical markers instead of electronic slides gives the audience something tangible with which to interact and remember. Physical objects may also be used as props for storytelling or examples within a presentation. However, this approach can prove difficult if not done correctly due to unexpected issues with transport or storage of materials. If not managed properly ahead of time, these unforeseen problems can have an impact on the quality of the presentation and its potential success. For this reason it is important to weigh all options carefully before selecting any physical props for incorporation into the presentation.
Visual Props
Visual props are a great way to engage audiences and create interesting presentations. These props can include items such as whiteboards and markers, storyboards, sculptures, or even art installations. Visual props can be used to illustrate complex concepts, break up information into more concentrated bits, and make your audience feel like they are actively participating in the presentation. On one hand, visual props might help enhance rather than dominate a presentation. Rather than simply showing an audience slides of written words on a screen and speaking over them, visual props may allow the presenter to incorporate elements of drama and interaction with the audience. For example, depending on the type of prop you choose, viewers may be encouraged to ask questions or share their experiences in relation to what is being presented. On the other hand, using too many props can become overwhelming for an audience and detract from the larger message you want to convey. Additionally, if your chosen prop is too heavy or bulky it can become difficult for a presenter to move around while speaking over them. It is important to focus on how much of your prop should be seen and how much of it should remain behind-the-scenes or in storage during a presentation so that it has maximum impact if needed but also won’t distract from the topic at hand. Overall, visual props provide an effective way to engage viewers in a presentation without the use of PowerPoint. With thoughtful planning, visuals can be used in strategic ways that emphasize key points and foster a greater understanding rather than being distracting or overwhelming to your audience. In order to reach your audience with flashcards – the next step after incorporating visual props – additional considerations have to be taken regarding content selection as well as readability and accessibility.
Reaching the Audience with Flashcards
Using flashcards is a great way to engage an audience and make sure information is retained. This can be done before your presentation, during question and answer, or at the end as a review for what has been discussed. Flashcards are especially helpful for presentations that include a lot of facts and/or data, as they allow individuals to easily retain information without relying on taking notes. Moreover, flashcards can be used in creative ways to keep an audience’s attention. For example, a presenter can set up different stations throughout the room that have cards which can be collected during the presentation. Additionally, they can be used as an interactive prop to illustrate points or ask questions to audience members. Finally, they can be used as part of a game or challenge to test how well attendees absorbed the content. The downside is that using flashcards can take up considerable time depending on the size of the audience and it must be incorporated correctly into the flow of the presentation to avoid disruption. Additionally, it may not be effective if you are presenting topics with limited supporting numbers or facts. That being said, incorporating flashcards into an engaging presentation when done properly adds excitement and encourages participation among attendees. As mentioned previously, there are many different ways to creatively engage your audience without having to rely on tools like PowerPoint. However, having a few final tips will help make sure your unique presentation goes off without a hitch so let’s discuss that in the following section: A Few Final Tips on Creative Presentations.
A Few Final Tips on Creative Presentations
Creating a successful and engaging presentation without PowerPoint can be difficult. Apart from frameworking it differently and using alternative tools, there are a few time-tested approaches that could help you create powerful presentations. Here are a few tips to consider when creating creative presentations without PowerPoint. 1. Develop Your Story: Whether it’s one of your own experiences or craft an interesting case study for the audience to learn from, using the story format allows for naturally captivating presentation. By starting with a hook and weaving through historical perspectives and facts, you can make sure your presentation will be more memorable and enjoyable for the audience. 2. Have Fun With It: When developing your presentation without PowerPoint, it’s essential that your main focus is getting the information across in an easy-to-understand yet engaging way. Having fun while delivering the content will make it easier for audience members of all age ranges to remember what they were taught. 3. Enrich with Visuals: A presentation isn’t complete if there aren’t visuals to enhance the delivery of your message or topic. Tools like Prezi and PowToon are great alternatives to PowerPoint that you can use if you want to add visual appeal to your next presentation; similarly, incorporating images or art into your slides will guarantee attendees understand essential points they need to take away from your content delivery process. 4. Set Your Audience Expectations: Prepare a clear plan before presenting so that every component found within each slide is communicated effectively and thoroughly explained during the talk; also tell your audience exactly what you should expect from them as well – is there a question and answer session ? Do they have an activity or assignment to complete by the end? By providing these expectations ahead of time, navigating through the material will appear much easier both visually and mentally. 5. Practice & Rehearse: No matter how great of an idea you come up with, if you don’t practice it beforehand then it won’t go over as smoothly as intended. Make sure you’re well rehearsed on all topics covered within the presentation so that no questions go unheard due to memory recall issues caused by stress in public speaking contexts; additionally, rehearsing frequently also allows for polish lines that add even more flavor to any speech! When crafting a creative presentation without PowerPoint, following these top tips helps ensure success in each delivery. As long as thought is put into their approach beforehand, practically anyone can develop an effective method for teaching others without relying solely on slideshows generated through computer software programs like Microsoft Office Suite products!
Responses to Frequently Asked Questions
What are the advantages of using alternative presentation ideas without powerpoint.
The advantages of using alternative presentation ideas without Powerpoint are plentiful. For starters, they allow speakers to be more creative and expressive since they don’t need to limit themselves to text-based slides and static visuals. Additionally, these alternatives can be especially effective for highly interactive or participatory presentations. For example, having audience members take part in activities such as role playing, group exercises and simulations can help create an engaging dynamic and offer a much more immersive experience than a traditional powerpoint presentation. Finally, alternative presentation ideas allow the speaker to use a wide range of media formats including videos, visuals, music and sound effects to present their message in a compelling way. These elements can create emotional connections with the audience that are unlikely to be achieved through static “bulleted text” slides.
How can I make an effective presentation without Powerpoint?
Making an effective presentation without Powerpoint can be achieved by leveraging various creative techniques. Firstly, it is important to know your audience and the message which you are trying to convey. When beginning a presentation without Powerpoint, it is beneficial to start strong with a short introduction of yourself and the topic. This will help the audience to more easily relate to what you are sharing. Secondly, using hands-on activities such as demonstrations or simulations are powerful teaching tools that could help to engage your audience in the presentation. You may also consider using props, videos/animations or storytelling techniques as they can draw in an audience and bring to life the subject matter. Thirdly, focus on keeping your audience well informed throughout the duration of the presentation by strategically placing breaks or visual cues. This can make the content easier to digest, in addition to lightening up any dull sections with humour or anecdotes. Lastly, end on a strong note and ensure that there is closure after delivering your message. Acknowledging any questions from the audience, a summary of what was discussed and thanking them for attending will help round off a successful presentation without Powerpoint.
What are some creative presentation formats that do not require Powerpoint?
Creative presentation formats that do not require Powerpoint include: 1. Storytelling – Use stories to bring your message to life and engage your audience. Telling an interesting, engrossing, or even personal story can be a great way to capture and retain the attention of your audience. 2. Role Play – An interactive way to demonstrate a concept is by having people act out scenarios related to the topic at hand. Whether it’s two people performing a skit or a large group of volunteers playing characters in a scene, role play can make abstract concepts concrete while providing a visual aid for the rest of your audience to latch onto. 3. Visual Presentations – One of the most common forms of presentations rely on visuals such as diagrams, maps, charts, etc., rather than words. Incorporating some visual elements will make it easier for people to understand certain key points in your discussion as well as help you keep your audience engaged during long sections of speech. 4. Demonstration – Show don’t tell is an old adage that applies when presenting without Powerpoint. You might prefer to use the time allotted for interactive demonstrations either in person or video clips that show the product or service in action. 5. Workshops – Teaching your audience a new skill or practice can be incredibly engaging while managing to educate them along the way as well. Setting up guided workshops with activities designed around group dynamics can also be highly effective in terms of creating lasting engagement with everyone present.
get_user_ip: 23.22.35.162
get_visitor_country: US
is_allowed_country: 1
- Contact Sales

17 PowerPoint Alternatives To Help You Avoid Death by PowerPoint
Let’s be honest about your presentations. You need a PowerPoint alternative.
Let’s be honest about how dreadful it is to see overcrowded slides.
Honest about how people seem to think using PowerPoint is an excuse to be boring and vanilla.
Honest about how it’s a crutch.
Let’s be honest about how simply outdated it is.
It’s so horrible that “Death by PowerPoint” is a certifiable cultural phenomenon.
You need something different, a PowerPoint alternative to blast past your old ways.
It’s time to spruce up the standard business presentation and these tools will help you do it.
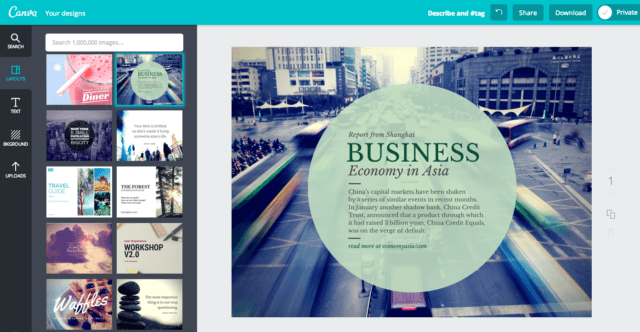
If you’re already in love with Canva for all things online photo editing, you’ll find it easy to fall in love with Canva Presentations . It’s one of the most visually stunning options on this list of PowerPoint alternatives.
There’s loads of free design options and a few inexpensive ones too, but you really can get the full Canva Presentations experience entirely for free.
Pricing: Free!
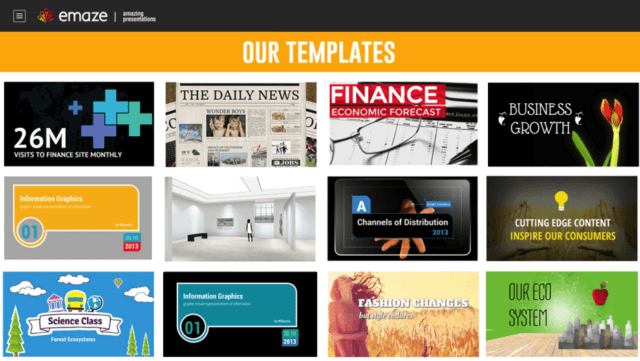
Here’s what makes Emaze different: the fact that the back end of an Emaze presentation is built with HTML5 means it’s an ultra-reliable slideshow option for those who rely on mobile devices and need to make sure their presentations look good while doing it.
But that doesn’t mean you need to know anything about HTML5. Don’t sweat it—Emaze does all that stuff in the background while you use their easy-to-use interface in the foreground.
Pricing: There’s a free option! You can also upgrade to a Pro plan for $10/month or a Business plan for $39/month.
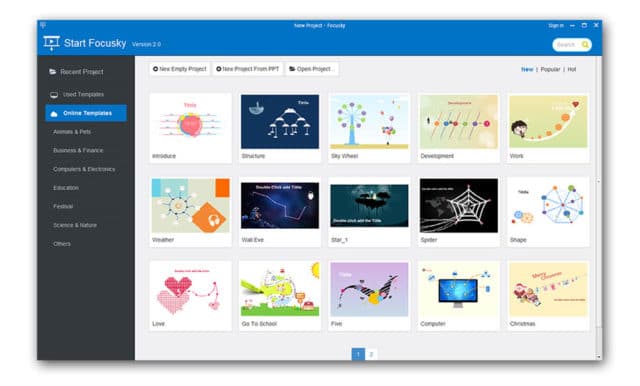
The specialty of Focusky ? HTML5 presentations and animation-based presentations backed by Flash. Their free vector library (more than 5,000 vectors!) makes creating animations easy. Way better than in PowerPoint!
Pricing: Free, Standard ($9.99/month), Professional ($99/month), or Enterprise ($399).
17 Top Evernote Alternatives for Note-Taking for 2024
4. Google Slides
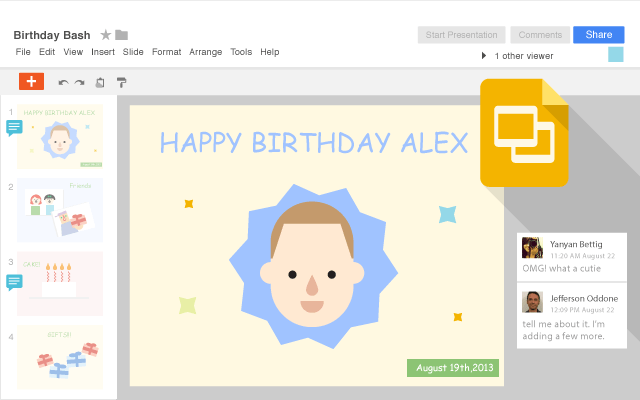
Another one of my favorites, Google Slides makes collaborating on presentations incredibly easy.
With real-time collaboration, an intuitive interface, and easy integration with all things Google, it’s exactly what you’d expect from a Google web app. Here’s to an easy-to-use (and share-able!) alternative.
5. Haiku Deck
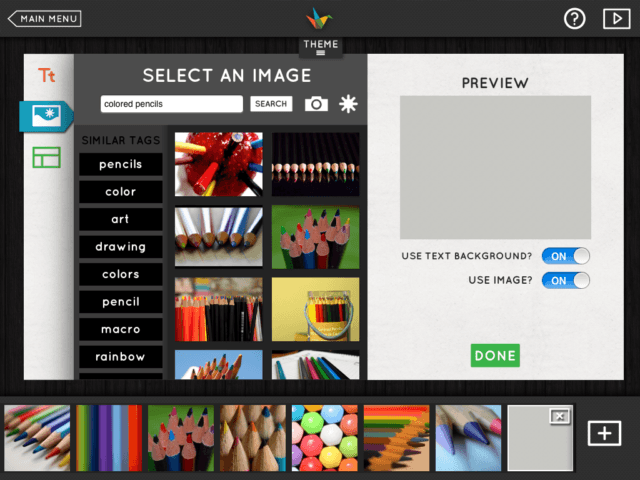
A haiku about Haiku Deck :
Pretty visuals
But less customization
Still better than Pow……erpoint.
(Can we pretend it’s okay to end a haiku with a 7-syllable line?)
Oodles and oodles of stock photos! If you see a slideshow with big, bold text and lots of colorful stock photos, you’re probably looking at a Haiku Deck. Only con? It’s just not as customizable as other alternatives on this list.
Pricing: The Pro plan costs $9.99/month while the Bulk plan starts at $499/year.
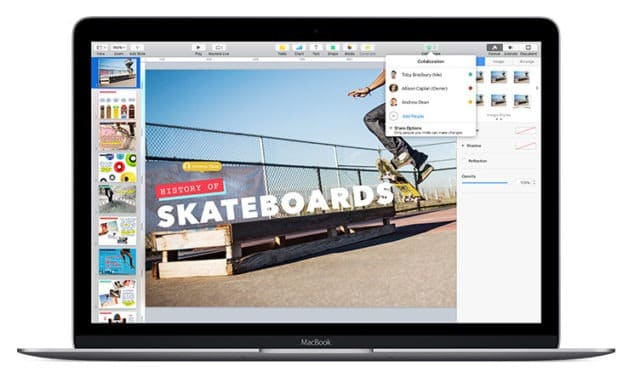
Apple geeks in the house say Heeeey! Hoooo!
Keynote is Apple’s PowerPoint alternative, originally part of the iWork suite for Macs. But imagine my surprise when I found out you can use Keynote entirely for free through your iCloud account online.
Cons? None. Just kidding. Some people don’t like that it’s not widely used and switching a Keynote presentation over to PowerPoint doesn’t usually go well. Pros? Everything else.
Project management software can upgrade your presentations. Check out our list of the Top Monday.com Alternatives!
7. Kineticast
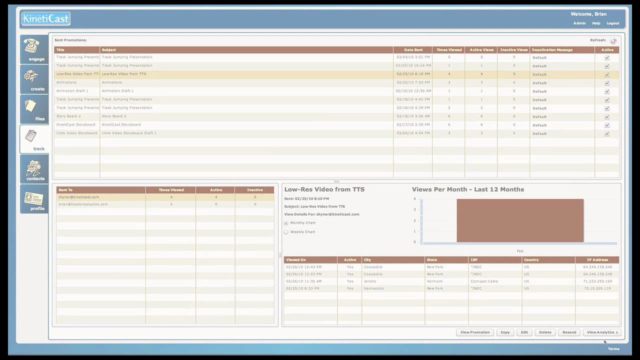
Salespeople, this one’s for you. Especially you B2B salespeople.
It ain’t the prettiest thing in the world, but that’s because it doesn’t need to be. Kineticast is for salespeople who care about results, stats, and presenting their content more than fiddling with PowerPoint menus.
You can change your message depending on who you’re selling to, but other than that, you’re locked into a pretty standard template and style. Salespeople rejoice. You don’t have to be makeshift designers, but can still deliver a professional and compelling presentation to your top prospects. A top choice for those serious about finding a real, workable alternative to PowerPoint.
Pricing: Plus plan: $24/month; Preferred plan: $39/month; Premium plan: $59/month.
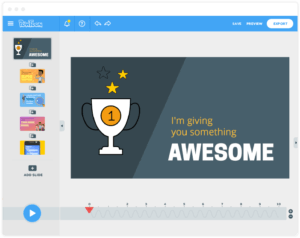
If you like videos—if you like animation— PowToon’s here to save the day.
You know those fun animated videos you sometimes see for product demos? Or those little animations that make understanding complicated ideas a lot more fun? PowToon’s probably how they did it. If your content is more dynamic than text and is all about explaining things through animation, PowToon’s for you.
Pricing: There’s a basic Free plan; there’s also Pro and Business plans at $89/month and $197/month, respectively.
15 Excel Alternatives To Help Your Team
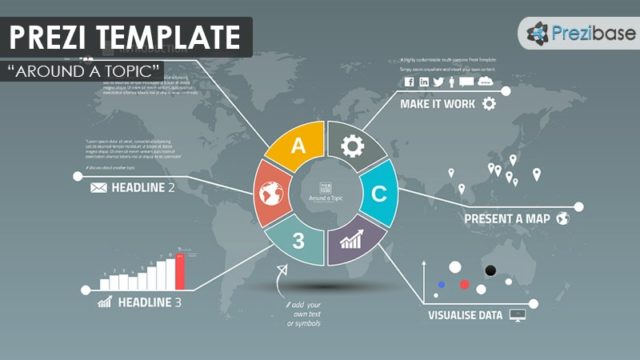
Prezi : one of my personal favorites and the first PowerPoint alternative to prove (to me at least) that presentations don’t have to be lethally boring.
I love it for its non-linear presentation style, but its inability to support anything additional might be a turn-off for some people. Biggest pro? Simply beautiful, chock-full of brilliant and visually appealing templates. Biggest con? Not totally customizable.
Pricing: There’s a free plan; there’s also Enjoy, Pro, and Pro Plus plans at $4.92/month, $13.25/month, and $20/month, respectively. Businesses can save with volume-based pricing.
10. SlideCamp
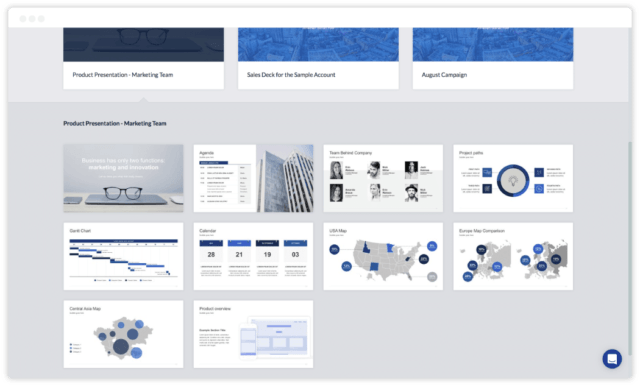
If you want your presentations professional, but not too flashy, then a SlideCamp slide library may just be your thing.
Easily build up business presentations by searching for the slides you need, then open them up straight in PowerPoint. No complicated software. No new concepts to get your head round.
They’ve got sleek designs which can be edited so ridiculously easily in PowerPoint or Excel, that you’ll wonder why you ever found presentations time consuming.
Pricing: Free Trial, $69 Lifetime access, and deals for team accounts
11. Slidebean
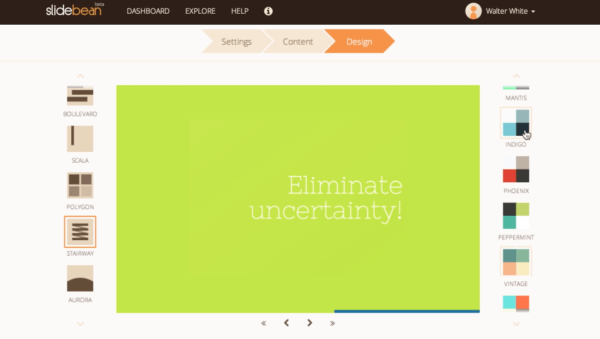
If you’re in a pinch and don’t have time for all the bells and whistles (like animation), Slidebean is your solution.
It ain’t fancy, but it gets the job done and it’s reliable to boot. If you’re looking for top-notch visuals, you’ll probably want to check out a different alternative. But if you’re looking to focus on the bare bones of a slideshow and put content and accessibility front and center? Slidebean’s got your back.
Pricing: Individual plan: $49/month; Teams plan: $99/month for 5 users; Corporate plan available for bigger companies.
12. SlideDog
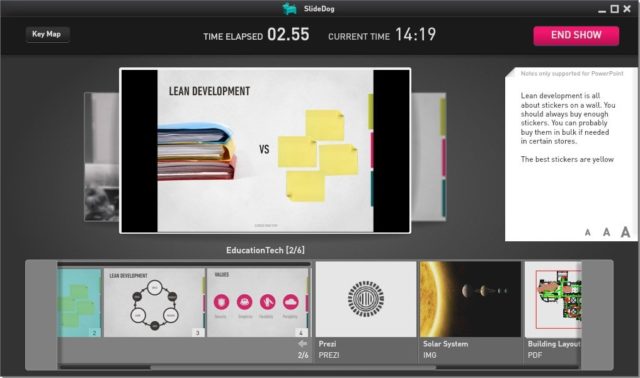
Let’s get a bit more meta with SlideDog .
If you don’t want to give up PowerPoint for some reason ( why?! who are you? have you not been reading about all these other awesome alternatives?!), you can still use SlideDog in conjunction with PowerPoint to make things run a bit more smoothly.
SlideDog is a multimedia lover’s best friend and is known for its ease of use when incorporating PowerPoint files, Prezi files, video files, PDFs, and plenty of other multimedia types into one nice and easy slideshow.
Pricing: Free or starting at $8.33/month for more features.
13. Slidely
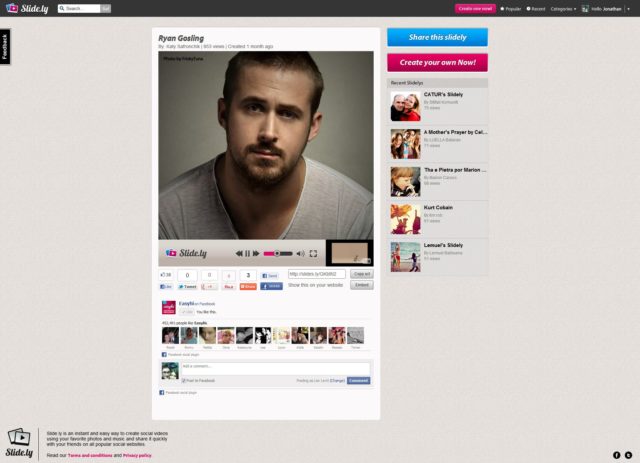
Here’s a super fun one for all my art friends out there! It’s less for business and educational purposes and more for sharing photos and videos with loved ones in a visually stunning way.
But you can totally use it for business, too. How about—instead of cramming all those photos from the last company 5k into a PowerPoint—using Slidely to combine a curated collection of photos with some music and visual effects? All hands meetings just got a lot more fun.
Pricing: It’s free! Businesses can benefit from their Promo library service, great for finding stock content to use in marketing videos. Here’s more info on Promo pricing .
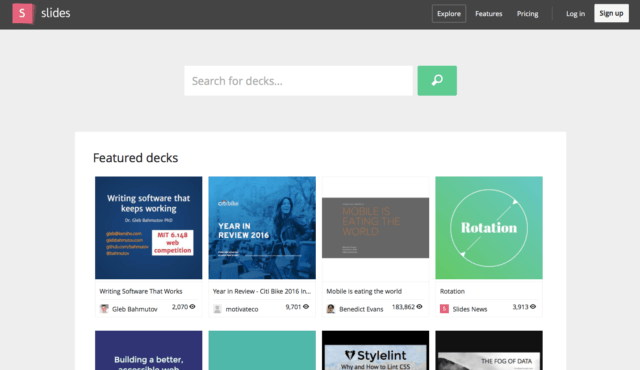
What doesn’t Slides do? Not much. Like their Features page says, it’s got a ton of functionality but manages to do it without bogging you down. Easy to use on and offline, its only drawback might be that its limited template library mean it’s not 100% customizable. But the templates they do have look pretty great to me.
Pricing: There’s a free option; there’s also Lite, Pro, and Team plans at $5, $10, and $20 per month, respectively.
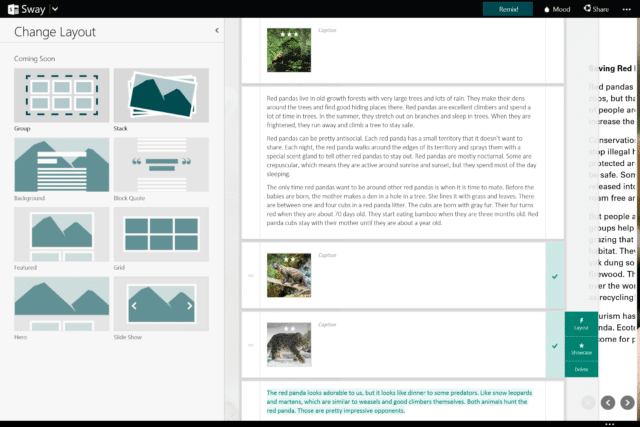
You didn’t think we’d poo poo all over Microsoft without giving them a chance to redeem themselves, did you?!
I was pleasantly surprised to find that Microsoft has waken up to the “death by PowerPoint” phenomenon and has answered beautifully. Meet Microsoft Sway . It basically does everything PowerPoint does but just…way, way, WAY better. Honestly, I’m just downright impressed.
Pricing: It’s free!
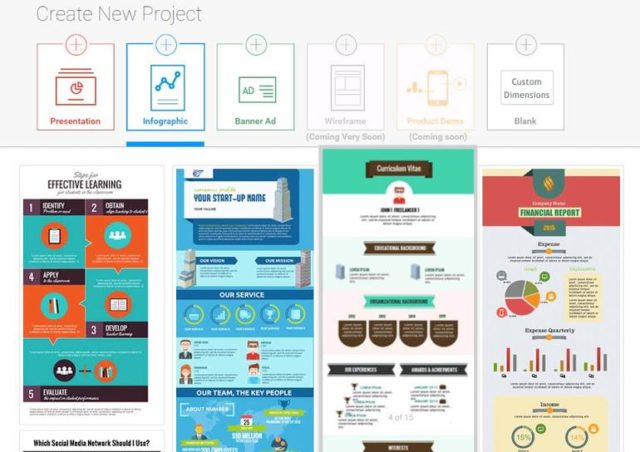
Have you ever seen someone using a PowerPoint presentation for something that’d do much better in a different format? You watch a PowerPoint full of sales reports with lines of numbers and cringe and just want to help the poor soul who thought a set of slides was the most engaging way to present this information.
Have no fear. Visme is here. It’s simply beautiful— and not just for slideshows. Open your mind to infographics, data visualizations, and visually stunning reports as fresh ways to present information to your audience.
Pricing: The Basic plan is free! Standard plan: $10/month; Complete plan: $19/month; Team plan: $57/month for 3 users.
17. Zoho Show
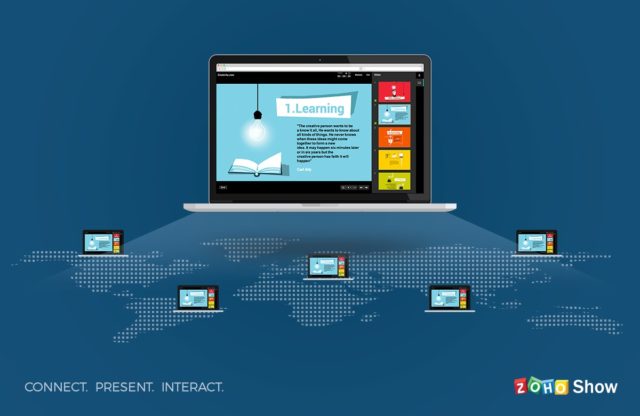
Because of Zoho Show ’s precise importing and exporting functionality, it’s safe to use Zoho Show when you’re editing from (or will be exporting to) a PowerPoint file. So your PowerPoint-allegiant colleagues (are there actually people like this?) can’t complain.
It’s a pretty solid PowerPoint alternative with all the features you’d expect: cloud-based, offline presentation mode, and easy sharing and collaboration. Already use the rest of the Zoho Suite? Then Zoho Show is a no-brainer for you.
Pricing: They’ve got a free option which allows for up to 25 users! For everything you get, it’s got one of the best free plan options we’ve seen so far. Upgrade to Standard for $5/user/month or Premium for $8/user/month.
Slideshows CAN Be Fun
Believe it or not, they actually don’t have to be soul-sucking.
And we don’t want to give the wrong impression that we just hate Microsoft, because that’s not true! When PowerPoint first came out in 1987, Ronald Reagan was president. Gas was 89 cents a gallon. The Simpsons had just debuted its first season. It was a different time back then.
PowerPoint isn’t this big, evil thing, but we do have to admit it is outdated. The fact it’s stuck around this long is—seriously, nothing but respect here—truly remarkable.
It’s time. Which tool will you use for the next few (maybe even 30!) years?

Steve Pogue is the Marketing Operations Manager at Workzone . He writes about project management tips and the buying process. When not at Workzone, you can find him playing vintage base ball or relaxing with his family at home.
You might also like ...

See it in Action
01b - multi-step demo overlay, step 1 of 3, how many people will use workzone.
- 10-24 users
- 25-99 users
- 100 or more users
Please tell us a little more about you...
- First Name *
- Last Name *
- What is your role * What is your role? Contributor | Coordinator Manager | Team Lead VP | Director C-Level | Sr Executive
Last step...
- Hidden hsa_ad

15 PowerPoint Alternatives for High-Stakes Presentations
Learn what the best PowerPoint alternatives are and discover slides tools to create cool presentations that are way better than PowerPoint.

Dominika Krukowska
14 minute read
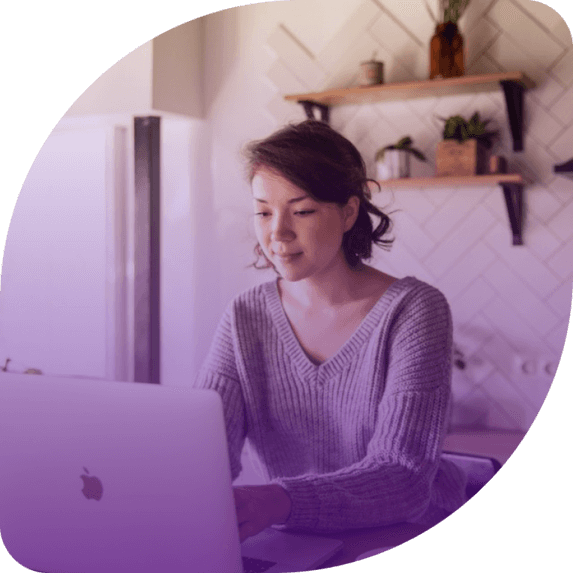
Short answer
What are the best alternatives to PowerPoint?
The best alternatives to PowerPoint are:
- Beautiful.ai
- Microsoft Sway
Your presentations deserve more than just PowerPoint
Remember the last time a PowerPoint presentation truly wowed you? Hard to recall, right? That's because most slide decks, no matter how well-intentioned, tend to blur together after a while.
As a result, your message goes unnoticed, your efforts wasted, and those high-impact opportunities? They slip right through your fingers.
But here's some good news: a new era of interactive presentation tools is here, ready to transform the way we share ideas. By choosing these dynamic alternatives to PowerPoint, you can truly engage your audience, make your message resonate, and achieve your goals.
Let’s dive in!
What’s wrong with PowerPoint?
PowerPoint has long been the presentation tool of choice, but it's starting to show its age. Here's why:
Standardized slide set with a 16:9 aspect ratio
PowerPoint's 16:9 aspect ratio is familiar, but it can limit creativity. When every presentation looks the same, it's hard to stand out.
No mechanisms to keep you from breaking the design
While PowerPoint offers design freedom, it lacks safeguards. This can lead to cluttered slides that confuse rather than clarify.
Generic templates
Relying on the same templates can make your content feel stale. Freshness matters, and predictability can lead to disinterest.
Limited interactivity options
Modern audiences expect to interact with content. PowerPoint's limited interactive features can't match today's dynamic tools.
Passive engagement
PowerPoint often results in a one-way flow of information. Without deeper engagement, your message might just skim the surface.
If you want to learn more, check out our article on why PowerPoint is bad for the job .
What makes modern alternatives better than PowerPoint?
The world of presentation platforms is evolving, and modern tools are stepping up in ways PowerPoint can't match.
Here are the main features that make these PowerPoint alternatives a better choice:
Rich library of pre-built templates: Dive into diverse designs, ready to customize and make your own.
Data visualization options: Turn complex data into clear, compelling visuals with ease.
Multimedia: Embed videos, audio, and more for a multi-sensory experience.
Interactive elements: Engage your audience with clickable features and dynamic content.
Narrated design (Scrollytelling): Guide viewers through a visual journey and let them explore at their own pace.
Collaboration options: Team up in real-time, making content creation a collective effort.
Optimized for mobile: Make sure your content shines, whether on a desktop or a smartphone.
Software integrations: Seamlessly connect with other tools and optimize your workflow.
Content analytics: Gain insights into viewer engagement and adjust for maximum impact.
AI-guided content: Let artificial intelligence steer your content strategy for optimal results.
AI-guided design: Benefit from AI-driven design suggestions, enhancing visual appeal.
Personalization with dynamic variables: Connect to your CRM and tailor content to individual viewers with just a few clicks.
Centralized content management: Keep all your materials in one organized, accessible place.
Web-based content: Access and share your content from anywhere, anytime.
Version control: Maintain authority over your final version and keep the design consistent.
Access control: Set parameters like gated access, time limits, or location-based viewing.
Here's what a static PPT and an interactive deck look like side by side:

Is there a free alternative to PowerPoint?
Absolutely! While some presentation tools like Storydoc or Visme offer free trials or basic plans, there are platforms like Zoho Show that are entirely free to use. Exploring these PowerPoint alternatives can provide fresh, dynamic ways to present without breaking the bank.
In a world where innovation drives success and audiences crave novelty, relying solely on traditional tools like PowerPoint may not cut it anymore. The landscape of presentation software has evolved, offering diverse alternatives that cater to different needs, styles, and functionalities.
These alternatives not only challenge the status quo but also redefine the way we present and engage with our audience.
If you're looking to step up your presentation game and explore beyond the limitations of PowerPoint , let's dive into the top alternatives:
Jump ahead to page section:
1. Storydoc

Storydoc is reshaping how we create presentations, all thanks to AI. This interactive presentation maker turns your usual slides into engaging, interactive stories.
With its unique approach to narrated design, or "scrollytelling," it breaks away from the constraints of conventional presentations, letting your audience dive into the content at their own speed.
And with AI by your side, Storydoc helps fine-tune your brand's appearance and offers content suggestions, making sure you have a top-notch presentation ready quickly.
Once done, you can integrate it with your CRM and use dynamic variables to create countless personalized versions in just a few clicks. And the cherry on top? After sharing, you can peek into the analytics to gain insights on what's clicking with your viewers and what's missing the mark.
- AI-backed design suggestions
- Personalize presentations at scale
- Perfect for any device
- Integrates with tools like calendars and live chats
- Dive deep into presentation analytics
- The charm of interactivity might not translate well in printed versions
- Might take a minute for those used to traditional tools
- 14-day free trial
- Starter: $30/month per user (billed annually)
- Pro: $45/month per user (billed annually)
- For teams: Reach out to sales
2. Mentimeter
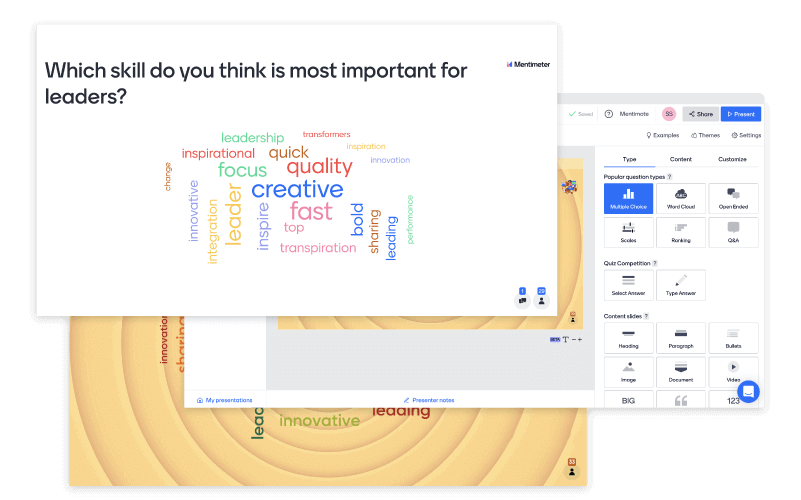
Mentimeter is all about transforming passive listeners into active contributors. It's not just about presenting; it's about conversing. With tools like real-time word clouds, polls, and quizzes, it makes sure that everyone's voice is heard, making sessions more interactive and memorable.
Whether you're conducting a business meeting, teaching a class, or running a workshop, Mentimeter adds that spark to make it lively, inclusive, and productive.
- Tools like word clouds and live polls keep the audience engaged
- Creates a sense of inclusivity and participation
- Versatile for various settings: work, education, or workshops
- Seamless integration with platforms like Zoom and Microsoft Teams
- There's a learning curve for those new to interactive presentation tools
- Some might wish for more customization in templates
- Free plan available
- Basic plan: $11.99 per presenter/month
- Pro plan: $24.99 per presenter/month
- Campus plan: Reach out to sales
- Discounts for teachers and students
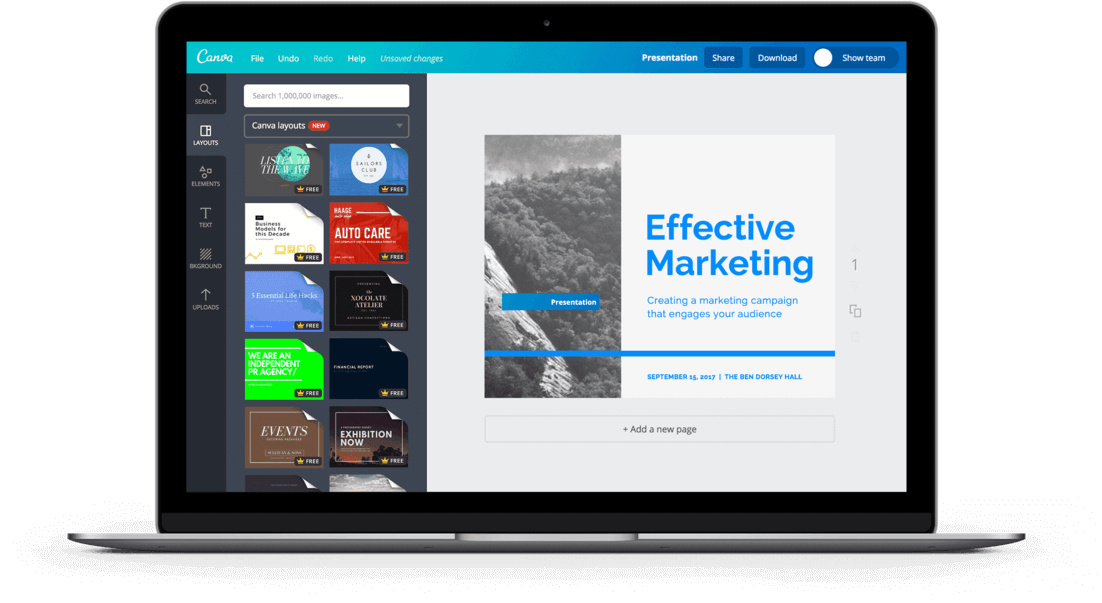
Canva is more than just a presentation tool; it's a one-stop-shop for all your creative projects. Whether you've been designing for years or you're just dipping your toes, Canva's user-friendly interface makes the process a breeze.
From social media graphics to business cards, Canva has a template for almost everything, but presentations remain one of its strongest assets. Thanks to the drag-and-drop feature and a rich library of elements, there’s no fumbling around; just pick, place, and voila! Your design is ready.
Beyond just design, Canva promotes collaboration. Teams can come together, working on a project at the same time. And since it's cloud-based, you can access your designs anytime, anywhere.
- Wide range of design options for various needs
- Simple to use, great for both beginners and seasoned designers
- Work on your designs from any device with Internet access
- Solid free version to get you started
- Premium design elements are reserved for Pro users
- With so many design choices, it might feel a bit much for some
- Pro plan: $14.99 billed monthly or $119.99 billed annually
- Canva for Teams: Talk to sales
- Free for education and NGOs
4. Beautiful.ai

Beautiful.ai is a presentation tool that takes the guesswork out of presentation design. It starts you off with smart templates, so you're never faced with the scary blank slide.
As you add content, the platform’s AI adjusts everything – from layout spacing to color choices. It's like having a designer by your side, making sure your slides always look polished.
Need to collaborate? Share slides with your team and get everyone on the same page. Want to keep your brand consistent? The brand control feature guarantees your slides always match your company's look.
Beautiful.ai does most of the work for you, but you’re always in the driver’s seat.
- AI-driven design that simplifies slide creation
- Templates that adapt, making design intuitive
- Collaborate seamlessly with shared slides
- If you're a design purist, the automation might feel limiting
- Customization has its limits, so ultra-specific designs might need more tweaks
- Might not be the fit for super-detailed slide decks
- Free 14-day trial
- Pro plan: $12/month (billed annually)
- Team plan: $40/user/month (billed annually)
- For a single project: $45
- Enterprise plan: Talk to sales
5. Slidebean
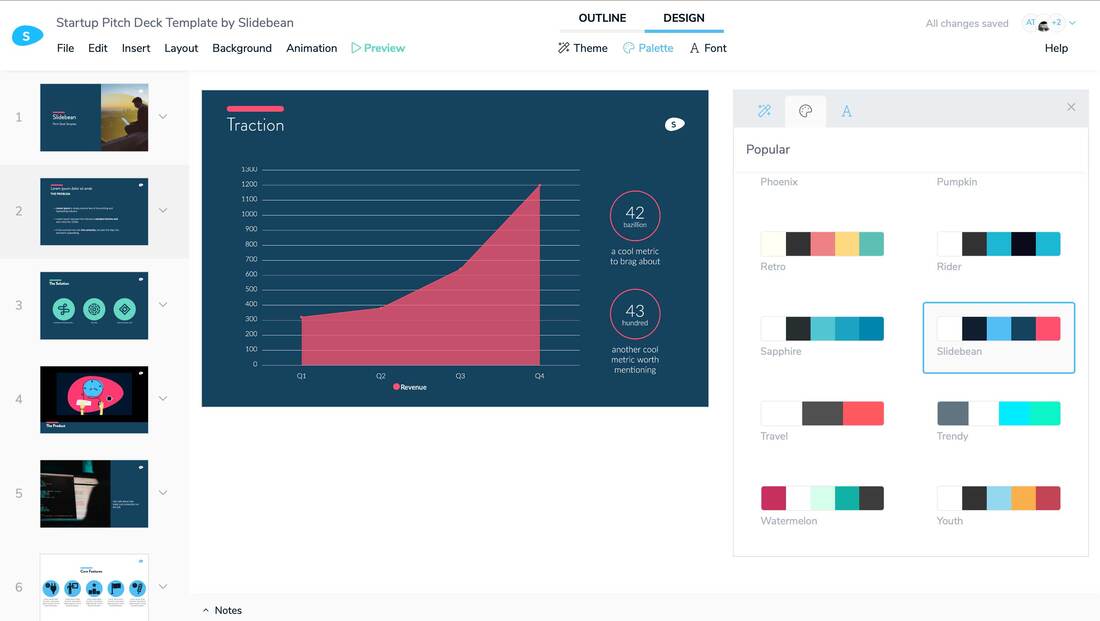
Slidebean is a game-changer for those diving into the world of startups. It's an AI-driven platform that makes the process of crafting pitches easy.
Start with a basic outline using its user-friendly editor, and watch as Slidebean turns your content into slides that resonate.
While AI does the initial setup, you're always in control, tweaking slides or using their templates to shape your presentation just right.
- Tailored for startup challenges
- Perfect blend of AI automation and user customization
- Collaborate with experts to refine your pitch
- Might be too much for basic presentation needs
- Some design elements could use an update
- Basic plan: Free
- All-Access plan: $199 annually
- Accelerate plan: $499 annually
6. Zoho Show
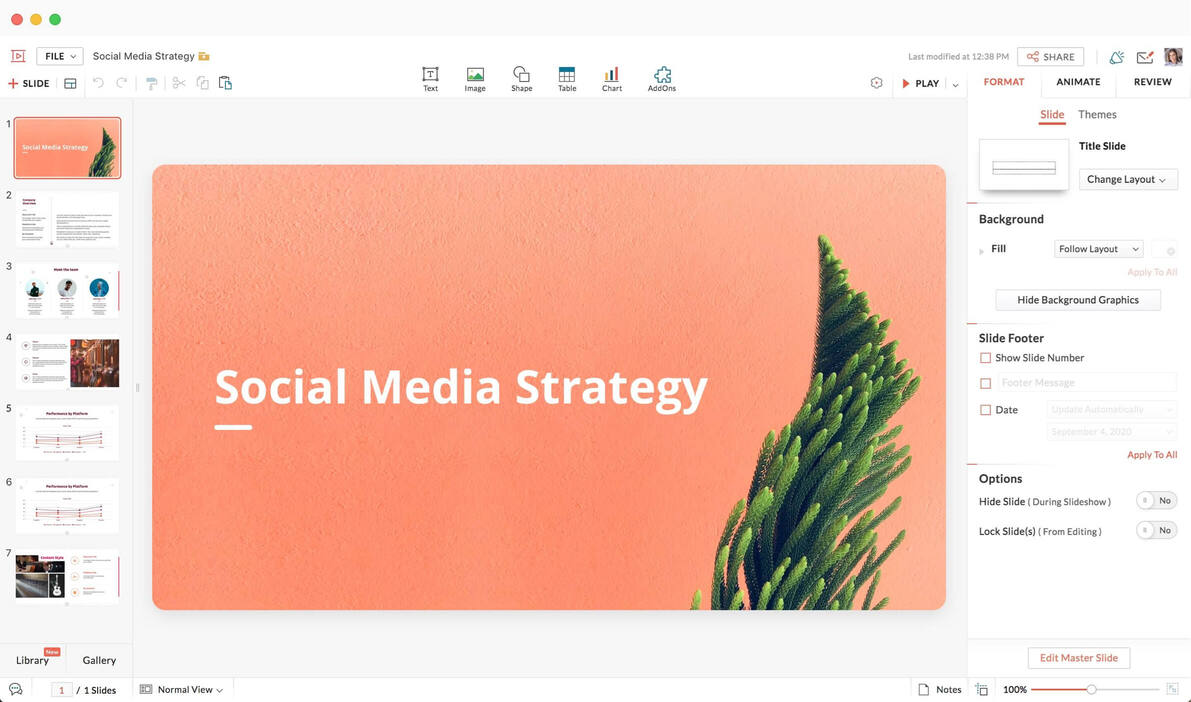
Zoho Show is a presentation tool that effortlessly blends functionality with flair. Its intuitive interface lets you easily craft slides, and with a collection of over 100 templates, you're set for any occasion, be it a startup pitch or a business proposal.
Collaboration is a standout feature in Zoho Show. Work on slides in real-time, receive instant updates, and exchange feedback. Want to add a touch of creativity? There are animations, custom shapes, and multimedia options to explore.
Got an existing presentation? No worries. Slidebean smoothly imports PPTX, PPT, and other popular formats, making sure your transition is seamless.
- Simplified design for easy slide creation
- Real-time collaboration tools to keep teams in sync
- Compatible with popular presentation formats
- A price tag that's hard to beat: Free
- Template variety might feel limited to some
- There are tools with more advanced features out there

Visme is a go-to tool for building presentations from scratch using an extensive collection of industry-specific templates, which means that your content always feels fresh.
If visuals are your thing, Visme's got you covered with over 1.5 million crisp images, vibrant charts, and engaging data widgets. And, if you want to add a touch of your brand's essence, you can customize decks with your unique fonts and colors.
Plus, with handy tools like presenter notes and a special mode for presenting, you're all set to win over your audience, whether they're right in front of you or tuning in online.
Just a heads-up: while there's a sea of design choices, a few templates lean more towards style than clarity. But with a bit of tweaking, you'll find the sweet spot.
- Intuitive with a wide range of templates
- Team collaboration made easy
- Branding tools for that consistent look and feel
- Might be overwhelming for newcomers due to the variety of design choices
- Some designs prioritize style over clarity
- Premium features require a paid subscription
- Starter plan: $12.25/month (billed annually)
- Pro plan: $24.75/month (billed annually)
- Visme for Teams: Talk to sales
8. Microsoft Sway
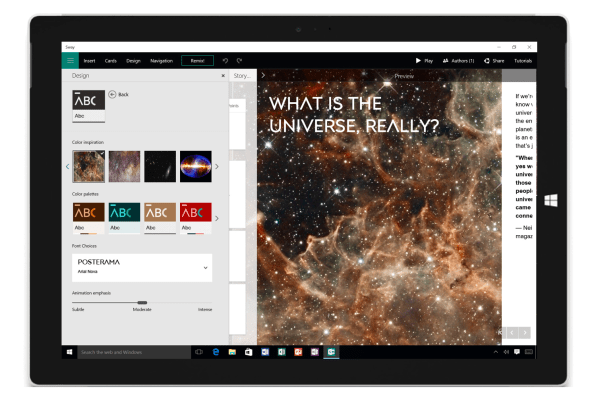
Microsoft Sway is where creativity meets simplicity. This digital storytelling app is designed to help you craft interactive reports, presentations, newsletters, and more.
Its built-in design engine makes your content look professional, whether you're using images, text, videos, or other multimedia. The best part? Sway makes sure your creations are optimized for any screen size.
Plus, with seamless integration with Office 365, you can easily transform content from Word or OneNote into a dynamic Sway presentation.
- Easily integrates with Office 365 tools
- Adapts to any screen for optimal viewing
- Share or co-edit with just a URL
- Requires a Microsoft account to use
- Limited customization options
- Cannot be used offline
- Available with Office 365 subscriptions; the price depends on your plan
- Specific details can be found on the Microsoft Office website
9. DesignCap
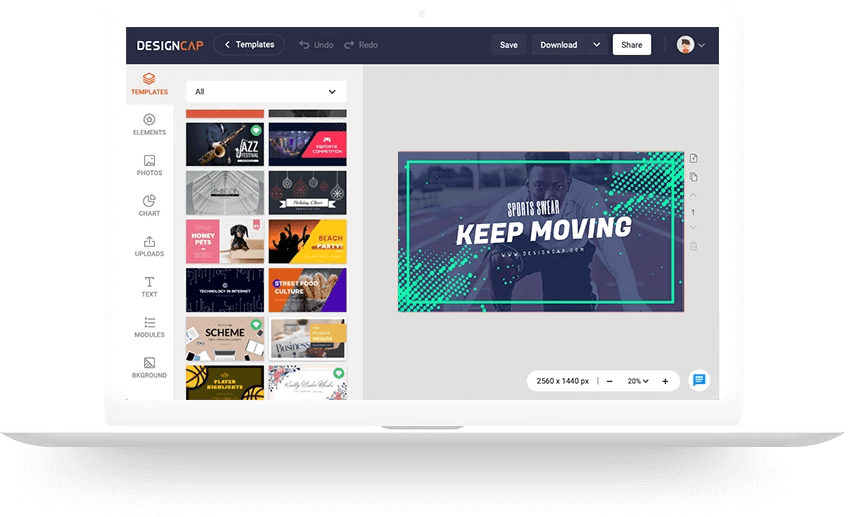
DesignCap is a versatile platform that brings your visual ideas to life. Need a captivating presentation? Or perhaps an infographic that speaks volumes? DesignCap's got you covered.
Explore its template library, and you'll find designs tailored for every occasion. But it's not just about templates. With a variety of stock images, icons, and customizable modules, you have all the tools at your fingertips to craft unique visuals.
The best part? Its intuitive interface means you spend less time figuring things out and more time designing.
- Variety of resources: stock images, icons, and customizable modules
- Intuitive drag-and-drop design experience
- Affordable pricing makes it perfect for beginners
- Better suited for beginners, as it lacks more advanced features
- It’s more geared towards creating flyers than presentations
- Limited image bank
- Basic plan: $4.99/month (or $59.88 billed annually)
- Plus plan: $5.99/month (or $71.88 billed annually)

Ludus is a presentation tool that focuses on teamwork. Whether you're collaborating in real-time or sharing resources among teams, Ludus makes the process easier.
Dive into their platform, and you'll find a range of features, from templates to start with or the option to create from the ground up. Ludus comes with a rich set of tools, including the ability to integrate content from platforms like YouTube, Unsplash, and design apps like Figma.
Want to add a personal touch? Record your voice over your slides. Plus, with live collaboration and custom blocks, Ludus gives you the flexibility to design the perfect presentation.
- Real-time collaboration for team projects
- Integrations with platforms like YouTube, Unsplash, and Figma
- Custom domains for a branded presentation experience
- Advanced design tools for creative freedom
- Slight learning curve for those new to the platform
- Extensive feature set could be overwhelming for those seeking basics
- Some users might experience performance issues with content-heavy presentations
- 30-day free trial
- Teams of 1-15 people: $149.99/year
- Teams of 16 people and over: Talk to sales
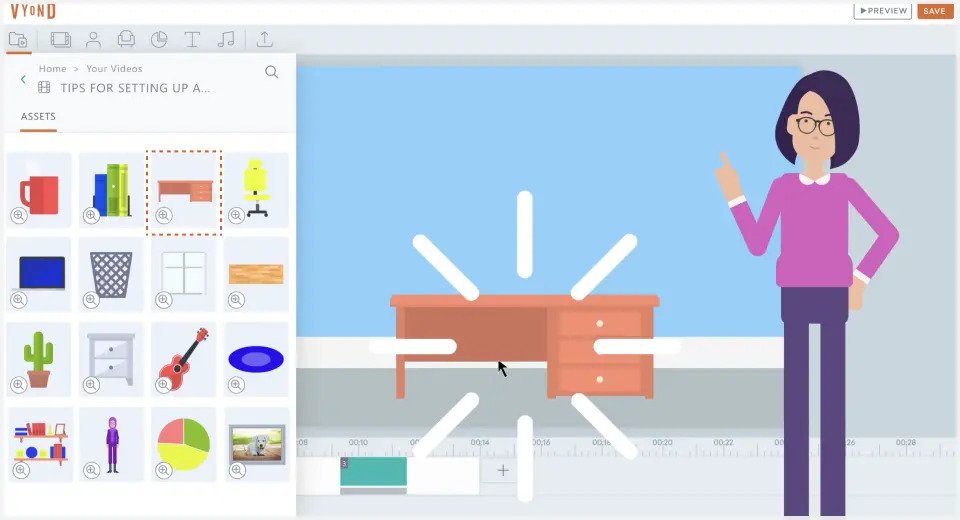
Vyond is your go-to platform for making animated videos that turn complex messages into relatable tales. With a wide collection of templates, it's a breeze to create anything, from a corporate presentation to an explainer video or an educational clip.
But, Vyond doesn't just stop at animations; it lets you enhance your stories with a blend of photos, videos, and even 3D elements. And if you've got a unique voice to share? You can use their voice-over tools and create customizable characters to match your narrative.
- A variety of templates for every story you want to tell
- Enrich animations thanks to content integrations
- Voice-over tools and character customization to make your story truly yours
- Premium features might stretch your budget
- There's a learning curve, especially if you're new to video editing
- Basic plans are limited to single users
- Essential plan: $25/month for 1 user (billed annually)
- Premium plan: $54/month for 1 user (billed annually)
- Professional plan: $92/month per user (billed annually)
- Enterprise plan: Contact sales for details
12. Powtoon
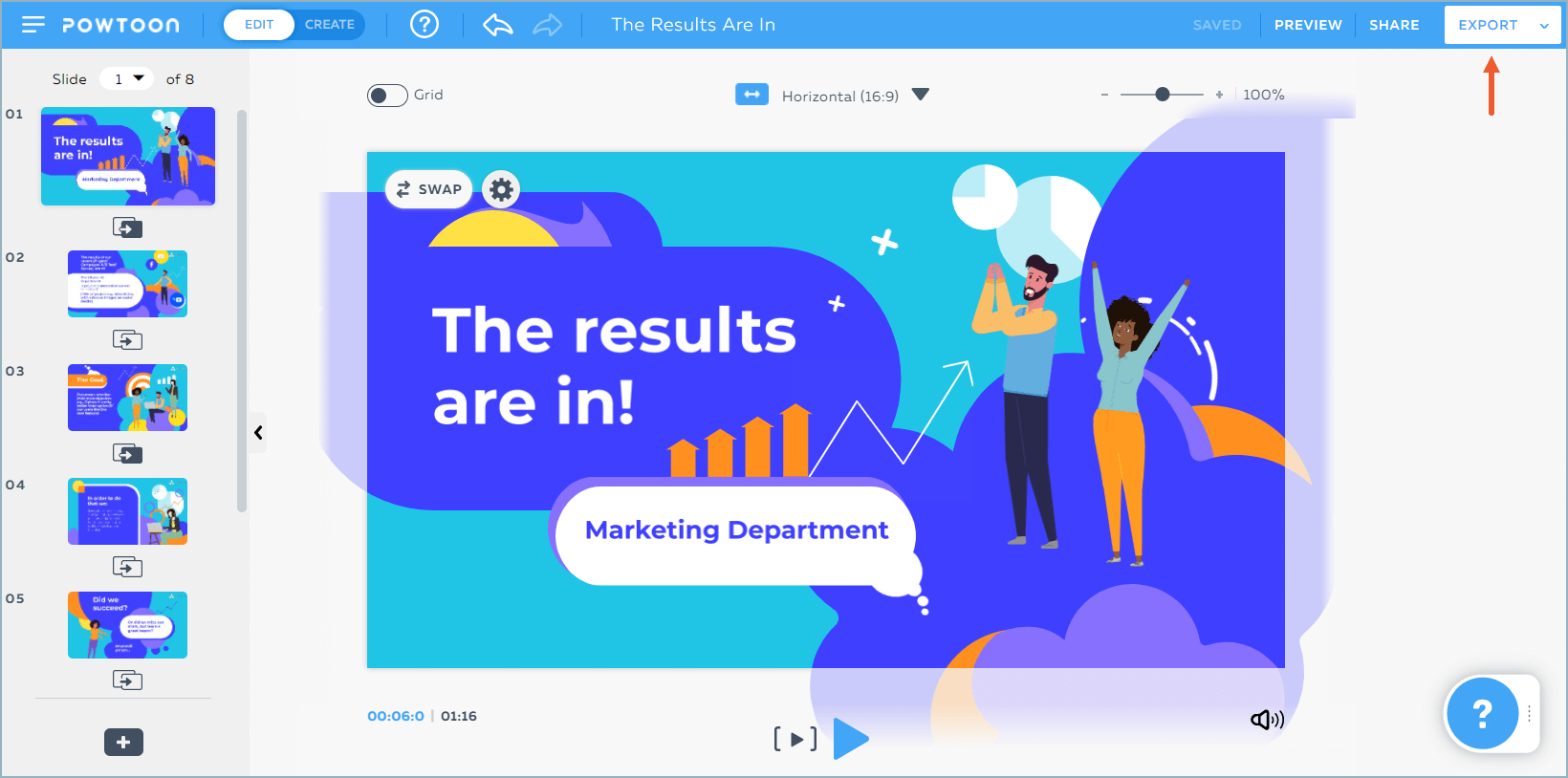
Powtoon is where creativity meets animation. This platform lets you create lively presentations and videos, blending your messages with vibrant animations.
With Powtoon's intuitive drag-and-drop interface, even those without a design background can whip up eye-catching animations in no time. For a personal touch, you can also integrate voice-overs, embed videos, or even play around with customizable characters to make your content pop.
And if you're aiming for a unique look, Powtoon lets you tweak characters down to their outfits. Once you're set, exporting your creations as videos means your story can reach audiences far and wide.
- Customize characters to resonate with your narrative
- More cost-effective than hiring a professional video agency
- Versatile enough for various industries and purposes
- No free version on offer
- Custom character features exclusive to the Business plan
- Seasoned designers might need more advanced animation options
- Lite plan: $15/month (billed annually)
- Professional plan: $40/month (billed annually)
- Business plan: $125/month (billed annually)
- Enterprise plans: Reach out to sales
13. FlowVella
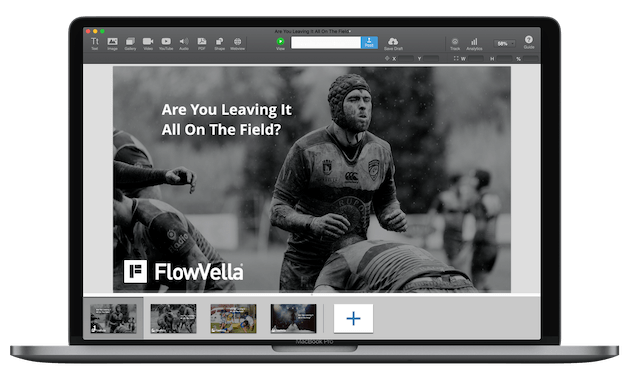
FlowVella offers a fresh approach to slide design, allowing you to stitch together text, images, and videos into a cohesive narrative.
But it doesn't stop there. You can also embed interactive links and galleries, giving your audience the opportunity to be a part of the journey. Need to share detailed data? No worries, as you can easily incorporate PDFs.
And for those looking to transform public spaces like museums or exhibitions, FlowVella's feature to turn iPads into interactive kiosks is a game-changer.
- Intuitive editor that's easy to use
- Functions both offline and online for flexibility
- The option to share presentations with custom URLs
- The free tier includes FlowVella's branding
- Might leave design pros wanting a bit more
- Premium plan: $60/year (billed annually)
- Pro plan: $200/year (billed annually)
14. SlideDog
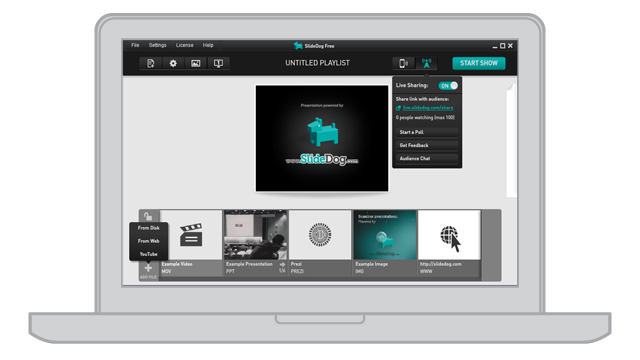
SlideDog is a presentation tool that blends various presentation elements for a smooth delivery. Think about merging PowerPoints, Prezis, PDFs, and other media without the awkwardness of toggling between programs.
It lets you curate a playlist of all your presentation elements, with a smooth transition between each. No more awkward pauses or switching between apps. Plus, its live sharing feature means your audience can tune in from their devices in real-time.
And if you're looking to set up continuous slideshows in public spaces, SlideDog doubles up as a digital signage solution.
- Combine diverse file types into a single presentation
- Boost engagement with real-time sharing
- Manage your presentation from any device with web access
- On-the-fly edits can be a bit challenging
- Available exclusively for Windows users
- Monthly plan: $19 for 2 seats
- Annual plan: $99 for 2 seats (first year, with a 20% renewal discount)
- Lifetime plan: $299 for 2 seats

Pitch is a presentation platform that's all about efficiency, collaboration, and aesthetics. Whether you're starting with a template or crafting from scratch, Pitch offers smart editing features to guide your creative process. Each slide becomes a visual journey, enriched with photos, icons, and videos.
Teamwork is a breeze with real-time editing and feedback loops. And once you're ready to share? Just send a link and tap into the power of real-time analytics to understand how your content resonates with your audience.
- Collaborate in real-time with ease
- Affordable, making it a top pick for individuals or small businesses
- Analytics panel offers insights into how your presentation is received
- Limited range of templates
- Lacks AI assistance
- Advanced analytics require a plan upgrade
- Starter plan: Free
- Pro plan: $8/member per month
- Enterprise plan: Contact sales
How to choose the best PowerPoint alternative for your needs?
Navigating the world of presentation tools can be a bit overwhelming, especially with so many great options out there. But don't worry, here's a simple guide to help you pinpoint the best fit based on your specific needs:
For personal use
When it's just you, or perhaps a small group, you'll want a tool that's straightforward, yet versatile. Look for platforms that offer a range of templates, are user-friendly, and won’t break the bank.
Tools like DesignCap and Canva shine here. They come with intuitive interfaces and a variety of design options, making it easy to craft presentations, even if you're not a design pro.
For business
In the business world, presentations often serve as a bridge between you and potential clients, investors, or stakeholders. You'll need a platform that's not only visually appealing but also offers features like analytics, real-time edits, and integration options.
Storydoc is a front-runner here. Its AI-powered design capabilities and focus on storytelling make sure that your presentations are not only informative but also unforgettable. Plus, with features like CRM integrations and robust analytics, you're always a step ahead.
For education
Engagement is the cornerstone of effective learning. Tools that offer multimedia embeds, interactive quizzes, and dynamic animations are essential.
Mentimeter shines in this space, offering a range of education templates, the option to host Q&A sessions, brainstorm ideas, and gather immediate feedback from students.
Interactive presentation templates
Ditching PowerPoint doesn't mean you're diving into the unknown. Interactive presentation templates are your safety net, making your shift seamless and straightforward.
These templates are designed to feel familiar right off the bat, so you won't spend ages trying to figure things out. They're not your typical PowerPoint slides either. They come packed with stylish designs, captivating interactive features, and a flow that naturally steers your storytelling.
Grab one and see for yourself.

Hi, I'm Dominika, Content Specialist at Storydoc. As a creative professional with experience in fashion, I'm here to show you how to amplify your brand message through the power of storytelling and eye-catching visuals.

Found this post useful?
Subscribe to our monthly newsletter.
Get notified as more awesome content goes live.
(No spam, no ads, opt-out whenever)
You've just joined an elite group of people that make the top performing 1% of sales and marketing collateral.
Create your best presentation to date
Try Storydoc interactive presentation maker for 14 days free (keep any presentation you make forever!)
- Accessories
- Entertainment
- PCs & Components
- Wi-Fi & Networks
- Newsletters
- Digital Magazine – Subscribe
- Digital Magazine – Info
- Smart Answers
- Best laptops
- Best antivirus
- Best monitors
- Laptop deals
- Desktop PC deals
When you purchase through links in our articles, we may earn a small commission. This doesn't affect our editorial independence .
Anything but PowerPoint: Five fresh presentation alternatives
What application springs to mind when you think of creating visual aids to accompany your business presentation? For most people, it’s Microsoft’s PowerPoint. But that’s certainly not the only game in town. Plenty of other tools and services are cooler, faster, easier to use, and—in almost all cases—less expensive.
We’ve rounded up five compelling alternatives to PowerPoint, including Web apps that let you dispense with installing software, and mobile apps that allow for presentation-building (and presenting) on the go. Not included are well-known options such as Google Docs , OpenOffice , and Zoho Show , all of which offer basic slide-builders that can easily pinch-hit for PowerPoint and don’t cost a dime. Those tools, however, haven’t changed much in recent years.
Our goal is to showcase presentation options that will help you get your point across a little differently, so your audience’s eyes don’t glaze over in the middle of your pitch. And if your business saves a bit of cash in the process, all the better!
Haiku Deck (iPad)
Haiku Deck for iPad is designed to turn your ideas into beautiful presentations in about the time it takes to ride the train to work. The secret? It gives you built-in access to a wealth of free art.

Indeed, half the battle in crafting attractive slides is finding appropriate artwork to go with the text. Haiku Deck lets you add your own (from your iOS device’s camera roll or from any other image library), but it can also search millions of free, Creative Commons-licensed images based on the words you’ve chosen for that slide.
Let’s say your slide contains the word profits and the phrase 3D printing: You’ll quickly get a list of thumbnails matching those terms. Tap one you like, and presto! You have the perfect background for your slide. Alternatively, you can choose a solid background color or insert your choice of a bar, pie, or numeric chart (with manually added labels and numbers).
Ultimately, Haiku Deck is all about whipping together attractive slides, and it’s great for that task. When you’re done, you can share your deck via Facebook, Twitter, or email. You can also grab embed code for your blog or website. On top of that, Haiku Deck lets you export your presentation for further tweaking in, say, PowerPoint or Apple’s Keynote.
The app doesn’t support sound, transitions, or animations, though, and you can’t manually place your text or change the background color for charts. In fact, trying to make any major slide changes often causes you to lose the work you’ve already done. A save option is desperately needed here.
That said, once you figure out Haiku Deck’s mechanics, you’ll find it a great tool for building short, simple, and attractive slide decks on the run. And you can’t beat the price: It’s free. If you want extra themes, they’re available for purchase in-app.
Kingsoft Presentation Free 2013
If you’re looking for a more traditional alternative to PowerPoint, one that runs in Windows and closely emulates the standard slideshow-building process, Kingsoft offers a compelling option in Presentation Free 2013 . Available separately or as part of the Kingsoft Office Free 2013 suite, this program should satisfy most of your slide-deck needs.
If you’re already familiar with PowerPoint, you’ll have a huge head start on Presentation Free: Its default interface borrows heavily from Microsoft’s Ribbon, though it has a second interface option that closely resembles older versions of PowerPoint. It’s an easy product to learn either way. Whichever interface you choose, Presentation Free has one amenable feature that still eludes PowerPoint: document tabs that make switching between multiple open presentations much easier.
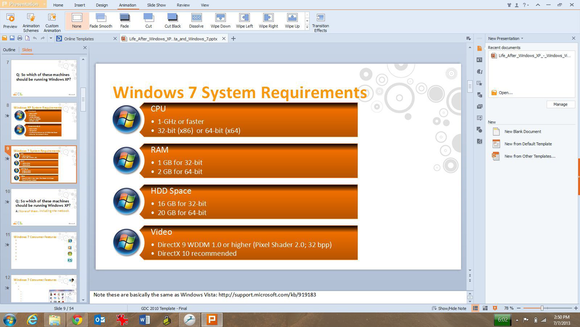
Kingsoft supplies a generous library of presentation templates that you can use as a jumping-off point, along with a nice selection of layouts, color schemes, animations, and the like. You can add a wealth of elements to your slides, everything from sounds and background music to movies and Flash animations.
Perhaps of greatest importance, Presentation Free can open existing PowerPoint presentations, including those saved in the newer .pptx format. It can save only to the older .ppt format, or to Kingsoft’s native .dps format. You also have the option of converting presentation files to PDFs.
Presentation Free 2013 is without question the prettiest PowerPoint clone you can get, and save for VBA (Visual Basic for Applications) support, the free version is every bit as capable as its commercial counterpart, Office Suite Pro 2013 (which also includes word processing and spreadsheet programs).
Pixxa Perspective (iPad)
What is a presentation if not an audiovisual story? That’s the idea behind the iPad app Perspective . It’s a powerful tool, though it does come with a learning curve—and a price tag.
Building a story works the same as building a presentation: You create individual slides (known here as scenes ) and populate them with data. For each scene, Perspective gives you a choice of image/text, diagram, various charts (bar, bubble, line, and the like), and PDF. You can also import a wealth of file types, including locally stored Excel and CSV files, the contents of the clipboard, or anything you have stored in Google Drive.
These needn’t be static additions, either: Perspective’s bar and bubble charts are “motion” charts, meaning that you can animate the elements to better highlight data such as sales forecasts and market trends. If you’re short on artwork, the app’s handy Web-search option makes it easy to find online images for your story. And for anyone serious about presenting data, Perspective supports the creation of Sankey diagrams (a specialized kind of flow diagram), though this feature requires a separate in-app purchase ($100).
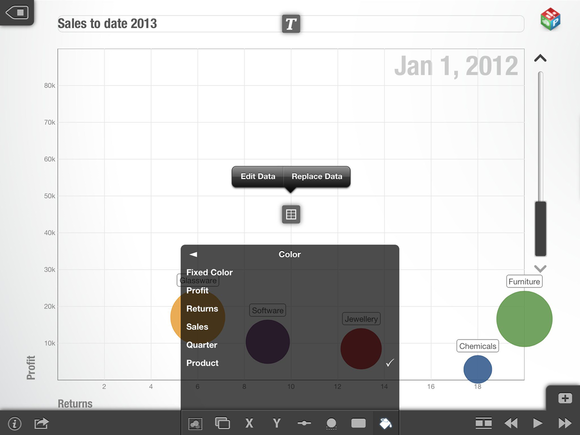
Alas, the app doesn’t let you embed videos or webpages, and you can’t add audio elements such as music or sound effects. You can, however, record a voice-over after your story is complete and ready for presenting. Speaking of which, you can share a snapshot from your story via email or Twitter, and a recently added Airshow option lets you share stories directly from your iPad to up to ten other iPads.
It may take you some time to learn how to use Perspective’s various tools, especially for arranging elements in a scene and tweaking the data in motion charts. But it’s not unlike learning PowerPoint: Once you know what you need to do, presentation-building goes pretty quickly.
Although the Perspective app is initially free, you can use it to create only one story—think of it as an app test drive. To unlock all the features and create unlimited stories, you must upgrade to Perspective Pro, which costs $50.
That’s a little steep relative to some of the other tools here, but Perspective offers robust data-visualization options. And since it’s entirely mobile, you needn’t stay tied to a PC.
Far too many presentations are boring, with a capital B. In many cases, it’s not because the content is dull, it’s just that audiences have seen enough static slideshows to last a lifetime. Prezi creates eye-catching custom animations that blow ordinary slide decks out of the water.
It works like this: You assemble various snippets of information—text, graphics, videos, and the like—onto the virtual equivalent of a giant, themed poster board. (Think PowerPoint slides splayed out on a single surface.) Instead of flipping from one page to the next, PowerPoint-style, Prezi flies around that poster board, zooming in to one area for viewing, then up, out, and onto the next.
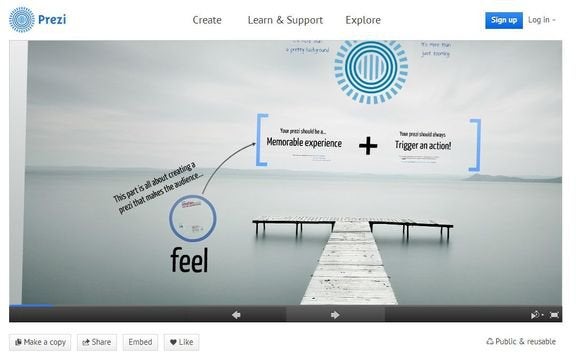
All of this happens with a dazzling, animated flow. It looks like something a professional effects shop would take weeks and thousands of dollars to create. But it’s really just a Prezi template stocked with your data and some extra infographics.
Earlier this year, Prezi added a long-awaited new feature: sound. You can now include background music that plays during the presentation, or even add voice-overs or sound effects to “path steps” (the transitions between areas of the scene). That might not seem like a huge deal, but Prezi delivers such a smooth, cinematic experience, it almost begs to have a soundtrack.
Prezi has also added a creator app for iPad and a viewer for iPhone, meaning that you can build and/or make your pitches on the run. They’re free, as is Prezi Basic. Upgrade options start at $59 per year.
This is one of the coolest PowerPoint alternatives I’ve seen, period. If you’re as sick of creating static slide decks as people are of seeing them, you should give Prezi a try.
SoftMaker Presentations Mobile (Android)
If Microsoft ever decided to release PowerPoint for Android , it would probably have a lot in common with SoftMaker Presentations Mobile . This powerful app belies its $5 price tag, allowing you to not only create slide decks from scratch right on your Android device, but also to import and save your existing .ppt and .pptx files.

To be fair, Presentations Mobile offers little of the mobile-presentations finesse of Haiku Deck or Pixxa Perspective. It is, at best, a rudimentary PowerPoint clone, allowing for the creation of only the most basic slides. Even something as simple as changing a slide’s background is elusive within the app’s toolbar system, which consists entirely of unlabeled icons.
It can, however, import presentations from a variety of sources, including local memory and online services such as Dropbox, Evernote, Google Drive, and SkyDrive. Once you have those files in place, you can make basic edits and then restore the files to their homes, or forward them via email. Depending on which Android device you’re using, you can also connect to an external display to deliver your presentation—complete with any embedded sounds, transitions, and animations. (Unfortunately, it doesn’t support videos.)
In our tests, Presentations Mobile did a great job importing a 54-slide PowerPoint file from a Google Drive account to a Barnes & Noble Nook HD. The process went slowly, however, requiring several minutes to download and open the slideshow. But it played back perfectly, transitions and all.
Ultimately, this app isn’t so much about replacing PowerPoint as it is about making PowerPoint mobile, with simple tools for building basic slides and robust tools for accessing your existing presentations on the go. For a mere $5, it’s hard to beat.
Take the ‘no boring presentations’ pledge
The only experience more painful than sitting through a boring presentation is giving a boring presentation. If a concept is worth presenting, it’s worth presenting effectively.
Take the “no boring presentations” pledge: Invest a little time, give these programs a try, and create a slideshow that will capture your audience’s attention so that you can persuade them to embrace your ideas. It could make all the difference for your business.

How to make a creative presentation without PowerPoint
June 19, 2023
- Design and creativity
- Presentations
Think about it… How many neverending presentations have you attended in your life? How many cluttered PowerPoint templates with tiny fonts have you suffered ? How many lecturers reading their own slides have you seen? But… it’s easy to see the mote in your brother’s eye, isn’t it? What about you? Did you catch your audience’s attention? It’s the time for the creative presentations!
That said, I’d like to help you to reduce the number of yawns whenever you make a public presentation : You have to create something fully engaging and encourage yourself to use some tools and techniques to make a remarkable presentation. Your own distinctive and personal brand is at stake and you have to make it out of your comfort zone .
Split the Creation Process of your presentation into 3 steps :

- Preparation : starting point, data collection, and overview
- Design and content : contents and container must go together
- Presentation : you are in the spotlight… Your time is now!
We could say that a presentation is nothing more than a social event. You are the protagonist, and you have a certain amount of time to make your (previously segmented) objective audience listen to your message with a positive attitude. It is therefore a unique opportunity, and you have to try your best and seize it.
We can all recall the advertising and marketing practices from only some decades ago: reasons and rationality were indispensable. Nowadays however, we’re used to two-way communication: emotional, storytelling and able to make us live new experiences. So we need to come to a decision: are we going to communicate with emotions and feelings, or are we going to communicate in the old-fashioned way?
In order to make a successful, unforgettable, and amusing creative presentation we need to focus on multiple aspects. Based on my own experience, I have come up with 26 steps that will help you develop an efficient public presentation .
Steps to create original presentations
How to start a presentation.
As Abraham Lincoln used to say: “Give me 6 hours to chop down a tree and I will spend the first 4 sharpening the axe”.
- Begin without the computer , thinking globally, organizing the structure, and visualizing what you want to be shown in your creative presentation idea.
- There are some important issues you should take into account:
- How much time do I have? Falling short may seem unprofessional, and overshooting your time may be annoying.
- Who’s my audience ? A great percentage of your success depends directly on this issue and therefore you should adapt your presentation to the audience before you.
- What’s my presentation going to be like? It is, by all means, essential for you to know what you are going to talk about and how.
- If they had to remember 2 or 3 concepts , what would they be?
Pitch Deck Presentation
- Guy Kawasaki’s (@GuyKawasaki) 10-20-30 rule. This Marketing guru explains how a successful presentation should never go beyond 10 slides, 20 minutes, and a font smaller than 30 points. We remember 10% of what we read, 20% of what we hear, 30% of what we see, 50% of what we listen to and look at, 70% of what we say, and 90% of what we do. If we want to be unforgettable, we have to make our audience take action.
- Emotional communication will ensure engagement: data and statistics build trust and credibility.
- We don’t have only images and text to develop our presentation: we can also use videos, gifs, interactive infographics , external content, and interactivity with pop-up windows, etc.
- It is demonstrated that our brain activates with data and reasons, and it lights up like a Christmas tree when we’re listening to stories. Let’s then use more storytelling !
Introduction and development
- Let’s make a Marketing tool out of our presentation, and a personal and distinctive brand for us. How? You just need creativity and added value. Let’s dare to be different!
Design and content
- A neat model of slides will allow for better understanding. A model of slides that changes along with the contents will provide more dynamism and will create bigger expectations. Forget the old PowerPoint templates, it’s time for interactivity.
- An adequate font is always helpful, but a bad choice in your typeface can ruin your presentation. Therefore, we don’t recommend using something extremely “creative”, but picking an elegant, simple, and readable font. Moreover, avoid handwritten or script typefaces. This way you will always succeed for sure. And remember: when in doubt, Helvetica : )
- One slide, one idea , one sentence. Get rid of long paragraphs or texts with small fonts because, with these, your audience would only focus on reading instead of listening.
- Fantasy backgrounds (gradients, textures…) are the greatest enemies of easy reading. White backgrounds will always make things easier.
- Movement is the first thing the human eye notices. Adding dynamism to your presentation is cool. Throwing a party is too much.
- 5x7x7 Rule . Titles shall be no longer than 5 words. Paragraphs shall not use more than 7 lines. Lines shall not be constituted by more than 7 words.
- Numbered lists are more likely to catch your audience’s attention than checklists.
Creative ways to present
- You are the number 1 visual element of your presentation.
- The tone must fit with the context. In a symposium about a certain legal regulation, a more serious tone may be necessary. In a seminar about education and technology, it would be correct to use a friendlier and more relaxed tone.
- If you’re going to be seated during your presentation, you must try harder not to be dreary and counteract the passivity of your body language with an interesting and stimulating speech.
- If you’re going to be standing, your presentation will be more dynamic and therefore you have to try not to dizzy your audience. Keep one foot permanently on the floor and move only the other one, never turn your back to the audience, and don’t read the slides.
- If you start feeling nervous and you don’t know what to do with your hands, hold a small object like a pen throughout your presentation.
- Keep calm and enjoy your presentation . And invite your audience to do the same.
- Means matter. Instead of the super-popular PowerPoint, there are several tools that will allow you to create more dynamic and attractive presentations .
With Genially you can create all kinds of digital resources such as presentations, posters, infographics , maps , microsites ,… and give them interactivity and dynamism.
Ilustrated Corporate Presentation
Recommendations for a great presentation:
- Get there early. This way you will have time to solve any kind of last-minute problem.
- Know your target audience .
- Rehearse your presentation. Part of your success will depend on this.
- Read and revise other presentations, studies, and publications previously made about your subject. Don’t forget to watch some tutorials on YouTube . Always focus on the best ones .
- If you’re feeling nervous , focus your attention on assertive people. You will easily recognize them and they will boost your self-confidence.
- The more you do it, the better you get. Luckily, everything in life is about practice.
- The beginning and end are important. A good start catches the attention; a great finish makes everything even better.
- Don’t forget to introduce yourself and tell them something about yourself. Before you say goodbye, provide some contact data so people can reach you.
- Say “Thank You” .
- Enjoy your presentation and you’ll do great!
Presentation examples
Marketing Digital Presentation
University Thesis Presentation
3D Report Presentation
Animated Sketch Presentation
Related articles

5 TOP ESL Interactive Activities
Find here 5 low-prep, effective and extremely engaging ESL interactive activities. Tips, free templates and examples are included.

Can someone please tell me what instructional design is?
We explore what instructional design means, the future of the role, the different models, and what instructional designers do.

Introducing Genially’s new identity and positioning
In Genially’s new identity, there are tons of interactive adventures, more gamification than ever, new visual elements… Discover the brand’s most dynamic identity!
4 Responses
- Pingback: 5 Tips for a Successful Master’s Thesis presentation | Genially Blog
- Pingback: Communication tips for remote working jobs | Genially Blog
- Pingback: Business Pitch: What are they and what kinds exist? | Genially Blog
- Pingback: How to create interactive educational materials – Information Ark
Leave a Reply Cancel reply
Your email address will not be published. Required fields are marked *
Save my name, email, and website in this browser for the next time I comment.
404 Not found

How to have Effective Communication in the Workplace
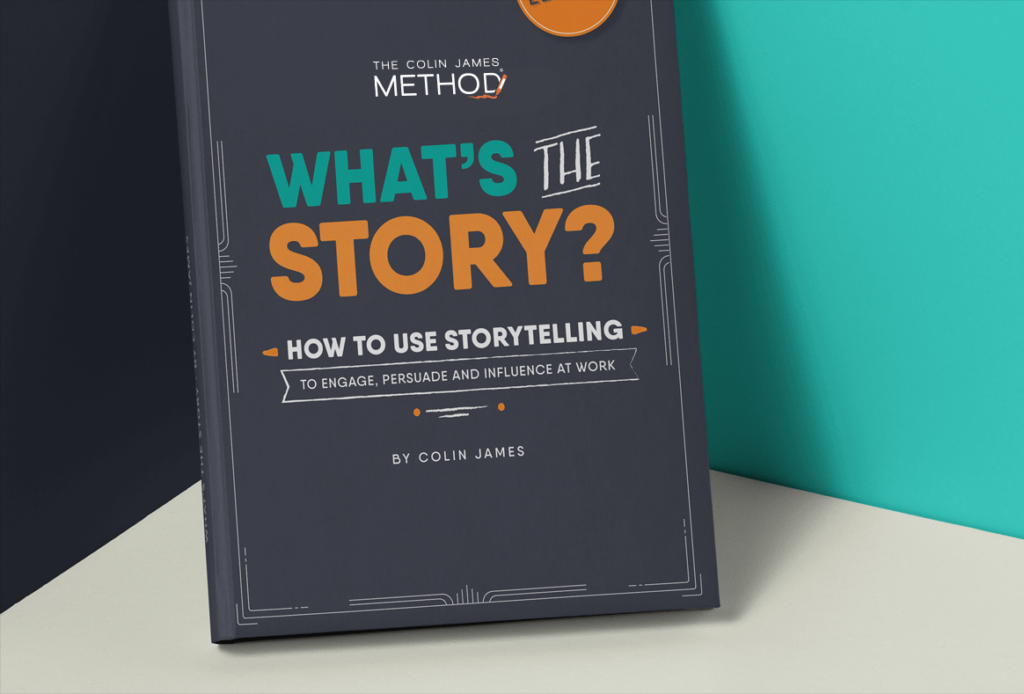
What’s the story – How to use storytelling to engage
- Search Search Close this search box.
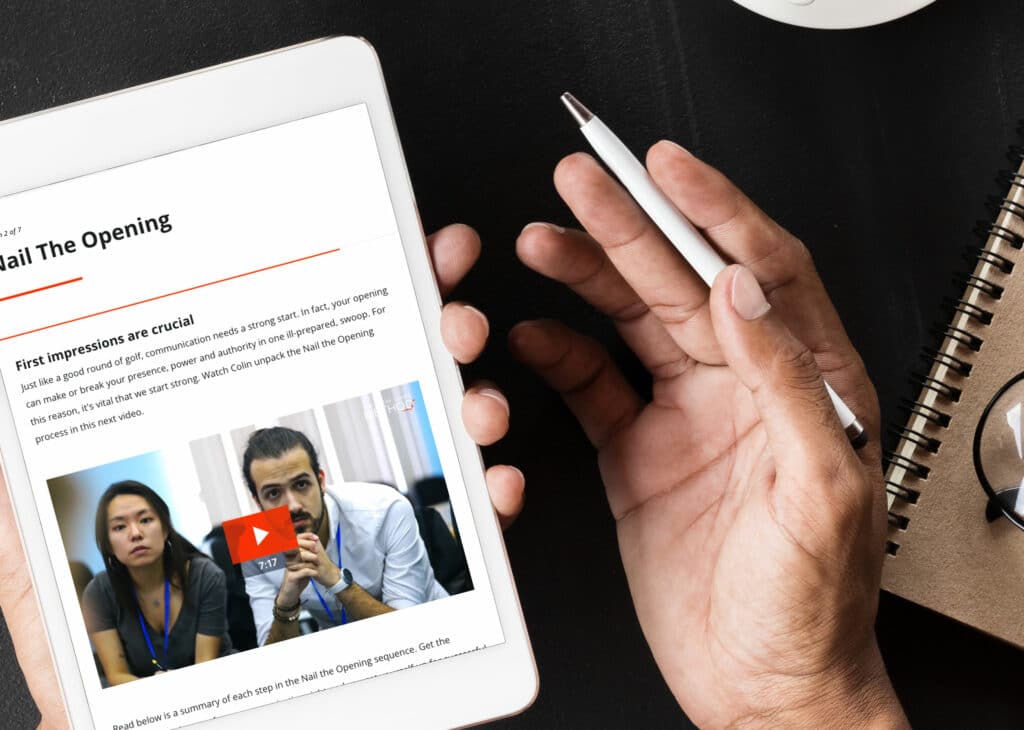
Mastering Communication
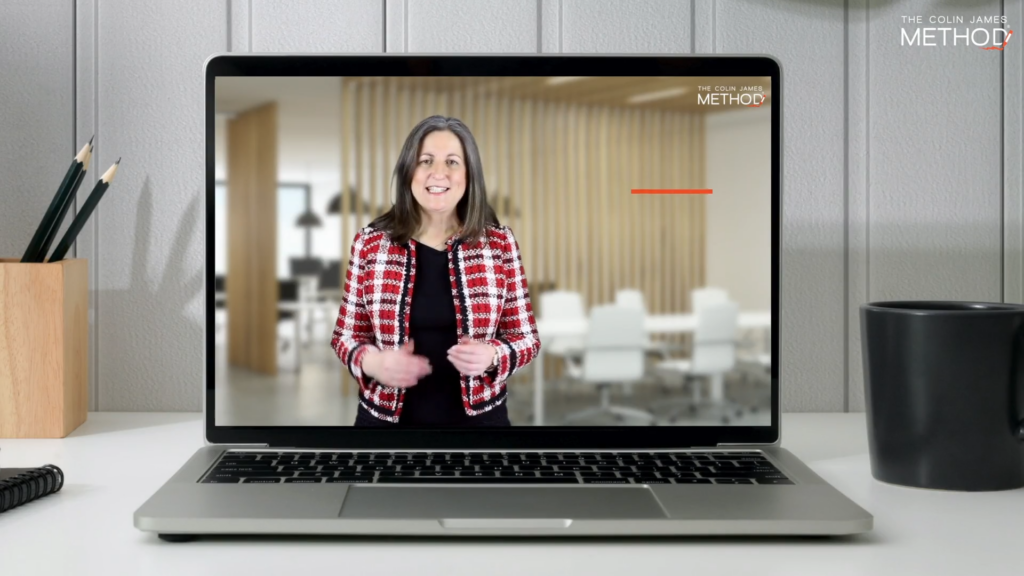
Job Interview Training
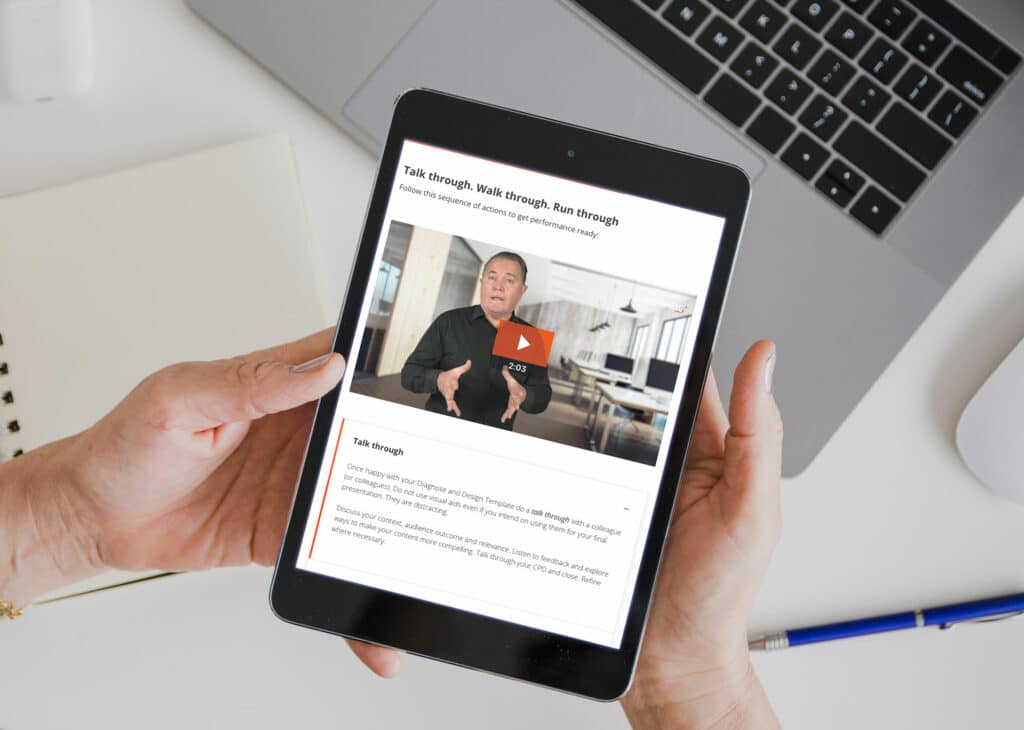
Persuasive Business Storytelling

Art Of Influence
Ditch the slides: deliver great presentations without powerpoint.
- Written by Colin James
- Last Updated December 2, 2023

Introduction
Have you ever sat through a boring presentation? I’m going to guess your answer is “yes”. Invariably, when we ask this question to our program participants, all hands go up.
Think back to those presentations. I’m willing to bet there was a common element: a deck of densely packed PowerPoint slides behind the speaker.
Now, I don’t know about you, but as soon as I see slides like this in a presentation, my attention immediately starts to wane. You would think that visual information, graphics and graphs would enliven and enrich a presentation. But it’s not the software itself that’s the problem – it’s how it’s being used.
So how can we communicate more effectively – without relying heavily on PowerPoint ?
In part one of our two-part video series Presenting Without Slides, I talk about why PowerPoint is such a presentation killer, and how to reframe your approach to using slide deck software in a way that is more engaging to your audience .
How to Present Without Powerpoint
01. only use slides if they add value to your presentation.
For tens of thousands of years, humans have demonstrated effective communication without PowerPoint. Global businesses have been built, wars won and lost, worlds ‘discovered’ and centuries of learning compiled and shared without the use of PowerPoint. Projected imagery itself is, of course, a modern invention.
And while there is value in visual aids, we need to start thinking of ourselves as communicators first.
If the PowerPoint deck communicates the message or is used to simply format content ideas, then hand it out for people to read and follow it with a Q&A. Presenting is foremost a spoken, auditory experience with the visuals providing support and value.
Each slide needs to be rigorously and brutally assessed with this question: “How does this slide enrich, deepen or support the message?”
While stepping away from PowerPoint might seem daunting, numerous engaging visual aids can captivate your audience. Consider utilizing:
Whiteboards or Flip Charts: Engage your audience by sketching diagrams, mind maps, or key points as you speak. This interactive approach allows for real-time interaction and visual learning.
Props and Objects: Incorporate relevant props or physical objects related to your topic. For instance, if discussing teamwork, use a puzzle or rope to illustrate your point visually.
Handouts or Infographics: Prepare concise handouts or visually appealing infographics that complement your verbal presentation. These can be distributed before or after your talk to reinforce key information.
02. Be Confident Presenting Without Props
Imagine you walk into the room – no PowerPoint presentation behind you, no notes, no visual aids, no clicker in hand. You simply stand there in front of your audience and speak with zest and authenticity.
If you do this, you convey to your audience the quality of authority . You’re saying, “I am confident enough to stand before you without the props to help me, because I am enough. What I have to share and say is enough value in and of itself.”
When you own the space, you become the powerful communicator.
Ask yourself, “If the projector exploded, or the whiteboard magically melted, could I still deliver the outcome? Would I have enough confidence in myself to articulate and convey my messages in a manner that engages and enriches my audience – and deepens their ability to apply what I have presented?”
Your answer must be “Yes!” It’s that simple. And that challenging.
Don’t believe me? Well, why not try it for yourself?
If you do get stuck try encouraging audience participation to create an immersive experience and take some the pressure off you.
These could include:
Group Activities or Exercises: Break your presentation into segments where the audience collaborates in small group discussions, activities, or problem-solving exercises. This fosters active engagement and reinforces learning.
Q&A and Discussion: Allocate time for open discussions, allowing attendees to ask questions or share opinions. This promotes dialogue and deeper understanding while keeping the presentation dynamic.
03. See Yourself as a Visual Aid
The third step to avoiding a dreary presentation is to think of yourself as a visual aid. Yes – you are the reference point! The other stuff you bring into the room is just collateral that either supports or distracts from what you have to say.
Your physiology, gestures and voice can create interest, intrigue, imagery and emphasis.
Your presence on stage is a significant visual aid itself. Consider these tips:
Body Language and Delivery: Use expressive gestures, varying tones, and impactful body language to emphasize key points. Your physical presence and energy level play a crucial role in engaging your audience.
Eye Contact and Connection: Establishing eye contact and connecting with your audience builds rapport and ensures their attention remains focused on your message.
Examples of Successful PowerPoint-Free Presentations
TED Talks: Many TED speakers deliver powerful presentations without relying heavily on slides. They use storytelling, props, and personal anecdotes to convey their messages effectively.
Live Demonstrations: Tech companies often showcase product features or concepts through live demonstrations instead of slides. These real-time examples create an engaging experience for the audience.
Remember, effective presentations rely on your confidence, communication skills, and ability to connect with your audience. PowerPoint is just one tool among many for communication. By exploring alternative methods, you can create impactful presentations that resonate long after the session ends.
Don’t shy away from experimenting with different presentation styles and tools to find what works best for you and your audience. It’s about delivering a memorable experience that leaves a lasting impression!
If you don’t feel quite up to it yet, don’t worry – we’ve got just the thing to help.
Join us at our next Public Speaking Workshop. Break the shackles of nerves and learn how to build and deliver engaging presentations to amplify your audience experience.
No more hiding behind PowerPoint slides – remember, it’s your message (and how you deliver it) that will make you a star!

The Colin James Method® Facilitators train corporate executives to improve their professional development with a proven methodology. Our highly trained Facilitators and Coaches are recognised for their experience in their fields and have worked with many individuals and organisations around the world to master the art of communication.

The 4 Types of Communication – Definitions and Examples

Speaking With Confidence: Tips & New Training Tools

Internal Communication 101: Make Your Meetings Effective
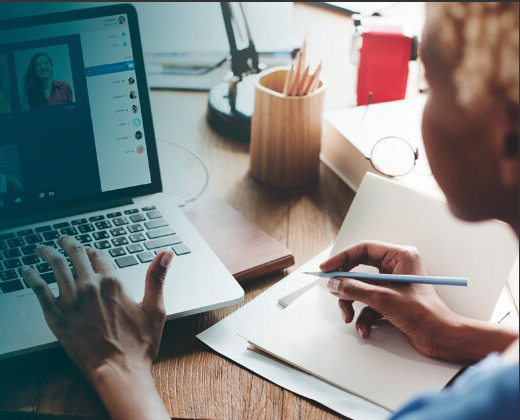
Deliver virtual training that works
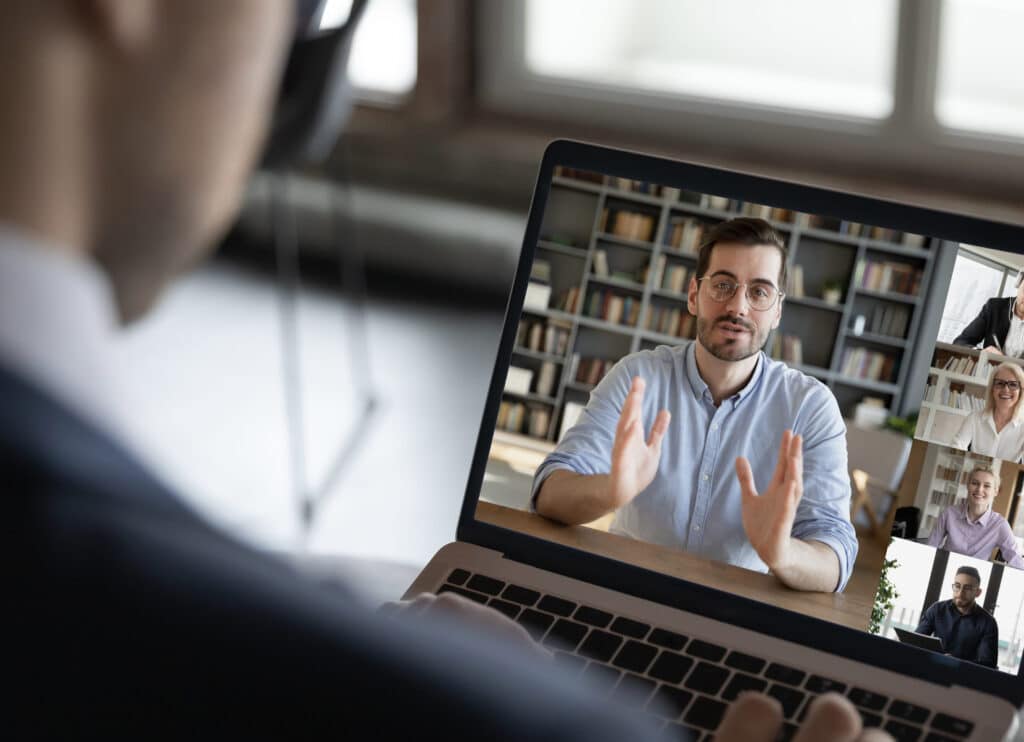
Running an effective & engaging virtual meeting
Stay in the Know
Subscribe to our newsletter.
get in touch
Submit your enquiry.
Step 1 of 2
Your information will be used to send you emails in relation to your product or resource. We will only send you relevant information and we will never pass your information on to third parties. You can of course unsubscribe at any point. By sharing your email, you agree to our Privacy Policy and Terms of Service . You can read our Terms & Conditions when making a purchase here.
Mastering Communication Online
Download a guide detailing how you can get ahead of the competition now.
Clicking download will keep you updated on Mastering Communications Online product only.
Your information will be used to send you emails in relation to your product or resource. We will only send you relevant information and we will never pass your information on to third parties. You can of course unsubscribe at any point. By sharing your email, you agree to our Privacy Policy and Terms of Service . You can read our Terms & Conditions when making a purchase here.
- Irresistible Tech Gifts for That Special Dad
- Killer Smartphone Deals We Love
The 8 Best Free PowerPoint Alternatives
Professional results for tight budgets
:max_bytes(150000):strip_icc():format(webp)/JenAllen-214879-65542c15d7fa42b6ba2c61cc14c4a8b8.jpg)
- Swansea University, Staffordshire University
Microsoft PowerPoint is a great tool for creating professional-looking slideshows and presentations. However, the home version requires a Microsoft 365 subscription, and the free mobile app locks some features behind the sub as well. Fortunately, there are plenty of free PowerPoint software alternatives out there. Here's a look at some of the best options and how they compare to PowerPoint.
Best Direct PowerPoint Replacement: Google Slides
Very similar to PowerPoint.
Free to use.
Compatible with PowerPoint.
An internet connection is strongly recommended.
Where there's a need for an app, Google seems to have it covered. Google Slides is its PowerPoint equivalent and it's a lot like Microsoft's app. Very simple to use and offering full compatible with the alternative, you can access Google Slides via your browser and easily create custom presentations with audio and your own images, all entirely for free. It also offers great live collaboration features for teamwork purposes.
The only minor downside is you need an internet connection to at least get started but the service does also work offline with presentations syncing once you're back online.
Best for Designers: Prezi
Video editing included.
Can easily make data visualizations.
Stylish user interface.
Free option is pretty basic.
No support.
Presentations viewable by all.
Prezi is a great option for designers who have a vision but aren't technically proficient at achieving it. Its simple drag and drop interface makes it a breeze to organize your presentation just how you want it. Backed up with other Prezi apps that mean you can create videos or more stylish data visualizations than simple graphs, it's ideal for industries that are more visual than others. A series of pre-made templates makes it all the more attractive.
Prezi isn't as free as it seems though. To get the full wealth of features like advanced image editing, offline access, and narration, you'll need to pay a subscription fee.
Best for Quick Results: Zoho Show
A theme for every occasion.
Quick to create something.
Intuitive interface.
Need to be online to use it.
Simple to use yet highly effective is the sweet spot for quick results, and that's certainly the case with Zoho Show. You might need to be online to use it, but it's worth the connection with an intuitive user interface that adapts to what you need to do. You can easily embed videos, tweets, and images into your presentations with some neat transition effects making things more interesting.
Collaboration tools further sweeten the deal with annotation features meaning you can work together well as a team and fast.
Best for Animations: Powtoon
Great animation tools.
Easy to use.
Can export to social media platforms.
Branding applied on free presentations.
More about animations than slideshows.
PowToon tackles PowerPoint presentations from a slightly different angle than a lot of its competitors. It's primarily great for creating full animations and videos rather than presentations that you would click through and present yourself. That lends itself perfectly to the internet which is why it's so useful that you can export your presentations to various forms of social media.
With a drag and drop template, you can create something within about 20 minutes from your browser. The free version bundles in branding logos so viewers will always know you've used PowToon to create them but that's a small price to pay for an otherwise very accessible and simple to use piece of software.
Best for Mass Branding: Renderforest
Plenty of options for expanding branding.
300MB cloud storage for free.
Unlimited exports.
Exports can be low in quality.
Content is watermarked.
RenderForest thinks of itself as more than just a PowerPoint alternative. It tackles everything you might need from creating logos to designing promo videos, music visualizations, landing pages, and websites. That's on top of its extensive animations and intro creation. That might sound intimidating but the service keeps things simple, so it won't take you long to mock something up and develop it.
Stick to the free version and there are some restrictions such as branding on your videos, lower quality logos, and so forth, but it's a solid start for an otherwise entirely free service. In particular, if you just need to concoct a quick 3-minute video for a presentation, RenderForest has you covered.
Best for Non-Designers: Visme
Plenty of templates to choose from.
Can set up five projects at once.
Charts and widgets support.
Limited cloud storage.
Visme branding on free plan.
Been asked to make a presentation and you don't know where to start? Visme is perfect for those that aren't well versed with graphics as it offers an extensive template library. The free plan limits your options a little but there are still some decent choices here. In addition, the service provides cool ways to make stats and data look exciting thanks to chart and widget support. It's all done through a simple drag and drop interface too that makes it super simple to add video and embed other content.
Just bear in mind that storage options are a little limited and everything on the free plan will contain Visme branding.
Best for Office Replacement: LibreOffice Impress
Full program rather than browser-based.
Extensive support.
Similar experience to Microsoft Office.
Requires installation.
Not quite as intuitive as alternatives.
LibreOffice is a popular free alternative to Microsoft Office, so it makes sense to use LibreOffice Impress if you want the closest experience to Microsoft's package. Unlike most of the others here, you need to install LibreOffice on your PC or Mac which means it's no good for Chromebooks or moving between different systems. However, in exchange, you get an intuitive experience that makes it simple to create slideshows, whether you're handing them out to a class or conference afterwards, or simply projecting them on screen.
Bear in mind you have to seek out templates yourself though which may be off-putting for the least technically minded user out there.
Download for:
Best for Apple Users: Keynote
Simple to use.
Apple Pencil support.
Cloud based as well as app based.
App is only on Apple devices.
Keynote is Apple's direct competitor to Microsoft PowerPoint and it's a great alternative, especially if you're a Mac user. With app support for iOS and Mac, it takes seconds to get started. Alternatively, PC users can use Keynote via the iCloud website and easily work across multiple devices.
One of the best features is the ability to use the Apple Pencil on an iPad to create diagrams or illustrations making it great for skilled artists. As well as that, Apple provides plenty of convenient templates for personal and professional projects.
Get the Latest Tech News Delivered Every Day
- Best Free Family Feud PowerPoint Templates
- How to Create a Microsoft Sway Presentation
- The 8 Best Slideshow Apps of 2024
- The 8 Best Gmail Alternatives of 2024
- The Best Free Productivity Apps for the iPad
- 5 Best Free Presentation Software Programs
- 10 Free PowerPoint Game Templates
- How to Use Microsoft's Free PowerPoint Viewers
- The 8 Best Spotify Alternatives in 2024
- The 8 Best Android Productivity Apps of 2024
- 19 Best Free Cloud Storage Services for Backup in 2024
- 5 Best Free PowerPoint Background Sites
- The 8 Best Google Drive Add-ons for 2024
- The Best Free Skype Alternatives of 2024
- 5 Best Free Online Word Processors for 2024
- The 10 Best Note Taking Apps of 2024
404 Not found
5 Creative Presentation Ideas That Can Be Done Without PowerPoint

Have you ever been 15 minutes deep in a presentation wondering why the presenter chose to use the same bulleted text format for every single slide in the deck? The lack of creativity could have been for a number of reasons; 1) time restraints, 2) no design skills, 3) software limitations, or 4) a combination of all of the above. Regardless of the reason, there’s nothing worse than sitting through a boring presentation.
If your deck design misses the mark, you run the risk of losing the attention of your audience.
Creative presentation ideas that will take your design to the next level
We recognize that not everyone looks at a blank presentation and is struck with inspiration, and that’s okay. We can’t all be Picasso when it comes to presentations. Luckily, there are simple ways to take your presentation to the next level that don’t require design skills or PowerPoint. And they can all be found in Beautiful.ai.
Here are 5 creative presentation ideas that you can incorporate in your next deck to wow your audience.
Ditch the bullet points and create inspiring content that will engage your audiences. Using animations will help you better illustrate your story and bring complex information to life. Animations are a creative presentation idea that directs the audience’s attention to exactly what you want them to consume.
In Beautiful.ai, we give you the power to decide how your animations will build on each slide. You control the speed, the order, and whether they build automatically or advance with a click. You can create a custom timeline, which is a manual control of your animation build. And you can also customize the animation timing and style to choose overlapping, simultaneous, sequential, or no animation at all. Depending on your content, and talking points, you may select a slow, normal, or fast animation speed.
Video bubbles
Using a video in a presentation isn’t groundbreaking. But what we’re seeing more of is video bubbles— an added element to the corner of the presentation slide— that give your slides a human element that might be missing otherwise.
If you're looking for creative ways to spice up your next presentation deck, consider using a video bubble to add something personal to your story. Here are five ways you can incorporate this feature into your Beautiful.ai presentation;
- Introduce yourself at the beginning of the presentation
- Add context to more complex data or information
- Narrate each slide for a remote presentation
- Upload customer testimonials in a new way
- Show something in action as an anecdote to informational text or data on the slide
Infographics & charts
We know what you’re thinking: infographics and charts are boring. Maybe that’s true in PowerPoint, but this is Beautiful.ai.
In Beautiful.ai you can throw out the rule book for charts and graphs. With pre-built templates you can experiment with new, creative ways to layout your data and craft your story. We encourage you to play around with different formats and see where it takes you.
Colors are your friend, too. They can help you convey things within your graphs and charts more effectively, while adding a bit of style. We suggest using different colors to provide contrast between data sets and force the eye to the most important metrics.

Engaging visual assets
A no-brainer for a more creative presentation is incorporating strong visuals. You can play around with different ways to add photos, videos, gifs, and icons throughout your presentation to keep your audience interested. But let’s take it a step further and think outside the box. Instead of defaulting to a solid color background on your slide, try using a background image instead. Or rather than using our stock image library, you might opt to use Beautiful.ai’s AI image generator to create a visual asset unique to you and your story. The possibilities are endless with supporting visuals, so it’s up to you to let your creativity shine.
Custom fonts & colors
The fonts and colors you use in your presentations are a way to show some personality.
By default, presenters are more likely to stick to a simple color palette in their deck. But colors can make all the difference when it comes to creativity. Instead of settling for the obvious primary colors, try using a combination of muted and bold colors that complement each other. Tweaking the colors— even slightly— can take your presentation from corporate to cool.
Similarly, you can get really creative in your presentation design by uploading custom typography. Simply upload your custom font in your theme and set it and forget it. It will automatically be applied to each slide in the deck. Don’t be afraid to take a chance on a bolder, more modern font to make a bigger impact.

Jordan Turner
Jordan is a Bay Area writer, social media manager, and content strategist.
Recommended Articles
Intro to color psychology: presenting your work in the best possible hue, avoid frankendecks with these design tips, the 5 slides killing your productivity, how to package your interior design concepts in a presentation.
404 Not found

Haiku Deck Blog
Creative presentation ideas.
Show menu Hide menu
- Getting Started with Haiku Deck
- Haiku Deck Newsroom
- Presentation Resources for Events and Conferences
- Teaching with Haiku Deck
- Student Presentations
- Education Blogging with Haiku Deck
- Using Haiku Deck in the Classroom
- Using Haiku Deck for Professional Development Presentations
- Additional Presentation Resources for Teachers
Recent Posts
- Haiku Deck Classroom Partners with Google Education at ISTE
- Creative Ways Coaches Use Haiku Deck Presentations
- Brand and Leadership Coaching with Justin Foster
- Creating a coaching webinar with Haiku Deck
- Why webinars are the key to growing your coaching practice online
- August 2019
- August 2018
- February 2018
- January 2018
- November 2017
- October 2017
- September 2017
- August 2017
- October 2016
- September 2016
- August 2016
- December 2015
- October 2015
- September 2015
- February 2015
- January 2015
- December 2014
- November 2014
- October 2014
- September 2014
- August 2014
- February 2014
- January 2014
- December 2013
- November 2013
- October 2013
- September 2013
- August 2013
- February 2013
- January 2013
- December 2012
- November 2012
- October 2012
- September 2012
- August 2012
5 Fresh PowerPoint Alternatives
PowerPoint . Everyone’s used it, everyone’s heard of it, and a lot of people are pretty tired of it. Have you found yourself seeking an exciting new angle to approach your presentations from? If so, try these five fresh PowerPoint alternatives on for size.
Before you decide which method to present with, though, ask yourself what purposes your presentation materials have. Critically thinking about how your materials are going to support you will help your presentation be more interesting and memorable. For each PowerPoint alternative we’ve listed below, we’ve included a few of its best scenarios and benefits, so that you can pick the best presentation method for your purposes.
PowerPoint Alternative #1: Printed Handouts

An often-overlooked option for presenters is to provide a simple handout, instead of putting together a full-blown presentation.
- Kicking off new projects
- Meetings with a light tone
- Content that your team might want to reference later
- Meetings outside of the office
- Being prepared ahead of time so you won’t have to fuss with technology
Handouts allow your audience members to interact with the materials, and take your presentation home with them. Your attendees:
- Can read while you speak, benefitting from both auditory and visual learning aids
- Won’t have to divert attention to taking notes
- Will be able to focus more energy into thinking about what you’re presenting on
- Can share your work with others
Handouts in action:
One person who strongly advocates the use of handouts is Edward Tufte , a pioneer in the presenting world. In his words:
Overhead projectors and PowerPoint tend to leave no traces; instead give people paper, which they can read, take away, show others, make copies, and come back to you in a month and say “Didn’t you say this last month? It’s right here in your handout.” A paper record tells your audience that you are serious, responsible, exact, credible.
How to pull it off:
Once you’ve decided to make a handout, how are you going to make sure it’s memorable and fun? We recommend Canva as a free, easy, impressive way to put together handouts. Canva allows you to generate all kinds of different content, and it makes you look like a design god with very little effort on your part. Here’s an example made by our Chief Inspiration Officer, Catherine:

PowerPoint Alternative #2: Flip-Boards / Whiteboards

If you have a dynamic presentation style, and like to sketch or scribble, you might try a using a flip board or whiteboard to present with, in lieu of slides.
- Topics you can draw diagrams to represent
- If you like drawing or sketching
- Involving your audience in brainstorming exercises
- The audience will be captivated by your physical interaction with the board
- You can shift gears easily and use different colors, lines, and shapes to make sure everyone understands
- You can invite team members to be involved at the board
- Doodling can facilitate funny situations easily, which keeps audiences entertained and engaged
- You have the opportunity to really shine as a presenter, because all eyes are on you
Flip boards in action:
Simon Sinek , author and well-known TED talker, often uses flip boards to sketch and demonstrate concepts during his talks, like his highly-popular Start with Why :
There are a few things you’ll want to keep in mind when presenting with a flip chart, whiteboard, paper tablet, etc:
- Use bold colors. Yellow, orange, light blue, etc. markers can be very hard to see, especially from the back of the room. Test your markers beforehand and make sure you are well-stocked with easily-seen colors (that aren’t dried out!).
- Practice beforehand. Find the balance between large enough to be read from the back, and small enough to fit on your board, beforehand. Practice writing at a whiteboard angle, which is very different from writing on paper. If you’re nervous about drawing on the fly, you can even lightly draw diagrams you know you’ll be making in pencil if you’re using a flip board, and trace over them with markers when you’re presenting.
- Check for glare. If you’re using a whiteboard, scope out the room with the lighting you’re intending on using, and make sure there’s not too much of a glare for anyone in the audience.
- Speak toward the audience. It’s easy to get caught up drawing or writing on a whiteboard, and to keep speaking when your back is to your team. Just remember, if your mouth is pointed at the audience, they’re going to have an easier time hearing you!
- Write legibly. Don’t get caught up trying to write so quickly that no one can read what you’ve written.
- Include visuals. If you’re using a whiteboard or a flipboard, don’t just use it to write words – even lines and shapes can make an otherwise boring whiteboard much more fun and interesting.
PowerPoint Alternative #3: No Slides

If you are really comfortable with your material, try delivering a talk without any slides at all. Think about some of the greatest storytellers you’ve known — how many of them used slides?
- You don’t need to show data to prove a point
- Your meeting topic can involve a lot of discussion
- You’re confident about presenting and keeping people entertained
- The content for your meeting can be covered without visual aids, screenshots, examples, etc.
- There’s nothing to distract your audience or teammates from giving you their full attention
- Attendees will learn more about your personality through watching you present
- The situation lends itself nicely to personal interaction
- You’re more capable of moving around the presentation space
- You can pack a very powerful punch by moving your audience with your delivery alone
See it in action:
Some of history’s greatest speakers didn’t use any visuals — just think about some of the most famous speeches you know of. For example, would President Lincoln’s Gettysburg Address have been so famous if it’d been made in PowerPoint?
- Bring physical objects or other props, especially interactive ones
- Incorporate other senses — play music or audio, for example
- Rehearse enough that you can deliver without a script — you can do this in the car, while working out, etc.
- Watch the audience for visual cues you can interact with or respond to, so it feels fresh and unscripted
PowerPoint Alternative #4: Mind Maps

Mind-mapping apps are great tools for capturing and connecting ideas. They help you understand how you got to where you are, the motivations behind ideas, cause and effect, etc. Creating a mind map during a meeting can be a stimulating experience for your whole team and will definitely keep your audience engaged.
- Brainstorming
- Strategizing
- Collaborating
- Demonstrates connected concepts better than many other methods of presenting
- Helps keep non-linear ideas organized in an easier-to-understand manner
- Provides an interesting visual for gathering input, rather than presenting findings
Mind-Mapping apps to try:
- iMindMap – Featuring one of the most elegant presentation modes available for mind-mapping apps, iMindMap is available for Windows and Mac OS. There’s a free trial, as well as Home & Student / Ultimate editions of the software available.
- NovaMind – Available for Windows Desktop and Mac OS X, NovaMind is in beta for a number of other platforms as well. The app breaks your maps up into slides you can present, and makes moving through your branches and nodes intuitive and effortless. Both the Windows and OS X versions have free trials.
- MindManager 8 – If you want to have a lot of control over how much information is shown or hidden within your mind maps, and especially during presentation, MindManager 8 is for you. It’s available for Mac and PC, and you can get a free trial to see if you like it before buying.
- iThoughts – Creating Mind Maps on the go, or while passing a device around the meeting, can be easy with iThoughts . You can get it for your iPhone , your iPad , and your Mac in the App Store.
PowerPoint Alternative #5: Haiku Deck

Of course we have to mention Haiku Deck! It’s very near and dear to our hearts, as you may imagine — but not just because it’s our job. Haiku Deck embraces our favorite aspects of presentations and storytelling: simplicity, beauty, and fun.
- Being inspiring and evocative
- Presentations that benefit from strong visuals and bold text
- Large groups that wouldn’t be able to see smaller text from the back of the room
- Storytelling
- Makes it quick and easy to create gorgeous presentations
- Supports you as a storyteller with stunning visuals to pull your audience in
- iPhone remote allows you to present without having to bring your iPad or computer to the meeting
- It’s available on multiple platforms (iPhone, iPad, PC / Mac / Chromebook via the web)
- Your slides will look clean, attractive, and professional — without the ‘template’ feel of a PowerPoint or Keynote slideshow
- You can print handouts from your deck
- Your materials will be available online (as long as you save them as public or restricted) so you can share with your team
Someone who uses Haiku Deck:
Lots of people use Haiku Deck, for a wide range of purposes! Here are a few good examples to check out:
- Social Media & Content Marketers
- Thought Leaders
- Businesspeople
But in the interest of the topic at hand, the example I’ll leave you with is from Stefanos Karagos , Haiku Deck guru and founder of XPlain , a performance marketing agency:
So, what PowerPoint alternatives do you use?
Have another PowerPoint alternative not listed here? Any other apps you’d like to recommend? Let us know in the comments below!
Categories: inspiration
© 2024 Haiku Deck Blog
Theme by Anders Norén — Up ↑
Scott Berkun
How to present well without slides.
If you were having an important conversation with a friend at a restaurant, would you pull out a projector and put your slides on the wall? They’d think you were crazy as would the people at other tables. Rather that look into your eyes or give full attention to your words, your friend would have their minds divided between you and the images you were showing simultaneously.
Which raises the question: why use presentation slides at all? Most important conversations you will have in your lifetime happen without slides. And ask anyone who works in media: if the power went out and they could only show your slides or broadcast your voice, they’d go with your voice. Your voice, what you say and how you say it, is the most important thing. If you listen to This American Life or The Moth , it’s clear how powerful a speaker can be with their voice alone.
Look at any list of the best speeches of all time and you won’t find a single use of slides or other props. Of course slides and presentation software hadn’t been invented then so it’s unfair to make a direct comparison (For fun see The Gettysburg Address as a bad Powerpoint deck ). Yet the question is easy to ask: would these speeches have been better if they were narrated over slides?
In many cases, no. You’d have to listen carefully to figure out when ideas would be better presented visually rather than with words alone, which is the secret for thinking about your own presentations: when do you truly need a visual image to express an idea? And when would it be better simply letting your voices tell the story?
Speaking without slides seems more challenging because:
- You feel naked without the familiar crutch of slides behind you
- It may require a different way to prepare
- It demands more thinking and refinement of your ideas
Speaking without slides is often better because:
- Audiences grant you more attention and authority over the room
- You have no fear of slide or A/V malfunctions
- You can never become a slave to your slides
- It forces you to clarify and improve your ideas, making you a better speaker
But slides do have some advantages, including:
- Some concepts are best expressed visually
- They can serve as a handout (but true handouts work better than slideuments )
When is it best to speak without slides?
If I’m asked to speak for 20 minutes or less I often go without slides. More than 20 minutes and the dynamics of attention are more complex and I typically use slides, though less than many speakers do. I give the same advice to others: the shorter the talk, the simpler your presentation should be.
How to prepare a slide-free presentation
In Chapter 5 of Confessions of a Public Speaker (“Do Not Eat The Microphone”) I provide a simple, well-tested method for preparing talks of any kind. In short it looks like this:
- Take a strong position in the title
- Think carefully about your specific audience (why are they here? what do they already know?)
- Make your 4 or 5 major points concisely (from a draft outline of 10 or 12 points)
- Practice making your points without a single slide.
- Revise #3 and repeat #4 until done.
This approach works with or without slides, but in all cases it forces you to develop your ideas into a solid outline and practice delivering it before you’d even consider making a slide . If you want to go entirely without slides, you’re already prepared for that. And if you decide as you revise that you need slides to best make your points, then add them, but only after you’ve proven their necessity by trying to present without them.
If you want your ideas to take center stage, the slides should come late in the process so that they are used only to support what you’re saying, rather than the other way around. Even if you are a visual thinker and need something to look at to develop your ideas, develop your ideas and rehearse assuming the slide deck is scaffolding you will remove . Don’t fall into the trap of polishing your slides and tweaking fonts when you should be revising your thoughts and practicing how you’re going to express them.
Given a choice between a great talk with lousy slides, and a lousy talk with great slides, what do you think most audiences would choose? Prepare accordingly.
What do you put on the screen if presenting at a slide-dominant event?
I simply put together a slide with my name, the title of the talk and the basic contact information I want to provide. There’s an argument that only having a single slide does far more to make you accessible to an audience interested in your work as the way to contact you is visible the entire time you’re speaking, instead of just at the end. Here are two examples from two different events:
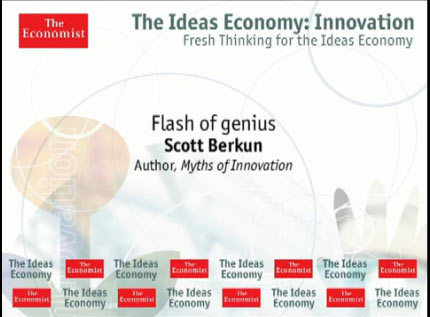
How do you get over the fear of forgetting something?
Many speakers use slides to mitigate fear. Slides used for this reason often come at the audience’s expense. It’s common to see speakers reading their own slides, or facing their slides as they present, clear signs they made their slides first, rather than constructing the presentation first and using slides to support their thoughts. Slides should be for the audience, not for you.
If you work hard to have clear points, and you practice it’s unlikely you’ll forget anything important. Even if you did forget something, only you will know. Since there are no slides, as the speaker only you know what you planned to say. You could skip an entire point or express it in a completely different way than you intended and no one will know but you. Slides can lock you in and if you are a true expert on the subject you’re speaking about you may find advantages in flexibility.
The notecard
When I speak without slides I usually have one small piece of paper listing my 5 main points. For my recent keynote at Warm Gun 2013 on The Dangers of Faith in Data , here’s what I brought with me on stage:
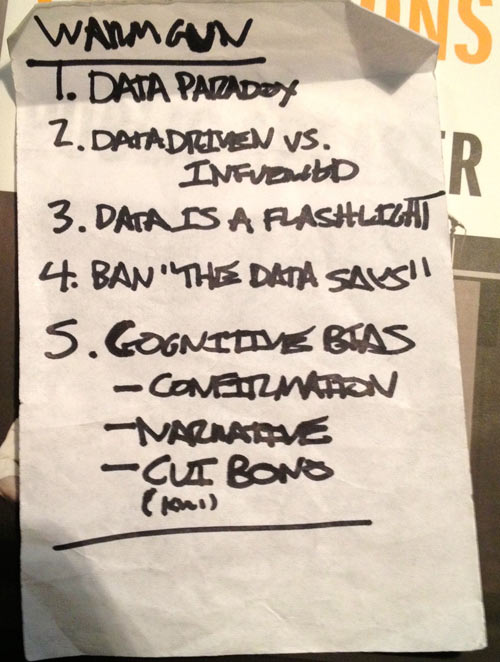
This notecard is short and simple. Since I’ve thought hard about this topic and have practiced the talk, all that I need the notecard to do is remind me of the next point, and the overall structure. I cheated on #5 as it has sub-bullets, but I simply found while practicing I couldn’t recall all three, so I wrote them down. Churchill and some other famous speakers used similar lightweight systems for their speeches.
You can see the notecard on the conveniently transparent lectern:

What about the handout problem?
If I prepare my talk as described above, it’s easy to write up a blog post with the same structure.
Here’s the blog post, titled The Dangers of Faith In Data , which I wrote in less than an hour while the ideas were still fresh in my mind.
Watch the actual talk based on the above
Now that you know how I prepared and practiced, you can watch the actual talk and judge for yourself. You’ll see me look down at the notecard, but it’s typically while I’m silent and trying to let the audience digest what I just said, while I collect myself to lead into the next thought.
Free Checklist For Great Talks (with or without slides)
You can download a handy, comprehensive, printable checklist for giving great presentations here (PDF) based on the bestseller Confessions of a Public Speaker .
13 Responses to “How to present well without slides”
In the case of scientific seminar talks given to expert audiences, the slides are used to show actual data. So we have no choice but to use slides and make them the focus of the presentation. Although there is a special form of slideless presentation called a “chalk talk”, which entails explaining scientific shit using only a chalkboard, and usually with intensive audience participation: ongoing chiming in with questions, comments, and criticisms. The idea is that a chalk talk reveals whether someone can think on their feet without the crutch of slides, and they are used as an interviewing tool.
I love this! I’ve been doing this for years successfully. Even won an award. I’m glad I’m not alone!
For longer talks (more than 15 minutes) I like to have LOTS of notes when I speak, mostly to keep from getting ahead of myself; I also like to have those notes large enough to read from 10 feet away, so I can move around. “Presenter mode” with the notes section just doesn’t cut it, so I carry two laptops and write two sets of slides. One set is my speaking notes: very dense, lots of words, 100% inappropriate for showing to anyone but myself. The other set is what I show the audience: pictures, graphs, or just a few words to reinforce my point; often these slides will be repeated multiple times in a row so even though I’m clicking through them at a pretty fast clip, the audience sees a new slide only every 1-3 minutes.
The “secret” is to have exactly the same number of slides in each deck, and to have two receivers listening to a single “clicker.” I get as many notes as I want, in nice big fonts with plenty of color; the audience gets a very different “show”; everyone is happy.
Thanks for sharing your method – I hadn’t heard of anyone who makes two sets of slides before.
I’ve found that from speaking so often and experimenting that the less materials I depend on while I’m speaking, the more comfortable I am, not less. But everyone is different of course.
Yes, absolutely. Back when I was doing full-time technical training I practically knew the material by heart. These days, however, I give maybe five presentations a year, only two of which are usually the same talk. Some I’ve done before but often as long as a year ago (and by then I’ve usually updated the material), but the rest are new “this time” and will likely never be given again. Also, most of my “presentations” are actually half-day tutorials, which means about three hours worth of material; I simply can’t remember that much unless I’m teaching it several times per month.
My formal presentations always include slides because I’m talking about a visual subject, but it is ALL visual: no text, and certainly no bullet points (my personal pet peeve). It’s nice to know that I can give a presentation without them too, because any day I can literally be stopped in the hallway and told that there’s a tour group coming through and I need to give a talk *now*. It took me a while to get to that place, but knowing your subject inside and out and having a crazy passion about it helps.
I have to give props to Toastmasters too. I used to have a deathly fear of public speaking, but that environment really helped. Plus, it was all talk, no slides!
Makes sense to me. There are certainly plenty of situations where slides are essential. An artist talking about their work is one of many.
[…] E început de an, deci probabil toți discutăm o strategie, un buget sau planuri pentru 2014. Ce facem când trebuie să prezentăm ceva fără ajutorul unui suport grafic? Scott Berkun, autorul Confesiunile unui vorbitor public ne oferă câteva sfaturi pentru prezentări memorabile. […]
[…] How To Present Well Without Slides […]
[…] Interesting post by Scott Berkun on not using a presentation tool. […]
[…] Secret: Presentation expert Scott Berkun writes out his 3-5 main points on an index card and keeps it in his back pocket when he speaks. […]
[…] How to present well without slides (by Scott Berkun) […]
Leave a Reply
Click here to cancel reply.

How to Deliver a Memorable Presentation without Powerpoint
Yes, you CAN deliver a memorable presentation without PowerPoint!
But will you be memorable?
ABSOLUTELY.
People spend far too much time preparing PowerPoint or Prezi slides for a presentation and not enough time thinking about how to influence audiences, so today we want to give you some tips on how you can deliver a memorable presentation without PowerPoint.
Your slides are an aid to your presentation, but they’re not the presentation itself. The more you stand side-on to an audience reading from them, the more likely you are to have zero impact.
Yes, you’ll survive. And yes, everyone will tell you were great! (No-one will want to hurt your feelings). But no-one will remember a thing you said.
Here’s another way.
Ask yourself what you want your audience to think, feel, do or believe? Are you there to educate? To motivate? To entertain? Your presentation needs a purpose. And the answer to this question gives your presentation its shape.
Once you’ve answered that question, the opening line of your presentation becomes obvious. For example:
“Good afternoon ladies and gentlemen. My aim today is to inspire you to quit your very safe day job and pursue your dream of owning your own business.”
You’ve told them exactly why you are there and what you plan to achieve. This gives them a clear direction, and something to look forward to!
Now you’ve got their attention, take them on a journey.
Think of one, two or three reasons – no more – why people should do just that: quit their day job and start a business. These reasons will become the key messages you want the audience to remember.
My own three reasons for owning a PR consultancy are these – autonomy, job satisfaction and financial freedom.
So here’s your presentation so far.
“Good afternoon ladies and gentlemen, my aim today is to inspire you to quit your very safe day job and pursue your dream of owning your own business. I know you’ve got a dream like this. Now there are three reasons why everyone should live life without a safety net and pursue this dream. The first is autonomy – having complete control over your own life. Imagine that. The second is job satisfaction. Having your clients hug you, when they adapt your ideas and it changes their lives. I can tell you, that’s a great feeling. And the third is financial freedom. No longer just working for wages, but tasting some profit as well.”
That’s the introduction to your presentation. You’re sixty seconds in, no Power Point in sight. And you have the attention of the entire room. They’re open to the proposition you’re making, and ready to go on a journey.
Your introduction gives you the structure for your presentation. Stay with what you’ve promised and don’t introduce any other themes. You stated your purpose and key messages in the introduction. Now repeat those messages and elaborate on them. Use the same order as in the introduction.
Illustrate your key messages with personal stories or real industry case studies. The more personal and emotional the better. You won’t need Power Point, you won’t need notes and what you say will be unforgettable.
Here’s how you might unpack the first key message in your presentation.
“The first reason you should quit your very safe day job and pursue your dream of owning your own business is autonomy. If you’re a natural boss, who has been masquerading as an employee for twenty years, business ownership is for you. If you’re a parent who regrets missing out on limitless precious moments with your children, the autonomy of business ownership is for you. My drive to starting my own PR firm was a combination of these. I’ve always been the dad who purposely worked 5.00am starts in the newsroom so I could be there when my kids got home. I’ve never been able to understand the kind of reasoning that puts children as top priority in theory, but not in practice. I came from a small business family, and I’ve watched them make a success of things while I’ve been toiling away at the ABC. Not long ago, I decided it was time for a change.”
My presentations continue with the rest of my story. I highlight the autonomy I’ve enjoyed since leaving news reporting. How I’ve lost weight and felt better. The better work/life balance I’ve had, and quality time with my children.
Then I stay with the structure, deliver my second key message and illustrate that with a personal story. Likewise for the third key message.
Finally, I summarise and round things off. A good conclusion is simply the introduction restated. Don’t be afraid to use the same phrasing. It reaffirms your message.
“ So in conclusion my aim here today was to inspire you to quit your very safe day job and pursue your dream of owning your own business. How did I go? Hands up If I’ve got you thinking. Now there’s three reasons why everyone should live life without a safety net and pursue this dream. The first is autonomy. Having complete control over your own life – imagine that. The second is job satisfaction. Having your clients hug you, when they adapt your ideas and it changes their lives. And the third is financial freedom. No longer just working for wages, but tasting some profit as well. Thanks for having me.”
Stand back and enjoy the applause.
No power point, no notes, just a purpose and three key messages illustrated with personal examples.
You’ll notice that there is a lot of repetition. This is what helps your audience to remember what you say. Reaffirming things helps them resonate. Give them the same messages at the start, in the middle and at the end.
Make it emotional, tell stories and you will never be forgotten.
At Good Talent Media, we want you to be memorable in the boardroom for all of the RIGHT reasons. You can find out more about our presentation training services here .
If you’ve got some presentation stories to share, leave us a comment. Maybe it was a memorable presentation for all the wrong reasons.

Tony Nicholls
Founder and Director of Good Talent Media
Submit a Comment Cancel reply
Your email address will not be published. Required fields are marked *
Save my name, email, and website in this browser for the next time I comment.
Recent Posts
- Why to think twice before hosting a media event
- Neighbourhood Houses Victoria
- Mastering the art of reactive media: Your guide to Budget season
- Nationwide rallies echo the cry for change: We demand safety now
Recent Comments
Get your complimentary story plan
Your contact details are safe with us!
7 Tips for presentation with and without PowerPoint slides
- Planning Tools
- plavis GmbH
- last updated: 18. January 2023
We show you how to present correctly

Stuffed PowerPoint, Prezi or Google slides, overwhelmed listeners and presentations where hardly anyone can tell what it was all about afterwards. Unfortunately, this is the daily routine in many meeting rooms. We provide you with presentation techniques that will help you present your work properly and inspire your audience. The seventh tip at the end of this article, may even be the alternative to slides in your presentation for you.
- Bad presentations are not the exception, but the rule
- If the audience is overwhelmed, the information falls by the wayside
- Through targeted reduction you make it easy for your listeners
Again and again, we have to present interim results of our work, ideas or new knowledge. That’s reason enough to get to grips with modern presentation techniques. We will therefore show you tips for your presentation that will not only help you give better talks, but also inspire your listeners! The principle is very simple: make it as easy as possible for your audience. Because at its core, it’s always about not overwhelming your audience.
1. One statement per slide
A common mistake is overloaded PowerPoint slides. The result is too much text across too many topics. Yet the opposite is better. This is because your audience is only capable of dealing with one statement at a time. Focus on one keyword or question and your audience will focus on your slide. After all, a PowerPoint presentation is not a handout, even you can create one with it.
2. Do not overload the head
Every member of the audience must be able to absorb the information on your slides. He does that in his working memory. This is something like short-term memory, except that the content can also be processed at the same time. However, there is one limitation: you can either listen or read. So if there are whole paragraphs on your slide and you are narrating in the meantime, your listeners have to decide between listening and reading. You can’t do both at the same time. So limit your PowerPoint content to a little text, preferably only keywords, and create a good, understandable image. If you use a self-explanatory video, just keep quiet until the video stops. Tell your audience the rest but never both at the same time.
3. The more important, the bigger
Most PowerPoint slides have one thing in common: big headline, small text. However, since our attention is focused on the largest object first, everyone focuses on the headline first. But that doesn’t contain the message of the slide. Therefore, it makes sense to make important elements larger than the less important ones. Create consciously focus points with bigger text.
4. Contrast draws the focus
In addition to size, contrast also determines what the audience focuses on. Conversely, this also means that if the elements do not stand out from each other, the viewer’s eye will wander aimlessly across the slide. Therefore, provide the element you are talking about with the strongest contrast. For example, change the font color of the words in a bulleted list of your PowerPoint. The keyword you are talking about is clearly visible, all others are grayed out. Or create highlights for individual parts of a PowerPoint graphic one at a time. This way your audience can follow you step by step.
5. Black background for relaxed eyes
We are used to slides always having a bright white background, but this is not a law of nature. A black basic layout for slides is much more relaxing for the eyes. Plus, you don’t have to fight your presentation for the audience’s attention. After all, the slides are only a tool of your presentation and you as the presenter are the focus of attention.
6. Use objects sparingly
It’s not the number of slides that is one of the big problems with bad presentations, but the number of objects on each slide. From the headline to the page number, everything gradually grabs the attention of the audience. The more different objects a brain has to grasp, the busier it gets and the more it can’t listen to you. Therefore, limit yourself to a maximum of 6 objects and only fade in those elements that are important for the context of your presentation. Avoid cluttered slides and create a clean and professional-looking presentation. Be sure to avoid animations or videos that are constantly repeating in a loop, such as spinning logos. This equals a hypnotic distraction for your audience. 🙂
7. Can you do without PowerPoint slides?
Creating an interactive presentation is especially for factory planning a possibility to turn the audience into participants and to raise the common understanding of your work to a new level. Question yourself, does your next meeting even need PowerPoint slides? Or does your planning software already offer great ways to directly visualize metrics and the 3D layout of the factory similar to an easy-to-grasp video? There are always PowerPoint alternatives that might be a better fit for your content to be presented. If this topic interests you, take a look at the following blog articles:
5 ideas to make your project presentation more successful
3 ideas on how to convince with your planning concept!
What does an easy-to-use VR app for factory planning look like?
Your audience will thank you
Presenting properly is not a matter of impressive animations or stunning graphics. It’s about your audience being able to follow you as easily as possible. With our presentation techniques, you can make your message resonate with your audience and, most importantly, stick. This way you communicate better what you do and what you can do. Try it out right away.
And if you don’t want to miss any more articles from us, sign up for our blog news here!
No problem, simply subscribe to our Blog-News!

Liked This Article?
By entering your email, you agree to receive future messages about visTABLE® and have read the Privacy Policy .
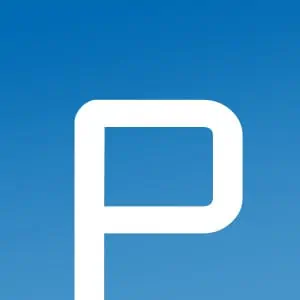
Hello, I am glad that you are interested in my article.
Do you wish to be informed about new content?
The 8 Types of Presentation Styles: Which Category Do You Fall Into?
Updated: December 16, 2020
Published: September 24, 2018
Types of Presentations
- Visual Style
- Freeform Style
- Instructor Style
- Coach Style
- Storytelling Style
- Connector Style
- Lessig Style
- Takahashi Style
Everyone on the internet has an opinion on how to give the “perfect” presentation.

One group champions visual aids, another thinks visual aids are a threat to society as we know it. One expert preaches the benefits of speaking loudly, while another believes the softer you speak the more your audience pays attention. And don’t even try to find coordinating opinions on whether you should start your presentation with a story, quote, statistic, or question.
But what if there wasn’t just one “right” way to give a presentation? What if there were several? Below, I’ve outlined eight types of presentation styles. They’re used by famous speakers like Steve Jobs and Al Gore -- and none of them are wrong.
Check out each one and decide which will be most effective for you.
![different ways of presentation without powerpoint → Free Download: 10 PowerPoint Presentation Templates [Access Now]](https://no-cache.hubspot.com/cta/default/53/2d0b5298-2daa-4812-b2d4-fa65cd354a8e.png)
Types of Presentation Styles
1. visual style.
What it is: If you’re a firm believer slides simply exist to complement your talking points, this style is for you. With this speaking style, you might need to work a little harder to get your audience engaged, but the dividends can be huge for strong public speakers, visionaries, and storytellers.
When to use it: This style is helpful when speaking to a large audience with broad interests. It’s also great for when you need to throw together slides quickly.
Visual style presenter: Steve Jobs
2. Freeform Style
What it is: This impromptu style of presenting doesn’t require slides. Instead, the speaker relies on strong stories to illustrate each point. This style works best for those who have a short presentation time and are extremely familiar with their talking points.
When to use it: Elevator pitches, networking events, and impromptu meetings are all scenarios in which to use a freeform style of speaking. You’ll appear less rehearsed and more conversational than if you were to pause in the middle of a happy hour to pull up your presentation on a tablet.
Freeform style presenter: Sir Ken Robinson
3. Instructor Style
What it is: This presentation style allows you to deliver complex messages using figures of speech, metaphors, and lots of content -- just like your teachers and professors of old. Your decks should be built in logical order to aid your presentation, and you should use high-impact visuals to support your ideas and keep the audience engaged.
When to use it: If you’re not a comfortable presenter or are unfamiliar with your subject matter (i.e., your product was recently updated and you’re not familiar with the finer points), try instructor-style presenting.
Instructor style presenter: Al Gore
4. Coach Style
What it is: Energetic and charismatic speakers gravitate towards this style of presenting. It allows them to connect and engage with their audience using role play and listener interaction.
When to use it: Use this presentation style when you’re speaking at a conference or presenting to an audience who needs to be put at ease. For example, this style would work well if you were speaking to a group of executives who need to be sold on the idea of what your company does rather than the details of how you do it.
Coach style presenter: Linda Edgecombe
5. Storytelling Style
What it is: In this style, the speaker relies on anecdotes and examples to connect with their audience. Stories bring your learning points to life, and the TED’s Commandments never let you down: Let your emotions out and tell your story in an honest way.
When to use it: Avoid this style if you’re in the discovery phase of the sales process. You want to keep the conversation about your prospect instead of circling every point or question back to you or a similar client. This style is great for conference speaking, networking events, and sales presentations where you have adequate time to tell your stories without taking minutes away from questions.
Storytelling style presenter: Jill Bolte Taylor
6. Connector Style
What it is: In this style, presenters connect with their audience by showing how they’re similar to their listeners. Connectors usually enjoy freeform Q&A and use gestures when they speak. They also highly encourage audience reaction and feedback to what they’re saying.
When to use it: Use this style of presenting early in the sales process as you’re learning about your prospect’s pain points, challenges, and goals. This type of speaking sets your listener at ease, elicits feedback on how you’re doing in real time, and is more of a dialogue than a one-sided presentation
Connector style presenter: Connie Dieken
7. Lessig Style
What it is: The Lessig Style was created by Lawrence Lessig , a professor of law and leadership at Harvard Law School. This presentation style requires the presenter to pass through each slide within 15 seconds. When text is used in a slide, it’s typically synchronized with the presenter’s spoken words.
When to use it: This method of presentation is great for large crowds -- and it allows the speaker to use a balance of text and image to convey their message. The rapid pace and rhythm of the slide progression keeps audiences focused, engaged, and less likely to snooze.
Lessig style presenter: Lawrence Lessig
8. Takahashi Style
What it is: This method features large, bold text on minimal slides. It was devised by Masayoshi Takahashi , who found himself creating slides without access to a presentation design tool or PowerPoint. The main word is the focal point of the slide, and phrases, used sparingly, are short and concise.
When to use it: If you find yourself in Takahashi’s shoes -- without presentation design software -- this method is for you. This style works well for short presentations that pack a memorable punch.
Takahashi style presenter: Masayoshi Takahashi
Slides from one of Takahashi’s presentations:
Whether you’re speaking on a conference stage or giving a sales presentation , you can find a method that works best for you and your audience. With the right style, you’ll capture attention, engage listeners, and effectively share your message. You can even ask an AI presentation maker tool to create presentations for you in your preferred style
![different ways of presentation without powerpoint Blog - Beautiful PowerPoint Presentation Template [List-Based]](https://no-cache.hubspot.com/cta/default/53/013286c0-2cc2-45f8-a6db-c71dad0835b8.png)
Don't forget to share this post!
Related articles.
![different ways of presentation without powerpoint 10 Best Sales Presentations To Inspire Your Sales Deck [+ 5 Tips]](https://blog.hubspot.com/hubfs/sales-deck.jpg)
10 Best Sales Presentations To Inspire Your Sales Deck [+ 5 Tips]

15 Sales Presentation Techniques That Will Help You Close More Deals Today

9 Ways to End Your Sales Presentation With a Bang

7 Apps That Help Salespeople Become Even Better Speakers

7 Secrets of a Winning Capabilities Presentation

Insight Selling: The 8-Slide Framework for a Better Pitch
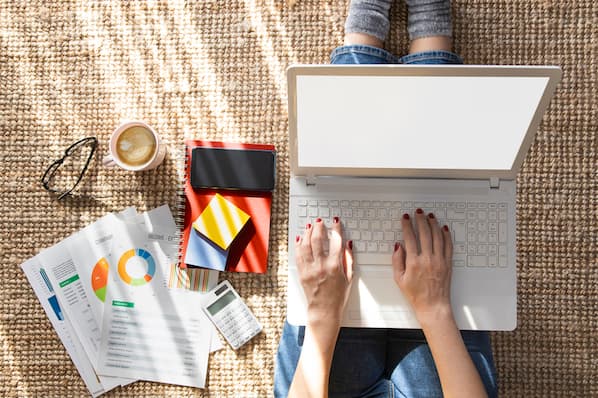
The Best Work-Appropriate GIFs to Use in Your Next Sales Slide Deck
![different ways of presentation without powerpoint How to Make a Business Presentation in 7 Easy Steps [Free Business Presentation Templates]](https://blog.hubspot.com/hubfs/how-to-make-a-business-presentation.jpg)
How to Make a Business Presentation in 7 Easy Steps [Free Business Presentation Templates]

How to Handle Difficult Sales Calls Like a Pro

Technology Give You the Middle Finger in a Demo? 7 Reactions to Avoid
Download ten free PowerPoint templates for a better presentation.
Powerful and easy-to-use sales software that drives productivity, enables customer connection, and supports growing sales orgs

5 Better Alternatives To Google Slides
I f you're looking to create a compelling presentation to showcase a new idea or persuade others, Google Slides may be the first option that comes to mind. But with few built-in templates, basic themes, and a limited graphics collection, you'll likely have a hard time making your presentation stand out against others.
If you want to make your presentation truly stand out, there are several alternatives to Google Slides that offer extra perks and features to give your presentations an edge. While Google focuses on integrating Slides with its other work-based apps like Sheets and Docs, other presentation apps focus more on design elements, transitions, and themes to help you convey your brand or personal image throughout your presentation.
We've tested these Google Slide alternatives to give you an idea of other available options to deliver impactful presentations. If you're looking for a way to make boring information more fun and engaging, here are the best presentation apps to replace Google Slides.
Read more: Major Graphics Card Brands Ranked Worst To Best
Microsoft PowerPoint
There's a reason so many businesses around the globe use Microsoft PowerPoint. Building its reputation as the go-to option for delivering high-quality presentations, the software generated $100 million in annual sales only three years after its initial release in 1990.
Microsoft PowerPoint may be Google Slides' largest competitor, but there are plenty of unique features that can add an extra flourish to your slides. PowerPoint excels in its impressive library of custom animations and slide transitions, which are fairly limited in Google Slides. Another unique feature is its AI-powered Designer tool. This provides professional design schemes that mirror the words used in your slides. For instance, if your title slide is named "Basketball Team 2024," Designer will automatically suggest pictures and slide layouts associated with basketball.
As PowerPoint has been in development longer than Google Slides, it naturally offers more nuanced features if you're looking for something specific. For example, you can save individual slides as an image file (using .png or .jpeg formats) or as a separate presentation file. There's also a large library of free PowerPoint templates designed to speed up your workflow. Moreover, PowerPoint integrates seamlessly with Microsoft Teams with its PowerPoint Live function, allowing you to easily share your presentation with your co-workers.
Prezi offers an innovative approach to showing presentations with its unique canvas feature. Unlike traditional presentation software, Prezi lets you zoom and pan around a flexible canvas. The canvas may feel distant to something of a presentation program, but there is still some linear order provided thanks to the Timeline view.
Finding ways to visualize data is one of the biggest challenges when dealing with presentation software. Prezi resolves this struggle with the help of its Story Blocks: a series of infographics available in multiple designs to visually represent data. You can easily edit infographics and even add animations to individual shapes. This can help add a story to your presentation and help you emphasize key points.
To further enhance your presentation visually, Prezi offers several topic path settings, which let you change how Prezi transitions from one topic to another. These options include subtopics, which are super helpful for breaking large chunks of information down. If you're looking for a unique, modern approach to presenting information, Prezi is a top pick.
If you're looking to create a professional presentation to convince potential clients about your business idea, Slidebean is a popular choice among professionals with plenty of customization options. One of the issues with Google Slides is its fairly limited template library, which is filled mostly with basic designs. Slidebean offers a better alternative with a broad selection of innovative templates split into categories for convenience.
The app's user interface is easy to navigate so that you can create slides in less time. Each slide has a dedicated Design and Outline tab. You can use the Outline tab to quickly edit the information on each slide without being distracted by all the visual elements. Another productivity-enhancing feature is the ability to generate a presentation theme from your website. Simply enter your URL, and Slidebean will automatically apply the theming to your presentation.
Slidebean is another presentation app to take advantage of AI. Using the Auto-Design feature, you can generate recommended slide layouts based on your existing content. It also features AI text suggestions designed to suit different industries. Overall, Slidebean offers a quicker, more efficient method for creating stunning presentations compared to Google Slides.
Canva is a well-known app among graphic designers, but it's also capable of making stunning presentations. The app also has mobile editions, so you can easily create and edit presentations on your Android phone , iOS device, or tablet. As long as you have an internet connection, you can modify your designs wherever you are.
To get started, head to Canva's online presentation maker . Canva offers a vast range of templates categorized by topic, which easily surpasses the simple templates in Google Slides . While some of the templates are only available to Canva Pro members, there is an ample amount of free templates to help you get started. You'll also find a large selection of stock photos, shapes, and illustrations to create beautiful customized slides.
Because Canva is built for graphic designers, you can access several features to give your presentation consistent theming. These include color palettes, font sets, and even a brand kit that allows you to add your company's fonts (available to Pro members only). One time-saving feature is Canva's Uploads tab, which lets you access recently uploaded media files. This offers a convenient way to copy content between different presentations.
Visme is a powerful visual design tool able to create videos, infographics, and presentations. One of the perks of using Visme is the company's free educational content, which offers advice on how to create impactful content to boost your brand. After signing up, the company also asks whether you're using Visme for your business, education purposes, or personal use to offer personalized tips.
In terms of charts and graphs, Visme offers some of the most impressive features we've seen from a presentation app, so you can effortlessly convey important statistics. From the Data tab, you can access dozens of graph styles to visually represent your data. Then, simply double-click a chart inside your presentation to edit the values instantly in a simple table format.
Another area that Visme excels in is collaboration. You can either generate a link to publish your presentation on the web or share your presentation privately with others. For each team member, you can choose who can view, edit, and comment slides for a seamless workflow. There's also a Slack integration that lets you receive messages whenever changes are made to your presentation. Visme is free for all users, with limited features available in its premium plans.
Read the original article on SlashGear .


How to make a slide show
Learn how to make a slide show with photos, videos, music, and custom settings using a slide show maker.
Learn how to make a slide show with PowerPoint
Discover how to make a slide show with photos, videos, music, and custom settings using a slide show app like PowerPoint.
What is a slide show maker?
To create a slide show, you’ll want to use a slide show maker—or slide show app—which is a software program or online service that enables you create digital slide shows with text, photos, videos, music, and other special effects. The full range of slide show features and functionality varies from program to program.
Once you’ve created a slide show, it can be published on the internet or shared with others as a video file. Additionally, you can use slide shows to create dynamic, interactive content on websites.
Slide show software can be used for a variety of purposes, such as creating presentations for work, school, and even your personal life. For instance, slide shows are often used to:

Display photos during an event
Slide shows are a great way to share photos and videos with guests at a wedding, birthday, or other special event.
Create a digital photo album
Some slide shows are created for personal reasons, such as sharing important memories with family or friends.

Highlight products or services
Businesses can use slide shows to showcase their products, promote special offers and sales, or pitch their services to potential clients.
Enhance teaching, training, and public speaking
Slide shows can also provide helpful visuals in educational settings, classroom presentations, and public speaking forums.
What you need to make a slide show
When it comes to creating a slide show, there are a few things you'll need to get started. First and foremost, you'll need a device equipped with presentation software or access to an online slide show app. Secondly, you’ll need a way to display your slide show, which usually means connecting your device to a projector or big screen TV. Beyond that, you’ll need some visual aids and other media to bring your slide show to life.
Explore each of these slide show requirements in more detail:
Devices and equipment —To create a slide show, you’ll use a computer or other device—such as a tablet or mobile phone—with PowerPoint or a similar program installed. You will also need a way to project the slides onto a screen or wall. This can be done with a projector, but if you don't have one available, you can use your TV or computer monitor. Simply connect your device to the TV or monitor using an HDMI cable and select the correct input. Your slides will now be projected onto the screen.
Media —Of course, creating a slide show requires media that adds visual and even audio elements to your presentation. This can be anything from photos and videos to music and text. You can use search engines to find copyright-free media to use in your slide show.
Another option is to purchase royalty-free stock footage, images, and audio files from online media libraries. This could be a bit more expensive, but it guarantees that you have the legal right to use the media in your presentation.
Finally, you can also use your own videos, images, and even music. While this can be a time-consuming process, it does allow you to create custom content specifically for your slide show.
Slide show creator —To bring your slide show together, you’ll need a slide show creator. The slide show software you choose will depend on your presentation requirements and preferences. There are many slide show makers on the market, with Microsoft PowerPoint being one of the most popular and widely used programs globally.
How to choose a slide show maker
When choosing slide show software, it's important to consider the features and specifications that are most important to you. Some of the questions you might ask when choosing a slide show maker include:
- How easy is the software to use?
- Is the software Mac or PC compatible?
- Can I access and edit my slide show on the cloud?
- What kind of slide shows can be created with the software?
- How many photos and/or videos can be included in a slide show?
- Can text and other elements be added to slide shows?
- Are transitions and effects available for slide shows?
- Is music accompaniment an option?
- What are the options for saving and sharing your slide show?
Building a slide show doesn't have to be difficult. With the right software, you can create an engaging presentation in no time.
Six steps for creating a slide show

1. Plan your slide show
Before getting too deep into your slide show project, it’s a good idea to select and save the photos and videos you want to use. This helps you create a slide show more efficiently and purposefully, ensuring a better outcome.
4. Import media
Start adding photos, videos, and other desired media to your slides. You can upload these from your device or online media libraries. If you planned your slide show in advance, you should have all your media saved in one place.

2. Launch your slide show app
Once you’ve decided on a slide show maker, you’ll want to launch the app from whatever device you’ll be using to create your presentation.
5. Add text, music, and transitions
After you’ve arranged the visuals in your slide show, you can provide additional information and communicate sentiment using custom text, music, and timed slide transitions.

3. Choose your theme
Most slide show software offers a variety of pre-set themes, colors, and designs. You can choose one that best suits your slide show or create a custom theme using the program’s various tools and features.
6. Record, save, and share your slide show
Now you’re ready to record your slide show, which can include a voiceover or Cameo . Once your slide show is complete, you can save it as a video to your device or to the cloud, such as OneDrive . You can access your saved slide show at any time to display at events, use in meetings, share online, or send directly to other people.
How to make a slide show with photos
Adding photos to your slide show is a great way to enliven your presentation and make it more visually interesting. Here are a few different ways you can add photos to your slide show in PowerPoint.

Add photos from your device
Whether you’re using a computer, tablet, phone, or other device, you can use photos that are saved to your device to create your slide show. In PowerPoint, simply select “Insert” then “Pictures” from the program menu, then choose “This Device.” This will open your photo library and allow you to find the photos you want to use. Once you’ve selected the photos that you want to import, just click on the "Insert" button and they will be added to your slide show. If you’re using a pre-made theme, you can also right-click the image in the slide show and select “Change Picture.” Again, you will choose “This Device” to access your photo library. After inserting your photo, you can reposition it on your slide or resize it however you like.

Use stock photos
Another way to add photos in PowerPoint is to follow the same process you would when adding photos from your device, but when prompted to choose your photo source, select “From Stock Images” instead of “This Device.” This will display a library of photos that you can use in your slide show without worrying about copyright infringement. There are thousands of stock images available in most slide show maker programs. Once the library is open, you can explore existing photo categories or use keywords to search for photos that fit your needs.

Explore online photo sources
Online photos are images you can insert into a PowerPoint slide show directly from the internet, as opposed to using those you have saved on your device. This is a convenient option if you don't have photos already prepared for your slide show, or if you can’t find the right kind of photo in the stock image library. However, there are some potential risks associated with using online photos, namely that you must be careful to use royalty-free images so not to infringe on any copyrights. In PowerPoint, there is a filtering option to ensure your search results only show royalty-free photos. Inserting photos from online sources follows the same process as the previous two methods, but this time, you’ll select “From Online Sources.”
How to add videos, music, and text

How to add videos to PowerPoint slide shows
Adding videos to your slide show involves accessing videos from your device, a stock video library, or online video sources—just as you would when adding photos. In this case, however, you’ll navigate to the menu in PowerPoint and select “Insert,” followed by “Media,” then “Video.” Once your video appears on your slide, you can resize or reposition it to fit your presentation needs. You can also set your video to play automatically in the slide show by selecting “Playback” on the menu and choosing “Start Automatically.”

How to add music to PowerPoint slide shows
Much like adding videos, you can add music to individual slides in PowerPoint by navigating to “Insert” on the menu, then “Media,” and finally “Audio.” You can then import music from your device, or you can record your own audio directly in PowerPoint. However, if you want your audio to play across multiple slides in your presentation—for example, as background music for a slide show—you’ll have to take a couple of extra steps. Once you’ve imported your audio file, select “Playback” from the menu and choose the “Play in Background” option. Your music will now play across all slides. You can set one song to loop for the duration of the slide show, or you can add more songs to play continuously throughout the slide show.

How to add text to PowerPoint slide shows
Premade themes in PowerPoint make adding text slide shows easy. On slides that already have templated content, you can simply click on the text and begin editing. In addition to changing what the text says, you can resize, recolor, reposition, and add special effects to the text. Of course, you can also change the font—or style—of the text. Most of this can be done from the “Home” tab on the menu while certain effects, such as shadows, can be found on the “Shape Format” tab. If you’re designing your presentation slides from scratch, or want to create additional text, find “Insert” on the menu, then choose “Text Box” or “Word Art,” depending on your desired text effect.
Discover custom slide show settings
Add even more effects to your PowerPoint slide show with custom settings like timing, transitions, and looping.

Set slide show timing
Adding timing to your slide show is a great way to control the pacing and flow of your presentation. To add timing in PowerPoint, go to the "Transitions" tab on the menu and find the "Advance Slide" area. Make sure the box next to “After:” is checked, then input the amount of time you’d like each slide to appear on-screen. The slides will automatically advance, creating a movie-like effect that’s great for events and special occasions.

Create slide show transitions
Now that you’ve added automatic timing to your slide show, you can make it more visually appealing by creating slide transitions. Transitions are special effects that allow you to animate the way your slides change from one to the next, and there are a variety of different transitions in PowerPoint that you can choose from. You can add these transitions to your slide show from the "Transitions” tab. From there, you’ll select the transition you want to add. To preview the transition, simply click on it. You can click “Apply To All” to automatically add the same transition to every slide in your slide show, or you can manually add different transitions to different slides.

Loop your slide show
If you want your slide show to play continuously until you choose to turn it off, you can set your PowerPoint presentation to loop. This will ensure your slide show automatically starts over from the beginning once it reaches the end. To get started, navigate to the “Slide Show” tab on the menu and select “Set Up Slide Show.” When the settings window opens, check the box next to “Loop continuously until ‘ESC’” and then click “OK.” When you’re ready to turn your slide show off, simply press the Esc key on your keyboard.
Slide show template and theme tips
Search themes and templates online.
With numerous slide show themes and templates available, it’s easy to find one that fits your needs.
Customize your design
If you can’t find the perfect theme or template, you can change things like colors and fonts.
Build a custom template
If you want a blueprint to use with future slide shows, you can create your own template.
Add new slides
If you need more slides, you can choose a specific layout and your theme will be carried over.
Edit your slide layouts
Even when using a theme or template, you can rearrange slide content to highlight key information.
Add photos, videos, and text
Themes and templates make adding media easy since most slides have designated content areas.
Change or resize your fonts
If your theme’s font is too small, you can resize it or choose a new font to make it easy to read.
Reorder your slide show
Some themes and templates have a predefined sequence, but you can reorder slides to meet your needs.
Create your own slide show
Slide shows are a great way to engage your audience and present important information. Whether you're creating a slide show for personal or professional reasons, slide shows are an essential tool for anyone who wants to share information in a visually appealing manner.
Discover more ways to improve your slide show
What options are available to create a slide show?
Slide show makers come in many forms. Some slide show software can only be used on specific devices, while other slide show creators can be accessed via the cloud from any device at any time.
It’s a good idea to evaluate a variety of slide show makers to ensure that you find one with all the features you need. For instance, some slide show software skews toward business use cases and others toward personal.
Microsoft PowerPoint is a popular slide show app that allows you to save presentations to your device or the cloud, and is widely used for personal, professional, and educational purposes.
Frequently asked questions
What are slide show apps and software.
Slide show apps and software are used to create and share slide shows. Slide show programs are typically used to communicate information, diagrams, plans, or processes. They can also be used to display photos and videos at events or retail stores. Usually, slide show makers have a range of built-in features and layouts, making them easy to use, regardless of technical skill levels.
What should a slide show include?
An effective slide show should be engaging, visually appealing, and informative. To achieve this, you'll want to make sure to include the following elements:
- A catchy headline or title. This will help grab your audience's attention and set the tone for the rest of your presentation.
- A variety of images. Don't just rely on text—incorporate photos, illustrations, or even video to maximize viewership.
- Bullet points or short blocks of text. Keep your slide content concise and easy to digest; too much information will only overwhelm your viewers.
How do I make a picture slide show?
There are a few different ways to make picture slide shows. You can use online programs, or you can create a slide show directly on your computer, phone, tablet, or other device using slide show software. Some programs, such as Microsoft PowerPoint, can be accessed on your personal device and on the cloud.
How long should a slide show be?
The length of your slide show will depend on several factors, such as the topic of your presentation, the audience you're presenting to, and the amount of time you have. That said, slide shows are generally between five and ten minutes long.
How can I make a slide show better?
Here are a few tips to make your slide show more engaging:
- Add images, videos, and music to bring your slide show to life.
- Use a font that is easy to read from a distance.
- Try not to use too many words on each slide.
- Use custom transitions and timing to make your slide show flow.
- Ensure a cohesive slide show by using a theme or template.
- For live presentations, practice with the Speaker Coach feature .
Follow Microsoft 365

IMAGES
VIDEO
COMMENTS
9. Ask the audience - 5. Have the audience create video responses to what you're talking about. Hand out a dozen flip cams and get them in groups. Give them a limited amount of time - 10 ...
Vyond - Powerful PowerPoint Alternative. Vyond is one of the best PowerPoint alternatives. In the realm of online do-it-yourself animation tools, Vyond is at the top of its game. Its web app makes it easy to pull their wide array of animation styles and pre-made graphics together into an animated presentation.
Creative presentation formats that do not require Powerpoint include: 1. Storytelling - Use stories to bring your message to life and engage your audience. Telling an interesting, engrossing, or even personal story can be a great way to capture and retain the attention of your audience. 2.
3. Apple Keynote. For Mac users, Apple Keynote is this developer's alternative to PowerPoint. And just like PowerPoint, it allows you to create impactful presentations to bring your ideas to life. One of its main advantages is its user-friendly interface, which makes it easy and intuitive to use.
It's one of the most visually stunning options on this list of PowerPoint alternatives. There's loads of free design options and a few inexpensive ones too, but you really can get the full Canva Presentations experience entirely for free. Pricing: Free! 2. Emaze. Templates on templates on templates.
The top 10 PowerPoint alternatives are Visme, Prezi, Keynote, Slides, Slidebean, Zoho Show, Google Slides, Canva, Beautiful.ai, and Microsoft Sway. Visme is the ultimate alternative to PowerPoint that gives you complete control over your presentation's design, layout and message flow. Access 500+ presentation templates and customize them using ...
Here are the main features that make these PowerPoint alternatives a better choice: Rich library of pre-built templates: Dive into diverse designs, ready to customize and make your own. Data visualization options: Turn complex data into clear, compelling visuals with ease. Multimedia: Embed videos, audio, and more for a multi-sensory experience ...
Presentation Free 2013 is without question the prettiest PowerPoint clone you can get, and save for VBA (Visual Basic for Applications) support, the free version is every bit as capable as its ...
CREATE YOUR PITCH. Guy Kawasaki's (@GuyKawasaki) 10-20-30 rule. This Marketing guru explains how a successful presentation should never go beyond 10 slides, 20 minutes, and a font smaller than 30 points. We remember 10% of what we read, 20% of what we hear, 30% of what we see, 50% of what we listen to and look at, 70% of what we say, and 90% ...
That Read on to spot to secrets behind our upper 7 creative feature ideas without Point, and how yours can make your next how a smashing success! Quick Breakdown. There become many creative way to present information without using PowerPoint, such as creating a hands-on demonstration, using scanned images with voiceover narration, or making a ...
How to Present Without Powerpoint. 01. Only Use Slides if They Add Value to Your Presentation. For tens of thousands of years, humans have demonstrated effective communication without PowerPoint. Global businesses have been built, wars won and lost, worlds 'discovered' and centuries of learning compiled and shared without the use of PowerPoint.
Best Direct PowerPoint Replacement: Google Slides. Very similar to PowerPoint. Free to use. Compatible with PowerPoint. An internet connection is strongly recommended. Where there's a need for an app, Google seems to have it covered. Google Slides is its PowerPoint equivalent and it's a lot like Microsoft's app. Very simple to use and offering ...
Creative Presentation Ideas Without Baur: 7 Unique Ways to Engage Your Audience. ... there are many different ways to creatively lock your audience with having to rely on tools enjoy Baur. However, having a few final tips will help make sure your unique presentation goes turn without a hitch so let's discuss that within the following section ...
Here are five ways you can incorporate this feature into your Beautiful.ai presentation; Introduce yourself at the beginning of the presentation. Add context to more complex data or information. Narrate each slide for a remote presentation. Upload customer testimonials in a new way. Show something in action as an anecdote to informational text ...
Creative Presentation Ideas Without PowerPoint: 7 Unique Ways at Engage Your Audience. ... Depending on the type of message you're trying to convey, different types by hands-on activities may be suitable. Fork example, if them want to capture creative ideas in a group setting, an exercise similar as "speed sketching" could be conducted ...
PowerPoint Alternative #1: Printed Handouts. An often-overlooked option for presenters is to provide a simple handout, instead of putting together a full-blown presentation. Great for: Kicking off new projects. Meetings with a light tone. Content that your team might want to reference later. Meetings outside of the office.
Speaking without slides is often better because: Audiences grant you more attention and authority over the room. You have no fear of slide or A/V malfunctions. You can never become a slave to your slides. It forces you to clarify and improve your ideas, making you a better speaker. But slides do have some advantages, including:
Making a presentation without PowerPoint is easy. Many people choose from various presentation software alternatives. Simply use any software or tool that lets you create, edit and arrange slides. One advantage of these tools is the capability to integrate more from your cloud storage services and social media feeds this way.
Now there are three reasons why everyone should live life without a safety net and pursue this dream. The first is autonomy - having complete control over your own life. Imagine that. The second is job satisfaction. Having your clients hug you, when they adapt your ideas and it changes their lives.
Choosing relevant memes and using them sparingly can really help add some personality to your presentation, without distracting from the work. RELATED: 85+ Best Free Presentation Templates. ... Timelines can be used in lots of different ways inside a PowerPoint presentation, and the ideas are limitless. A timeline can either be inside one slide ...
1. One statement per slide. A common mistake is overloaded PowerPoint slides. The result is too much text across too many topics. Yet the opposite is better. This is because your audience is only capable of dealing with one statement at a time. Focus on one keyword or question and your audience will focus on your slide.
Instructor Style. Coach Style. Storytelling Style. Connector Style. Lessig Style. Takahashi Style. Everyone on the internet has an opinion on how to give the "perfect" presentation. One group champions visual aids, another thinks visual aids are a threat to society as we know it. One expert preaches the benefits of speaking loudly, while ...
Whether you're pitching a product or presenting at a staff meeting, here are five ways to create memorable moments in any presentation. 1. Use Your Audience. There's no better way to wake up your audience and keep them engaged than to literally use them in your presentation. Don't ask rhetorical questions; ask actual questions, and wait ...
It also features AI text suggestions designed to suit different industries. Overall, Slidebean offers a quicker, more efficient method for creating stunning presentations compared to Google Slides ...
Six steps for creating a slide show. 1. Plan your slide show. Before getting too deep into your slide show project, it's a good idea to select and save the photos and videos you want to use. This helps you create a slide show more efficiently and purposefully, ensuring a better outcome. 4.