How-To Geek
How to black (or white) out a powerpoint presentation.

Your changes have been saved
Email is sent
Email has already been sent
Please verify your email address.
You’ve reached your account maximum for followed topics.
Have you ever paused a presentation to talk to your audience, but found them distracted by what was still on screen? You can black out (or white out) a presentation anytime you want with a simple keystroke.
Part of being a good office professional is giving presentations that don't bore your audience to death but also don't distract them from the message you're delivering. Sometimes you want the audience to focus on you and what you're saying---or watch a practical demonstration. Or maybe you're just taking a break in the middle of a long session. Whatever the reason, sometimes it's useful to be able to show a blank screen rather than a presentation slide.
PowerPoint lets you do this with either a plain black or plain white display that hides your current slide until you're ready to show it again.
You can do this by right-clicking anywhere in the open presentation, pointing to the "Screen" menu, and then selecting either the "Black Screen" or "White Screen" option.
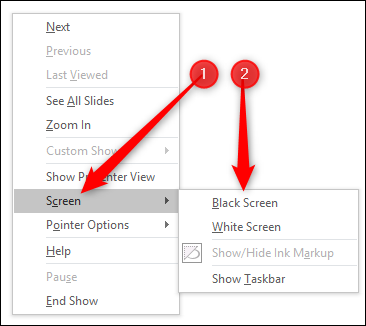
To revert to your slide, right-click anywhere in the open presentation, point to the "Screen" menu, and then select either the "Unblack Screen" or "Unwhite Screen" option.
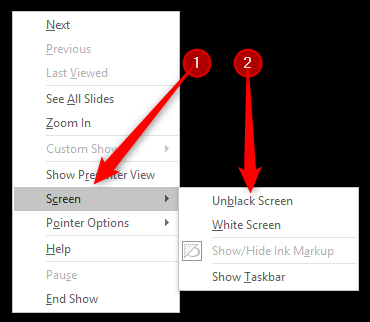
And of course, since this is an Office application, you're covered on the keyboard shortcuts as well with not one but two combos to make this a bit easier.
Press B or Period to black out your screen bring back an already blacked out screen. Press W or Comma to white out your screen and bring it back.
Related: All the Best Microsoft PowerPoint Keyboard Shortcuts
- Microsoft Office
- PRO Courses Guides New Tech Help Pro Expert Videos About wikiHow Pro Upgrade Sign In
- EDIT Edit this Article
- EXPLORE Tech Help Pro About Us Random Article Quizzes Request a New Article Community Dashboard This Or That Game Happiness Hub Popular Categories Arts and Entertainment Artwork Books Movies Computers and Electronics Computers Phone Skills Technology Hacks Health Men's Health Mental Health Women's Health Relationships Dating Love Relationship Issues Hobbies and Crafts Crafts Drawing Games Education & Communication Communication Skills Personal Development Studying Personal Care and Style Fashion Hair Care Personal Hygiene Youth Personal Care School Stuff Dating All Categories Arts and Entertainment Finance and Business Home and Garden Relationship Quizzes Cars & Other Vehicles Food and Entertaining Personal Care and Style Sports and Fitness Computers and Electronics Health Pets and Animals Travel Education & Communication Hobbies and Crafts Philosophy and Religion Work World Family Life Holidays and Traditions Relationships Youth
- Browse Articles
- Learn Something New
- Quizzes Hot
- Happiness Hub
- This Or That Game
- Train Your Brain
- Explore More
- Support wikiHow
- About wikiHow
- Log in / Sign up
- Computers and Electronics
- Presentation Software

How to Make a Computer Screen Go Black With PowerPoint
Last Updated: December 18, 2021
wikiHow is a “wiki,” similar to Wikipedia, which means that many of our articles are co-written by multiple authors. To create this article, 12 people, some anonymous, worked to edit and improve it over time. This article has been viewed 76,153 times. Learn more...
Want to create a dramatic pause or ending in your PowerPoint presentation? This article will teach you how to make the screen go dark while presenting a PowerPoint slideshow.
Pressing "B"

- Pause your presentation to gain the full attention of your audience.
- Talk about something that is not relevant to the slide that is being viewed.
- Show a blank screen at the beginning or ending of your presentation.

Adding a Black Slide

- If you'd like to give every slide a black background, then click Apply to All.

- It's important to save your presentation after making major changes: in case your computer dies, there is a power outage, or you simply forget to save your work.

- Your computer screen should now look completely black except for a small set of pointer arrows in the bottom left corner. Unfortunately nothing can be done about that but from a distance they are not too visible.
Expert Q&A
- Another way is to just turn off your computer screen. This way may be better: if you tell your friends that your computer monitor is broken, they might try to turn on or off the computer screen, but this way it will still stay black. Thanks Helpful 0 Not Helpful 0

- Don't do this at school, or teachers may think that you broke the computer screen.\ Thanks Helpful 0 Not Helpful 0
Things You'll Need
- MS PowerPoint
You Might Also Like

About This Article
- Send fan mail to authors
Is this article up to date?

Featured Articles

Trending Articles

Watch Articles

- Terms of Use
- Privacy Policy
- Do Not Sell or Share My Info
- Not Selling Info
wikiHow Tech Help:
Tech troubles got you down? We've got the tips you need
Creating a Blank Presentation
When you create a new, blank presentationby choosing Blank Presentation in the New Presentation pane or by clicking the New icon on the Standard toolbarPowerPoint generates a new presentation and displays the Slide Layout task pane (see Figure 4 ).
Figure 4. Use the Slide Layout pane to specify which placeholders will go on a slide and where they will sit.

When you begin with a blank presentation, PowerPoint starts with a single title slide. Although it's a tedious way to work, you can build your presentation from this view, one slide at a time. Aim your mouse pointer at the layout that matches the kind of slide you want to add, click the arrow to the right of the slide layout icon, and choose Insert New Slide from the menu.
In a blank PowerPoint presentation, each new slide you create is completely free of any design elements whatsoever. You get a white background, with text formatted in the Arial font (44-point for slide titles and 32-point for body text) and generic round bullets.
It is hard to imagine a layout more dull than this default design. To replace it with one that contains coordinated colors, fonts, and graphics, click the Design icon on the Formatting toolbar (or choose Slide Design from the drop-down list at the top of the task pane). The Slide Design pane (see Figure 5 ) appears.
Figure 5. Switch to this larger preview to get a better picture of what each design template looks like.

| Initially, PowerPoint installs only a limited selection of its design templates. To make the entire collection of templates available, scroll all the way to the bottom of the Slide Design pane and click Additional Design Templates. (If you kept the installation files on your hard drive, you won't need the Office CD.) If that's not enough, a quick search of the Internet will turn up literally thousands of downloadable templates of varying sophistication. You can also create your own templates, either from scratch or by modifying a template you found elsewhere. Don't be afraid to experiment! |
When you click the icon for a design template, PowerPoint immediately applies the design to all slides in your presentation. The icons offer a thumbnail-sized preview of the design, but there's no substitute for experimentation. Feel free to apply different designs to the current presentation and then flip through the slides to see what each design looks like; if your presentation includes important content, create a copy first so that you don't have to worry about inadvertently messing up the existing design.
If you regularly prepare presentations for an organization or company that has certain standards for all presentationslogo in a specific location, identification of title slides, and so onyou might want to customize PowerPoint's "blank" presentation so that it reflects those standards. That way, whenever you begin a new presentation you'll have the basic requirements out of the way before you type your first bullet point.
To replace the PowerPoint default blank presentation with one of your own design, follow these steps:
| in the File Name box and click Save. |
| By default, PowerPoint saves your new blank presentation in your personal Templates folder (to view the contents of this folder, click Start, Run, enter ). To make this change for all the users in your organization, you must copy the Blank Presentation design template file into the personal Templates folder for each user. |
With a Blank Presentation file in the correct location, all "blank" presentations whether created via the New Presentation task pane or using the New icon on the Standard toolbarwill be based on that file.

How to Display a Black or White Slide in PowerPoint
Improve audience focus and minimize distraction
When speaking during a presentation, the content of a slide can sometimes distract your audience. Blanking out a slide can help the audience focus on you or your speech/explanation. You might also need to blank a slide during a break, question-and-answer (Q&A) interaction, or when speaking on something unrelated to what’s on-screen.
In this tutorial, we’ll show you how to display a black or white slide in a Microsoft PowerPoint presentation. You’ll also learn to end your PowerPoint slideshow with a black screen/slide.
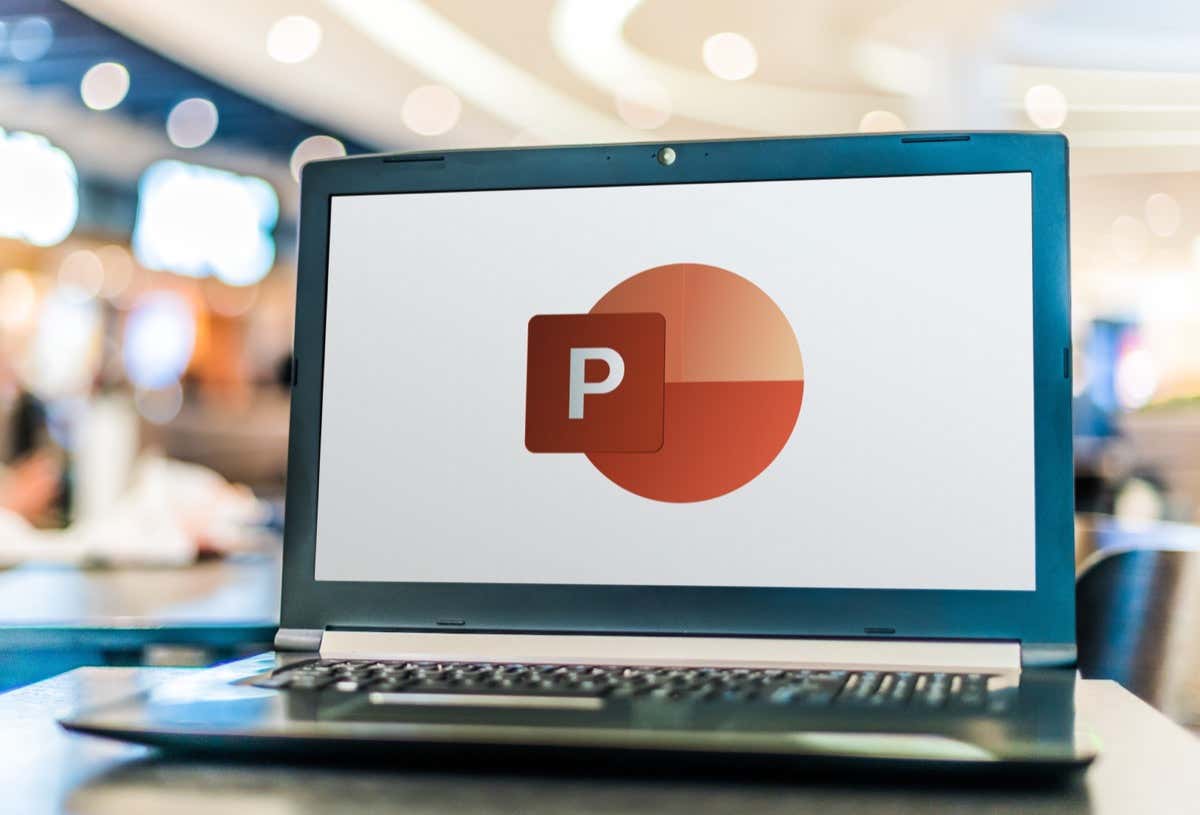
Display a Black or White Slide Using Keyboard Shortcuts
PowerPoint allows you to blank a slide with a single keystroke during a presentation. You have the option to display either a black or white screen using keyboard shortcuts.
Pressing the W key or Comma (,) key on your keyboard displays a white slide on your screen. Press the W key or Comma (,) key again to return to the slide where you left off. You can also dismiss the white screen by pressing any key on your keyboard.

If you prefer to display a black screen, press the B key or Period (.) key on your keyboard instead. Press the B key or Period (.) key again to resume where you left off. Pressing any key on your keyboard also dismisses the black screen.
Display a Black Slide from the Presentation Menu
Microsoft PowerPoint has a black/white screen option in the presentation menu. Start your presentation and follow the steps below to access the black/white screen option.
- Select the three-dot menu icon in the bottom-left corner of the current slide.
- Select Screen and choose Black Screen or White Screen to blacken or whiten your presentation screen.
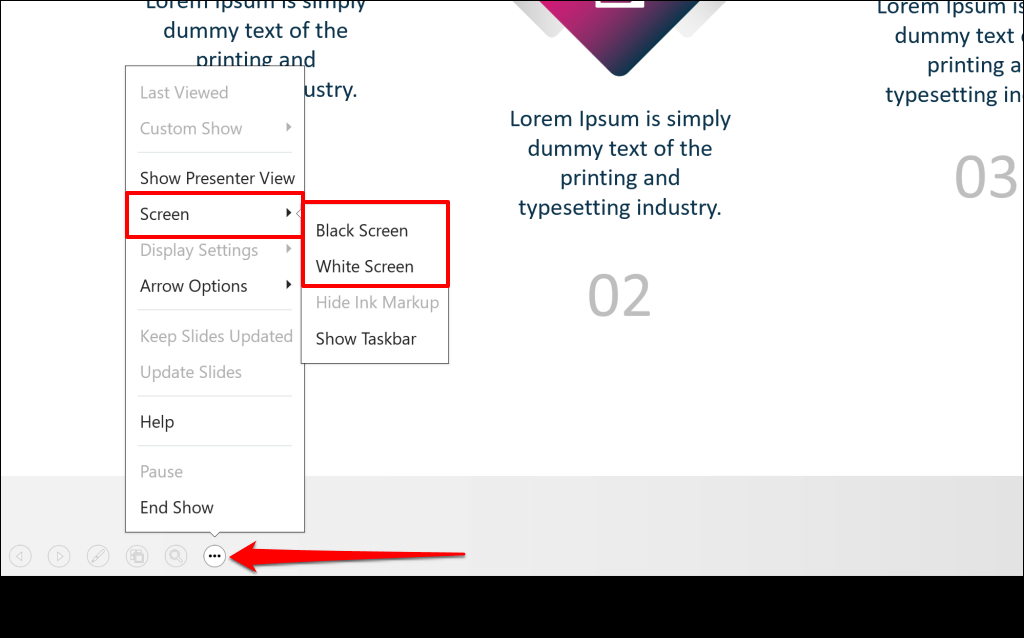
Alternatively, right-click anywhere on the current slide, select Screen , and choose Black Screen or White Screen .
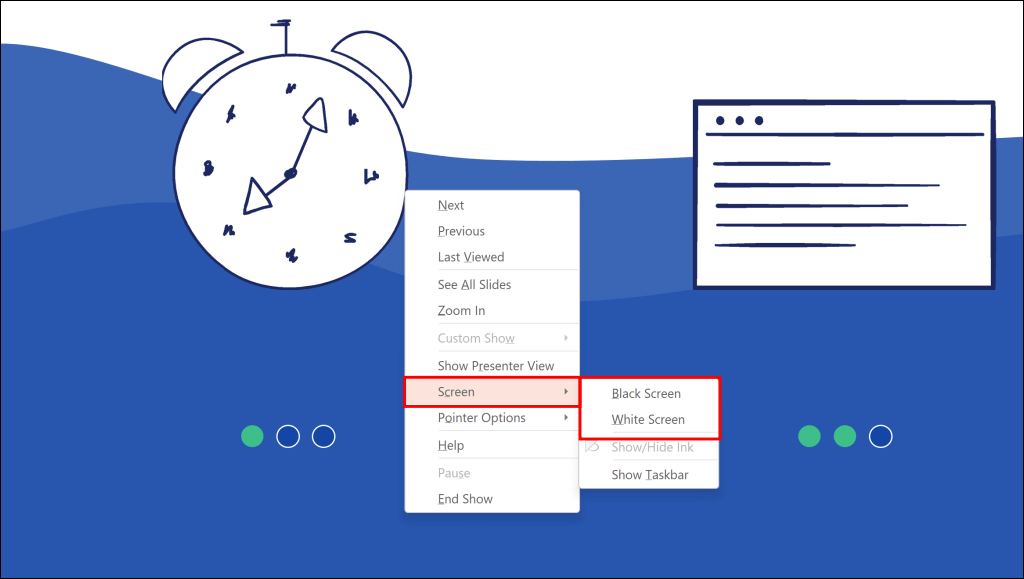
If your computer has a touchscreen, tap anywhere on the current slide, and tap the Black/White Screen icon in the bottom-left corner.
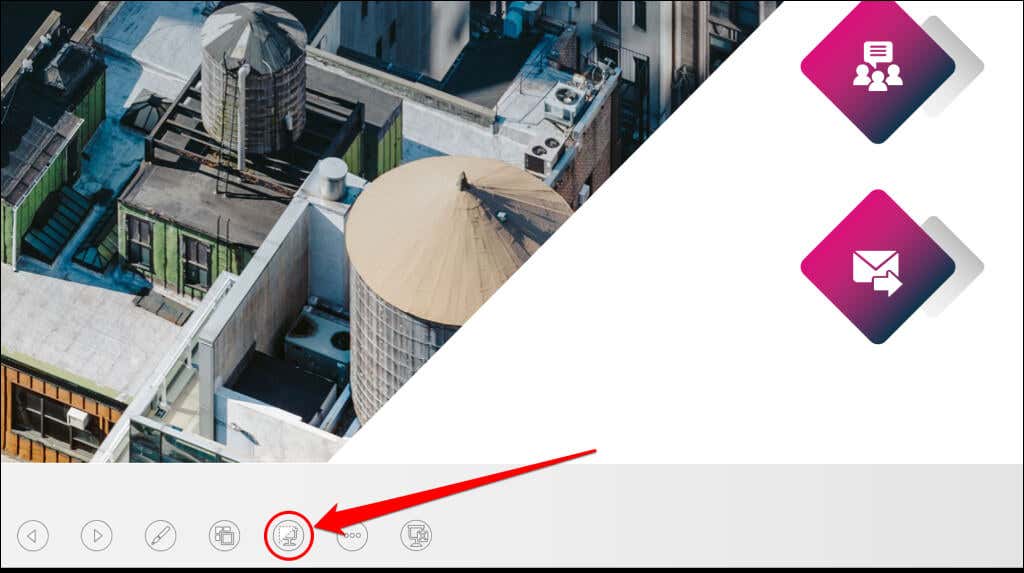
That’ll blank the screen with a black slide. Press any key on your keyboard or tap the Black/White Screen icon again to dismiss the black screen.
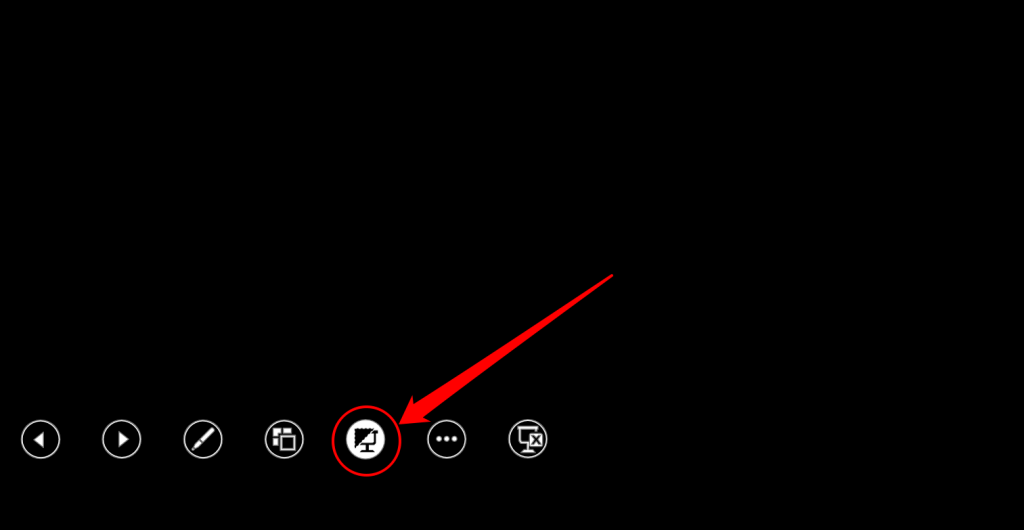
Display a Black or White Slide Using Presenter Controls
If you’re presenting a slide show in Presenter View , you can display a black slide at the click of a button.
- Switch to Presenter View if you’re in regular presentation mode. Select the three-dot menu icon in the bottom-left corner and choose Show Presenter View .
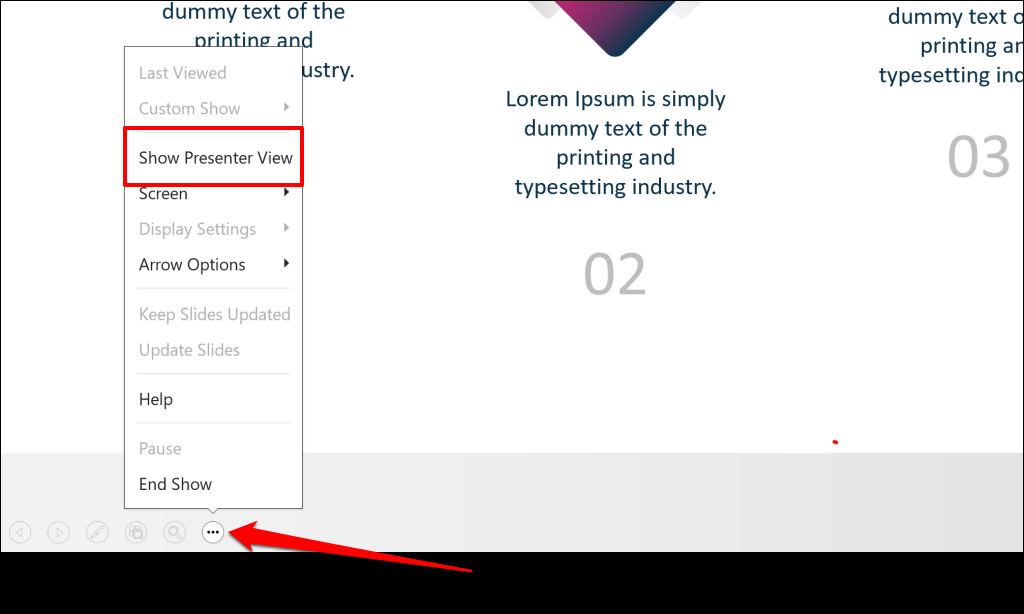
- Select the Black or unblack slideshow icon to display a black slide.
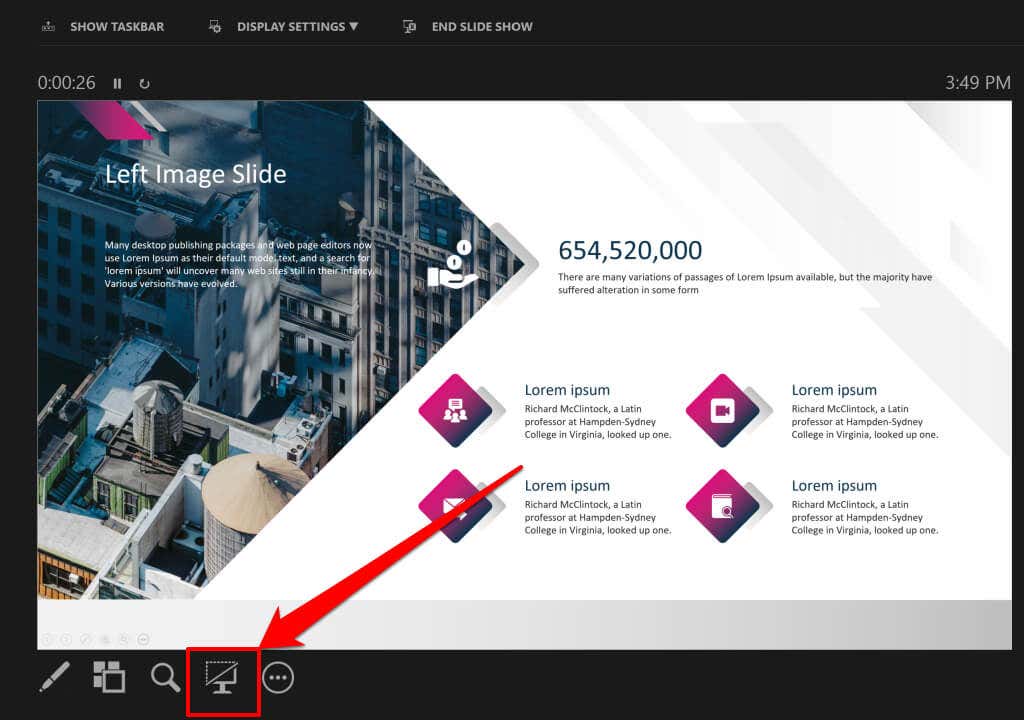
- Tap the Black or unblack slideshow icon again to dismiss the black screen. You can also tap anywhere on the black screen to return to the slide where you left off.
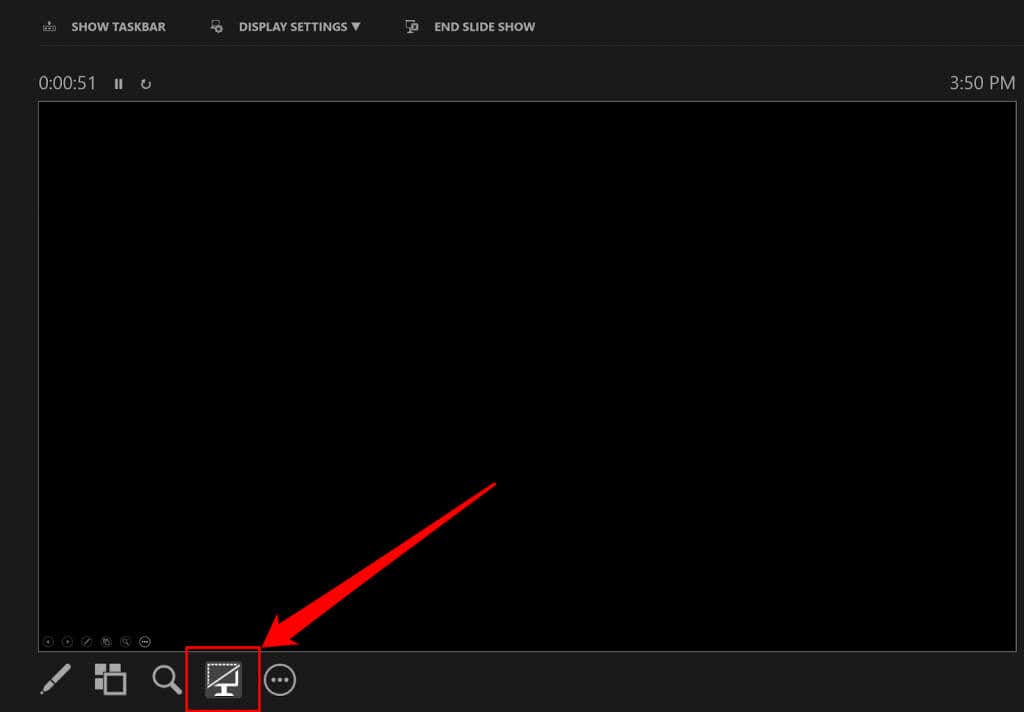
End Slide Show with Black Screen
PowerPoint also allows you to use a black screen to indicate the end of a slide show or presentation. If you don’t have time to design a closing slide , configure PowerPoint to display a black screen after the last slide in your slide show. Open the PowerPoint file and follow the steps below.
- Select File in the top-left corner.
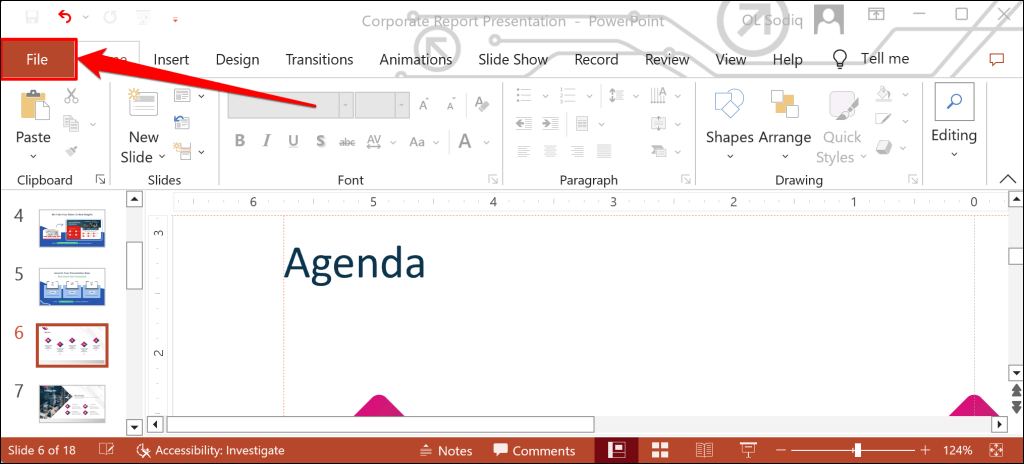
- Select Options at the bottom of the sidebar.
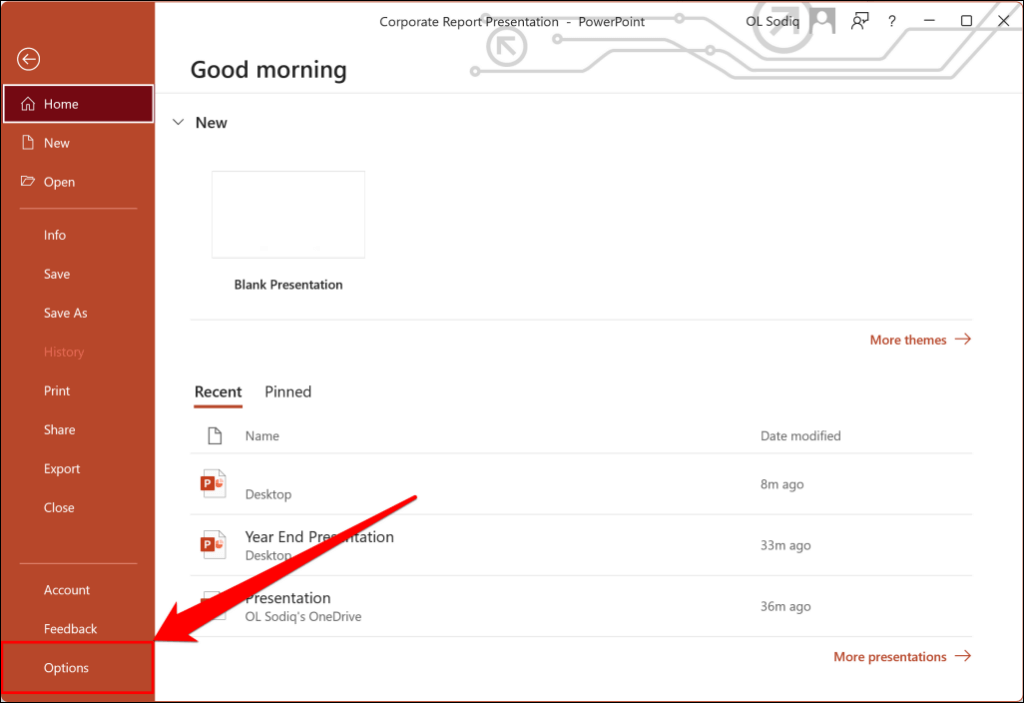
- Open the Advanced tab, scroll to the Slide Show section, and check the End with black slide box.
- Select OK to close the dialog box.
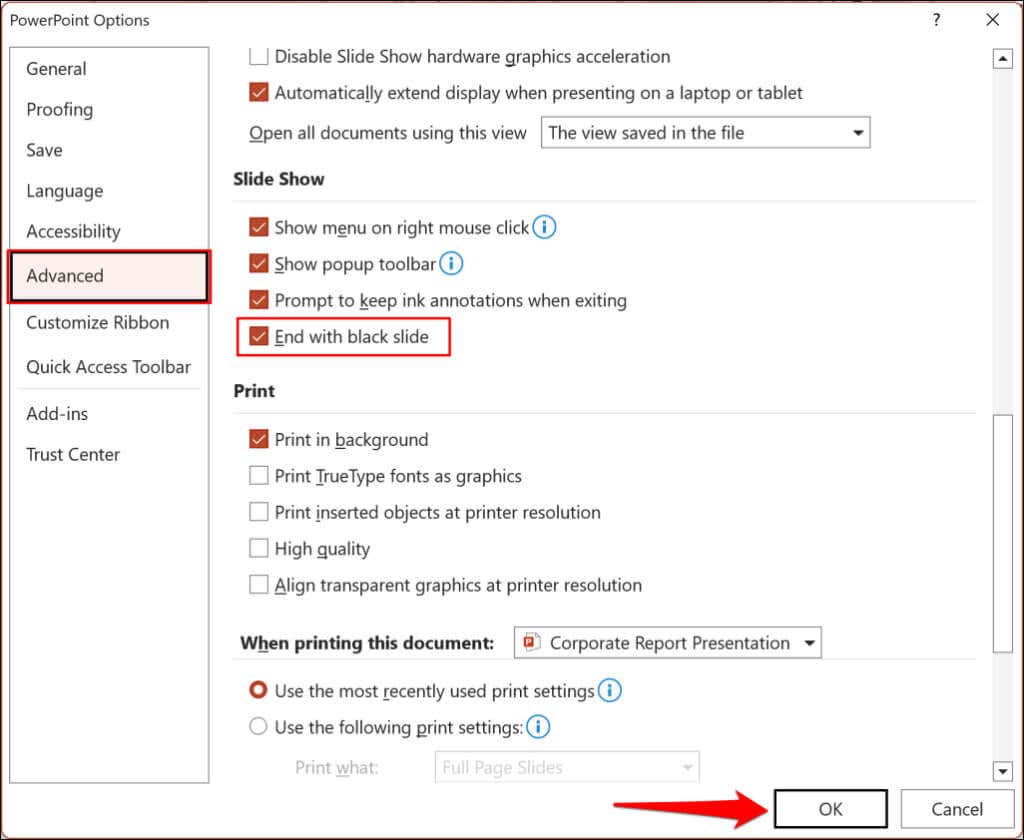
PowerPoint will display a black screen with an “End of slide show, click to exit” message when you move past the final slide in a presentation.
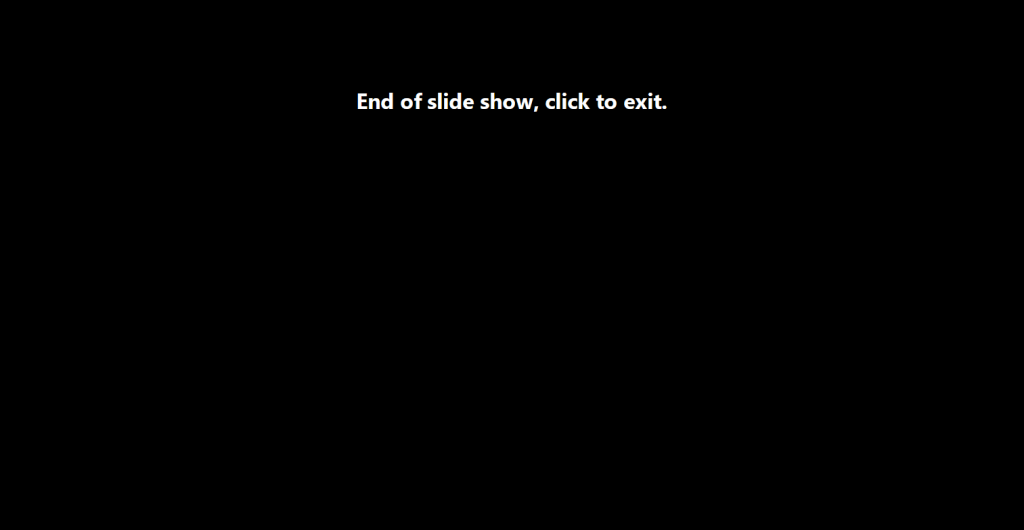
Improve Audience Focus and Minimize Distraction
Concealing slides using a black or white screen will keep your audience focused and engaged , especially during an interactive session. Use any of the methods above to display a white or black slide when presenting a PowerPoint slide show.
Sodiq has written thousands of tutorials, guides, and explainers over the past 4 years to help people solve problems with Android, iOS, Mac, and Windows devices. He also enjoys reviewing consumer tech products (smartphones, smart home devices, accessories, etc.) and binge-watching comedy series in his spare time. Read Sodiq's Full Bio
Read More Posts:
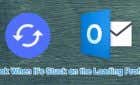
Leave a Reply
Your email address will not be published. Required fields are marked *
17 PowerPoint Presentation Tips From Pro Presenters [+ Templates]
Updated: April 26, 2024
Published: September 18, 2013
PowerPoint presentations can be professional, attractive, and really help your audience remember your message.

If you don’t have much experience, that’s okay — I’m going to arm you with PowerPoint design tips from pro presenters, the steps you need to build an engaging deck, and templates to help you nail great slide design.
![how to blank powerpoint presentation → Free Download: 10 PowerPoint Presentation Templates [Access Now]](https://no-cache.hubspot.com/cta/default/53/2d0b5298-2daa-4812-b2d4-fa65cd354a8e.png)
Download Now
Buckle up for a variety of step-by-step explanations as well as tips and tricks to help you start mastering this program. There are additional resources woven in, and you’ll find expert perspectives from other HubSpotters along the way.
Table of Contents
How to Make a PowerPoint Presentation
Powerpoint presentation tips.
Microsoft PowerPoint is like a test of basic professional skills, and each PowerPoint is basically a presentation made of multiple slides.
Successful PowerPoints depend on three main factors: your command of PowerPoint's design tools, your attention to presentation processes, and being consistent with your style.
Keep those in mind as we jump into PowerPoint's capabilities.
Getting Started
1. open powerpoint and click ‘new.’.
A page with templates will usually open automatically, but if not, go to the top left pane of your screen and click New . If you’ve already created a presentation, select Open and then double-click the icon to open the existing file.
10 Free PowerPoint Templates
Download ten free PowerPoint templates for a better presentation.
- Creative templates.
- Data-driven templates.
- Professional templates.
Download Free
All fields are required.
You're all set!
Click this link to access this resource at any time.
Creating PowerPoint Slides
3. insert a slide..
Insert a new slide by clicking on the Home tab and then the New Slide button. Consider what content you want to put on the slide, including heading, text, and imagery.
- Finally, PowerPoint Live is a new tool that enables you to do more seamless presentations during video calls and may be a better overall match for doing presentations remotely. Check out this video:
11. Try Using GIFs.
12 Free Customizable Resume Templates
Fill out this form to access your free professionally-designed templates, available on:
- Microsoft Word
- Google Docs
- Microsoft PowerPoint
- Google Slides
15. Embed multimedia.
PowerPoint allows you to either link to video/audio files externally or to embed the media directly in your presentation. For PCs, two great reasons for embedding are:
- Embedding allows you to play media directly in your presentation. It will look much more professional than switching between windows.
- Embedding also means that the file stays within the PowerPoint presentation, so it should play normally without extra work (except on a Mac).
If you use PowerPoint for Mac it gets a bit complicated, but it can be done:
- Always bring the video and/or audio file with you in the same folder as the PowerPoint presentation.
- Only insert video or audio files once the presentation and the containing folder have been saved on a portable drive in their permanent folder.
- If the presentation will be played on a Windows computer, then Mac users need to make sure their multimedia files are in WMV format.
- Consider using the same operating system for designing and presenting, no matter what.
16. Bring your own hardware.
Between operating systems, PowerPoint is still a bit jumpy. Even between differing PPT versions, things can change. The easiest fix? Just bring along your own laptop when you're presenting.
The next easiest fix is to upload your PowerPoint presentation into Google Slides as a backup option — just make sure there is a good internet connection and a browser available where you plan to present.
Google Slides is a cloud-based presentation software that will show up the same way on all operating systems.
To import your PowerPoint presentation into Google Slides:
- Navigate to slides.google.com . Make sure you’re signed in to a Google account (preferably your own).
- Under Start a new presentation , click the empty box with a plus sign. This will open up a blank presentation.
- Go to File , then Import slides .
- A dialog box will come up. Tap Upload.
- Click Select a file from your device .
- Select your presentation and click Open .
- Select the slides you’d like to import. If you want to import all of them, click All in the upper right-hand corner of the dialog box.
- Click Import slides.
When I tested this out, Google Slides imported everything perfectly, including a shape whose points I had manipulated. This is a good backup option to have if you’ll be presenting across different operating systems.
17. Use Presenter View.
In most presentation situations, there will be both a presenter’s screen and the main projected display for your presentation.
PowerPoint has a great tool called Presenter View, which can be found in the Slide Show tab of PowerPoint. Included in the Presenter View is an area for notes, a timer/clock, and a presentation display.
For many presenters, this tool can help unify their spoken presentation and their visual aid. You never want to make the PowerPoint seem like a stack of notes that you’re reading off of.
Use the Presenter View option to help create a more natural presentation.
Pro Tip: At the start of the presentation, you should also hit CTRL + H to make the cursor disappear. Hitting the “A” key will bring it back if you need it.
Your Next Great PowerPoint Presentation Starts Here
Now that you have these style, design, and presentation tips under your belt, you should feel confident to create your PowerPoint presentation.
But if you can explore other resources to make sure your content hits the mark. After all, you need a strong presentation to land your point and make an impression.
With several templates to choose from — both in PowerPoint and available for free download — you can swiftly be on your way to creating presentations that wow your audiences.
Editor's note: This post was originally published in September 2013 and has been updated for comprehensiveness.
Don't forget to share this post!
Related articles.
![how to blank powerpoint presentation How to Create an Infographic in Under an Hour — the 2024 Guide [+ Free Templates]](https://www.hubspot.com/hubfs/Make-infographic-hero%20%28598%20%C3%97%20398%20px%29.jpg)
How to Create an Infographic in Under an Hour — the 2024 Guide [+ Free Templates]
![how to blank powerpoint presentation 20 Great Examples of PowerPoint Presentation Design [+ Templates]](https://www.hubspot.com/hubfs/powerpoint-presentation-examples.webp)
20 Great Examples of PowerPoint Presentation Design [+ Templates]
![how to blank powerpoint presentation How to Create the Best PowerPoint Presentations [Examples & Templates]](https://knowledge.hubspot.com/hubfs/powerpoint.webp)
How to Create the Best PowerPoint Presentations [Examples & Templates]
![how to blank powerpoint presentation How to Write an Ecommerce Business Plan [Examples & Template]](https://www.hubspot.com/hubfs/ecommerce%20business%20plan.png)
How to Write an Ecommerce Business Plan [Examples & Template]

Get Buyers to Do What You Want: The Power of Temptation Bundling in Sales

How to Create an Engaging 5-Minute Presentation
![how to blank powerpoint presentation How to Start a Presentation [+ Examples]](https://www.hubspot.com/hubfs/how-to-start-presenting.webp)
How to Start a Presentation [+ Examples]

120 Presentation Topic Ideas Help You Hook Your Audience

The Presenter's Guide to Nailing Your Next PowerPoint
![how to blank powerpoint presentation How to Create a Stunning Presentation Cover Page [+ Examples]](https://www.hubspot.com/hubfs/presentation-cover-page_3.webp)
How to Create a Stunning Presentation Cover Page [+ Examples]
Marketing software that helps you drive revenue, save time and resources, and measure and optimize your investments — all on one easy-to-use platform

- Get started with computers
- Learn Microsoft Office
- Apply for a job
- Improve my work skills
- Design nice-looking docs
- Getting Started
- Smartphones & Tablets
- Typing Tutorial
- Online Learning
- Basic Internet Skills
- Online Safety
- Social Media
- Zoom Basics
- Google Docs
- Google Sheets
- Career Planning
- Resume Writing
- Cover Letters
- Job Search and Networking
- Business Communication
- Entrepreneurship 101
- Careers without College
- Job Hunt for Today
- 3D Printing
- Freelancing 101
- Personal Finance
- Sharing Economy
- Decision-Making
- Graphic Design
- Photography
- Image Editing
- Learning WordPress
- Language Learning
- Critical Thinking
- For Educators
- Translations
- Staff Picks
- English expand_more expand_less
PowerPoint 2003 - Creating a Blank Presentation
Powerpoint 2003 -, creating a blank presentation, powerpoint 2003 creating a blank presentation.


PowerPoint 2003: Creating a Blank Presentation
Lesson 2: creating a blank presentation.
/en/powerpoint2003/the-powerpoint-window/content/
Introduction
By the end of this lesson, you should be able to:.
- Choose and apply a slide layout
- Add text to a placeholder
- Save and close a presentation
- Exit PowerPoint
Creating a blank presentation
PowerPoint offers three ways to create a presentation: Blank presentation , From Design Template , or From AutoContent Wizard .
The Blank presentation option is one of the more commonly used methods. It offers several blank slides, with layouts for text and graphics.
To create a blank presentation:
- Open PowerPoint.
- A slide featuring a place for a title and subtitle appears by default. You can start your presentation with this slide or choose a different slide layout.
- The New Presentation Pane appears on the right side of the screen.
- Under New , click Blank Presentation .
- A list appears.
Choosing a slide layout
As you work on your presentation, think about the type of layout you want. Do you want a slide with text and lots of clip art, or one with text and a chart? PowerPoint offers several layout options.
To choose a slide layout:
- Move your arrow pointer over the layouts, or use the scroll bar in the Slide Layout pane .
- A gray bar appears to the right of each layout.
- When you find a layout you like, click the down-pointing arrow and choose Apply to Selected Slide.
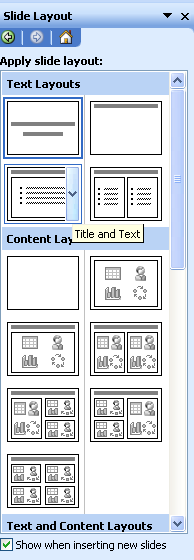
Placeholders
Once you choose a layout for your slides, you can begin adding text, graphics, and other elements. This is done with placeholders —special places within a slide where you can add content.
To add text to a placeholder:
- Click on the placeholder.
- Start typing.
You'll learn about inserting clip art and other graphics into placeholders later in this course.
Saving a presentation
You can save, close, and exit presentations in PowerPoint just as you would with other Microsoft applications.
To save a presentation:
- Choose the location where you want to save your presentation. (My Documents is a good place).
- Type a name in the File Name box, or keep the one PowerPoint has provided.
Closing a presentation and exiting PowerPoint
Once you've finishing working on your presentation, you can quickly close it.
To close a presentation:
- Click the X in the PowerPoint presentation window (Ctrl+W).
- The PowerPoint application remains open, and you can start a new presentation. (See next page for details).
To exit PowerPoint:
- Click the X in the top-right corner.
Creating a new presentation using the traditional method
After you have closed one presentation, you can easily start a new one while PowerPoint is still open by using the traditional new file creation method.
To start a new presentation:
- In the New Presentation pane , under New , choose Blank Presentation .
- Choose the design layout you want.
In this series of challenges, you will prepare a presentation about where you learn . This presentation can contain facts about the city or town where you learn and the place you use GCFLearnFree.org (home, library, learning center, Internet cafe, etc.).
- Start PowerPoint.
- Choose a slide layout with a title and subtitle placeholder .
- Type Where I Learn in the title placeholder.
- Save the document as Where I Learn .
- Exit PowerPoint.
/en/powerpoint2003/inserting-copying-and-deleting-slides/content/
Stack Exchange Network
Stack Exchange network consists of 183 Q&A communities including Stack Overflow , the largest, most trusted online community for developers to learn, share their knowledge, and build their careers.
Q&A for work
Connect and share knowledge within a single location that is structured and easy to search.
How can I make new slides in powerpoint blank by default?
enter image description here
I want to disable this stupid text that I have to manually remove from new slides globally for all current and future presentations.
- microsoft-powerpoint
- microsoft-office-2016
- 2 You shouldn't have to delete it: double-click and start typing; the place-holder text disappears. – DrMoishe Pippik Commented Nov 20, 2022 at 21:01
- You might also wish to Create your own default presentation . – harrymc Commented Nov 20, 2022 at 21:10
- I tried making a template but that only makes the first slide blank with no place holders, when I make a new slide within the presentation, the place holders appear. I use powerpoint to manage projects, not to make slideshows. So although they aren't visible during slideshows, the fact that they are during the main editor screen causes me an inconveinence in deleting them. – user1740026 Commented Nov 21, 2022 at 0:03
Do you need the text box?
If not, I suggest you go to View > Slide Master, delete the text box of Office Theme Slide Master and the Title Slide layout.

Then close Master View.
Delete the first slide and insert new blank slide.

You must log in to answer this question.
- The Overflow Blog
- Masked self-attention: How LLMs learn relationships between tokens
- Deedy Das: from coding at Meta, to search at Google, to investing with Anthropic
- Featured on Meta
- User activation: Learnings and opportunities
- Preventing unauthorized automated access to the network
Hot Network Questions
- Book where a parent recounts an anecdote about a painting of a Russian sled pursued by wolves
- Embedding a LPN based encryption ciphertext into a Finite Field
- Switch or switches in the context of trains in American English?
- Lilypond Orchestral score: how to show duplicated tempo marking for violins?
- What is the origin of the many extra mnemonics in Manx Software Systems’ 8086 assembler?
- Is it correct to say "leave when the elevator stops at the 20th not 14th" or "leave when the elevator stops on the 20th not 14th"?
- Randomly color the words
- Why am I getting slow transfer speeds on USB 3.0 to SATA connector?
- Why do communists claim that capitalism began at the Industrial Revolution?
- Oxidation of methanoic acid (formic acid) to carbon dioxide and water
- Is this solar system mechanically possible?
- White (king and 2 bishops) vs Black (king and 1 knight). White to play and mate in 2
- can 14ga wire be used off of a 20amp GFI
- Why was Kanji used to write certain words in "Signal"?
- Did Classical Latin authors ever incorrectly utilize an Ablative of Location for nouns that utilize the Locative Case?
- DTM and DSM from the same LAZ file - extent do not match
- If Voyager is still an active NASA spacecraft, does it have a flight director? Is that a part time job?
- In big band horn parts, should I write double flats (sharps) or the enharmonic equivalent?
- Evil machine/Alien entity kills man but his consciousness/brain remains alive within it, and he spends eons reading its mind to defeat it and escape
- Why are METAR issued at 53 minutes of the hour?
- What is the role of this suffix for an opamp?
- is it correct to say "can you stop clinking the cup of coffee"?
- \ContinuedFloat with threeparttable not working
- Proof of existence of algebraic closure with Zorn's lemma
Find the perfect PowerPoint presentation template
Bring your next presentation to life with customizable powerpoint design templates. whether you're wowing with stats via charts and graphs or putting your latest and greatest ideas on display, you'll find a powerpoint presentation template to make your ideas pop., presentations.
Help your data, insights, and recommendations make a statement with beautiful and easily customizable presentation templates.

Certificates
Celebrate accomplishments big and small with customizable certificate templates. From gift certificates to awards for finishing a course or training, find a template that highlights their accolades.

Boost visibility for your show, project, or business with easily customizable poster templates. Find templates for all your promotion needs and make them uniquely yours in a flash.

Keep track of whatever you need to in style. From personal planning to promotional calendars, find templates for every kind of project and aesthetic.

Infographics
Say more with less using helpful and easily customizable infographic templates. Add clarity to business presentations, school projects, and more with these helpful templates.

Start with the best PowerPoint templates

Elevate your storytelling
Tips, tricks, and insider advice from our business and design experts
A quick way to create beautiful, powerful PowerPoint presentations
Create captivating, informative content for PowerPoint in just a few minutes—no graphic design experience needed. Here's how:

1. Find the perfect PowerPoint template

2. Customize your creation

3. Show it off
Let's create a powerpoint design, frequently asked questions, where can i find slide templates and themes that i can customize.
To find customizable slide templates and themes, you can explore the business presentations templates or search by PowerPoint templates . Once you find a template that resonates with you, customize it by changing its color scheme, add in your own photos, and swap out the font.
How do I use pre-made PowerPoint templates?
After you've chosen a PowerPoint template to use, customize it. Explore [design tips] on how to customize a deck that resonates with your brand while putting emphasis on the topic at hand. Play with other design elements, like photo shapes, to make each slide unique.
How can I make or edit my own custom PowerPoint templates?
Start from scratch by creating your own PowerPoint template . Follow tips for designs and business presentations so that your unique template is cohesive and relevant to your brand. Incorporate your brand's color scheme and graphics so that all your slides aren't text only.
What kinds templates can I get online for PowerPoint?
You can get PowerPoint templates that have modern designs, animated ones, or even hand-drawn art in each slide. The color schemes range from bold to subtle. Each template's slides are also organized based on what you may want to include in your presentation . You can use the template as a starting point and customize its specific details from theme.
Popular categories

Critical PowerPoint Shortcuts – Claim Your FREE Training Module and Get Your Time Back!

How to Make a PowerPoint Presentation (Step-by-Step)
- PowerPoint Tutorials
- Presentation Design
- January 22, 2024
In this beginner’s guide, you will learn step-by-step how to make a PowerPoint presentation from scratch.
While PowerPoint is designed to be intuitive and accessible, it can be overwhelming if you’ve never gotten any training on it before. As you progress through this guide, you’ll will learn how to move from blank slides to PowerPoint slides that look like these.

Table of Contents
Additionally, as you create your presentation, you’ll also learn tricks for working more efficiently in PowerPoint, including how to:
- Change the slide order
- Reset your layout
- Change the slide dimensions
- Use PowerPoint Designer
- Format text
- Format objects
- Play a presentation (slide show)
With this knowledge under your belt, you’ll be ready to start creating PowerPoint presentations. Moreover, you’ll have taken your skills from beginner to proficient in no time at all. I will also include links to more advanced PowerPoint topics.
Ready to start learning how to make a PowerPoint presentation?
Take your PPT skills to the next level
Start with a blank presentation.
Note: Before you open PowerPoint and start creating your presentation, make sure you’ve collected your thoughts. If you’re going to make your slides compelling, you need to spend some time brainstorming.
For help with this, see our article with tips for nailing your business presentation here .
The first thing you’ll need to do is to open PowerPoint. When you do, you are shown the Start Menu , with the Home tab open.
This is where you can choose either a blank theme (1) or a pre-built theme (2). You can also choose to open an existing presentation (3).
For now, go ahead and click on the Blank Presentation (1) thumbnail.

Doing so launches a brand new and blank presentation for you to work with. Before you start adding content to your presentation, let’s first familiarize ourselves with the PowerPoint interface.
The PowerPoint interface

Here is how the program is laid out:
- The Application Header
- The Ribbon (including the Ribbon tabs)
- The Quick Access Toolbar (either above or below the Ribbon)
- The Slides Pane (slide thumbnails)
The Slide Area
The notes pane.
- The Status Bar (including the View Buttons)
Each one of these areas has options for viewing certain parts of the PowerPoint environment and formatting your presentation.
Below are the important things to know about certain elements of the PowerPoint interface.
The PowerPoint Ribbon

The Ribbon is contextual. That means that it will adapt to what you’re doing in the program.
For example, the Font, Paragraph and Drawing options are greyed out until you select something that has text in it, as in the example below (A).

Furthermore, if you start manipulating certain objects, the Ribbon will display additional tabs, as seen above (B), with more commands and features to help you work with those objects. The following objects have their own additional tabs in the Ribbon which are hidden until you select them:
- Online Pictures
- Screenshots
- Screen Recording
The Slides Pane

This is where you can preview and rearrange all the slides in your presentation.
Right-clicking on a slide in the pane gives you additional options on the slide level that you won’t find on the Ribbon, such as Duplicate Slide , Delete Slide , and Hide Slide .

In addition, you can add sections to your presentation by right-clicking anywhere in this Pane and selecting Add Section . Sections are extremely helpful in large presentations, as they allow you to organize your slides into chunks that you can then rearrange, print or display differently from other slides.

The Slide Area (A) is where you will build out your slides. Anything within the bounds of this area will be visible when you present or print your presentation.
Anything outside of this area (B) will be hidden from view. This means that you can place things here, such as instructions for each slide, without worrying about them being shown to your audience.

The Notes Pane is the space beneath the Slide Area where you can type in the speaker notes for each slide. It’s designed as a fast way to add and edit your slides’ talking points.
To expand your knowledge and learn more about adding, printing, and exporting your PowerPoint speaker notes, read our guide here .
Your speaker notes are visible when you print your slides using the Notes Pages option and when you use the Presenter View . To expand your knowledge and learn the ins and outs of using the Presenter View , read our guide here .

You can resize the Notes Pane by clicking on its edge and dragging it up or down (A). You can also minimize or reopen it by clicking on the Notes button in the Status Bar (B).
Note: Not all text formatting displays in the Notes Pane, even though it will show up when printing your speaker notes. To learn more about printing PowerPoint with notes, read our guide here .
Now that you have a basic grasp of the PowerPoint interface at your disposal, it’s time to make your presentation.
Adding Content to Your PowerPoint Presentation
Notice that in the Slide Area , there are two rectangles with dotted outlines. These are called Placeholders and they’re set on the template in the Slide Master View .
To expand your knowledge and learn how to create a PowerPoint template of your own (which is no small task), read our guide here .

As the prompt text suggests, you can click into each placeholder and start typing text. These types of placeholder prompts are customizable too. That means that if you are using a company template, it might say something different, but the functionality is the same.

Note: For the purposes of this example, I will create a presentation based on the content in the Starbucks 2018 Global Social Impact Report, which is available to the public on their website.
If you type in more text than there is room for, PowerPoint will automatically reduce its font size. You can stop this behavior by clicking on the Autofit Options icon to the left of the placeholder and selecting Stop Fitting Text to this Placeholder .
Next, you can make formatting adjustments to your text by selecting the commands in the Font area and the Paragraph area of the Home tab of the Ribbon.

The Reset Command: If you make any changes to your title and decide you want to go back to how it was originally, you can use the Reset button up in the Home tab .

Insert More Slides into Your Presentation
Now that you have your title slide filled in, it’s time to add more slides. To do that, simply go up to the Home tab and click on New Slide . This inserts a new slide in your presentation right after the one you were on.

You can alternatively hit Ctrl+M on your keyboard to insert a new blank slide in PowerPoint. To learn more about this shortcut, see my guide on using Ctrl+M in PowerPoint .
Instead of clicking the New Slide command, you can also open the New Slide dropdown to see all the slide layouts in your PowerPoint template. Depending on who created your template, your layouts in this dropdown can be radically different.

If you insert a layout and later want to change it to a different layout, you can use the Layout dropdown instead of the New Slide dropdown.
After inserting a few different slide layouts, your presentation might look like the following picture. Don’t worry that it looks blank, next we will start adding content to your presentation.

If you want to follow along exactly with me, your five slides should be as follows:
- Title Slide
- Title and Content
- Section Header
- Two Content
- Picture with Caption
Adding Content to Your Slides
Now let’s go into each slide and start adding our content. You’ll notice some new types of placeholders.

On slide 2 we have a Content Placeholder , which allows you to add any kind of content. That includes:
- A SmartArt graphic,
- A 3D object,
- A picture from the web,
- Or an icon.
To insert text, simply type it in or hit Ctrl+C to Copy and Ctrl+V to Paste from elsewhere. To insert any of the other objects, click on the appropriate icon and follow the steps to insert it.
For my example, I’ll simply type in some text as you can see in the picture below.

Slides 3 and 4 only have text placeholders, so I’ll go ahead and add in my text into each one.

On slide 5 we have a Picture Placeholder . That means that the only elements that can go into it are:
- A picture from the web

To insert a picture into the picture placeholder, simply:
- Click on the Picture icon
- Find a picture on your computer and select it
- Click on Insert
Alternatively, if you already have a picture open somewhere else, you can select the placeholder and paste in (shortcut: Ctrl+V ) the picture. You can also drag the picture in from a file explorer window.

If you do not like the background of the picture you inserted onto your slide, you can remove the background here in PowerPoint. To see how to do this, read my guide here .
Placeholders aren’t the only way to add content to your slides. At any point, you can use the Insert tab to add elements to your slides.
You can use either the Title Only or the Blank slide layout to create slides for content that’s different. For example, a three-layout content slide, or a single picture divider slide, as shown below.

In the first example above, I’ve inserted 6 text boxes, 3 icons, and 3 circles to create this layout. In the second example, I’ve inserted a full-sized picture and then 2 shapes and 2 text boxes.
The Reset Command: Because these slides are built with shapes and text boxes (and not placeholders), hitting the Reset button up in the Home tab won’t do anything.
That is a good thing if you don’t want your layouts to adjust. However, it does mean that it falls on you to make sure everything is aligned and positioned correctly.
For more on how to add and manipulate the different objects in PowerPoint, check out our step-by-step articles here:
- Using graphics in PowerPoint
- Inserting icons onto slides
- Adding pictures to your PowerPoint
- How to embed a video in PowerPoint
- How to add music to your presentation
Using Designer to generate more layouts ideas
If you have Office 365, your version of PowerPoint comes with a new feature called Designer (or Design Ideas). This is a feature that generates slide layout ideas for you. The coolest thing about this feature is that it uses the content you already have.
To use Designer , simply navigate to the Design tab in your Ribbon, and click on Design Ideas .

NOTE: If the PowerPoint Designer is not working for you (it is grey out), see my troubleshooting guide for Designer .
Change the Overall Design (optional)
When you make a PowerPoint presentation, you’ll want to think about the overall design. Now that you have some content in your presentation, you can use the Design tab to change the look and feel of your slides.
For additional help thinking through the design of your presentation, read my guide here .
A. Picking your PowerPoint slide size
If you have PowerPoint 2013 or later, when you create a blank document in PowerPoint, you automatically start with a widescreen layout with a 16:9 ratio. These dimensions are suitable for most presentations as they match the screens of most computers and projectors.
However, you do have the option to change the dimensions.
For example, your presentation might not be presented, but instead converted into a PDF or printed and distributed. In that case, you can easily switch to the standard dimensions with a 4:3 ratio by selecting from the dropdown (A).
You can also choose a custom slide size or change the slide orientation from landscape to portrait in the Custom Slide Size dialog box (B).

To learn all about the different PowerPoint slide sizes, and some of the issues you will face when changing the slide size of a non-blank presentation, read my guide here .
B. Selecting a PowerPoint theme
The next thing you can do is change the theme of your presentation to a pre-built one. For a detailed explanation of what a PowerPoint theme is, and how to best use it, read my article here .
In the beginning of this tutorial, we started with a blank presentation, which uses the default Office theme as you can see in the picture below.

That gives you the most flexibility because it has a blank background and quite simple layouts that work for most presentations. However, it also means that it’s your responsibility to enhance the design.
If you’re comfortable with this, you can stay with the default theme or create your own custom theme ( read my guide here ). But if you would rather not have to think about design, then you can choose a pre-designed theme.
Microsoft provides 46 other pre-built themes, which include slide layouts, color variants and palettes, and fonts. Each one varies quite significantly, so make sure you look through them carefully.
To select a different theme, go to the Design tab in the Ribbon, and click on the dropdown arrow in the Themes section .

For this tutorial, let’s select the Frame theme and then choose the third Variant in the theme. Doing so changes the layout, colors, and fonts of your presentation.

Note: The theme dropdown area is also where you can import or save custom themes. To see my favorite places to find professional PowerPoint templates and themes (and recommendations for why I like them), read my guide here .
C. How to change a slide background in PowerPoint
The next thing to decide is how you want your background to look for the entire presentation. In the Variants area, you can see four background options.

For this example, we want our presentation to have a dark background, so let’s select Style 3. When you do so, you’ll notice that:
- The background color automatically changes across all slides
- The color of the text on most of the slides automatically changes to white so that it’s visible on the dark background
- The colors of the objects on slides #6 and #7 also adjust, in a way we may not want (we’ll likely have to make some manual adjustments to these slides)

Note: If you want to change the slide background for just that one slide, don’t left-click the style. Instead, right-click it and select Apply to Selected Slides .
After you change the background for your entire presentation, you can easily adjust the background for an individual slide.

Inside the Format Background pane, you can see you have the following options:
- Gradient fill
- Picture or texture fill
- Pattern fill
- Hide background
You can explore these options to find the PowerPoint background that best fits your presentation.
D. How to change your color palette in PowerPoint
Another thing you may want to adjust in your presentation, is the color scheme. In the picture below you can see the Theme Colors we are currently using for this presentation.

Each PowerPoint theme comes with its own color palette. By default, the Office theme includes the Office color palette. This affects the colors you are presented with when you format any element within your presentation (text, shapes, SmartArt, etc.).

The good news is that the colors here are easy to change. To switch color palettes, simply:
- Go to the Design tab in the Ribbon
- In the Variants area, click on the dropdown arrow and select Colors
- Select the color palette (or theme colors) you want
You can choose among the pre-built color palettes from Office, or you can customize them to create your own.
As you build your presentation, make sure you use the colors from your theme to format objects. That way, changing the color palette adjusts all the colors in your presentation automatically.
E. How to change your fonts in PowerPoint
Just as we changed the color palette, you can do the same for the fonts.

Each PowerPoint theme comes with its own font combination. By default, the Office theme includes the Office font pairing. This affects the fonts that are automatically assigned to all text in your presentation.

The good news is that the font pairings are easy to change. To switch your Theme Fonts, simply:
- Go to the Design tab in the Ribbon
- Click on the dropdown arrow in the Variants area
- Select Fonts
- Select the font pairing you want
You can choose among the pre-built fonts from Office, or you can customize them to create your own.
If you are working with PowerPoint presentations on both Mac and PC computers, make sure you choose a safe PowerPoint font. To see a list of the safest PowerPoint fonts, read our guide here .
If you receive a PowerPoint presentation and the wrong fonts were used, you can use the Replace Fonts dialog box to change the fonts across your entire presentation. For details, read our guide here .
Adding Animations & Transitions (optional)
The final step to make a PowerPoint presentation compelling, is to consider using animations and transitions. These are by no means necessary to a good presentation, but they may be helpful in your situation.
A. Adding PowerPoint animations
PowerPoint has an incredibly robust animations engine designed to power your creativity. That being said, it’s also easy to get started with basic animations.
Animations are movements that you can apply to individual objects on your slide.

To add a PowerPoint animation to an element of your slide, simply:
- Select the element
- Go to the Animations tab in the Ribbon
- Click on the dropdown arrow to view your options
- Select the animation you want
You can add animations to multiple objects at one time by selecting them all first and then applying the animation.
B. How to preview a PowerPoint animation

There are three ways to preview a PowerPoint animation:
- Click on the Preview button in the Animations tab
- Click on the little star next to the slide
- Play the slide in Slide Show Mode
To learn other ways to run your slide show, see our guide on presenting a PowerPoint slide show with shortcuts .
To adjust the settings of your animations, explore the options in the Effect Options , Advanced Animation and the Timing areas of the Animation tab .

Note: To see how to make objects appear and disappear in your slides by clicking a button, read our guide here .
C. How to manage your animations in PowerPoint

The best way to manage lots of animations on your slide is with the Animation Pane . To open it, simply:
- Navigate to the Animations tab
- Select the Animation Pane
Inside the Animation Pane, you’ll see all of the different animations that have been applied to objects on your slide, with their numbers marked as pictured above.
Note: To see examples of PowerPoint animations that can use in PowerPoint, see our list of PowerPoint animation tutorials here .
D. How to add transitions to your PowerPoint presentation
PowerPoint has an incredibly robust transition engine so that you can dictate how your slides change from one to the other. It is also extremely easy to add transitions to your slides.
In PowerPoint, transitions are the movements (or effects) you see as you move between two slides.

To add a transition to a PowerPoint slide, simply:
- Select the slide
- Go to the Transitions tab in the Ribbon
- In the Transitions to This Slide area, click on the dropdown arrow to view your options
- Select the transition you want
To adjust the settings of the transition, explore the options in the Timing area of the Transitions tab.
You can also add the same transition to multiple slides. To do that, select them in the Slides Pane and apply the transition.
E. How to preview a transition in PowerPoint

There are three ways to preview your PowerPoint transitions (just like your animations):
- Click on the Preview button in the Transitions tab
- Click on the little star beneath the slide number in the thumbnail view
Note: In 2016, PowerPoint added a cool new transition, called Morph. It operates a bit differently from other transitions. For a detailed tutorial on how to use the cool Morph transition, see our step-by-step article here .
Save Your PowerPoint Presentation
After you’ve built your presentation and made all the adjustments to your slides, you’ll want to save your presentation. YOu can do this several different ways.

To save a PowerPoint presentation using your Ribbon, simply:
- Navigate to the File tab
- Select Save As on the left
- Choose where you want to save your presentation
- Name your presentation and/or adjust your file type settings
- Click Save
You can alternatively use the Ctrl+S keyboard shortcut to save your presentation. I recommend using this shortcut frequently as you build your presentation to make sure you don’t lose any of your work.

This is the standard way to save a presentation. However, there may be a situation where you want to save your presentation as a different file type.
To learn how to save your presentation as a PDF, see our guide on converting PowerPoint to a PDF .
How to save your PowerPoint presentation as a template
Once you’ve created a presentation that you like, you may want to turn it into a template. The easiest – but not technically correct – way, is to simply create a copy of your current presentation and then change the content.
But be careful! A PowerPoint template is a special type of document and it has its own parameters and behaviors.
If you’re interested in learning about how to create your own PowerPoint template from scratch, see our guide on how to create a PowerPoint template .
Printing Your PowerPoint Presentation
After finishing your PowerPoint presentation, you may want to print it out on paper. Printing your slides is relatively easy.

To open the Print dialog box, you can either:
- Hit Ctrl+P on your keyboard
- Or go to the Ribbon and click on File and then Print

Inside the Print dialog box, you can choose from the various printing settings:
- Printer: Select a printer to use (or print to PDF or OneNote)
- Slides: Choose which slides you want to print
- Layout: Determine how many slides you want per page (this is where you can print the notes, outline, and handouts)
- Collated or uncollated (learn what collated printing means here )
- Color: Choose to print in color, grayscale or black & white
There are many more options for printing your PowerPoint presentations. Here are links to more in-depth articles:
- How to print multiple slides per page
- How to print your speaker notes in PowerPoint
- How to save PowerPoint as a picture presentation
So that’s how to create a PowerPoint presentation if you are brand new to it. We’ve also included a ton of links to helpful resources to boost your PowerPoint skills further.
When you are creating your presentation, it is critical to first focus on the content (what you are trying to say) before getting lost inserting and playing with elements. The clearer you are on what you want to present, the easier it will be to build it out in PowerPoint.
If you enjoyed this article, you can learn more about our PowerPoint training courses and other presentation resources by visiting us here .
🔒 Unlock the PowerPoint Shortcuts Trusted by Industry Leaders KKR, American Express, HSBC, and More!
Join over 114,880 professionals from diverse fields including consulting, investment banking, advertising, marketing, sales, and business development who have supercharged their PowerPoint game with our proven methods.
✅ Customize compelling presentations effortlessly.
✅ Master time-saving techniques for faster deck creation.
✅ Boost your career prospects with top-notch PowerPoint skills.
Get FREE access to the Critical PowerPoint Shortcuts module of our premium training course by entering your name and email below.
DISCLAIMER: PC Users Only!
We respect your privacy and will keep your info safe and confidential.
About The Author
Popular Tutorials
- How to Strikethrough Text (l̶i̶k̶e̶ ̶t̶h̶i̶s̶) in Word, Excel & PowerPoint
- How to Make Animated Fireworks in PowerPoint (Step-by-Step)
- Strikethrough Shortcut (l̶i̶k̶e̶ ̶t̶h̶i̶s̶) for Word, Excel & PowerPoint
- How to Create a Flash Card Memory Game in PowerPoint (Like Jeopardy)
- Keyboard Shortcuts Not Working: Solved
PowerPoint Tutorial Categories
- Strategies & Opinions
- Shortcuts & Hacks
- Pictures, Icons, Videos, Etc.
- New Features
- Miscellaneous
- Charts & Data Viz
We help busy professionals save hours and gain peace of mind, with corporate workshops, self-paced courses and tutorials for PowerPoint and Word.
Work With Us
- Corporate Training
- Presentation & Template Design
- Courses & Downloads
- PowerPoint Articles
- Word Articles
- Productivity Resources
Find a Tutorial
- Free Training
- For Businesses
We help busy office workers save hours and gain peace of mind, with tips, training and tutorials for Microsoft PowerPoint and Word.
Master Critical PowerPoint Shortcuts – Secure Your FREE Training Module and Save Valuable Time!
⌛ Master time-saving expert techniques.
🔥 Create powerful presentations.
🚀 Propel your career to new heights.
We value your privacy – we keep your info safe.
Discover PowerPoint Hacks Loved by Industry Giants - KKR, AmEx, HSBC!
Over 114,880 professionals in finance, marketing and sales have revolutionized their PPT skills with our proven methods.
Gain FREE access to a full module of our premium PowerPoint training program – Get started today!
We hate spam too and promise to keep your information safe.
You are currently viewing a placeholder content from Facebook . To access the actual content, click the button below. Please note that doing so will share data with third-party providers.
| || || || || |
| Display a black (or white) screen during a presentation | | |
| Most of you are aware that PowerPoint can display a blank black slide at the end of the presentation. An undocumented feature of PowerPoint lets you display a black (or white) slide, any time, during the course of your show. During the course of a presentation, someone will ask a question that's unrelated to the slide onscreen. When this happens, U want to focus attention on the question at hand, not on the slide. Or, U might be ready to break for lunch/tea etc, however U didn't plan for this in your presentation. In these situations, all you need to do is display a black (or white) screen. Doing so gives the impression that you've pulled up a blank slide for the occasion. You can blank the screen during a slide show with one simple keystroke. To display a black screen, press the key. If you would rather display a white screen, simply press the key. When you press the or key a second time, the slide show picks up where you left off: the slide that was displayed when you blanked the screen. |
Copyright 1999-2018 (c) Shyam Pillai. All rights reserved.

Edit and re-apply a slide layout
If you apply a slide layout to one or more slides in your presentation, and then go back and edit that layout by adding a placeholder, custom prompt text, or completing some other layout-altering action, you must reapply the layout to the slides so that the slides adhere to the updated layout.
Change an existing layout
On the View tab, click Slide Master .
In the thumbnail pane that contains the slide masters and layouts, pick the layout that has closest arrangement of placeholders to how you want your slide to look.
Note: The slide master is always the top thumbnail, and the other slide layouts are beneath it.

Tip: If you don't like any of the layouts, pick the Blank Layout and start over by adding placeholders to contain text, pictures, videos, etc.
To change an existing layout, do one or more of the following:
To add a placeholder, on the Slide Master tab, click Insert Placeholder , and then select a placeholder type from the list. Click a location on the layout, and then drag to draw the placeholder.
Add, edit, or remove a placeholder on a slide layout .
To rename the layout, in the thumbnail list of layouts, right-click the layout that you customized, and then click Rename Layout .
In the Rename Layout dialog box, type a new name that describes the layout you’ve just created, and then click Rename .
On the Slide Master tab, click Close Master View .
Apply the updates so that they appear on your slides
In Normal View, in the thumbnail pane, click the slide that you want to reapply the updated layout to.
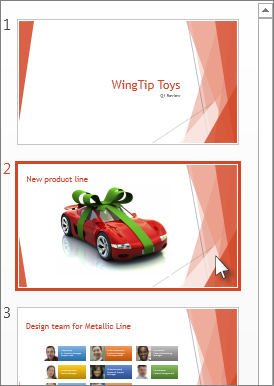
Note: To select multiple slides, press and hold the Ctrl key, and then click each slide.
On the Home tab, in the Slides group, click Layout , and then select the layout that you updated in Slide Master View.
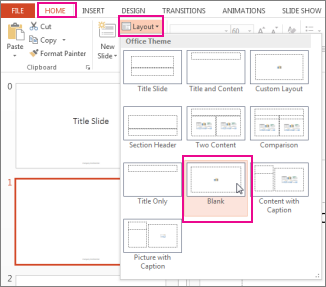
What is a slide layout?
What is a slide master?
Add placeholders to contain text, pictures, videos, etc.

Need more help?
Want more options.
Explore subscription benefits, browse training courses, learn how to secure your device, and more.

Microsoft 365 subscription benefits

Microsoft 365 training

Microsoft security

Accessibility center
Communities help you ask and answer questions, give feedback, and hear from experts with rich knowledge.

Ask the Microsoft Community

Microsoft Tech Community

Windows Insiders
Microsoft 365 Insiders
Was this information helpful?
Thank you for your feedback.

COMMENTS
You can do this by right-clicking anywhere in the open presentation, pointing to the "Screen" menu, and then selecting either the "Black Screen" or "White Screen" option. To revert to your slide, right-click anywhere in the open presentation, point to the "Screen" menu, and then select either the "Unblack Screen" or "Unwhite Screen" option.
Learn how to blank the screen to black color or white color when presenting in PowerPoint in PowerPoint 2021 for Microsoft 365. Learn more at https://kaceli....
Insert a slide, then right-click on the slide background and choose Format Background. In the Format Background task pane, check the option Hide background graphics. Any logos and graphics from the slide master or layout will be hidden. If you have many slides like that in a presentation, you could choose View>Slide Master, create a new custom ...
Open PowerPoint. In the left pane, select New. Select an option: To create a presentation from scratch, select Blank Presentation. To use a prepared design, select one of the templates. To see tips for using PowerPoint, select Take a Tour, and then select Create, . Add a slide.
3. Press the B key. When you would like the screen to go black, simply press the "B" key on your keyboard. If you have a newer version of PowerPoint, this hotkey should make the screen immediately go dark. 4. To return to the presentation, press the "B" key again. To make the screen go white, simply press the "W" key.
See how to turn your screen black during a PowerPoint presentation using your keyboard shortcuts WITHOUT turning off your computer or putting it to sleep.🚀 ...
PowerPoint tip by Jarrold Training - http://www.jarroldtraining.co.ukThere will be times during a presentation when you don't want the audience to see the Po...
Create the presentation you want to use as the "blank" presentation. Add slides, customize slide masters, and change designs until you're satisfied that the basic arrangement is a good starting point for any new presentations you create. 2. Choose File, Save As. In the Save as Type box, choose Design Template.
Create a blank presentation. Open PowerPoint. Select one of the Blank Presentation and start typing. Note: Microsoft 365 subscribers will find Design Ideas based on the words you type. You can browse and select a new look.
Select the text. Under Drawing Tools, choose Format. Do one of the following: To change the color of your text, choose Text Fill, and then choose a color. To change the outline color of your text, choose Text Outline, and then choose a color. To apply a shadow, reflection, glow, bevel, 3-D rotation, a transform, choose Text Effects, and then ...
Start your presentation and follow the steps below to access the black/white screen option. Select the three-dot menu icon in the bottom-left corner of the current slide. Select Screen and choose Black Screen or White Screen to blacken or whiten your presentation screen. Alternatively, right-click anywhere on the current slide, select Screen ...
Getting Started. 1. Open PowerPoint and click 'New.'. A page with templates will usually open automatically, but if not, go to the top left pane of your screen and click New. If you've already created a presentation, select Open and then double-click the icon to open the existing file. Image Source.
To start a new presentation: Click File New (Ctrl+N). In the New Presentation pane, under New, choose Blank Presentation. Choose the design layout you want. Remember, if your task pane disappears from the right side of the screen, click ViewTask Pane.
If not, I suggest you go to View > Slide Master, delete the text box of Office Theme Slide Master and the Title Slide layout. Then close Master View. Delete the first slide and insert new blank slide. Share.
When you start PowerPoint, click on New. Click on the option to create a Blank Presentation. A blank presentation has a white background and black text without any additional design elements.
Create captivating, informative content for PowerPoint in just a few minutes—no graphic design experience needed. Here's how: 1. Find the perfect PowerPoint template. Search for anything—type of template, image, color, —or take a look around by browsing the catalog. Select the template that fits you best, from pitch decks to data ...
Create a new presentation. Open PowerPoint. Select Blank presentation, or select one of the themes. Select More themes to view the gallery and search for more. Add a slide. Select the slide you want your new slide to follow. Select Home > New Slide. Select Layout and the you type want from the drop-down.
To do that, simply go up to the Home tab and click on New Slide. This inserts a new slide in your presentation right after the one you were on. You can alternatively hit Ctrl+M on your keyboard to insert a new blank slide in PowerPoint. To learn more about this shortcut, see my guide on using Ctrl+M in PowerPoint.
If it is the slide will initially show as blank. If you hit esc when a white slide shows it should jump out of the show and select the current slide which may help with debugging. Thanks for your feedback, it helps us improve the site. I get unwanted white or blank slides randomly between my slides when I am in "Slide Show".
Press Ctrl+A. A subset of the slides. Press and hold Ctrl while you click the individual slides you want to select. Copy the selected slides (Ctrl+C). Switch to the new file, right-click the thumbnail pane, and under Paste Options select Use Destination Theme: All the copied slides are inserted in the new presentation.
Set Default Blank Slide in Layout Facebook Page : https://www.facebook.com/MeMJTubeFollow on twitter: https://twitter.com/mj1111983Website : http://www.bsoc...
You can blank the screen during a slide show with one simple keystroke. To display a black screen, press the B key. If you would rather display a white screen, simply press the W key. When you press the B or W key a second time, the slide show picks up where you left off: the slide that was displayed when you blanked the screen.
Add, edit, or remove a placeholder on a slide layout. To rename the layout, in the thumbnail list of layouts, right-click the layout that you customized, and then click Rename Layout. In the Rename Layout dialog box, type a new name that describes the layout you've just created, and then click Rename. On the Slide Master tab, click Close ...