How-To Geek
How to edit a header and footer in powerpoint.

Your changes have been saved
Email is sent
Email has already been sent
Please verify your email address.
You’ve reached your account maximum for followed topics.

Quick Links
How to insert headers and footers in powerpoint, how to edit headers and footers in powerpoint, how to add a header in powerpoint.
Headers and footers in PowerPoint are ideal for displaying descriptive content, such as slide numbers , author info, the date and time, and more. We'll show you how to easily insert or edit info in a header or footer in PowerPoint.
To insert headers and footers in PowerPoint, open your presentation, and then click "Insert."
In the "Text" group, click "Header and Footer."
When the window opens, you'll be in the "Slide" tab. You can select any of the following options to add them to your slides:
- Date and time
- Slide number
You might notice that there isn't an option for a header. This is because headers aren't actually available on slides, but there's a simple work-around for this we'll cover below.
Related: How to Add a Header or Footer to a Word Document
After you make your selections, you can see in the "Preview" on the right where they'll appear on the slide.
Type the text you want to appear in the footer in the text box under "Footer." You can select the "Don't Show on Title Slide" option if you don't want PowerPoint to add the text to the title slide of your presentation.
After you have everything the way you want it, click "Apply" to add your content to the currently selected slide. We clicked "Apply to All" to add our content to all slides in our presentation.
The content now appears at the bottom of the PowerPoint presentation slides you selected.
This is difficult to see, though---let’s edit it!
There are a couple of ways you can edit headers and footers in PowerPoint. Since each slide in your PowerPoint presentation is likely different, you might only need to edit something on a single slide. If that's the case, just click the content and edit it as you would any other text in that slide.
You can edit the format of the text, too. Just click and drag your cursor over the text you want to edit to highlight it, and then use the formatting tools in the pop-up menu.
If you want to edit the footer on all of your slides, you can do so by going back to Insert > Header and Footer, but the formatting options aren't available there.
If you want to change the font size and color of the footer text on all slides, select "Slide Master" in the "Master Views" section under the "View" tab.
Click the top slide in the left pane.
Then, highlight and edit the footer text in this slide. We changed our font size to 14 pt., and the color to red.
When you switch back to View > Normal, your changes will appear on all slides.
Adding a header isn’t so much of a hack, as it is just adding a new text box to the top of your slide. You can do this in the Slide Master, so it will then appear on every slide in your presentation.
To do this, navigate to View > Slide Master to open the Slide Master. Select the top slide, go to the "Text" group under the "Insert" tab, and then click "Text Box."
Click and dragging your cursor to draw a header text box in the appropriate location, and then type your text.
When you return to View > Normal, your new header box will appear at the top of each slide.
- Microsoft Office
- Microsoft PowerPoint
- PRO Courses Guides New Tech Help Pro Expert Videos About wikiHow Pro Upgrade Sign In
- EDIT Edit this Article
- EXPLORE Tech Help Pro About Us Random Article Quizzes Request a New Article Community Dashboard This Or That Game Forums Popular Categories Arts and Entertainment Artwork Books Movies Computers and Electronics Computers Phone Skills Technology Hacks Health Men's Health Mental Health Women's Health Relationships Dating Love Relationship Issues Hobbies and Crafts Crafts Drawing Games Education & Communication Communication Skills Personal Development Studying Personal Care and Style Fashion Hair Care Personal Hygiene Youth Personal Care School Stuff Dating All Categories Arts and Entertainment Finance and Business Home and Garden Relationship Quizzes Cars & Other Vehicles Food and Entertaining Personal Care and Style Sports and Fitness Computers and Electronics Health Pets and Animals Travel Education & Communication Hobbies and Crafts Philosophy and Religion Work World Family Life Holidays and Traditions Relationships Youth
- Browse Articles
- Learn Something New
- Quizzes Hot
- Happiness Hub
- This Or That Game
- Train Your Brain
- Explore More
- Support wikiHow
- About wikiHow
- Log in / Sign up
- Computers and Electronics
- Presentation Software
- PowerPoint Presentations
Easy Steps to Add a Header & Footer in PowerPoint
Last Updated: February 27, 2024 Fact Checked
This article was co-authored by wikiHow staff writer, Darlene Antonelli, MA . Darlene Antonelli is a Technology Writer and Editor for wikiHow. Darlene has experience teaching college courses, writing technology-related articles, and working hands-on in the technology field. She earned an MA in Writing from Rowan University in 2012 and wrote her thesis on online communities and the personalities curated in such communities. This article has been fact-checked, ensuring the accuracy of any cited facts and confirming the authority of its sources. This article has been viewed 292,306 times. Learn more...
Do you want text to appear at the top and bottom of your slides? Adding headers and footers is as easy as clicking a few buttons! Note that you cannot add headers and footers using the mobile app on your Android, iPhone, or iPad. This wikiHow article teaches you how to add Headers and Footers in PowerPoint on Windows and Mac computers.
Quickly Adding a Header and Footer
- Go to Insert > Header & Footer .
- Choose your header options, like the date and text.
- Decide whether to display slide numbers.
- Click Apply to All .

- If you want to create a header for your slideshow, go to View > Master and then create an image or text box on the Master so it'll show up on each slide.

- Check the box next to "Page Number" if you want each slide numbered in the footer.

- You can also adjust the Header location. If you want to move the header to another place on the page, hold your mouse cursor over one of the lines surrounding it until a 4-way arrow cursor appears. Hold the mouse button down and drag the header to another location.
- Moving the header to another location on the Notes Master will not move it on the Handout Page—you’ll have to switch to the Handout Master on the Views tab if you want to reposition the header in that style of printout.
- Footers can also be moved this way.
- Edit your Headers and Footers simply by clicking inside their box. Changing the text, font style, or shape will apply changes to every slide. [1] X Trustworthy Source Microsoft Support Technical support and product information from Microsoft. Go to source
Community Q&A
wikiHow Video: PowerPoint - Header & Footer
- When presenting a PowerPoint presentation as a part of a training or classroom activity, consider printing slides in the Slide Note format. The extra lines at the bottom of each page should encourage note-taking. Thanks Helpful 0 Not Helpful 0
- You can edit PowerPoint presentations on the go using the mobile app with more functionality called Google Slides . Thanks Helpful 0 Not Helpful 0

You Might Also Like

- ↑ https://support.microsoft.com/en-us/office/video-add-headers-and-footers-to-a-presentation-75c529ea-c3dd-4051-87be-bc4a12db26a8
About This Article

Stat by clicking the ""Insert"" tab at the top of PowerPoint. Then, click ""Header & Footer"" on the toolbar—it'll automatically open to the ""Slide"" tab. Next, choose the options you want to appear in the header. To place the date and time on each slide, select ""Date and time"". If you want the date and time to stay the same regardless of when someone opens the document, select ""Fixed,"" and enter the desired date. If you'd rather the date update every time you view the presentation, choose ""Update automatically,"" and select a date format. Select ""Slide number"" to show slide numbers at the top-right corner of each slide. If you want to include text at the bottom of each slide as well as the top, check the box next to ""Footer,"" and enter the desired text, such as your company name, copyright information, or the name of the presentation. You can check the box next to ""Don't show on title slide"" to avoid adding a header or footer to the first slide in the presentation. If you plan to print handouts to accompany your presentation, you can also add a header and footer to the printed Notes and Handouts pages—just click the ""Notes and Handouts"" tab and choose your preferences. Click ""Apply to All"" to save your changes. After placing a header or footer, you can change its position or appearance on the master slide. Click the ""View"" menu and select ""Slide Master"" to open the Master Slide editor. Then, click the first slide in the left panel—you'll see your header or footer on the slide. Highlight the text of the header or footer to bring up a menu that lets you customize its font size, face, color, and alignment. To move the header or footer, hover the mouse cursor over the box that surrounds it into the cursor turns into a four-way arrow, then click-and-drag it to the desired location. Depending on your presentation theme, you may have additional master slides to edit in the left panel—click through each slide master and adjust the headers or footers if necessary. When you're finished, click ""Close Master View"" to return to your presentation. Did this summary help you? Yes No
- Send fan mail to authors
Is this article up to date?

Featured Articles

Trending Articles

Watch Articles

- Terms of Use
- Privacy Policy
- Do Not Sell or Share My Info
- Not Selling Info
Keep up with tech in just 5 minutes a week!

3 Easy Methods to Add a Header in PowerPoint
Trish Dixon
Creating professional presentations often requires the use of headers to maintain consistency and structure across your slides. Whether you’re preparing a business presentation or an academic project, knowing how to add headers in PowerPoint can elevate the quality of your work. In this guide, we will walk you through the process of adding headers in PowerPoint, ensuring that your presentations are both polished and well-organized.
Understanding Headers in PowerPoint
Headers are a crucial element in any presentation as they help in structuring content and maintaining consistency. In PowerPoint, headers can be added to the slide master, allowing them to appear on every slide, or you can customize them for individual slides.
While headers are typically used for text like the title, date, or page numbers, they can also include images or logos to reinforce branding.
Why Use Headers in PowerPoint?
Before we get into the technical steps, it’s important to understand why you might want to add a header to your PowerPoint slides. Here are some key reasons:
- Consistency: Headers help maintain a uniform look throughout your presentation.
- Branding: Incorporate your company’s logo or tagline to reinforce brand identity.
- Navigation: Headers can assist in guiding your audience through your presentation, particularly in longer slide decks.
Step-by-Step Guide to Adding Headers in PowerPoint
Adding headers in PowerPoint is straightforward and can be done using the following methods. Let’s explore each method in detail.
Method 1: Adding Headers Using the Slide Master
Step 1: open powerpoint and access the slide master.
- Launch PowerPoint and open your presentation.
- Click on the View tab in the ribbon.
- Select Slide Master . This view allows you to make changes that will apply to all slides in your presentation.
Step 2: Edit the Slide Master
- In the Slide Master view, select the top-most slide (the master slide).
- Click on Insert in the ribbon, then choose Text Box .
- Draw a text box where you want the header to appear.
- Type your desired header text (e.g., company name, title).
- Format the text using the Home tab to match your desired style.
Step 3: Apply and Close the Slide Master
- Once you’ve added the header text and formatted it, go back to the Slide Master tab.
- Click on Close Master View . Your header will now appear on all slides.
Method 2: Adding Headers to Individual Slides
Step 1: insert a text box on each slide.
- Navigate to the slide where you want to add a header.
- Click on the Insert tab in the ribbon.
- Select Text Box and draw it at the top of the slide.
Step 2: Customize Your Header
- Type your header text into the text box.
- Format the text by adjusting the font, size, and color.
- Repeat this process for each slide where you want the header to appear.
Method 3: Using the Header & Footer Option
Step 1: access the header & footer settings.
- Go to the Insert tab.
- Click on Header & Footer . A dialog box will appear.
Step 2: Configure Your Header
- In the dialog box, you’ll see options to add a date and time , slide number , and footer . Unfortunately, there isn’t a direct option for a header, but you can use the footer for a similar purpose.
- Check the Footer box and enter your desired text.
Step 3: Apply to All or Selected Slides
If you want the text to appear on all slides, click Apply to All . If not, click Apply to add the text to the current slide only.
Customizing Your Header in PowerPoint
Changing font and text size.
To make your header stand out, consider customizing the font and text size :
- Highlight the header text.
- Go to the Home tab.
- Choose a font style that matches your presentation’s theme.
- Adjust the text size to ensure readability without overpowering the slide’s content.
Adding a Logo to the Header
Incorporating a logo into your header can enhance your branding. Here’s how:
- Click on Insert and select Pictures .
- Choose the logo file from your computer and insert it into the slide.
- Resize and position the logo in the header area.
Using Shapes for Visual Appeal
Adding shapes can give your header a polished look:
- Go to Insert and select Shapes .
- Draw the shape in the header area.
- Customize the shape’s color and outline to match your branding.
Example Table for Header Formatting
Below is a table summarizing different ways you can format your headers in PowerPoint:
Troubleshooting Common Issues
Header not appearing on all slides.
If your header isn’t showing up on all slides:
- Double-check that you applied the changes in Slide Master view.
- Ensure that the Close Master View option was selected after editing.
Header Overlaps with Slide Content
To fix overlapping issues:
- Reposition the text box or logo by dragging it to a new location.
- Adjust the size of the header elements to avoid covering important slide content.
Header Text Not Displaying Properly
If your header text is cut off or not displaying correctly:
- Reduce the text size.
- Ensure the text box is large enough to accommodate the entire header text.
Best Practices for Header Design in PowerPoint
When designing headers in PowerPoint, it’s important to keep some best practices in mind:
- Keep It Simple: A clean, straightforward header is often more effective than a cluttered one.
- Match Your Theme: Ensure that your header design aligns with the overall theme of your presentation.
- Use Consistent Formatting: Apply the same font, size, and color to headers across all slides for a cohesive look.
Adding headers to your PowerPoint presentations doesn’t just improve the visual appeal; it also enhances the overall user experience . Headers can guide your audience, reinforce branding, and provide important context, making your presentation more engaging and effective.
To make the most of headers in PowerPoint:
- Experiment with different fonts and colors to find what works best for your presentation.
- Use shapes and logos to add a professional touch.
- Ensure that your headers don’t overwhelm the content of your slides.
By following these steps and tips, you can create PowerPoint presentations that are not only visually appealing but also well-structured and easy to navigate.
Frequently Asked Questions
How do i add a header to all slides in powerpoint.
You can add a header to all slides in PowerPoint by using the Slide Master view. Go to the View tab, select Slide Master, and add your header in the top-most slide. This will apply the header to all slides in your presentation.
Can I customize the font and color of the header text in PowerPoint?
Yes, you can customize the font, size, and color of the header text by selecting the text box and using the formatting options available under the Home tab.
Is it possible to add a logo to the header in PowerPoint?
Yes, you can add a logo to the header by inserting an image into the Slide Master or individual slides. Use the Insert tab to add your logo and position it in the header area.
What should I do if my header is overlapping with slide content?
If your header is overlapping with slide content, try resizing the header elements or repositioning them to avoid covering important information on your slides.
How can I ensure my header is visible on all slides?
To ensure your header is visible on all slides, apply it in the Slide Master view and make sure to click “Close Master View” after editing. This will apply the header across your entire presentation.
Can I add different headers on different slides in PowerPoint?
Yes, you can add different headers on different slides by manually inserting text boxes or images into each slide instead of using the Slide Master.
- Recent Posts
- 11 Easy Ways to Fix “Sorry, PowerPoint Can’t Read” Error – November 4, 2024
- How to Embed Tableau Dashboard in PowerPoint? (4 Easy Ways) – November 1, 2024
- How to Fix Blurry Pictures in PowerPoint? (10 Easy Fixes) – October 22, 2024
Leave a Reply Cancel reply
Your email address will not be published. Required fields are marked *
Save my name, email, and website in this browser for the next time I comment.
Latest Posts
11 easy ways to fix “sorry, powerpoint can’t read” error.
Learn how to fix the “Sorry, PowerPoint can’t read” error with effective troubleshooting tips and solutions. Access your presentations seamlessly.
How to Embed Tableau Dashboard in PowerPoint? (4 Easy Ways)
Embed a Tableau dashboard in PowerPoint easily with this step-by-step guide. Learn how to use images, web objects, and Power BI for interactive data insights.
How to Fix Blurry Pictures in PowerPoint? (10 Easy Fixes)
Learn how to fix blurry pictures in PowerPoint with easy tips like adjusting resolution, compressing images, or tweaking presentation settings.
Home Blog PowerPoint Tutorials How to Edit Header in PowerPoint
How to Edit Header in PowerPoint

A header and footer in PowerPoint are often used to add company branding, trademark, timestamp, author’s name, and slide numbers. Presenters often need to edit PowerPoint templates or Google Slides templates edited using PowerPoint to replace the default header and footer information. There is more than one way to add or edit a PowerPoint header, with some methods that can help embed more comprehensive branding features across your slides, such as SlideMaster.
How to Edit Automatically Added Header in PowerPoint
If you want to edit the header in PPT or make changes to the footer, go to Insert -> Text -> Header and Footer .

The Slide tab gives the options to add and edit the header and footer for your slides. You can add a fixed or automatically generated date, slide number, and footer text from here. These changes can also be hidden from the title slide by selecting the Don’t Show on the title slide option. Select Apply to apply the change to the current slide, or select Apply to All to apply the changes to all slides.

If you’re wondering how to edit the header in PPT for your handouts , or make changes to the footer, head over to the Notes and Handouts tab to edit the date and time, page number, header, and footer text. If you need additional guidance regarding this method, you might want to see our guide on how to edit footer in PowerPoint . Google Slides users can also see our guide on how to edit header and footer in Google Slides .

How to Edit Manually Added Header in PowerPoint
Sometimes, presentations might contain manually added headers and footers. Presenters add these individually by inserting images (such as a logo) and text boxes.

Similarly, you can add a textbox via Insert -> Text -> Text Box to insert a manual header.

If the information is already added, you can simply edit it by selecting and editing text or adding or removing images. In such a case, the added header and footer can be edited in Normal mode. However, if you cannot edit it, you might need to switch to Slide Master.
How to Edit Header using SlideMaster
A header in PPT that is applied across one or more slides and isn’t editable in Normal mode will need to be edited via SlideMaster. To access SlideMaster go to View -> SlideMaster .

Go to the Master Slide and head over to Insert -> Header and Footer.

The changes made here can be applied to one or more slides in your slide deck by editing the Master Slide.

You can also insert a logo and place slide elements to adjust your header.

The below image shows a header and footer edited using SlideMaster.

We changed all slides to keep your slide deck uniform with a standard header using SlideMaster. This method can help make it easier to incorporate branding and other information necessary for the presentation automatically.

Final Words
To add a simple header with text, timestamp, and other information, you can use the default option via Insert -> Text -> Header & Footer either from Normal view or via SlideMaster to make more sweeping changes to your slide deck. Additionally, you can add a logo or other images and related information in SlideMaster or manually in Normal mode to suit your needs.
Like this article? Please share
PowerPoint Tools Filed under PowerPoint Tutorials
Related Articles

Filed under PowerPoint Tutorials • August 26th, 2024
How to Create a Flyer in PowerPoint
If you wonder how you can create a flyer in PowerPoint, then this guide has the answers. Step-by-step instructions for beginners listed.

Filed under PowerPoint Tutorials • August 23rd, 2024
How to Create and Format Tables in PowerPoint
Presenting tables in PowerPoint slides isn’t a complex task to accomplish. Learn how to create and format PowerPoint tables with this guide.

Filed under PowerPoint Tutorials • August 22nd, 2024
Using Subtitles and Captioning in PowerPoint
Live Captions and Subtitles in PowerPoint is an AI-powered feature to automatically translate and display on-screen captions for one of more than 60 languages. Here we explore how it works.
Leave a Reply
1.858.217.5144
Start your project
Best Practices for Creating Strong Slide Headers

Slide headers are a fundamental component of any presentation. They serve as the first point of contact between the presenter and the audience, capturing attention and setting the stage for what’s to come.
Need a Presentation Designed? Click Here To View Our Amazing Portfolio
Let’s discover the best practices for creating powerful slide headers that grab attention, communicate the main idea of the slide, and set the tone for the rest of the presentation.
Align slide headers with the overall message
Your slide headers should not exist in isolation; they should support the content and purpose of the slide, as well as the overall theme or goal of your presentation.
Ensure that the language and tone of your slide header are consistent with the rest of your slides, creating a cohesive and seamless flow throughout your presentation. Your slide headers should act as cues that guide your audience through the main points you want to convey.
When your slide headers are aligned with your overall message, they create a unified and impactful presentation that resonates with your audience .
Test slide headers with the “3-Second Rule”
The “3-Second Rule” is a simple yet effective way to test the effectiveness of your slide headers. It helps ensure that your slide headers are concise, impactful, and immediately resonate with your audience.
Within three seconds of looking at your slide, your audience should be able to grasp the main message of your slide header. If it takes longer than that, it may be too complex or not clear enough.
Test your slide header with colleagues or friends to get feedback. Then, make adjustments to ensure it communicates the main message quickly and effectively. The “3-Second Rule”.

Keep slide headers concise and focused
In today’s fast-paced world, attention spans are short, and presenters have limited time to make an impression—that’s why it’s crucial to keep your slide headers concise and focused.
Limit your header to one clear, specific message that effectively communicates the main idea of the slide. Avoid using complex, overwhelming, or confusing headers that might confuse your audience. Instead, use strong, action-oriented words that grab attention and convey your message succinctly.
Overall, your slide header should provide a snapshot of the slide, allowing your audience to understand your message quickly.
Make slide headers visually appealing
The visual aspect of your slide header is equally important in creating a strong impact.
Choose a font and size that are easy to read, even from a distance. Consider using contrasting colors for visibility and impact. Incorporate relevant visuals or icons that align with the slide’s content and purpose, and enhance the overall visual appeal of your header.
A visually appealing slide header can create an immediate impression and set the tone for the rest of your presentation. It can also help reinforce your message and make it more memorable for your audience.
A strong slide header sets the stage for a compelling presentation and captures your audience’s attention from the very beginning, helping you create a memorable and impactful presentation experience. By following these practices, you can create slide headers that are concise, visually appealing, aligned with your overall message, and effectively communicate your key messages to your audience.
Other popular articles

Designing an Investor-Ready ‘Use of Funds’ Slide for AI Startups
October 26, 2024

Do Non-Technical Audiences Benefit from Visual Presentations?
October 25, 2024

Expertise on Display: ‘Who We Are’ Slide for Fintech
October 24, 2024

Save Time by Outsourcing Conference Presentations
October 23, 2024

Visualize a Product Launch ‘Timeline’ Slide for Clear Project Phases
October 22, 2024

Mistakes to Avoid on a ‘Patent’ Slide in Consumer Electronics Pitch Deck
October 21, 2024
24×7 Design Services
Blog > 10 creative Ideas for your Title- and End-Slides in Presentations
10 creative Ideas for your Title- and End-Slides in Presentations
11.13.19 • #powerpointtips #presentation.
Of all the slides in a PowerPoint presentation, the ones that are without a doubt the most important ones are the first and the last one. It makes perfect sense – the title slide sets the general tone. Make it boring and you’ll loose your audience’s attention within the first few minutes. If you’re making it exciting and innovative on the other hand, you’re taking a big step towards giving an amazing presentation and having an engaged audience. It is very similar with the final slide. It will be the one that people are going to remember most, the one that is supposed to make people leave the room thinking ‘Wow! What a great presentation!’ A bad ending could even mess up what would otherwise be a good performance overall (just think of a good TV show with a bad ending…).
The most common mistakes for title and final slides
If you asked 100 people what belongs on your PowerPoint’s title slide, the majority would answer ‘The title, maybe a subtitle, the presenter’s name and company, the date’. That kind of title slide is alright, but you usually say all of these things in the beginning of a presentation anyway. Also, it is very likely that most of your attendees know these things – they usually signed up for it after all. So what’s the point in listing all of that information on your title slide, when you could also use it for making a stunning first impression? Not only the title slide is commonly designed in an uncreative and conventional way. Too often, you can see PowerPoint presentations ending with the ‘Any Questions?’ or even worse – the ‘Thank you for your attention’ slide. ‘Thank you for your attention’ is a set phrase that has been said so many times it can’t possibly be delivered in an authentic way anymore. Therefore, it’s better to think of something else for your grand final. Finding an unconventional ending that suits your presentation style makes you seem much more charismatic and authentic than using an empty phrase.

1. An inspiring quote
An inspiring quote on your slide is a perfect way to both start and finish your presentation. Well, it does not have to be inspiring. It could be any quote that is somehow connected to your presented topic. Just have fun looking through books and the internet to find interesting quotes that you want your audience to hear. Good pages to look at for inspiration are goodreads and brainyquotes.com .

2. A blank slide
This might seem strange to some people, but a blank slide can be really powerful if you want to have your audience’s full attention. You can use the advantage of blank slides by incorporating them at the beginning, in the end or even in between your regular slides. You can either use a blank slide of your regular template (so there will still be some design elements on it) or go all in and make the slide completely black (or white).
3. A call to action
If the goal of your presentation is to really make your audience act in some kind of way, there is no better way to start – or better yet end your presentation than with a call to action. This can be literally anything from little trivial things like “Drink enough water during the presentation so your brain stays intact!” – which will lighten up the mood – to more serious calls like “Help reducing waste by recycling whenever possible!”.

4. A question
Usually, it is the audience that asks questions after a presentation. However, you can also turn that around and ask your attendees instead. However, it’s important to ask a question that can be answered easily and individually – the best questions involve previous experiences and personal opinions (asking about facts or questions that are hard to understand can often lead to silence and no one wanting to answer).

5. An interactive poll
Nothing engages the audience like a live poll. Conduct one right at the beginning to get everybody envolved, and/or wait until the end to get your audience’s opinion on something. Icebreaker polls are the perfect way to start, as they lighten the mood. You can easily create polls for free with interactive software tools such as SlideLizard .

6. A funny picture, meme, or quote
I’m pretty sure that every student nowadays has that teacher that just tries a little too hard to be cool by throwing in a meme on literally every single slide. That may be a bit too much. But just a little comedy at the beginning or in the end can make you seem very charismatic and entertaining and catch the attention of your listeners. Open (or close) with a joke, a funny picture or a quote – whichever you feel comfortable with. It is usually best if it has something to do with the topic you’re presenting.

7. An interesting fact
Catch the audience’s attention by putting an interesting fact concerning the topic on one of your slides – ideally at the beginning, but maybe also in the end (to keep up the audience’s interest even after the presentation is done).

8. The title, but with a twist
If you feel like you need to put the presentations name/topic on the front slide, but still want that little creative twist, just change the title slightly. According to what I’m proposing, rather dull presentation titles like e.g. “Marine Biology – An Introduction to Organisms in the sea” can be transformed to “Marine Biology – Diving Deep” (or something less cheesy if you prefer). Make it either funny or over-the-top spectacular and catch the audience’s attention!

9. A bold statement, opinion, or piece of information
This is probably the best way to capture your audience from the beginning on. Start with a radical, crazy opinion or statement and then get your attendees hooked by telling them that during the presentation, they will learn why you’re right. It could be anything, really, as long as it goes well with your presented topic – from the statement “Everybody has the time to read 5 books a month” to “Going to college is a waste of time” or “The human species is not the most intelligent on earth” – Take whatever crazy, unpopular theory or opinion you have, throw it out there and (very important!) explain why you’re right. You’ll have your audience’s attention for sure and might even change some of their opinions about certain things.

10. No title and end slide at all
Yes, that’s a possibility as well. If you absolutely can’t think of any creative or otherwise good way to start and end your presentation – even after reading the tips mentioned above – then simply don’t. That’s right - no title and end slide at all. You can pull that of by simply introducing yourself in the beginning, then getting right into the topic (which makes a good impression, long introductions are usually rather tedious) and when you’re at your last slide just saying a simple ‘Goodbye, thank you and feel free to ask questions’.
Related articles
About the author.

Pia Lehner-Mittermaier
Pia works in Marketing as a graphic designer and writer at SlideLizard. She uses her vivid imagination and creativity to produce good content.

Get 1 Month for free!
Do you want to make your presentations more interactive.
With SlideLizard you can engage your audience with live polls, questions and feedback . Directly within your PowerPoint Presentation. Learn more

Top blog articles More posts
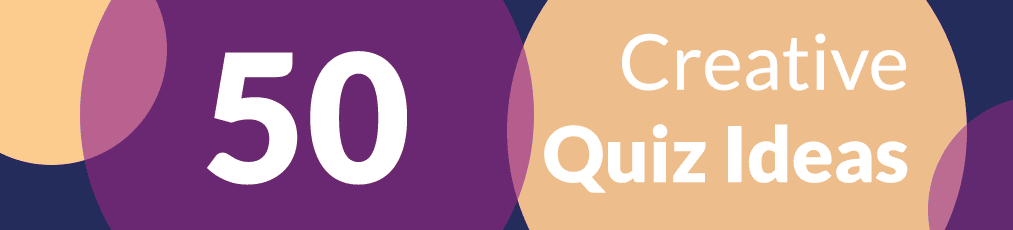
Quiz Ideas for your Presentation

Create social media graphics in PowerPoint

Get started with Live Polls, Q&A and slides
for your PowerPoint Presentations
The big SlideLizard presentation glossary
Informative presentations.
An information presentation is created when no solution is currently available. Facts, data and figures or study results are presented and current processes are described.
Learning Management System (LMS)
Learning Management Systems (LMS) are online platforms that provide learning resources and support the organisation of learning processes.
Effect Options
In the effect options in PowerPoint, further details can be specified for the selected effect.
Closed Questions
Closed questions are followed by a short, clear answer. There are several answer options from which you can choose one or more.
Be the first to know!
The latest SlideLizard news, articles, and resources, sent straight to your inbox.
- or follow us on -
We use cookies to personalize content and analyze traffic to our website. You can choose to accept only cookies that are necessary for the website to function or to also allow tracking cookies. For more information, please see our privacy policy .
Cookie Settings
Necessary cookies are required for the proper functioning of the website. These cookies ensure basic functionalities and security features of the website.
Analytical cookies are used to understand how visitors interact with the website. These cookies help provide information about the number of visitors, etc.

How to Add Headers and Footers in PowerPoint
PowerPoint allows you to customize presentation templates in various ways. One of them is by adding headers and footers to your PowerPoint presentation.
Headers and footers in PowerPoint are great for adding those important details to your presentation, whether it’s slide numbers, date and time, or other information. You can easily add a header or a footer in PowerPoint, then customize and edit it to fit your presentation better.
Why Use Headers and Footers in PowerPoint
Headers and footers appear at the top and bottom of your slides and are there to display additional information. After you insert a header or a footer, you can always edit and add more data to it. However, be careful not to overload your audience with it.
The most common use of headers and footers in PowerPoint is to help your audience follow the presentation. You can add page and slide numbers which will help you keep track of where you are when presenting the content. Plus, it’ll be easier for you to see if you’re going to finish presenting on time, or if you’re a little behind by following the page numbers.
You can also use headers and footers to insert some of your personal information, like your brand name or some personal details that you want to be displayed in front of your colleagues. It’ll be helpful for your audience to remember your name and address you by it during the Q&A section or after you finish the presentation.
To insert headers and footers into your PowerPoint presentation, follow the steps below.
- Open your PowerPoint presentation.
- Select Insert .
- Select Header and Footer .
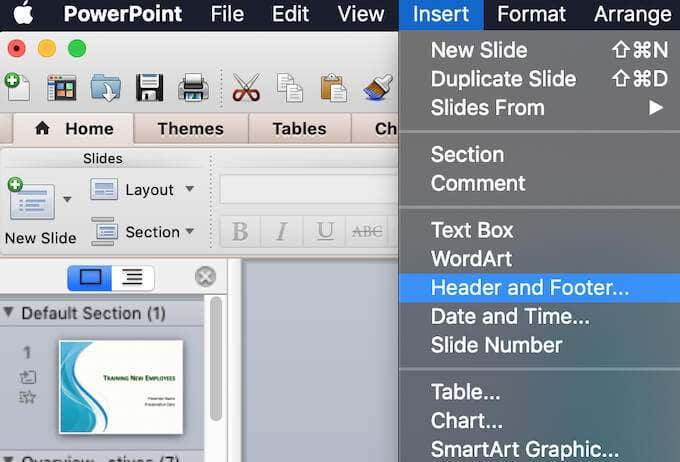
- In the Header and Footer window you’ll see two options: you can add headers and footers to your slides, or you can add them to your notes and handouts. Select the right tab and proceed adding your information to the headers or footers in your presentation.
The Types of Headers and Footers in PowerPoint
When you open the Header and Footer window, you’ll see there are different types of headers and footers that you can add to your slideshow.
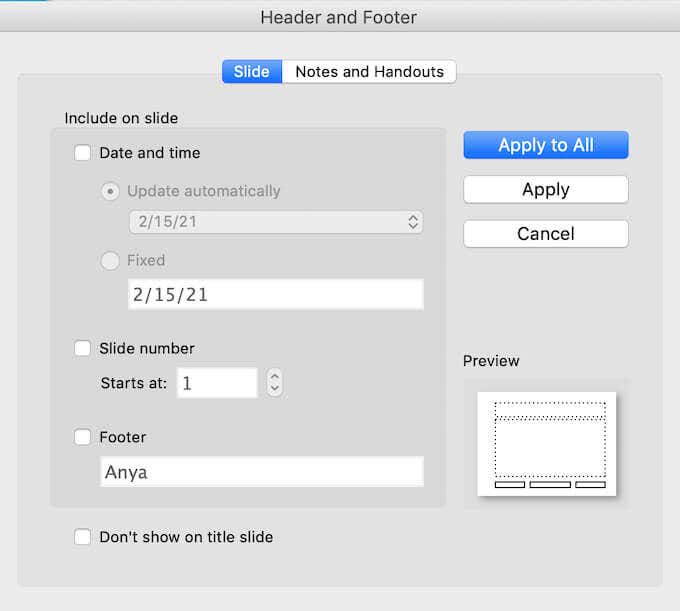
Under Slide , the first option is the Date and time footer that you can add to your slides. You can either have your Date and time footer update automatically , meaning that every time you open the presentation the date and time will be updated automatically. Alternatively, you can select to have it Fixed , meaning that the original date and time will stay the same, even if you open your presentation a month from now.
The second option is Slide number . This one’s self-explanatory, you can use it to display a page number either on one of your slides or on all of them.
The last option is Footer , which gives you more space to add your personal info at the bottom of your slides.
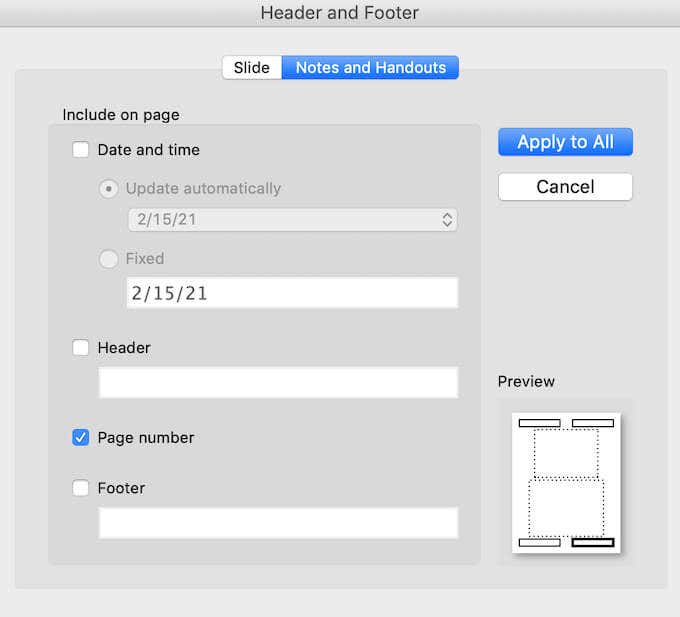
You’ll find similar options under Notes and Handouts . You can choose to add a Date and time header, a Header with your personal info, a Page number , or a Footer .
You can select whether you want to add headers and footers to all of your slides, or to a selected one. Select Apply to insert your header or footer into the selected slide, or Apply to All if you want to add it to all of your slides at once.
After you choose the type of a header or a footer that you want to add, you can check the way they’ll appear in your presentation on the right side of the Header and Footer window under Preview .
How to Edit Headers and Footers in PowerPoint
If you’re not happy with the way your headers and footers appear in your presentation, you can always edit them to suit your slideshow better.
How to Edit a Header or a Footer on a Single Slide
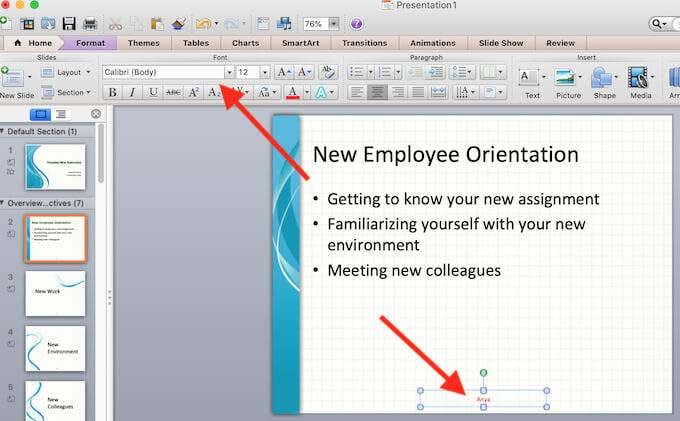
When you want to change a header or a footer on just one of your slides, you can easily do it by selecting the text of the said header or footer. You can then edit the text as you would any other part of your PowerPoint slide. To edit the format of the text, highlight it and then use the formatting tools on top of your PowerPoint slide.

How to Edit Headers and Footers on All Slides
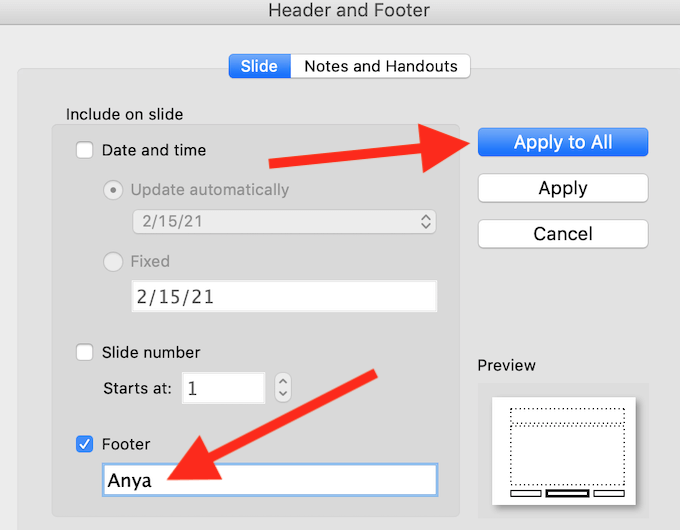
To edit headers or footers on all of your slides at once, follow the path Insert > Header and Footer and then edit the text in the Header and Footer window.
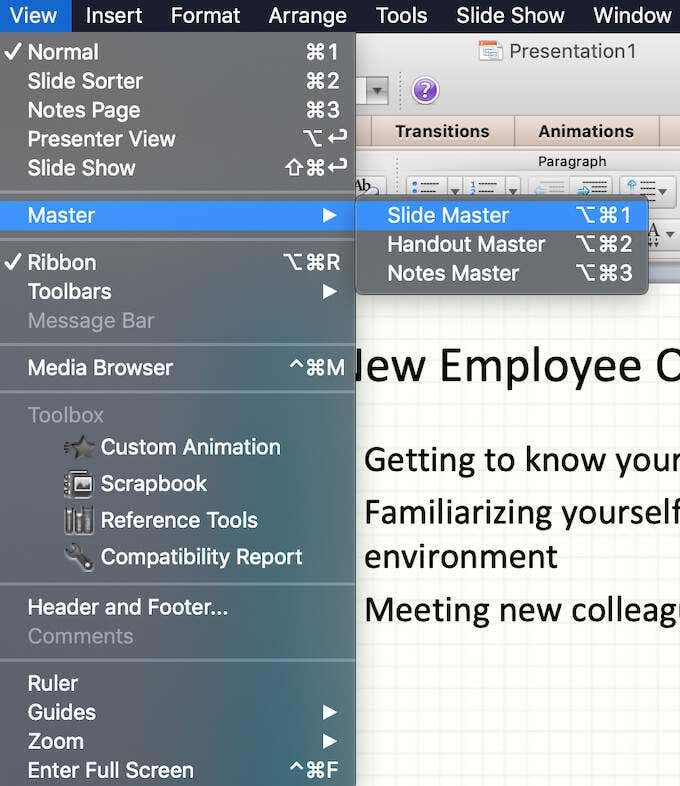
If you need to edit the format of your headers and footers on all slides, like changing the font or the size of the text, follow the path View > Master > Slide Master . Then on the left side of the screen select the top slide. Highlight the header or the footer that you want to edit and use the formatting tools on top of the PowerPoint window to change the format of the text.
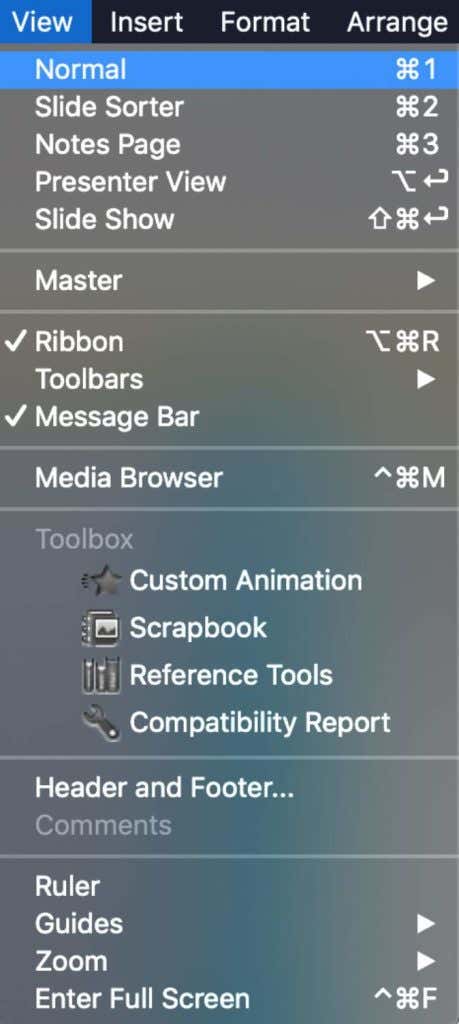
To exit the Slide Master view, select View > Normal . Your changes will now appear on all of your slides.
Become a Power User of PowerPoint
Mastering PowerPoint can help you create unique and engaging presentations, no matter the subject. All because PowerPoint gives you a lot of room for customization. From changing the size of your slides to adding audio narration to your presentation – you can choose how to customize your slideshow to make it fit your topic and audience better.
Do you use headers and footers in your PowerPoint presentations? What type of headers or footers do you usually add to your presentations? Share your PowerPoint experience with us in the comments below.
Anya is a freelance technology writer. Originally from Russia, she is currently a full-time Remote Worker and Digital Nomad. With a background in Journalism, Language Studies, and Technical Translation, Anya couldn't imagine her life and work without using modern technology on a daily basis. Always looking out for new ways to make her life and location-independent lifestyle easier, she hopes to share her experiences as a tech- and internet-addict through her writing. Read Anya's Full Bio
Read More Posts:
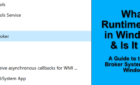

Powerpoint Assist
Tips for Powerpoint by Regina Griffin
How To Add Header In PowerPoint
Are you looking to take your PowerPoint presentations to the next level? Adding headers can make a big difference in how your audience perceives and navigates your slides.
In this tutorial by Oregon-based teacher Regina Griffin, we will explore the importance of adding headers in PowerPoint.
From organizing your presentation to creating a visual hierarchy, headers can improve the overall flow and engagement of your slides. Stay tuned as we walk you through the steps of adding headers in PowerPoint and share some valuable tips to keep in mind.
Key Takeaways:
- Adding headers in PowerPoint can help to organize your presentation, create a visual hierarchy, and improve navigation for your audience.
- To add a header in PowerPoint, go to the “Insert” tab, click on “Header & Footer,” check the box next to “Slide Number,” customize your header, and click on “Apply to All.”
- When adding headers in PowerPoint, remember to keep it simple and consistent, use a legible font, and consider your audience and context.
Why Should You Add Headers in PowerPoint?
Adding headers in PowerPoint serves multiple purposes, including organizing your presentation, providing a visual hierarchy, and enhancing navigation for your audience.
Headers act as signposts guiding viewers through the content. For instance, using a large bold font for main section titles helps viewers quickly identify different topics. Date and time stamps, commonly placed in headers, ensure that the audience is aware of the presentation’s timeliness and relevance.
Footer information can include details like contact information, references, or slide numbers, reinforcing the professionalism of your presentation. These elements not only enhance the overall cohesion of your slides but also make the content more accessible and engaging for the audience.
Organize Your Presentation
Organizing your presentation is crucial for delivering information effectively and engaging your audience from the start.
One key aspect of structuring your presentation is the use of title slides to introduce each section. Title slides serve as signposts, guiding your audience through the content and providing a clear roadmap of what will be covered.
Inserting headers at the top of each slide can help reinforce key points and maintain a cohesive flow. Consistent formatting throughout your presentation, such as font styles, colors, and alignment, can enhance readability and visual appeal.
Create a Visual Hierarchy
Establishing a visual hierarchy in your PowerPoint presentation enhances readability and guides the audience’s focus on key information.
One of the most crucial elements of visual hierarchy is determining the placement of headers within your slides. Headers should be strategically positioned at the top of each slide to indicate the beginning of a new section or topic. Consistency in header location is key to helping the audience navigate through the presentation seamlessly.
When considering branding in your presentation, ensure that headers reflect your organization’s colors, fonts, and overall style. This not only reinforces your brand identity but also adds a professional touch to your slides.
To maintain a cohesive visual identity throughout your presentation, pay attention to footer formatting. Include necessary details such as slide numbers, dates, or any required disclaimers consistently and unobtrusively at the bottom of each slide.
Improve Navigation for Your Audience
Enhancing navigation in your PowerPoint presentation gives the power to the audience to follow along seamlessly and access additional resources.
Slide numbers play a crucial role in orienting viewers within the presentation, enabling them to track their progress and easily reference specific slides.
Handout masters are instrumental in designing cohesive handouts that complement the presentation, providing a comprehensive resource for the audience to take home.
Utilizing slide libraries helps maintain consistency across multiple presentations and facilitates the reuse of slides for future reference, streamlining the creation process.
How to Add a Header in PowerPoint?
To add a header in PowerPoint , you can customize the text, adjust the position, and even incorporate images for a visually appealing touch.
Let’s start by customizing the text in your header. To do this, navigate to the ‘Insert’ tab in the PowerPoint menu. Click on ‘Header & Footer’ where you can input your desired header text. Adjust the font style, size, and color to align with your presentation theme.
Next, for position adjustments, simply click on the header box in the slide view. You can move it horizontally or vertically by dragging the header to the desired location. This flexibility allows you to place the header strategically without interfering with the slide content.
For those looking to incorporate images in the header, go to ‘Insert’ and choose ‘Pictures.’ Select the image you wish to use and resize it accordingly to fit your header. This visual element can enhance the aesthetics of your presentation and make the header more engaging and memorable.
Step 1: Open Your PowerPoint Presentation
Begin by opening your PowerPoint presentation to access the editing tools and customization options for headers.
Once you have your presentation open, navigate to the top of the PowerPoint window and locate the ‘Insert’ tab. Click on it to reveal a drop-down menu containing various options. Choose ‘Header & Footer’ from the selection to open a dialog box where you can customize your header. In this dialog box, you can add a header with various options such as date and time, slide number, footer, and more.
If you prefer using shortcut keys, the combination Alt+N will take you directly to the ‘Insert’ tab. You can then press H to access the ‘Header & Footer’ dialog box efficiently.
For more advanced customization queries or if you encounter any difficulties, don’t hesitate to seek support from Microsoft. They offer resources, forums, and expert assistance to help you make the most out of your PowerPoint headers.
Step 2: Go to the “Insert” Tab
Navigate to the ‘Insert’ tab on the PowerPoint toolbar to access a range of templates and features for header insertion, including options for page numbering and social media integration.
Once you click on the ‘Insert’ tab, you will see a plethora of templates to choose from, making it easy to give your presentation a professional look. With the page numbering tools, you can effortlessly add sequential numbers to your slides for better organization and structure.
The option to incorporate social media links like Facebook enables you to seamlessly connect your audience to additional resources and information. Headers in PowerPoint can dynamically display essential elements such as page numbers, making navigation within your presentation smooth and user-friendly.
Step 3: Click on “Header & Footer”
Click on the ‘Header & Footer’ option in the ‘Insert’ tab to access settings for including the current date, adjusting time formats, and utilizing keyboard shortcuts for efficient header management.
Once you’ve located the ‘Header & Footer’ option, a dialog box will appear on your PowerPoint screen. Within this dialog box, you can select the checkbox for ‘Date and time’ to automatically insert the current date in your presentation header. To customize the date format, simply choose from the variety of formats available, ensuring your presentation reflects the desired style. By utilizing keyboard shortcuts like ‘Alt+Shift+D’, you can quickly update the date information without navigating through multiple menus.
It’s crucial to update headers automatically to ensure that your presentation always displays the most current and accurate information. Whether it’s a live presentation or a shared file, real-time updates in the header can enhance the professionalism and relevance of your content.
Step 4: Check the Box Next to “Slide Number”
Ensure to check the box next to ‘Slide Number’ to enable automatic numbering and facilitate easy reference within your presentation, enhancing the overall user experience.
By incorporating slide numbers, you provide a clear roadmap for your audience, allowing them to easily follow along and locate specific content. This is particularly helpful in longer presentations or when referencing back to previous slides.
As an added benefit, using slide numbers also assists in seamless collaboration. Team members can easily communicate about a specific slide by mentioning the slide number, streamlining discussions, and reducing confusion.
When sharing your presentation with others who may not have access to the original deck software, having slide numbers visible can be incredibly useful. Compatibility across platforms like Google Slides ensures that slide numbers remain intact, preserving the structure of your presentation even when viewed in different environments.
Step 5: Customize Your Header
Customize your header by incorporating elements such as company logos, adjusting text alignment, and exploring various customization options to align the header with your presentation theme .
Personalizing your headers is crucial as it sets the tone and identity of your content. Logos not only add a professional touch but also enhance brand recognition. By aligning text according to your preferences, you can create a visually appealing header that complements the rest of your document. Exploring customization features enables you to infuse your unique style into the design, making it stand out and reinforcing your branding. Branding elements in header design play a vital role in creating a cohesive and memorable visual identity for your audience.
Step 6: Click on “Apply to All”
After customizing your header, click on ‘ Apply to All ‘ to ensure uniformity across all slides, maintaining consistency in branding and information presentation.
Consistency in presentation is crucial, especially when dealing with sensitive information like ‘Company Confidential’ details. By applying the header changes universally, you create a polished and professional look that reflects positively on Contoso Pharmaceuticals. It is essential to pay attention to every detail to uphold the company’s image.
When embedding web addresses, remember to make them easily accessible to the audience. Opt for shorter, customized links or QR codes for quick reference. This will enhance the viewer’s experience and provide seamless access to additional resources.
Tips for Adding Headers in PowerPoint
When adding headers in PowerPoint, consider using a consistent color scheme, ensuring the header’s visibility and appearance align with the overall design theme of your slides.
For a more visually appealing header design, incorporating a green color palette can bring a refreshing and cohesive look to your presentation. By selecting shades of green that complement your content, you can create a harmonious visual flow throughout your slides. Remember to balance the color intensity to avoid overwhelming the audience.
To finalize your header modifications, utilize the ‘Close Master View’ option after customizing the header settings. This action will ensure that the changes you’ve made are applied consistently across all slides, maintaining a professional and polished look throughout your presentation.
Keep it Simple and Consistent
Simplicity and consistency are key when it comes to header design in PowerPoint, as advocated by experts like Darlene Antonelli from WikiHow, emphasizing the importance of clear communication.
Following industry advice can greatly enhance the effectiveness of your presentation, ensuring your headers are not only visually appealing but also functional. By incorporating Slide Master in PowerPoint, you can easily establish a consistent look and feel for all your headers, saving time and maintaining uniformity. Leveraging this feature allows you to make global changes to headers effortlessly, making your presentation clean, professional, and easy to follow for your audience.
Use a Legible Font
Selecting a legible font is crucial for ensuring that your header text is easily readable, complementing the content of your slides and footer information.
When choosing a font style for your headers, consider the thematic elements of your presentation. If your slides have a modern, sleek design, opt for sans-serif fonts like Arial or Helvetica for a clean look. For more formal or traditional themes, serif fonts such as Times New Roman or Georgia can add a touch of sophistication.
Customization options abound when it comes to font selection. Experiment with font size and weight to create a visual hierarchy within your headers. Bold or italicize key phrases to draw attention and guide your audience through the content. Consider incorporating your footer information subtly within the header design to maintain a cohesive visual presentation.
Consider Your Audience and Context
When adding headers in PowerPoint, take into account your audience preferences and the context of your presentation to tailor the header design to resonate with the viewers and the theme of your slides.
Headers play a crucial role in the visual appeal and organizational structure of your slides. By customizing headers based on the nature of your content and the expectations of your audience, you can create a more engaging and impactful presentation.
Consider incorporating various art styles or thematic headers to enhance the overall aesthetic of your slideshow. Clever use of headers can not only capture attention but also set the tone for a successful presentation, guiding your audience through the key points and reinforcing your message.
Incorporating headers in PowerPoint presentations not only enhances the visual appearance and organization but also provides valuable information such as the current date and automatic updates to maintain relevance.
Headers play a crucial role in improving the overall aesthetics of a presentation. They help in structuring the content in a visually appealing manner, making it easier for the audience to follow along seamlessly. By using headers effectively, presenters can create a cohesive and professional look that captures the attention of viewers.
Headers serve as a dynamic tool for keeping information up to date. The ability to automatically update headers with the current date ensures that the audience always has access to the most recent information without manual adjustments. This feature not only saves time for the presenter but also demonstrates a commitment to delivering accurate and timely content.
Another significant advantage of utilizing headers is their role in simplifying audience navigation. With clear and concise headers, viewers can quickly identify key sections of the presentation, making it easier for them to locate specific information. This enhanced navigation experience contributes to a more engaging and user-friendly presentation that resonates with the audience.
For further details and advanced customization options related to headers in PowerPoint, refer to Microsoft Support documentation and resources on header customization and text fill techniques.
To delve deeper into fine-tuning your headers in PowerPoint presentations, consider exploring the plethora of resources available on Microsoft Support . These comprehensive guides cover everything from adjusting margins and fonts to creating header placeholders for consistent branding. For more intricate techniques like integrating dynamic headers based on slide content or mastering the use of slide master layouts, the Microsoft Support articles on advanced header features are invaluable resources. By following the step-by-step instructions in these references, you can elevate the visual appeal and functionality of your PowerPoint presentations.
Frequently Asked Questions
How do i add a header in powerpoint.
To add a header in PowerPoint, go to the Insert tab and click on Header & Footer. From there, you can customize your header by adding text, images, or date and time.
Can I have different headers on each slide in PowerPoint?
Yes, you can have different headers on each slide in PowerPoint. After selecting the Header & Footer option, click on the “Apply to All” button to add the same header to all slides, or select “Apply” to add a different header to each slide.
How do I change the font and size of my header in PowerPoint?
To change the font and size of your header in PowerPoint, click on the header text box and then go to the Home tab. From there, you can select a different font, font size, and font color for your header.
Is it possible to add a logo or image to my header in PowerPoint?
Yes, you can add a logo or image to your header in PowerPoint. Simply select the header text box, go to the Insert tab, and click on Picture to insert an image or logo.
Can I add a header to my existing PowerPoint slides?
Yes, you can add a header to your existing PowerPoint slides. Go to the Insert tab, click on Header & Footer, and then select the “Apply to All” button to add a header to all slides, or select “Apply” to add a header to specific slides.
How do I remove a header from my PowerPoint slides?
To remove a header from your PowerPoint slides, go to the Insert tab, click on Header & Footer, and uncheck the box next to “Header” under the Slide tab. This will remove the header from all slides.
Similar Posts
How to present in powerpoint on teams.
Are you looking to create and present a PowerPoint presentation on Microsoft Teams? In this comprehensive guide, we will walk you through everything you need to know about using Microsoft Teams for your presentations. From creating a PowerPoint presentation to collaborating with others in real-time to presenting your slides during a Teams meeting, we’ve got…
How To Divide A Circle Into Equal Parts In PowerPoint
Are you looking to enhance your PowerPoint presentations with visually appealing designs and graphics? Dividing a circle in PowerPoint can be a powerful tool for creating eye-catching visual aids, charts, and infographics. In this comprehensive tutorial by Regina Griffin, a teacher from Oregon, US, we will explore the tools needed, step-by-step guides, tips, and common…
How To Blur Image In PowerPoint
Have you ever wanted to blur images in PowerPoint to add a creative touch to your presentation? In this tutorial by Regina Griffin, a teacher from Oregon, US, we will show you step-by-step how to blur images in PowerPoint. From inserting the image to adjusting the blur level, we will cover all the tips and…
How To Add Page Numbers In PowerPoint
Are you looking to enhance your PowerPoint presentations? Adding page numbers can make a significant difference in how your audience engages with your content. In this tutorial by Oregon-based teacher Regina Griffin, we will explore the reasons why page numbers are essential in PowerPoint, along with a step-by-step guide on how to add them to…
How To Remove Footer In PowerPoint
Are you looking to clean up your PowerPoint presentation by removing the footer? We will explore why some people choose to remove the footer, the different methods to do so, and what to consider before making this change. The choice to remove footers in PowerPoint is a reflection of individual style and presentation goals. From…
How To Click To Make Text Appear In PowerPoint
Are you looking to enhance your PowerPoint presentations with engaging and dynamic text effects? In this tutorial by Oregon-based teacher Regina Griffin, you will learn step-by-step instructions on how to add, edit, format, and make text appear in PowerPoint. From inserting a simple text box to applying animation effects, this guide will help you elevate…
- Frequently Asked Questions (FAQ)
How to Insert Headers and Footers in PowerPoint
PowerPoint allows you to create headers and footers, that is, information that appears at the top and bottom of all slides. This information will typically include the name of the presenters, their affiliation, and the presentation title, slide number, and date, but other information can be added as well. However, be careful not to spoil your presentation with too much information.

- The last option determines whether the header and footer is shown on the title slide. It is aesthetically better not to show this information on this slide since most of that information will be already displayed, such as the title of the presentation, the name and affiliation of the presenter, and sometimes even the date. So select Don’t show on title slide . Click Apply to All to save the changes and to update the slides.

- Once in the Slide Master view, you can make any changes you like to the header and footer by moving or resizing the text boxes and changing their text attributes via the HOME or FORMAT tabs.
- Once you have finished your changes, click the Close Master View button. You will notice that your changes have been applied to all slides.
- Slides and Objects
- October 4, 2016
About ShapeChef

Blog Categories
- Video and Audio
- Presentation Tips and Techniques
Copyright © 2024 Wulfsoft. All rights reserved.
- Terms of Service
- Legal Notice
3 Ways to Add a Header in PowerPoint

Adding a customized header to your PowerPoint presentations can help enhance branding, improve accessibility, and keep audiences engaged. Whether you want to include your company logo, title, or other key information, headers are a great way to establish consistency across slides.
In this article, we’ll explore three easy methods for adding headers in PowerPoint:
1. Use PowerPoint’s Built-In Header Feature
PowerPoint has a handy “Header and Footer” tool that allows you to quickly add elements like date, time, slide numbers, and footer text. Here’s how to use it:
- Open your PowerPoint presentation and select the Insert tab.
- Click on Header & Footer .
- In the dialog box, switch to the Slide tab.
- Check the boxes to enable the elements you want in your header such as date/time or slide number.
- To add custom footer text, check the Footer box and type your text.
- Click Apply to All to add the header to all slides.
This method is great for quickly adding standardized headers across your presentation. However, the header won’t display during the actual slideshow – only when printing notes or handouts.
2. Insert a Text Box
For more customization and to display headers in Presenter View or Slideshow Mode, you can manually add a text box.
- Select the Insert tab and click Text Box .
- Draw a text box at the top of the slide.
- Type your header text or insert images/logos.
- With the text box selected, open the Format tab.
- Select Send to Back so the text sits behind slide content.
- Copy and paste the text box to all other slides.
This gives you more control over the header design and content. You can also use shapes, images, and other elements along with text.
3. Edit the Slide Master
For maximum branding and customization, the Slide Master lets you add headers that propagate to all slides and even future presentations.
- Select View > Slide Master .
- Insert a text box or image at the top of the Slide Master.
- Resize and format it as needed.
- Close Slide Master view to save your changes.
Now every slide inherits that customized header. Just be careful not to overload the header, as too much text or imagery can distract from slide content.
Key Takeaways
- PowerPoint’s header and footer feature quickly adds standardized text/numbers.
- Manually inserted text boxes give more control over header design and content.
- Editing the Slide Master creates universal, branded headers across presentations.
Whichever method you choose, headers should be consistent, descriptive and enhance your core content without overpowering it. With the right balance, they can elevate your slides from bland to bold!
About The Author
Vegaslide staff, related posts.

Top 8 Ways to Fix Microsoft PowerPoint Not Saving on Mac

How to Create and Format Handouts in PowerPoint

How to Time Your PowerPoint Slides for More Effective Presentations
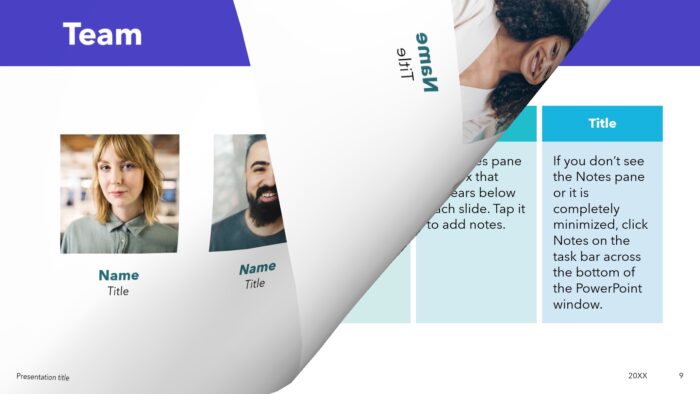
How to Add Page Turn Transition in PowerPoint

Virtual Tour
Experience University of Idaho with a virtual tour. Explore now
- Discover a Career
- Find a Major
- Experience U of I Life
More Resources
- Admitted Students
- International Students
Take Action
- Find Financial Aid
- View Deadlines
- Find Your Rep

Helping to ensure U of I is a safe and engaging place for students to learn and be successful. Read about Title IX.
Get Involved
- Clubs & Volunteer Opportunities
- Recreation and Wellbeing
- Student Government
- Student Sustainability Cooperative
- Academic Assistance
- Safety & Security
- Career Services
- Health & Wellness Services
- Register for Classes
- Dates & Deadlines
- Financial Aid
- Sustainable Solutions
- U of I Library

- Upcoming Events
Review the events calendar.
Stay Connected
- Vandal Family Newsletter
- Here We Have Idaho Magazine
- Living on Campus
- Campus Safety
- About Moscow

The largest Vandal Family reunion of the year. Check dates.
Benefits and Services
- Vandal Voyagers Program
- Vandal License Plate
- Submit Class Notes
- Make a Gift
- View Events
- Alumni Chapters
- University Magazine
- Alumni Newsletter

SlateConnect
U of I's web-based retention and advising tool provides an efficient way to guide and support students on their road to graduation. Login to SlateConnect.
Common Tools
- Administrative Procedures Manual (APM)
- Class Schedule
- OIT Tech Support
- Academic Dates & Deadlines
- U of I Retirees Association
- Faculty Senate
- Staff Council
Brand Resource Center
University Communications and Marketing
Physical Address: 875 Perimeter Drive MS 3221 Moscow, ID 83844-3221
Phone: 208-885-6291
Fax: 208-885-5841
Email: [email protected]
Brand Style Guide
A big part of who we are as University of Idaho is how we look. The colors we use and the way we represent our institution through logos and graphics combine to create a visual identity that helps U of I stick in the minds and hearts of our audience.
Color Identity
Primary colors.
Color is a critical institutional identifier. Gold, Silver, Black and White are the primary colors for the University of Idaho.
Our main gold is Pride Gold. This vibrant color helps U of I’s materials stand out and have strong visual appeal.
Pantone 3514 C CMYK 0-27-100-0 RGB 241-179-0 #F1B300
CMYK 0-0-0-50 RGB 128-128-128 #808080
CMYK 0-0-0-0 RGB 255-255-255 #FFFFFF
CMYK 20-20-20-100 RGB 25-25-25 #191919
Metallic Gold
Special uses only Consult with Creative Services
Tertiary Colors
An accent color palette has been developed to add depth and flexibility to the university’s primary color palette. For more information on tertiary colors and their uses, refer to Brand Style Guide .
Official University Logos
The University of Idaho logomark — which includes the “University of Idaho” wordmark and the “I” — is a powerful symbol of our great university.
The university’s logos and graphics are registered trademarks and should not be altered. We do not permit the development or use of alternate logos.
The vertically stacked wordmark is the preferred orientation, horizontal options are available.
The University of Idaho wordmark should never appear alone (always with the “I”), but the “I” may sometimes be used alone as a graphic element with special permission.

Logo Clear Space Requirements
Always separate the U of I logo from other accompanying text and graphic elements by a minimum specified distance of clear space. The distance of clear space is defined by the height of the lowercase “v” letter in the wordmark.
The “I” symbol may only be used alone without the wordmark when explicitly approved or allowed. Refer to U of I Brand Style Guide for more information.
Altering the logo can cause misunderstanding and confusion about the brand. Altering or obscuring the logo in any way is not permitted.

Do not move or remove logo elements.

Do not show the logo in colors other than the official logo colors specified in this guide.

Do not position logo at an angle.

Do not distort the logo.

Do not alter the "I" symbol.

Do not use the wordmark without the "I" symbol.
Do not typeset the wordmark.

Do not place the logo on a distracting background.

Do not place a drop shadow on the logo.

Do not encroach on the clear space requirements detailed above.
Logos are created for the university’s main campus and three educational centers, each college, and academic department, offices/units, Extension and research centers.
Request a graphic mark .
Co-Branding
In some instances, materials are co-branded to show a collaboration between two U of I units or a partnership between U of I and external organizations (e.g. a conference flyer). Follow these guidelines when two logos are used in the same design:
- Co-branded logos must be the same size.
- All units/brands need to be represented equally.
- Color usage should be 50/50. If the colors don’t work together or could be interpreted as another organization’s brand, use neutral colors, such as black and white.
- National program brands (NASA, NSF, etc.) supersede U of I’s core brand.

University Seal
The university seal is reserved for business, legal and invitational communications, awards and diplomas. The use of the university seal is restricted to discretionary use by the Office of the President and the Board of Trustees.
The approved color options for the seal in general usage are Black or Metallic Gold. The use of gold foil is also permitted as a print method for the seal.
Metallic Gold Seal
Black and White Seal
Reverse White or Foil Seal
Downloadable versions of the standard U of I logos for colleges, departments, centers and UI Extension offices are also available in the Brand Toolkit .
Primary Typeface
A primary typeface has been chosen to nurture design cleanliness and consistency across all communications. Our primary typeface is Public Sans.

Secondary Typeface
A secondary typeface establishes hierarchy to headlines and body copy. This is particularly important when there is a lot of copy. Our secondary typeface is Gintronic. Contact [email protected] to access Gintronic and discuss usage of the secondary font.
- Public Sans
Photography
Photography and videography are major ways that we visually tell the story of the University of Idaho. For guidelines regarding elements of our photographic style, including point of view, setups, mood, lighting, community, events and composition, download the U of I Brand Style Guide .
- Visual Productions
- Book a Photo Shoot
- Planning a Session
Ancillary Graphics
In addition to our logomark, the University of Idaho has several ancillary graphics that support the brand, including patterns and icons. Please contact the Creative Services team at 208-885-6293 or email the Marketing team at [email protected] with any questions about use. You can find all approved ancillary graphics in the U of I Brand Style Guide .
Ordering Promo Products
Promotional items market your college, department, program or event in a great way. U of I partners with a select group of approved licensed vendors, including the VandalStore , who are experienced at creating branded promotional products. These vendors can help you create a product design within U of I brand guidelines.
U of I logos and brand graphics are registered trademarks. Use of these trademarks on products require prior approval from the U of I Office of Trademark and Licensing . Royalties are subject to use of registered trademarks.
How to Use the Brand on Products
- Use approved licensees. Check our list of licensed vendors to ensure the company is authorized to sell products with the University of Idaho name.
- Complete the Merchandise Order Form .
- Review the university’s promotional use policy .
- Follow U of I brand visual style guidelines for logo usage, colors, typography and other design elements.
- Email the Office of Trademark and Licensing for approval of artwork prior to ordering product.
- Ask the approved vendor for product samples prior to submitting a full order.
Don’t
- Alter any of the university’s trademarks, including logos and graphic elements.
- Use the university’s brand on any products that may be harmful to the image or mission of the university.
- Don’t assign trademark usage rights or otherwise grant permission to any other internal or external entity for any purpose without prior review and approval by the Office of Trademark and Licensing.
- Integrations
- Learning Center
MoSCoW Prioritization
What is moscow prioritization.
MoSCoW prioritization, also known as the MoSCoW method or MoSCoW analysis, is a popular prioritization technique for managing requirements.
The acronym MoSCoW represents four categories of initiatives: must-have, should-have, could-have, and won’t-have, or will not have right now. Some companies also use the “W” in MoSCoW to mean “wish.”
What is the History of the MoSCoW Method?
Software development expert Dai Clegg created the MoSCoW method while working at Oracle. He designed the framework to help his team prioritize tasks during development work on product releases.
You can find a detailed account of using MoSCoW prioritization in the Dynamic System Development Method (DSDM) handbook . But because MoSCoW can prioritize tasks within any time-boxed project, teams have adapted the method for a broad range of uses.
How Does MoSCoW Prioritization Work?
Before running a MoSCoW analysis, a few things need to happen. First, key stakeholders and the product team need to get aligned on objectives and prioritization factors. Then, all participants must agree on which initiatives to prioritize.
At this point, your team should also discuss how they will settle any disagreements in prioritization. If you can establish how to resolve disputes before they come up, you can help prevent those disagreements from holding up progress.
Finally, you’ll also want to reach a consensus on what percentage of resources you’d like to allocate to each category.
With the groundwork complete, you may begin determining which category is most appropriate for each initiative. But, first, let’s further break down each category in the MoSCoW method.
Start prioritizing your roadmap
Moscow prioritization categories.
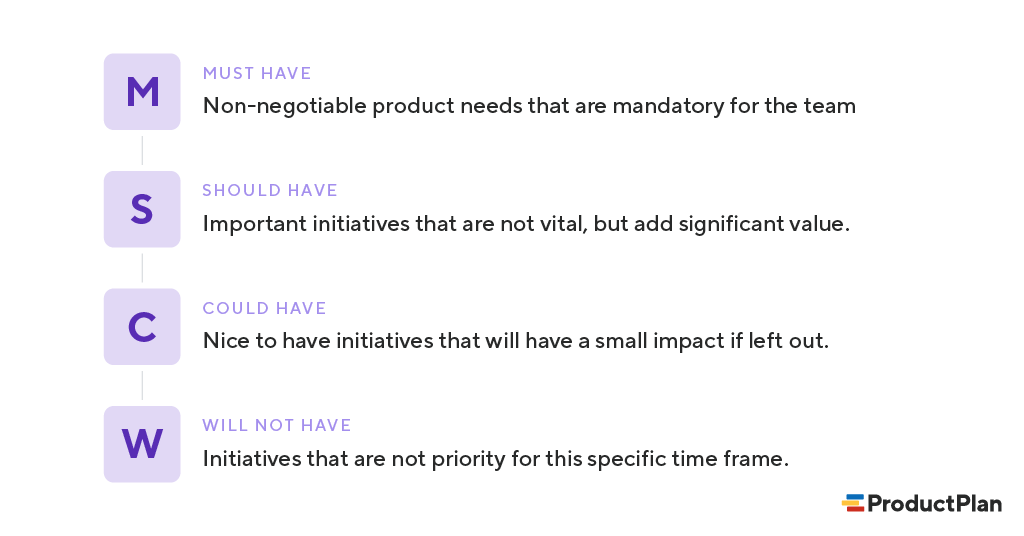
1. Must-have initiatives
As the name suggests, this category consists of initiatives that are “musts” for your team. They represent non-negotiable needs for the project, product, or release in question. For example, if you’re releasing a healthcare application, a must-have initiative may be security functionalities that help maintain compliance.
The “must-have” category requires the team to complete a mandatory task. If you’re unsure about whether something belongs in this category, ask yourself the following.
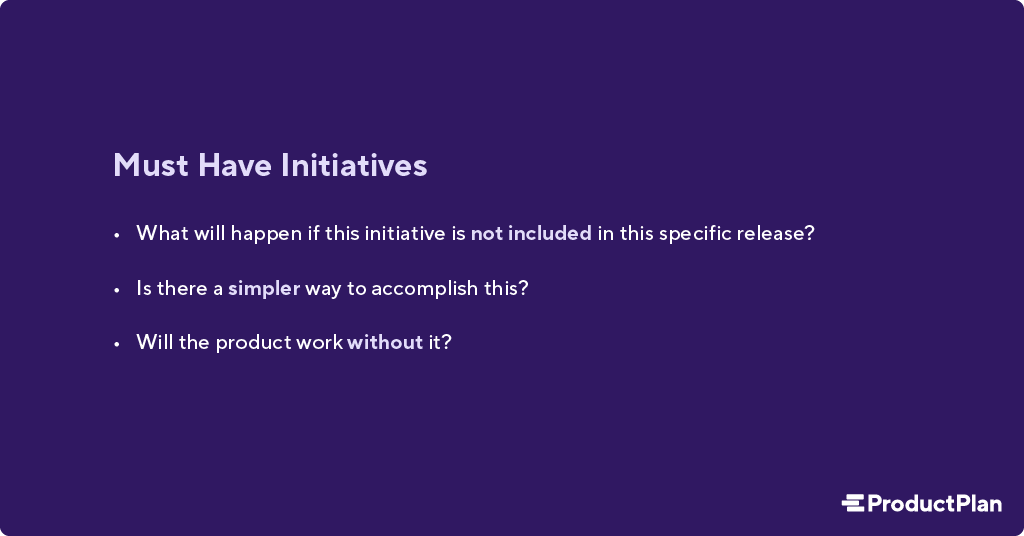
If the product won’t work without an initiative, or the release becomes useless without it, the initiative is most likely a “must-have.”
2. Should-have initiatives
Should-have initiatives are just a step below must-haves. They are essential to the product, project, or release, but they are not vital. If left out, the product or project still functions. However, the initiatives may add significant value.
“Should-have” initiatives are different from “must-have” initiatives in that they can get scheduled for a future release without impacting the current one. For example, performance improvements, minor bug fixes, or new functionality may be “should-have” initiatives. Without them, the product still works.
3. Could-have initiatives
Another way of describing “could-have” initiatives is nice-to-haves. “Could-have” initiatives are not necessary to the core function of the product. However, compared with “should-have” initiatives, they have a much smaller impact on the outcome if left out.
So, initiatives placed in the “could-have” category are often the first to be deprioritized if a project in the “should-have” or “must-have” category ends up larger than expected.
4. Will not have (this time)
One benefit of the MoSCoW method is that it places several initiatives in the “will-not-have” category. The category can manage expectations about what the team will not include in a specific release (or another timeframe you’re prioritizing).
Placing initiatives in the “will-not-have” category is one way to help prevent scope creep . If initiatives are in this category, the team knows they are not a priority for this specific time frame.
Some initiatives in the “will-not-have” group will be prioritized in the future, while others are not likely to happen. Some teams decide to differentiate between those by creating a subcategory within this group.
How Can Development Teams Use MoSCoW?
Although Dai Clegg developed the approach to help prioritize tasks around his team’s limited time, the MoSCoW method also works when a development team faces limitations other than time. For example:
Prioritize based on budgetary constraints.
What if a development team’s limiting factor is not a deadline but a tight budget imposed by the company? Working with the product managers, the team can use MoSCoW first to decide on the initiatives that represent must-haves and the should-haves. Then, using the development department’s budget as the guide, the team can figure out which items they can complete.
Prioritize based on the team’s skillsets.
A cross-functional product team might also find itself constrained by the experience and expertise of its developers. If the product roadmap calls for functionality the team does not have the skills to build, this limiting factor will play into scoring those items in their MoSCoW analysis.
Prioritize based on competing needs at the company.
Cross-functional teams can also find themselves constrained by other company priorities. The team wants to make progress on a new product release, but the executive staff has created tight deadlines for further releases in the same timeframe. In this case, the team can use MoSCoW to determine which aspects of their desired release represent must-haves and temporarily backlog everything else.
What Are the Drawbacks of MoSCoW Prioritization?
Although many product and development teams have prioritized MoSCoW, the approach has potential pitfalls. Here are a few examples.
1. An inconsistent scoring process can lead to tasks placed in the wrong categories.
One common criticism against MoSCoW is that it does not include an objective methodology for ranking initiatives against each other. Your team will need to bring this methodology to your analysis. The MoSCoW approach works only to ensure that your team applies a consistent scoring system for all initiatives.
Pro tip: One proven method is weighted scoring, where your team measures each initiative on your backlog against a standard set of cost and benefit criteria. You can use the weighted scoring approach in ProductPlan’s roadmap app .
2. Not including all relevant stakeholders can lead to items placed in the wrong categories.
To know which of your team’s initiatives represent must-haves for your product and which are merely should-haves, you will need as much context as possible.
For example, you might need someone from your sales team to let you know how important (or unimportant) prospective buyers view a proposed new feature.
One pitfall of the MoSCoW method is that you could make poor decisions about where to slot each initiative unless your team receives input from all relevant stakeholders.
3. Team bias for (or against) initiatives can undermine MoSCoW’s effectiveness.
Because MoSCoW does not include an objective scoring method, your team members can fall victim to their own opinions about certain initiatives.
One risk of using MoSCoW prioritization is that a team can mistakenly think MoSCoW itself represents an objective way of measuring the items on their list. They discuss an initiative, agree that it is a “should have,” and move on to the next.
But your team will also need an objective and consistent framework for ranking all initiatives. That is the only way to minimize your team’s biases in favor of items or against them.
When Do You Use the MoSCoW Method for Prioritization?
MoSCoW prioritization is effective for teams that want to include representatives from the whole organization in their process. You can capture a broader perspective by involving participants from various functional departments.
Another reason you may want to use MoSCoW prioritization is it allows your team to determine how much effort goes into each category. Therefore, you can ensure you’re delivering a good variety of initiatives in each release.
What Are Best Practices for Using MoSCoW Prioritization?
If you’re considering giving MoSCoW prioritization a try, here are a few steps to keep in mind. Incorporating these into your process will help your team gain more value from the MoSCoW method.
1. Choose an objective ranking or scoring system.
Remember, MoSCoW helps your team group items into the appropriate buckets—from must-have items down to your longer-term wish list. But MoSCoW itself doesn’t help you determine which item belongs in which category.
You will need a separate ranking methodology. You can choose from many, such as:
- Weighted scoring
- Value vs. complexity
- Buy-a-feature
- Opportunity scoring
For help finding the best scoring methodology for your team, check out ProductPlan’s article: 7 strategies to choose the best features for your product .
2. Seek input from all key stakeholders.
To make sure you’re placing each initiative into the right bucket—must-have, should-have, could-have, or won’t-have—your team needs context.
At the beginning of your MoSCoW method, your team should consider which stakeholders can provide valuable context and insights. Sales? Customer success? The executive staff? Product managers in another area of your business? Include them in your initiative scoring process if you think they can help you see opportunities or threats your team might miss.
3. Share your MoSCoW process across your organization.
MoSCoW gives your team a tangible way to show your organization prioritizing initiatives for your products or projects.
The method can help you build company-wide consensus for your work, or at least help you show stakeholders why you made the decisions you did.
Communicating your team’s prioritization strategy also helps you set expectations across the business. When they see your methodology for choosing one initiative over another, stakeholders in other departments will understand that your team has thought through and weighed all decisions you’ve made.
If any stakeholders have an issue with one of your decisions, they will understand that they can’t simply complain—they’ll need to present you with evidence to alter your course of action.
Related Terms
2×2 prioritization matrix / Eisenhower matrix / DACI decision-making framework / ICE scoring model / RICE scoring model
Prioritizing your roadmap using our guide
Talk to an expert.
Schedule a few minutes with us to share more about your product roadmapping goals and we'll tailor a demo to show you how easy it is to build strategic roadmaps, align behind customer needs, prioritize, and measure success.
Share on Mastodon
Idaho Native Plant Society
Protecting & understanding our native flora, white pine (moscow).
For more information, including current officers, please see our chapter website, whitepineinps.org .
For an updated event calendar, please see https://whitepineinps.org/WPschedule.html
Follow White Pine chapter on facebook White Pine Chapter on Facebook .
Thursday, October 17, 2024. 7:00 pm PDT. White Pine Chapter Regular Meeting Speaker: Derek Antonelli, botanist, president of Calypso Chapter of INPS Location: Lecompte Auditorium, 2nd Floor, 1912 Center, 412 E. 3rd St., Moscow, Idaho Derek Antonelli is a well-known botanist in North Idaho. He is also the President of INPS Calypso Chapter in Coeur […]
Wetland and Basalt Upland outside of Pullman Date: Saturday, May 25, 2024 White Pine Chapter Field Trip Carpool at 9:30 am parking lot on the south side of the Palouse Mall and west of Chase Bank. Leader: Liz Martin Location: Christine McDonald and Tara Oar homes near Pullman We will end up on Brayton Road […]
Thursday, April 18, 2024. 7:00 pm. White Pine Chapter Meeting Program: Converting a Wheat Field into Palouse Prairie Location: Lecompte Auditorium, 2nd floor, 1912 Center, Moscow, Idaho Presenter: Tom Besser Tom will walk us through his attempt to reconstruct Palouse Prairie on a few acres of a former wheat field. His project was initially seeded […]
Thursday, March 21, 2024. 7 pm PDT, White Pine Chapter Meeting Program: Breeding and Raising White Pine Blister Rust Resistant Tree Seedlings Location: Lecompte Auditorium, 2nd floor, 1912 Center, Moscow, Idaho Presenter: Aram Eramian, Superintendent of the Coeur d’Alene Nursery, USFS This presentation will primarily be about how the Nursery supports the US Forest Service […]

IMAGES
VIDEO
COMMENTS
How to Add a Header in PowerPoint Adding a header isn't so much of a hack, as it is just adding a new text box to the top of your slide. You can do this in the Slide Master, so it will then appear on every slide in your presentation. To do this, navigate to View > Slide Master to open the Slide Master.
Click the Insert tab and select Header & Footer. If you want the header to appear in your presentation, click the Slide tab. Alternatively, click the Notes and Handouts tab to add a header (and footer, if you'd like) for printing only.
Headers and footers appear in various positions, depending on the theme and the slide layout. You choose which headers and footers to show, and what the text footer says. To insert headers and footers, you click INSERT, Header & Footer, make sure Slide is selected, and choose your options.
Best Practices for Header Design in PowerPoint. When designing headers in PowerPoint, it's important to keep some best practices in mind: Keep It Simple: A clean, straightforward header is often more effective than a cluttered one. Match Your Theme: Ensure that your header design aligns with the overall theme of your presentation. Use Consistent Formatting: Apply the same font, size, and ...
Apply headers and footers to slides, see how to apply settings, then customize the header and footer settings for the title slide. Show footer information on your slides. You can add information like a presentation title or the words 'Company Confidential' to the bottom of your slides.
How to Edit Automatically Added Header in PowerPoint. If you want to edit the header in PPT or make changes to the footer, go to Insert -> Text -> Header and Footer. The Slide tab gives the options to add and edit the header and footer for your slides. You can add a fixed or automatically generated date, slide number, and footer text from here.
Your slide headers should not exist in isolation; they should support the content and purpose of the slide, as well as the overall theme or goal of your presentation. Ensure that the language and tone of your slide header are consistent with the rest of your slides, creating a cohesive and seamless flow throughout your presentation.
This can be literally anything from little trivial things like "Drink enough water during the presentation so your brain stays intact!" - which will lighten up the mood - to more serious calls like "Help reducing waste by recycling whenever possible!". 4. A question. Usually, it is the audience that asks questions after a presentation.
For formatting issues related to the look, size, or position of headers and footers, edit the slide master. Change the footer. Click VIEW > Normal, and click the slide you want to change.To select more than one slide, click the first slide you want to change, then press and hold Ctrl while you click the other slides.
PowerPoint allows you to customize presentation templates in various ways. One of them is by adding headers and footers to your PowerPoint presentation. Headers and footers in PowerPoint are great for adding those important details to your presentation, whether it's slide numbers, date and time, or other information. You can easily add a header or
Adding headers in PowerPoint can help to organize your presentation, create a visual hierarchy, and improve navigation for your audience. To add a header in PowerPoint, go to the "Insert" tab, click on "Header & Footer," check the box next to "Slide Number," customize your header, and click on "Apply to All."
This information will typically include the name of the presenters, their affiliation, and the presentation title, slide number, and date, but other information can be added as well. ... First, you need to access the INSERT tab and click on the Header & Footer button. A dialog box will appear, as shown in the screenshot below. The first option ...
This method is great for quickly adding standardized headers across your presentation. However, the header won't display during the actual slideshow - only when printing notes or handouts. 2. Insert a Text Box. For more customization and to display headers in Presenter View or Slideshow Mode, you can manually add a text box.
PowerPoint is a popular tool for crafting presentations and slideshows. One of its standout features is the ability to customize the slide layout, which includes the areas often referred to as headers and footers in other software.
If you want to customize a presentation header with a picture or company logo, follow these steps: Go to the "View" tab and select "Slide Master" from the "Master Views" group. Once the "Slide Master" tab appears, select the "Master Slide" and click or highlight the text box for your header.
Follow these steps, and I guarantee your presentations will level up! 1. Collect your data. First things first, and that is to have all your information ready. Especially for long business presentations, there can be a lot of information to consider when working on your slides. Having it all organized and ready to use will make the whole ...
Unit Logos. Logos are created for the university's main campus and three educational centers, each college, and academic department, offices/units, Extension and research centers.
Proudly display your three-inch U.S. Mint Bronze Medals with the official U.S. Mint bronze medal Black Presentation Case. Each deluxe bronze medal Black Presentation Case holds one three-inch medal. The presentation case contains two openings, a well to display your medal flat and a slot to display it standing upright.
What is the History of the MoSCoW Method? Software development expert Dai Clegg created the MoSCoW method while working at Oracle. He designed the framework to help his team prioritize tasks during development work on product releases.
米游社-绝区零绳网情报站是米哈游miHoYo旗下绝区零游戏玩家内容创作平台,集合游戏资料、内容介绍、攻略试玩等优质内容,做最优质的绝区零百科和wiki资料库。
» White Pine Chapter Meeting October 17. Thursday, October 17, 2024. 7:00 pm PDT. White Pine Chapter Regular Meeting Speaker: Derek Antonelli, botanist, president of Calypso Chapter of INPS Location: Lecompte Auditorium, 2nd Floor, 1912 Center, 412 E. 3rd St., Moscow, Idaho Derek Antonelli is a well-known botanist in North Idaho.