Video Editing
- Animation Tips
- Website Tips

How to make a video presentation in 3 steps

Renderforest Staff
20 Sep 2024
13 min read
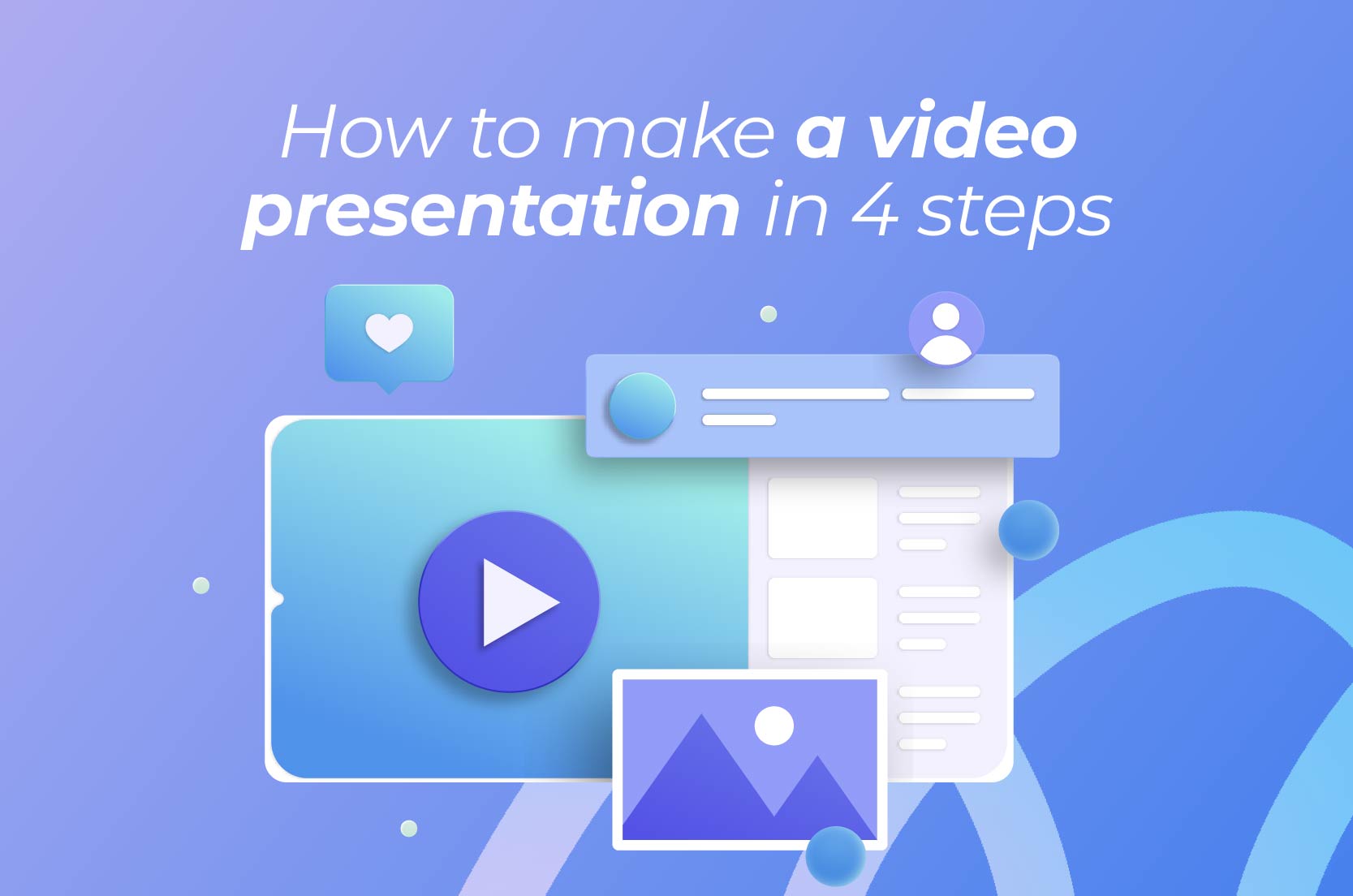
Creating a video presentation might seem like a challenge, but it doesn’t have to be. Anybody can create one. All you need is a user-friendly editing platform with helpful features, and you’re good to go.
In this guide, we’ll show you how to make a video presentation that keeps your audience hooked. By the end, you’ll know the ins and outs of creating video presentations and getting your message across.
What is a video presentation?
First things first, what exactly is a video presentation? A video presentation combines visuals, audio, and text to communicate information in an engaging way. Unlike traditional presentations that rely on static slides and spoken words, video presentations consist of elements like animation, voiceovers, and dynamic storytelling. This makes them more visually appealing and easier to follow, allowing the audience to stay focused and grasp the content.
Video presentations are common in areas like education, business, and marketing. Teachers use them to explain concepts more clearly, businesses use them to pitch ideas, and marketers rely on them to showcase products or services.
For example, many businesses turn to corporate presentation videos to create engaging content that conveys their message. The added aspect of multimedia is what gives video presentations the power to stand out, making your message more impactful.
Benefits of video presentations
One major benefit is audience engagement. Unlike traditional slides, video presentations mix visuals, audio, and storytelling, making it easier to hold onto your viewers’ attention. The dynamic nature of videos allows for a more immersive experience, keeping your audience hooked and helping them remember your message better.
Cost-effectiveness is also a key advantage. Hiring a professional to produce video clips can be expensive. But with a video presentation maker , you can create a high-quality presentation yourself at a tiny fraction of the cost—if not for free. This makes video presentations a smart choice, especially for businesses or individuals looking to get their message across without breaking the bank.
Another advantage is the wide range of tools available, helping you streamline the creation process and saving you lots of time. For example, you can use ready-made video templates to get a head start. These templates are specifically designed to simplify your workflow so you can put together a professional-looking video in minutes. Rather than starting from scratch, you can just customize a template to match your content. It’s a simple way to produce high-quality results without the hassle of extensive editing.
Last but not least, powerful video presentations offer the benefit of a wider reach. By sharing your presentation online through social media or email, you can expand your audience beyond the physical room. This makes it a great tool for marketing, training, or educational purposes, allowing your message to travel far and wide.
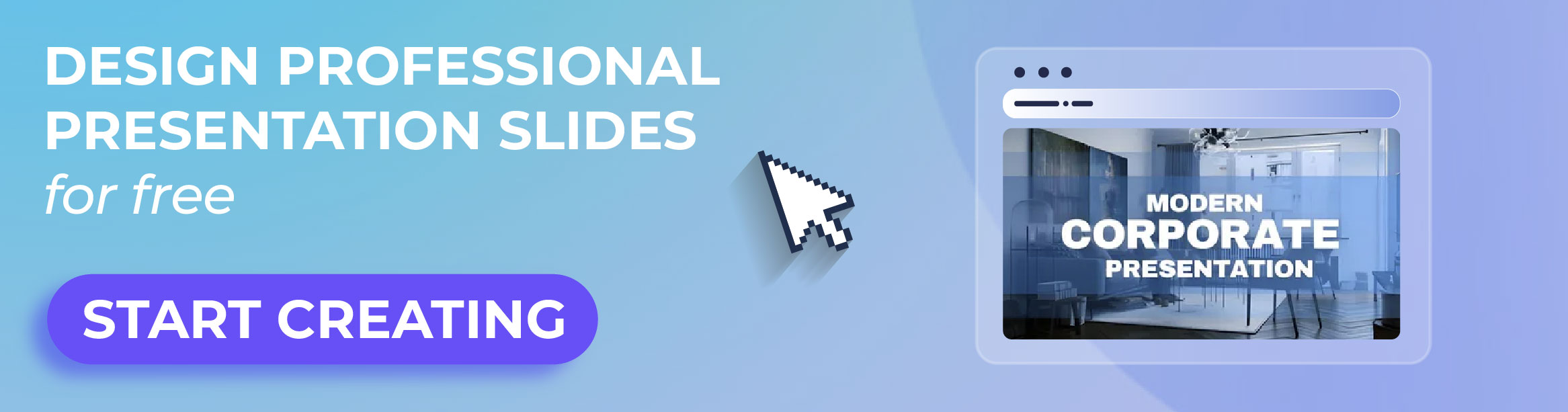
Popular video presentation formats with examples
Animated presentations.
Animated video presentations are a creative way to explain complex ideas. They combine visuals, motion graphics, and text elements to tell a story, making it easier for viewers to understand and remember the information. A great example is Powtoon’s Professional Presentation PowerPoint video. The video uses an actual animated presentation to break down how to make one that goes beyond traditional PowerPoint.
This format is perfect for businesses, educators, and marketers who want to explain complicated concepts or showcase data in a visually compelling way. If you’re aiming for a presentation that’s both informative and fun to watch, animated presentations are an excellent option.
Recorded PowerPoints
If you’ve worked with PowerPoint before, recorded presentations are likely one of the easiest formats you can go for. You simply record yourself speaking over your slides, turning a standard presentation into a video. This approach is popular with teachers and business professionals who need to walk through a procedure step by step.
For example, many educators use recorded PowerPoints for online lessons, adding narration to guide students through the material. It’s straightforward, effective, and easy to share with large audiences. Recorded PowerPoints come in handy for anyone looking to present structured information in a simple and organized way.
Live-Action Videos
Live-action video presentations feature real people, adding a personal touch to your content. This format is great for product demonstrations, interviews, or company updates, helping to make your message more relatable. A strong example is the Explainer Video for the Lendesk App by Pushr Video, a creative video agency that focuses on tech startups. The video combines live-action shots with product screens to showcase how the Lendesk app works in real-world situations.
Live-action videos are ideal for businesses looking to connect with their audience in a more direct way, especially when presenting products or providing updates.
How to plan your video presentation
Planning your video presentation is key to its success. With solid preparation, you can make sure the production process runs smoothly and that your final result is effective.
Define your audience
Who is your audience? Are you presenting to colleagues, students, potential customers, or investors? Knowing who your audience is will help you choose the right tone, content, and style for your video presentation. The goal is to make sure your message connects with the viewers and compels them.
Set clear objectives
Next, you’ll want to define the purpose of your video presentation. Are you trying to educate, explain, persuade, or promote? Defining clear objectives gives your presentation direction and focus. It helps you stay on point and helps deliver your message with impact. If your goal is clear, you can structure your content to meet that objective.
Create a storyboard
Once you have your goals and audience in mind, the next step is to plan out the structure of your presentation. A storyboard is a simple tool that maps out how your video will flow from start to finish. You don’t need to get too detailed here—a rough outline is fine. This step helps cover the key points in a logical sequence, making the presentation easier to follow.
Select visuals and audio
Choosing the right visuals and audio can make all the difference. Use images, animations, or charts that enhance your message. Don’t forget about audio, either—background music or voiceovers can add depth and keep viewers engaged. Make sure that whatever you choose supports your objectives and fits the tone of the presentation.
With a solid plan, you’ll have a smooth production process and a successful video presentation. A little extra preparation goes a long way in delivering a top-notch video presentation.
How to make a presentation video in 4 steps
Once you’ve got your presentation planned, it’s time to start creating it. With just four simple steps, you can have a standout presentation ready in no time.
1. Choose a template
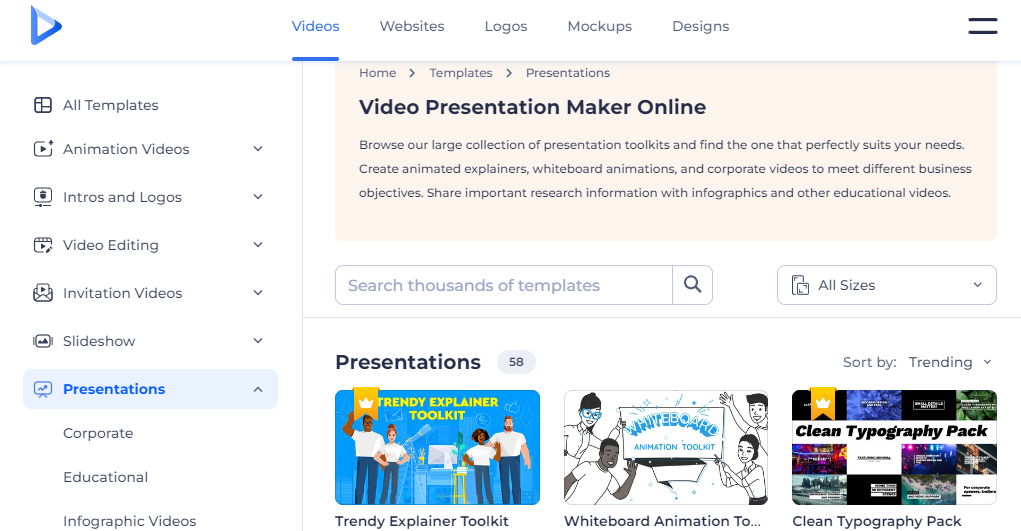
Start by picking the right template for your presentation. You can look for one by using keywords or browsing the categories. Whether you need something professional, creative, or modern, there’s a video presentation template for every purpose. Once you find one that fits your style, click to get started.
2. Select scenes
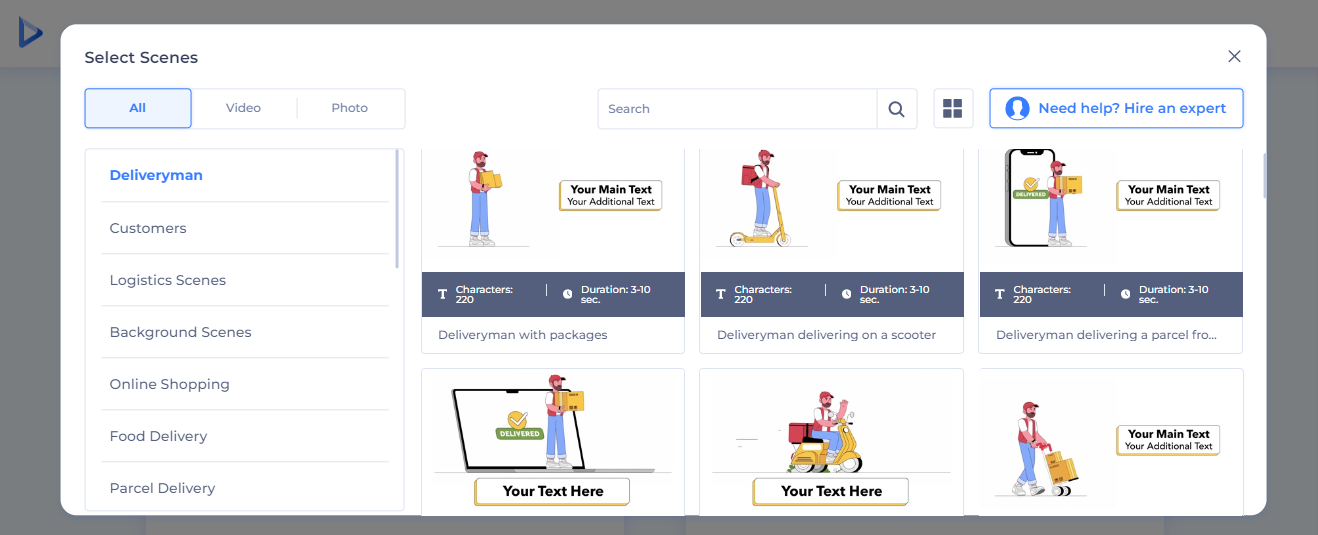
After choosing your template, enter the ‘Select Scenes’ flow. Here, you can manually pick each scene that fits your content. Just click on the scenes that best match your message and arrange them in the perfect order. This way, you have full control over the flow so that your video delivers your story just the way you want.
3. Customize
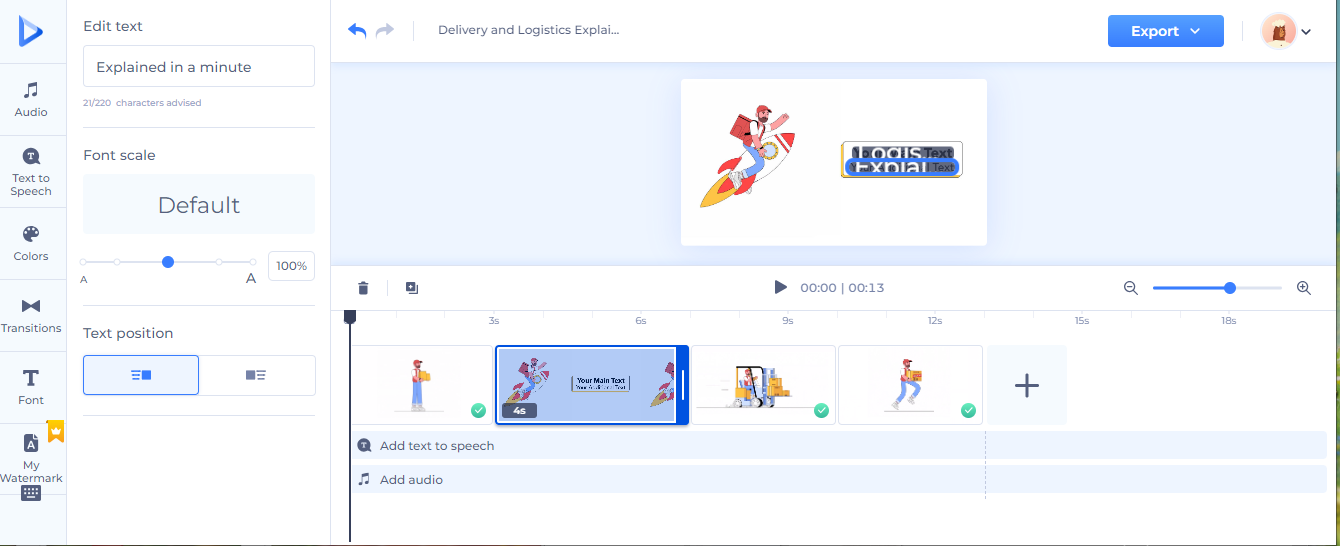
This is where you personalize your entire presentation. In the editor, you can upload your own media, edit text elements, and adjust fonts, colors, and themes to match your brand. A background music track or a voiceover can also be a great addition. Plus, with AI text-to-speech, adding a voiceover is even easier. You can even add a watermark if needed. Once you’ve made your edits, preview the video slideshow to make sure everything looks great.
4. Export and share
With everything good to go, you can export your video file. Choose the resolution you need and click to download your presentation. From there, you can share it easily via social media or email or use it directly in a meeting.
Tips to help your video presentations demand attention
Creating an entire video presentation is one thing, but making sure it grabs and holds attention is another. Here are some tips that will help your video presentations stand out and keep your viewers engaged from start to finish:
Focus on visual design
First impressions matter, and the design of your presentation plays a huge role in capturing attention. Use clean, visually appealing slides with high-quality images, readable fonts, and consistent colors. Too much clutter can overwhelm your audience, so keep it simple. Remember, your visuals should support your message, not distract from it. Using templates that are well-designed can save you time and help ensure a professional look without extra effort.
Pacing is everything
The pacing of your video presentation can make or break audience engagement. If things move too quickly, your viewers might miss important details; if it’s too slow, they’ll lose interest. Keep a balanced pace by breaking your content into clear sections with smooth transitions. Allow enough time for viewers to absorb the information without feeling rushed, but don’t linger on any one point for too long.
Tell a story
People love stories, and storytelling can make your presentation memorable. Be it presenting data, explaining a concept, or pitching an idea, weaving in a narrative helps people connect with the content emotionally. Structure your presentation with a beginning, middle, and end—much like a story. In other words, start with a hook, lead with your main points, and close with a strong conclusion that ties everything together. When you frame your presentation as a story, your audience is more likely to stay engaged.
Incorporate interactive elements
Interaction is a great way to impress with your presentation. While live presentations can include Q&A sessions or polls, pre-recorded video presentations can also be interactive. Use tools like clickable links, interactive quizzes, or prompts that encourage viewers to take action or reflect on what they’ve just seen. Even small interactive touches, like asking the audience to think about something before revealing the next point, can make a big difference in engagement.
Use music and sound effects strategically
The right background music or sound effects can elevate your video presentation. Music can set the tone, evoke emotions, and help create a more immersive experience. That being said, it’s important to use audio elements carefully. Choose music that complements the content and doesn’t overpower the message. If you’re using voiceovers, ensure the audio is clear and that any background music stays in the background. Sound effects can also be used to highlight key points or transitions, adding to the overall engagement.
Keep your audience in mind
What does your target audience like to see? Are they more likely to respond to a formal tone or something more relaxed? Do they prefer visuals over text? Tailoring your presentation to the specific audience you’re addressing will help you connect with them more effectively. Think about what will keep them interested, and design your presentation with that in mind.
End with a strong call to action
Finally, close your presentation with a clear call to action (CTA). This can be as simple as asking your audience to explore more information, sign up for a service, or simply reflect on what they’ve learned. Make sure your CTA is specific and actionable so people know exactly what to do after watching your video.
7 best video presentation tools
Renderforest.
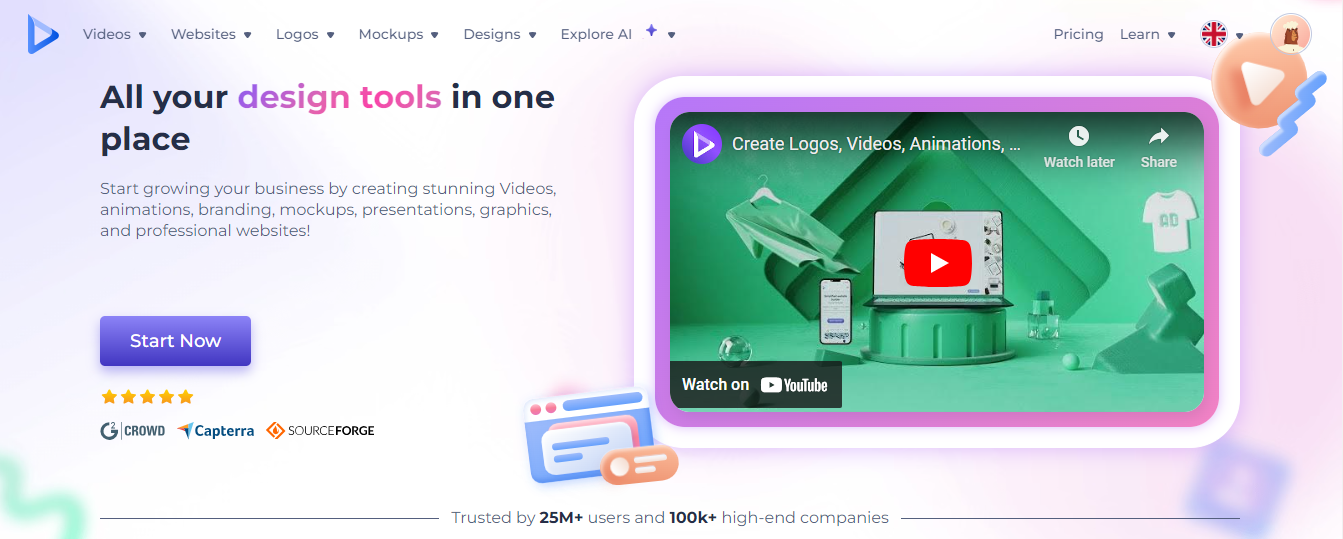
- Extensive library of templates for video ads, promotional videos, and more
- User-friendly interface, perfect for beginners
- AI video generator for simple script mode creation
- Offers collaboration features for team projects
- Powerful branding tools, including a logo maker, mockup generator, and more
- Requires a stable internet connection for optimal performance
- Watermark removal is only available in paid plans
As a versatile editing platform, Renderforest’s video presentation maker is ideal for creating polished, professional video presentations. Its extensive library of templates covers a wide range of presentation styles, from corporate slideshows to more dynamic, creative formats.
What makes Renderforest particularly user-friendly is its intuitive interface, which caters to both beginners and more experienced users. You can customize templates in minutes by adding text, images, and media so that your presentations are both visually appealing and informative. Plus, the platform’s collaboration features are perfect for teams, allowing multiple users to contribute to and refine the same project, ensuring a smooth workflow.
For branding purposes, Renderforest goes a step further by providing tools that allow you to create consistent, on-brand presentations. You can add logos, customize color schemes, and make sure your branding is integrated throughout the presentation. This makes it perfect for businesses looking to maintain a cohesive look across various projects.
Renderforest offers a free plan as well as paid plans starting at $9.99 per month (Lite plan), which includes additional features and watermark removal.
Prezi Video
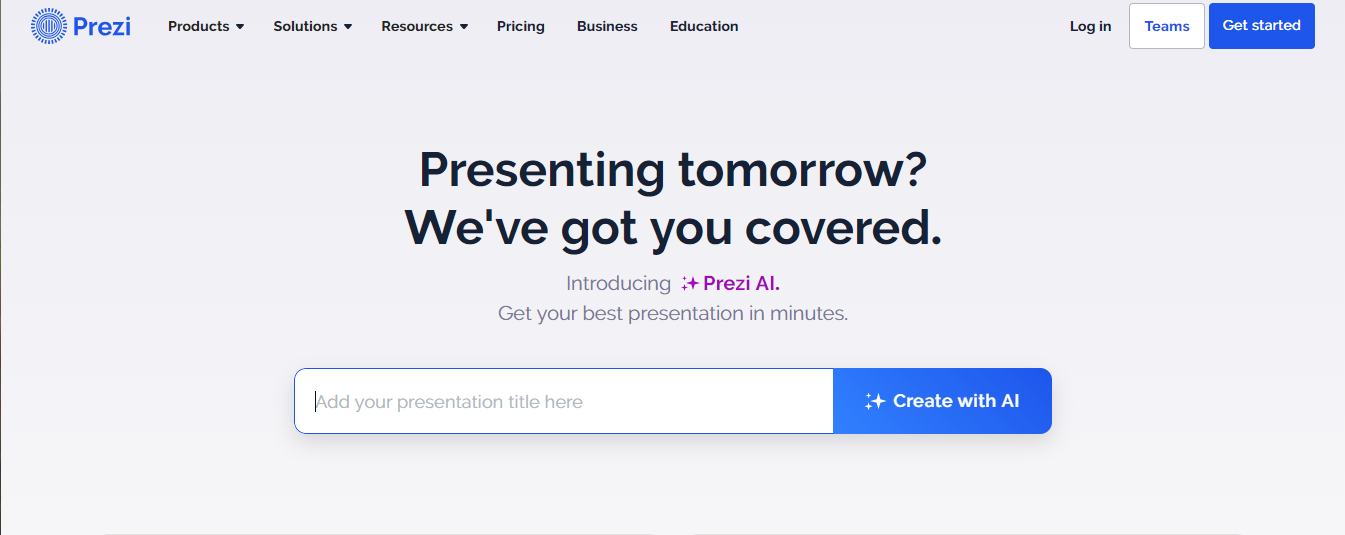
- Unique zoom and overview feature for dynamic presentations
- Integrates with tools like Slack, Zoom, and Google Meet
- Free version available for students with basic needs
- Interface can be confusing for beginners
- Paid offline access required
- Limited data visualization options with minimal customization for charts and graphs
Prezi Video offers a fresh approach to video presentations by featuring the presenter alongside their content, creating a more interactive experience. This format is ideal for live presentations, webinars, or recorded content where keeping the audience’s attention is key. The unique zoom and overview feature allows presenters to seamlessly navigate through their material, adding a visual flair that traditional slide-based tools can’t match.
Prezi’s whiteboard-style presentation is great for storytelling and breaking down complex ideas into digestible parts. Also, the integration with tools like Zoom, Google Meet, and Slack makes it especially convenient for remote work or virtual meetings, letting you interact with your presentation in real time.
Prezi offers a basic plan starting at $5 per month, with additional features available in higher tiers.
Microsoft PowerPoint

- Offers visually appealing presentation templates and color schemes
- Easy to use with an intuitive interface
- Efficient information organization through bullet points, lists, and hierarchical structures
- Broad compatibility across different devices and operating systems
- Potential for information overload with excessive content
- Limited interactivity during presentations
- Limited customization options compared to dedicated design tools
Microsoft PowerPoint has long been a staple for creating presentations in both professional and personal settings. Part of the Microsoft Office suite, PowerPoint is known for its user-friendly interface, which makes it easy to create video presentations, even for beginners. With a wide selection of design templates, color schemes, and graphical elements, PowerPoint allows users to build a PowerPoint presentation that is both informative and aesthetically pleasing.
What’s great about PowerPoint is that it helps you organize information using bullet points, numbered lists, and clear hierarchies. This way, viewers can easily follow and retain key points—perfect for business presentations, educational settings, and structured pitches. It’s also worth mentioning that PowerPoint is compatible with various devices and operating systems. Once you’re done creating the presentation, you can save it as a PowerPoint presentation format (.pptx), MP4, or Windows Media Video (WMV).
Microsoft PowerPoint is available as part of the Microsoft Office suite, with pricing starting at $6.99 per month for a personal Microsoft 365 subscription.
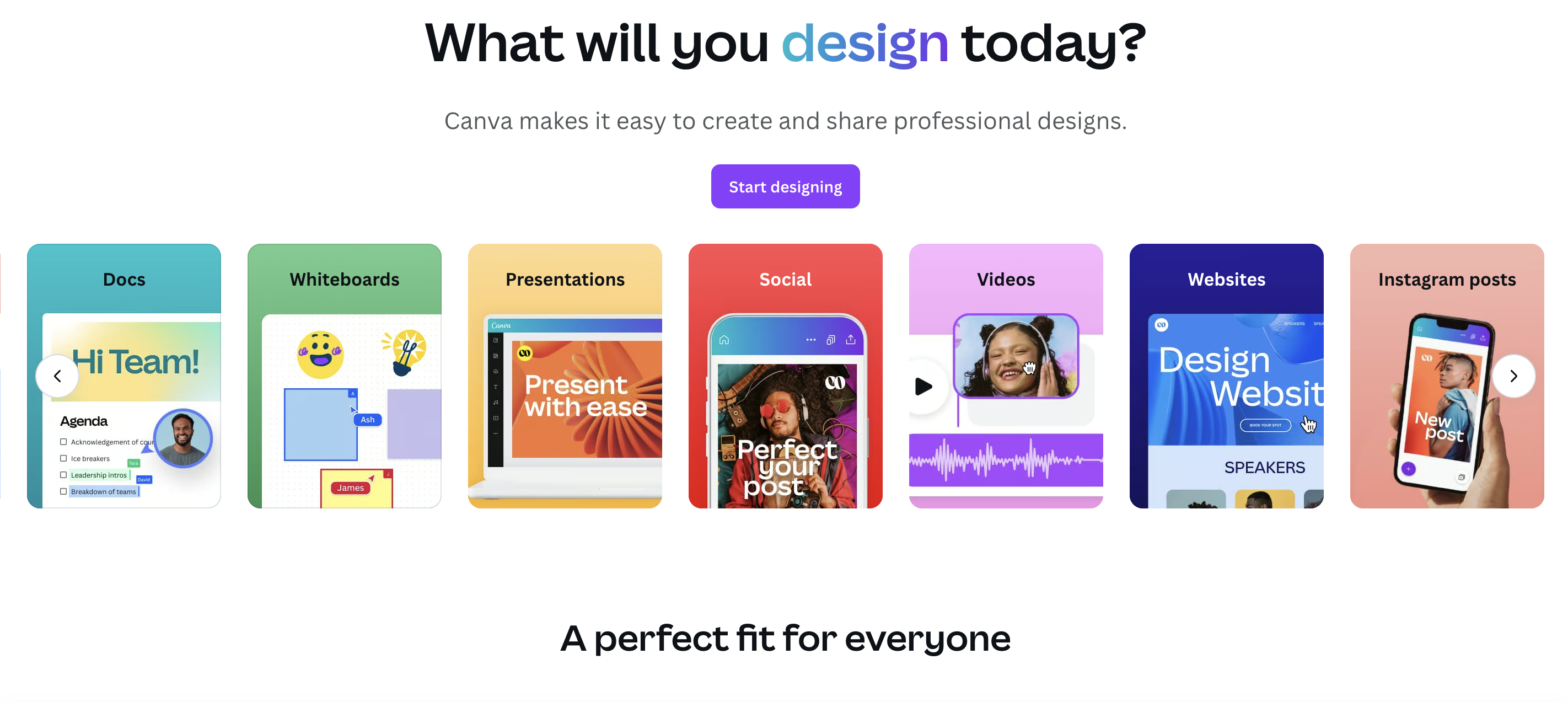
- User-friendly interface
- Smoth video editing experience
- Extensive library of templates across various design niches
- Free version available
- Premium templates and features require paid subscriptions
- Restricted file export options
- Potential intellectual property concerns
Canva is an online design platform that has become a go-to tool for creating a wide variety of visual content, including video presentations. Its user-friendly drag-and-drop interface makes it easy for anyone, regardless of experience, to create professional designs. The online video maker offers a wide range of templates tailored for different design needs, from social media posts to more elaborate presentations, giving users the flexibility to create polished projects without needing advanced design skills.
And did we mention the collaboration feature? Multiple users can work on the same project in real time, sharing comments and making edits. This makes it ideal for teams working on presentations or marketing materials together. Canva also provides a free version with an impressive range of tools, making it a popular choice for startups and individuals looking for an affordable design solution. For video presentations, Canva’s templates help streamline the process, allowing users to create content in minutes.
Canva offers a free version with basic features. Paid plans start at $12.99 per month for access to premium features, templates, and additional export options.
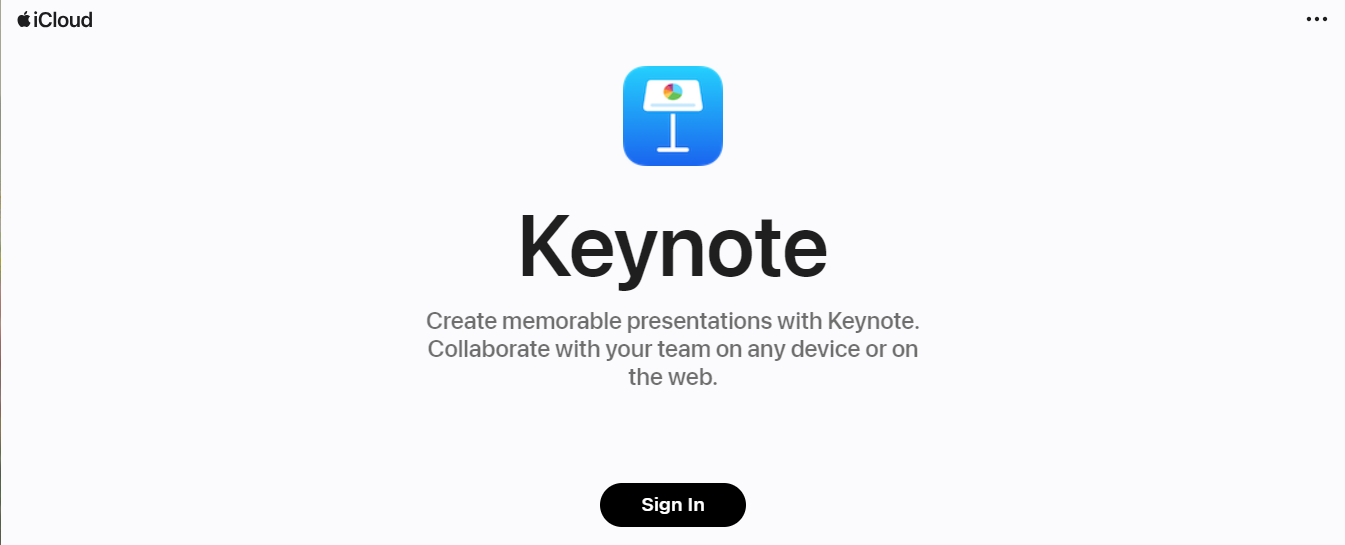
- User-friendly interface for those familiar with Apple products
- Easily transferred between devices via iCloudSeamless export to PowerPoint, QuickTime, and integration with iWork apps
- Limited to Apple devices, requiring export to access presentations on PCs
- Tricky to learn for new users without prior experience
Keynote is Apple’s version of PowerPoint, designed specifically for Mac and iOS users. Its sleek, intuitive interface makes it a favorite among students, professionals, and anyone looking to create polished, visually appealing presentations. The video presentation maker includes a range of customizable options, such as themes, fonts, styles, transitions, and animations, allowing users to put together unique and engaging presentations.
One of Keynote’s standout features is that it integrates Apple devices via iCloud. For example, you can start a presentation on your Mac and continue editing it on an iPad or iPhone, perfect for on-the-go presenters. Plus, you can export Keynote files in various formats, such as PowerPoint or QuickTime, so that they’re compatible with other platforms when needed.
With a robust set of tools and customization features that rival that of PowerPoint, Keynote is a solid pick for users familiar with the Apple ecosystem a robust set of tools and customization features that rival PowerPoint. Its smooth device transferability and design capabilities make it an excellent option for creating professional presentations on Apple devices.
Keynote is free for Apple users and comes pre-installed on most Apple devices.
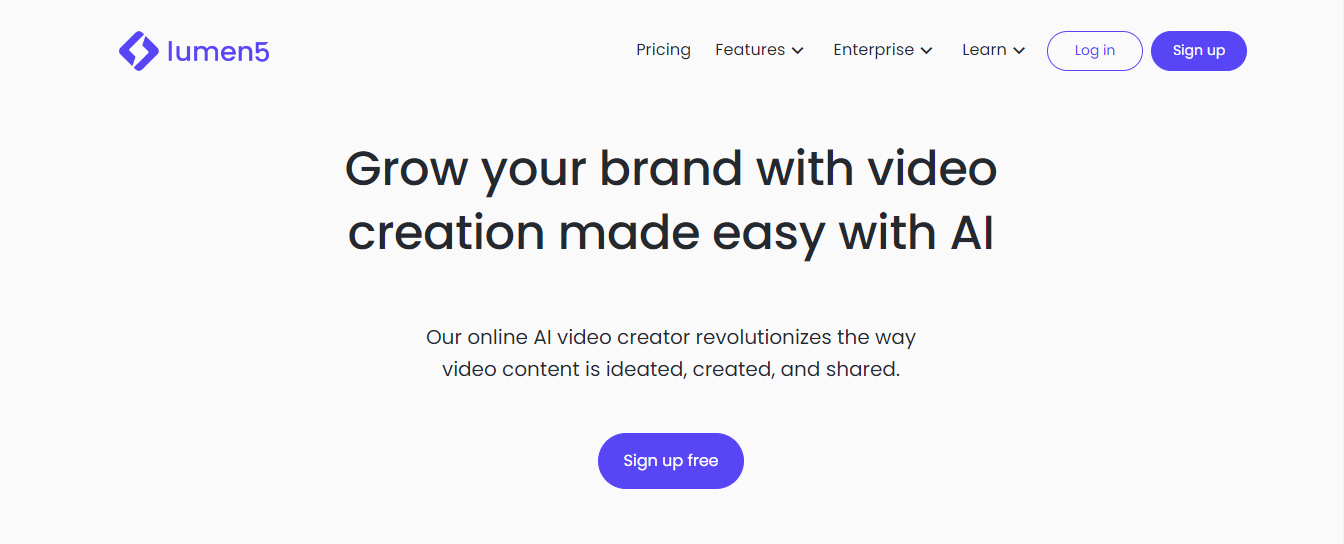
- Automatically transforms text into video storyboards
- Turns blog posts and articles into video content with ease
- Audio and video sync issues reported by users
- Limited customization options for music, text, and visuals
- High-res videos and advanced features require more expensive plans
Lumen5 is a popular AI-powered video creation platform designed to make video production accessible for everyone, regardless of skill level. The platform simplifies the entire process by automatically converting text into video storyboards. With Lumen5, businesses can transform blog posts, articles, or any text into professional-looking videos. This makes it a great tool for repurposing editorial content into eye-catching social media videos.
Lumen5’s user-friendly interface allows beginners to produce videos without needing any technical skills. The platform is widely used for creating short marketing videos, product demos, and even musical videos. This simplicity is especially helpful for those with limited time or resources who need to generate impactful video content as quickly as possible.
Lumen5 offers a basic plan starting at $19 per month, with higher-tier plans providing additional features and higher video resolutions.
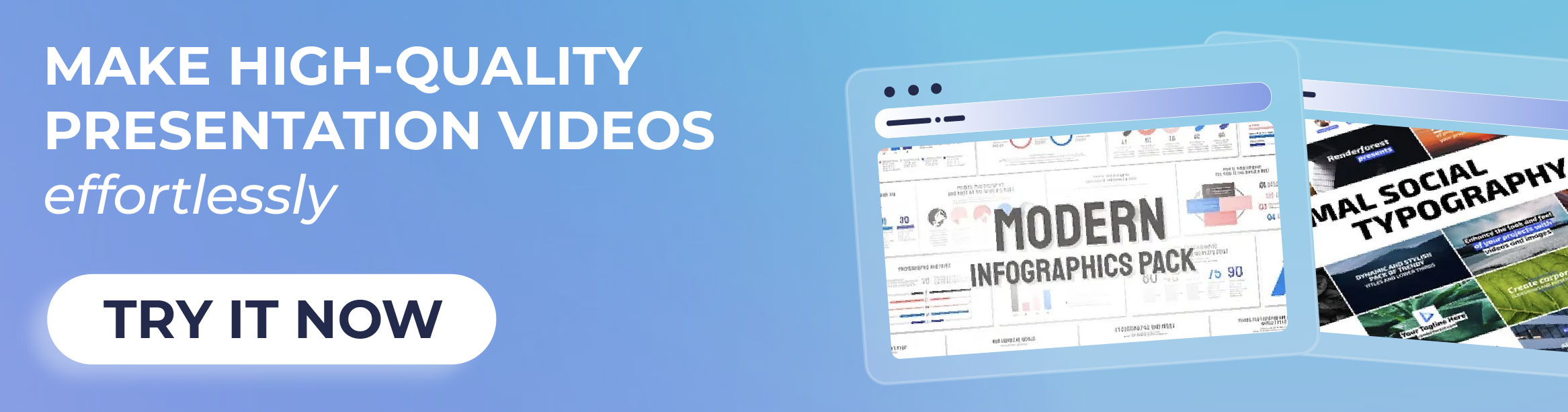
How to make a good video presentation
Creating a good video presentation is all about thoughtful planning and the right strategies. In this article, we’ve explored how to make a presentation video that grabs attention with clear visuals, engaging storytelling, and a smooth flow. We also covered the importance of using interactive elements to keep your presentation design simple yet impactful.
Keep in mind that the best presentations aren’t just informative—they’re memorable. Now, it’s your turn to put these tips into action. Start creating an eye-catching video presentation that captivates, inspires, and truly stands out. You’ve got this!
Related reading:
- The 7 best music visualizers in 2024
- 13 great examples of corporate videos
- 11 best examples of product videos
How to make a video presentation FAQ
How do you make a presentation video.
To make a presentation video, start by planning your content and choosing a video presentation tool that suits your needs. Then, pick a template, add your visuals, and use features like animations and transitions to make the presentation visually appealing. Don’t forget to include interactive elements to keep your audience engaged. Once you’re done, export and share your video across different platforms.
How do you start a video presentation?
Start your video presentation with a strong introduction that grabs attention right away. You can begin with a hook that ties into the main theme. This can be a question, statistic, or story. Keep the tone friendly and compelling to set the stage for the rest of the presentation.
How to make an AI presentation video?
If you’re wondering how to make a video presentation with AI, the process involves choosing the right tool, entering your prompt, and generating your video. You can then customize certain elements, like text, music, and voiceovers, to match your vision and branding.
How do you video yourself giving a presentation?
To video yourself giving a presentation, set up your camera in a well-lit area, position it at eye level, and make sure your slides or visuals are ready. You can record yourself alongside your content for a more engaging effect. Screen recording your presentation is also a great option. This allows you to capture both your slides and your voice at the same time, providing a cohesive result. You can then review and edit the recording to make sure everything looks right.
Dive into our Forestblog of exclusive interviews, handy tutorials and interesting articles published every week!
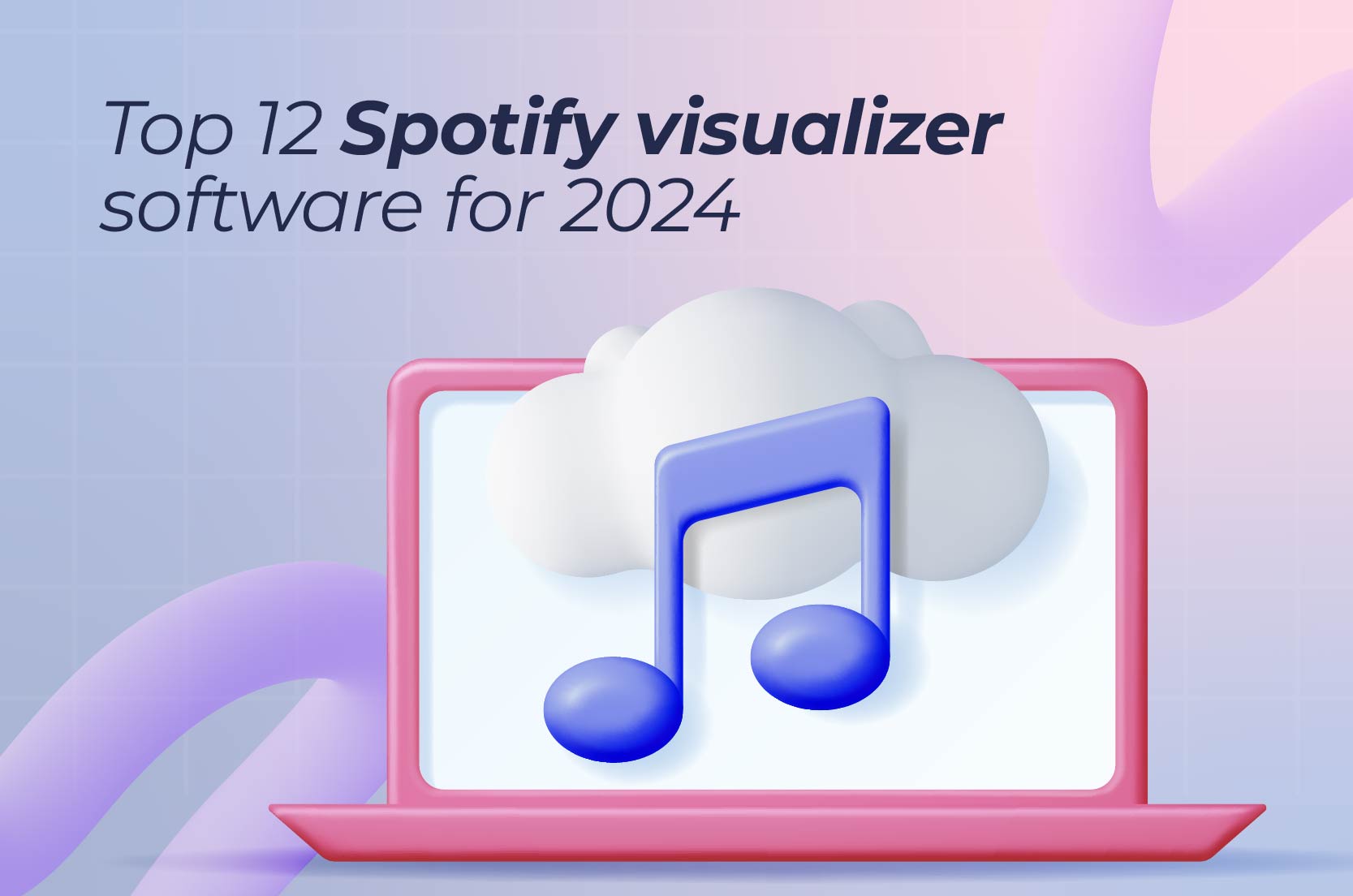
Top 12 Spotify visualizer software for 2024
13 min read
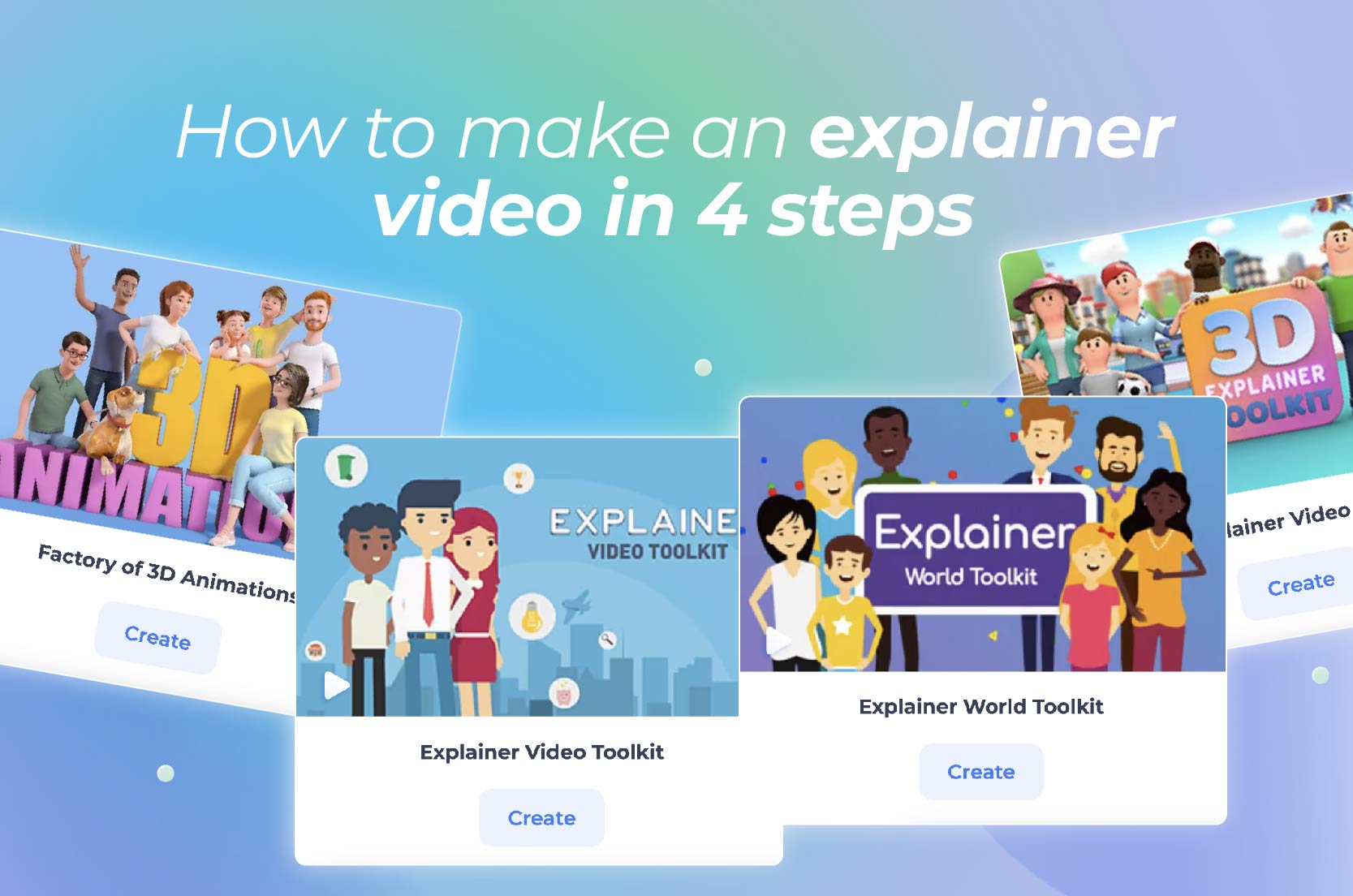
How to make an explainer video in 4 steps
11 min read
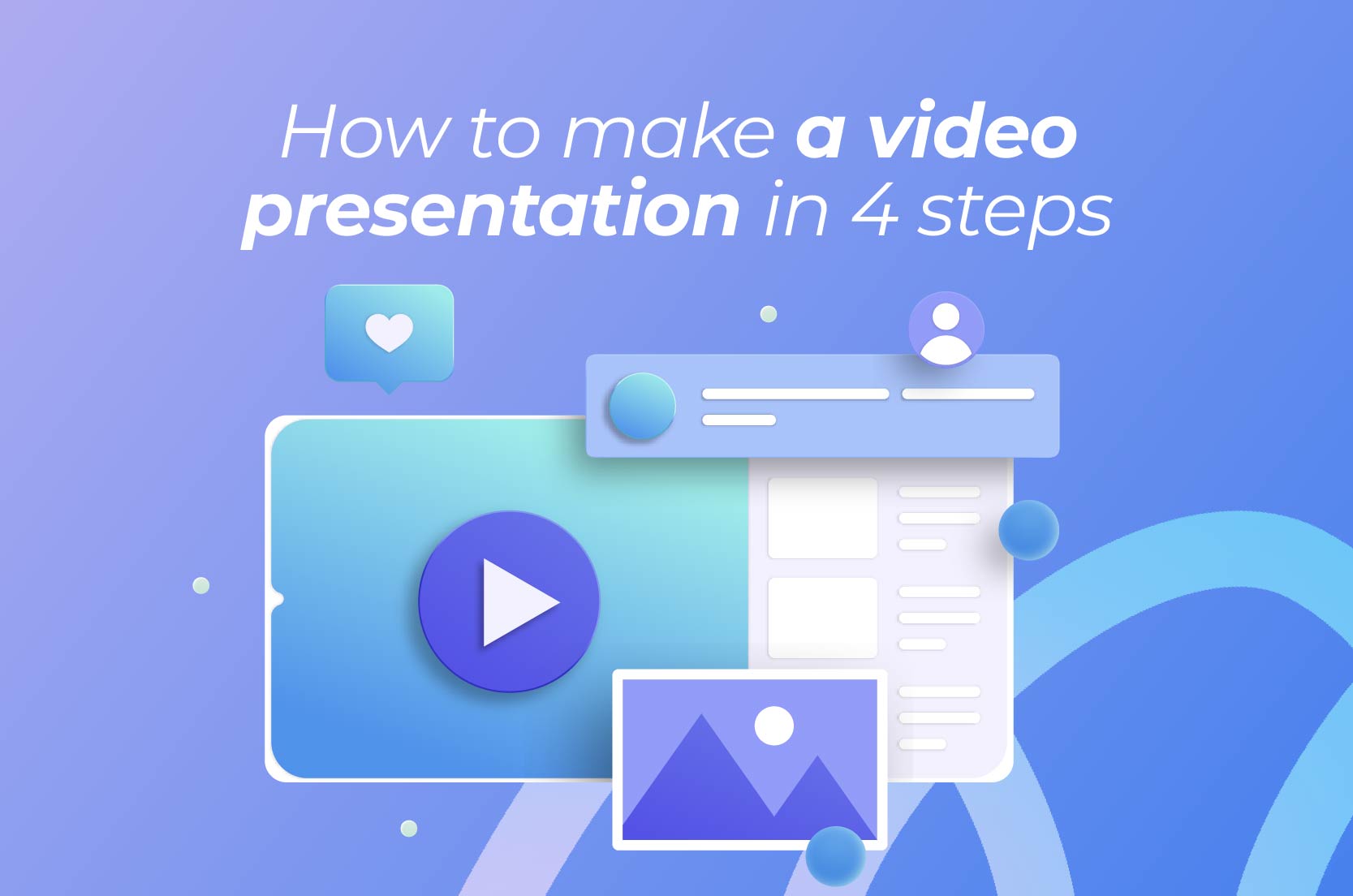
The ultimate guide to making video presentations
Heads up! This content is relevant for Clipchamp for personal accounts. Try this link If you're looking for information about Clipchamp for work accounts.
On this page
What is a video presentation?
Benefits of video presentations, popular video presentation formats , how to plan your video presentation, branding for video presentations, crafting voiceovers for video presentations, how to create an engaging video presentation , downloading format options for video presentations, repurposing video presentations, bonus tips to make your video presentations stand out .
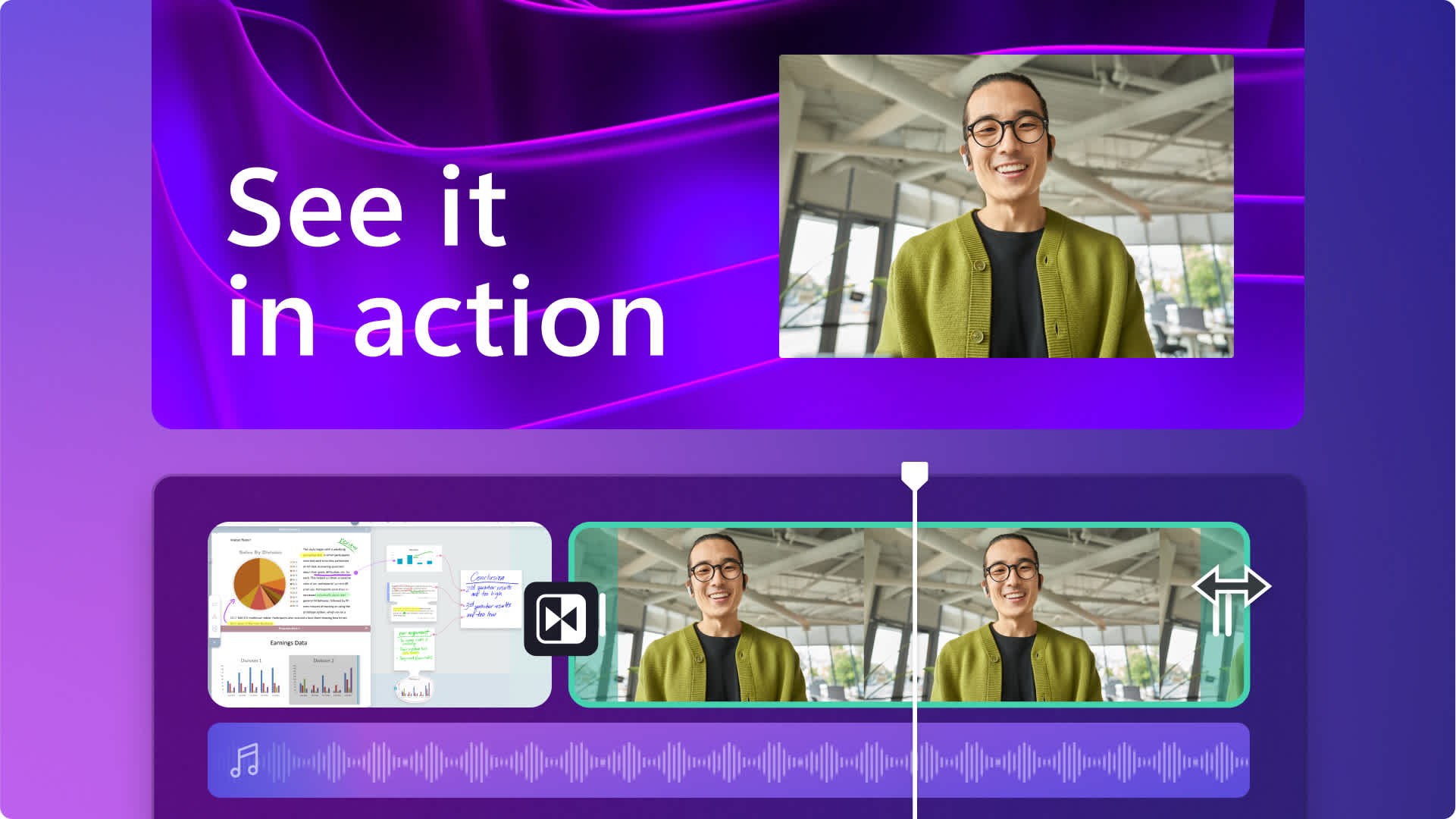
Are you looking for innovative ways to share information with your team, students, or followers? Engage your audience with captivating video presentations they can watch anytime, anywhere.
Did you know that 83% of people prefer watching videos over reading or listening to information? This makes video presentations more impactful than traditional slides. Luckily, creating a video presentation is easy with a little planning and an online video editor like Clipchamp . Read on to learn how to make fun and effective presentation videos.
A video presentation combines videos, images, webcam footage, voiceovers, and animations to deliver a message. It’s a great alternative to tried-and-tested formats like PowerPoint.
Presentation videos are useful to share with groups and remote teams working asynchronously, to enliven online learning and even generate customized marketing and sales presentation pitches. Depending on the content, video presentations can be created to be shared and repurposed or be edited to match the presenter’s needs.
Video presentations are becoming increasingly popular due to their ability to engage audiences and convey information in a dynamic and visually appealing manner. Here are some key benefits.
Enhanced engagement
Visual and auditory elements in video presentations capture and hold viewers' attention more effectively than static text or images alone.
Interactive features, such as clickable links or embedded quizzes, can further increase engagement.
Versatility
Video presentations suit various purposes, including education, marketing, business pitches, and more.
They can be tailored to different audience needs and preferences, making them a flexible communication tool.
Improved accessibility
Videos can be easily shared and viewed across multiple devices and platforms, making them accessible to a wider audience.
They can be hosted on websites, shared via social media, or distributed through email, ensuring broad reach.
Retention and understanding
Combining visual and auditory information helps improve comprehension and retention of the presented content.
Using storytelling techniques and clear visuals can make complex information easier to understand.
Professionalism
Well-crafted video presentations can enhance your professional image, making your message appear more polished and credible.
High-quality visuals, animations, and voiceovers can elevate the production value.
1. Slideshow presentation video
We’re all familiar with making PowerPoint slides. A slideshow presentation video takes this to the next level. Instead of static backgrounds and tiny bullet points, a slideshow presentation video allows you to tell a story. It's a creative way to present information.
Start by arranging stock video backgrounds to create the foundation of your video and place smooth transitions between slides or topics. Share your key messages using animated texts, lower thirds and graphics which make your video memorable. You can stop here, or add a webcam recording or record an audio voiceover .
It’s a popular format for school projects, corporate intro videos, and even product launches, and the process can be simplified even further by using an online video presentation maker.
2. Video presentation with audio narration
Another effective video presentation format is when you create a screen recording of a website, process, workflow or PowerPoint presentation and add a voiceover to guide viewers. It’s comparatively low effort to a slideshow presentation video, but still ensures engagement from viewers. With new tools like lifelike text to speech generators , narrations can be created in global languages in just a few minutes.
Effortlessly record your screen online, trim away unnecessary frames and use graphics like arrows and circles to highlight key points. Next, type your ideal video voiceover and let AI create a flawless voiceover that explains your video well.
This is a great video solution if you’re trying to whip up a group presentation by collecting information from different team members as it can help you make a consistent and high-quality video. It’s also super useful if you’re hosting an online learning session, webinar or creating a demo video .
3. Video presentation with talking head
Wait, what’s a “talking head”? It simply refers to when a webcam recording is inserted into a presentation video to make it easy to follow. This may be bad news for the camera-shy presenters out there–adding your friendly face captures the attention of your audience while building interest and trust in your presentation.
The good news is that such videos are super easy to create. Simply record your webcam footage online and layer it on top of your slideshow presentation video . Finetune the size of your webcam video, overlay the video in a corner or place it side-by-side with your presentation visuals. Don’t forget to add captions to make your video stand out even when played on mute, like on social media feeds.
Sales, explainer videos, and even video resumes can benefit from the personal touch of a talking head presentation video.
4. Animated presentation video
Evoke emotions from your viewers when you create an animated presentation video. While there are whiteboard animation softwares out there, that’s not the only option in this format. If you think a cartoon character could educate your class, tell your business story or simplify a big idea, consider this video format. If you’re wondering how that would suit your budget (or lack of), explore free cartoon stock videos and turn up your creativity to make them suit your needs.
Remember that choosing the right background music, adding your brand logo and adjusting the aesthetics of your stock video (like adding a filter) can truly help your video look custom-made.
Identify your main audience: Choose your key audience, whether it’s potential or existing customers, colleagues, or others. Map their needs, interests, and pain points to help you create valuable content.
List your key messages: Identify the main points to convey in the video, and prioritize them based on how relevant they are to your viewers. Make sure they match your video’s goal and are crafted in a way that’s useful to your main audience.
Consider your video’s lifetime: Consider where you’ll host, post, or share your video, how long it will stay current and relevant, and whether it will need revisions.
Decide your branding needs: Don’t miss a good branding opportunity. Think about adding your logo , brand colors or other elements that link your presentation video closer to your brand.
Create a script or storyboard: Structure matters! Plan out the content and flow of your video in advance to help achieve its goals. A storyboard is a shot-by-shot outline of what main frames in your video will look like. If your video only needs a voiceover, write a script so your visuals match the audio narration .
Consider audio and video tools: If you aim for a professional look and feel, choose your toolkit wisely. Clipchamp is an easy online tool that can record your screen and webcam , generate voiceovers, and even has royalty-free stock and video elements to confidently edit video presentations.
Nothing says "we've got our act together" like using your company’s logos, colors, and fonts throughout your presentation videos to reinforce your brand recognition. Adding your branding shows attention to detail and commitment to quality, which makes a good impression on your viewers.
Incorporating strong calls-to-action (CTAs) with logos into presentation videos can encourage viewers to take the next step and boost your conversion rates. According to a study by Lucidpress, consistent branding can increase revenue by up to 23% . That's why Clipchamp makes it easy to customize videos to match your corporate identity using our brand kit feature , ensuring your presentation maintains a professional and cohesive look.
Use branded fonts and colors to make your slideshow videos and presentations easy to identify, no matter where they are shared.
A well-crafted voiceover script is key to delivering a clear and engaging presentation. Here are some tips to help you write an effective script for a presentation.
Keep your script conversational: write your script as if you’re speaking directly to the audience. Use simple language and avoid jargon to make your narration relatable and understandable. If you need help with writing, try these useful AI prompts to write video scripts .
Be concise: assume your viewers have short attention spans and keep your sentences short and to the point. Break down any complex information into bite-sized pieces.
Emphasize key points: repeat or summarize key points to highlight the most important information.
If you're recording your own voice, leverage the simplicity of the voice recorder feature in Clipchamp to produce voiceovers with ease. It's good to practice your delivery to sound more natural and confident during the actual recording.
Voice recordings not your thing? Try our AI voiceover generator instead .
Step 1. Create video slides or record your screen and webcam
To import your own presentation videos, photos, and audio, click on the import media button in the your media tab on the toolbar to browse your computer files, or connect your OneDrive.
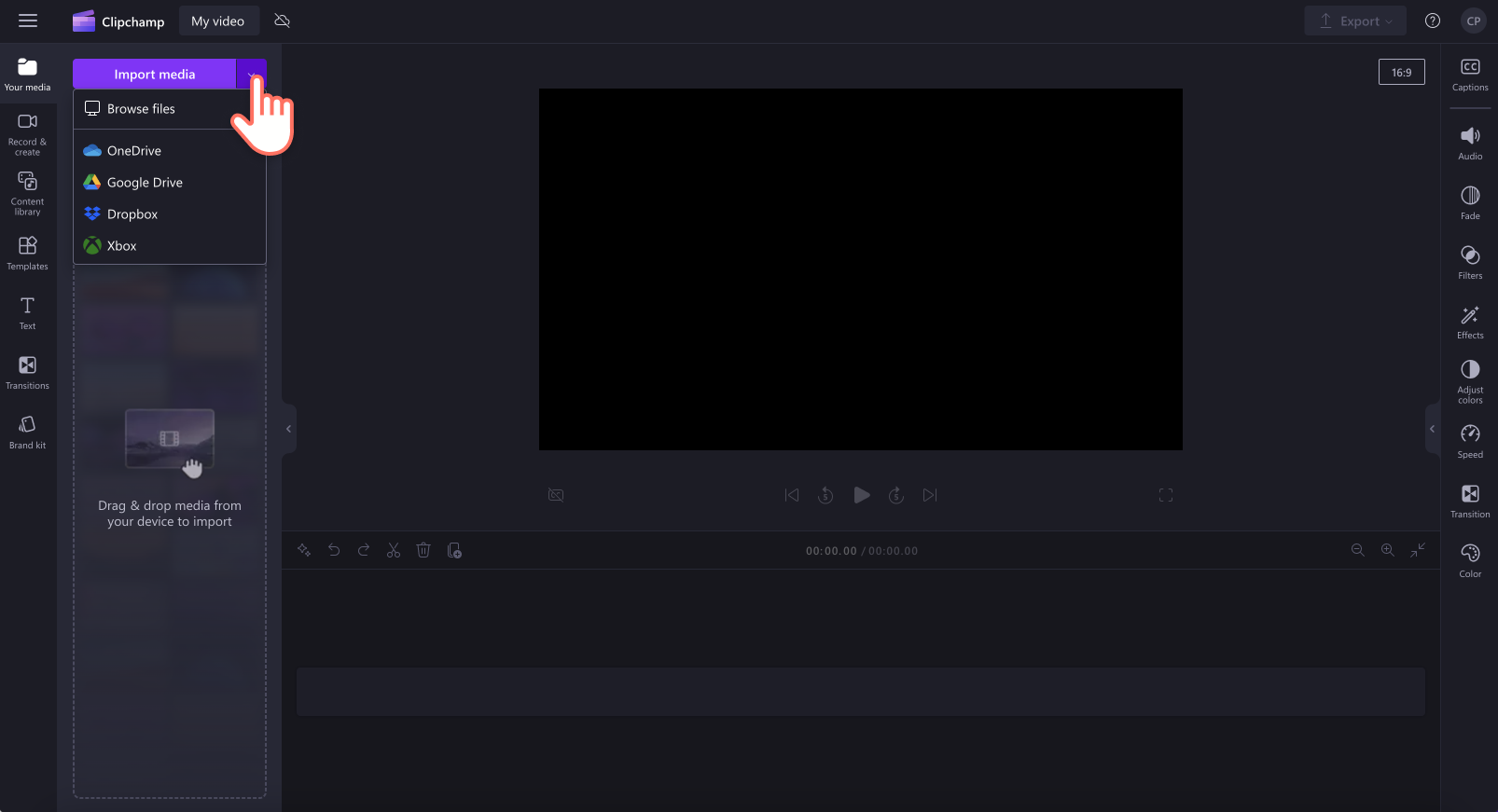
You can also use free stock media like video clips, photos, video backgrounds, and GIFs. Click on the content library tab on the toolbar and click on the visuals drop down arrow, then videos, photos, or backgrounds. You can also use the search bar to search through the different stock categories.
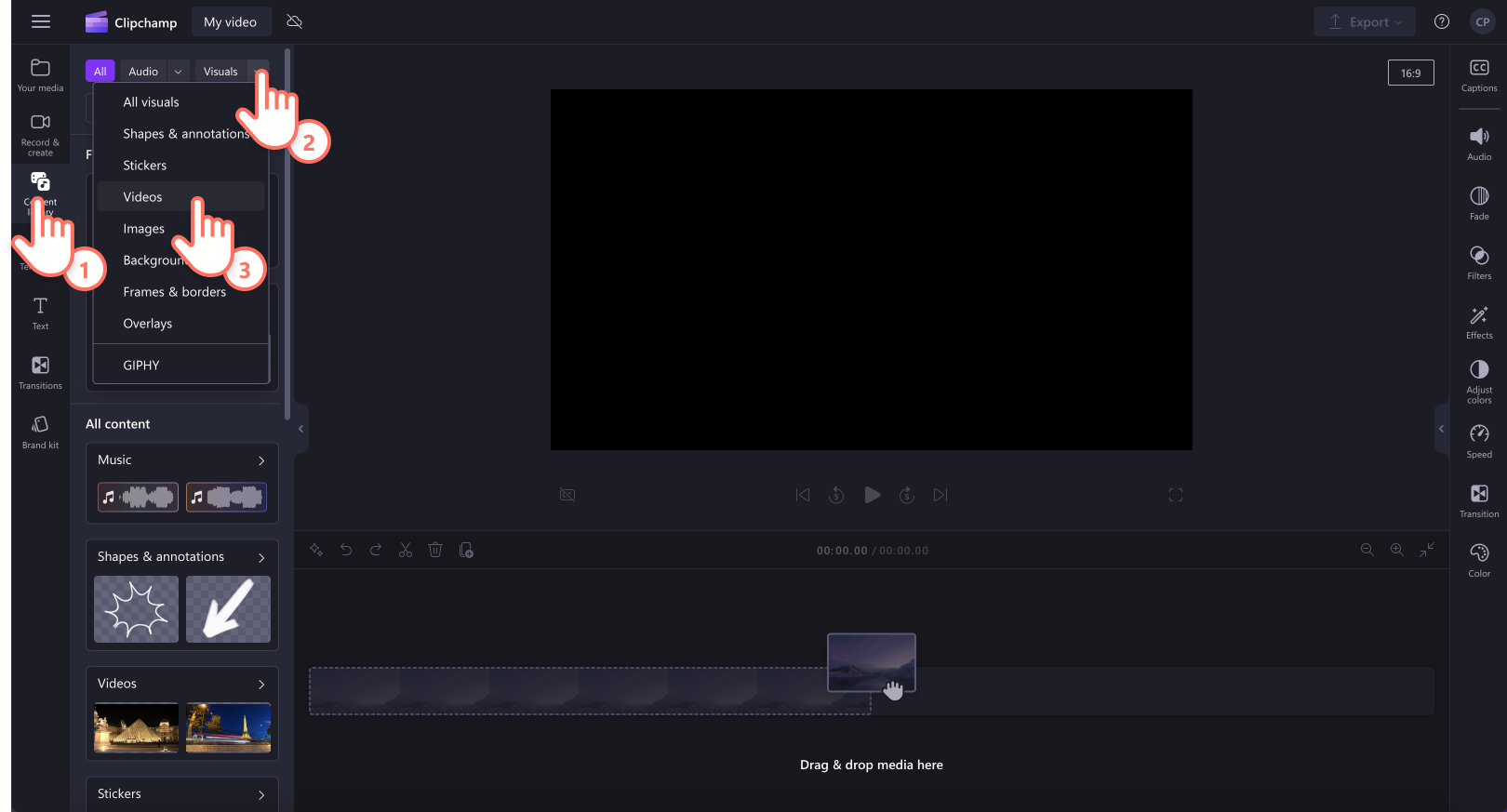
If you would like to record your presentation, click on the record & create tab on the toolbar, then record using either screen and camera, camera, screen or audio options .
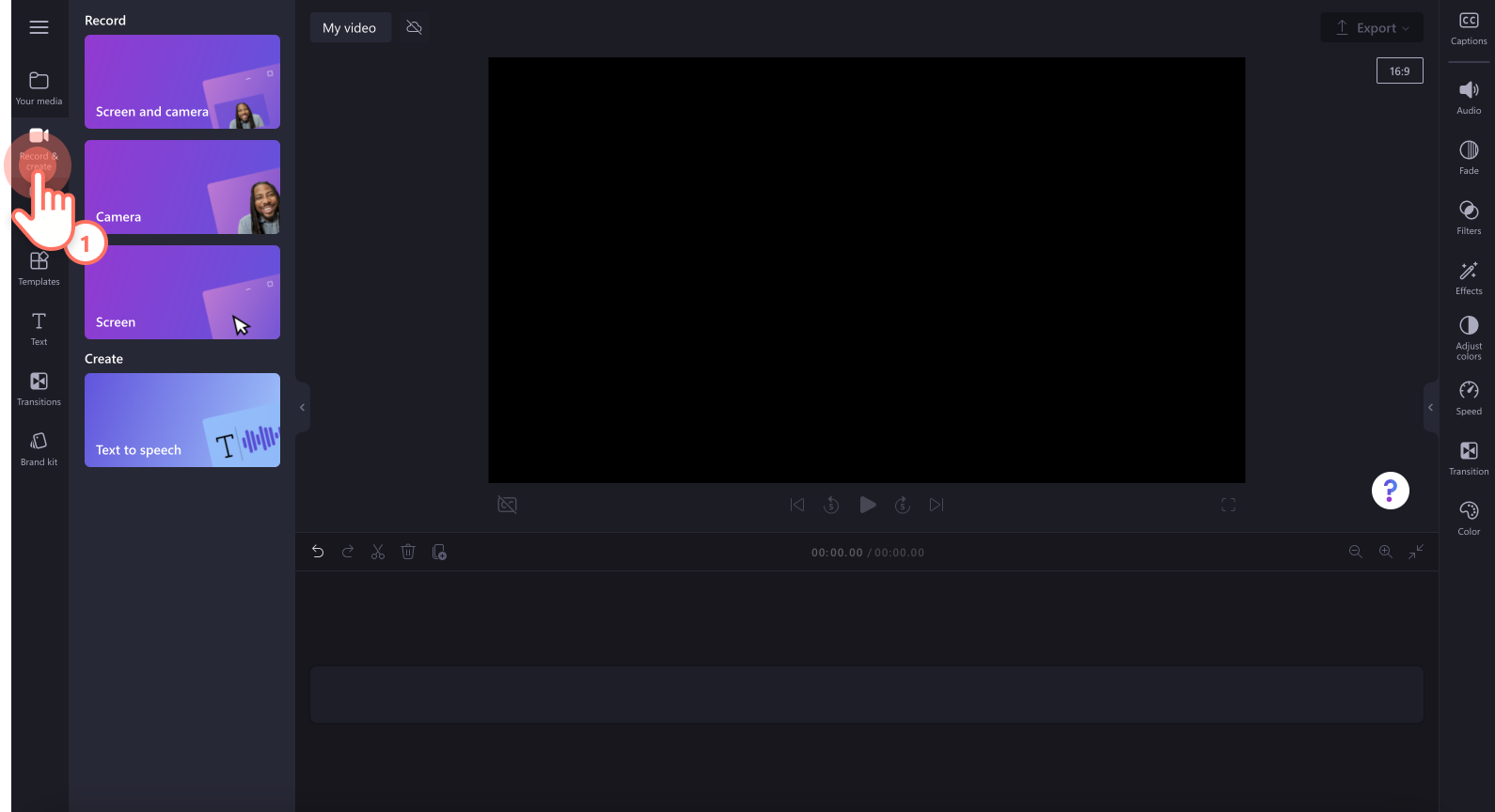
Drag and drop your media onto the timeline side-by-side to create a slideshow video.
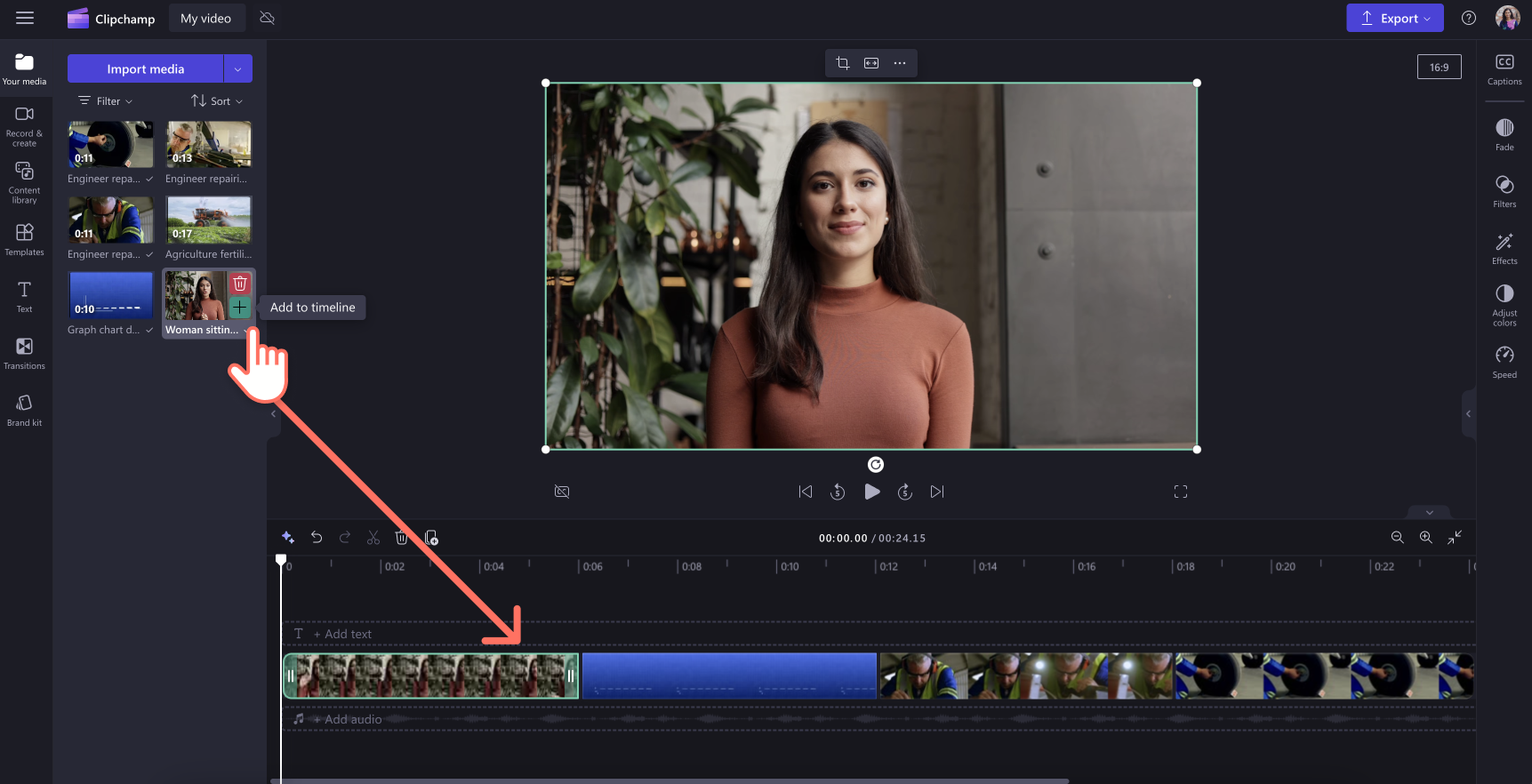

Step 2. Edit your video presentation
To trim the length of your video , click on the video on the timeline so it’s highlighted green. Move the handles to the left of the timeline to trim the video length. If you trim too much footage off your video, just drag the handle back to the right to recover your footage.
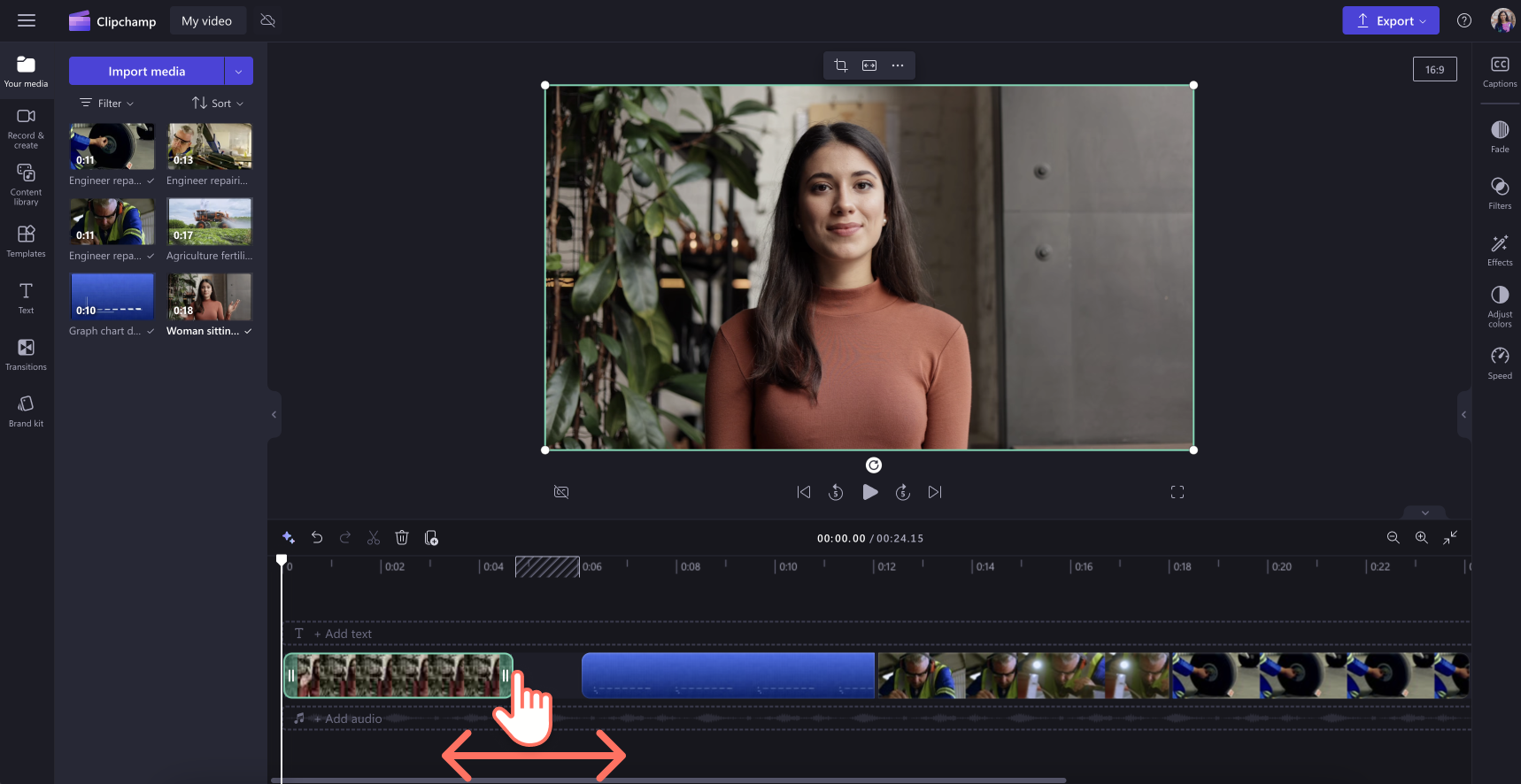
To crop your assets , click on the video so it’s highlighted green on the timeline, then click on the crop button on the floating toolbar. Here, you can freely crop away unwanted areas of your video using the cropping handles. Click on the done button when you’re finished.
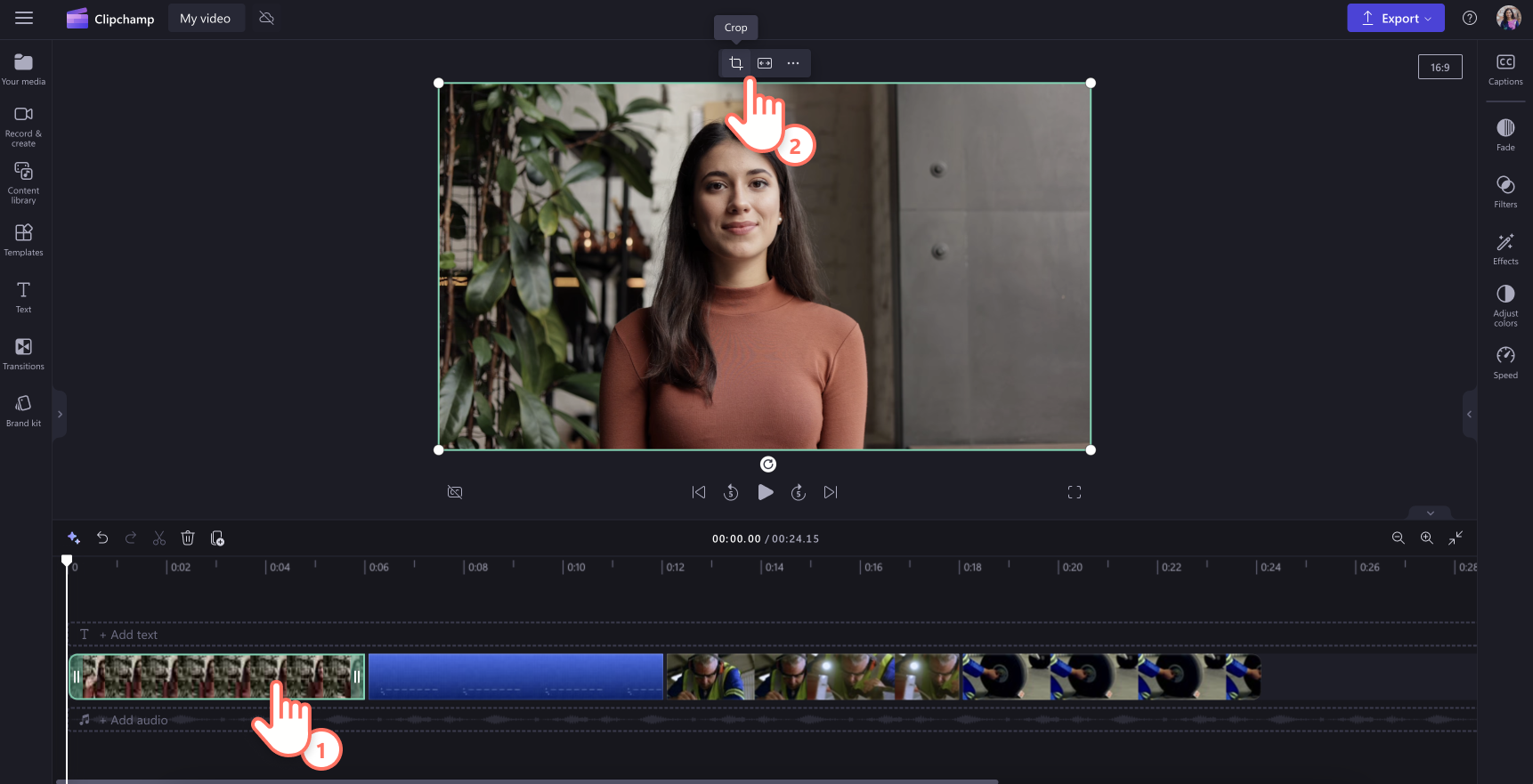
Step 3. Add transitions, animated text and stickers
Add transitions between clips by clicking on the transitions tab on the toolbar. Drag and drop a transition onto the timeline between two videos. Repeat this process for the rest of your videos added to the timeline.
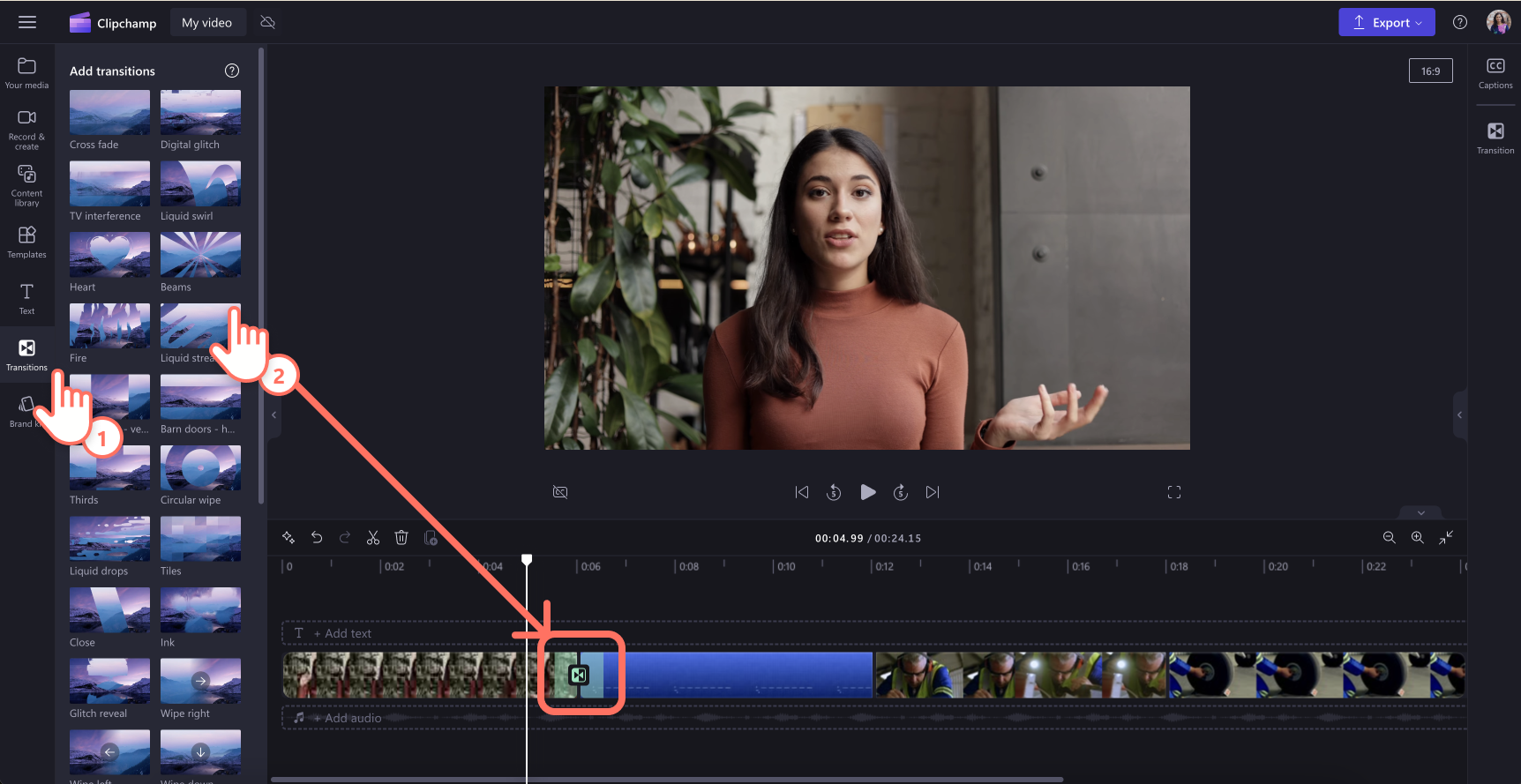
Place text and titles on your video by clicking on the text tab on the toolbar. Drag and drop a title onto the timeline above your video. Use the text tab on the property panel to customize your title.
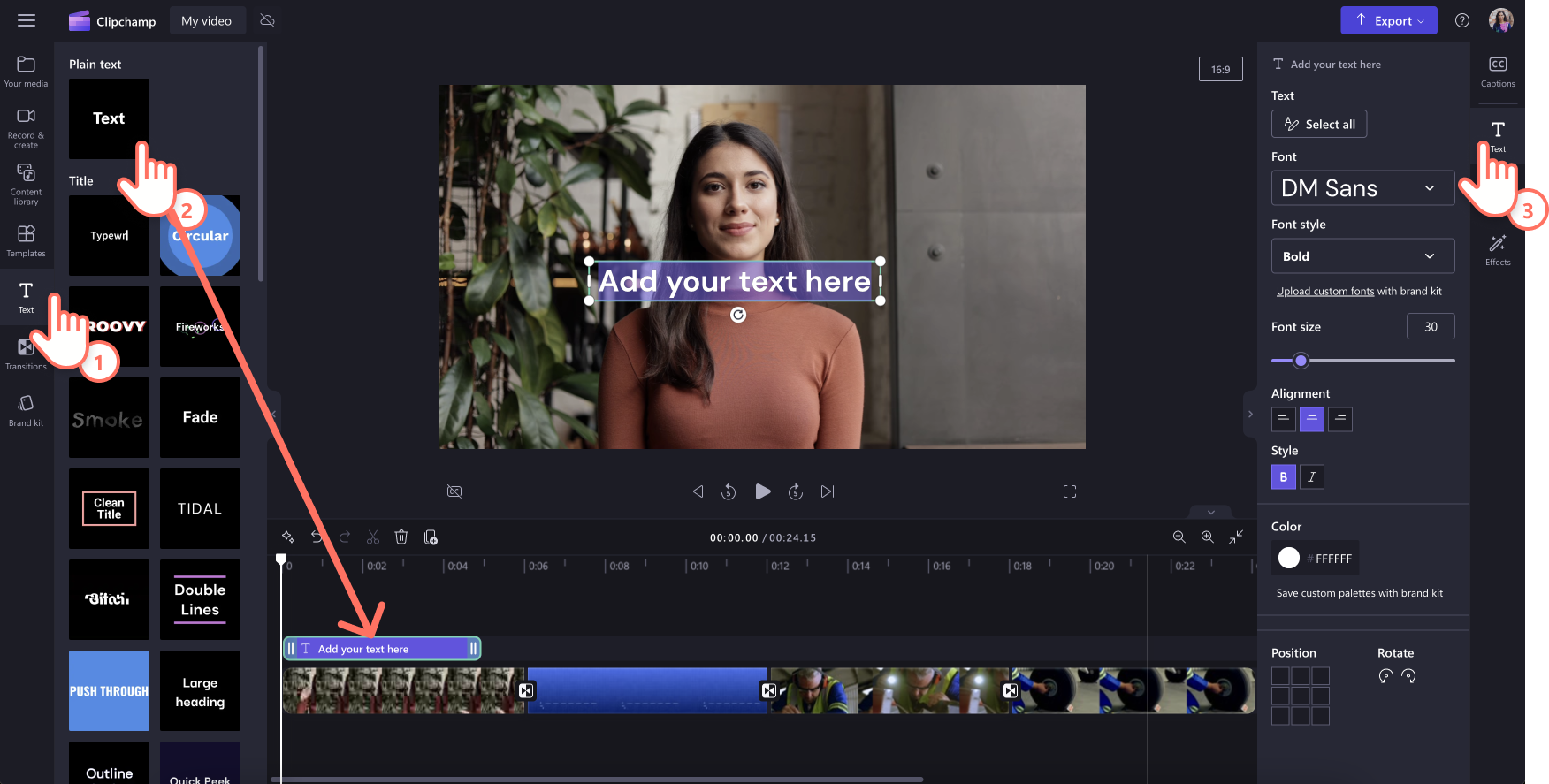
Overlay stickers onto your video by clicking on the content library tab on the toolbar. Next, click on the visuals drop down arrow, then select stickers, shapes & annotations, frames & borders, or overlays . Search through the categories then drag and drop an asset onto the timeline above your video.
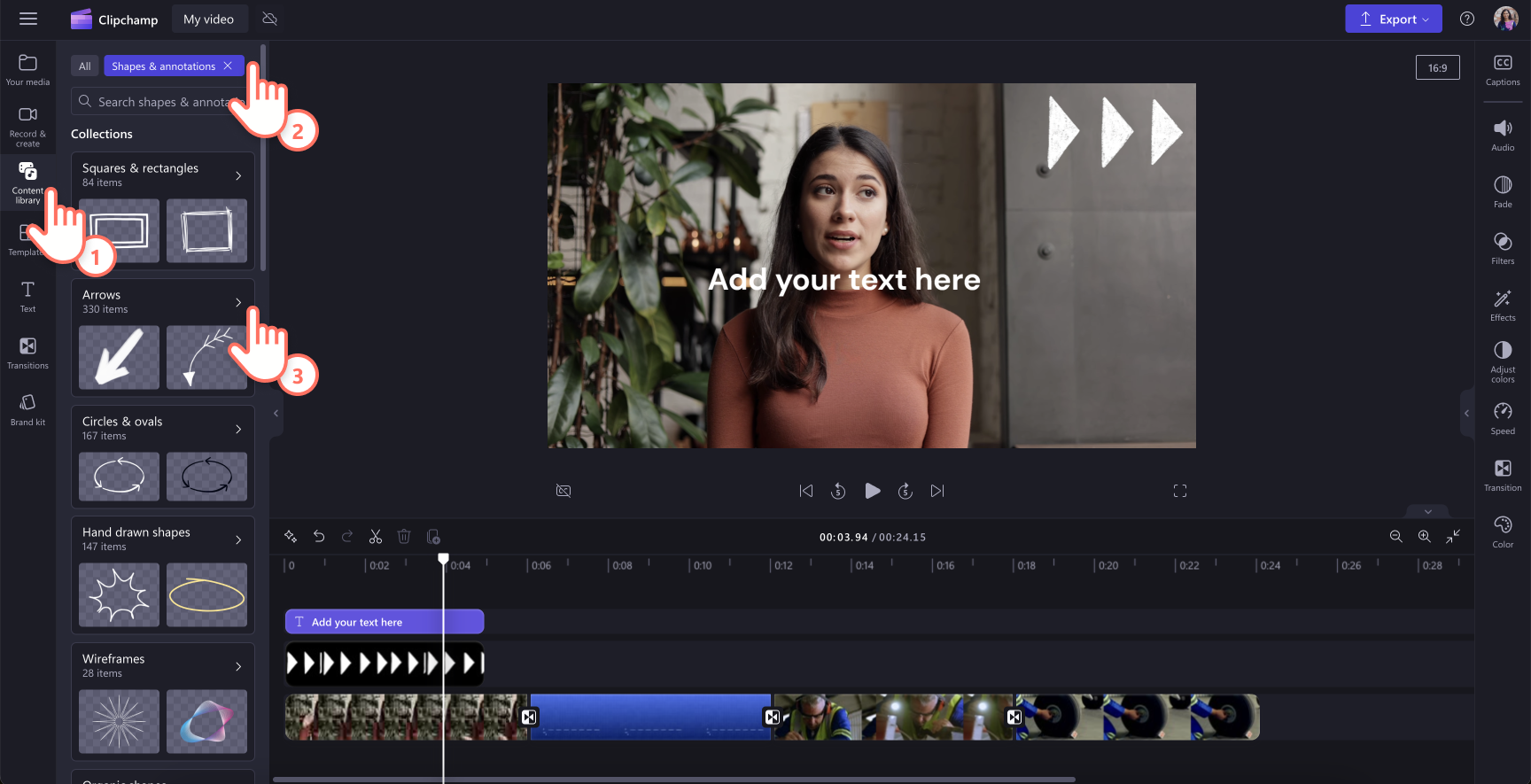
Step 4. Preview and save your video presentation
Before saving your new video, make sure to preview using full-screen mode . When you’re ready to save, click on the export button and select a video resolution. For the best quality, we recommend saving all videos in 1080p. Paid subscribers can save in 4K video resolution.
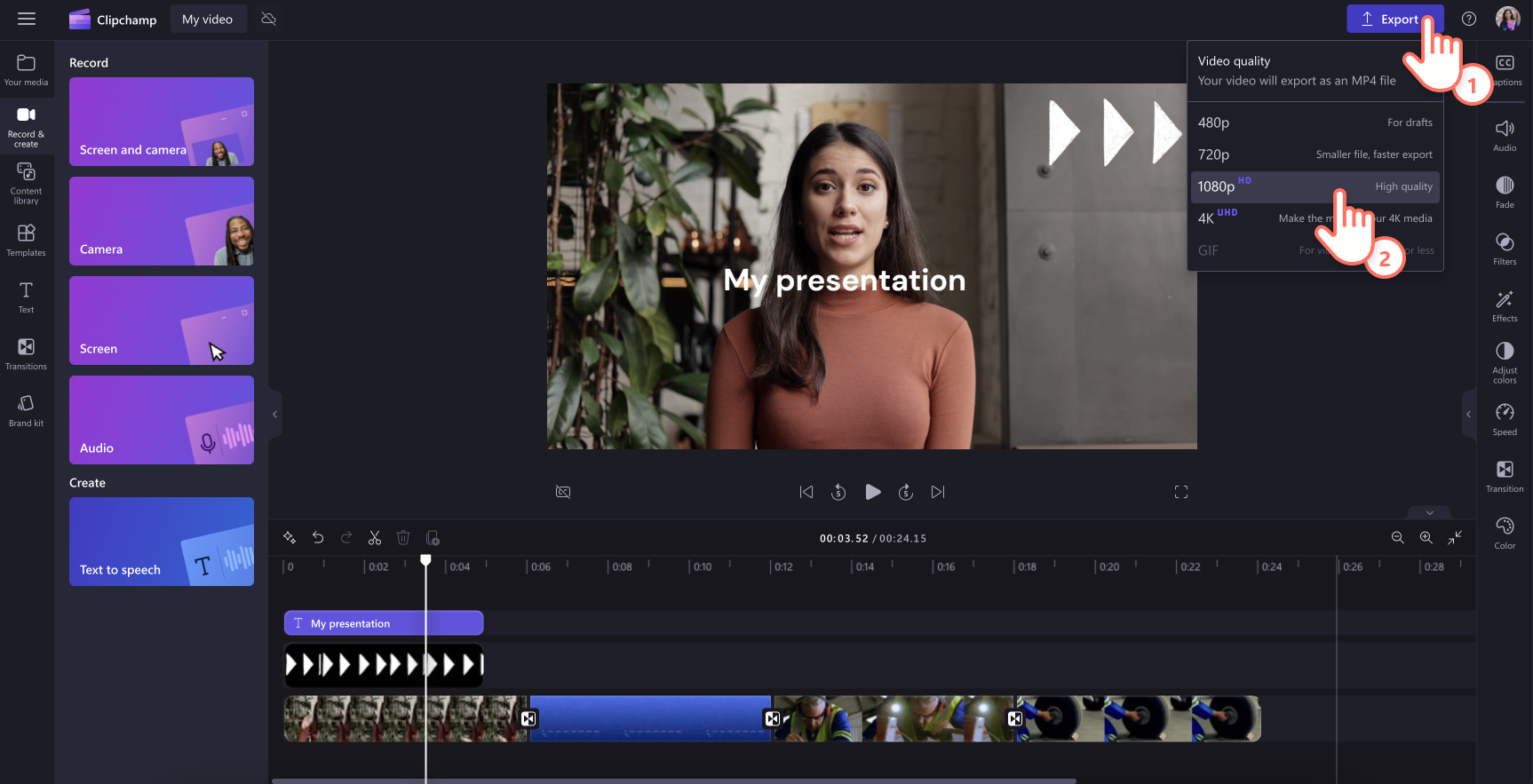
Once your video presentation is complete, it's important to know how to export and share it effectively. Clipchamp offers multiple exporting formats such as MP4 and GIF.
We recommend saving video presentations in 1080p video resolution for high-quality playback wherever you choose to share it, including social media, website, and email. You can also explore different exporting options (like seamless OneDrive integration ) in Clipchamp to find the right balance between quality, convenience, and file size.
Get the most bang for your video presentation buck by repurposing it for different uses. Here are some ideas.
Presentation teaser
Create a short highlight video from your presentation to share with external customers or internal employees. This gives them a sneak peak of what to expect from attending the meeting or watching the video presentation.
Embed into email campaigns
Embed your video presentation into newsletters to provide additional value to your readers. Repurposing content in this way extends its reach and impact.
Video clips for websites
Trim and create video snippets that could support users searching for information on your website. This can also drive traffic back to your full presentation.
Adjust the colors or apply a filter to help your webcam videos look and feel consistent, especially if you are combining webcam footage from more than one speaker.
Share additional information to support your visuals, from locations, names of speakers, or key takeaways using animated lower thirds .
Highlight important sections in your screen recording using a colored shape like a hand drawn circle to give your presentation a polished look.
Choose presentation background music that complements your video goals and doesn’t overpower the video narration, if any.
Use an intro and outro slide to make a lasting impression. It can be as simple as a logo animation .
Add captions to your video to make it accessible and easy to view even when on mute.
Embed a YouTube video in Google Slides so you don't need to exit your presentation or open a new window/tab.
Frequently asked questions
Can i turn my powerpoint into a video presentation.
Yes, you can save your PowerPoint presentation as an MP4 file directly or use the screen recorder in Clipchamp to record your screen instead. When you’re happy with the recording, you can edit it in the timeline.
How to end a video presentation?
It depends on your video’s goal. Corporate presentations usually end with a reminder of the brand name or animated logo, and some call-to-actions to learn more on the website or email the contact person.
Easily create captivating video presentations in Clipchamp and share your video with ease on social media or OneDrive.
Learn more ways to create videos trouble-free with our beginner-friendly video templates or get inspired with these great explainer video examples .
Start editing with Clipchamp for free or download the Clipchamp Windows app.
More from the Clipchamp blog

Inside the major update for Clipchamp on iOS

How to convert video from MOV to MP4

How to make an image transparent
Start creating free videos with clipchamp.
- Presentations
- Most Recent
- Infographics
- Data Visualizations
- Forms and Surveys
- Video & Animation
- Case Studies
- Design for Business
- Digital Marketing
- Design Inspiration
- Visual Thinking
- Product Updates
- Visme Webinars
- Artificial Intelligence
How to Make a Video Presentation With Audio in 8 Steps
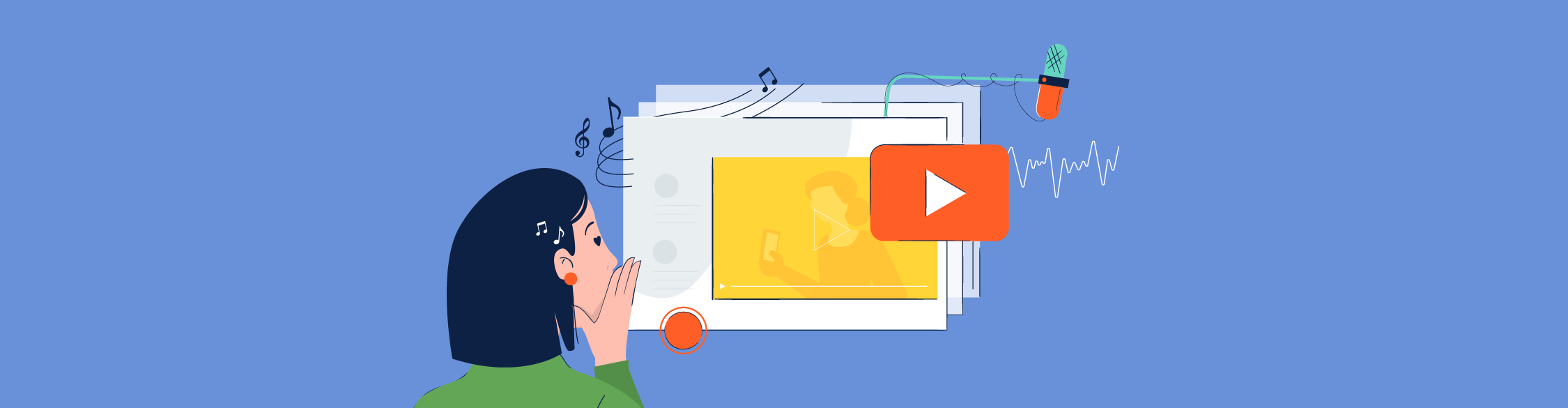
Written by: Orana Velarde
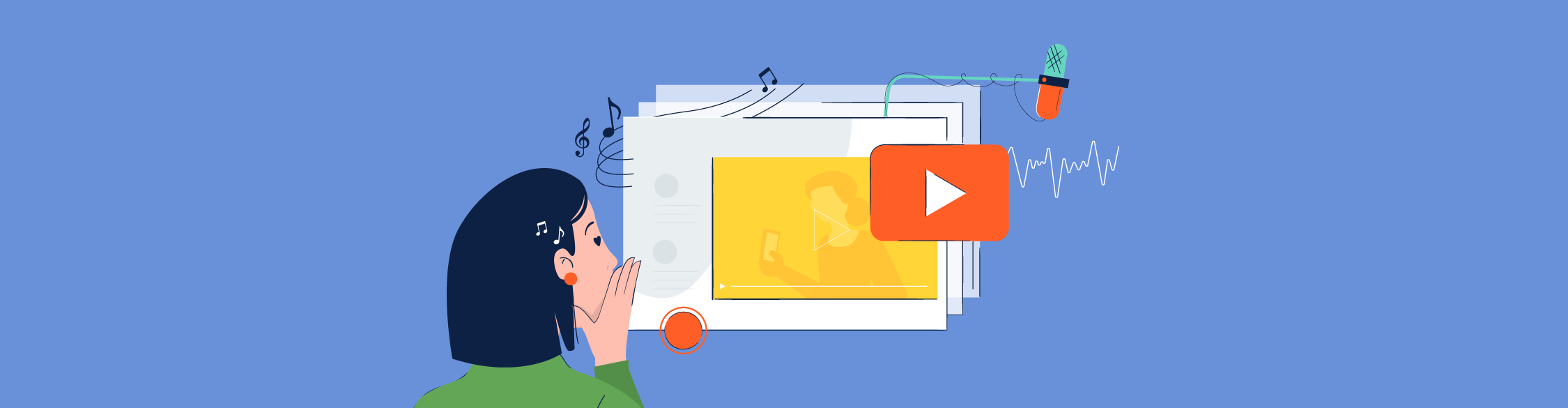
Wondering how to make a video presentation with audio?
You're in the right place.
In this guide, we’ll cover the 8 steps to creating video presentations with voiceovers, pictures and music. We've also included tips for powerful presentations and customizable templates to help you get maximum results.
Here’s a short selection of 8 interactive presentation templates you can edit, share and download with Visme. View more templates below:
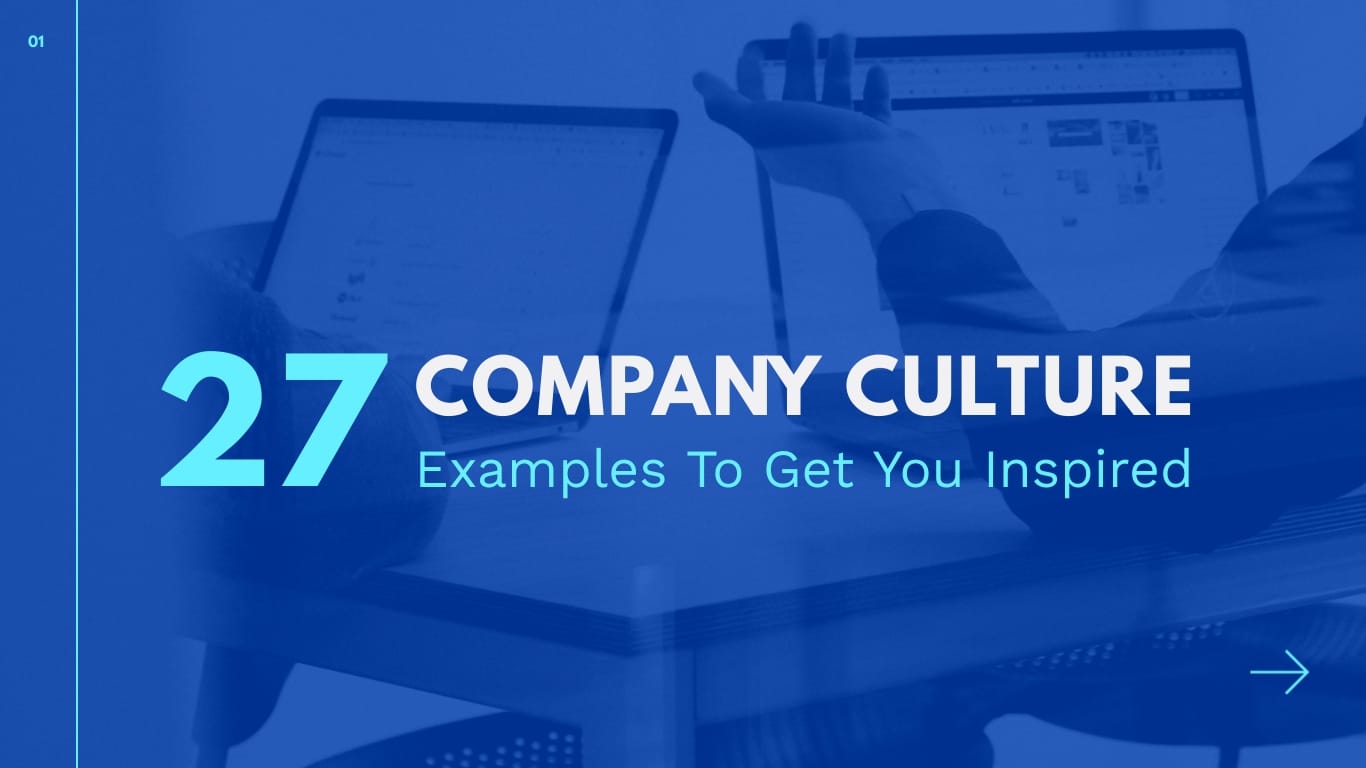
Jump to your desired section in the table of contents below.
8 Steps to Creating a Video Presentation
What is a video presentation, what makes a good video presentation, step #1: plan and strategize, step #2: organize your content, step #3: log in to visme and choose a template, step #4: input your content into the slides, step #5: add animations and transitions, step #6: add audio to your presentation, step #7: review and edit, step #8: download and share.
A video presentation is a presentation that can be shared and viewed as a video. Technically, for a presentation to be a video presentation, it must be an MP4 or MOV file type.
A video presentation can be shared online on YouTube, Vimeo and other social media platforms . The best part of a video presentation with audio is that you can share it widely without the need of being there to present the information in person.
Even a live presentation can be improved with a video slideshow. Simply give a live introduction during your webinar or summit, and then play your video presentation to the audience.
A video presentation becomes even more valuable and high-quality when you add audio to it. For example, adding a music clip or a narrated voiceover can do wonders to help you get your message across and leave a lasting impact.
Check out this "2021 Year in Review" video presentation we created at Visme.
Made with Visme Presentation Maker
Make your own video presentation in Visme! Create Now
A good video presentation will capture your audience’s attention until the very end.
When it comes to creating a video presentation, there is no definite checklist as to what constitutes a good video presentation. But there are some things you can do to make sure that yours is good enough to keep the viewer engaged.
For example:
- Think of your presentation as a video from the very beginning.
- Take the time to create an outline or storyboard of your slides.
- Make sure the information flows from one slide, or scene, to another.
- Preview your presentation as you put it together, making sure it flows well.
- Add animations and motion graphics only if they bring visual value.
- Stay balanced with animations and transitions throughout the scenes.
- Tell a story to improve content retention.
Using the tips above, you’re well on your way to creating a video presentation that is sure to make an impact.
Ready? Let’s get started with a step-by-step tutorial!
If you prefer watching over reading, here's a short video tutorial on how to create engaging presentations in Visme.

For any successful project to be a success, including your new video presentation, you must plan and strategize. You and your team need to know the purpose of the video presentation before you even start putting together content or visuals.
Because you need to know the reason, the why, behind the project. That way, the creation process will reflect those goals and take you in the right direction faster.
For example, if you want to create an explainer video about your new product line, do you want the goal to be brand awareness or sales, or both?
If it’s sales, then the messaging and visuals must be created for that purpose. If it’s awareness, then you can take a different approach at how to portray the new product line.
If you want both, then you can do a bit of both and tell a story about the product that explains how it’s made and how it will improve your customers' lives.
Hey marketers! Need to create scroll-stopping visual content fast?
- Transform your visual content with Visme’s easy-to-use content creation platform
- Produce beautiful, effective marketing content quickly even without an extensive design skillset
- Inspire your sales team to create their own content with branded templates for easy customization
Sign up. It’s free.

Questions to ask before you create a video presentation.
Here are the most important questions to ask yourself and your team before you create a video presentation:
- Why do you need a video presentation?
- Who will watch this video presentation and where?
- What are you planning to convey?
- What story are you telling?
- Who do you want to convince, of what?
- How would you like the audience to feel when seeing your video presentation?
- Will it be in-house and private or public for the world to see?
- How can your company or brand sound like an expert in the topic?
- Do you want the audience to engage when they are done watching?
- Do you need a voiceover or maybe a music track will be enough?
- Is it necessary to hire voice talent or maybe a presenter you can film?
- Will you need to write a video script or not?
Write down a list of goals for your video presentation and make sure they are on-hand during every step of the process. Use these goal-setting worksheets and templates to get started.
Every person involved in the creation of the video needs to know about the purpose, goal and plan at all times — from stakeholders and designers to content creators, marketers and social media managers.
Here's a sample plan template you can use to keep up with your project goals, target audience, tactics and more. Share it with your team to help everyone stay on the same page.
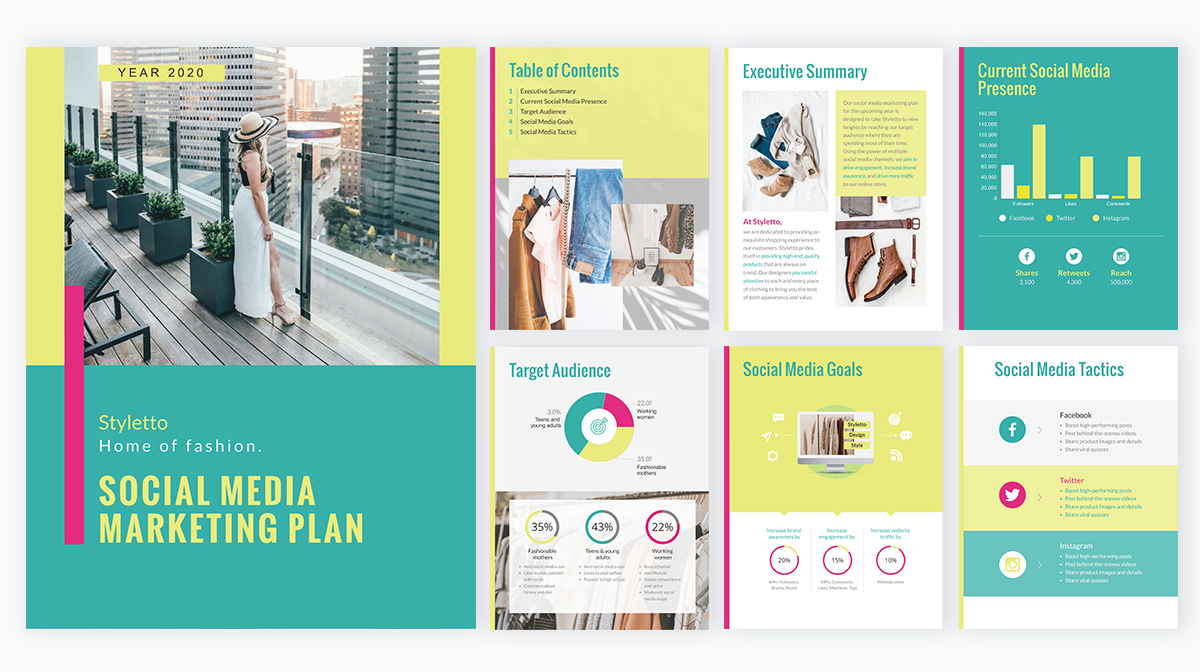
Customize this template and make it your own! Edit and Download
Now that your team is on board and you know the purpose of your video presentation, it’s time to get organized.
This is a step with more value than you can imagine. In fact, it should be an un-skippable step to every visual project you create, along with the first step of planning and strategizing.
Start by organizing all the content for the presentation into a folder on your desktop. Include all the graphics, photos, video clips, audio bites and any brand assets. Create a document with all the written content and make notes on what the audio will be.
- For a voiceover, draft a script.
- For music, choose the perfect track.
Altnertiavely you can work smarter by using AI voice generator for your voiceovers or use Visme AI writer to craft a script if you're pressed for time.
With the written content, draft a simple outline or storyboard. For a video presentation, in particular, you should try a storyboard.
This step is especially important if you have stakeholders invested in seeing the final product and want to see the process.
How to create a storyboard in Visme.
It's easy! Use one of the Visme storyboard templates to put one together.
Remember, storyboards don’t need to be too detailed. The purpose of making one is to give an idea of what will be created. Don’t invest too much time in trying to perfect it.
Here are some templates to get you started.
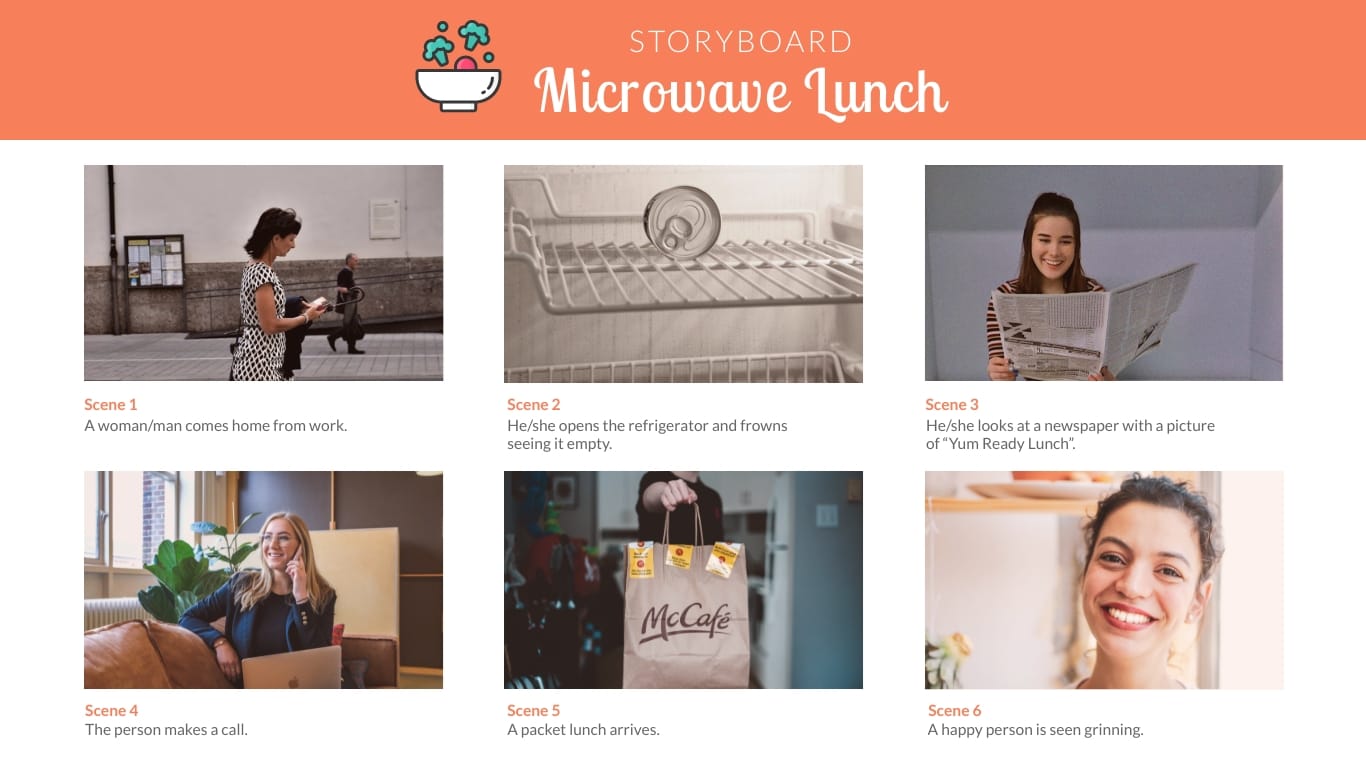
Microwave Lunch TVC Storyboard
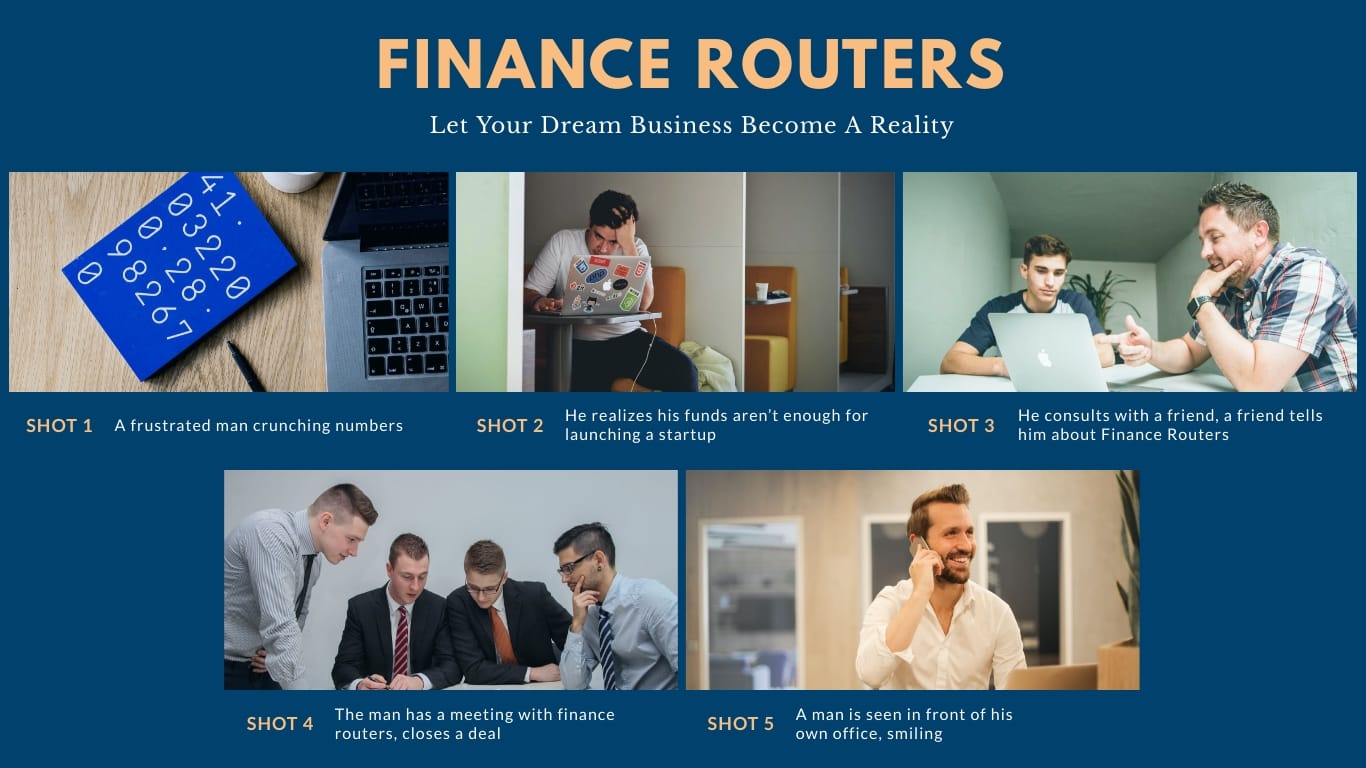
Funding Organization Marketing Storyboard
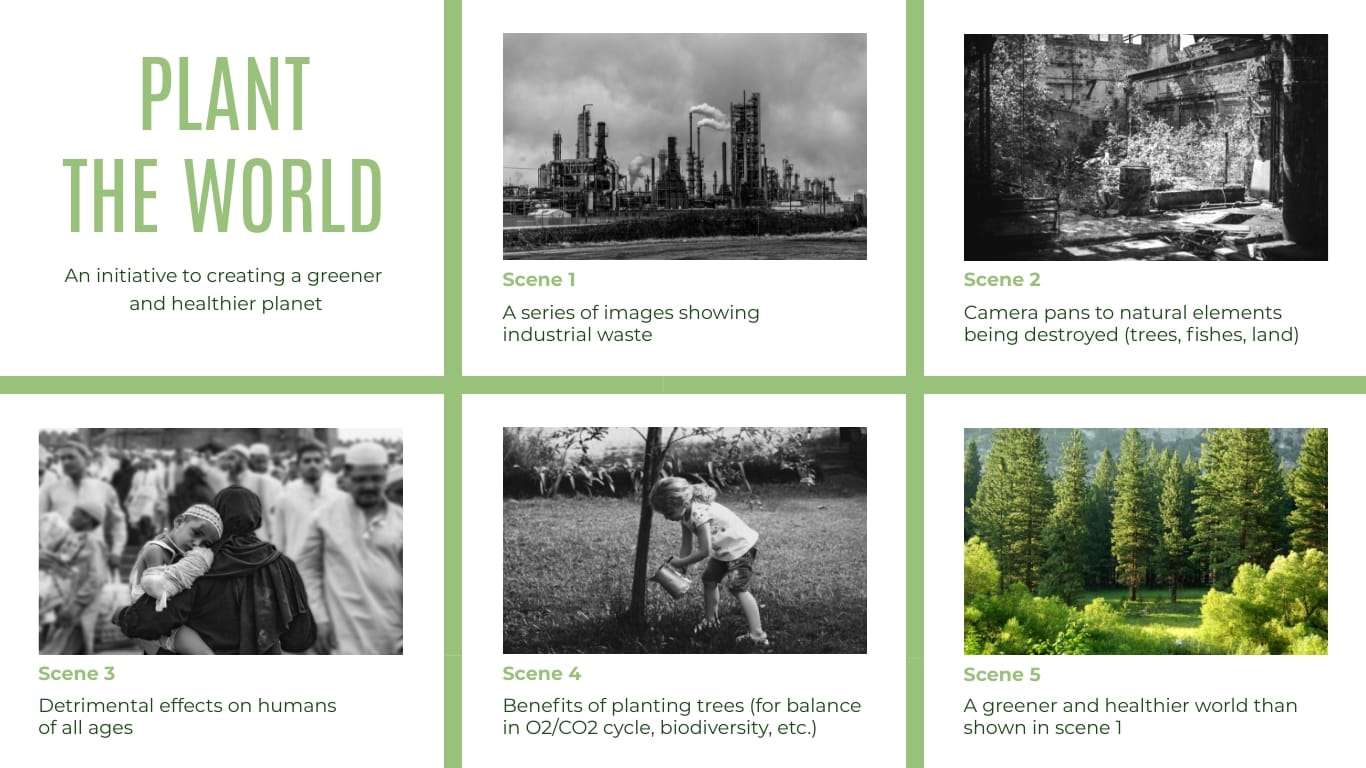
Tree Plantation Program Storyboard
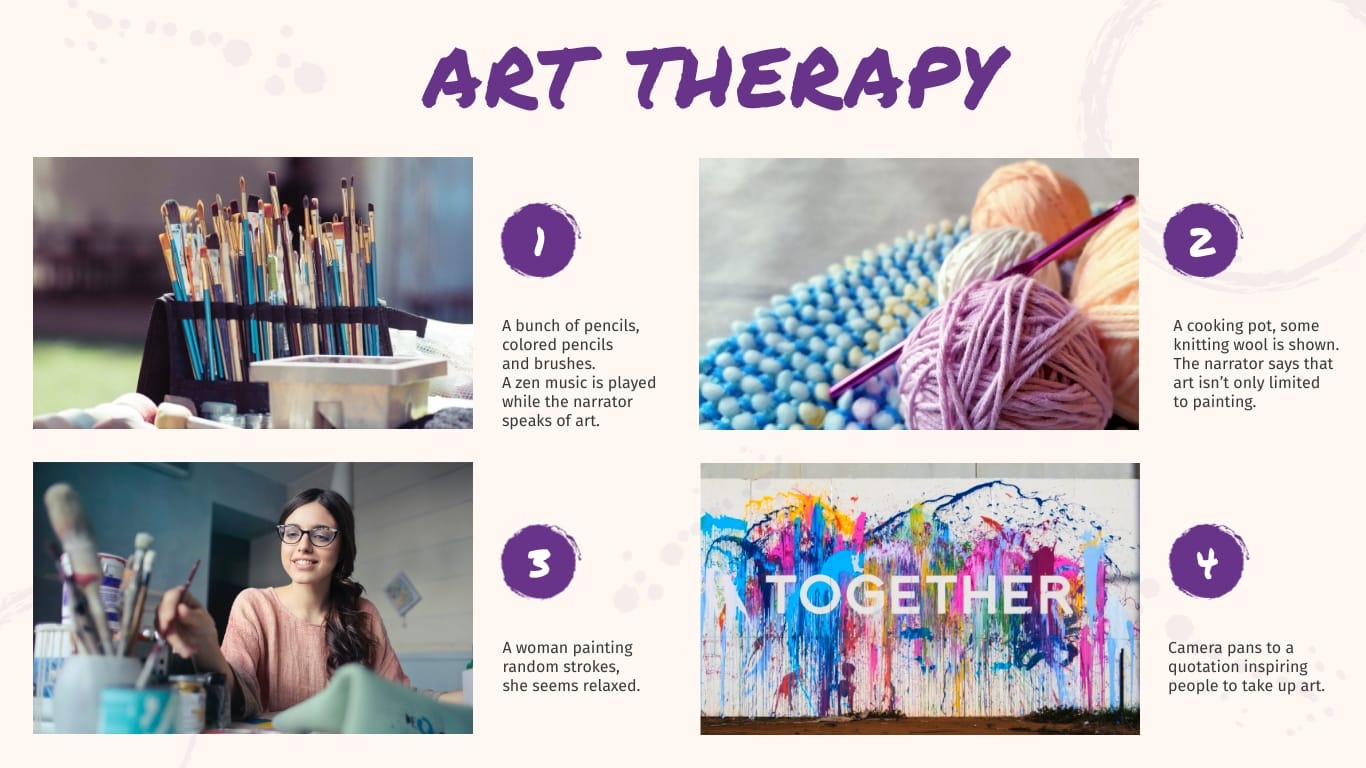
Art Therapy Storyboard
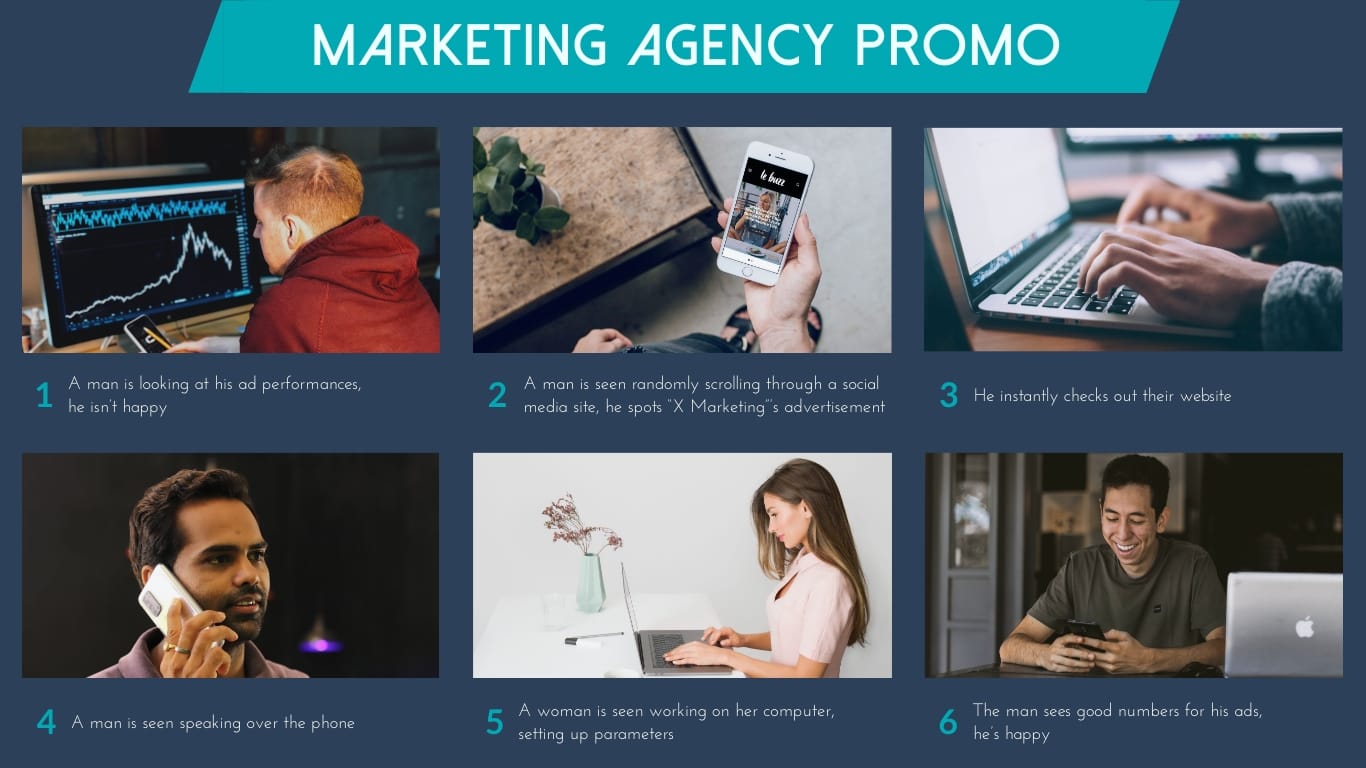
Marketing Agency Promo Storyboard
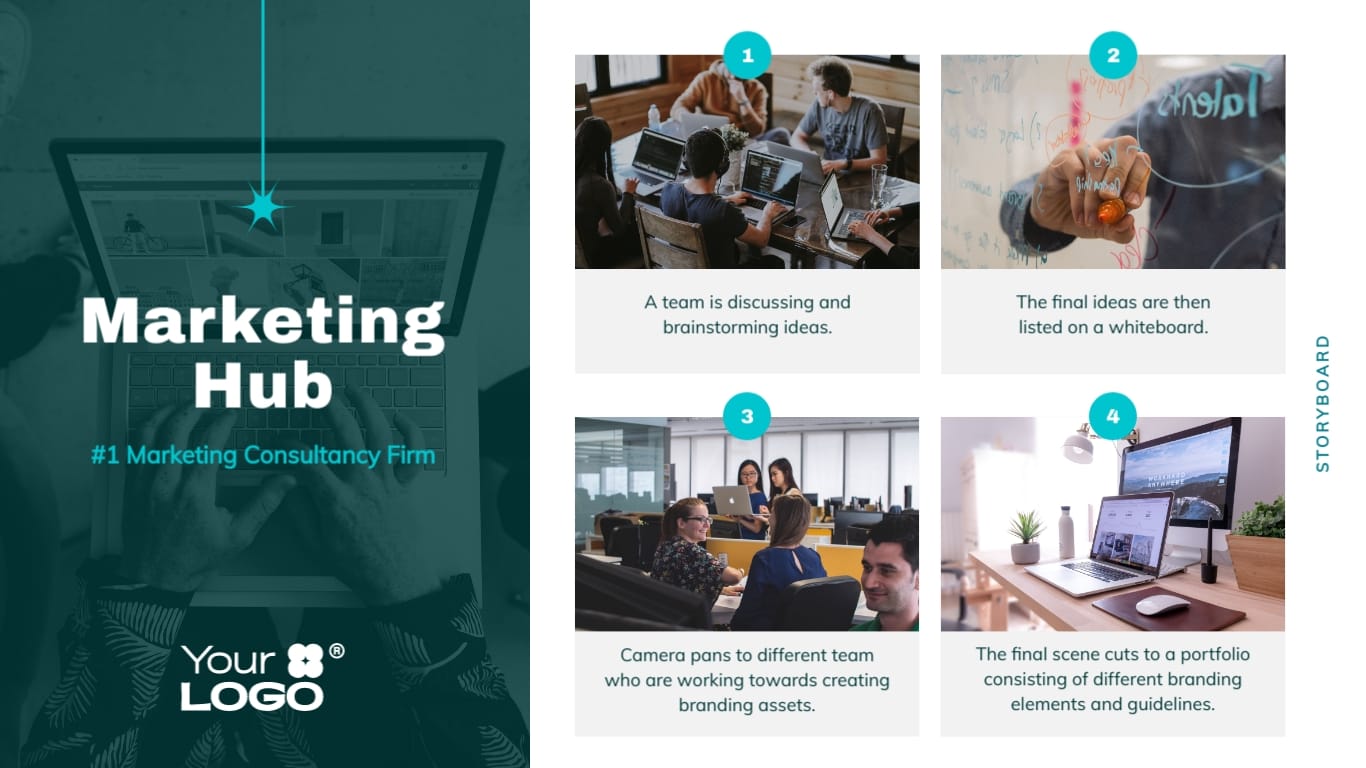
Process of Creating A Brand for A Business Storyboard
Create your storyboard View more templates
It’ll be easier to create a storyboard once you’ve already created the outline. The slide layout for a video presentation is much like the layout of a regular presentation.
For example, here is a broad outline for a regular presentation with sections:
- Slide1: Title and Subtitle
- Slide 2: Introduction - Table of Contents
- Slides 3: Section 1 Title
- Slides 4-7: Section 1 content
- Slide 8: Section 2 Title
- Slide 9-11: Section 2 content
- Slide 12: Summary or Review
- Slide 13: Conclusion and Closing
If your presentation doesn’t have defined sections to separate the content in, choose a good flow from one slide to another . For example:
- Chronological Order
- Problem and Solution
- Before and After
- Hero’s Journey progression
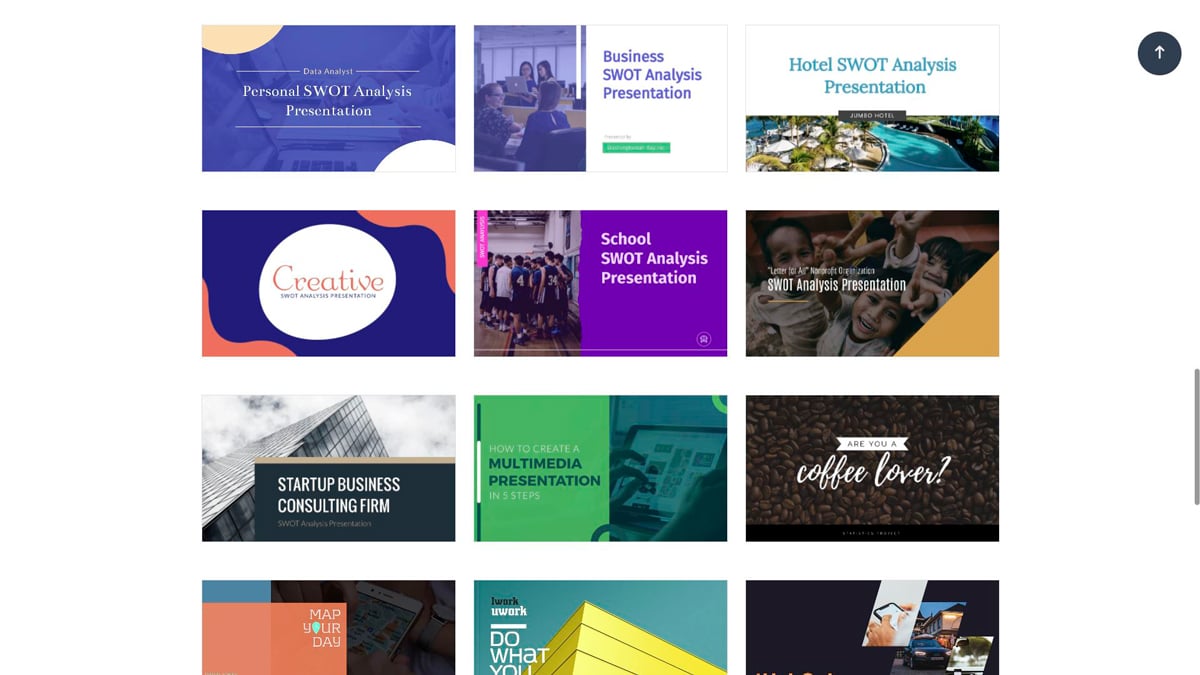
Browse presentation templates in Visme! Create Now
Now that you have a good idea of the purpose of your video, an outline or even a storyboard, it’s time to put it all together.
Log in to your Visme account and select a starting point for your video presentation. This could be:
- One of the four presentation themes with hundreds of slides and layouts to mix and match.
- A full-scale pre-designed presentation template with animation effects.
- One of our animated video templates.
- A previously created and imported PowerPoint presentation.
- An existing Visme slideshow without animation, video or audio.
Use your outline or storyboard to set up your slide order in the editor. Make sure you have all the slides you need to fit your content.
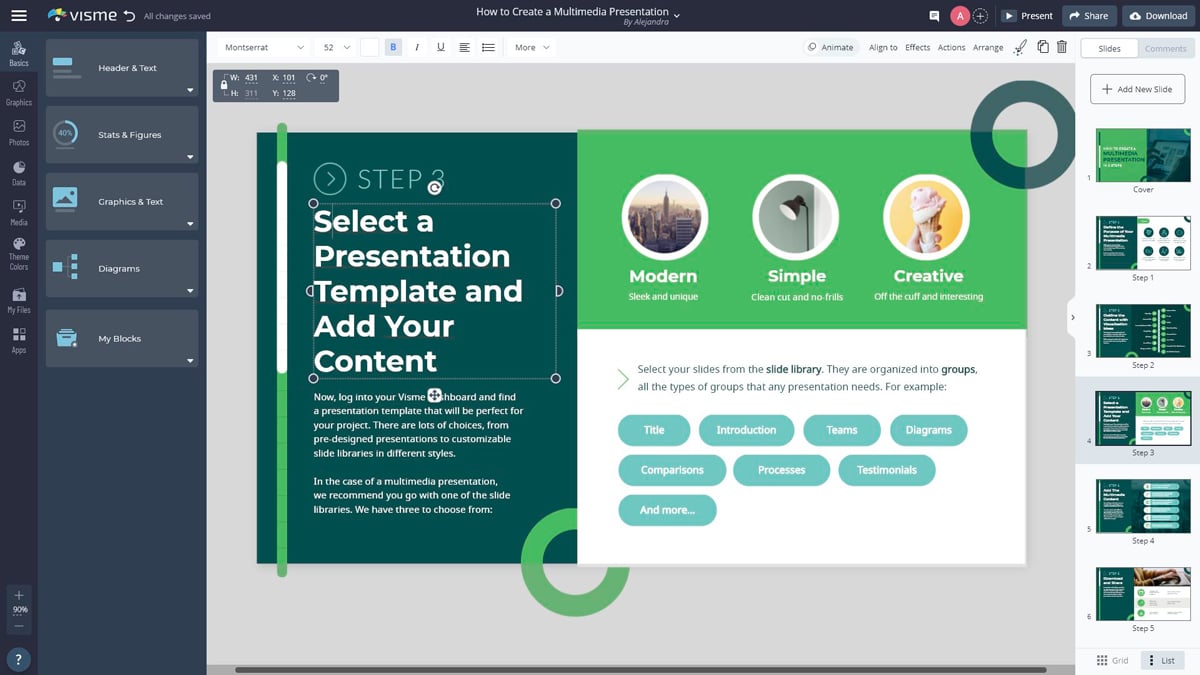
Now, it’s time to add the content to your slides. If you are starting with a blank canvas, you can use content blocks to help you layout the content in balanced compositions.
When adding the content to your slides, remember that people don’t want to read slides on videos. Keep the text to a minimum and use more visuals instead.
If you’ll be using a voice over for the online video presentation, then you’ll need hardly any text on the slides apart from titles and section titles.
For complementary visuals like images and backgrounds, look through the library on the left side menu of your editor. It’s also likely that you have a selection of images from your company that you want to use in your slides. Upload them to your library.
Add some uniqueness to your images by placing them inside frames or cropping them to fit next to colored shapes and sections.
For backgrounds, you have lots of choices — from full colors to gradients to animated and video backgrounds. Try photographs with filters for a subtle background that doesn’t compete with the foreground elements.
You can also add videos inside your video presentation, either uploaded or with a link to YouTube, Vimeo or Wistia. We suggest you use short videos in this case so that your final project isn’t excessively long.
Do you know how to make a video presentation that is impactful and fun to watch?
Just add animations and moving elements!
Visme comes with built-in with the following animated assets:
- Animated icons
- Shapes and lines
- Animated illustrations
- Animated characters
- Special effects
- Animated gestures
- Animated charts and data widgets
It’s time to bring it all to life and go from regular static presentation to video presentation.
At this point, you might already have some animated elements in your slides, maybe some animated icons or animated characters. Before you go ahead and animate anything else, review all the transitions between slides.
It’s important to understand that the animated elements, embedded or background videos, and audio you use must all match the transition between slides.
This is the magic sauce for transforming a normal presentation into a video presentation.
Let’s look at all the animation and transition options in your Visme dashboard and how you can use them to your advantage.
Animated characters, icons, illustrations and special effects.
All these elements have options to select the number of repetitions of their action and the speed. The higher number of repetitions you choose, the longer it will take to finish its action. The speed will make the action faster or slower. You can toggle both to find the perfect combination.
The completed action of any of these animated elements will override a timed transition. The transition will wait until the animation is finished to go ahead and start. You can adjust the final length of your animated elements by previewing your slide and taking note of its length.
Additionally, you can customize the poses that the characters portray and also the color of their clothes and skin. These deep customization options will help you stay on brand when creating your video presentations.
Stock videos and video backgrounds.
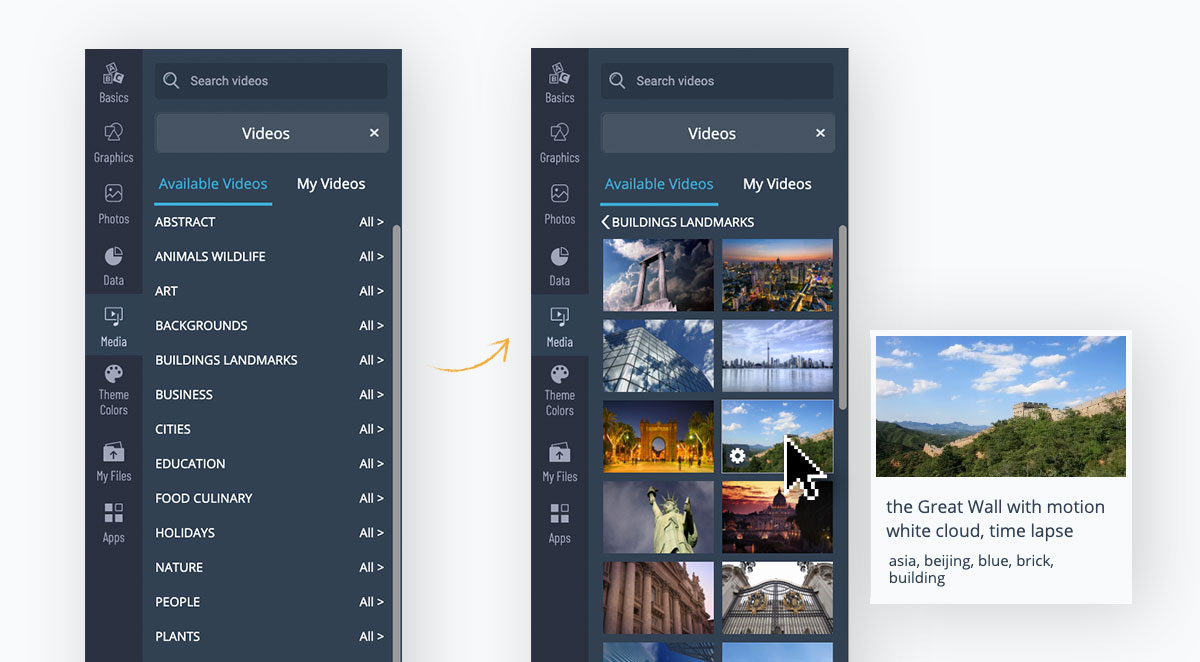
Videos you add from the editor or import from your computer have the option to trim to a desired length, loop or autoplay.
Alternatively, use video as a background. Stretch it to fit the entire slide and position it behind all the other content. The edit settings are the same as a regular video.
Visme offers a large selection of quality video clips to use as backgrounds or as complementary visuals. it's also easy to upload your own video to the library.
Animated backgrounds.
These loop on their own and are ruled by the transition settings. Animated backgrounds stand out so make sure you are keeping a balance with the elements in the foreground.
Manual animations.
Animations can be added to everything on your slide, including the videos and animated icons. You can tweak the settings to control when elements enter and exit the slide.
There are lots of options for these animations and you can time them using the animation settings. Try to keep animations on the same slide to a minimum so they're not distracting.
Smooth transitions.
Transitions can be added slide by slide or to the entire presentation at once. If you don’t go into the transitions menu at all, Visme will apply a staggered enter from the side that already looks great for presentations that you have to click on to continue to the next slide.
For video presentations, you’ll need to edit your transitions to happen automatically according to what is going on in your slide.
In general, you can make the transition happen after a specific number of seconds but if you have an animated element or audio clip that lasts longer, the transition won’t happen until the longest one has finished its action.
For slides with added video, make the transition happen either when the video ends or at a calculated time after the video has ended. Both are available options in the transition settings.
Transitions can be set in different styles, slide from the side top or bottom, or a simple fade or zoom. For a balanced composition, use the same style of transition throughout.
But if you want to get creative, use different transitions to design a more creative flow. Just make sure you don’t go overboard.
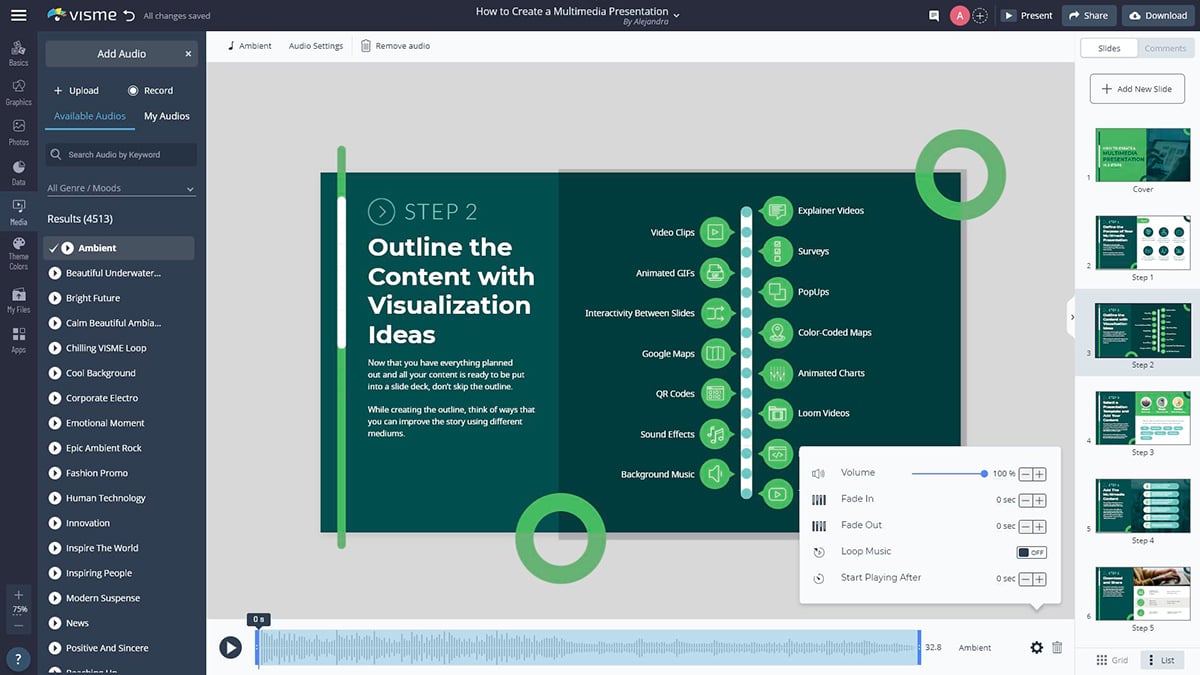
In the section above, we already talked a little about how audio works together with the transitions for a seamless video experience.
Now, let’s take a look at how to add audio inside Visme.
As you work on your video presentation, you might feel the need to work on animations, transitions and audio at the same time so that it all fits together in the best way possible.
To add audio to your presentation in Visme, you have several options:
Adding audio in the background.
Adding audio to each slide., tweaking the audio inside video clips., adding a voice over or narration..
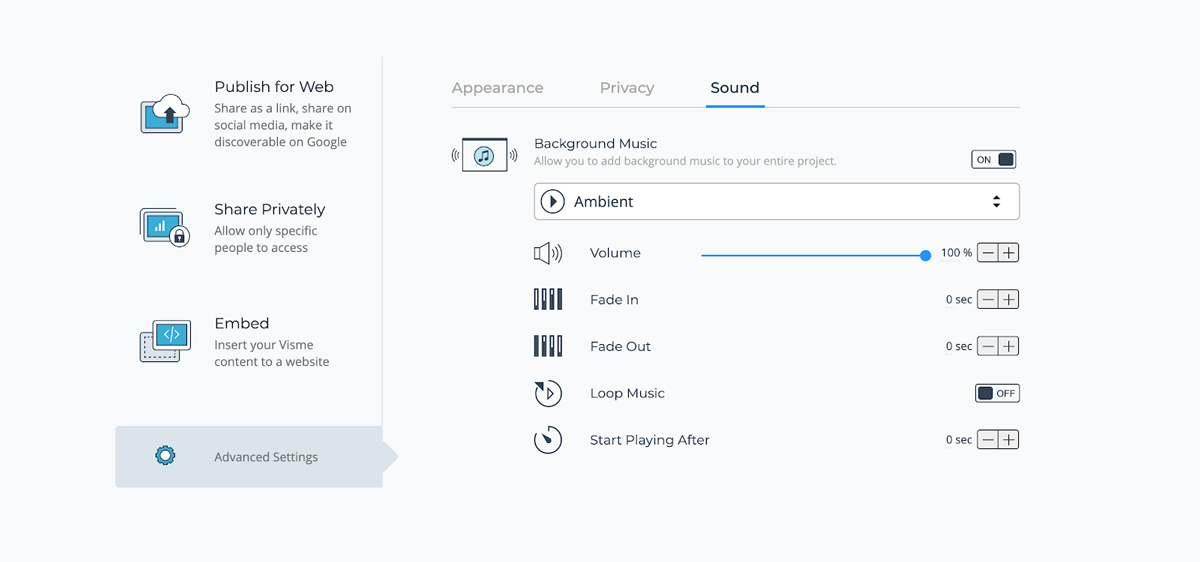
To add a background sound clip, click on the top-left hamburger menu and select “Publish Settings”. This is where you can tweak your project's main settings. Click on the third tab "Sound."
Toggle background music on to release a dropdown that shows the options inside the editor or any .mp3 file you’ve added to your library.
Adjust the volume of this clip and choose if it will loop, fade in or fade out. You can also choose if the background audio will play at a specific point in time.
Any background audio will play under all other audio or video you add to the presentation. So make sure these are balanced and make sense together.
Inside the editor, you have the option of adding individual audio clips to each slide.
Choose from any inside the editor or upload your own. You’ll have the option to trim the length of the audio, its volume and if it loops or fades in and out.
Similar to the background audio, you can choose to start at a specific time during that slide’s progression.
When you add a video file that has audio in it, you can choose to keep the audio or turn it off. The option is inside the video settings in the “muted” tab.
You can add voiceovers to your video presentation in three different ways;
- A track in the background
- An imported clip to each slide
- Recorded over every slide using the Visme voiceover recording feature
Whichever you choose, remember to calculate all the play lengths along with the transitions so that everything flows well.
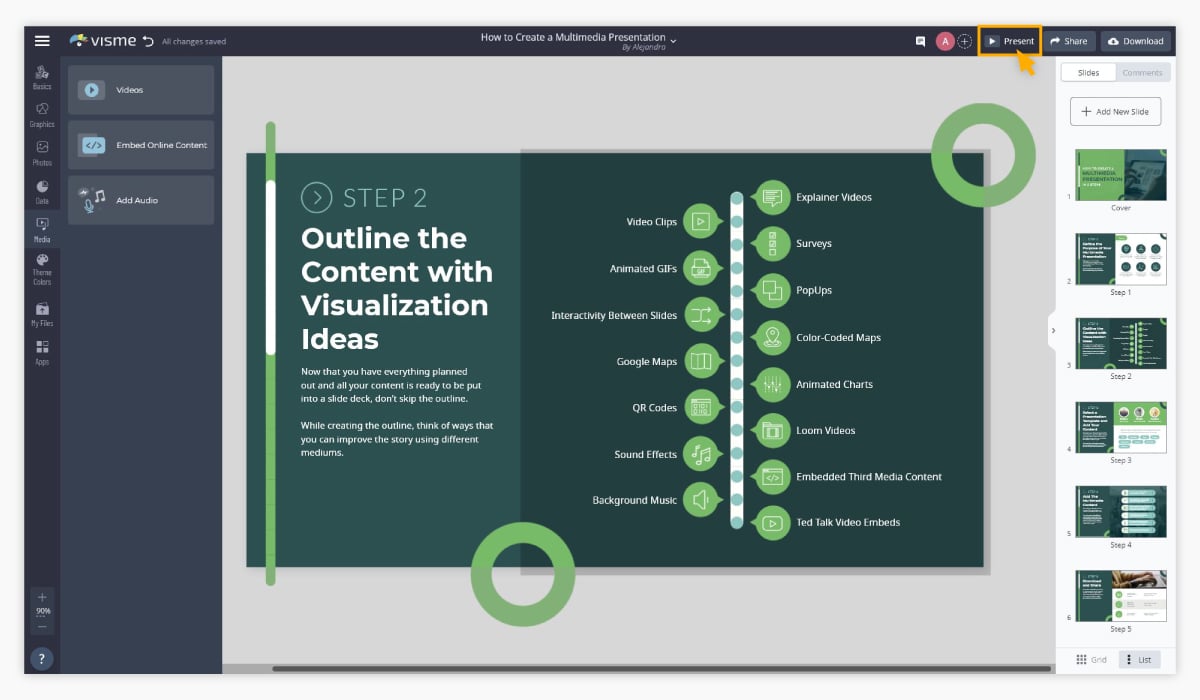
Now it’s time to review everything and make sure it’s perfect.
First up, do some proofreading of your text to fix any typos or grammatical issues. Make sure all the text is in the correct font and size to stay on brand and maintain a visual hierarchy.
Use the Present button and watch the entire video presentation from start to finish. Take notes along the way of things you notice that need a fix or edit.
If you want to see what the final project will look like to your audience, download a video version and watch it on your video player. Once again, take note of any necessary edits.
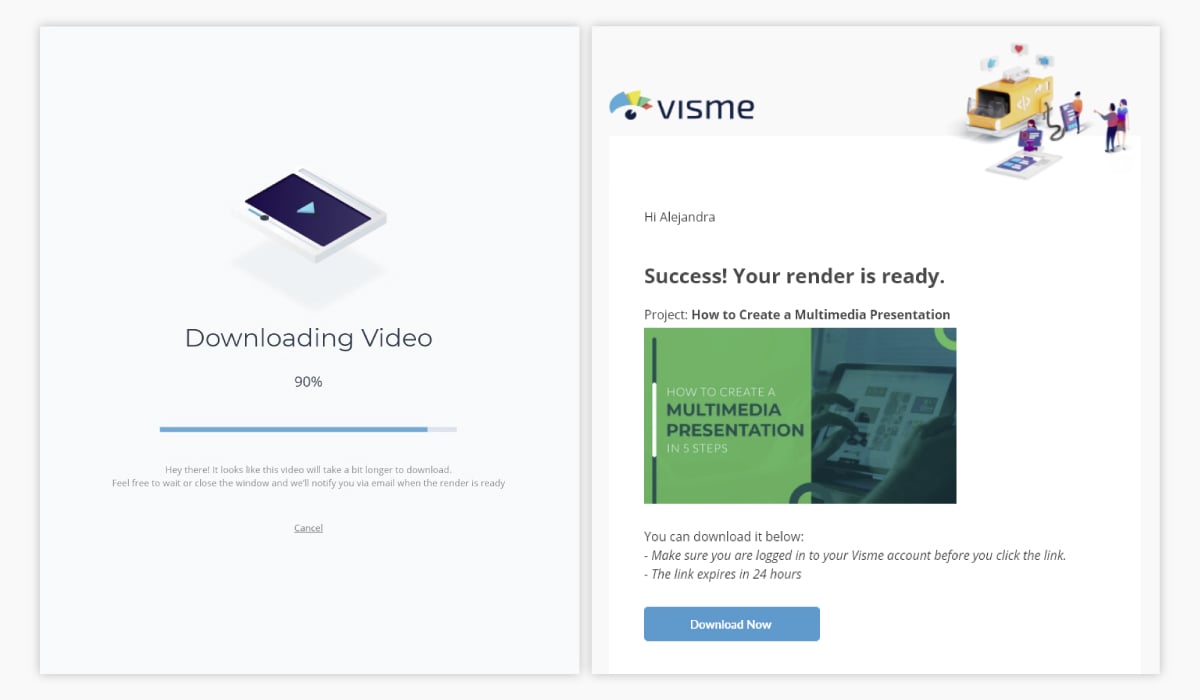
You’re done! That was easy, wasn’t it?
It’s time to share your video presentation with its intended audience. Click on the download button and select the MP4 file option.
If your video is especially long or full of features, it will take a bit longer to download. We’ll send you an email when it’s ready so you don’t have to watch the progress bar.
Go get a coffee or take a break for a job well done!
Once downloaded, upload your video to YouTube, Facebook or any of your favorite social media platforms.
If you created the video as part of a larger Visme project, upload it back into your editor. Use your video as part of an interactive report, or for your website, landing pages or email campaigns.
Ready to Create Your Video Presentation with Audio?
Are you ready to create your video presentation with audio? Visme offers all you need to create professional-looking video presentations with audio for any purpose and industry.
With plenty of ready-made presentation templates , you don't need video editing experience. And, since Visme is a web-based app, it doesn't matter if you use a Mac or PC computer.
Video presentations with audio are great for projects like:
- Annual reports
- Explainer videos
- Sales pitches
- E-learning courses
- Pitch decks
- Informational reports
- Advertising
- Explanations
- School reports
- Medical reports
If you’re still doubting if you know how to make a video presentation, just remember to follow the steps in this guide and use the tips in the first section to guide you through the process.
Don’t forget that the ultimate goal for your video presentation with audio is to leave a powerful, lasting impact on your audience.
Sign up for our presentation software and get started right away. Make simple video presentations or rich, interactive and memorable video presentations with audio, animations, characters, links, embedded content and other exclusive features.
Create beautiful presentations faster with Visme.

Trusted by leading brands
Recommended content for you:

Create Stunning Content!
Design visual brand experiences for your business whether you are a seasoned designer or a total novice.
About the Author
Orana is a multi-faceted creative. She is a content writer, artist, and designer. She travels the world with her family and is currently in Istanbul. Find out more about her work at oranavelarde.com
Like what you're reading?
How to make a video presentation with Prezi in 6 steps
Get your team on prezi – watch this on demand video.
Meghan Ryan October 16, 2020
If you’re not able to be there in person, the next best thing is to present virtually in a video presentation . Over the years more and more people have started to work remotely and communicate virtually, and video presentations have become one of the main ways of presenting. People present live in virtual meetings or share their recorded videos in email or on social media so that others can watch them on their own time.

Prezi Video is the online video presentation tool that puts you and your content side-by-side on-screen, helping you stand out and grab your audience’s attention without losing the human connection. Read on to learn how to make a video presentation with Prezi Video.
Steps for how to make a video presentation
1. prepare ahead of time.
You need to prepare for your video presentation before you can nail it. Start with the basics. How to make a video presentation really boils down to a few simple questions:
- What’s the goal of your video presentation?
- Why do you need this video presentation?
- Who is your audience?
- What information do you need to include in your video presentation?
- What format or features would best serve your presentation?
- How do you want to brand your video presentation?
Try creating a mind map to outline your thoughts around a single idea. Then, compose your main message by using storytelling principles to keep your message focused and interesting for your audience. Get more advice about preparing for a video presentation with the how to present on video series from Jessica Chen , the founder of Soulcast Media, and read our guide to learn more about what you can do to prepare for a video presentation
2. Turn an existing presentation into a video
You can easily create a video from a presentation with Prezi Video. Use an existing Prezi presentation, or create a new presentation in the Prezi Present editor and press “create video” when you’re ready to record. You can also turn your PowerPoint presentation into a video by uploading your slides and editing them in the Prezi Video editor.
3. Set up a home studio
How to make a video presentation doesn’t require the most expensive equipment, but there are a few steps you can take to look and sound your best on camera. Position your camera at eye level so that it feels like you’re making eye contact with your audience. Clean up and declutter the space around you that’ll appear on camera. If you think the space behind you is too messy, try using a virtual background with Prezi Video . Good lighting and background will make you look more energetic and professional, so situate yourself in front of a light (a window that lets in natural light is best). Find more tips about lighting, backgrounds, and audio quality in our article about home studio setups .
4. Use presenter notes
It’s helpful to have notes next to you while you’re presenting for reminders and cues. Take advantage of presenter notes in Prezi Video – add notes to your presentation before recording to highlight key information and talking points. These are super useful for practicing before you record, and you’ll be the only person who sees them when you’re presenting. Keep in mind that you shouldn’t be looking at your notes every second during your video presentation. Instead, presenter notes should only serve as a hint. Look at your camera as often as you can to make your audience feel seen and involved.
Now comes the fun part – recording your presentation! This is easy to do in Prezi Video. After you’re done adding and editing your content, press “next step” and then press the red button at the bottom of the screen. You can always pause the recording to collect your thoughts and trim the video once you’re done. Don’t like what you see? No problem — you can discard the draft and record again.
6. Share your video presentation
Once you’ve wrapped up recording, it’s time to save your video and share it. You have plenty of options here: share a link, embed your video , or download the video file and share it on social. Learn more about sharing and live streaming with Prezi Video in our article about sharing your video .
Tips for making video presentations
Now that we’ve covered the step-by-step instructions for how to make a video presentation with Prezi, let’s dig into a few of our tried-and-true tips for making it better. Here are the video presentation tips that everyone can start utilizing in their presentations today.
Keep your video short and to the point
Understand the goal of your video presentation and what you want to cover beforehand. Your audience’s time and attention are limited, so, you don’t want to make a long video that tries to cover everything. Keep your video concise and focus on one or two things to captivate your audience.
Use interactive elements
One way to engage your audience is to implement interactive elements, such as GIFs, polls, Q&A, music, and quizzes, into your video presentation. These elements will make your video presentation more interesting and let you interact with your audience.

Summarize your point at the end
After watching a 10-minute video presentation, your audience might have forgotten what you covered in the beginning. Adding a summary in the end reinforces the main points that people should take away. Based on the recency effect , a strong ending creates a strong impression in your audience’s mind.
Preview and practice before recording
Going through your presentation and practicing several times beforehand can help you talk smoothly and more confidently during the actual presentation. Also, preview your presentation so that you can spot potential issues and pinpoint areas that you can improve.
With remote work and online learning being so prevalent these days, it’s a great time to start honing your online presentation skills and learn how to make video presentations that have a big impact. Start today by creating your first video presentation with Prezi Video .

Give your team the tools they need to engage
Like what you’re reading join the mailing list..
- Prezi for Teams
- Top Presentations

IMAGES
VIDEO
COMMENTS
To video yourself giving a presentation, set up your camera in a well-lit area, position it at eye level, and make sure your slides or visuals are ready. You can record yourself alongside your content for a more engaging effect. Screen recording your presentation is also a great option.
Thousands of free templates and layouts. Thousands of free stock videos. Easily download or share. Prep up and deliver your ideas at your own pace. Craft an engaging presentation and record a talking head for your narration, all within Canva’s video presentation software.
Learn how to plan and create effective video presentations with videos, webcam footage, voiceovers, and annotations to showcase your products and services or teach your audience.
8 Steps to Creating a Video Presentation. What is a Video Presentation? What Makes a Good Video Presentation? Step #1: Plan and Strategize. Step #2: Organize Your Content. Step #3: Log in to Visme and Choose a Template. Step #4: Input Your Content into the Slides. Step #5: Add Animations and Transitions. Step #6: Add Audio to Your Presentation.
️Try Canva with my affiliate link: https://partner.canva.com/c/2078063/619765/10068 Learn how to make a video presentation in Canva quickly and easily. It's...
You can easily create a video from a presentation with Prezi Video. Use an existing Prezi presentation, or create a new presentation in the Prezi Present editor and press “create video” when you’re ready to record.