More From Forbes
10 things to do instead of powerpoint.
- Share to Facebook
- Share to Twitter
- Share to Linkedin
The bad news: there are thousands of presentations every day, everywhere around the world. Most of them use PowerPoint, badly, as speaker notes, with more words or numbers on each slide than anyone can read.
The results are predictably boring – no, excruciating -- for their hapless audiences. That’s human misery on a massive scale.
The good news: in an effort to make the world a better place, here are 10 things to do instead of PowerPoint. Ways to make your points without the sleep-apnea-inducing effects of boring slides. Ways to pep up your presentations without much additional effort. Your audiences will thank me.
1. Use props. For most workers, in a cubicle world, it’s sensory deprivation from 9 – 5. The whirr of computers and the A/C. The hum of colleagues chattering away. The beige walls of the cube farm. The fluorescent lighting. It’s amazing anyone stays awake. Offer the audience, then, something physical. Instead of describing that new product on a slide, show them a prototype. Pass it around. Let the audience get physical.
2. Use music. We have an emotional response to music which is much more powerful than we do to most words. Especially words like “3rd Q results” and “product optimization.” So add a soundtrack to your presentation. It will bring it to life. Do obey copyright and licensing laws, please.
3. Use video. Video –good video -- has all the life in it that static slides lack. A good clip can enchant, move, and thrill and audience in 60 seconds. You can create the right emotional atmosphere to begin or end a speech – or to pick it up in the middle.
4. Use a flip chart. Create any visuals you need right there in front of the audience. No need for technology. Just a magic marker and your arm. The act of creation draws the audience in where a slide doesn’t.
5. Ask the audience. Of course, the best way to draw the audience in is to draw them in. Ask them to tell you their stories – as they relate to the topic at hand. Ask the whole audience or just selected volunteers.
6. Ask the audience – 2. Break the audience up into small groups and get them to respond to a challenge that you set, a question that you ask, or a problem that you pose. Then have them to report back to the whole group.
7. Ask the audience – 3. Play a game with the audience – relevant to the topic. Award prizes. Audiences love to compete. Just don’t make the questions too difficult or the prizes too expensive – or too cheap. Only Oprah gets to give away cars.
8. Ask the audience – 4. Get the audience to design something – new products, plans, or ideas. Give them plenty of paper, sticky notes, ipads, or whatever you have on hand that they can play with.
9. Ask the audience – 5. Have the audience create video responses to what you’re talking about. Hand out a dozen flip cams and get them in groups. Give them a limited amount of time – 10 minutes, perhaps. Then show some of the video to the whole group on the big IMEG screen.
10. Combine any 3 of these to create huge audience buzz. Stop thinking of a presentation as a static activity where you show slides to a catatonic group of fellow humans. You passive, them active. Instead, treat them as co-conspirators in something exciting, educational, and fun.
- Editorial Standards
- Reprints & Permissions
- Accessories
- Entertainment
- PCs & Components
- Wi-Fi & Networks
- Newsletters
- Digital Magazine – Subscribe
- Digital Magazine – Info
- Smart Answers
- Back to School
- Best laptops
- Best antivirus
- Best monitors
- Laptop deals
- Desktop PC deals
When you purchase through links in our articles, we may earn a small commission. This doesn't affect our editorial independence .

Anything but PowerPoint: Five fresh presentation alternatives
What application springs to mind when you think of creating visual aids to accompany your business presentation? For most people, it’s Microsoft’s PowerPoint. But that’s certainly not the only game in town. Plenty of other tools and services are cooler, faster, easier to use, and—in almost all cases—less expensive.
We’ve rounded up five compelling alternatives to PowerPoint, including Web apps that let you dispense with installing software, and mobile apps that allow for presentation-building (and presenting) on the go. Not included are well-known options such as Google Docs , OpenOffice , and Zoho Show , all of which offer basic slide-builders that can easily pinch-hit for PowerPoint and don’t cost a dime. Those tools, however, haven’t changed much in recent years.
Our goal is to showcase presentation options that will help you get your point across a little differently, so your audience’s eyes don’t glaze over in the middle of your pitch. And if your business saves a bit of cash in the process, all the better!
Haiku Deck (iPad)
Haiku Deck for iPad is designed to turn your ideas into beautiful presentations in about the time it takes to ride the train to work. The secret? It gives you built-in access to a wealth of free art.

Indeed, half the battle in crafting attractive slides is finding appropriate artwork to go with the text. Haiku Deck lets you add your own (from your iOS device’s camera roll or from any other image library), but it can also search millions of free, Creative Commons-licensed images based on the words you’ve chosen for that slide.
Let’s say your slide contains the word profits and the phrase 3D printing: You’ll quickly get a list of thumbnails matching those terms. Tap one you like, and presto! You have the perfect background for your slide. Alternatively, you can choose a solid background color or insert your choice of a bar, pie, or numeric chart (with manually added labels and numbers).
Ultimately, Haiku Deck is all about whipping together attractive slides, and it’s great for that task. When you’re done, you can share your deck via Facebook, Twitter, or email. You can also grab embed code for your blog or website. On top of that, Haiku Deck lets you export your presentation for further tweaking in, say, PowerPoint or Apple’s Keynote.
The app doesn’t support sound, transitions, or animations, though, and you can’t manually place your text or change the background color for charts. In fact, trying to make any major slide changes often causes you to lose the work you’ve already done. A save option is desperately needed here.
That said, once you figure out Haiku Deck’s mechanics, you’ll find it a great tool for building short, simple, and attractive slide decks on the run. And you can’t beat the price: It’s free. If you want extra themes, they’re available for purchase in-app.
Kingsoft Presentation Free 2013
If you’re looking for a more traditional alternative to PowerPoint, one that runs in Windows and closely emulates the standard slideshow-building process, Kingsoft offers a compelling option in Presentation Free 2013 . Available separately or as part of the Kingsoft Office Free 2013 suite, this program should satisfy most of your slide-deck needs.
If you’re already familiar with PowerPoint, you’ll have a huge head start on Presentation Free: Its default interface borrows heavily from Microsoft’s Ribbon, though it has a second interface option that closely resembles older versions of PowerPoint. It’s an easy product to learn either way. Whichever interface you choose, Presentation Free has one amenable feature that still eludes PowerPoint: document tabs that make switching between multiple open presentations much easier.
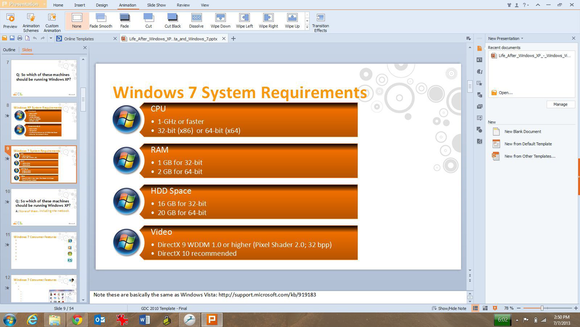
Kingsoft supplies a generous library of presentation templates that you can use as a jumping-off point, along with a nice selection of layouts, color schemes, animations, and the like. You can add a wealth of elements to your slides, everything from sounds and background music to movies and Flash animations.
Perhaps of greatest importance, Presentation Free can open existing PowerPoint presentations, including those saved in the newer .pptx format. It can save only to the older .ppt format, or to Kingsoft’s native .dps format. You also have the option of converting presentation files to PDFs.
Presentation Free 2013 is without question the prettiest PowerPoint clone you can get, and save for VBA (Visual Basic for Applications) support, the free version is every bit as capable as its commercial counterpart, Office Suite Pro 2013 (which also includes word processing and spreadsheet programs).
Pixxa Perspective (iPad)
What is a presentation if not an audiovisual story? That’s the idea behind the iPad app Perspective . It’s a powerful tool, though it does come with a learning curve—and a price tag.
Building a story works the same as building a presentation: You create individual slides (known here as scenes ) and populate them with data. For each scene, Perspective gives you a choice of image/text, diagram, various charts (bar, bubble, line, and the like), and PDF. You can also import a wealth of file types, including locally stored Excel and CSV files, the contents of the clipboard, or anything you have stored in Google Drive.
These needn’t be static additions, either: Perspective’s bar and bubble charts are “motion” charts, meaning that you can animate the elements to better highlight data such as sales forecasts and market trends. If you’re short on artwork, the app’s handy Web-search option makes it easy to find online images for your story. And for anyone serious about presenting data, Perspective supports the creation of Sankey diagrams (a specialized kind of flow diagram), though this feature requires a separate in-app purchase ($100).
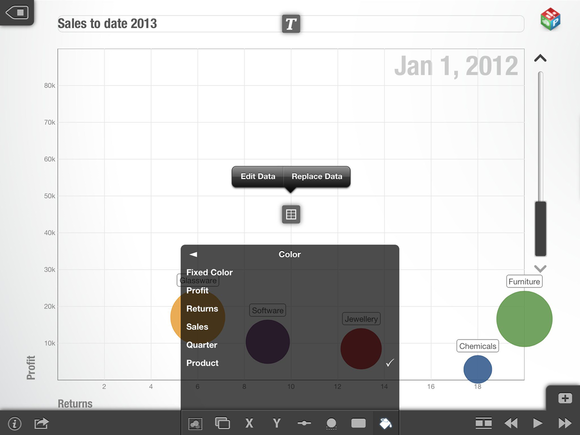
Alas, the app doesn’t let you embed videos or webpages, and you can’t add audio elements such as music or sound effects. You can, however, record a voice-over after your story is complete and ready for presenting. Speaking of which, you can share a snapshot from your story via email or Twitter, and a recently added Airshow option lets you share stories directly from your iPad to up to ten other iPads.
It may take you some time to learn how to use Perspective’s various tools, especially for arranging elements in a scene and tweaking the data in motion charts. But it’s not unlike learning PowerPoint: Once you know what you need to do, presentation-building goes pretty quickly.
Although the Perspective app is initially free, you can use it to create only one story—think of it as an app test drive. To unlock all the features and create unlimited stories, you must upgrade to Perspective Pro, which costs $50.
That’s a little steep relative to some of the other tools here, but Perspective offers robust data-visualization options. And since it’s entirely mobile, you needn’t stay tied to a PC.
Far too many presentations are boring, with a capital B. In many cases, it’s not because the content is dull, it’s just that audiences have seen enough static slideshows to last a lifetime. Prezi creates eye-catching custom animations that blow ordinary slide decks out of the water.
It works like this: You assemble various snippets of information—text, graphics, videos, and the like—onto the virtual equivalent of a giant, themed poster board. (Think PowerPoint slides splayed out on a single surface.) Instead of flipping from one page to the next, PowerPoint-style, Prezi flies around that poster board, zooming in to one area for viewing, then up, out, and onto the next.
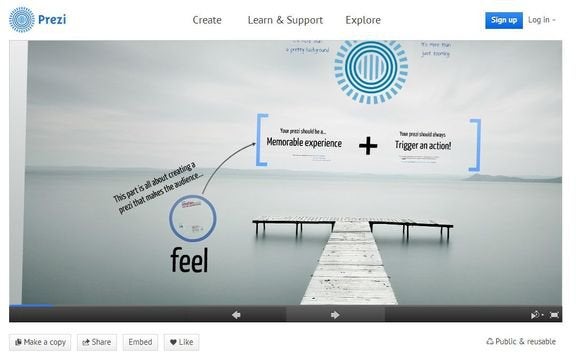
All of this happens with a dazzling, animated flow. It looks like something a professional effects shop would take weeks and thousands of dollars to create. But it’s really just a Prezi template stocked with your data and some extra infographics.
Earlier this year, Prezi added a long-awaited new feature: sound. You can now include background music that plays during the presentation, or even add voice-overs or sound effects to “path steps” (the transitions between areas of the scene). That might not seem like a huge deal, but Prezi delivers such a smooth, cinematic experience, it almost begs to have a soundtrack.
Prezi has also added a creator app for iPad and a viewer for iPhone, meaning that you can build and/or make your pitches on the run. They’re free, as is Prezi Basic. Upgrade options start at $59 per year.
This is one of the coolest PowerPoint alternatives I’ve seen, period. If you’re as sick of creating static slide decks as people are of seeing them, you should give Prezi a try.
SoftMaker Presentations Mobile (Android)
If Microsoft ever decided to release PowerPoint for Android , it would probably have a lot in common with SoftMaker Presentations Mobile . This powerful app belies its $5 price tag, allowing you to not only create slide decks from scratch right on your Android device, but also to import and save your existing .ppt and .pptx files.

To be fair, Presentations Mobile offers little of the mobile-presentations finesse of Haiku Deck or Pixxa Perspective. It is, at best, a rudimentary PowerPoint clone, allowing for the creation of only the most basic slides. Even something as simple as changing a slide’s background is elusive within the app’s toolbar system, which consists entirely of unlabeled icons.
It can, however, import presentations from a variety of sources, including local memory and online services such as Dropbox, Evernote, Google Drive, and SkyDrive. Once you have those files in place, you can make basic edits and then restore the files to their homes, or forward them via email. Depending on which Android device you’re using, you can also connect to an external display to deliver your presentation—complete with any embedded sounds, transitions, and animations. (Unfortunately, it doesn’t support videos.)
In our tests, Presentations Mobile did a great job importing a 54-slide PowerPoint file from a Google Drive account to a Barnes & Noble Nook HD. The process went slowly, however, requiring several minutes to download and open the slideshow. But it played back perfectly, transitions and all.
Ultimately, this app isn’t so much about replacing PowerPoint as it is about making PowerPoint mobile, with simple tools for building basic slides and robust tools for accessing your existing presentations on the go. For a mere $5, it’s hard to beat.
Take the ‘no boring presentations’ pledge
The only experience more painful than sitting through a boring presentation is giving a boring presentation. If a concept is worth presenting, it’s worth presenting effectively.
Take the “no boring presentations” pledge: Invest a little time, give these programs a try, and create a slideshow that will capture your audience’s attention so that you can persuade them to embrace your ideas. It could make all the difference for your business.
- Home →
- Delivery Techniques →
Creative Presentation Ideas Without PowerPoint: 7 Unique Ways to Engage Your Audience

Are you in a creative rut when it comes to making presentations and engaging your audience? Have you found yourself relying too much on good ol’ PowerPoint and need a breath of fresh air? We have the ultimate answer to your woes – 7 unique ways to present your subject without PowerPoint! These top 7 suggestions guarantee to get your audiences’ attention, keep them engaged, and make them beg for more. From utilizing props and infographics to interactive activities and storytelling, you’ll be able to find the method that works best for you. And they all come without having to use PowerPoint! So Read on to discover the secrets behind our top 7 creative presentation ideas without PowerPoint, and how you can make your next presentation a smashing success!
Quick Breakdown
There are many creative ways to present information without using PowerPoint, such as creating a hands-on demonstration , using scanned images with voiceover narration, or making a video. You can also use posters, flipcharts , props, and other visuals to help engage your audience.
Explaining Concepts with Storytelling
Storytelling can be a powerful way to explore complex concepts and engage with audiences. Using stories to explain ideas encourages critical thinking, increases audience engagement, and gives meaning to abstract topics. Unlike the structure of PowerPoint slides, storytelling allows for organic dialogue between presenter and audience, creating an environment where both are actively involved in exploring concepts. Furthermore, by using a narrative approach to present information, ideas become easier to remember as they are given much-needed context. Arguments against using stories as a means of communication focus on its relative unstructured nature and the lack of advantages that tangible visuals provide. Others find it difficult to measure engagement when using stories as opposed to traditional PowerPoint slides or other visual aids . However, the most effective storytellers understand how to use emotion, tension, humor, surprise, and suspense to narrate concrete arguments that will stay with their audiences long after their presentations have ended. Storytelling is one of the oldest forms of interpersonal communication; it’s no wonder the listener’s attention is captured from start to finish. By creatively utilizing this ancient technique in combination with modern teaching practices, presenters can captivate their audiences with gripping narratives about important topics. Such engagement not only encourages comprehension but also sparks curiosity and debate among listeners. With so much potential for success, explain concepts with storytelling has become increasingly popular in business settings and other professional environments. Ready to take your presentation skills up a notch? By engaging audiences with interactivity you can ensure that your audience members leave with a full understanding of the concept you were trying share while having a great time doing it!
Engaging Audiences with Interactivity
Interactivity is a great tool for engaging (and not boring) audiences in a presentation. Interactivity can come in many forms and can be tailored to the subject matter, needs of the presenter, and objectives of the audience. Depending on the environment and resources available, there are several ways to introduce interactive elements into presentations. Two popular types of interactivity that can be used are Q&A sessions and polling or surveys . Q&A sessions can be structured by designating time at the end of the presentation or set up as an ongoing part of the presentation. This allows the presenter to quickly address questions from the audience while also staying on topic and providing additional clarity when necessary. Polling or surveys are great for getting more in-depth opinions from participants on a specific topic, helping to provide further context around various aspects of presentation topics . Another method for introducing interactivity is game-based activities. This could include quizzes, challenges, puzzles, scavenger hunts, and other types of games depending on the objectives. Games are often a great way to get people engaged with one another as well as pique interest in the content presented. It’s important to carefully consider whether this type of activity is appropriate for your particular situation prior to implementing it into a presentation. Overall, there is no single best way to incorporate interactivity into your presentation but it is a powerful tool that can help make it successful if used correctly. It’s important to understand how certain interactive elements might affect your message by building in enough time for feedback and thorough responses if needed. With careful planning and consideration for all audiences involved, you can craft engaging presentations without relying on PowerPoint alone. Next we will look at how using an interactive whiteboard is another great alternative for presenting without PowerPoint.
Interactive Whiteboard
Interactive whiteboard technologies offer content-rich, audience-engaging presentations without the same level of formality as PowerPoint. With an interactive whiteboard, you can tap into a wide variety of multimedia content that encourages audience engagement and creativity while reducing any text-heavy messages. A well-made and engaging presentation on an interactive whiteboard can provide students or trainees with an immersive experience, allowing them to visualize and understand complex topics in ways that are not possible with traditional paper-based materials. From the point of view of traditional powerpoint presentations, one advantage of an interactive whiteboard is the fact that the audience can actively participate in the process by sharing their thoughts or responses via either verbal discussion, written comments, or drawings in real time. Other benefits include simple navigation and navigation tools for finding specific parts or pages within a presentation. Additionally, sound effects like music or videos may also be included to make the presentation more attention-grabbing and creative. A disadvantage is that interactive whiteboard systems are typically more expensive than traditional PowerPoint software. Moreover, they often require additional hardware such as a projector or other devices needed to connect it to media sources such as computers and tablets. Furthermore, without technical support assistance at hand, it can be difficult for those who are unfamiliar with this technology to operate the interactive board effectively. Therefore, it is important to take into consideration these potential cons before planning a presentation on an interactive whiteboard system. Overall, when used responsibly and creatively, an interactive whiteboard provides a captivating alternative to PowerPoint presentations without diminishing its educational value and potential effectiveness in communicating key messages and ideas to your target audience. As the next section will discuss further, adding hands-on activities to your presentation is another way create impactful and engaging experiences for your attendees.
Hands-On Activities
Hands-on activities evoke a sense of participation and engagement that can be just as powerful as engaging with a PowerPoint presentation. However, they work best with smaller audiences where the participants are able to get up close to the facilitator and interact with one another. Depending on the type of message you’re trying to convey, different types of hands-on activities may be suitable. For example, if you want to capture creative ideas in a group setting, an exercise such as “speed sketching” could be conducted. Everyone in the group would have to collaboratively draw a set concept or idea in five minutes or less . Alternatively, if you’re trying to inspire people about a specific topic, physical representation will help them retain more information and give them a better understanding of complex topics . More traditional activities such as panel discussions and debates are also great options for fostering an interactive environment amongst any audience. Leading into the next section: Illustrating ideas with multimedia has been tried and tested by many businesses and organizations for its ability to effectively engage larger audiences who may have varying interests or perspectives on the topic being presented.
Illustrating Ideas with Multimedia
When it comes to creative presentation ideas without PowerPoint, leveraging multimedia to illustrate ideas can be an effective method of bringing the audience into an experience and capturing their attention. Multimedia elements such as images, videos, audio clips, and even live web streams can help bring the presentation to life and add a “wow” factor that PowerPoint cannot provide. Not only can visuals help encourage engagement, but this type of multimedia also helps break up the monotony associated with lecturing for long periods of time. By introducing multimedia elements during a presentation, audiences will find this type of approach to be interesting and memorable. Using multimedia for presentations can also add to the impact of narrative content. Rather than just reading from a script or speaking from memory, adding visuals or sound effects can make stories more captivating while strengthening an argument. That said, it’s important to remember there are drawbacks associated with multimedia elements. If not used sparingly, they can quickly become too distracting or take away from the message you’re trying to convey. Ensuring multimedia adds value instead of detracts from your talk is key when leveraging multimedia in creative presentations. Finally, leveraging multi-media is only one side of incorporating creative techniques into a presentation — performance demonstrations are another great way to engage an audience. In the next section we’ll look at how you can use props and physical demonstrations to capture the audience’s attention and create a lasting impression.
- According to a 2004 study , PowerPoint is just presentation technology’s latest iteration and will eventually be replaced by something else.
Performance Demonstrations
Performance Demonstrations are a great way to keep your audience engaged and excited about your presentation. Whether you decide to show off a skill you possess or hire an expert in their field, an engaging, “real performance” is sure to leave a lasting impression on your audience. The advantages of performing a demonstration are that it keeps the audience focused, provides an interactive element to the presentation and makes for a more creative form of communication. Additionally, it allows the presenter to explain some abstract ideas in concrete terms. For example, when explaining aerodynamics, if you have an expert mathematician available, they could use calculus to calculate air resistance and lift force while teaching the audience a physical demonstration. On the other hand, there are potential downsides when incorporating performance demonstrations into your presentation. Not everyone will understand the topic presented; visual learners may comprehend more easily than those with auditory learning styles and vice-versa. Additionally, performance demonstrations run the risk of not being done effectively causing confusion instead of clarity during the presentation. Regardless of these drawbacks, if done correctly, performance demonstrations can be a great way to engage any audience. Following this section about Performance Demonstrations we will explore how Presenters can use Physical Objects as another unique way to capture an audience’s attention and lead them through their message without PowerPoint.
Present Ideas Using Physical Objects
Using physical objects to convey a message can be an effective and creative means to engage an audience. By incorporating tangible elements, such as props, displays, and other materials, presenters can physically demonstrate a concept or idea in a way that captures attention and encourages interaction. Additionally, physical objects can enable the audience to have both tactile interaction as well as visual stimulation. This can help to keep individuals focused on the presentation and more likely to remember what is being said. For example, while explaining increasing sales numbers over time, a presenter may use a graph written on a whiteboard with colored markers. As each section of the graph is explained, the presenter can point to sections of the board with the markers to emphasize certain points or data points. This allows for visual tracking of progress on the graph, as well as directing attention away from other slides or topics being discussed. Furthermore, using physical markers instead of electronic slides gives the audience something tangible with which to interact and remember. Physical objects may also be used as props for storytelling or examples within a presentation. However, this approach can prove difficult if not done correctly due to unexpected issues with transport or storage of materials. If not managed properly ahead of time, these unforeseen problems can have an impact on the quality of the presentation and its potential success. For this reason it is important to weigh all options carefully before selecting any physical props for incorporation into the presentation.
Visual Props
Visual props are a great way to engage audiences and create interesting presentations. These props can include items such as whiteboards and markers, storyboards, sculptures, or even art installations. Visual props can be used to illustrate complex concepts, break up information into more concentrated bits, and make your audience feel like they are actively participating in the presentation. On one hand, visual props might help enhance rather than dominate a presentation. Rather than simply showing an audience slides of written words on a screen and speaking over them, visual props may allow the presenter to incorporate elements of drama and interaction with the audience. For example, depending on the type of prop you choose, viewers may be encouraged to ask questions or share their experiences in relation to what is being presented. On the other hand, using too many props can become overwhelming for an audience and detract from the larger message you want to convey. Additionally, if your chosen prop is too heavy or bulky it can become difficult for a presenter to move around while speaking over them. It is important to focus on how much of your prop should be seen and how much of it should remain behind-the-scenes or in storage during a presentation so that it has maximum impact if needed but also won’t distract from the topic at hand. Overall, visual props provide an effective way to engage viewers in a presentation without the use of PowerPoint. With thoughtful planning, visuals can be used in strategic ways that emphasize key points and foster a greater understanding rather than being distracting or overwhelming to your audience. In order to reach your audience with flashcards – the next step after incorporating visual props – additional considerations have to be taken regarding content selection as well as readability and accessibility.
Reaching the Audience with Flashcards
Using flashcards is a great way to engage an audience and make sure information is retained. This can be done before your presentation, during question and answer, or at the end as a review for what has been discussed. Flashcards are especially helpful for presentations that include a lot of facts and/or data, as they allow individuals to easily retain information without relying on taking notes. Moreover, flashcards can be used in creative ways to keep an audience’s attention. For example, a presenter can set up different stations throughout the room that have cards which can be collected during the presentation. Additionally, they can be used as an interactive prop to illustrate points or ask questions to audience members. Finally, they can be used as part of a game or challenge to test how well attendees absorbed the content. The downside is that using flashcards can take up considerable time depending on the size of the audience and it must be incorporated correctly into the flow of the presentation to avoid disruption. Additionally, it may not be effective if you are presenting topics with limited supporting numbers or facts. That being said, incorporating flashcards into an engaging presentation when done properly adds excitement and encourages participation among attendees. As mentioned previously, there are many different ways to creatively engage your audience without having to rely on tools like PowerPoint. However, having a few final tips will help make sure your unique presentation goes off without a hitch so let’s discuss that in the following section: A Few Final Tips on Creative Presentations.
A Few Final Tips on Creative Presentations
Creating a successful and engaging presentation without PowerPoint can be difficult. Apart from frameworking it differently and using alternative tools, there are a few time-tested approaches that could help you create powerful presentations. Here are a few tips to consider when creating creative presentations without PowerPoint. 1. Develop Your Story: Whether it’s one of your own experiences or craft an interesting case study for the audience to learn from, using the story format allows for naturally captivating presentation. By starting with a hook and weaving through historical perspectives and facts, you can make sure your presentation will be more memorable and enjoyable for the audience. 2. Have Fun With It: When developing your presentation without PowerPoint, it’s essential that your main focus is getting the information across in an easy-to-understand yet engaging way. Having fun while delivering the content will make it easier for audience members of all age ranges to remember what they were taught. 3. Enrich with Visuals: A presentation isn’t complete if there aren’t visuals to enhance the delivery of your message or topic. Tools like Prezi and PowToon are great alternatives to PowerPoint that you can use if you want to add visual appeal to your next presentation; similarly, incorporating images or art into your slides will guarantee attendees understand essential points they need to take away from your content delivery process. 4. Set Your Audience Expectations: Prepare a clear plan before presenting so that every component found within each slide is communicated effectively and thoroughly explained during the talk; also tell your audience exactly what you should expect from them as well – is there a question and answer session ? Do they have an activity or assignment to complete by the end? By providing these expectations ahead of time, navigating through the material will appear much easier both visually and mentally. 5. Practice & Rehearse: No matter how great of an idea you come up with, if you don’t practice it beforehand then it won’t go over as smoothly as intended. Make sure you’re well rehearsed on all topics covered within the presentation so that no questions go unheard due to memory recall issues caused by stress in public speaking contexts; additionally, rehearsing frequently also allows for polish lines that add even more flavor to any speech! When crafting a creative presentation without PowerPoint, following these top tips helps ensure success in each delivery. As long as thought is put into their approach beforehand, practically anyone can develop an effective method for teaching others without relying solely on slideshows generated through computer software programs like Microsoft Office Suite products!
Responses to Frequently Asked Questions
What are the advantages of using alternative presentation ideas without powerpoint.
The advantages of using alternative presentation ideas without Powerpoint are plentiful. For starters, they allow speakers to be more creative and expressive since they don’t need to limit themselves to text-based slides and static visuals. Additionally, these alternatives can be especially effective for highly interactive or participatory presentations. For example, having audience members take part in activities such as role playing, group exercises and simulations can help create an engaging dynamic and offer a much more immersive experience than a traditional powerpoint presentation. Finally, alternative presentation ideas allow the speaker to use a wide range of media formats including videos, visuals, music and sound effects to present their message in a compelling way. These elements can create emotional connections with the audience that are unlikely to be achieved through static “bulleted text” slides.
How can I make an effective presentation without Powerpoint?
Making an effective presentation without Powerpoint can be achieved by leveraging various creative techniques. Firstly, it is important to know your audience and the message which you are trying to convey. When beginning a presentation without Powerpoint, it is beneficial to start strong with a short introduction of yourself and the topic. This will help the audience to more easily relate to what you are sharing. Secondly, using hands-on activities such as demonstrations or simulations are powerful teaching tools that could help to engage your audience in the presentation. You may also consider using props, videos/animations or storytelling techniques as they can draw in an audience and bring to life the subject matter. Thirdly, focus on keeping your audience well informed throughout the duration of the presentation by strategically placing breaks or visual cues. This can make the content easier to digest, in addition to lightening up any dull sections with humour or anecdotes. Lastly, end on a strong note and ensure that there is closure after delivering your message. Acknowledging any questions from the audience, a summary of what was discussed and thanking them for attending will help round off a successful presentation without Powerpoint.
What are some creative presentation formats that do not require Powerpoint?
Creative presentation formats that do not require Powerpoint include: 1. Storytelling – Use stories to bring your message to life and engage your audience. Telling an interesting, engrossing, or even personal story can be a great way to capture and retain the attention of your audience. 2. Role Play – An interactive way to demonstrate a concept is by having people act out scenarios related to the topic at hand. Whether it’s two people performing a skit or a large group of volunteers playing characters in a scene, role play can make abstract concepts concrete while providing a visual aid for the rest of your audience to latch onto. 3. Visual Presentations – One of the most common forms of presentations rely on visuals such as diagrams, maps, charts, etc., rather than words. Incorporating some visual elements will make it easier for people to understand certain key points in your discussion as well as help you keep your audience engaged during long sections of speech. 4. Demonstration – Show don’t tell is an old adage that applies when presenting without Powerpoint. You might prefer to use the time allotted for interactive demonstrations either in person or video clips that show the product or service in action. 5. Workshops – Teaching your audience a new skill or practice can be incredibly engaging while managing to educate them along the way as well. Setting up guided workshops with activities designed around group dynamics can also be highly effective in terms of creating lasting engagement with everyone present.
Unsupported browser
This site was designed for modern browsers and tested with Internet Explorer version 10 and later.
It may not look or work correctly on your browser.
- Presentations
How to Make a Better Presentation Without PowerPoint (+Top Alternatives)
- Bahasa Indonesia
Do you have to make a presentation soon? It probably isn't your first. You know the drill:
- Fire up PowerPoint, or Keynote.
- Create some slides.
- Try some new fonts.
- Play with a new template.
And yet, you're still feeling unenthused. You want something new, something different.
Maybe you're putting together the monthly sales report, and you're presenting it to your bosses yet again. Or, you're pitching something to a brand new client and you need to make an impact. You know they've heard other proposals, and you want yours to stand out from the rest. Or, you're struggling to figure out how to get a PowerPoint presentation to look nice in the first place.
We've already looked at the absolute basics of making a presentation with PowerPoint:

But do you know how to make a presentation without PowerPoint?
In this article, we review a few different types of powerful alternatives to PowerPoint presentation software. We explore why you might want to use each of these options, and how you can quickly put them to work for you. We also take a quick look at how to make a presentation without PowerPoint. We'll explore creative presentation ideas other than PowerPoint or any other slide presentation software tool.
We also have a comprehensive eBook you can download for free: The Complete Guide to Making Great Presentations . It'll help you master the complete presentation process.

So, we've seen how you can make a great presentation in any app. But perhaps you want more. In that case, you need the " anti-PowerPoints ," the newest apps with novel approaches to presentations.
Let's dive in.
How to Engage Your Presentation Audience - Without PowerPoint
It's easy to think only of software tools such as PowerPoint when you consider giving a presentation. But there are many PowerPoint alternatives you can use to make an effective presentation. Some of those tools and techniques aren't even software oriented.
The main goal of any good presentation is to engage your audience. If you'll be giving a presentation, first consider using one or more of these creative presentation ideas without PowerPoint or the need for other software:
- Props . Show and Tell isn't just for elementary school. If you bring an example of what you're talking about, your audience will be more receptive to what you're saying. Make sure that whatever object you use as a prop is large enough to be seen by everyone in the audience.
- Q&A . Give your audience a chance to get involved in your presentation by scheduling a question and answer session as part of your presentation. Or, provide another twist on Q & A and let a panel of experts answer audience questions.
- Videos . Slide presentations are great and so is added animation. But sometimes what your audience really needs is a quick movie. A short video presentation can increase audience interest when it's relevant to the point you're making.
- Music . Research shows that adding music to your presentation helps your listeners remember what you're saying.
- Humor . Adding a joke into your presentation can lighten your audience's mood and make them more receptive to what you've got to say.
To learn more about how to connect with your audience, and more creative presentation ideas without the need for PowerPoint, review this tutorial:

Now that we've explored some non-technical PowerPoint alternatives, let's look at some great software PowerPoint alternatives.
1. Great Alternatives to PowerPoint: Google Slides & Keynote
Of course, there are many other alternatives to PowerPoint when it comes to selecting presentation software. Two of the most notable options are Google Slides and Keynote . Let's take a quick look at each of these tools:
Google Slides
Google Slides has come a long way since it was introduced as part of Google apps included with Google Drive. One of its strengths is that it's web-based. That makes it ideal for collaboration. If you need to work with someone else on your presentation, Google Slides may be the right choice for you.
Keynote is part of Apple's iWork productivity suite. The intuitive interface will be familiar to Mac users. But if you want to open a Keynote file on a PC you will need to export it to either a .pdf or .ppt file.
For a more in-depth look at both Google Slides and Keynote, as well as a comparative look at PowerPoint, review this article:
2. The Original Anti-PowerPoint: Prezi

When it comes to the "anti-PowerPoints," Prezi is king. It walks that fine line between being unique yet understandable, engaging and yet still comfortable. Prezi bills itself as a " nonlinear presentation tool. " That's an apt description for an app that flies in the face of traditional presentations' " stack of slides " metaphor.
Prezi Is a Powerful Nonlinear Presentation Tool
Instead of seeing each part of your presentation as individual slides, Prezi lets you lay out your entire presentation on one canvas, and then zoom in and out to see specific points or the bigger picture.
You've likely already seen nonlinear presentations during TED talks. Perhaps you've seen infographic-style videos that put info together for a big picture at the end. It can be an effective presentation style for conveying information that goes together—or just for spicing up a traditional presentation.
If you want to make nonlinear presentation, you'll find that Prezi is a great app for it. It's simple to use, with an interface that keeps enough of the traditional slide layout to make you feel comfortable with it, while giving you the simple tools you need to format your text and more.
As a web app, you can use Prezi from any computer, and collaborate with others on the same presentation. But then, that's not much different from Google Slides , Keynote for iCloud , and Microsoft's PowerPoint web app.
Prezi's main differentiator, of course, is its nonlinear presentation style. That's tough to really capture with mere words. So, check out the short video below to see Prezi in action, and how its nonlinear format changes the way you think about presentations:

Isn't that cool?! Prezi really is a great solution when you feel like you've seen one-too-many PowerPoint presentations. The online tools are very intuitive and easy to use, you'll be creating Prezis in no time. It's the perfect first app to try if you want alternatives to PowerPoint for your next presentation.
3. Do-It-Yourself Animated Videos
This is an interesting segment of the " anti-PowerPoint " market. Tools to help you make those popular stop-motion animation films or hand-drawn cartoons that are so popular for advertising new apps these days.
As with any filming, hand-animated videos are difficult and time-consuming to make and need a ton of expensive equipment. That's clearly more work to take on than you want for your next presentation.
But with animation apps, you can get a similar effect far cheaper, and in far less time. That makes them perfect for something you'd otherwise have tried to describe with a PowerPoint slide deck. Plus, animated clips have the advantage of letting you step outside of the laws of physics and reality. They help you make an idea or concept more understandable than it otherwise would have been.
Now, if you're truly wanting a full-featured animated video, you'll never have a replacement for professional animators. Each of these apps, even though billed as " professional animated tools ," are simplified animation tools designed just for making a simple demonstration video. That's great if that's all you need, but don't dive in thinking you'll be able to make the next Paperman in five minutes.
If you're wanting to make a much better presentation than PowerPoint—or Prezi—could ever allow, though, these tools are perfect. They'll let you put together a hand-drawn animated video in minutes, ready to show off your ideas better than bullet points ever could. Here's the best apps for that:
Vyond - Powerful PowerPoint Alternative

In the realm of online do-it-yourself animation tools, Vyond is at the top of its game. Its web app makes it easy to pull their wide array of animation styles and pre-made graphics together into an animated presentation. You can easily customize those graphics as well, so your finished product will look like your very own—even if it's built from stock graphics.
Beyond just the animated graphics, Vyond supports audio, too. You can give your characters dialog, uploading your own voice recordings—or outsourcing to professional voice actors. And those characters will automatically get built-in lip sync animations. But more than just the spoken word, Vyond offers a library of both music and sound effects, helping your animation really come to life. Once things are finished, you've got a wide array of one-click export options to various social networks. Or if you'd prefer, you can download an HD video file for use wherever you like.
The app is very polished. If you're wanting to quickly make animated videos, it's a great option. All in all, Vyond's vast catalog of built-in customizable graphics and audio support with lip sync animations makes it a great PowerPoint Alternative if you want to animate your next presentation.
VideoScribe - Creative PowerPoint Alternative

VideoScribe carved out a nifty little niche for itself by letting you create those fancy " whiteboard animations " that have become a huge hit across the Web. If you aren't sure what I'm talking about, have a look at this video, produced by VideoScribe . Cool, right?
I'm a big fan of this style of animation, but it can be a costly thing to produce custom. What VideoScribe lets you do is take a whole bunch of pre-drawn, pre-animated images, put them together in a way that best suits you and the message you want to convey. Then it turns the whole thing into a slick little animation. Where Vyond lets you make a cartoon-style video, VideoScribe gives you similar stock graphics that'll be drawn on-screen during your presentation with a real hand, to give the feel of someone sketching your presentation.
It's surprisingly simple to put together a VideoScribe—much like you might expect. You'll mainly drag-and-drop pre-made graphics into the storyboard. Then let the app work its own magic—and you can have something presentable worked up in a matter of minutes.
This sort of video will definitely make an impact if all your audience was expecting was a humdrum PowerPoint presentation.
4. HTML-Based Presentations With Reveal.js
Then, with the apps we've looked at so far being web apps, it's only fitting to look at the latest " anti-PowerPoint" : HTML-powered presentations. As you've perhaps seen from some Google IO conference presentations, there's plenty of web features today to turn basic HTML, CSS, and JavaScript into a full presentation that's just an animated website.
You can create your presentations in your favorite code editor, save them online in revision control tools like Git, and present them in any browser. Anything you can add to a website, you can put into an HTML presentation.
That's very cool, but it'd also typically take far longer to make presentations with raw code than it'd ever take to make a PowerPoint presentation. But thanks to Reveal.js and its web app counterpart, Slides , it's as easy to make an HTML presentation as it is to make a presentation in any of the other apps we've looked at.

Reveal.js is an open-source framework for turning an HTML document into a killer presentation. It's pretty impressive. Just look at this introduction presentation to get a feel for what Reveal.js is capable of—especially considering it's all done with standards-compliant HTML, CSS, and JavaScript. It offers modern transitions, some subtly non-linear presentation features, and even a PDF export option.
If you're capable of hand-writing your own HTML code, then take a look at the documentation for Reveal.js on Github . With the help of some JavaScript code and specific tag attributes on your HTML elements, Reveal.js turns a typical HTML document into a fancy presentation, for free.
But then, everyone doesn't want to hand-code an HTML page each time they make a presentation, so that's where Slides comes in. It's a hosted version of Reveal.js, combined with an elegant GUI. So, you can use its power to make your own slideshows with the simple tools you'd expect from any other presentations app. There's even the extra features, such as web fonts and CSS customization, that you'd expect from a web-powered presentation.
Both Reveal.js and Slides have lots to offer—the former's great if you're comfortable coding your own presentation. The latter's a perfect option if you're looking for a new, simpler presentations app that won't need any coding.
You can read more about Slides below.

Visme is a software where you can create a presentation without PowerPoint. It's a cloud-based software where you can create more than just presentations. You can also create:
- infographics
- data visualizations
- product demos
Visme comes with templates that you can use. Along with templates, there are millions of free images, thousands of icons, and hundreds of fonts. You can share your presentation by sharing a URL or embed it into a blog post or web page.
Visme is a free software. But to unlock premium features you need the Starter or Pro packages, which bill at $12.25 USD per month or $24.75 USD per month.
6. Slides

Slides is another cloud-based alternative where you can create a presentation without PowerPoint. This software allows you to edit and access presentations from multiple devices and also allows you to present offline.
For example, if you've got a math-based presentation, Slides makes it easy with the ability to display math formulas. There are three purchase options for slides starting with the Lite options, which start at $5 per month and are billed annually.
7. Zoho Show

Zoho Show is a software where you can create a presentation without PowerPoint. It’s a part of a workplace bundle. With this software, you can embed live tweets, YouTube videos, and Flickr images. The Workplace Bundle plans start a USD three a month per person billed annually.

Canva is an easy-to-use alternative to PowerPoint. This presentation without PowerPoint software comes with templates ready to use. You’ll have access to millions of images if you use the paid plan.
This free software comes with premium features you can get with the Canva Pro Plan is USD 119.99 per year per person.
Make Great Presentations (Free PDF eBook Download)
Grab this new eBook: The Complete Guide to Making Great Presentations . It's available for FREE with your subscription to the Tuts+ Business Newsletter.
It'll help walk you through the complete presentation process. Learn how to write your presentation, use the best presentation software, design like a pro, and deliver memorably.

Which PowerPoint Alternative Is Best for Your Next Presentation?
There you have it. We've looked at how to do a presentation without PowerPoint and dived into the best types of " anti-PowerPoint " apps:
- nonlinear presentations
- animated drawn presentations
- HTML presentations
You've learned about ways to present other than PowerPoint. We've also discussed Google Slides and Keynote. If you're looking for a tool with a different perspective, then Prezi can help breathe some life into an otherwise tired presentation.
Also, if you want to really stand-out, you can do so by putting together an animated short that helps explain your point for you. If so, Vyond and VideoScribe are great options to work with. And finally, if the flexibility of an HTML-based presentation has you intrigued, there's Reveal.js and its web-app counterpart, Slid.es, to explore.
The next time you've got to put together a presentation, instead of just reaching for the safe choice of PowerPoint or Keynote, give one of these alternatives to PowerPoint tools a try. They're your best shot to help your presentation stand out and actually get people's attention.
Editorial Note : This post was originally published in 2014. It's been comprehensively revised to make current, accurate, and up to date by our staff—with special help from Laura Spencer and Sarah Joy .

Scott Berkun
How to present well without slides.
If you were having an important conversation with a friend at a restaurant, would you pull out a projector and put your slides on the wall? They’d think you were crazy as would the people at other tables. Rather that look into your eyes or give full attention to your words, your friend would have their minds divided between you and the images you were showing simultaneously.
Which raises the question: why use presentation slides at all? Most important conversations you will have in your lifetime happen without slides. And ask anyone who works in media: if the power went out and they could only show your slides or broadcast your voice, they’d go with your voice. Your voice, what you say and how you say it, is the most important thing. If you listen to This American Life or The Moth , it’s clear how powerful a speaker can be with their voice alone.
Look at any list of the best speeches of all time and you won’t find a single use of slides or other props. Of course slides and presentation software hadn’t been invented then so it’s unfair to make a direct comparison (For fun see The Gettysburg Address as a bad Powerpoint deck ). Yet the question is easy to ask: would these speeches have been better if they were narrated over slides?
In many cases, no. You’d have to listen carefully to figure out when ideas would be better presented visually rather than with words alone, which is the secret for thinking about your own presentations: when do you truly need a visual image to express an idea? And when would it be better simply letting your voices tell the story?
Speaking without slides seems more challenging because:
- You feel naked without the familiar crutch of slides behind you
- It may require a different way to prepare
- It demands more thinking and refinement of your ideas
Speaking without slides is often better because:
- Audiences grant you more attention and authority over the room
- You have no fear of slide or A/V malfunctions
- You can never become a slave to your slides
- It forces you to clarify and improve your ideas, making you a better speaker
But slides do have some advantages, including:
- Some concepts are best expressed visually
- They can serve as a handout (but true handouts work better than slideuments )
When is it best to speak without slides?
If I’m asked to speak for 20 minutes or less I often go without slides. More than 20 minutes and the dynamics of attention are more complex and I typically use slides, though less than many speakers do. I give the same advice to others: the shorter the talk, the simpler your presentation should be.
How to prepare a slide-free presentation
In Chapter 5 of Confessions of a Public Speaker (“Do Not Eat The Microphone”) I provide a simple, well-tested method for preparing talks of any kind. In short it looks like this:
- Take a strong position in the title
- Think carefully about your specific audience (why are they here? what do they already know?)
- Make your 4 or 5 major points concisely (from a draft outline of 10 or 12 points)
- Practice making your points without a single slide.
- Revise #3 and repeat #4 until done.
This approach works with or without slides, but in all cases it forces you to develop your ideas into a solid outline and practice delivering it before you’d even consider making a slide . If you want to go entirely without slides, you’re already prepared for that. And if you decide as you revise that you need slides to best make your points, then add them, but only after you’ve proven their necessity by trying to present without them.
If you want your ideas to take center stage, the slides should come late in the process so that they are used only to support what you’re saying, rather than the other way around. Even if you are a visual thinker and need something to look at to develop your ideas, develop your ideas and rehearse assuming the slide deck is scaffolding you will remove . Don’t fall into the trap of polishing your slides and tweaking fonts when you should be revising your thoughts and practicing how you’re going to express them.
Given a choice between a great talk with lousy slides, and a lousy talk with great slides, what do you think most audiences would choose? Prepare accordingly.
What do you put on the screen if presenting at a slide-dominant event?
I simply put together a slide with my name, the title of the talk and the basic contact information I want to provide. There’s an argument that only having a single slide does far more to make you accessible to an audience interested in your work as the way to contact you is visible the entire time you’re speaking, instead of just at the end. Here are two examples from two different events:
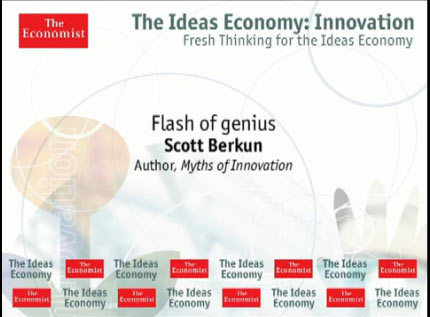
How do you get over the fear of forgetting something?
Many speakers use slides to mitigate fear. Slides used for this reason often come at the audience’s expense. It’s common to see speakers reading their own slides, or facing their slides as they present, clear signs they made their slides first, rather than constructing the presentation first and using slides to support their thoughts. Slides should be for the audience, not for you.
If you work hard to have clear points, and you practice it’s unlikely you’ll forget anything important. Even if you did forget something, only you will know. Since there are no slides, as the speaker only you know what you planned to say. You could skip an entire point or express it in a completely different way than you intended and no one will know but you. Slides can lock you in and if you are a true expert on the subject you’re speaking about you may find advantages in flexibility.
The notecard
When I speak without slides I usually have one small piece of paper listing my 5 main points. For my recent keynote at Warm Gun 2013 on The Dangers of Faith in Data , here’s what I brought with me on stage:
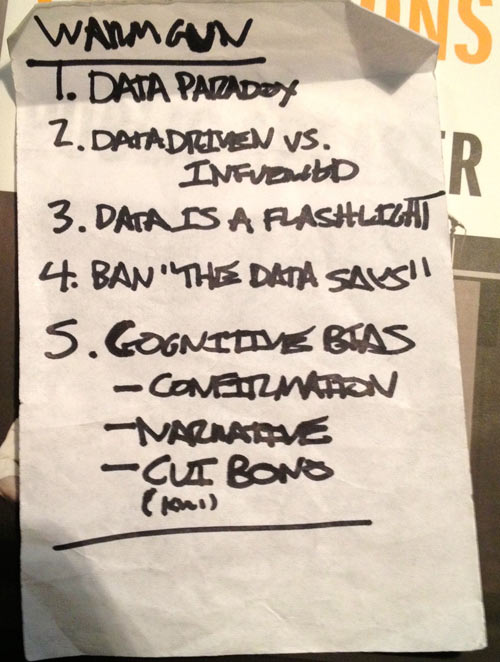
This notecard is short and simple. Since I’ve thought hard about this topic and have practiced the talk, all that I need the notecard to do is remind me of the next point, and the overall structure. I cheated on #5 as it has sub-bullets, but I simply found while practicing I couldn’t recall all three, so I wrote them down. Churchill and some other famous speakers used similar lightweight systems for their speeches.
You can see the notecard on the conveniently transparent lectern:

What about the handout problem?
If I prepare my talk as described above, it’s easy to write up a blog post with the same structure.
Here’s the blog post, titled The Dangers of Faith In Data , which I wrote in less than an hour while the ideas were still fresh in my mind.
Watch the actual talk based on the above
Now that you know how I prepared and practiced, you can watch the actual talk and judge for yourself. You’ll see me look down at the notecard, but it’s typically while I’m silent and trying to let the audience digest what I just said, while I collect myself to lead into the next thought.
Free Checklist For Great Talks (with or without slides)
You can download a handy, comprehensive, printable checklist for giving great presentations here (PDF) based on the bestseller Confessions of a Public Speaker .
13 Responses to “How to present well without slides”
In the case of scientific seminar talks given to expert audiences, the slides are used to show actual data. So we have no choice but to use slides and make them the focus of the presentation. Although there is a special form of slideless presentation called a “chalk talk”, which entails explaining scientific shit using only a chalkboard, and usually with intensive audience participation: ongoing chiming in with questions, comments, and criticisms. The idea is that a chalk talk reveals whether someone can think on their feet without the crutch of slides, and they are used as an interviewing tool.
I love this! I’ve been doing this for years successfully. Even won an award. I’m glad I’m not alone!
For longer talks (more than 15 minutes) I like to have LOTS of notes when I speak, mostly to keep from getting ahead of myself; I also like to have those notes large enough to read from 10 feet away, so I can move around. “Presenter mode” with the notes section just doesn’t cut it, so I carry two laptops and write two sets of slides. One set is my speaking notes: very dense, lots of words, 100% inappropriate for showing to anyone but myself. The other set is what I show the audience: pictures, graphs, or just a few words to reinforce my point; often these slides will be repeated multiple times in a row so even though I’m clicking through them at a pretty fast clip, the audience sees a new slide only every 1-3 minutes.
The “secret” is to have exactly the same number of slides in each deck, and to have two receivers listening to a single “clicker.” I get as many notes as I want, in nice big fonts with plenty of color; the audience gets a very different “show”; everyone is happy.
Thanks for sharing your method – I hadn’t heard of anyone who makes two sets of slides before.
I’ve found that from speaking so often and experimenting that the less materials I depend on while I’m speaking, the more comfortable I am, not less. But everyone is different of course.
Yes, absolutely. Back when I was doing full-time technical training I practically knew the material by heart. These days, however, I give maybe five presentations a year, only two of which are usually the same talk. Some I’ve done before but often as long as a year ago (and by then I’ve usually updated the material), but the rest are new “this time” and will likely never be given again. Also, most of my “presentations” are actually half-day tutorials, which means about three hours worth of material; I simply can’t remember that much unless I’m teaching it several times per month.
My formal presentations always include slides because I’m talking about a visual subject, but it is ALL visual: no text, and certainly no bullet points (my personal pet peeve). It’s nice to know that I can give a presentation without them too, because any day I can literally be stopped in the hallway and told that there’s a tour group coming through and I need to give a talk *now*. It took me a while to get to that place, but knowing your subject inside and out and having a crazy passion about it helps.
I have to give props to Toastmasters too. I used to have a deathly fear of public speaking, but that environment really helped. Plus, it was all talk, no slides!
Makes sense to me. There are certainly plenty of situations where slides are essential. An artist talking about their work is one of many.
[…] E început de an, deci probabil toți discutăm o strategie, un buget sau planuri pentru 2014. Ce facem când trebuie să prezentăm ceva fără ajutorul unui suport grafic? Scott Berkun, autorul Confesiunile unui vorbitor public ne oferă câteva sfaturi pentru prezentări memorabile. […]
[…] How To Present Well Without Slides […]
[…] Interesting post by Scott Berkun on not using a presentation tool. […]
[…] Secret: Presentation expert Scott Berkun writes out his 3-5 main points on an index card and keeps it in his back pocket when he speaks. […]
[…] How to present well without slides (by Scott Berkun) […]
Leave a Reply
Click here to cancel reply.
get_user_ip: 129.222.194.135
get_visitor_country: CA
is_allowed_country: 1
- Contact Sales

17 PowerPoint Alternatives To Help You Avoid Death by PowerPoint
Let’s be honest about your presentations. You need a PowerPoint alternative.
Let’s be honest about how dreadful it is to see overcrowded slides.
Honest about how people seem to think using PowerPoint is an excuse to be boring and vanilla.
Honest about how it’s a crutch.
Let’s be honest about how simply outdated it is.
It’s so horrible that “Death by PowerPoint” is a certifiable cultural phenomenon.
You need something different, a PowerPoint alternative to blast past your old ways.
It’s time to spruce up the standard business presentation and these tools will help you do it.
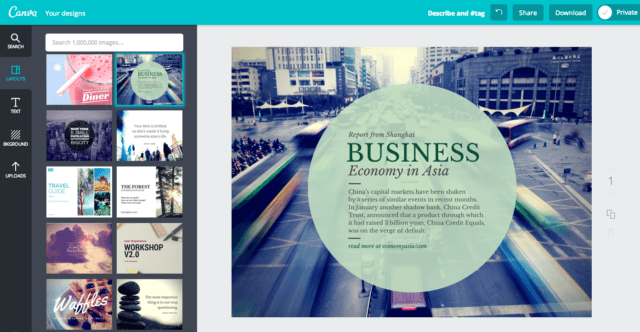
If you’re already in love with Canva for all things online photo editing, you’ll find it easy to fall in love with Canva Presentations . It’s one of the most visually stunning options on this list of PowerPoint alternatives.
There’s loads of free design options and a few inexpensive ones too, but you really can get the full Canva Presentations experience entirely for free.
Pricing: Free!
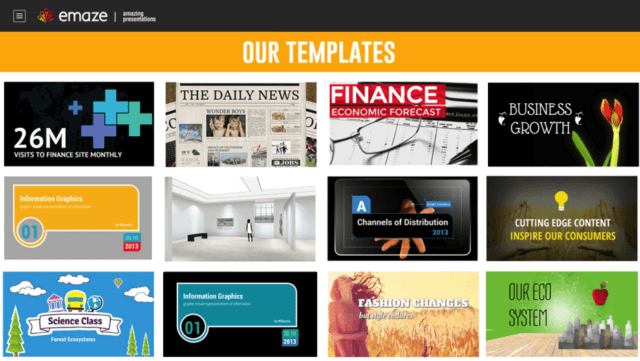
Here’s what makes Emaze different: the fact that the back end of an Emaze presentation is built with HTML5 means it’s an ultra-reliable slideshow option for those who rely on mobile devices and need to make sure their presentations look good while doing it.
But that doesn’t mean you need to know anything about HTML5. Don’t sweat it—Emaze does all that stuff in the background while you use their easy-to-use interface in the foreground.
Pricing: There’s a free option! You can also upgrade to a Pro plan for $10/month or a Business plan for $39/month.
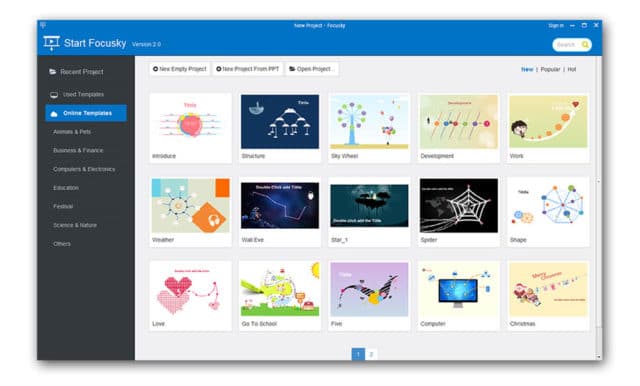
The specialty of Focusky ? HTML5 presentations and animation-based presentations backed by Flash. Their free vector library (more than 5,000 vectors!) makes creating animations easy. Way better than in PowerPoint!
Pricing: Free, Standard ($9.99/month), Professional ($99/month), or Enterprise ($399).
17 Top Evernote Alternatives for Note-Taking for 2024
4. Google Slides
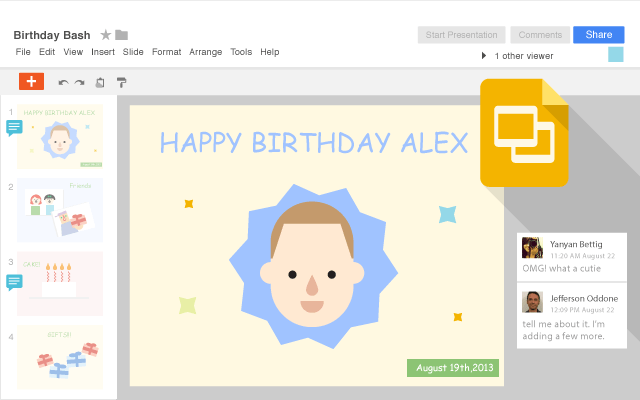
Another one of my favorites, Google Slides makes collaborating on presentations incredibly easy.
With real-time collaboration, an intuitive interface, and easy integration with all things Google, it’s exactly what you’d expect from a Google web app. Here’s to an easy-to-use (and share-able!) alternative.
5. Haiku Deck
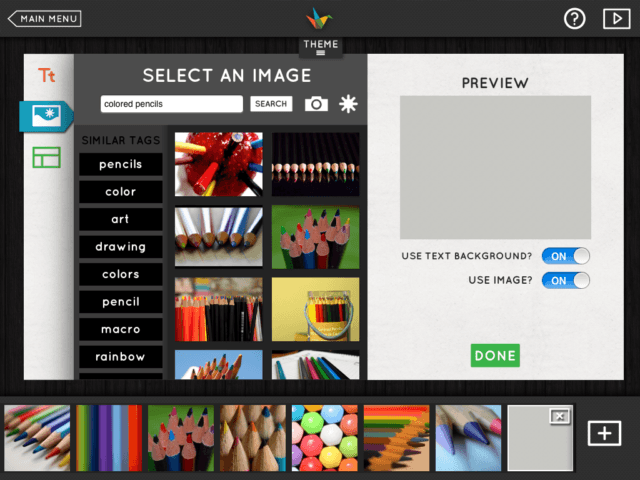
A haiku about Haiku Deck :
Pretty visuals
But less customization
Still better than Pow……erpoint.
(Can we pretend it’s okay to end a haiku with a 7-syllable line?)
Oodles and oodles of stock photos! If you see a slideshow with big, bold text and lots of colorful stock photos, you’re probably looking at a Haiku Deck. Only con? It’s just not as customizable as other alternatives on this list.
Pricing: The Pro plan costs $9.99/month while the Bulk plan starts at $499/year.
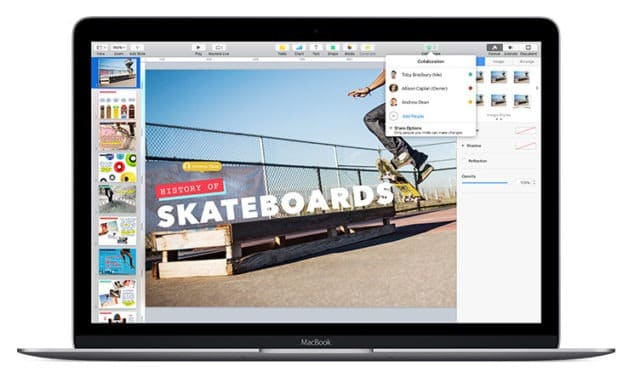
Apple geeks in the house say Heeeey! Hoooo!
Keynote is Apple’s PowerPoint alternative, originally part of the iWork suite for Macs. But imagine my surprise when I found out you can use Keynote entirely for free through your iCloud account online.
Cons? None. Just kidding. Some people don’t like that it’s not widely used and switching a Keynote presentation over to PowerPoint doesn’t usually go well. Pros? Everything else.
Project management software can upgrade your presentations. Check out our list of the Top Monday.com Alternatives!
7. Kineticast
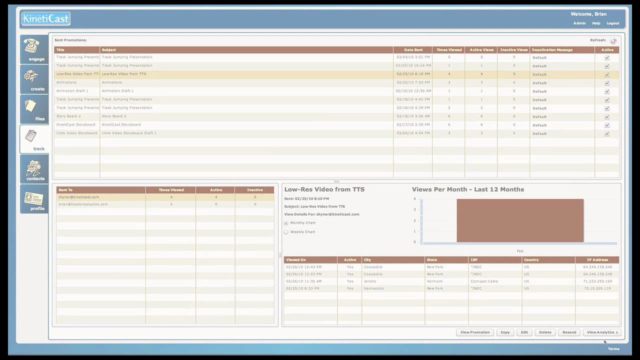
Salespeople, this one’s for you. Especially you B2B salespeople.
It ain’t the prettiest thing in the world, but that’s because it doesn’t need to be. Kineticast is for salespeople who care about results, stats, and presenting their content more than fiddling with PowerPoint menus.
You can change your message depending on who you’re selling to, but other than that, you’re locked into a pretty standard template and style. Salespeople rejoice. You don’t have to be makeshift designers, but can still deliver a professional and compelling presentation to your top prospects. A top choice for those serious about finding a real, workable alternative to PowerPoint.
Pricing: Plus plan: $24/month; Preferred plan: $39/month; Premium plan: $59/month.
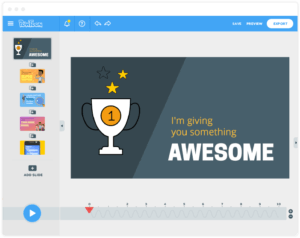
If you like videos—if you like animation— PowToon’s here to save the day.
You know those fun animated videos you sometimes see for product demos? Or those little animations that make understanding complicated ideas a lot more fun? PowToon’s probably how they did it. If your content is more dynamic than text and is all about explaining things through animation, PowToon’s for you.
Pricing: There’s a basic Free plan; there’s also Pro and Business plans at $89/month and $197/month, respectively.
15 Excel Alternatives To Help Your Team
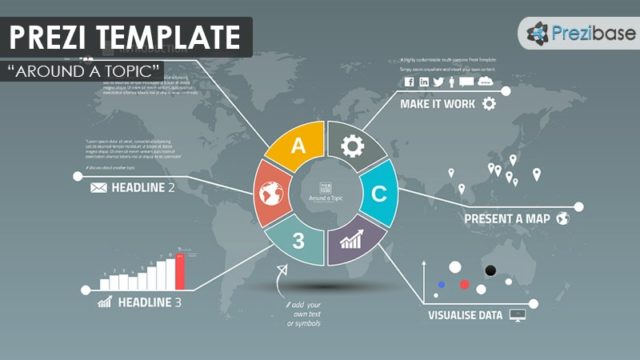
Prezi : one of my personal favorites and the first PowerPoint alternative to prove (to me at least) that presentations don’t have to be lethally boring.
I love it for its non-linear presentation style, but its inability to support anything additional might be a turn-off for some people. Biggest pro? Simply beautiful, chock-full of brilliant and visually appealing templates. Biggest con? Not totally customizable.
Pricing: There’s a free plan; there’s also Enjoy, Pro, and Pro Plus plans at $4.92/month, $13.25/month, and $20/month, respectively. Businesses can save with volume-based pricing.
10. SlideCamp
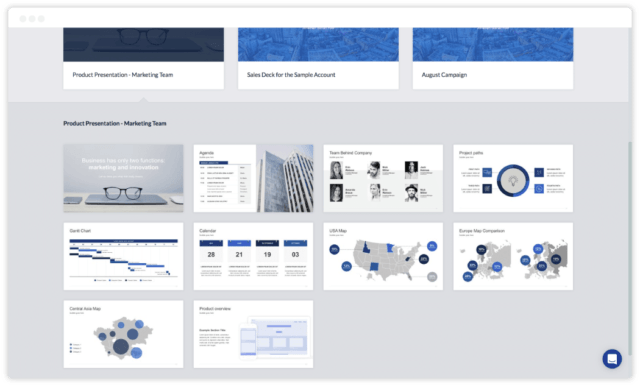
If you want your presentations professional, but not too flashy, then a SlideCamp slide library may just be your thing.
Easily build up business presentations by searching for the slides you need, then open them up straight in PowerPoint. No complicated software. No new concepts to get your head round.
They’ve got sleek designs which can be edited so ridiculously easily in PowerPoint or Excel, that you’ll wonder why you ever found presentations time consuming.
Pricing: Free Trial, $69 Lifetime access, and deals for team accounts
11. Slidebean
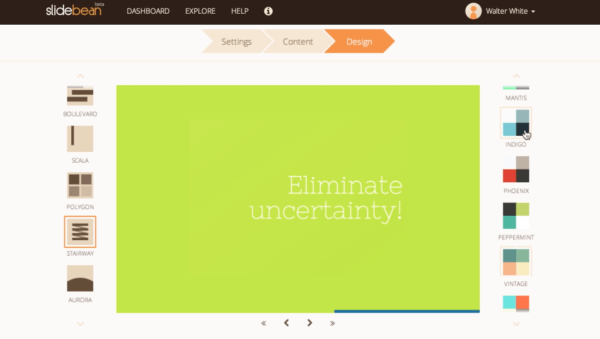
If you’re in a pinch and don’t have time for all the bells and whistles (like animation), Slidebean is your solution.
It ain’t fancy, but it gets the job done and it’s reliable to boot. If you’re looking for top-notch visuals, you’ll probably want to check out a different alternative. But if you’re looking to focus on the bare bones of a slideshow and put content and accessibility front and center? Slidebean’s got your back.
Pricing: Individual plan: $49/month; Teams plan: $99/month for 5 users; Corporate plan available for bigger companies.
12. SlideDog
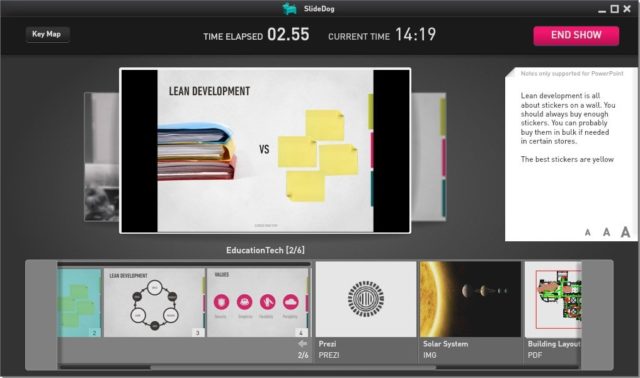
Let’s get a bit more meta with SlideDog .
If you don’t want to give up PowerPoint for some reason ( why?! who are you? have you not been reading about all these other awesome alternatives?!), you can still use SlideDog in conjunction with PowerPoint to make things run a bit more smoothly.
SlideDog is a multimedia lover’s best friend and is known for its ease of use when incorporating PowerPoint files, Prezi files, video files, PDFs, and plenty of other multimedia types into one nice and easy slideshow.
Pricing: Free or starting at $8.33/month for more features.
13. Slidely
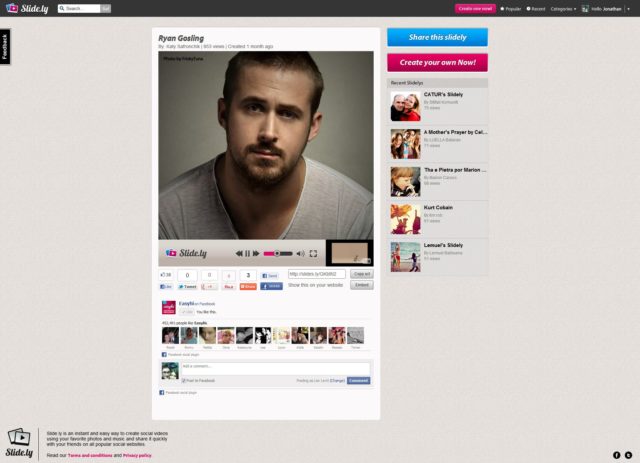
Here’s a super fun one for all my art friends out there! It’s less for business and educational purposes and more for sharing photos and videos with loved ones in a visually stunning way.
But you can totally use it for business, too. How about—instead of cramming all those photos from the last company 5k into a PowerPoint—using Slidely to combine a curated collection of photos with some music and visual effects? All hands meetings just got a lot more fun.
Pricing: It’s free! Businesses can benefit from their Promo library service, great for finding stock content to use in marketing videos. Here’s more info on Promo pricing .
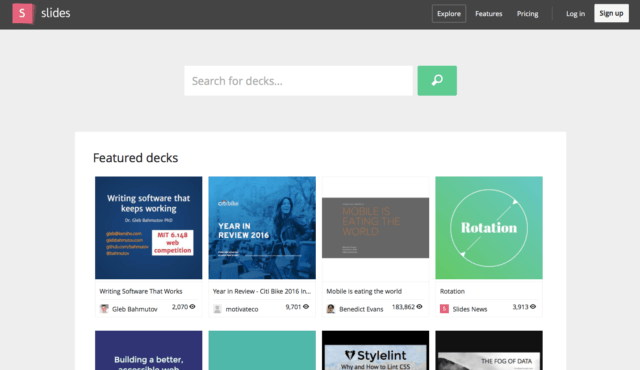
What doesn’t Slides do? Not much. Like their Features page says, it’s got a ton of functionality but manages to do it without bogging you down. Easy to use on and offline, its only drawback might be that its limited template library mean it’s not 100% customizable. But the templates they do have look pretty great to me.
Pricing: There’s a free option; there’s also Lite, Pro, and Team plans at $5, $10, and $20 per month, respectively.
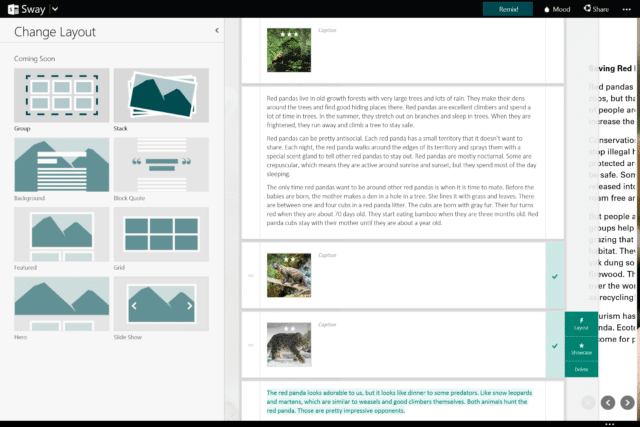
You didn’t think we’d poo poo all over Microsoft without giving them a chance to redeem themselves, did you?!
I was pleasantly surprised to find that Microsoft has waken up to the “death by PowerPoint” phenomenon and has answered beautifully. Meet Microsoft Sway . It basically does everything PowerPoint does but just…way, way, WAY better. Honestly, I’m just downright impressed.
Pricing: It’s free!
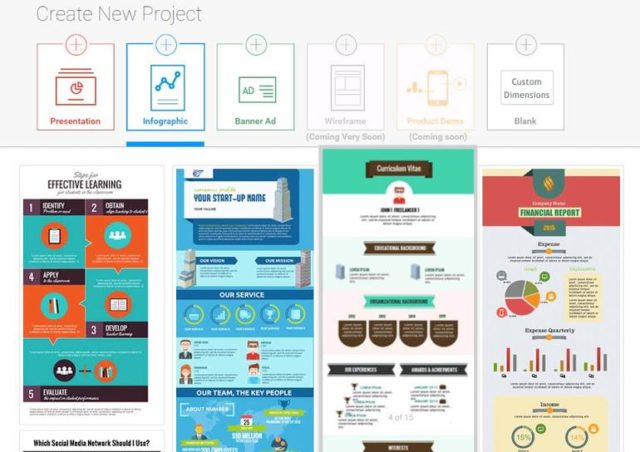
Have you ever seen someone using a PowerPoint presentation for something that’d do much better in a different format? You watch a PowerPoint full of sales reports with lines of numbers and cringe and just want to help the poor soul who thought a set of slides was the most engaging way to present this information.
Have no fear. Visme is here. It’s simply beautiful— and not just for slideshows. Open your mind to infographics, data visualizations, and visually stunning reports as fresh ways to present information to your audience.
Pricing: The Basic plan is free! Standard plan: $10/month; Complete plan: $19/month; Team plan: $57/month for 3 users.
17. Zoho Show
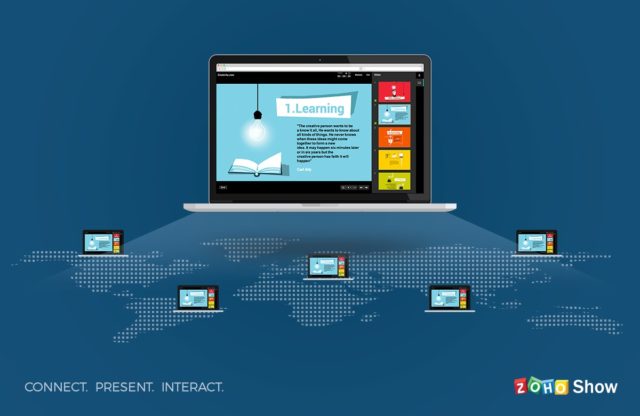
Because of Zoho Show ’s precise importing and exporting functionality, it’s safe to use Zoho Show when you’re editing from (or will be exporting to) a PowerPoint file. So your PowerPoint-allegiant colleagues (are there actually people like this?) can’t complain.
It’s a pretty solid PowerPoint alternative with all the features you’d expect: cloud-based, offline presentation mode, and easy sharing and collaboration. Already use the rest of the Zoho Suite? Then Zoho Show is a no-brainer for you.
Pricing: They’ve got a free option which allows for up to 25 users! For everything you get, it’s got one of the best free plan options we’ve seen so far. Upgrade to Standard for $5/user/month or Premium for $8/user/month.
Slideshows CAN Be Fun
Believe it or not, they actually don’t have to be soul-sucking.
And we don’t want to give the wrong impression that we just hate Microsoft, because that’s not true! When PowerPoint first came out in 1987, Ronald Reagan was president. Gas was 89 cents a gallon. The Simpsons had just debuted its first season. It was a different time back then.
PowerPoint isn’t this big, evil thing, but we do have to admit it is outdated. The fact it’s stuck around this long is—seriously, nothing but respect here—truly remarkable.
It’s time. Which tool will you use for the next few (maybe even 30!) years?

Steve Pogue is the Marketing Operations Manager at Workzone . He writes about project management tips and the buying process. When not at Workzone, you can find him playing vintage base ball or relaxing with his family at home.
You might also like ...

See it in Action
01b - multi-step demo overlay, step 1 of 3, how many people will use workzone.
- 10-24 users
- 25-99 users
- 100 or more users
Please tell us a little more about you...
- First Name *
- Last Name *
- What is your role * What is your role? Contributor | Coordinator Manager | Team Lead VP | Director C-Level | Sr Executive
Last step...
- Hidden hsa_ad
These cookies are required for the website to run and cannot be switched off. Such cookies are only set in response to actions made by you such as language, currency, login session, privacy preferences. You can set your browser to block these cookies but this might affect the way our site is working.
These cookies are usually set by our marketing and advertising partners. They may be used by them to build a profile of your interest and later show you relevant ads. If you do not allow these cookies you will not experience targeted ads for your interests.
These cookies enable our website to offer additional functions and personal settings. They can be set by us or by third-party service providers that we have placed on our pages. If you do not allow these cookies, these services may not work properly.
These cookies allow us to measure visitors traffic and see traffic sources by collecting information in data sets. They also help us understand which products and actions are more popular than others.
5 Creative Presentation Ideas That Can Be Done Without PowerPoint

Have you ever been 15 minutes deep in a presentation wondering why the presenter chose to use the same bulleted text format for every single slide in the deck? The lack of creativity could have been for a number of reasons; 1) time restraints, 2) no design skills, 3) software limitations, or 4) a combination of all of the above. Regardless of the reason, there’s nothing worse than sitting through a boring presentation.
If your deck design misses the mark, you run the risk of losing the attention of your audience.
Creative presentation ideas that are alternatives to PPT
We recognize that not everyone looks at a blank presentation and is struck with inspiration, and that’s okay. We can’t all be Picasso when it comes to presentations. Luckily, there are simple ways to take your presentation to the next level that don’t require design skills or PowerPoint. And they can all be found in Beautiful.ai.
Here are 5 creative presentation ideas that you can incorporate in your next deck to wow your audience.
Ditch the bullet points and create inspiring content that will engage your audiences. Using animations will help you better illustrate your story and bring complex information to life. Animations are a creative presentation idea that directs the audience’s attention to exactly what you want them to consume.
In Beautiful.ai, we give you the power to decide how your animations will build on each slide. You control the speed, the order, and whether they build automatically or advance with a click. You can create a custom timeline, which is a manual control of your animation build. And you can also customize the animation timing and style to choose overlapping, simultaneous, sequential, or no animation at all. Depending on your content, and talking points, you may select a slow, normal, or fast animation speed.
Video bubbles
Using a video in a presentation isn’t groundbreaking. But what we’re seeing more of is video bubbles— an added element to the corner of the presentation slide— that give your slides a human element that might be missing otherwise.
If you're looking for creative ways to spice up your next presentation deck, consider using a video bubble to add something personal to your story. Here are five ways you can incorporate this feature into your Beautiful.ai presentation;
- Introduce yourself at the beginning of the presentation
- Add context to more complex data or information
- Narrate each slide for a remote presentation
- Upload customer testimonials in a new way
- Show something in action as an anecdote to informational text or data on the slide
Infographics & charts
We know what you’re thinking: infographics and charts are boring. Maybe that’s true in PowerPoint, but this is Beautiful.ai.
In Beautiful.ai you can throw out the rule book for charts and graphs. With pre-built templates you can experiment with new, creative ways to layout your data and craft your story. We encourage you to play around with different formats and see where it takes you.
Colors are your friend, too. They can help you convey things within your graphs and charts more effectively, while adding a bit of style. We suggest using different colors to provide contrast between data sets and force the eye to the most important metrics.
Engaging visual assets
A no-brainer for a more creative presentation is incorporating strong visuals. You can play around with different ways to add photos, videos, gifs, and icons throughout your presentation to keep your audience interested. But let’s take it a step further and think outside the box. Instead of defaulting to a solid color background on your slide, try using a background image instead. Or rather than using our stock image library, you might opt to use Beautiful.ai’s AI image generator to create a visual asset unique to you and your story. The possibilities are endless with supporting visuals, so it’s up to you to let your creativity shine.
Custom fonts & colors
The fonts and colors you use in your presentations are a way to show some personality.
By default, presenters are more likely to stick to a simple color palette in their deck. But colors can make all the difference when it comes to creativity. Instead of settling for the obvious primary colors, try using a combination of muted and bold colors that complement each other. Tweaking the colors— even slightly— can take your presentation from corporate to cool.
Similarly, you can get really creative in your presentation design by uploading custom typography. Simply upload your custom font in your theme and set it and forget it. It will automatically be applied to each slide in the deck. Don’t be afraid to take a chance on a bolder, more modern font to make a bigger impact.

Jordan Turner
Jordan is a Bay Area writer, social media manager, and content strategist.
Recommended Articles
What the heck are smart slides, powerpoint alternatives: how to replicate (and improve) ppt functions in beautiful.ai, presentation design 101: hottest design trends to keep your slides fresh, avoid frankendecks: the importance of branded presentations.

How to Play PowerPoint Slides Automatically

The PowerPoint autoplay feature is an amazing tool for creating slideshows that advance automatically . Self-running PowerPoint presentations are great for leaving in kiosks or publicity booths. You can even show them with recordings or voiceovers to make sure your audience gets the most out of it.
Forget worrying about clicking from slide to slide, today we will teach you how to play PowerPoint slides automatically!

We’ll cover the following topics:
Why should you use the automatic slideshow PowerPoint feature?
- How to Play PowerPoint Slides Automatically without Clicking - Option 1
- How to play slideshow in PowerPoint automatically - Option 2
How to make PowerPoint slides advance automatically with audio
- How to loop slides in PowerPoint
- Check out some experts’ best practices for Automatic slideshows in PowerPoint
How to automatically play PowerPoint presentations across devices
How to play powerpoint slides automatically without clicking on mac, elevate your presentation with professional designs: try 24slides today.
Using the automatic slideshow feature has many benefits . The main one is its practicality; it is a tool you can set up in advance so that you eliminate the need for ongoing attention and your presentation flow is better.
And that’s not all, you can even add voiceovers, recordings, and even laser pointer gestures to make sure your audience gets the most out of your presentation.
It becomes particularly beneficial in the following scenarios:
- Business presentations: An automatically progressing presentation can help you focus on your content without worrying about going slide by slide, which can often be distracting and disrupt your rhythm.
- Publicity: Self-running presentations can be great if you use them for publicity. For example, if you have a kiosk or booth, a self-running PowerPoint slideshow can help you reach more people without them having to speak one-on-one with a salesperson.
- E-Learning: In e-learning modules or training presentations, autoplay can help learners progress through the material while listening to your lecture. However, they can also pause and rewind to go to the specific section they wish to revisit.
- Photo or Video Slideshows: Autoplay is commonly used in photo or video slideshows for events such as weddings or birthdays. It can serve as a background loop, or you can present it at a special moment along with music or narration to enhance the experience.
How to Play PowerPoint Slides Automatically without Clicking: Option 1
There are a couple of different ways to make your slides run automatically, and we'll go over both options. This first option is for when you need a really customized presentation: personalized timing for each slide, voiceovers, or laser pointer gestures .
If this is your case, go ahead with this section, but if you’d like something a bit simpler, proceed to Option 2.
- The first step is to go to the Slide Show Tab. On the Set Up group, you’ll find the Set Up Slide Show option to start customizing your self-running presentation.

- Once the Set Up Show Window opens, deselect the Presented by a speaker option, as it refers to manually advancing your slides, either by clicking or using keys. Next, consider several options for the automatic slideshow:
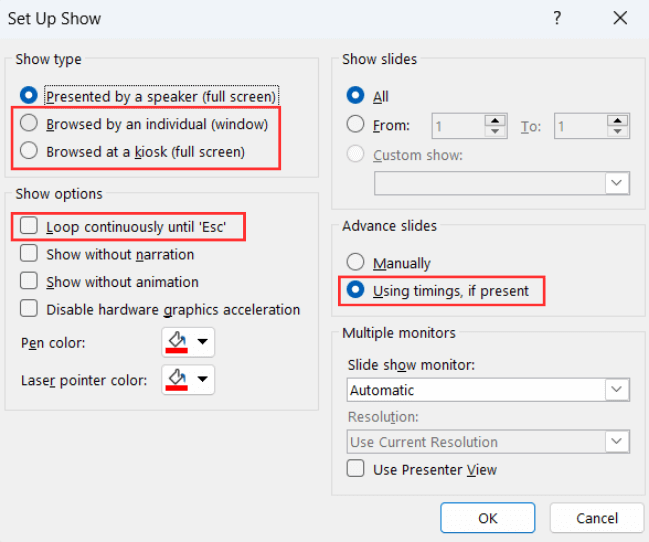
- Browsed by an individual is one choice for creating a self-running PowerPoint presentation. This option permits you to deliver your slides within a window, as opposed to the typical full-screen mode. Ensure that the Use timings, if present option is enabled for this feature to function correctly.
- Another option is the Browsed at a kiosk , which allows you to run a full-screen, continuous slideshow automatically. This option locks in both the looping and timing settings, ensuring that your slideshow will continue until you press the ESC key.
If you’re not sure what option is the best for you, remember you can always select manually the loop and timings option . Try different options with these and try out how your presentation will look like with the different settings.
- The next step is to set your timings. This means defining how much time you want your PowerPoint slideshow to spend on each slide before automatically advancing to the next one.
To set your timings, click on Rehearse Timings , which will allow you to go through your presentation slide by slide, and it’ll record how much time you spend on each one.

After you finish going through all your slides, a message will pop up to save your timings. Click yes so you can save the time spent on each slide.
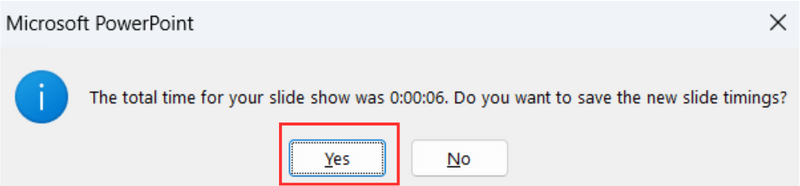
How to play slideshow in PowerPoint automatically: Option 2
Let’s take a look at a different way of using the PowerPoint autoplay feature. This option is great if you’re looking for something simple and just want your slides to advance automatically at regular intervals.
- First, open the Transitions Tab and locate the Timing Group.

- Go to the After option and manually add how much time you want to spend on each of your slides.
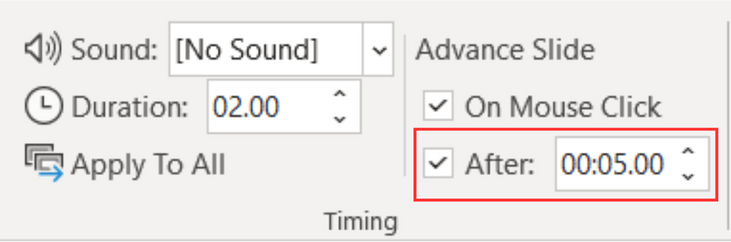
Select the Apply To All option so all your slides have the same timing.
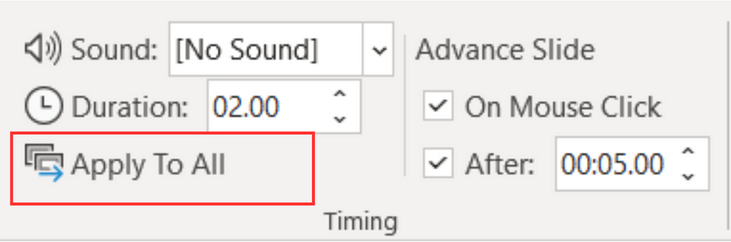
You can also deselect the On Mouse Click option, depending on whether you want to be able to advance your slides by clicking or not.
Adding audio to your automatic PowerPoint is a fantastic feature to enhance your professional image and communicate your content without needing to be present. Let’s take a look at how to do it:
- Go to the Slide Show Tab and select Record Slide Show . Choose Record From Beginning to start with the first slide.
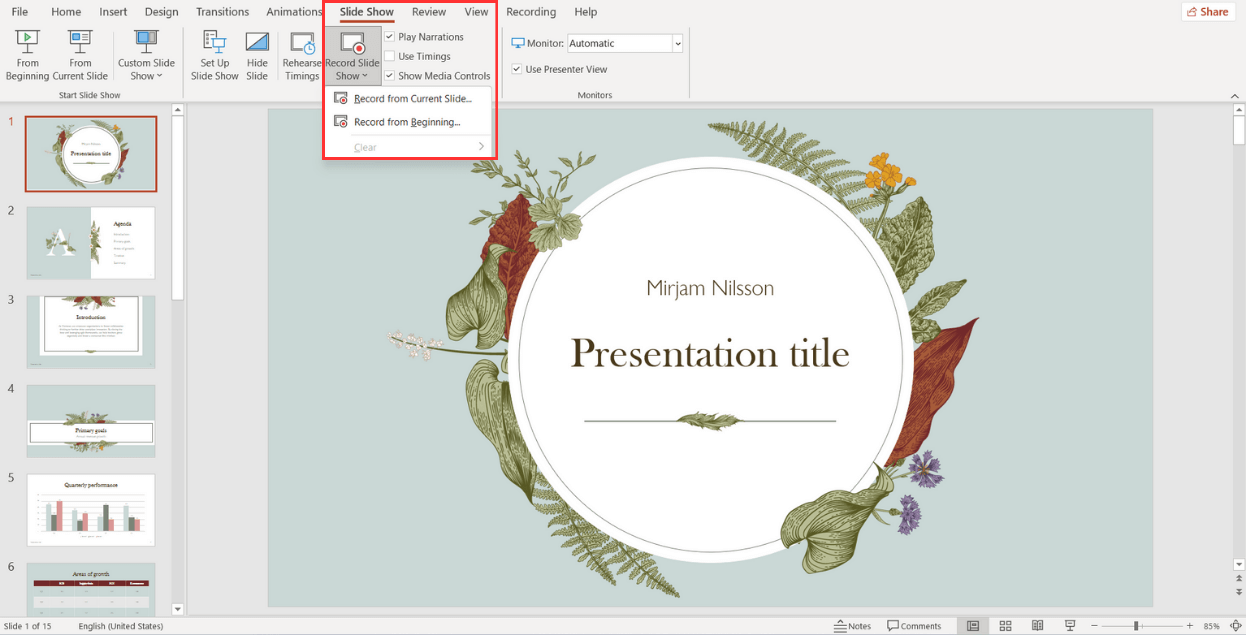
When the fullscreen opens, you will be able to see your first slide along with several options:
- Start in Settings (1) and select the tools you will be using. You have the option to use a microphone, or you can record yourself talking on camera. Choose your microphone and/or camera for recording.
- Next (2) , decide whether you want to have the microphone or camera you selected turned on. You can also choose to have a video preview.
- When you're ready to start recording, go to the top left corner (3) and click Record to start, Stop to pause, and Replay to review how it went.
- Once you finish with a slide, click on the right arrow (4) to move to the next slide.
- If you have Speaker notes in your slides, you can view them in (5) while you record.
- In the Pens and Markers section (6) , you can draw on the screen and make any annotations you want.
- Finally, the Clear option (7) allows you to clear existing recordings on the current slide or on all slides if you are unsatisfied and want to redo your recording.
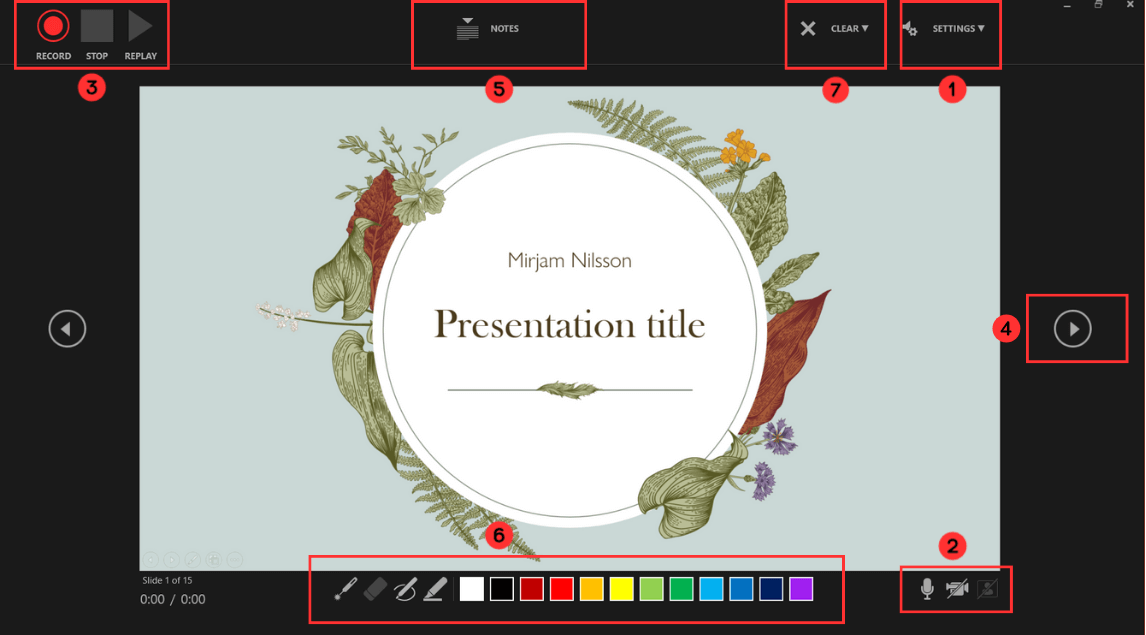
- Now, to review what you've recorded, go to Set Up and make sure Play Narrations and Use Timings are checked. Then, click on From Beginning to start the presentation.
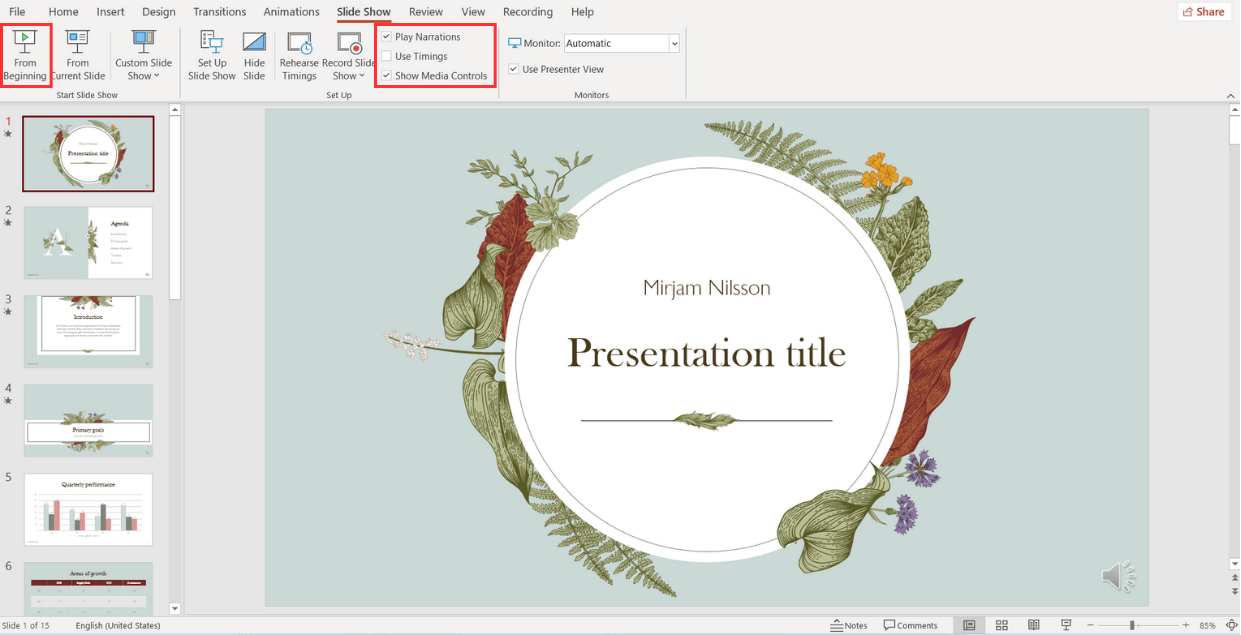
How to loop slides in PowerPoint
If you want to learn how to loop your slides in PowerPoint, follow these steps:
- Go to the Slide Show tab and select Set Up Slide Show .

- When the Set Up Show window appears, go to the Show options group and tick the Loop continuously until ‘Esc’ option. Don’t forget to click OK to apply the new setup!
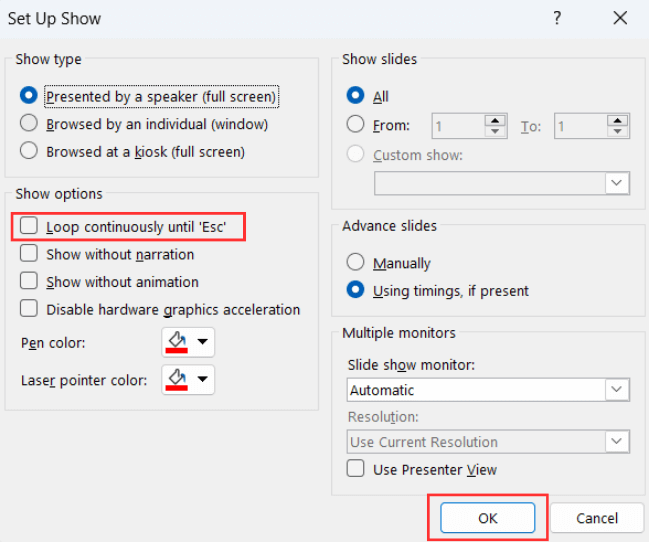
And all done! Now, your presentation will loop until you select ‘Esc’.
Check out some expert best practices for Automatic slideshows in PowerPoint
Now that you've learned how to make a PowerPoint slideshow run automatically, we'll give you the secrets to make your presentation stand out . Let's take a look at some insights from our expert designers .
Avoid too much text
Remember that your time per slide is limited , so it is important not to put too much text since your audience will not have time to read it. Try to express your message in the shortest possible text, and if necessary, revise and rewrite it as many times as necessary to synthesize it.
Limit interactive elements
Limit or avoid interactive elements such as hyperlinks that rely on user interaction since they may not function in PowerPoint autoplay mode.
However, if you want your audience or potential clients to take a specific action, consider using a QR code. Only make sure to leave the slide displayed for enough time for them to use it.
Practice, practice, practice
Keep in mind that your speech needs to fit perfectly with your timings for each slide. So, practicing your presentation multiple times is crucial to ensure a seamless and synchronized delivery.
First, go to the Slide Show Tab and select Set Up Slide Show .
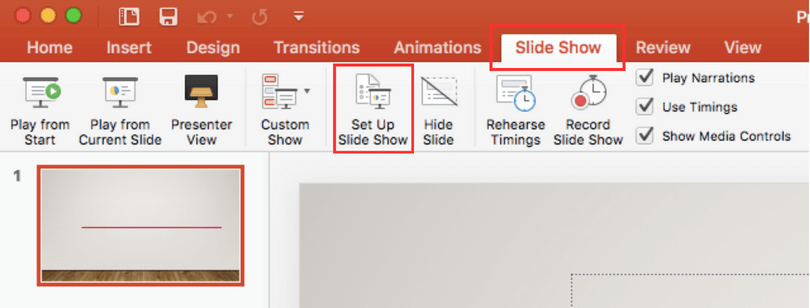
- When the Set Up Show Window opens, deselect the Presented by a speaker option and consider the following options to set up your automatic slideshow:
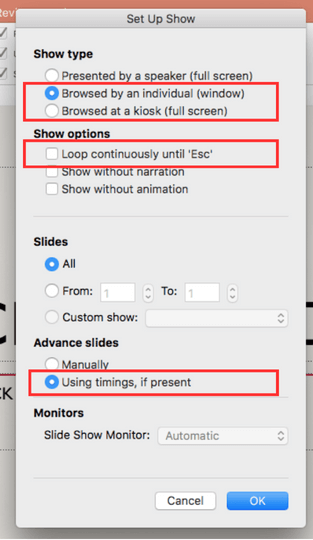
- Browsed by an individual : With this option, you can show your slides within a window instead of the typical full-screen mode. Make sure that the Use timings, if present option is selected.
- Another option is the Browsed at a kiosk : This option locks in both the looping and timing settings, ensuring that your slideshow will continue until you press the ESC key.
- Next, you need to set your timings. This involves determining the duration for each slide so that it advances automatically to the next one when you have finished presenting it.
To set your timings, go to the Slide Show Tab and click on Rehearse Timings.
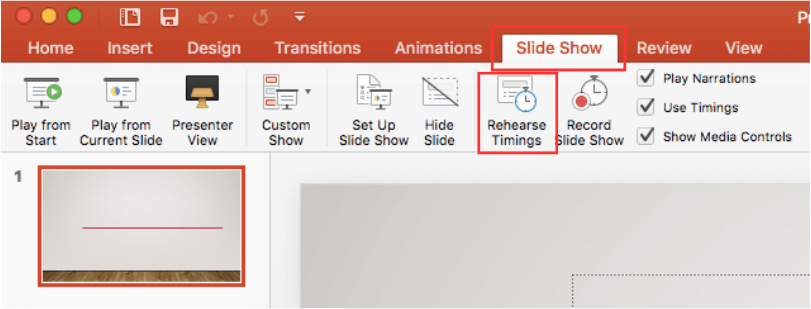
A window will open, allowing you to go through your presentation slide by slide, and it will record how much time you spend on each one . As you progress through each slide, it will confirm the time spent, and you can either agree or choose to re-record.
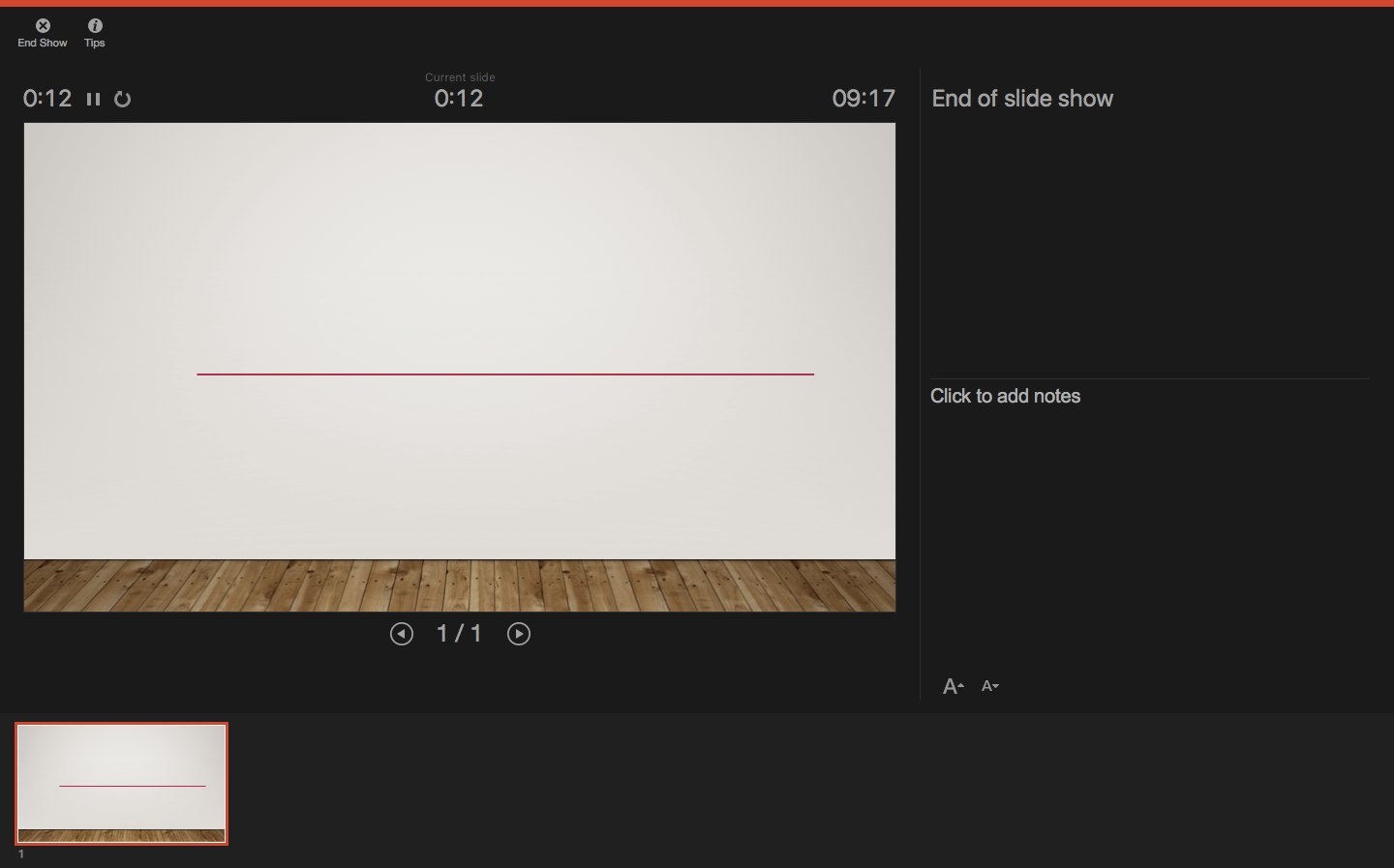
After you finish going through all your slides, a message will pop up to save your timings . Click yes so you can save the time spent on each slide.
If you’re looking to create a presentation that truly wows your audience, you might want to consider professional design assistance for your PowerPoint. Lucky for you, we’re here to help. Check out the fantastic designs 24Slides can help you create today!
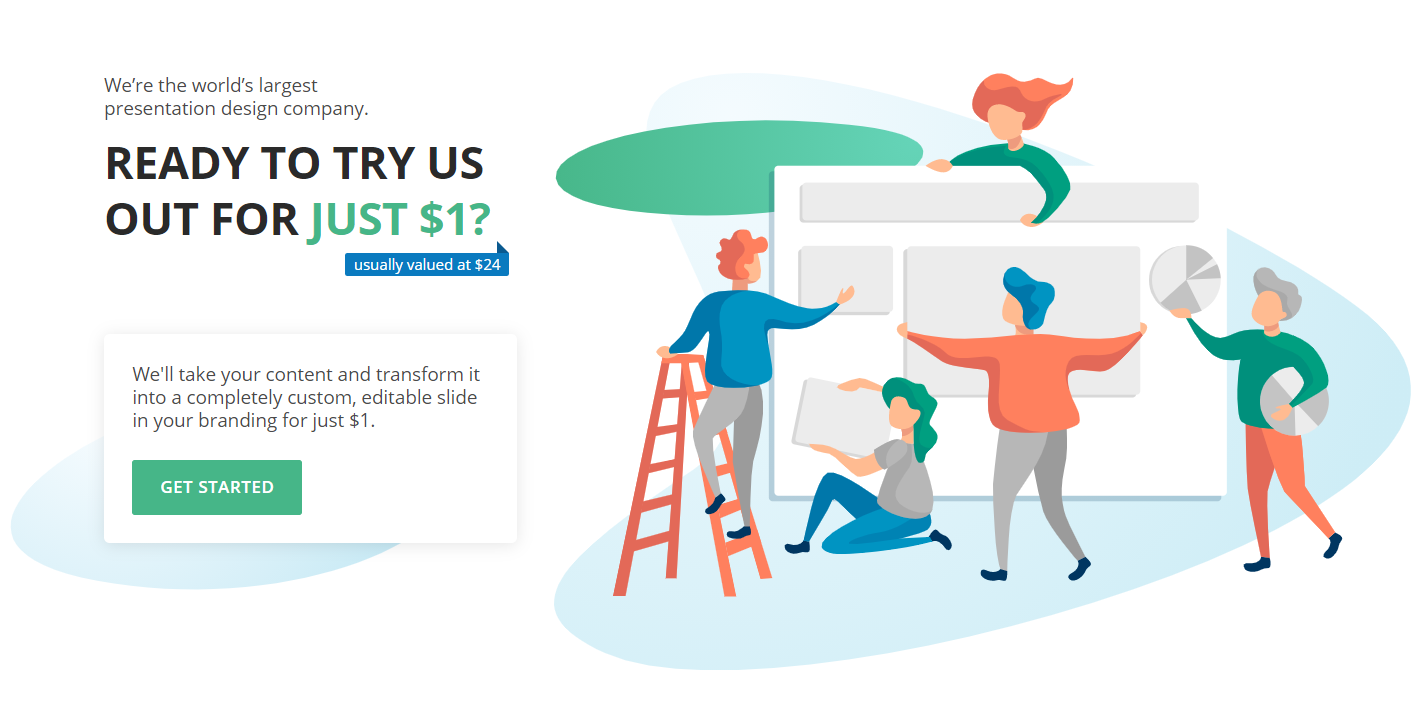
You might also like
- How to Add a Timer to Your Powerpoint Presentations
- 11 Time-Saving PowerPoint Hacks For Creating Quick Presentations
- How To Loop a PowerPoint Presentation
- Add a PowerPoint Real-Time Clock to Your Presentations
Create professional presentations online
Other people also read

Tutorial: Save your PowerPoint as a Video

How To Convert Google Slides To PowerPoint and Vice Versa

How To Add Animations To PowerPoint
Stack Exchange Network
Stack Exchange network consists of 183 Q&A communities including Stack Overflow , the largest, most trusted online community for developers to learn, share their knowledge, and build their careers.
Q&A for work
Connect and share knowledge within a single location that is structured and easy to search.
How do I do a PowerPoint presentation without PowerPoint available?
I often use PowerPoint for presentations. Confronted with such disadvantage: PowerPoint is not installed on each computer. Advise me an alternative solution, as you can get without having to install PowerPoint, and is it possible?
- microsoft-powerpoint
- presentations
- Do you send the presentation on CD or other media and need for it to be self running, or will you be there to set things up and run the presentation? What version of PowerPoint do you need to support, and what features do you use (for example, links to external files, links to the net, movies, sounds, etc)? – Steve Rindsberg Commented Nov 15, 2011 at 15:45

8 Answers 8
- export the presentation from PowerPoint to a self contained presentation
- use Google docs
- use a tool like Prezi ( my recommendation, never looked back to PowerPoint)
Microsoft provides PowerPoint Viewer free of charge. It won't allow you to modify PowerPoint presentations, but it will allow you to play them. I don't think there's a portable version that can be run from a thumb drive, but it's a small install for computers that don't have the full Office treatment.
- 1 Unfortunately, PowerPoint Viewer has been retired. – Adam J Limbert Commented Oct 8, 2018 at 8:57
- I wrote a website with a script catching pressed key. (Browser in fullscreen mode)
- I often simply use PDF files
- You can take a PPT viewer with you (portable version, no installation required)
You can use Windows Live Webapps.
You can also use the Broadcast feature which allows all your users to watch the same slideshow.
http://office.microsoft.com/en-us/web-apps-help/about-the-broadcast-slide-show-feature-HA010383019.aspx?CTT=5&origin=HA010378340
You send a link to your users and they can all watch your slideshow. You can control which slide they see from inside Powerpoint.
As far as I know, PowerPoint is able to produce a standalone .exe file that plays your slideshow. I guess that would be a suitable solution for almost any computer, because you do not need to install anything and you do not need any user privileges at all. Unfortunately I do not have MS Office on my own, but I guess you should find the option to do that on "export" or "save as". I also heard the it is possible to export the slideshow as flash (.swf) file (I know for sure in LibreOffice) which would be a possibility, too because most systems nowadays have an internet browser with installed flash player.
- PowerPoint isn't able to produce a standalone EXE. While it can't export Flash on its own, there are add-ins that will convert PPT to Flash. – Steve Rindsberg Commented Nov 15, 2011 at 15:43
- I am pretty sure that I used that feature a few years ago, it may be that it was only in a very old office version. Exporting as flash, like I said can be done in LibreOffice. It is one additional tool, but using a tool or using a plugin is mostly not a very big difference. – Michael K Commented Nov 15, 2011 at 15:45
- I'm guessing you may've used something like this: indezine.com/products/powerpoint/pp2003/ppt2exe.html (not exactly built into PPT but semi-close). Subject to the limitations of the viewer, it'd work nicely for many uses, but wouldn't work with the 2010 viewer, in case that's a necessity. – Steve Rindsberg Commented Nov 15, 2011 at 15:57
Here are your options:
- If you need the exact fidelity (animations & graphics) of your PPT but without the ability for the recipient to edit it, go for File > Export > Video (4k)
- If you don't need animations to be preserved but everything else should be as is and the recipient shouldn't be able to edit, go for File > Export > PDF
- If you need the recipient to edit / control the presentation with their device try the PowerPoint Web App which is free.
- If the recipient isn't well versed with Powerpoint but they'd still like to edit the file, convert it to Google slides .
GoogleDocs has a presentation tool.
You can view a presentation without PowerPoint using PowerPoint Online or Office mobile apps . PowerPoint Viewer has been retired. For more information, see View a presentation without PowerPoint .
You must log in to answer this question.
Not the answer you're looking for browse other questions tagged microsoft-powerpoint presentations ..
- The Overflow Blog
- Where developers feel AI coding tools are working—and where they’re missing...
- He sold his first company for billions. Now he’s building a better developer...
- Featured on Meta
- User activation: Learnings and opportunities
- Preventing unauthorized automated access to the network
Hot Network Questions
- Want a different order than permutation
- Does the Ring of Mind Shielding need to be attuned to hear a soul inside?
- What exactly is a scratch file (starting with #)? Does it still work today?
- Could you suffocate someone to death with a big enough standing wave?
- Were Soviet doctors and nurses actually as callous as "Voices from Chernobyl" portrays in the prolog?
- How is the universe able to run physics so smoothly?
- Is p→p a theorem in intuitionistic logic?
- Complexity of computing minimum unsatisfiable core
- Is a private third party allowed to take things to court?
- Flight qs101 has been only flying butterflies over an airport recently. What is this about?
- In the absence of an agreement addressing the issue, is there any law giving a university copyright in an undergraduate student's class paper?
- cURL in bash script reads $HOME as /root/
- VLA configuration locations
- How do I link a heading containing spaces in Markdown?
- What made scientists think that chemistry is reducible to physics and when did that happen?
- Need help with a system of 2 very verbose equations
- Why would an escrow/title company not accept ACH payments?
- Figure out which of your friends reveals confidential information to the media!
- Does the old type of rubber hose Dunlop valves haves any pros compared to the modern ones without rubber?
- 2000s creepy independant film with a voice-over of a radio host giving bad self-help advice
- Is there any reason _not_ to add a flyback diode?
- Is there a way to have my iPhone register my car which doesn't have carplay, only for the "Car is parked at"-feature?
- 'pbcopy' or something similar to copy the command to the clipboard literally
- Can we divide the story points across team members?
Slideshow Maker
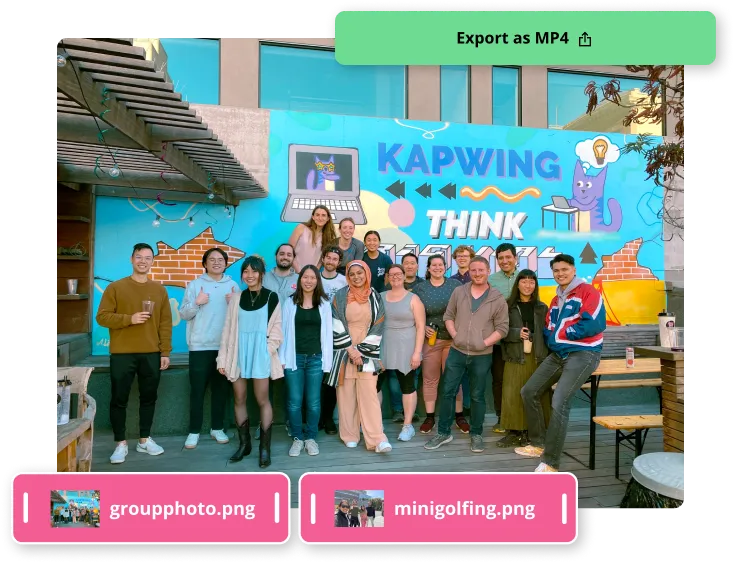
Edit your slideshow online
A photo and video slideshow can tell an informative, funny, or nostalgic story about an event, person, or topic, much more than can be communicated in a single image. If a picture is worth a thousand words, then a slideshow is worth a million! With Kapwing's Video Slideshow Maker, creators can have full control over what their output video slideshow will look like. Adjust the size and timing of each photo clip to make the perfect slideshow in just a few clicks.
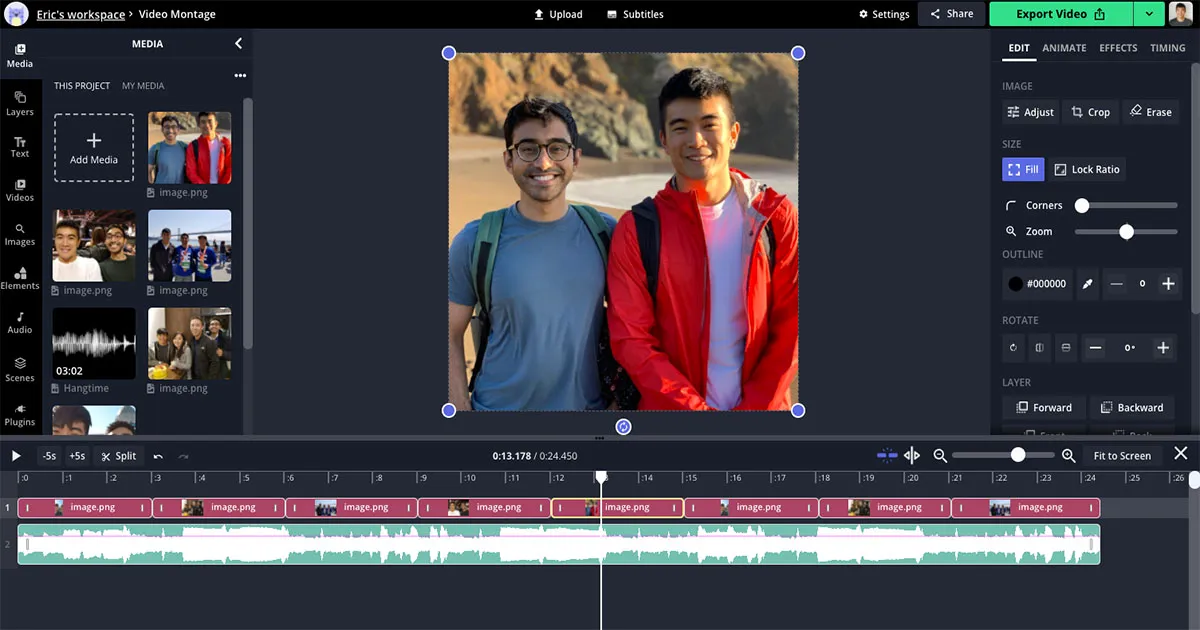
How to Make a Slideshow Online
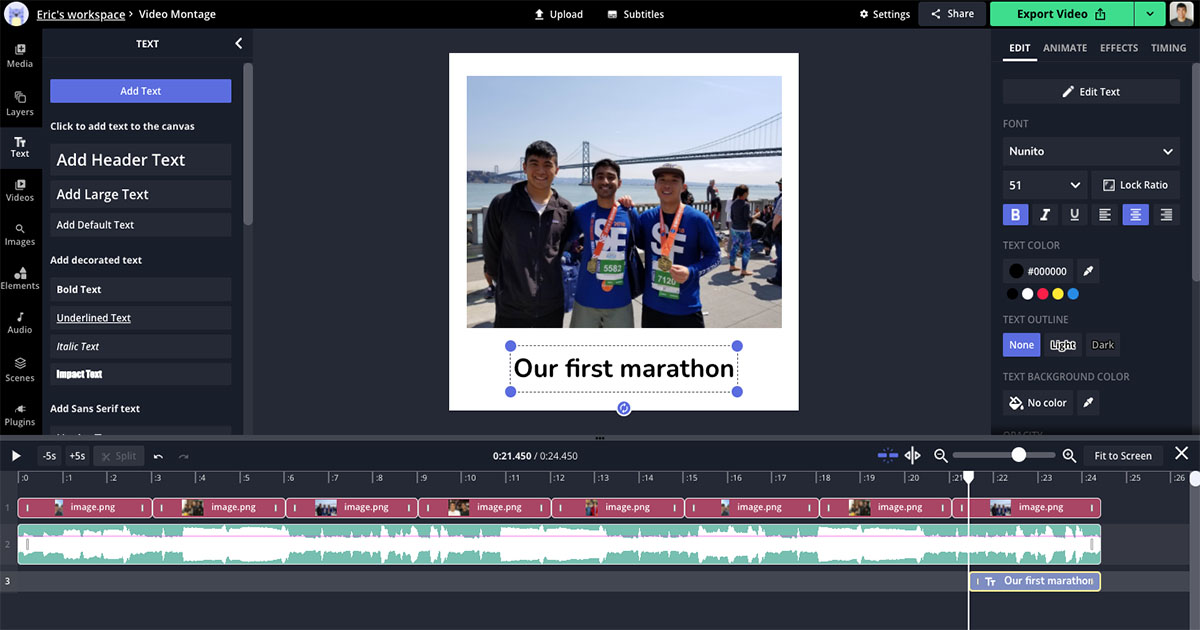
- Upload your Photos and Video Clips Gather all the images, videos, and GIFs that you want to combine into a slideshow. Then, upload the media files (MOV, MP4, PNG, JPG, GIF, etc) to Kapwing's Video Slideshow Maker. You can choose a photo file or even paste a link from YouTube, Twitter, Tik Tok and more to import it directly!
- Arrange and Design your Slideshow Using the slideshow preview, rearrange the clips into the right order. Adjust the size of the slideshow so that it's square, landscape, or 9:16. Crop and set the duration of each clip. You can easily add music or a voice over to the slideshow to accompany your content! Insert text, stickers, and titles to make the video slideshow you desire.
- Export and Share Hit 'Export', and Kapwing will process your video slideshow. All of your photos will be combined into a new MP4 slideshow. Save the video montage and share it with your friends.
Make a video slideshow in moments
With Kapwing's Slideshow Maker, make montages to impress your friends, celebrate special events and occasions, and commemorate birthdays or anniversaries for free and no software installation. A video slideshow with music is a great gift to say "thank you," "I love you," or "congratulations." You can use just a few images and video clips or combine hundreds of photos together for a long slideshow.
Get started by organizing all of the photos you want to include. Import your best photos from Dropbox and Google Drive, or collect the files in your photo gallery. Then, upload all of the images to Kapwing.
Embellish and enhance the slideshow with text, stickers, images, title slides, custom background color, animations, and more visual elements using Kapwing's intuitive video editing tools. Then, import a song directly from YouTube, TikTok, or Instagram to match the tone of your slideshow. Click "Export" to create the video slideshow as one cohesive MP4! You can share the Kapwing link or the downloaded version.
You can create a slideshow with pictures and music in seconds using your phone, tablet or computer. Kapwing supports PNG, JPG, GIF, 3PG, MOV, MP4, MPEG, WAV, AVI, FLV, and many more file types. It's a website, so it works on Mac, PC, Windows, iPhones, iPads, Android, Chromebooks, and more.
We hope you enjoy making video slideshows with music, text, and designs with this online tool!

What's different about Kapwing?

Kapwing is free to use for teams of any size. We also offer paid plans with additional features, storage, and support.

The Mobile Presenter
Helping people express and present their ideas.
Presenting visually without Slides
Posted Wednesday, September 24 2014 by Dirk
I often test my presentations in front of a friendly audience. If you don't have anyone who would be interested in your talk, I can recommend attending a Barcamp . In fact, my "career" as a proponent of better presentations started with a short presentation at Barcamp Stuttgart in 2011. I barely had material for 10 minutes , but the positive feedback and constructive discussion afterwards confirmed that I was on to something.
So after I stressed the importance of using visuals in slides - how and why they work - in a session last year, I came back to Barcamp Stuttgart this year with the question if you can make use of the positive effects of visuals even if you're not using slides in your talk.
In other words: Can you present visually without slides?
And the answer is: Yes, you can. But you will have to show something . Here are 3 ways to do that:
Replacement Slides

You can also use replacement slides for some simple - and I do mean simple - graphics. Keep in mind that your sign will be much smaller than a projected slide. So you have to make sure that people in the back of the room can still make out the content.
Instead of signs, I've seen people use tshirts with their "slides" printed on them. Again, the information you present must be simple and clearly visible. Also keep in mind that while you can hold up a sign so that people in the back can see it, this is not possible when you're wearing your slide.
Another obvious example that I missed (thanks to the person who brought it up in my Barcamp session): Flipcharts . They can be used just like signs or tshirts, but they have an added bonus: You can draw on them while you talk and therefore show how something develops. When you explain a process, for example, and draw it at the same time, it will help your audience follow along and understand the connections.
A famous example would be Simon Sinek , who's a master of flipchart use in talks. If you haven't seen it yet, watch his famous TEDx talk, How great leaders inspire action . Also note how he makes use of repetition to really "hammer" his key message into the mind of the audience.
Show the Product
If you are talking about a product then show it, if at all possible . It might be hard to do if your product is a website or a power plant. But as long as it fits on the stage, consider bringing it with you. Even if it's small - if you can hold it up and show it, it will give the audience a sense of its size and make it more tangible for them.

If your product is too big for the stage, consider using a mock-up. Websites are tricky, admittedly, and it depends on what it actually does. Maybe there's a real-world equivalent that you can show instead?
Making the Abstract visible
The real challenge comes with cases where you would normally show a graph on a slide. If you think hard about the core point of the fact that you want to present, you will be able to simplify it and strip it down to its essential part. You can then think about how you could present that piece of information.
I can give you two such examples from TEDxStuttgart in November 2013:

Seeing the tiny little bit that represents the actual content (the 7 percent) dangling from the end of the ribbon was very impressive. What we think is the most important part is almost irrelevant in comparison to the rest of the presentation.
Another example from the same event: Tran Nguyen is a medical student. She talked about bacteria which, while harmless themselves, can have severe consequences for our health when they are combined with certain conditions, such as bad hygiene in a hospital. As it turns out, about 30% of the population carry this - harmless - bacteria in their noses.

When presenting without slides, a lot of the things that make up a good presentation are the same, e.g. having a clear message. Other things become even more important, e.g. storytelling and repetition. The lack of slides, however, shouldn't stop you from thinking about visualising your core points. If you think hard about these, you'll find a way.
(Photos: Screenshots from the Bob Dylan and Steve Jobs videos, respectively. TEDxStuttgart photos by Michael M. Roth, MicialMedia)
Dirk Haun [email protected] (or use the contact form ) Tel. +49 176-457 169 76 www.dirkhaun.de
Presenting for Geeks
![how to make a presentation without a slideshow [Cover: Presenting for Geeks]](https://www.themobilepresenter.com/images/thestock/p4g-english-new.png)
Presenting for Geeks: The Ebook
Brainstorming Your Presentation
![how to make a presentation without a slideshow [Cover: Brainstorming Your Presentation]](https://www.themobilepresenter.com/images/thestock/bypcover-120.png)
Brainstorming Your Presentation: The Ebook
If you like this article, consider buying me a coffee and help me create more content like this.
Slideshow Video Maker
Make your own slideshow videos, online. No experience needed.
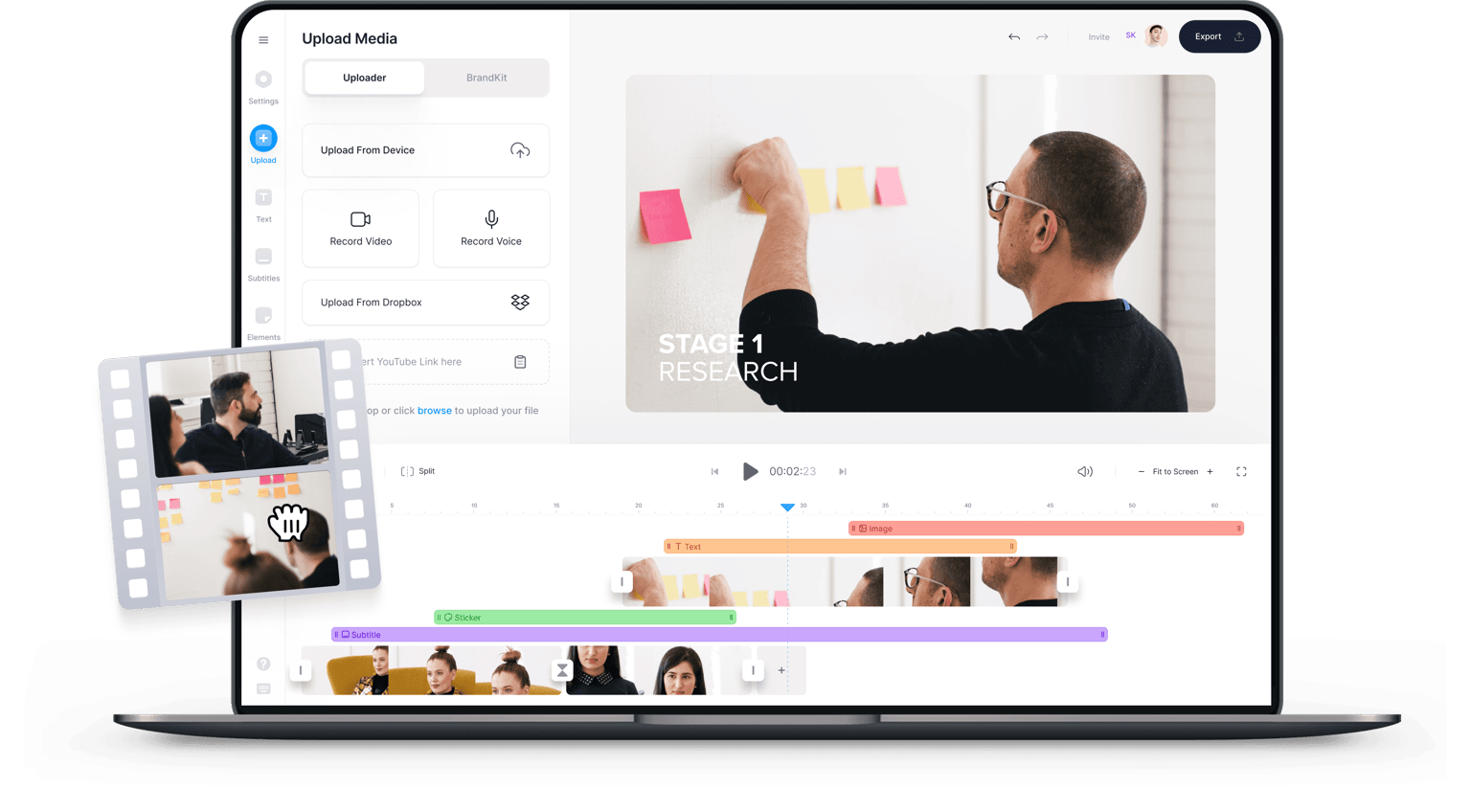
319 reviews

Free Slideshow Maker & Video Creator
Tired of people falling asleep in your presentations? Want to make a slideshow that grips your audience? Let VEED’s free slideshow maker help you out! With VEED, you can make beautiful slideshows in only a few clicks of the mouse. Use our transitions, templates, stickers and emojis to make engaging slideshow videos for your audience. Annotate, add text, background music, voice commentary, sound effects, and more!
Plus, you can also make use of VEED’s screen recorder to record what’s happening on-screen! Create amazing slideshows, complication videos, corporate or explainer videos, VEED is here to help in any case! And it’s online, no need to download bulky software or apps. Perfect for busy professionals, content creators and tech novices. No Experience Needed - VEED lets you make any type of video in only a few clicks. Whether you’re a beginner or pro, VEED is super-easy to use for everyone. It’s all online, requires no download, signup or credit card. Our simple and modern interface makes it very enjoyable to use. Create awesome videos at any time and for any occasion with VEED’s powerful video editor.
How to Make a Slideshow

Upload photos to VEED’s online video maker. Add as many as you like. Choose images you already own or stock images. Drag and drop them to your video and rearrange.
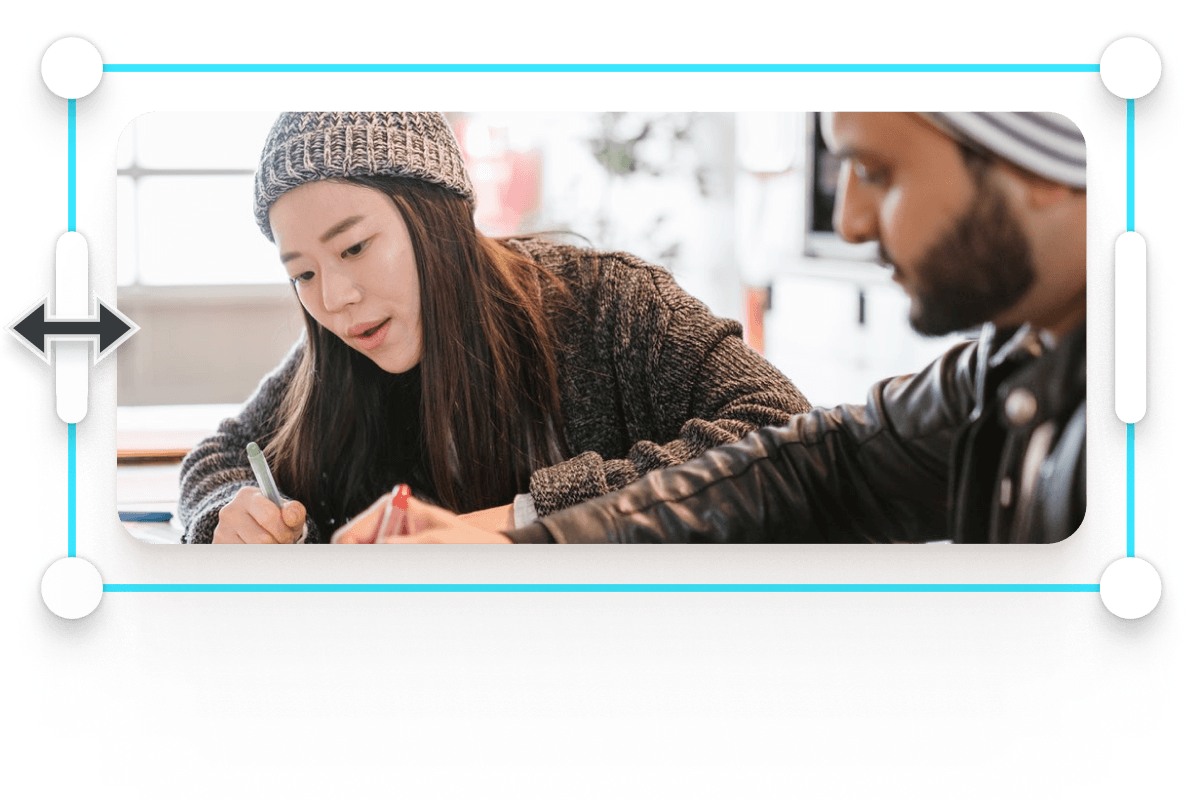
Drag the photos to change their order and positioning in the video. Cut, crop, zoom in or rotate photos until they’re the perfect size. Use transitions and templates. Personalise by adding text, stickers or emojis to describe photos.
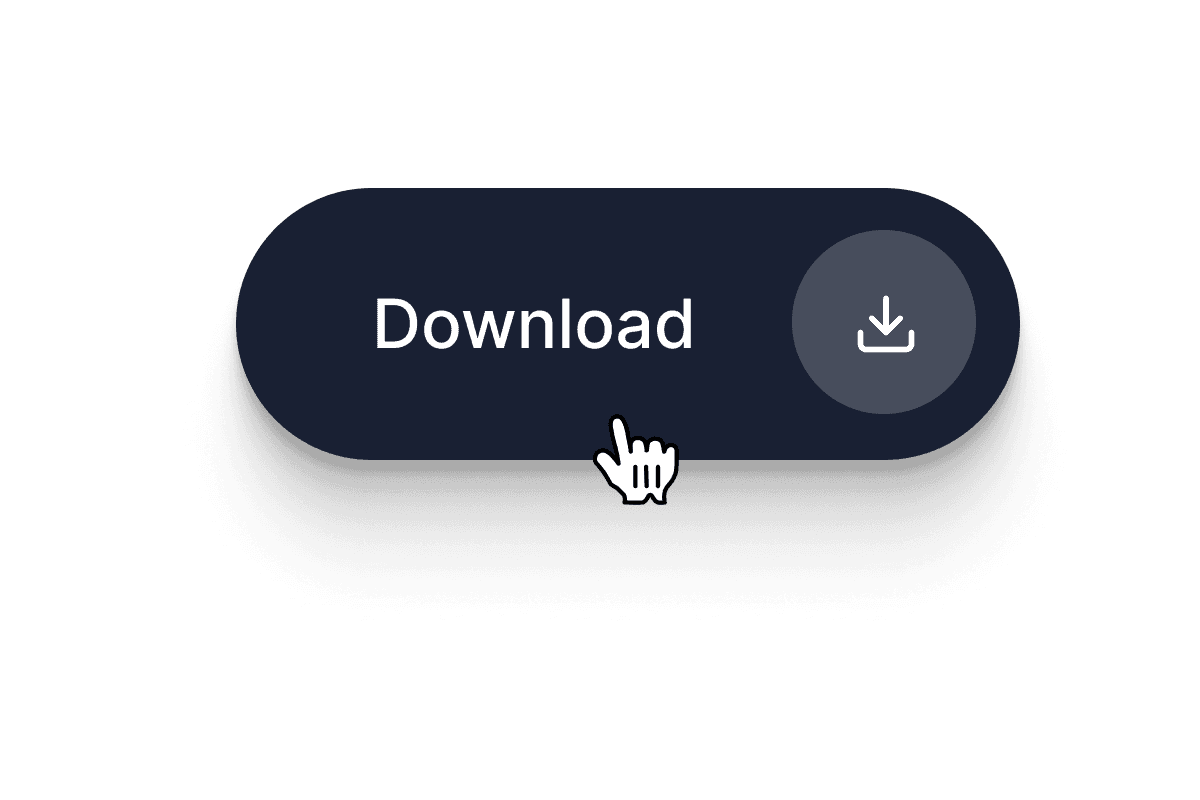
That’s it. You’re ready. Just click ‘Download’, and watch your video render in seconds
‘How to Create a Slideshow’ Tutorial
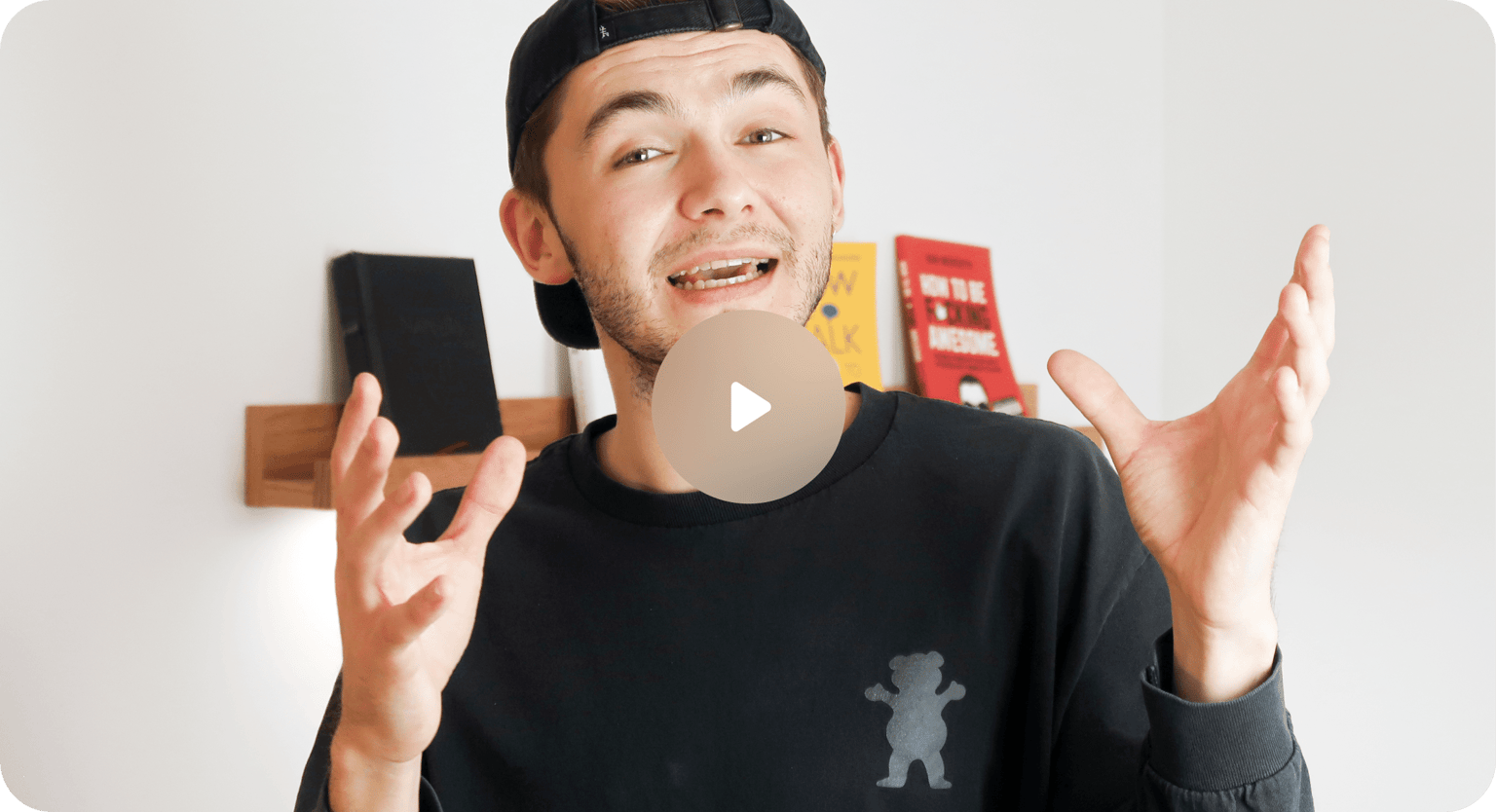
Compilation Videos
VEED is the best tool for making compilation videos for any occasion. So whether you want to make videos for a wedding, graduation, or that special family holiday, VEED’s versatile video editor is your best friend. Upload your videos and photos in any format, and begin compiling your special memories in only a few clicks of the mouse. You can merge different videos together, split a video, or trim any unwanted scenes. Then, for an added flair, you can explore our filters, special effects, stickers, and much more. VEED will leave your videos looking extra-special and personal.
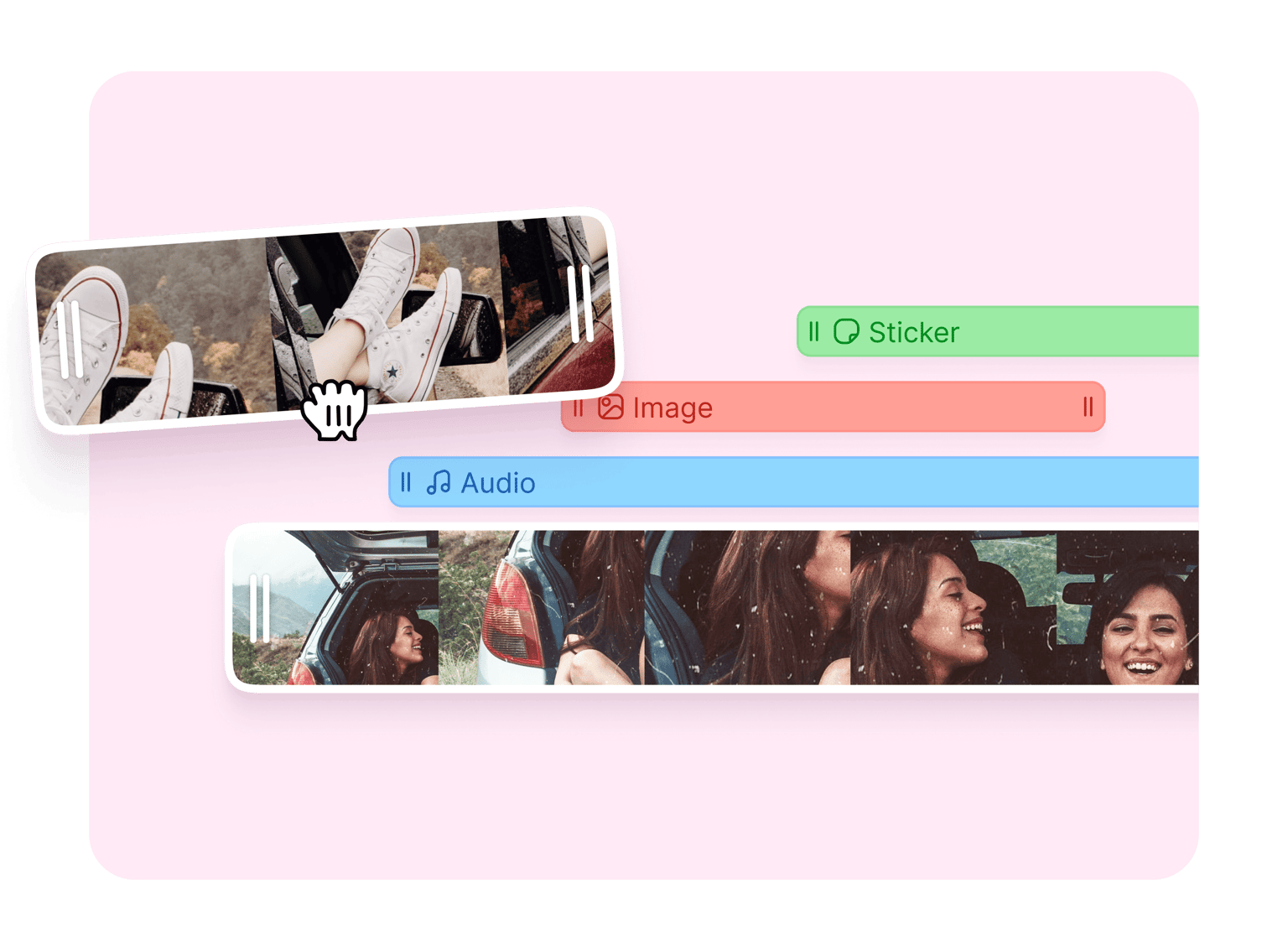
Add your favorite song as background music to bring your slideshow to life! Upload any song or music track, no need to worry about copyright if video is only for personal use. You can also sound effects, voiceovers, narration, and remove background noise. Upload your favourite audio file to create awesome music videos. To do this - Click on the plus (+) icon on the bottom-right, or click on ‘Upload’ on the left menu. To add audio to specific parts of the video, you can split it, and drag and drop the audio layer across the timeline. VEED’s online video maker makes it easy to work with audio and video tracks at the same time.
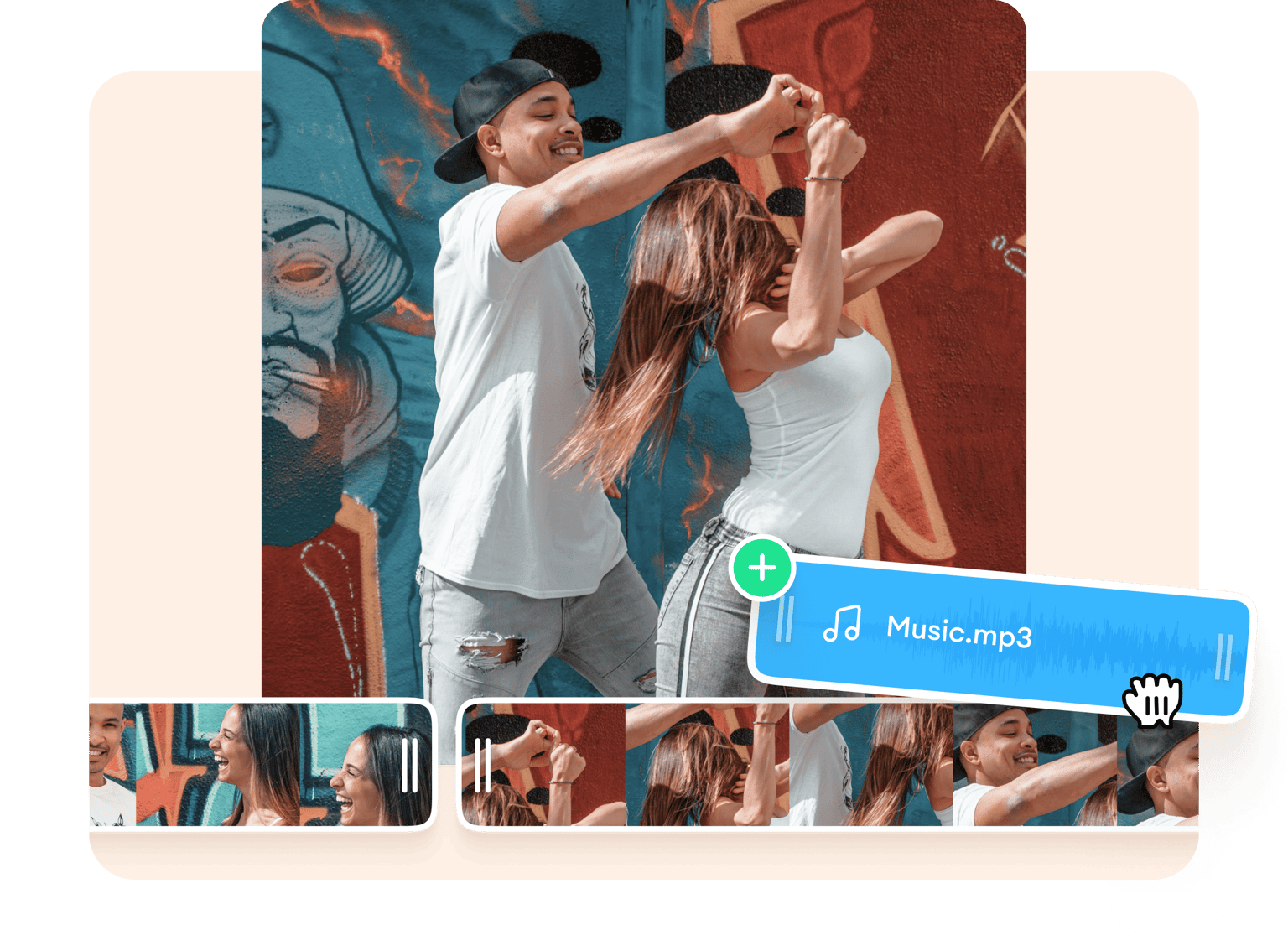
Explainer Videos
Including photos in your video can be a great way to help people learn. With VEED you can use freeze-frames or upload your own photos and add them to video. What’s more, making a slideshow video can be a great way to explore a product, service, technique, or idea, in further detail. You can add diagrams and models, selfies, or close-ups, with just a single click. Adding photos to a video that already has audio, text and stickers, makes for a more engaging experience. Help your audience understand you and your products better with VEED’s online slideshow maker.
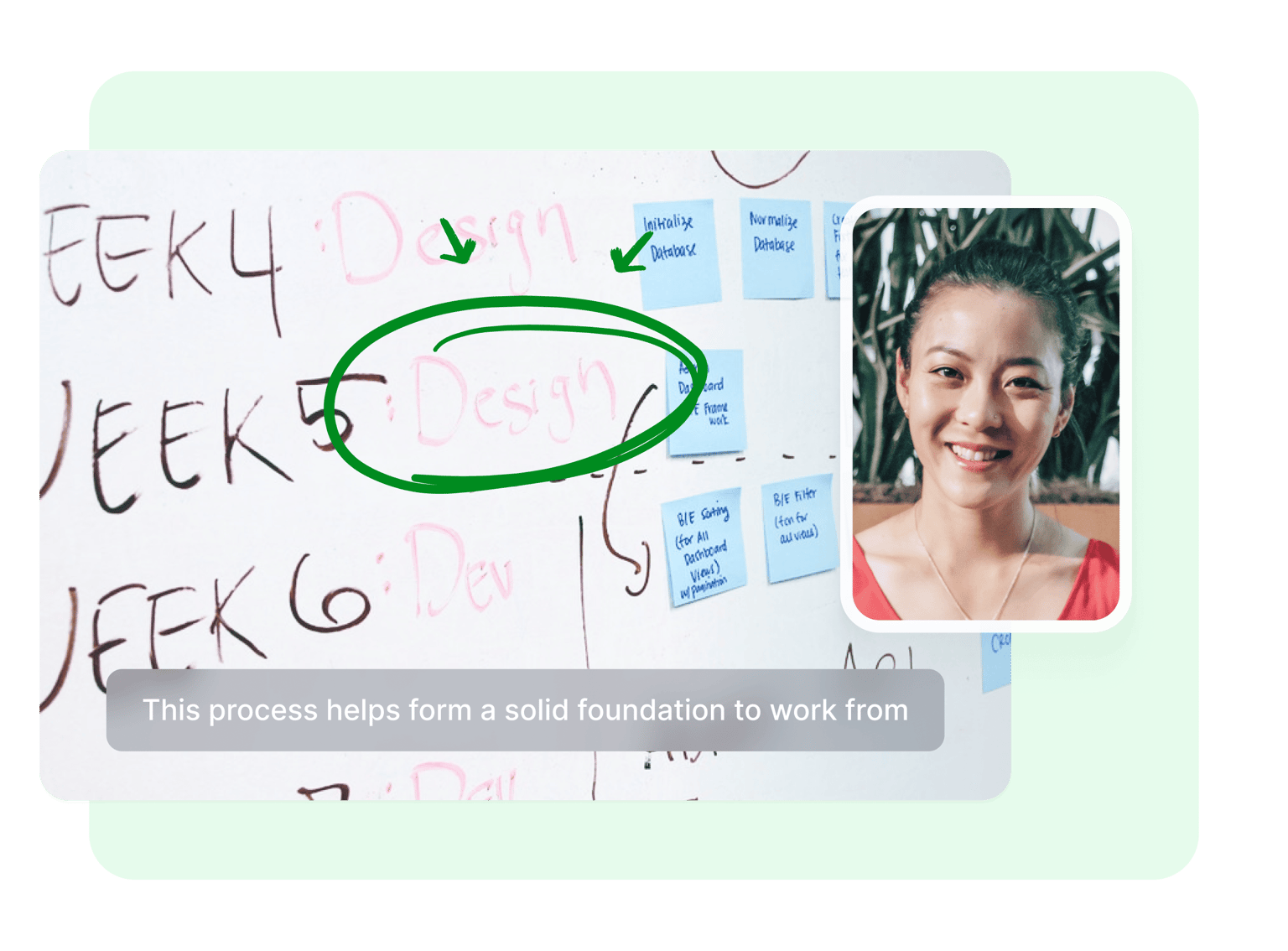
How do I make a slideshow?
Easy. Simply upload your pictures to VEED from your device. Upload photos and videos in any order. Then, drag and drop your images to the video, and rearrange them on the video track below.
How to add music to my slideshow?
It’s super-easy to add music to your slideshow on VEED! After you’ve uploaded all photos for your video, upload your favourite music file, and drag it onto the video track. You can cut, trim and adjust positioning of the audio track as you prefer.
What is the best slideshow maker?
You’ll find hundreds of mediocre video makers out there. But VEED offers you the best of all of them, for free, and straight from your browser. It is super-easy to use, and has a nice, intuitive and modern-looking interface. You’ll be finished in no time, with our user-friendly tools.
How do I make a picture video for free?
VEED lets you make picture videos for free! No need for subscriptions or credit cards. So get started right away, no signup needed.
Is VEED a video montage maker too?
It is indeed! VEED is one of the easiest montage makers on the web. Upload your videos, and simply drag & drop to rearrange. Use transitions and templates to make your video montage flow seamlessly.
How can I make my slideshow videos interesting?
Good question! Most importantly, focus on telling a story, providing instructional value, and tailoring it to your audience’s needs. Once you’ve taken care of that, a little props and cool features won’t hurt! Stickers, emojis, background music and text can act as useful tools to illustrate your message!
Discover more
- Instagram Video Slideshow Maker
- Musical Slideshows
- YouTube Slideshow Maker
Loved by creators.
Loved by the Fortune 500
VEED has been game-changing. It's allowed us to create gorgeous content for social promotion and ad units with ease.

Max Alter Director of Audience Development, NBCUniversal

I love using VEED. The subtitles are the most accurate I've seen on the market. It's helped take my content to the next level.

Laura Haleydt Brand Marketing Manager, Carlsberg Importers

I used Loom to record, Rev for captions, Google for storing and Youtube to get a share link. I can now do this all in one spot with VEED.

Cedric Gustavo Ravache Enterprise Account Executive, Cloud Software Group

VEED is my one-stop video editing shop! It's cut my editing time by around 60% , freeing me to focus on my online career coaching business.

Nadeem L Entrepreneur and Owner, TheCareerCEO.com

When it comes to amazing videos, all you need is VEED
Get Started Now
No credit card required
More than just a slideshow maker
VEED can do so much more than turn your photos into videos! VEED can make amazing videos for any context - family, business, marketing, you name it. Our video editing tools are free to use so you can create professional-looking videos without paying a dime. VEED is the perfect creators toolkit with all the features needed to unlock your creativity. Add subtitles, text, images, audio and more! Compatible with all major devices and platforms - Macbook, Windows 10, Linux and mobile devices.

- EXPLORE Random Article
- Happiness Hub
How to Make a Great Slideshow Presentation Without Being a Pro
Last Updated: September 15, 2021
wikiHow is a “wiki,” similar to Wikipedia, which means that many of our articles are co-written by multiple authors. To create this article, volunteer authors worked to edit and improve it over time. This article has been viewed 28,724 times.
A great slideshow presentation can further your career or boost your standing in a group. And, you don’t have to be a professional designer to create slideshows that pop out and grab viewer attention. You start with an awesome idea, or just a great idea and use powerful tools to bring your visualization to life.

- Easy access to all relevant text documents, pdfs, digital images and video
- Assessment of the material accumulation you have brought together
- When looking at the files, you might use for your slideshow you are getting ideas on better ways to apply them.

Expert Q&A
- Do not use music or sound effects in your slideshow unless it is appropriate to do so Thanks Helpful 2 Not Helpful 0
- Respect copyrights to the images and media used in your slideshow Thanks Helpful 1 Not Helpful 0
- Check and review the overall presentation before finishing. Make sure all the items are on the right places and all the effects play smoothly Thanks Helpful 1 Not Helpful 0
- Avoid unreadable text (small fonts, distracting backgrounds) Thanks Helpful 4 Not Helpful 1
- Do not make too many slides. Everything between 10 and 25 is a pretty good number Thanks Helpful 2 Not Helpful 2
- Don’t upload large media files into your presentation - it will slow down the software you use and the reply to your users. Thanks Helpful 2 Not Helpful 2
You Might Also Like

About this article
Did this article help you.

- About wikiHow
- Terms of Use
- Privacy Policy
- Do Not Sell or Share My Info
- Not Selling Info
7 Best Free Online Slideshow Makers with No Watermark in 2024
By Eva Williams 7 days ago, Apps and Software
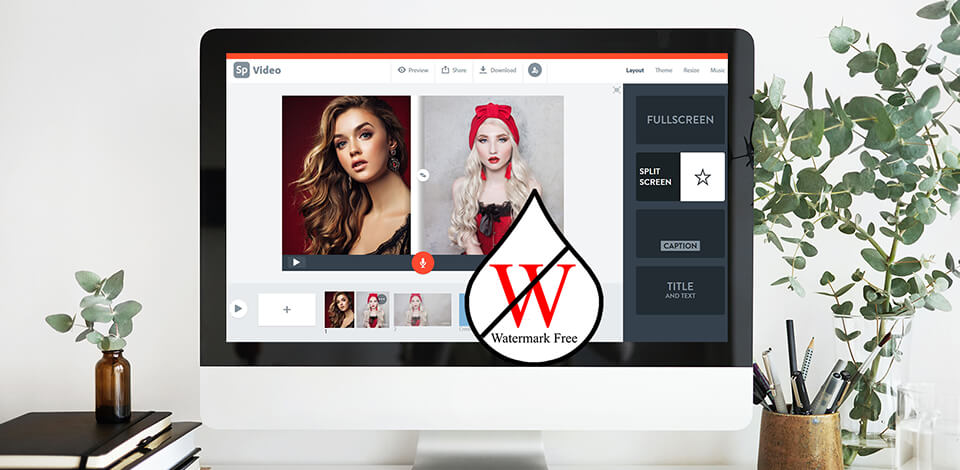
The free online slideshow maker with no watermark is perfect when it comes to creating catchy presentations or videos. Nowadays, the skill of making effective presentations is essential both for students and businessmen.
To create an outstanding presentation or video, you need to use special software with adjustable settings, templates, interesting effects, a variety of fonts, etc. It allows you to save your files in MOV, MPEG, AVI, MP4 and other formats. It will make them easier to access from Android and iOS devices or your PC.
Top 7 Free Online Slideshow Makers With No Watermark
- Adobe Express - Create a project in minutes
- Slideful - Great for education purposes
- LightMV Online - Easy to share
- Slidely - Great photo galleries
- PhotoStage - Easy to use
- Icecream - Supports 4K quality slideshow
- Movie Maker - Great for the beginners
To help you choose the best photo video maker without watermark, I have picked seven tools. I took into account a clear and friendly interface, absence of watermarks, variety of effects, possibility to adjust settings, various formats support and export options. All these programs are to help you make an outstanding slideshow, add music and share it with friends on social networks.
1. Adobe Express – Our Choice
- Publish and share straight away
- A rich collection of templates
- You can customize templates and colors
- User-friendly
Verdict: Adobe Express , which was earlier called Adobe Spark , is an online service aimed at small companies and different types of educational establishments that need to create slideshows on a regular basis. It has a special collection of instruments, using which you can apply templates and filters, add logos, texts, animated objects, etc. Once the creative part is over, you can add a style signature and output the result.
The working space is absolutely user-friendly with tools and features being logically arranged. If you want to embellish your slideshows even more, there is a pack of customizable backgrounds, texts, and multimedia that will come in handy. Besides, you can add voice-overs to make your slideshow memorable.
2. Slideful
- Your slideshow will be available online for free
- Intuitive interface
- Vivid colors
- Uploading large files takes time
Verdict: Another free online slideshow maker no watermark is Slideful. It is one of those Adobe Spark altrernatives extensively used by teachers who need to create simple and catchy presentations with some entertaining elements. However, this is not the only way to utilize Slideful.
Arrange the photos from your trip to create a memorable video, add text, choose the background or even use some blank slides. Select the frames, add transitions, adjust the speed and customize other options. If you are not ready to complete your slideshow right away, save it in your account and come back when you are ready to continue working on it.
3. LightMV Online
- Templates in various themes
- Allows adding text and music
- Can be accessed online from your browser
- You can add text only to the first and last pictures
Verdict: Create an outstanding slideshow from your pictures with this online slideshow maker . There is no need to download and install it, everything is available online. You only need to log in to begin. LightMV is an amazing free online video maker with music and pictures without watermark. It offers a variety of templates for different occasions, for example, weddings and other family events, travel, business, etc.
Even if you have never used such free video editing software with no watermark before, you will easily understand how it works. Upload your photos, and LightMV will do everything else. It is a slideshow maker without watermark, but if you still want to add one, you have to purchase a membership.
- Several ways to add images and audio
- Adjustable playback speed
- Preview feature
- Occasional bugs
Verdict: Slidely will help you to make a remarkable slideshow using your photographs. This free slideshow maker without watermark can also be used for creating collages and galleries. It has a huge variety of templates for nearly any occasion.
A key advantage of this tool is a mobile version, available for Android and iOS devices. The only disadvantage is that you can post your slideshow only on social networks.
5. PhotoStage
- Great variety of tools
- Allows saving videos in various formats
- You can share the result on social networks
- The duration of a video cannot be changed
Verdict: It is a free slideshow maker with music and effects that supports various media formats like MP4 . Creating a stunning memorable slideshow won’t be a problem even for beginners. You can export the result to your PC or any portable device, or even burn it onto DVD.
How to use Photostage? Upload your photographs, review the sequence you get and arrange the photos. Add captions, special effects, beautiful transitions or adjust colors and size. As a result, you will get a unique slideshow that can be saved easily.
6. Icecream Slideshow Maker
- Great choice of effects
- 45 languages supported
- Slideshows can be shared on social networks
- Incompatible with macOS
Verdict: With Icecream Slideshow Maker, you can arrange your pictures into a beautiful presentation to save memories of important events. Apply amazing effects, add your favorite music, preview the result before you export it. It has a very clear user-friendly interface, so you won’t have any problem using it, even if you are not a professional.
Icecream Slideshow Maker can be only used under Windows OS. When a slideshow is ready, export it on Dropbox or Google Drive to share afterward.
7. Movie Maker
- A lot of transition effects
- Upload your music, apply text and visual effects
- Clear and intuitive interface
- Contrast and saturation can’t be adjusted
Verdict: Windows Movie Maker can be considered as the best free slideshow software without watermark. It will help you cope with basic editing tasks and create a slideshow. One of the key advantages of Movie Maker is its simplicity. Even beginners can quickly grasp the basics and start crafting professional-looking slideshows in no time. The software offers various tools and effects to enhance your slideshows, including filers, text overlays, and audio synchronization.
As this slideshow maker doesn’t have any templates, though there is a huge variety of transition effects.
The software also offers advanced features such as timeline editing, which allows you to have precise control over the sequence and duration of each element in your slideshow. This enables you to create dynamic and well-paced presentations that effectively convey your message or tell a compelling story.
- Top free online slideshow makers with no watermark
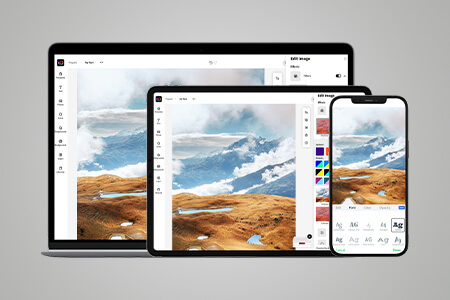
- Video Editing Services
- Virtual Staging Services
- Outsource Photo Editing
- Retouching Tips
- Photo Editing Freebies
- Free Raw Images for Retouching
- Free Photoshop Actions
- Free Lightroom Presets
- Affiliate Program
- Privacy Policy
- Cookie Policy

How to play PowerPoint slides automatically without clicking
Master the art of seamless presentations: Learn how to play PowerPoint slides automatically without clicking
Step 1: Open your PowerPoint presentation

Step 2: Navigate to the "Slide Show" tab

Step 3: Select "Set Up Slide Show"

Step 4: Choose the "Advance slides" option

Step 5: Save your settings
Conclusion:, frequently asked questions:, can i still control the slides manually after setting up automatic playback, will the automatic playback feature work on any version of powerpoint, can i customize the duration for each slide to display before automatically transitioning, what if i want to stop the automatic playback midway through the presentation, create ppt using ai.
Just Enter Topic, Youtube URL, PDF, or Text to get a beautiful PPT in seconds. Use the bulb for AI suggestions.
character count: 0 / 6000 (we can fetch data from google)
upload pdf, docx, .png
less than 2 min
Sanskar Tiwari
Founder at MagicSlides
How to undo changes in PowerPoint
16 April 2024
How to bend text in PowerPoint
How to remove footer in PowerPoint
15 April 2024
How to change opacity in PowerPoint
How to duplicate a PowerPoint slides
13 April 2024
How to insert PPT in new PowerPoint
How to crop a picture into a square in PowerPoint
12 April 2024
How to loop a PowerPoint slideshow
How to turn PowerPoint into notes
10 April 2024
Stunning presentations in seconds with AI
Install MagicSlides app now and start creating beautiful presentations. It's free!

Get AI-Generated Presentations Ready in Seconds
Free AI PPT Tools
Support from FASE's Education Technology Office
- How can I view a PowerPoint show without using full screen?
Updated on Apr 27, 2020
This guide provides instructions on how to set your PowerPoint (for Windows) application to play your slide show in a window, not in full screen. This is particularly useful if you are participating in a video call and might want to see the presentation, your notes, and the webinar interface.
Please note: To display your presenter notes, you will need a two monitor set up.
How to display a slide show in a window:
- Select "Set up Slide Show" on the "Slide Show" tab
- Select the radio option, "Browsed by an individual (window)"
- Start your PowerPoint show
- To exit the show, use the "Normal" button to return to the file editing interface .
1. Select "Set up Slide Show" on the "Slide Show" tab.

- Navigate to the " Slide Show " tab.
- Select on " Set up Slide Show ."
2. Select the radio option, "Browsed by an individual (window)"

- Select "Browsed by an individual (window)" radio button option.
- Select on "OK" to save your changes.
3. Start your PowerPoint show (as per normal).

4. To exit the show, use the "Normal" button to return to the file editing interface.

Microsoft Office 365
- Login to your Microsoft Account
- Access your O365 Applications using the Microsoft Application Launcher
- How do I request a Microsoft Team?
- How Do I Get Support for Microsoft Teams?
- How do I schedule a webinar in MS Teams?
- How do I create an anonymous survey (form)?
- How do I collaborate with others on a form?
- How do I embed a Microsoft Office Form in a Quercus Page?
- How can I apply a template to an existing presentation?
- Set your presentation slide size to a widescreen (16:9) aspect ratio
- Can I record my PowerPoint presentation?
- How can I add an MS Form as an add-in to PowerPoint?
- How can I add Microsoft Forms and Callouts to a video in MS Stream?
- How do I create automatic captions for my uploaded videos?
- How to download videos from Microsoft Stream (Classic)
- How to upload videos to Stream (on SharePoint)
- How to add a co-owner to your Microsoft Stream (Classic) videos
- How to embed a video hosted in Stream on SharePoint into Quercus
- How to create a playlist for Stream videos
- How do I remove the date and time from a OneNote notebook?
- How to create a shared, editable folder
- Presentations
- Most Recent
- Infographics
- Data Visualizations
- Forms and Surveys
- Video & Animation
- Case Studies
- Design for Business
- Digital Marketing
- Design Inspiration
- Visual Thinking
- Product Updates
- Visme Webinars
- Artificial Intelligence
How to Make a Slideshow Online for Free (& Free Templates)
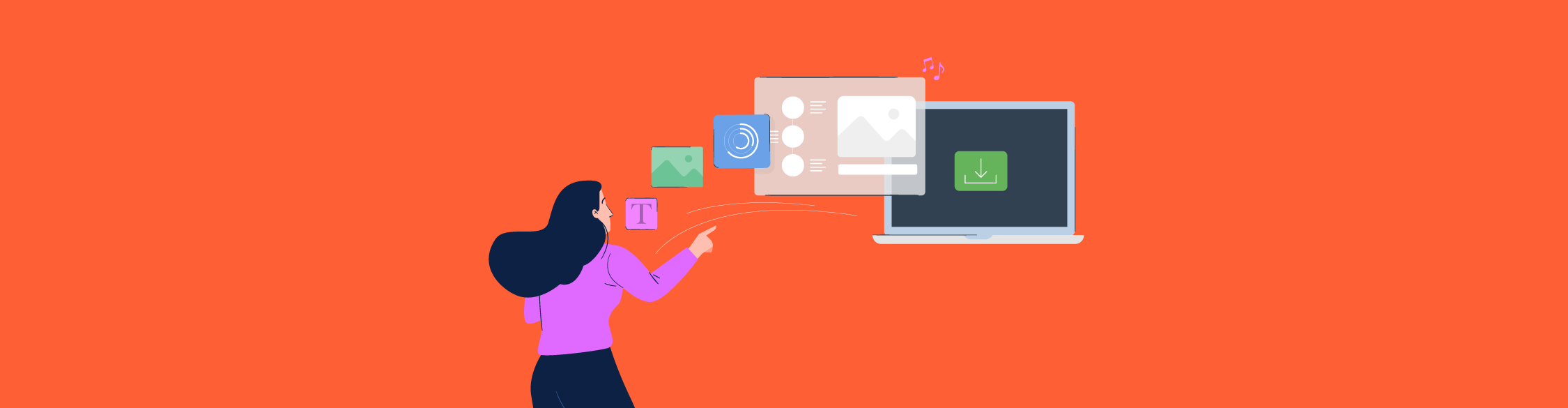
Written by: Heleana Tiburca
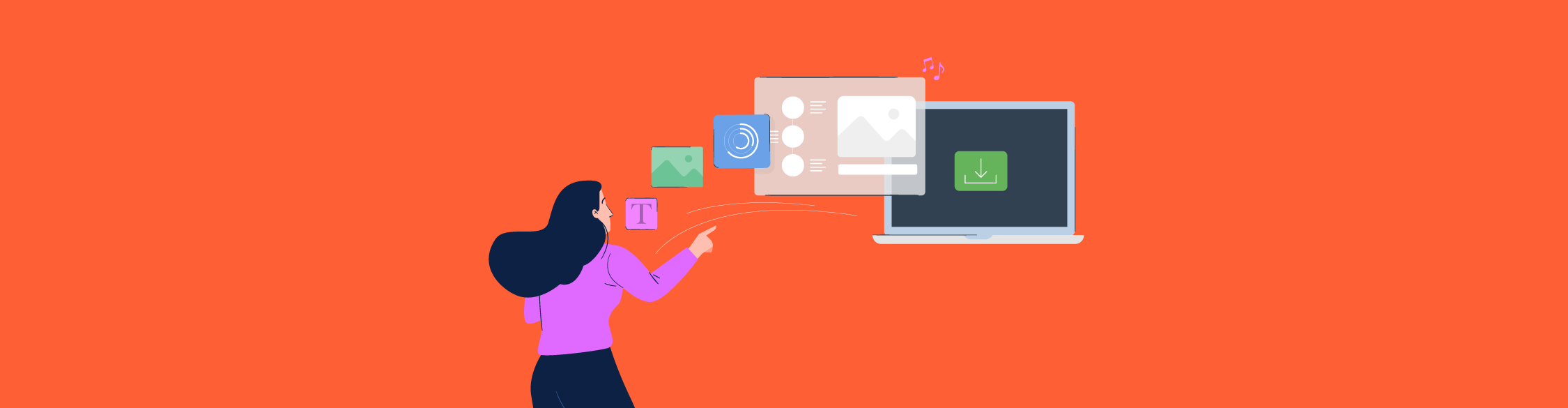
Slideshows are a great way to help your audience visualize an idea, emotion, story and all sorts of information. But if you feel like creating a slideshow is a difficult and tedious task, you’re in for a sweet surprise.
By the end of this guide, you’ll learn how to make a slideshow that’s fully equipped with images, video clips, background music, text boxes, animated graphics and so much more.
So if you’re ready to learn how to create a high-quality slideshow, then let’s get started. Or, skip the how-to and dive right into our slideshow maker .
7-Step Process for Making a Slideshow for Free
Step #1: determine your slideshow’s objective, step #2: start with a slideshow template, step #3: add photos and videos, step #4: add cohesive font pairs, step #5: add background music and audio clips, step #6: add motion and animated graphic elements.
- Step #7: Download or Share Your Slideshow
18 Slideshow Templates to Help You Get Started
- Slideshows are a great way to organize information, visualize ideas, emotions and stories, engage your audience and get your message across easily.
- Before you create your slideshow, figure out what goals you want to achieve.
- Take advantage of professionally-designed templates from Visme's library to start creating your slideshows.
- Customize your slideshows using photos and videos, stylish fonts, colors, 2D and 3D graphics, animations and other stunning design assets.
- Add music, audio clips or voiceover to elicit emotion, increase depth and capture the audience's attention.
To prepare a slideshow, you first need to determine the type of slideshow you want to create and what it’s meant to do.
Will this be a laid-back picture slideshow of your vacation that doubles as a photo album to show your family? Does it need to be a professional-looking slideshow that you’ll be sharing at work?
Would you rather create a photo slideshow, a video slideshow or a combination of both? Will it be a simple slideshow or a professional-looking slideshow?
Another thing that you need to think about is the end goal for your audience.
What do you want to accomplish? Is there an emotional goal involved to move your crowd to do something or is this a numbers-driven slideshow to focus on accomplishments?
Once you establish the mood and the type of slideshow you want to create, you can then pick out the perfect slideshow template for the job from our slideshow creator.
While you can easily create a slideshow from scratch, if you’re on a tight timeline, we recommend using a slideshow. There are a number of tools available to help you create your own beautiful slideshow, but we of course recommend Visme.
Throughout this tutorial, we’ll use screenshots from Visme’s editor to showcase how you can use our tool. And if you also plan to use Visme, you can get started searching through our selection of photo slideshow templates below.
Slideshow Templates
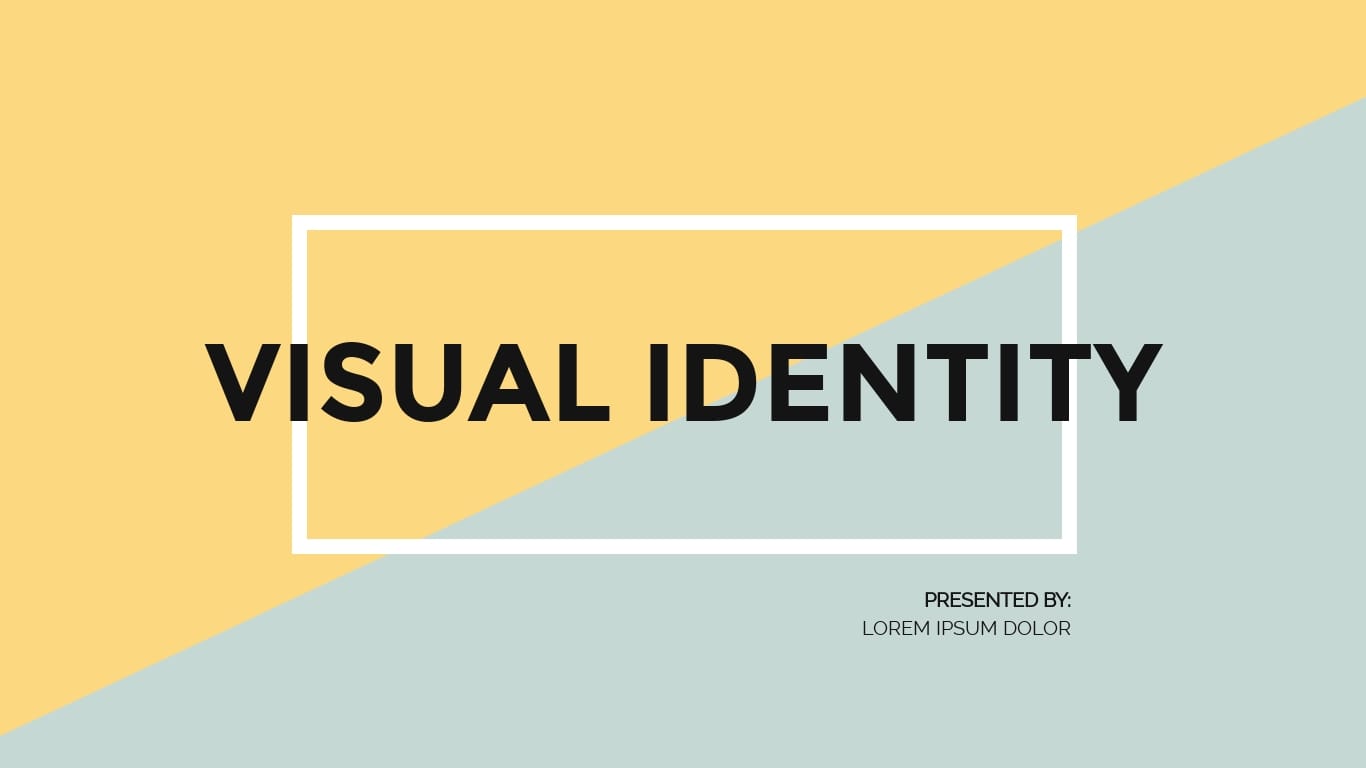
Brand Visual Identity Presentation

Communication Skills - Keynote Presentation

Product Training Interactive Presentation

Bright Colorful Background Presentation
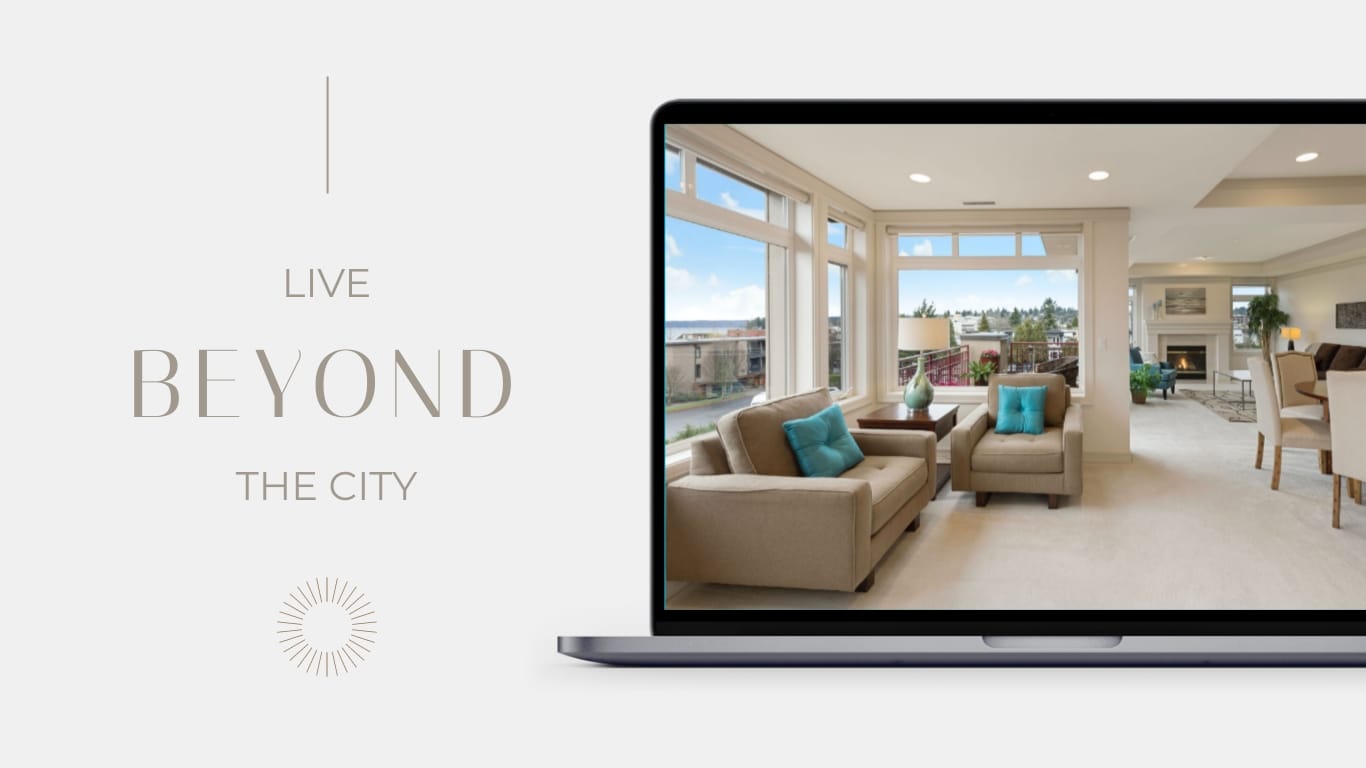
Real Estate Slideshow Presentation

Creative SWOT Analysis Presentation
Create your slides View more templates
PS: you’ll want to stay tuned to the end of this article because we’ll be showing you 12 photo and video slideshow templates you can use today!
Keep in mind that all templates are fully customizable, from colors and text to background images and stickers. You’re in full control of your slideshow’s design.
Now that you’ve got your slideshow template picked out, it’s time to get into the nitty-gritty of customizing it.
Photos and videos are going to be arguably the most important part of your slideshow. They can encapsulate an idea or provoke a feeling from your audience. It’s all about knowing what photos to add and where.
If you have new photos that you want to add to your slideshow that are on computer hard drives, no problem! Visme makes uploading your photos easy.
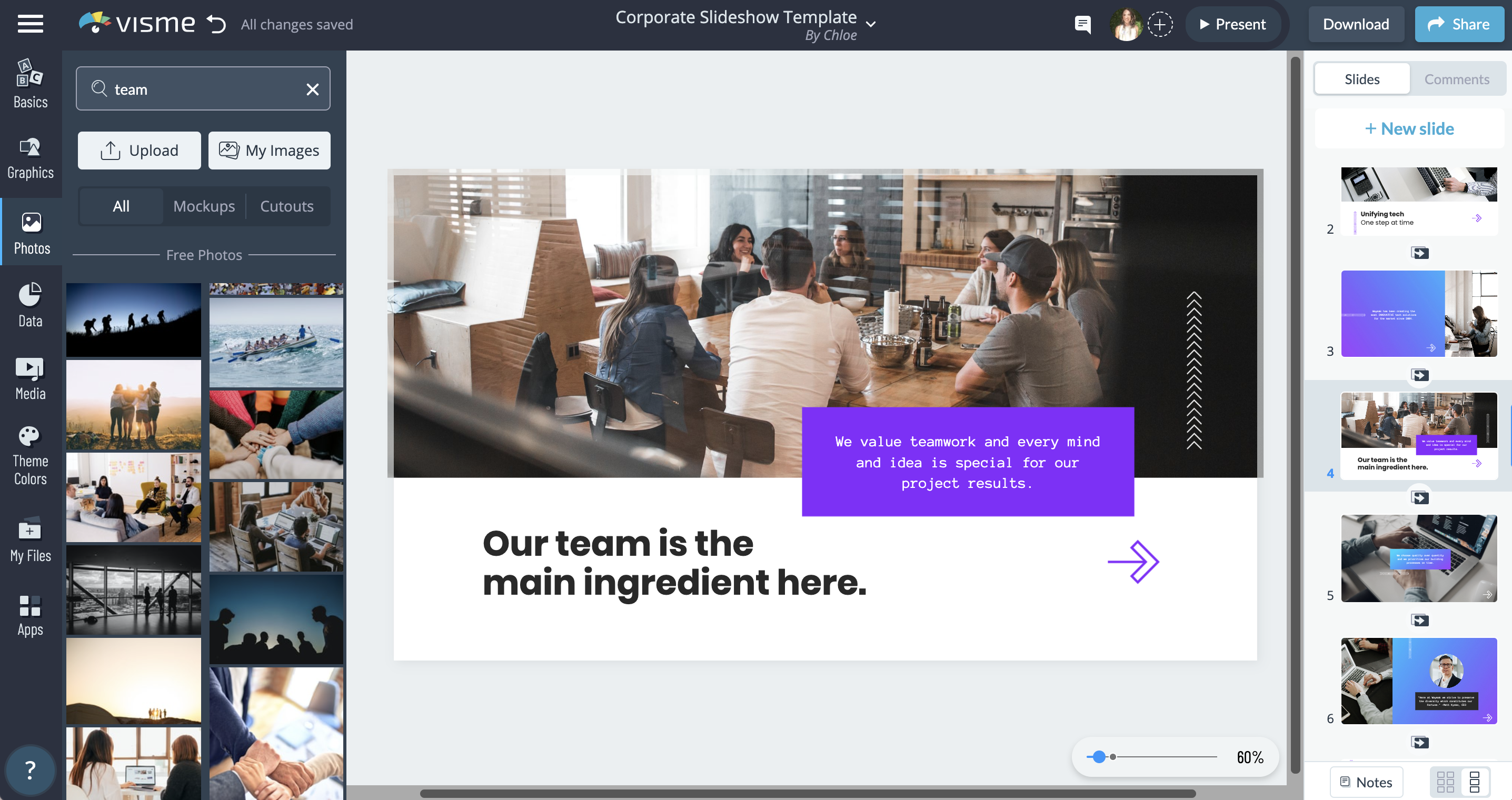
Just click on “Photos” on the left-hand side of the editor, then “Upload.” You’ll then be prompted to upload your photos from your computer and they’ll be ready to use in just seconds.
You can set your photo as the background of your slide, or you can make it the focal point by bringing it to the front and adding a frame to it.
Once you have your photo in the editor, you can then edit the colors of it, crop it, adjust the brightness and contrast and more. You can use Visme as your own photo editing app.
If you don’t have photos of your own, you can scroll through millions of photos to find the perfect one to suit your slide. You can use keywords to search for the photo you have in mind, then add it to your slideshow.
Now, if you want to create video slideshows, you’ve come to the right place. Our video slideshow maker is the perfect tool for the job. You can use our video editor to trim and edit your video clips for your slideshow.
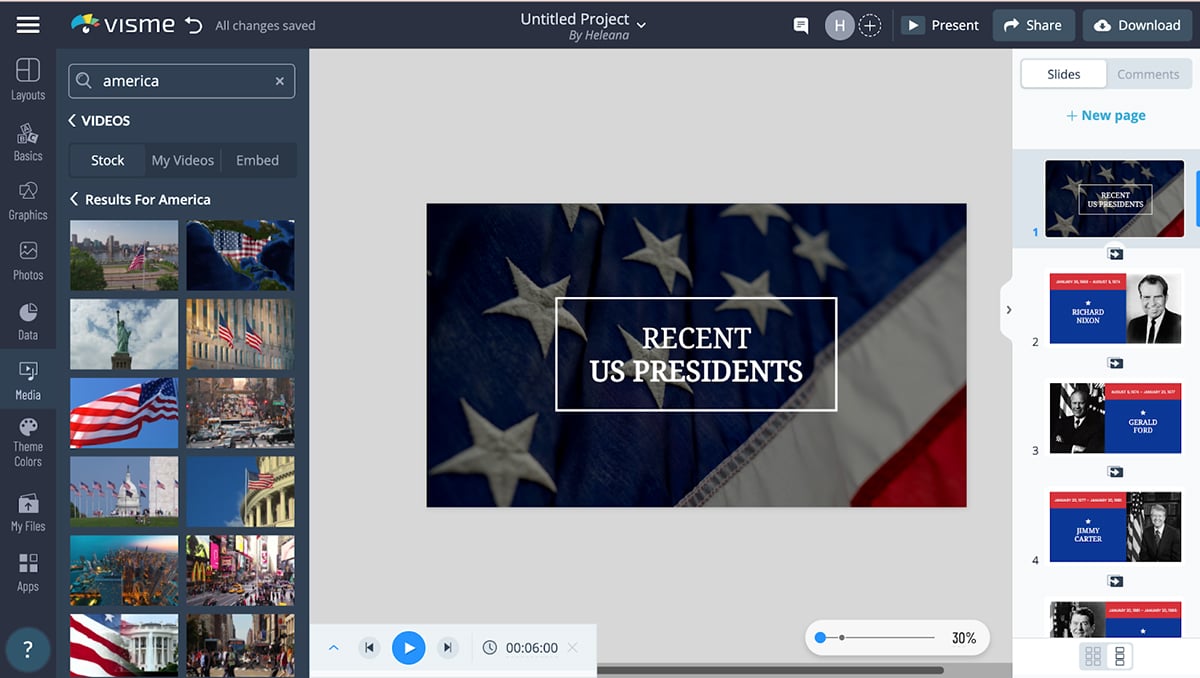
To have a look at all of our royalty-free video footage, simply click on “Media” then “Videos.”
You’ll now be able to scroll through tons of professional short video footage to use in your slideshow. You can also use the search bar to use specific keywords to help you find the perfect video footage for your slideshow.
Click on the video you like most to have it added to your slideshow, then play around with the size and duration of the video to suit your needs.
To upload your own video footage, click on “My Videos”, then “Upload.” You can now upload your footage and begin to edit it to fit your slideshow perfectly.
You can create lots of different slides showcasing your beautiful photos and images to show to your audience. As they say, the more the merrier!
Simplify content creation and brand management for your team
- Collaborate on designs , mockups and wireframes with your non-design colleagues
- Lock down your branding to maintain brand consistency throughout your designs
- Why start from scratch? Save time with 1000s of professional branded templates
Sign up. It’s free.

One thing that you’ll really want to focus on is the text of your slideshow.
Not all fonts will work with every slideshow. As mentioned above, it’s important to pick out the mood of your slideshow and plan accordingly.
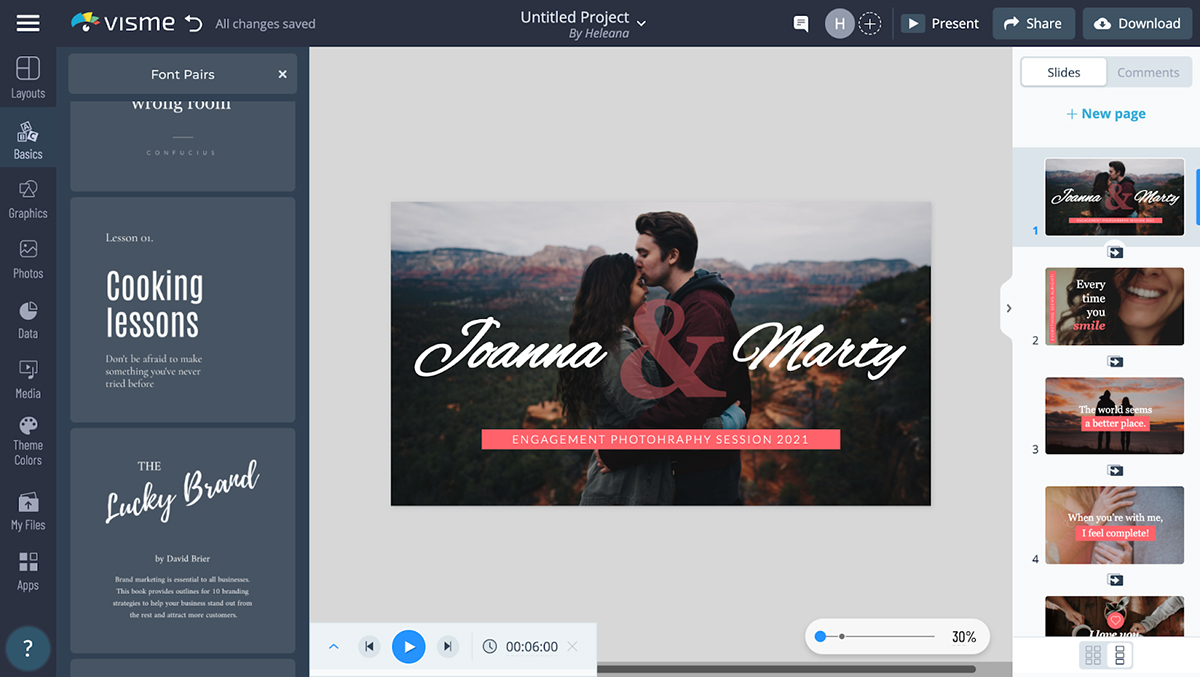
If you are using this slideshow as a photography portfolio, then you may want to use a romantic cursive font and maybe use contrasting colors like white and red for the font.
If this slideshow will be used in a corporate situation, then you may want to use bold and easily readable fonts with contrasting colors, such as black and white, that pop out from the background.
No matter the mood you set for your slideshow, we have a matching selection of font pairs created just for you, by our professional designers.
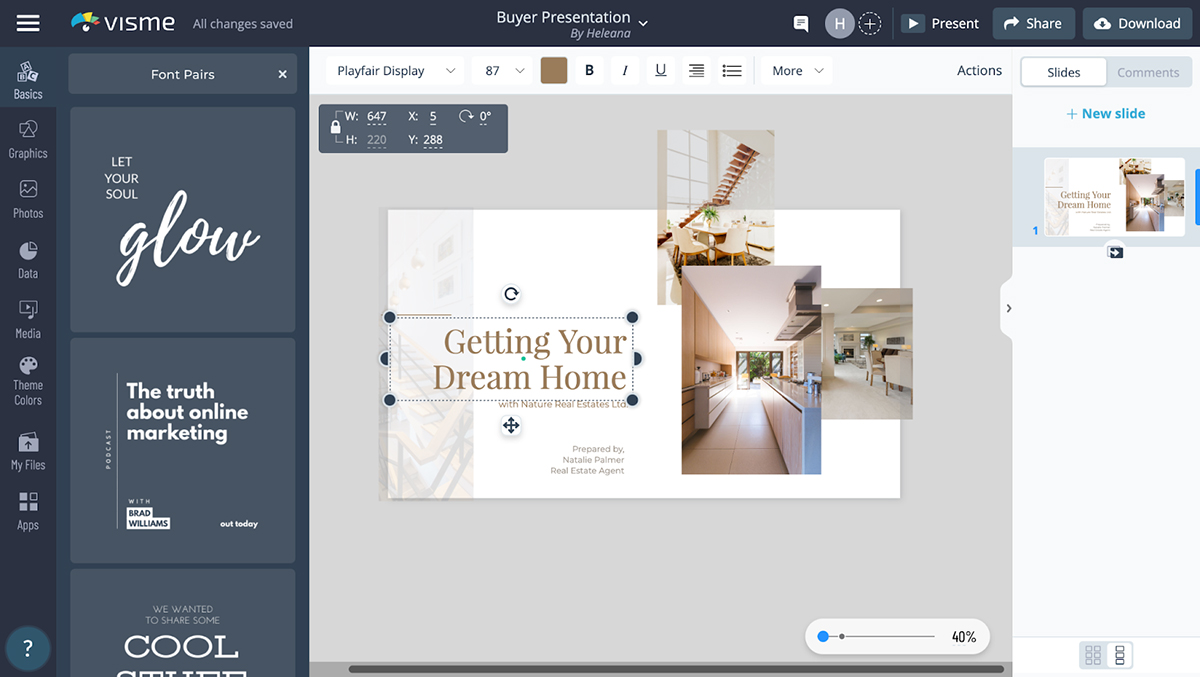
To find these font pairs, scroll your cursor to the left-hand side of our editor and click on “Basics”, then “Font pairs”, as seen above. You can then scroll through loads of beautiful font pairs that were hand-picked by professional designers.
To add them to your slideshow, just click on them once and they will be automatically added to your design. You can then further customize your font such as changing the colors, placement and boldness of the font.
You can easily resize your text boxes by typing in your desired size or by dragging the circles surrounding the text in and out until you find the perfect size that works with your slide.
If you have strict brand guidelines that you need to abide by, you can add your personal font into your brand kit so it’s always on hand for you to use in all your designs.
If you want to know how to make a photo slideshow with music, then you’re in luck.
With Visme, you can add your own music track or pick from the many royalty-free music options we have to offer.
Adding music, audio or sound effects to your slideshow is a great way to captivate your audience’s attention. It can change the entire mood and aesthetic of your slideshow, so make sure you choose your audio wisely.
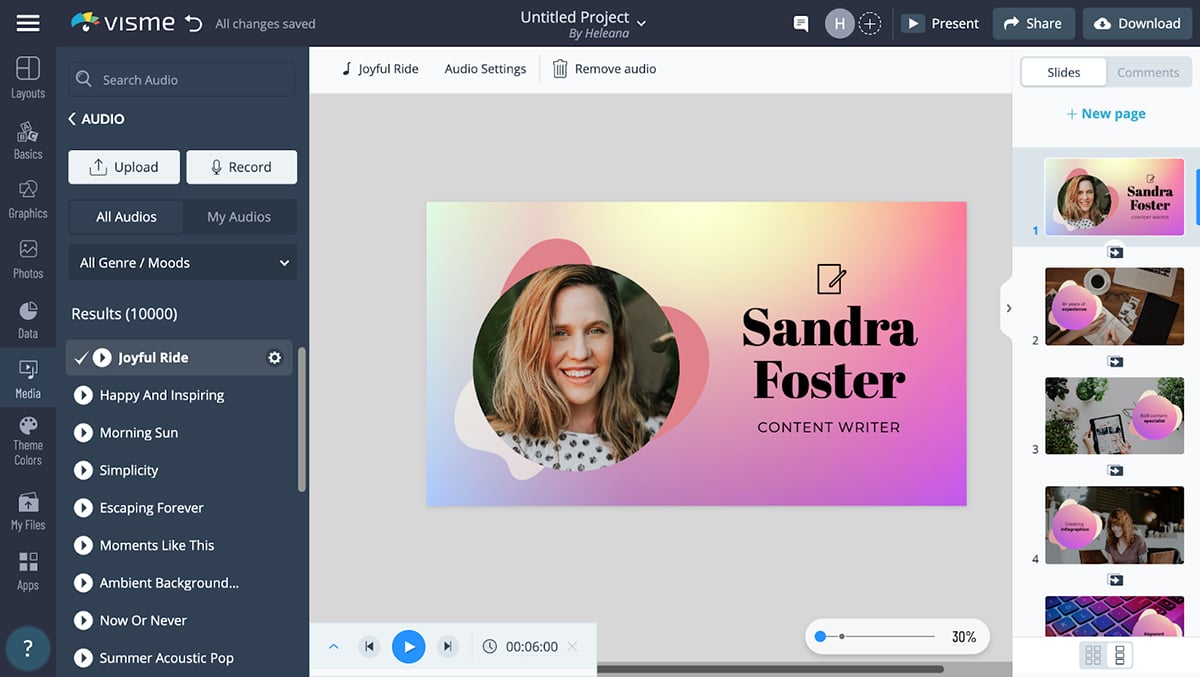
Here’s how to make a slideshow with music in Visme. First off, there are many different options available to users. You can either upload your own music clip or tap into Visme’s library of royalty-free music.
To upload your own music or audio clips, click on “Media” then “Audio”. There you will find an abundance of audio clips and background music to choose from to add some flare to your slideshow.
Have a listen to our royalty-free music, or even upload your own. To add in a voice-over, you can either upload your audio from your computer or, even better, you can record your audio directly within our editor.
By recording the audio directly within our editor, you’ll save an immense amount of time and effort and skip all those extra unnecessary steps.
Adding audio and music to your slideshow is definitely a great way to keep viewers invested. Just make sure the audio isn’t too loud or distracting from the main point you’re trying to get across.
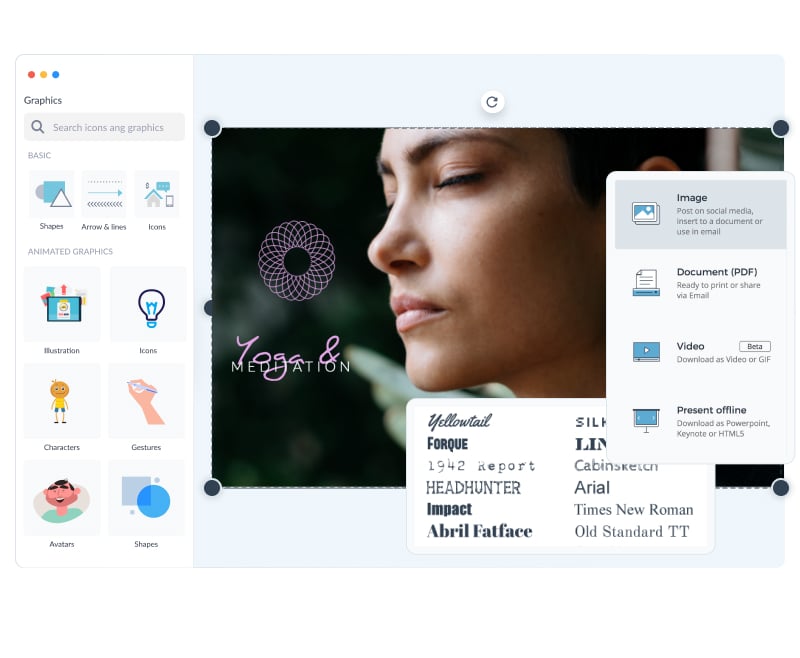
Ready to create your own slideshow in minutes?
- Add your own text, images and more
- Customize colors, fonts and everything else
- Add interactive buttons and animations
Another great way to grow your audience’s interest in your slideshow is by animating your slides and adding animated graphic elements into your design.
When you have multiple slides, you’ll definitely want to add animated transitions between them, for a nice and fluid effect.
We have lots of different slide transitions you can choose from. You can have your slides zoom in, slide in, enter from the top or bottom, fade and more.
Visme makes the process simple for you, and you can apply the same transition to all slides so everything stays cohesive.
To keep your slides exciting, we recommend that you use animated graphic characters. We have lots of animated graphic elements that you can choose from to keep your slideshow interactive.
To access the animated graphic design elements, just click on “Graphics” then scroll down to “Animated Graphics.” There, you’ll be greeted by animated illustrations, characters, gestures, shapes, special effects and more.
You can then add them to your slide and adjust their size, colors, gesture, movement, duration of movement and everything in between.
Adding animated graphic design elements will really elevate your slideshow and take it to the next level. But remember, less is more.
Make sure to use these animated elements sparingly and don’t overcrowd your page with too many moving objects, as you might overwhelm your viewers and have them distracted from your main focal point.
Step #7: Download or Share Your Slideshow
Now that you’ve got a flawless slideshow and you're ready to flaunt it off to the world, it’s time to download it in the correct format.
Now, Visme gives you lots of different download and sharing options, so let’s go over a few of them.
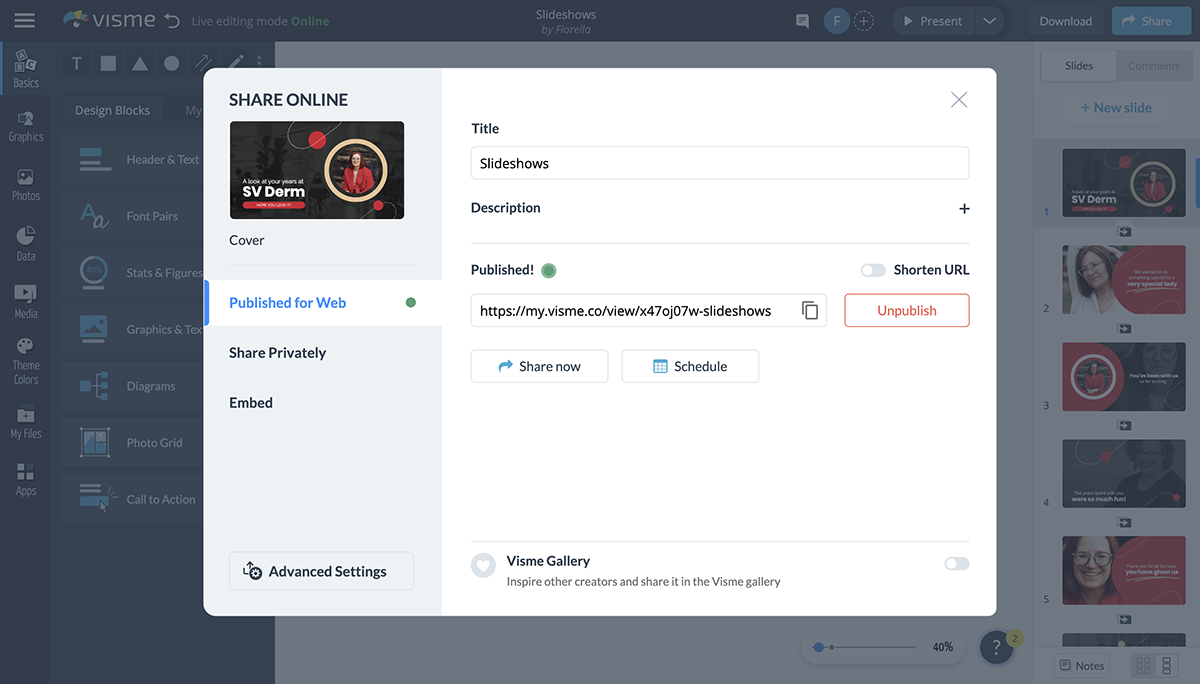
First off, you can download your slideshow in JPG or PNG so you can share the slides individually to social media, send via email, or add to another document.
This is a great way to make sure your slideshow is accessible from your computer, iPhone or Android phone, iPad and other Apple products.
Another way you can download your slideshow is as a PDF. This is a great option if you want to send your slideshow to others via email or if you want to get it printed.
If you’ve created a video slideshow with our video slideshow maker, then you have the option to download your slideshow. You can download it as an MP4 file or a GIF.
And finally, if you want to present your slideshow offline, then you can download it as a PowerPoint, Keynote, or HTML5 to present it on Mac’s Apple Keynote or Microsoft Powerpoint.
You can also easily share your slideshow with an online link or grab an embed code to place within a blog post or webpage for your website visitors to view.
And that’s it! You’ve learned how to create a stunning slideshow from A-Z. Now it’s time for you to browse through 18 slideshow templates to help you get started.
Create a stunning presentation in less time
- Hundreds of premade slides available
- Add animation and interactivity to your slides
- Choose from various presentation options

Slideshow templates are a great way to help you get a jumpstart on your design. Sometimes the creativity just doesn’t flow, and that’s where we come in to help.
You can scroll through our templates and use the one you like the most, or just gather inspiration from looking at multiple different templates.
Whatever you choose to do, here are 12 slideshow templates to help you get started.
Template #1: Animated Valentine’s Day Photo Video Template
This emotional and romantic template is perfect for anyone who wants to celebrate love. It has 5 slides and everything about it is customizable.
The music that has been added suits the vibe perfectly, but you can add your own music to it or choose from our own collection of royalty-free music.
Template #2: Birthday Slideshow Template
Is that birthday cake I smell? If you have a loved one’s birthday coming up soon, creating a birthday slideshow could be the perfect gift.
Add your own personal photos of your friend or family member and give it your own personal touch by adding their favorite quote or some sentimental text to the slideshow.
Template #3: Real Estate Slideshow Template
Show off photos or video clips of upcoming properties you have to sell, or houses that you’ve staged. This format is great for real estate agents as well as anyone who wants to show off their home decor portfolio.
Template #4: Memorial Slideshow Template
Slideshows are also great for personal use, like we see here. Create a slideshow to share old photos of a family member or loved one who has passed in order to honor their memory. Share these with family and friends to honor their life.
Template #5: Corporate Slideshow Template
Slideshows are also great to use in the background at networking events and in the lobby of your place of business. Customize this template with photos of your own team at work to showcase to potential customers.
Template #6: Animated Baby Shower Photo Video Template
Every baby shower deserves a sweet moment for a baby shower slideshow.
If you want to showcase pictures of the parents as babies and make a fun and memorable slideshow for all to enjoy, you’ll want to use this baby shower slideshow template.
Template #7: Wedding Photos Slideshow Template
There’s nothing like a wedding photos slideshow for the bride and groom.
If you’re a photographer and you want to really impress your clients, use this wedding photos slideshow template to remind them of how special their day truly was.
Template #8: Animated Nonprofit Photo Video Template
All nonprofits need amazing slideshows to show to their donors and sponsors. This nonprofit photo video template is the perfect one for the job.
Add in your information and photos to the slideshow and add music to add some moodiness to the slideshow. Pick your favorite transitions and create a professional slideshow in minutes.
Template #9: Beautiful Memories Slideshow Template
Want to share happy memories with loved ones? This is the perfect template for doing so. Showcase it at your wedding, anniversary party, birthday party and more. Or you can simply send it out to friends, Marshall and Lily style.
Template #10: Animated Portfolio Photo Video Template
Nothing showcases your work better than an animated portfolio slideshow.
When you use this stunning portfolio slideshow template, you’ll have clients’ interest quickly peaking. The contrasting colors are show-stopping and the font is just perfect for the task at hand.
Try it out and make your portfolio now!
Template #11: Animated US History Photo Video Template
Whether you’re a teacher or a student that needs to make a slideshow for school, you know the task at hand can be difficult.
There’s a fine line between a boring slideshow and an enthusing one, and you definitely want the latter.
If you’re creating a school project slideshow, use this template and customize it to suit your needs. You’ll have all your colleagues' attention during your entire slideshow.
Template #12: Holiday Slideshow Template
Slideshows are also great for holiday events. Share family or work photos during the holiday season to bring a bit of holiday cheer to everyone who sees it. Easily import your own photos or sprinkle in some holiday stock photos.
Template #13: New Baby Slideshow Template
Announce a new baby via slideshow! Use professional newborn photos or take a few of your own. Easily edit them in Visme with unique crops, photo filters and color overlays.
Template #14: Technology Company Slideshow Template
Put together a stunning slideshow to showcase your product, services or solutions. This easy slideshow template has everything you need to project your startup in the best possible light.
The rich blend of dark and light purple shades mixed with other bright colors makes it visually appealing to the eye. Feel free to add or remove photos and text in your slideshow or tweak elements to suit your needs using Visme’s foolproof editing software.
Template #15: Startup Slideshow Template
Pitching to investors, presenting at a conference or sharing your vision with your team? This startup slideshow has everything you need to make a powerful and persuasive case for your business.
The template features a modern, sleek design that's perfect for showcasing what your company has to offer. You don’t have to be a professional designer to make the template suitable for your need. With a few clicks, you can switch colors, fonts and more to fit your company’s branding.
Template #16: Sales Report Slideshow Template
Looking for the easiest way to make a slideshow? Start with a template like this one from Visme’s library.
Keep your key stakeholders abreast of all the activities in the sales department using this stunning sales report slideshow.
The best part is that our templates aren’t cast in stone. You can tweak them for other purposes, such as presenting financial reports , KPI reports, marketing budgets, project status and much more. Visualize data with customizable charts, graphs and widgets to help your audience. You can understand complex data, identify patterns, and extract valuable insights.
If you’re handling multiple reports, there’s no need to feel overwhelmed. Use Visme’s dynamic fields to update key information across multiple pages of the same project or different projects.
Template #17: Technology Photo Video Template
Customize this video and make it your own! Edit and Download
If you’re looking for a smart way to blow your audience's mind during your product presentation , this slideshow video template is your best bet.
This slideshow template can be fully customized. Visme makes it super easy for anyone regardless of their skill level, to edit the content, change image(s), apply custom colors, fonts, logo and more.
Template #18: Company Culture Photo Video Template
Showcase the fun side of your company with this stunning photo video template.
With our wide range of design assets, tools and features, you can rest assured that your slideshow will be nothing short of amazing. Thanks to Visme’s easy-to-use drag-and-drop editor, you can customize the template by including high-quality photos, exclusive icons and our wide range of 2D and 3D animation features.
So why settle for flat, lifeless visuals when you can have dynamic, engaging 3D that will captivate your audience and leave a lasting impression? Click on this slideshow video template and humanize your company in the best way possible.
How to Make a Slideshow on iPhone and Android
With Visme’s mobile app, there’s no limit to what you can do with your visual content. You can design your slideshows quickly and access them anytime or anywhere.
Whether you own a business owner looking to showcase your work or just someone who wants to create beautiful memories of your special moments, Visme’s mobile app has everything you need to make your slideshow a hit.
Here’s how to turn your photos and videos into amazing slideshows perfect for sharing with your audience
1. Download your mobile app on the iOS app store
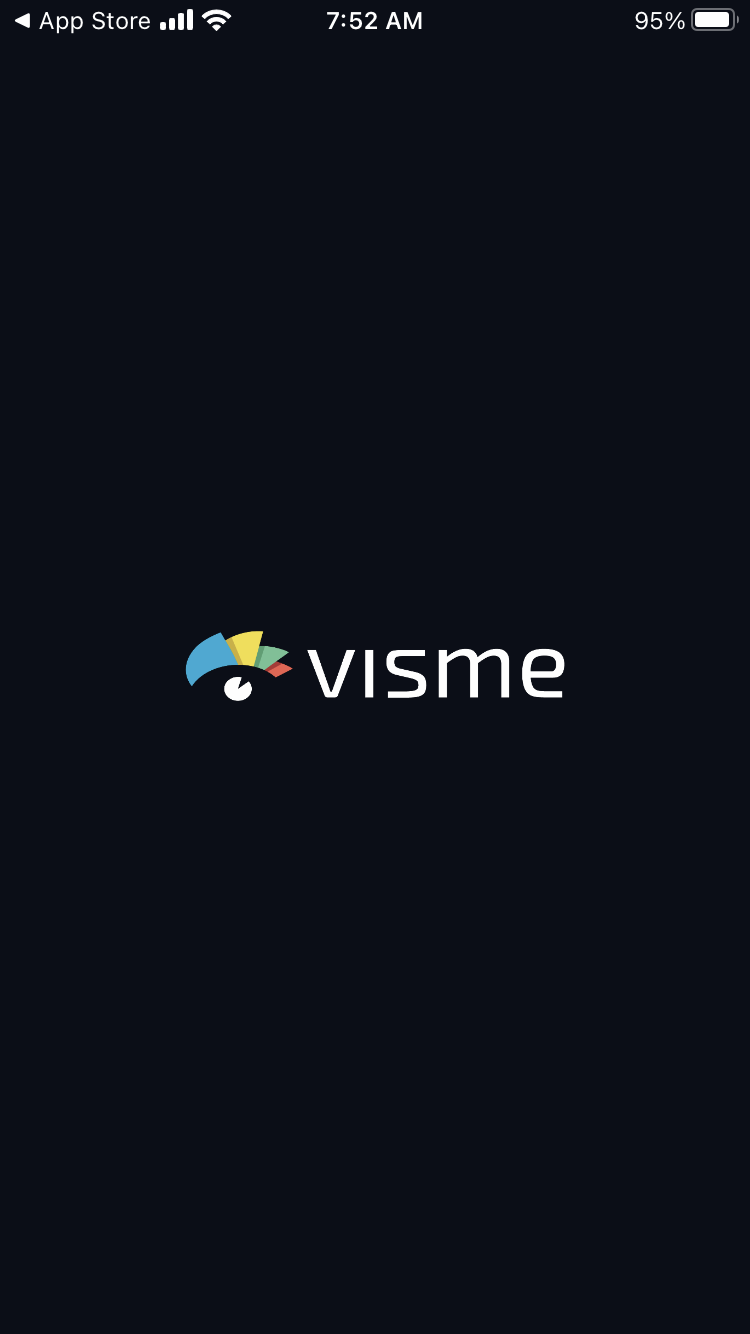
2. Create an account if you’re a new user or input your Visme account information to log in if you’re an existing user
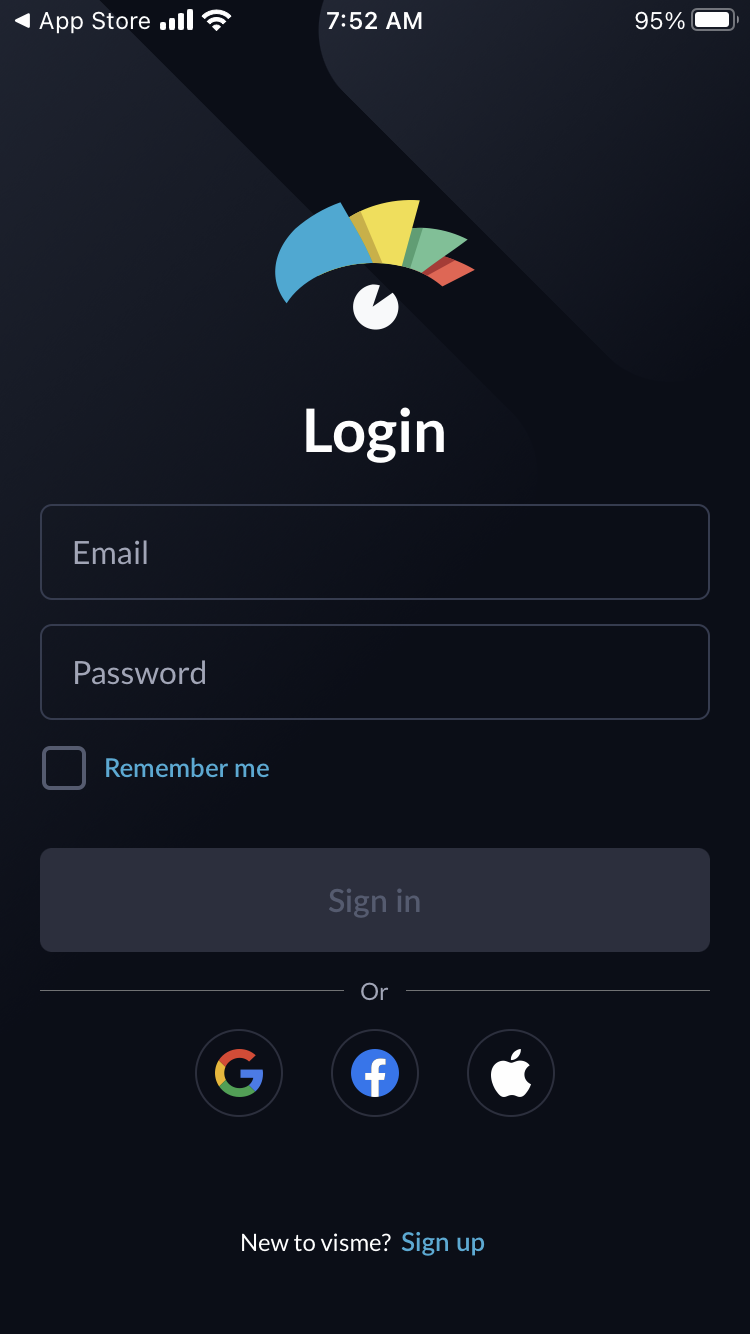
3. You’ll find your Visme dashboard, where you can create beautiful projects or edit any existing projects.
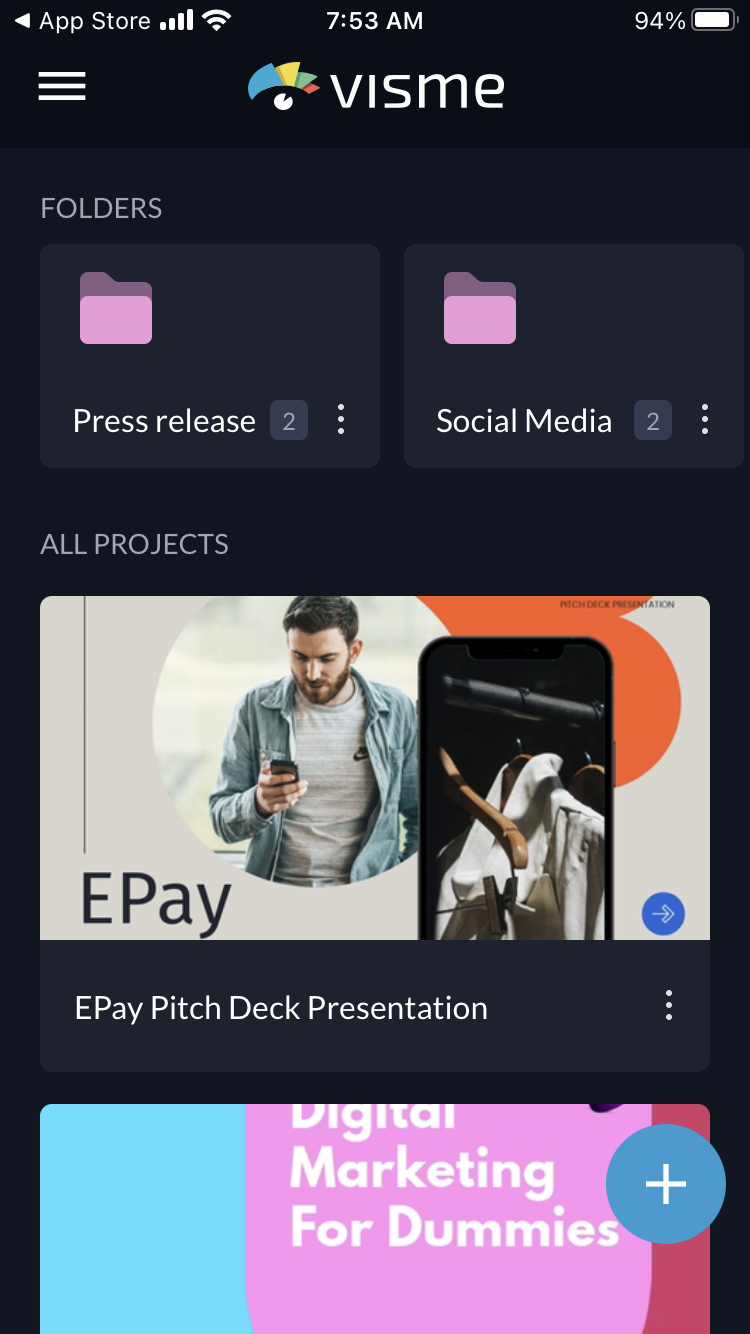
4. Search for your preferred slideshow template or create one from scratch. Visme has thousand of slideshow templates to help bring your ideas to life.
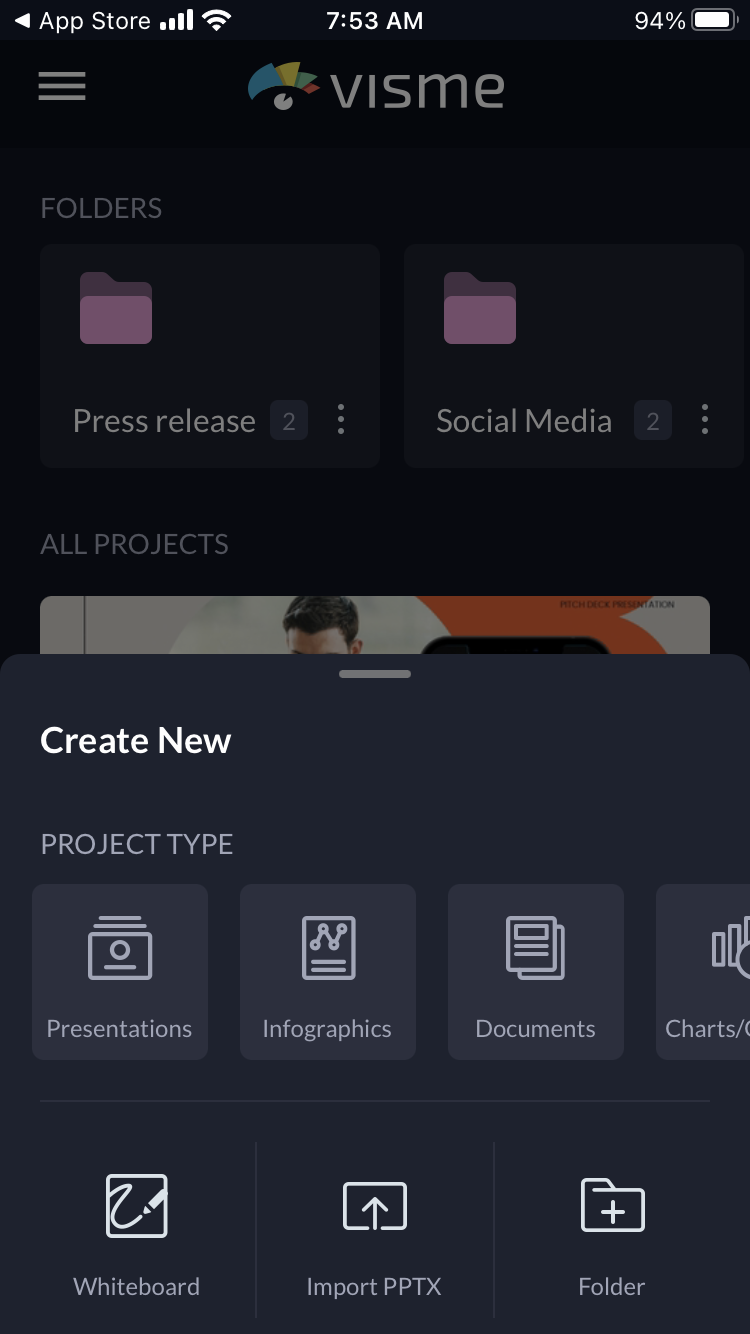
Visme has thousand of slideshow templates to help bring your ideas to life.
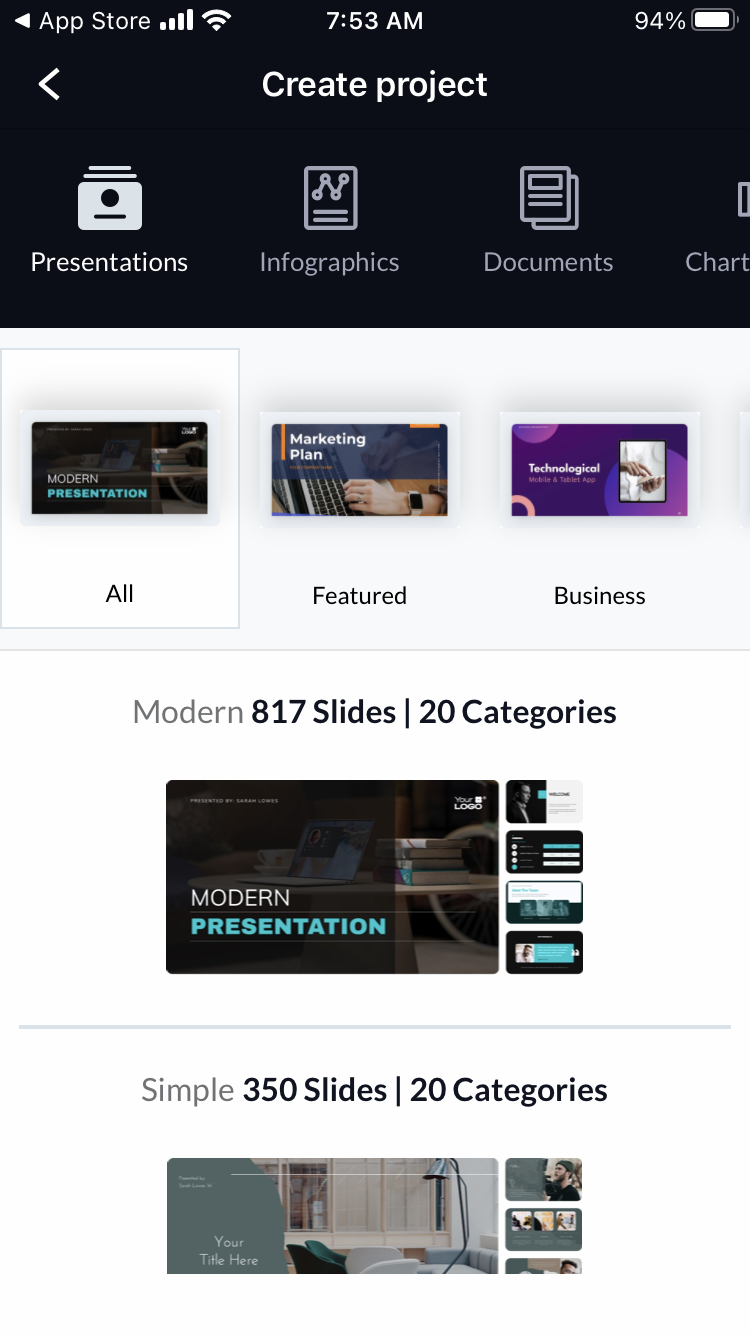
5. Customize your slideshow by adding your branded fonts, color, and text as well as other stunning design elements like icons, charts, animations, and high-resolution images.
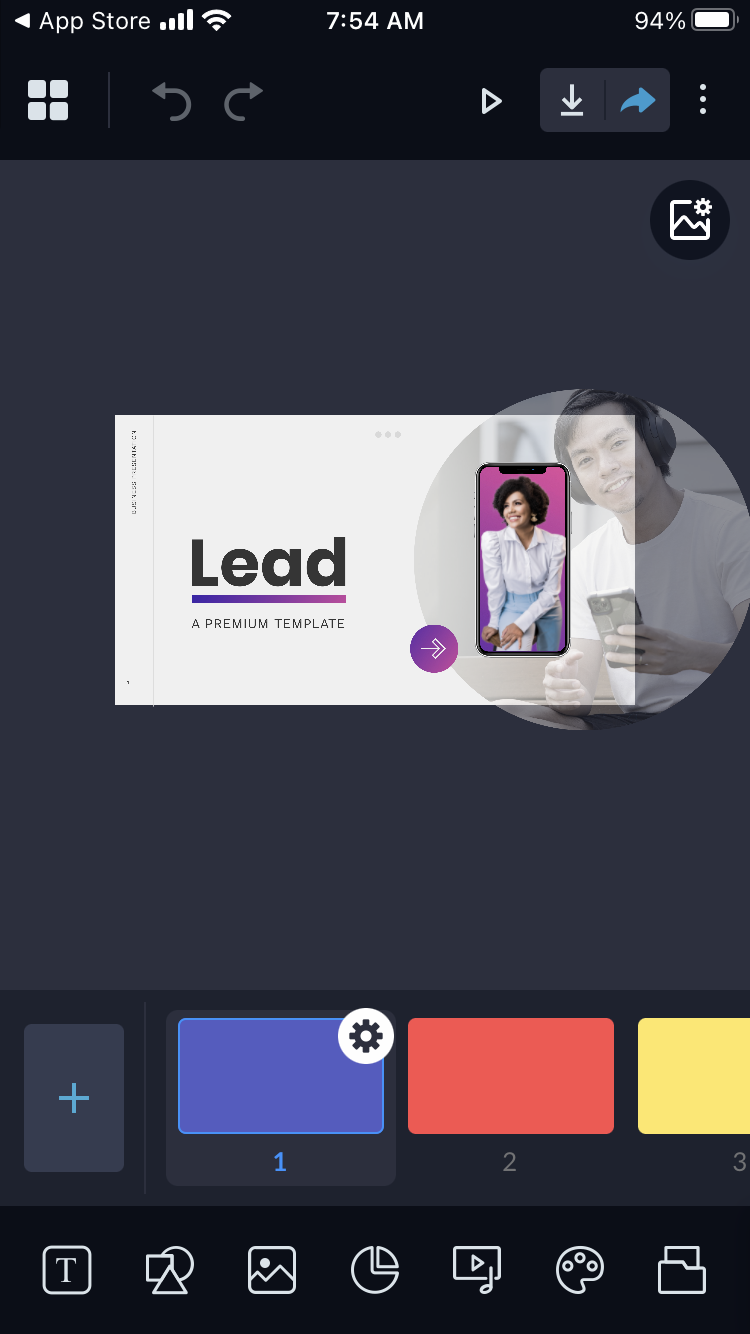
6. When you’re satisfied with the look and feel of your slideshow, you can download and share the project with your audience. Visme lets you share your project with others privately and give them different permissions, such as view, comment or edit.
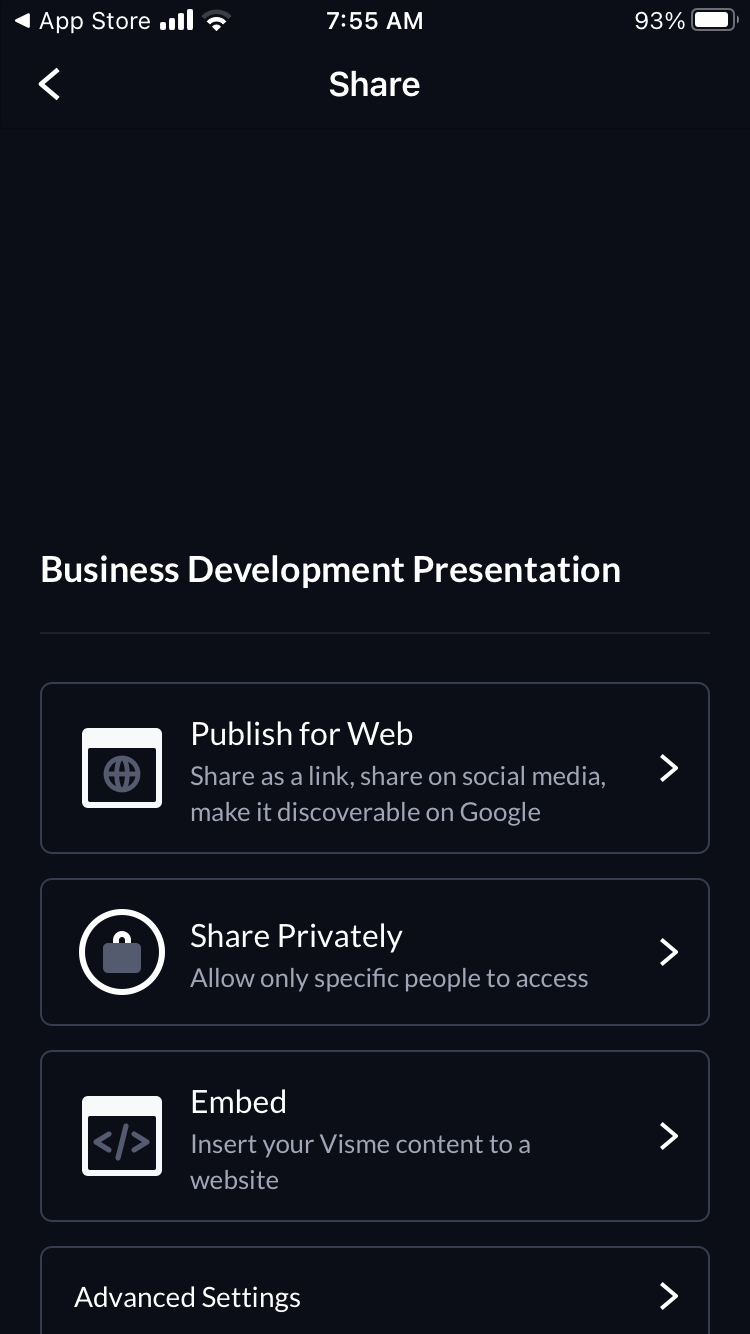
Additionally, there’s also an option to share your project as a link and grant access to: anyone with the link, only people on your team or specific people. Or you can generate an embed code to place your slideshow on any website or blog.
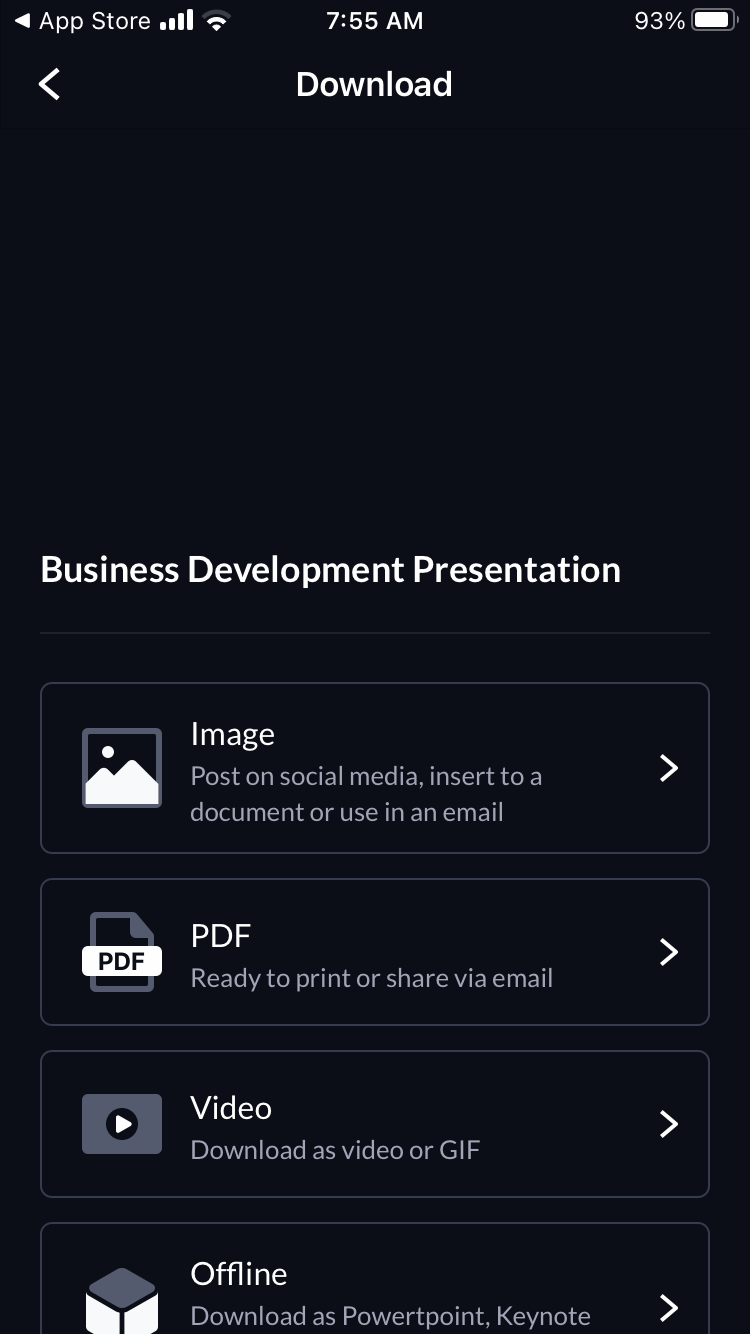
Create Your Own Slideshow
Now that you’ve learned all the best tips and tricks for creating a beautiful slideshow, we know you just can’t wait to get started on yours. But as we’ve mentioned, you can’t make an amazing slideshow without an equally amazing slideshow maker .
Visme is an all-in-one design tool and slideshow maker, but it's also much more than that. You can create beautiful infographics, interactive social media posts, stunning videos, engaging presentations and so much more.
Ready to get started? Sign up for a free Visme account today and take it for a test drive for as long as you like.
Easily design beautiful and engaging slideshows with Visme

Trusted by leading brands
Recommended content for you:

Create Stunning Content!
Design visual brand experiences for your business whether you are a seasoned designer or a total novice.
About the Author
I’m Heleana and I’m a content creator here at Visme. My passion is to help people find the information they’re looking for in the most fun and enjoyable way possible. Let’s make information beautiful.
Elevate Your Ham Sandwich Game: Tips and Tricks for Unforgettable Flavor
What To Know
- The art of creating a delectable ham sandwich is a culinary adventure that tantalizes taste buds and sparks culinary creativity.
- Whether you’re a seasoned pro or a novice in the kitchen, this comprehensive guide will empower you with the knowledge and techniques to craft a ham sandwich that will leave an unforgettable gustatory experience.
- Place the sandwich on a baking sheet and toast it in a preheated toaster oven until the bread is crisp and the cheese is melted.
The art of creating a delectable ham sandwich is a culinary adventure that tantalizes taste buds and sparks culinary creativity . Whether you’re a seasoned pro or a novice in the kitchen, this comprehensive guide will empower you with the knowledge and techniques to craft a ham sandwich that will leave an unforgettable gustatory experience.
Selecting the Perfect Ingredients: A Symphony of Flavors
Preparing the ingredients: a culinary canvas, assembling the masterpiece: a culinary symphony, heating the sandwich: a transformation of flavors, serving the delicacy: a culinary presentation.
The foundation of a delectable ham sandwich lies in the careful selection of its ingredients.
- Ham: Opt for high-quality ham with a rich, smoky flavor and a tender texture. Honey-glazed or smoked hams offer a delectable sweetness and depth of flavor.
- Bread: Choose a bread that complements the ham’s flavor without overpowering it. White bread, sourdough, or rye bread provide versatile options.
- Cheese: A judicious choice of cheese can elevate the sandwich to new heights. Consider sharp cheddar, Swiss, or Monterey Jack for a tangy, creamy, or nutty complement.
- Condiments: Mustard, mayonnaise, and pickles add layers of flavor and texture. Choose condiments that harmonize with the ham and cheese, such as Dijon mustard or a tangy relish.
Before assembling the sandwich, prepare the ingredients meticulously to ensure optimal flavor and texture.
- Slice the ham: Cut the ham thinly against the grain to enhance tenderness and flavor.
- Toast the bread: Lightly toast the bread to provide a crisp exterior and a warm, inviting interior.
- Shred the cheese: Shred the cheese finely for an even distribution of flavor throughout the sandwich.
Now comes the moment of truth: assembling the sandwich.
1. Spread the condiments: Apply a thin layer of mustard or mayonnaise to one side of each slice of bread. 2. Layer the ham: Arrange the sliced ham evenly over the condiments. 3. Add the cheese: Sprinkle the shredded cheese over the ham. 4. Combine the slices: Place the second slice of bread on top, pressing down gently to adhere the ingredients.
For an irresistible warm and melted experience , consider heating the sandwich.
- Panini press: Preheat a panini press and grill the sandwich until golden brown and the cheese is melted and bubbling.
- Toaster oven: Place the sandwich on a baking sheet and toast it in a preheated toaster oven until the bread is crisp and the cheese is melted.
Present the completed ham sandwich with flair to enhance its visual appeal.
- Cut in half: Slice the sandwich diagonally to create two appealing triangles.
- Garnish: Sprinkle with fresh parsley, sliced pickles, or a drizzle of olive oil for a touch of elegance.
Variations: A Culinary Tapestry
The classic ham sandwich offers endless possibilities for customization. Experiment with these variations to create unique and flavorful creations:
- Ham and Swiss with Honey Mustard: Spread honey mustard on both slices of bread and layer with ham and Swiss cheese.
- Ham and Gouda with Caramelized Onions: Sauté sliced onions until caramelized and add them to a ham and Gouda cheese sandwich.
- Ham and Avocado with Chipotle Mayo: Mash an avocado with chipotle mayonnaise and spread it on bread, topped with ham and your favorite cheese.
The Bottom Line: A Sandwich Odyssey Concluded
With this comprehensive guide, you are now equipped to embark on a culinary adventure and create delectable ham sandwiches that will delight your taste buds and impress your culinary companions . Remember, the joy of sandwich-making lies in experimentation and personalizing the flavors to suit your palate. Bon appétit!
Hannah Grace
Leave a reply / feedback cancel reply.
Your email address will not be published. Required fields are marked *
Save my name, email, and website in this browser for the next time I comment.
Related Articles
Indulge in the ultimate comfort food: how to make a heavenly cheese and ham sandwich, omg you won’t believe this hack: can you really freeze ham sandwich meat for years, transform your lunchtime staple: the secret to an exquisite ham sandwich, sandwich nirvana: how to create a ham sandwich that will blow your mind, the dollar dilemma: calculating the true cost of ham sandwich meat, is ham sandwich good for you how to make it a healthier choice.

IMAGES
VIDEO
COMMENTS
9. Ask the audience - 5. Have the audience create video responses to what you're talking about. Hand out a dozen flip cams and get them in groups. Give them a limited amount of time - 10 ...
Pixxa Perspective Pro costs between $50 and $100 depending on the features you want, but it allows you to create compelling presentations in the office or on the go. Alas, the app doesn't let ...
Creative presentation formats that do not require Powerpoint include: 1. Storytelling - Use stories to bring your message to life and engage your audience. Telling an interesting, engrossing, or even personal story can be a great way to capture and retain the attention of your audience. 2.
Canva is an easy-to-use alternative to PowerPoint. This presentation without PowerPoint software comes with templates ready to use. You'll have access to millions of images if you use the paid plan. This free software comes with premium features you can get with the Canva Pro Plan is USD 119.99 per year per person.
Make your 4 or 5 major points concisely (from a draft outline of 10 or 12 points) Practice making your points without a single slide. Revise #3 and repeat #4 until done. This approach works with or without slides, but in all cases it forces you to develop your ideas into a solid outline and practice delivering it before you'd even consider ...
It's one of the most visually stunning options on this list of PowerPoint alternatives. There's loads of free design options and a few inexpensive ones too, but you really can get the full Canva Presentations experience entirely for free. Pricing: Free! 2. Emaze. Templates on templates on templates.
With Visme's Presenter Studio, you can record your presentation and share it with your audience. Record your screen, audio, and video, or switch off your camera for an audio-only presentation. Present asynchronously on your own time, at your own pace. Let your colleagues watch it at their convenience. Create Presentations.
The lack of creativity could have been for a number of reasons; 1) time restraints, 2) no design skills, 3) software limitations, or 4) a combination of all of the above. Regardless of the reason, there's nothing worse than sitting through a boring presentation. If your deck design misses the mark, you run the risk of losing the attention of ...
Go to the Slide Show tab and select Set Up Slide Show. When the Set Up Show window appears, go to the Show options group and tick the Loop continuously until 'Esc' option. Don't forget to click OK to apply the new setup! And all done! Now, your presentation will loop until you select 'Esc'.
1. Here are your options: If you need the exact fidelity (animations & graphics) of your PPT but without the ability for the recipient to edit it, go for File > Export > Video (4k) If you don't need animations to be preserved but everything else should be as is and the recipient shouldn't be able to edit, go for File > Export > PDF. If you need ...
Using the slideshow preview, rearrange the clips into the right order. Adjust the size of the slideshow so that it's square, landscape, or 9:16. Crop and set the duration of each clip. You can easily add music or a voice over to the slideshow to accompany your content! Insert text, stickers, and titles to make the video slideshow you desire.
Summary. When presenting without slides, a lot of the things that make up a good presentation are the same, e.g. having a clear message. Other things become even more important, e.g. storytelling and repetition. The lack of slides, however, shouldn't stop you from thinking about visualising your core points.
How to make a photo slideshow. Open Adobe Express. Launch Adobe Express in your browser, then upload your own photos and videos to get started or select the kind of video you want to create. Pick a template. Search "slideshow" to find tons of free slideshow templates.
Let VEED's free slideshow maker help you out! With VEED, you can make beautiful slideshows in only a few clicks of the mouse. Use our transitions, templates, stickers and emojis to make engaging slideshow videos for your audience. Annotate, add text, background music, voice commentary, sound effects, and more!
7. Try to stick to a unified color scheme in your presentation. It means using the same color and color combinations for background, titles, text, frames, shapes and icons throughout all the slides. It makes your slideshow look very neat and stylish as if it was designed professionally. 8.
Adobe Express - Create a project in minutes. Slideful - Great for education purposes. LightMV Online - Easy to share. Slidely - Great photo galleries. PhotoStage - Easy to use. Icecream - Supports 4K quality slideshow. Movie Maker - Great for the beginners.
Step 4: Choose the "Advance slides" option. In the "Set Up Show" dialog box, under the "Show options" section, check the box next to "Use timings, if present" and select the radio button for "Automatically after" and input the desired duration for each slide.
How to display a slide show in a window: Select "Set up Slide Show" on the "Slide Show" tab; Select the radio option, "Browsed by an individual (window)" Start your PowerPoint show; To exit the show, use the "Normal" button to return to the file editing interface.
Use the slideshow maker to create your own slideshow with music for free. Select one of the free online slideshow templates or start with a blank canvas. Switch the placeholder images for your own and add your own descriptive text. Animate elements and add background music, then download as a video.
Once you establish the mood and the type of slideshow you want to create, you can then pick out the perfect slideshow template for the job from our slideshow creator. Step #2: Start With a Slideshow Template. While you can easily create a slideshow from scratch, if you're on a tight timeline, we recommend using a slideshow.
Go to the [Slide Show] tab and click [Set Up Slide Show]. In the dialogue box that appears, check [Loop continuously until 'Esc'] , then click [OK]. In the slide preview panel on the left, select your first slide, then press and hold [Shift] and click the last slide to select all slides.
Assembling the Masterpiece: A Culinary Symphony. Now comes the moment of truth: assembling the sandwich. 1. Spread the condiments: Apply a thin layer of mustard or mayonnaise to one side of each slice of bread. 2. Layer the ham: Arrange the sliced ham evenly over the condiments. 3.