- Meta Quest 4
- Google Pixel 9
- Apple Vision Pro 2
- Nintendo Switch 2
- Samsung Galaxy Ring
- Yellowstone Season 6
- Recall an Email in Outlook
- Stranger Things Season 5

How to record audio on Google Slides

Google Slides is an excellent tool for creating presentations fast and sharing them online. If you want to jazz up your presentations and make them a little more interesting, then knowing how to record audio on Google Slides can make the process a whole lot easier.
What You Need
Google Drive
Google Slides
If you are looking for a way to automatically start an audio file for a particular slide, you may have noticed that Google Slides has no quick built-in recording option. But with the right online tools, you can still put one together quickly to help with demos, voiceovers, description sounds, and more. Here’s how.
How do you record your voice on Google Slides?
If you’ve never used Slides before, you can visit this webpage to get started quickly. Choose the blank slide to begin a new slideshow, or access another Slides presentation that’s been shared with you in Google Drive. When you’ve navigated to a slide that needs an audio effect, you’re ready to begin.
Step 1: Slides doesn’t have a built-in audio recorder, but that’s not a huge concern when the internet is filled with free recorder tools. As long as you have a mic, you can create an audio file to use in Slides.
If this is a one-time audio recording for a presentation, we suggest using the super-speedy Rev Online Voice Recorder , where you simply select Record , give the site permission, and start talking. If you’re going to be creating a lot of audio files over time, then you may prefer to install the ChromeMP3 Recorder extension from Hablacloud.
If you aren’t recording something but rather using an existing clip, make sure it’s in a common format like MP3.
Step 2: To upload your audio file to Google Drive, log into Drive, select New , and select File upload . Find the audio file on your local storage, typically in Recent downloads , and select it. Google with automatically upload it to Drive.
Step 3: On the slide where you want to add audio, select Insert , then select Audio in the drop-down menu.
Step 4: In the new window, you’ll see all the audio files you currently have in Drive. If you haven’t cleared out your Drive files in a while, you may need to use the Recent or search tools to help you locate it. When you find it, choose the file and then Select .
Step 5: You will now get a small icon on the slide to let you know there’s an audio file there, and a new menu on the right with your Audio playback options.
Spend a little time in the audio menu to make sure the sound is playing like it should. You can choose to have it play on click or automatically, and adjust the volume for when the audio plays. You also have the ability to choose to loop the audio if you want and whether or not you want the audio to stop playing when you move to the next slide.
Step 6: With the settings configured, your slide should now be able to play audio the way you had in mind. You can repeat this process for any slide that needs audio in your presentation.
Now that you've nailed adding recorded audio to Google Slides, why not learn how to draw on Google Slides .
Editors’ Recommendations
- How to set an ‘Out of Office’ message in Microsoft Teams
- How to keep your Microsoft Teams status active
- How to use concatenate in Excel
- How to make a graph in Excel
- Google’s Gemini Live is now available for free on Android
- How-To Guides

After retiring cached results at the start of the year, Google is now, as reported by The Verge, adding embedded Internet Archive links to search results so we can still view older versions of websites.
You'll find the new Wayback Machine links right where the cached links used to be by clicking the three dots next to a link in the results and selecting "More about this page." The option to "See previous versions on Internet Archive" should be at the bottom of the page. Changes to the search engine can take a while to consistently show up for everyone, so keep checking back if you can't see it yet.
While it's not as easy as tapping a few keys on a calculator, you can use Microsoft Excel to perform simple math, such as multiplying numbers. In order to do this, you'll need to learn Excel's language a bit. But don't worry, in this guide, we'll go over what you need to know as we show you how to multiply in Excel.
We'll review four different ways to multiply in Excel: Simple multiplication within a cell, multiplying numbers from different cells, multiplying ranges of numbers, and multiplying each number of a column by a constant.
Implementing a drop-down list in Excel is a quick and efficient way to choose predefined data. In the process, you’re able to save time compared to manually entering such data into a given spreadsheet. Drop-down lists are perfect for several purposes, such as inputting information into a form.
Here's how to create a drop-down list using Microsoft Excel on Windows and Mac.
- Affiliate Disclaimer
- Privacy Policy
- Terms & Conditions
eLearning Desk
Your Online Learning Guide
How to Record a Google Slides Presentation (with Audio & Video)
Whether you’re teaching an online class or having an important meeting, recording your Google Slides presentation can come in handy later for your or your students’ reference.
Stay with us as we break down how to record a Google Slides presentation with audio and video using free software.
- 1.1 Step #1: Ensure You Have the Required Resources
- 1.2 Step #2: Install Required Software
- 1.3 Step #3: Run the Tool
- 1.4 Step #4: Set Up Your Presentation
- 1.5 Step #5: Prepare to Record
- 1.6 Step #6: Start Recording
- 2.1 Related posts:
How to Record a Google Slides Presentation (with Audio & Video)
Before you can begin recording your Google Slides presentation, you will need a few things:
Step #1: Ensure You Have the Required Resources
- A microphone (you can use your laptop’s mic or wear a headset)
- Recording software (we touch on this in the coming section)
- A Google account
Step #2: Install Required Software
There are several software tools available online for free that you can use to record a Google Slides presentation. For the sake of ease and clarity, we use Apowersoft, a free tool that you can download from CNET .
After downloading the executable, double click on it to run it and complete the wizard to install.

We recommend using this tool because it is 100% free to use and does not limit how much of your presentation you can record.
While an earlier version of the tool did not add a watermark to recorded videos, in the new version, you will have to sign up with Apowersoft to record videos without a watermark.
It’s important to remember that the basic tool does not offer any editing features. In other words, you will need to record your presentation in one take or use another editing program to piece together the clips of your presentation.
If you’re a teacher, we recommend recording short videos since they’re convenient to make and also easier for students to watch.
Step #3: Run the Tool
When you launch Apowersoft Free Screen Recorder, it will show you the region you can record with the tool right away.

You can change the region the tool will record by moving the recording area around by clicking and dragging the button in the middle. You can alter the bounds of the recording area by simply dragging the bounds as you please.
Alternatively, you can click on the “Full Screen” icon on the panel on the bottom. Since you need to record a Google Slides presentation, this is the button you want to click.
It’s also important to set up the tool correctly before proceeding to the next steps. If you look at the Apowersoft recorder’s panel, you will find video and audio options next to the record button on the left.
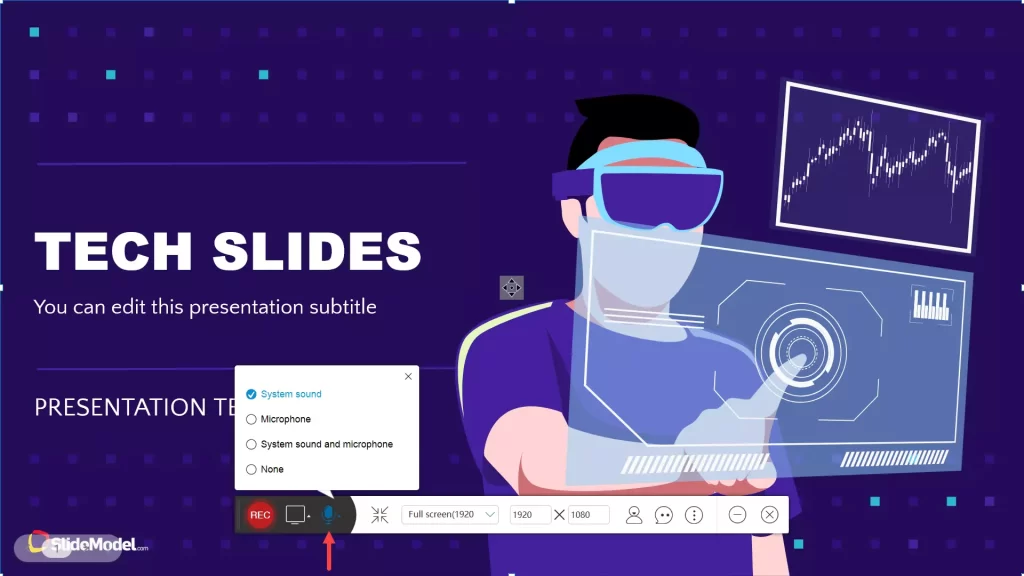
Ensure that the tool is set to record your screen and not your webcam and that the tool is recording audio from the correct microphone.
Note that if there is a video in your slideshow, you will need to record the sound from your computer.
Remember that choosing to record the system’s sounds also means that your computer’s error sounds (“bing”) and all other system sounds may also be recorded.
Step #4: Set Up Your Presentation
Before you can start recording, navigate to slides.google.com and find your presentation. Next, click on the “Slideshow” button in the top right corner. This will display the presentation in full-screen mode.

It’s important to ensure that your slides on Google slides load completely before you start recording. If all the slides aren’t fully loaded, the transitions from slide to slide may look choppy in your recording.
Step #5: Prepare to Record
When both the recording tool and your presentation are ready, you can hit the record button on the panel. Clicking the button will make a popup appear. If you have logged into your Apowersoft account, it will record without a watermark.
You will also see the hotkeys you can use to control the recording in the popup.

If you hit the “OK” button, a 3-second countdown timer will appear before the tool starts recording. If you don’t want the Apowersoft recorder’s panel to appear in your recording, like in the following image:

You will need to navigate to the options menu by clicking on the three dots button on the right side of the panel.
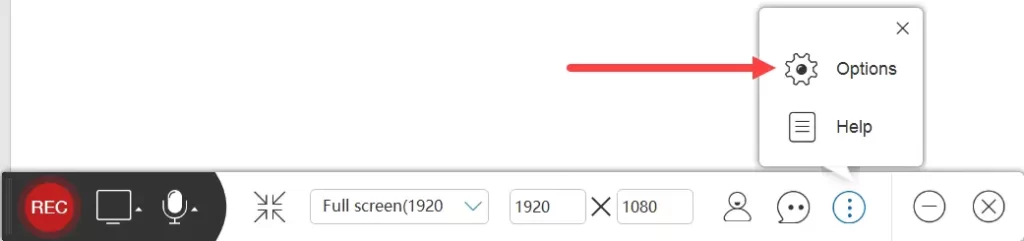
You can then toggle the “Show recording toolbar” option off from the options menu.

You can also change several other settings from this menu, including the recording format and the “Record” and “Stop Recording” keyboard shortcuts.
Step #6: Start Recording
Navigate to your slideshow window and click the “Rec” button. The tool will start recording after the countdown. You can go through the slides by pressing the right and left buttons.
One of the most useful features of this tool is that it allows you to pause recording at certain points if you need a moment to proceed to your next talking point.
If you’ve left the recording panel enabled, you can use it to pause the recording whenever you want.
Alternatively, you can press Ctrl-Alt-F3 to pause the recording. After you’ve caught up with the talking points or taken a moment to focus, you can press Ctrl-Alt-F1 to start the recording again.
After you finish recording the slideshow, press Ctrl-Alt-F2 to stop recording. The tool will then automatically start playing the video you recorded, and you can go through it.
You can use the handles on the extreme left and right of the player to trim the beginning and end of the video.
However, we suggest that you do not do any trimming with this software since it sometimes ruins the recording by not trimming at the correct point.
If you’re satisfied with the recording, click on the “Save” button on the bottom right to save the video.
A menu with a default name for the recording and the folder where it’ll be saved will open up.
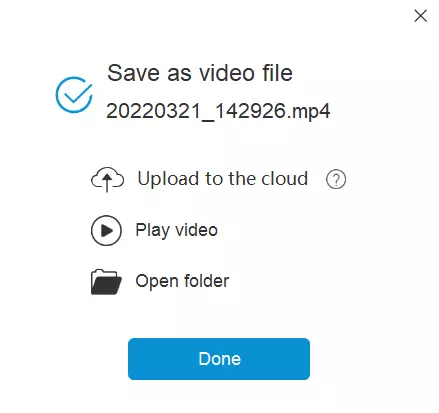
You can rename the file from this menu without any hassle. You can also select where you want to save the video from the “Open Folder” button.
If you’ve signed up with Apowersoft, they will offer you free cloud storage to save your videos. You can upload the video directly to the cloud storage by clicking on the “Upload to the cloud” button in the Save menu.
Alternatively, you can upload the video you recorded straight to YouTube, Vimeo, Google Drive, or Dropbox by clicking the “Cloud” button instead of the “Save” button.
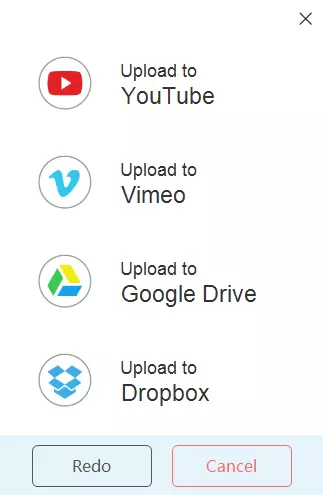
If you are a teacher, saving the video to Google Drive may be the right way to go. You can easily share the video with your students by making the video sharable and sending them the link to the file.
How to Convert Google Slides to PowerPoint in Simple Steps
While there are many ways to record a Google Slides presentation, using the Apowersoft free video recorder is one of the easiest ways to go about it.
The software is quite intuitive, and you should be able to figure out what buttons perform which function without expressly reading through this guide.
That being said, learning all the functions before you begin using the tool is an excellent way to ensure you get the most out of the tool and make a solid recording for your future reference or for your students.
Related posts:
- 10 Top Disadvantages of Online Classes
- 15 Huge Benefits of Online Classes
- The Role of Operating Systems
By Maverick
This is Maverick. During Covid-19 Pandemic, A School Teacher turned into an online Instructor. Here I Share How you can build your own Online School and offers eLearning to your Students. I'm trying to make the eLearning Desk a resource for Students as well as for Teachers.
Related Post
10 ways to use a document camera for online learning, 10 best free drawing apps for students and digital artists 2024, 10 best wireless microphone for teachers in 2024.
Educircles.org
This tutorial will show you how to teach lessons online by recording a Google slides lesson with audio and video.
Recording your Google Slides presentation is something you might want to do if you have to teach using distance learning and you want to create some digital resources for your students.
So, in this tutorial, I will show you
- How to record a video of you teaching a lesson using Google Slides.
- Some free software that you can use to record screencasts.
- How to upload the video to Google Drive
- How to get a link to share with your students (if you’re a teacher.)
NOTE: This video is also good if you’re a student:
- Instead of teaching a lesson, you’re probably recording a presentation for your teacher.
- At the end, you can use the link to share your video with your teacher to hand in your homework.
Resources you need for this tutorial
A couple of things to know before we start…
- You need a microphone. Maybe your laptop has a microphone, or maybe you want to wear a headset.
- The free software to record the screencast (I’ll show you how to get it in a second) and
- of course you need a Google account.
You do not need a webcam because we’re not doing any video of ourselves. So you can record in your pyjamas or with bed head, and no one will be the wiser.
What software can I use to record a Google Slides presentation (screencast)?
Free screencast software option #1: apowersoft free screen recorder.
I use something called Apowersoft Free Screen Recorder and I use the version from CNET – it’s a very specific download that I use.
I like it because…
- it’s free (it’s not a trial version.)
- There is no time limit to how long of a Google Slideshow video that you can record.
- There’s no watermark.
Of course, because it’s free, it’s a basic version with zero editing features.
(This means you have to record everything in one cut… or use another program or the premium version to edit together your video.)
PRO TEACHER TIP:
- If you record short teacher videos, it’s easier for you to record and maybe less intimidating for your students to watch (i.e. it’s not too long.)
- Also, shorter videos with good titles might make it easier for students to find what they’re looking for later on if they want to review a lesson.
Free Screencast Software Option #2: FlashBack Express
I’m going to show you how to get the Apowersoft download from CNET but of course I’m also recording this screencast of me doing a tutorial of a screencast, so the second screen recorder I’m exploring right now is called FlashBack Express.
SIDE NOTE: It seems like it’s a little easier to trim the beginning and end of a video using FlashBack express, but I find it takes longer to save the video, and I have to go in and set the resolution of the recording myself or the video looks kind of pixelated.)
Video Tutorial:
How to record a google slide presentation for distance learning.
Click here to watch the tutorial on YouTube
Okay so let’s go to Google. If I Google Apowersoft Free screen recorder, I get a couple of options.
The first few are from the official website – they’ve updated the software, which is great, but now this version is a free trial version and so it doesn’t have all of the features that the old version used to have.
I want to go to this CNET link which has an old version of the software, and I know this is the one I want because it has a blue camera icon with a red dot. I just click download here to get it from CNET.
I have already installed this, so I’m going to do a demo screencast of this slideshow about critical thinking.
When the software opens up, it’s going to right away show me a region that I can record. I probably want to record just my screen, so present the slideshow and change the bounding area (the recording area) so it just records the size of the slides in my Google slides.
A couple of things:
You want to wait for your Google slides to completely load. There is a loading bar at the bottom of the screens. You can start your slideshow before the loading bar is completely done, but your animations and transitions may look a little bit choppy. I recommend waiting until the Google slides was completely loaded so that your animations look great.
This is the recording toolbar from the screenshot software I’m using.
- I could go fullscreen and record everything or
- I can just record a region.
There’s an option for video – you can choose between your WebCam or your screen.
There’s an option for audio – right now I’m just recording my microphone.
You may want to choose the system sound and microphone setting if you have a video playing on your computer (in your lesson) and you want to record the sound from the video and your lesson.
Just be aware, the system sound also includes things like “bing” sound effects – like when your windows open.
Couple of other things on the side here.
- I have options and I could turn off the recording toolbar once I start recording if I don’t want it in. If you leave it on the screen, it will be part of your slideshow. (Unless you drag it to the side offscreen.)
- If I click on record (I can see there is) no watermark and the microphone is on.
- I’m going to click okay and so it counts down and then I can start my lesson.
- Once it starts recording, I’m going to make sure that I click on the window with the slideshow to make sure that I’m in the slideshow and then I can use the right and left cursor buttons on my keyboard so that I can slide through the slideshow and that way I don’t have to worry about accidentally moving my mouse when I click on the screen to move forwards.
When I stop recording on this video…
- it will automatically start playing back what it recorded.
- There’s a save button here.
- Even though there’s an option here to change and trim out the beginning and the end to get the exact section I want to record, I find that this older version of the software is a little bit glitchy, and sometimes I’ll set it to record a certain part and then it won’t actually record that part it. (It won’t actually trim to that spot.)
- So, I find it’s best in this free software just to start a presentation right away and then at the end leave a few seconds (of silence) as I end it.
So I’m going to close this – I’m not going to say that version.
I can see my slideshow here. My Google slides is here and the toolbar here is ready to record so I’m gonna hit record and then I’m going to move the toolbar out of the way and I’m gonna start this lesson.
Am I ready yes move that all the way…
SAMPLE LESSON ON CRITICAL THINKING:
Okay, today we’re going to start a unit on critical thinking and before we can talk about critical thinking , I’m just going to ask you a few questions to get your minds on and ready for this lesson.
So, the first “minds on” question is this: What is thinking and what does it mean to think?
So I’m going to get you to pause the video and I’m going to have you jot down on paper or in a Google Docs, what is thinking what does it mean to think?
So, pause the video and jot down some ideas.
Okay, we’re back. So, I’m going to ask you a second “minds on” question and it’s this:
What is critical thinking, and how is critical thinking different from regular thinking?
So, on your jot notes page, jot down a few ideas and pause the video. How is critical thinking, different from regular thinking? Pause the video.
Here is the third, final “minds on” question: How is critical thinking different from being critical of someone else’s ideas?
So, sometimes you might say, oh, that person is criticizing someone. Well, what’s the difference between critical thinking and being critical of someone or someone else’s ideas?
Pause the video and jot down some ideas about how is critical thinking different from criticizing someone.
Pause the video.
Okay, so now that you’ve had a chance to think about critical thinking, I’m going to have you write a paragraph response and I’m going to give you two options.
The first paragraph question is this: Why do we need to think critically?
So, if you choose this option, you look at your jot notes and you write a paragraph. Why do we need to think critically?
Or, option number two: What might happen when we don’t think critically?
So, if you choose the second option, you look at your jot notes from the previous “minds on” questions and you write a paragraph. What might happen when we don’t think critically?
To recap… You’re going to write a paragraph to one of these two questions:
- Option #1. Why do we need to think critically?
- Option #2. What might happen when we don’t think critically?
Once you write your paragraph, hand it in and tomorrow in our next lesson, we’re going to be looking at critical thinking.
So I paused this video. Apowersoft is automatically playing back what I had.
I can see that the lesson started around seven seconds.
If I move this scrubber to seven seconds, I can see the time at the beginning.
So if I move my mouse over the blue triangle – It changes into a white line with two arrows. That’s how I know I can move it backwards and forwards.
If I jump to the end of the video – I can see that even though I jumped forwards, the software is a little bit glitchy and it got rid of my blue timeline area.
So what I do is, on a separate piece of paper, I just write down when I want the video lesson to end (in this case at 242)
I know that because at the bottom here in white, it says 242 in the timeline.
At the beginning, I think I want to start around seven seconds. Maybe, I will start it at five.
Click and drag from around five seconds to three minutes.
(It automatically starts playing back my voice so just pause it.)
I’m just going to move my mouse – hover over the blue triangle
I’m gonna move it to around seven seconds to begin with and then at the other and I’m to move it to around 242 (and I know this because I watched the video and then I just wrote down sometimes.)
So now I have this blue area where I’m going to save.
I’m going to hit the save button… save as a video …file and I can play the video
(I’m not entirely sure that cropped any sounds – and I’ve found, sometimes in the past, this software is not great at trimming at the beginning.)
I’m just going to go to the end of the video…
Okay, so that looks pretty good. I’m pretty happy with that.
… If I open the folder to see where it saved it. It shows me this place where it saves all the videos.
It automatically records
- the first file was just a trial that we had
- the second one is once it records, it saves the file right away.
- this top file here – This is the one I want to upload.
So, I’m just going to rename the file. I’m going to call it Minds On Critical Thinking.
I’m going to play it just to double check this is the video I want.
If I go back to the recording software, I have to click done. If I click anywhere else, it will just beep at me. But, if I click done, there’s a couple of options here:
- this one is to save the file to the cloud. I’m not going to use it. It uploads it to a service that they have here ShowMore. That’s what they’re using. I don’t want to use.
- I could click this button over here that says share. But, I find I don’t actually use these options. It just opens up the Google Drive and I can do that manually myself.
Okay, so I’m going to hit cancel. So I have saved this. I’m going to close the recording. it automatically goes back to recorder. I’m going to close that software.
I’m going to go to my Google drive.
This is the folder where I want to upload my video.
What I’m gonna do is just drag the video file from the folder where it was saved into Google Drive.
Now it is uploading the file into Google Drive.
I find initially, it may take a few minutes for Google to process the video.
So, if I try to watch it right now, I’ll get this message that says, “hey, we’re processing the video. Check it out later” and later on, it will be fine.
I’m going to just escape and get out of that.
But now that it’s up here in my Google folder, I can get the link to share with somebody.
So if I right–click here on the file name, I can click on share and I can choose some options.
I can get a shareable link up here.
- I might change it so that only the people in my school can see it.
- I might change it so that anyone can see it.
If I click on more, I have…
- the option to make the video link either public on the Internet or
- I can make it so that anyone who has the the specific link can find it.
If I choose the top two versions, it means they don’t have to sign in. They can just watch it and that might be what works for you.
Or, you may choose it so that only people at your school or organization can view this.
Or, you might decide, hey, I don’t want that it all. I don’t want to link share and what I can do is then type in people’s names directly and share the video like a normal Google doc.
I’m going to copy this link. And now if I open a new window, if I pasted the link in here, the video will show.
This was the link that I would share with my students or with my teacher.
So that was a tutorial on how to record a Google slide presentation that includes audio and video.
- PRO Courses Guides New Tech Help Pro Expert Videos About wikiHow Pro Upgrade Sign In
- EDIT Edit this Article
- EXPLORE Tech Help Pro About Us Random Article Quizzes Request a New Article Community Dashboard This Or That Game Happiness Hub Popular Categories Arts and Entertainment Artwork Books Movies Computers and Electronics Computers Phone Skills Technology Hacks Health Men's Health Mental Health Women's Health Relationships Dating Love Relationship Issues Hobbies and Crafts Crafts Drawing Games Education & Communication Communication Skills Personal Development Studying Personal Care and Style Fashion Hair Care Personal Hygiene Youth Personal Care School Stuff Dating All Categories Arts and Entertainment Finance and Business Home and Garden Relationship Quizzes Cars & Other Vehicles Food and Entertaining Personal Care and Style Sports and Fitness Computers and Electronics Health Pets and Animals Travel Education & Communication Hobbies and Crafts Philosophy and Religion Work World Family Life Holidays and Traditions Relationships Youth
- Browse Articles
- Learn Something New
- Quizzes Hot
- Happiness Hub
- This Or That Game
- Train Your Brain
- Explore More
- Support wikiHow
- About wikiHow
- Log in / Sign up
- Computers and Electronics
- Website Application Instructions
- Google Applications
Simple Ways to Record Audio and Add It to Google Slides
Last Updated: April 27, 2024 Fact Checked
Recording Tools
Adding audio to google slides.
This article was co-authored by wikiHow staff writer, Darlene Antonelli, MA . Darlene Antonelli is a Technology Writer and Editor for wikiHow. Darlene has experience teaching college courses, writing technology-related articles, and working hands-on in the technology field. She earned an MA in Writing from Rowan University in 2012 and wrote her thesis on online communities and the personalities curated in such communities. This article has been fact-checked, ensuring the accuracy of any cited facts and confirming the authority of its sources. This article has been viewed 8,628 times. Learn more...
Do you want to record audio to add to your Google Slides slideshow? Unfortunately, recording audio is not possible with Google Slides, but don't worry! This wikiHow article lists some recording tools that you can use for free and walks you through adding an audio file to Google Slides so it's not hard to do!
Things You Should Know
- Since Google Slides does not record audio, you'll need to use another recording tool and then add your audio to your slideshow.
- Use recording programs like Voice/Sound Recorder on Windows 10/11 and Android, or Voice Memos on iPhone, iPad, and Mac.
- Upload the recording to Google Slides by clicking "Insert > Audio" and selecting your voice recording.

- There are also advanced editing and recording techniques that you can use in this free app.

- To record with Audacity, make sure your mic is selected in the toolbar drop-down menu, then press the red circle icon to begin recording. Press it again to stop recording. Go to File > Export and save your file to your computer.

- Mic Note limits free accounts to 10 minutes of recording time for each note and doesn't allow editing.

- Since Google Slides is a desktop web application, this method will work for both Windows and Mac computers.

- If you're not sure how to save your audio file to Google Drive, you can read How to Add Files to Google Drive Online .

- You'll see a speaker icon on the slide you added the audio to.
- When you're editing your slides, you'll have the option to click Format Options when you have the speaker icon selected; click it to be able to change the default settings for the audio file. You can set the audio to play automatically when the slide appears or make it continuously loop the entire time the slide is on the screen.
- When your Google Slide presentation is in presentation mode, you'll either be able to listen to the audio by clicking the speaker icon or it will start automatically, depending on the options set in "Format Options." [3] X Research source
Expert Q&A
You might also like.

- ↑ https://support.apple.com/guide/voice-memos/record-vmaa4b813415/mac
- ↑ https://support.apple.com/guide/iphone/make-a-recording-iph4d2a39a3b/ios
- ↑ https://shakeuplearning.com/blog/how-to-insert-audio-in-google-slides-step-by-step/
About This Article

- Send fan mail to authors
Is this article up to date?

Featured Articles

Trending Articles

Watch Articles

- Terms of Use
- Privacy Policy
- Do Not Sell or Share My Info
- Not Selling Info
wikiHow Tech Help Pro:
Level up your tech skills and stay ahead of the curve
How to Record a Presentation on Google Slides
Recording a presentation can be an excellent way to share information asynchronously, ensure consistent delivery, or prepare for a virtual audience.
While Google Slides is a widely used tool for creating presentations, it does not have a built-in feature to record presentations directly. However, there are effective ways to record your Google Slides presentation, including narration, using various tools and techniques.
This guide will walk you through the process and share some best practices to ensure a professional and engaging recording.
19+ Million Google Slides Themes, Presentation Templates + More With Unlimited Downloads
Download thousands of Google Slides themes, and many other design elements, with a monthly Envato membership. It starts at $16 per month, and gives you unlimited access to a growing library of over 19+ million presentation templates, fonts, photos, graphics, and more.

Delica Google Slides
133+ unique slides.

Company Profile Template
Google slides.

Ciri Slides Template
Clean & minimal.

Creative Template

Kloe Minimal Template
Clean & simple design.

Alloyz Business Template
Explore Google Slides Themes
Step 1: Preparing Your Google Slides Presentation
Ensure that your presentation is complete with all the necessary content, animations, and transitions. It’s important to rehearse and familiarize yourself with the flow of the presentation.
If you plan to include narration, use the speaker notes section at the bottom of each slide to jot down key points or a script for your presentation.
Step 2: Choosing a Screen Recording Tool
Since Google Slides does not natively support recording, you will need to use a screen recording tool.
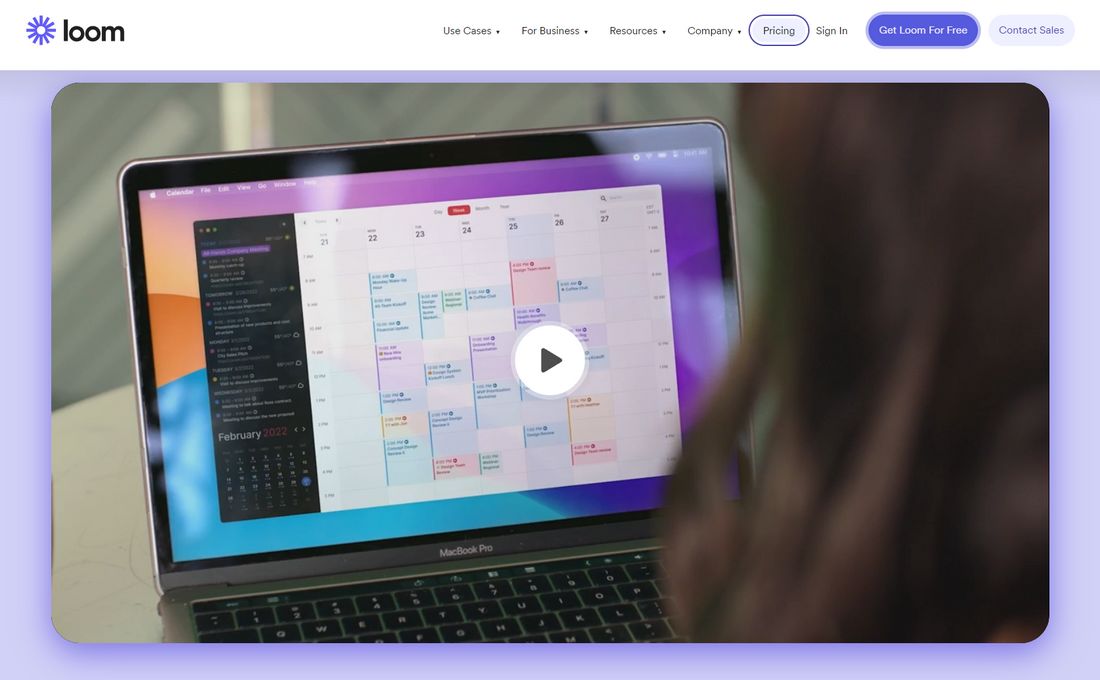
Choose a screen recording tool that suits your needs. Popular options include Loom , ScreenPal , and OBS Studio . Many of these tools offer free versions with basic features.
Before recording your presentation, spend some time getting to know the screen recording software. Learn how to start and stop recording, how to include your webcam (if desired), and how to capture audio.
Step 3: Setting Up for Recording
Proper setup is crucial for a high-quality recording.
Check Your Microphone and Webcam
If you are including narration or a video of yourself, ensure that your microphone and webcam are working properly. Do a test recording to check the audio and video quality.
Eliminate Distractions and Interruptions
Record in a quiet, well-lit room. Turn off notifications and other potential interruptions on your computer to ensure a smooth recording.
Step 4: Recording Your Presentation
Now you’re ready to record your presentation.
1. Open Your Presentation
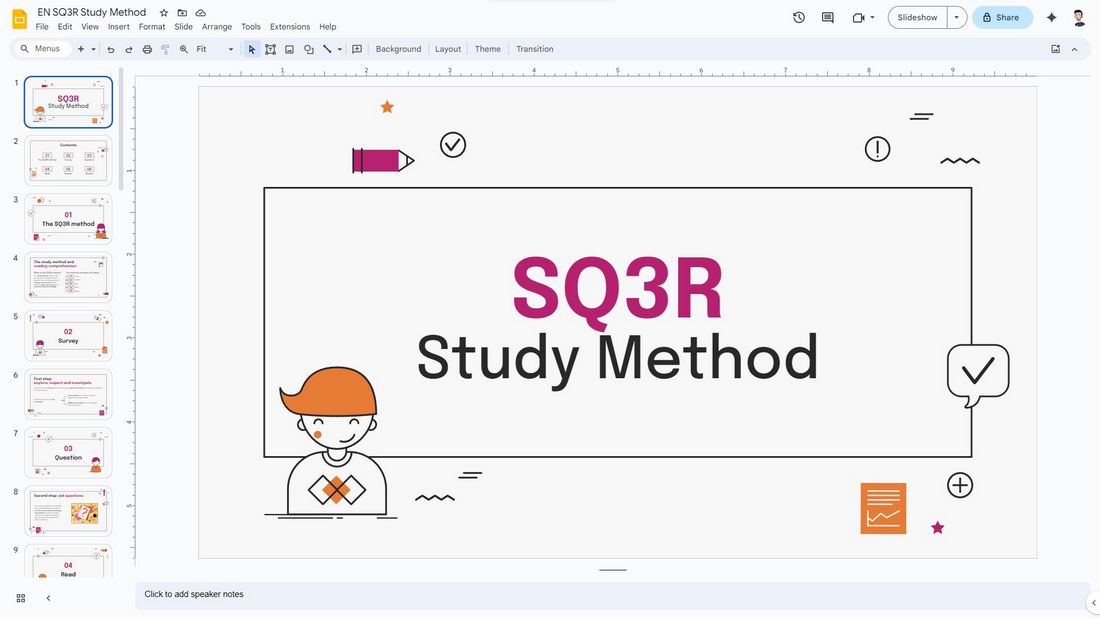
Launch your Google Slides presentation and open the screen recording tool. You may have to sign-in to your account, depending on which screen recording tool you use.
2. Start Recording
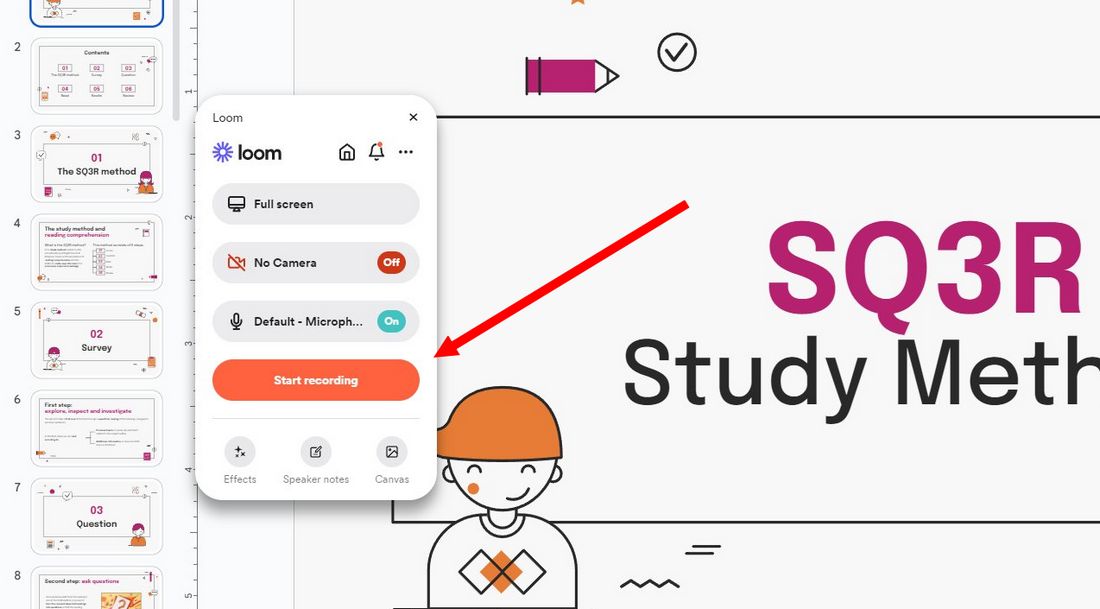
Begin the recording following the screen recorder’s instructions. For example, when you open Loom, it gives you an interface with several options for recording your presentation.
You can choose whether to record fullscreen or a specific window, include your webcam, and much more.
Once you hit the Start Recording button, it will even give you a countdown to begin the recording. But that feature is only available in Loom.
It’s usually a good practice to wait a few seconds before starting your presentation to ensure the recording captures everything.
3. Deliver Your Presentation
Go through your slides at a steady pace. Use your speaker notes as a guide, but try to sound natural and engaging.
4. End the Recording
Once you’ve reached the end of your presentation, pause for a few seconds and then stop the recording. Save the file in your preferred format and location.
Step 5: Editing and Sharing Your Recorded Presentation
After recording, you might want to edit your presentation for a polished look.
Edit the Recording
Use video editing software to trim the start and end of the recording, remove any mistakes, or add additional elements like music or text overlays.
Free video editing apps like Clipchamp and CapCut are perfect for these simple projects.
Share Your Presentation (Optional)
Upload your recorded presentation to a video-sharing platform like YouTube, Vimeo, or Google Drive, and share the link with your audience.
Some screen recording tools, like Loom, allow you to host your videos and share directly from the platform as well.
Tips for a Successful Google Slides Recording
1. practice makes perfect.
Before hitting the record button, practice your presentation several times. This will help you speak more fluently, maintain a good pace, and reduce the number of pauses or errors during the actual recording.
2. Control Your Speaking Volume and Speed
Speak clearly and at a moderate pace. Avoid speaking too quickly, as this can make it difficult for your audience to follow along. Also, modulate your voice to emphasize key points and keep the presentation dynamic.
3. Test Audio and Video Quality
Do a trial recording to check the audio and video quality. Make sure there’s no background noise, and the microphone is picking up your voice clearly. If using a webcam, check the lighting and camera angle.
4. Utilize Editing to Refine Your Presentation
Post-recording editing can significantly enhance the quality of your presentation. Use editing tools to trim unnecessary parts, correct errors, or add additional visual elements like captions or transition effects.
5. Be Conscious of File Size and Format
Larger video files can be difficult to share and may not be easily accessible to all audience members. Optimize your video for a smaller file size without significantly compromising quality. Also, choose a widely compatible video format like MP4.
6. Plan for Audience Questions
If your recorded presentation is part of a larger event, plan for a live Q&A session afterward or provide a way for viewers to submit questions, such as through a form or email.
In Conclusion
Recording a Google Slides presentation might seem daunting at first, but with the right tools and preparation, it can be a straightforward and rewarding process. By following these steps and best practices, you can create a professional and engaging presentation that resonates with your audience, regardless of where or when they view it.
How to Record a Presentation on Google Slides?
- Share on Facebook
- Share on Twitter
By Nikolay Kaloyanov
in How-To Tutorials
2 years ago
Viewed 4,496 times
Spread the word about this article:

Recording your presentation can be a very powerful move, as you don’t want to embarrass yourself in front of your audience. Instead of relying on your “inner feelings”, you can check how you sound, how you look, what gestures you make, and how well you play with words and details.
For this guide, we will use some of the most popular online tools on the market (Panopto and Loom) and some totally free options for Windows and Mac computers.
Article overview: 1. Why do people record their presentations? 2. How to record a presentation on Google Slides using Panopto? 3. How to record a presentation on Google Slides using Loom? 4. How to record a presentation on Google Slides using Microsoft Windows? 5. How to record a presentation on Google Slides on a Mac? 6. Other tools you can try
1. Why do people record their presentations?
There is a reason why people record their presentations. Unfortunately, you don’t know how your voice will sound or articulate when you are presenting. In such situations, it will be best to record your presentation to see if there is something you need to change before doing it live. Also, recording your presentations is a very good way to remember what you are about to say. But let’s see the main use cases when recording your Google Slides presentation will make great sense:
- Practice your presentation skills – you can’t hear yourself while talking. That is why recording your voice might be a good indicator of how you present. Is your tone of voice smooth? Do you need to raise it? Are you mumbling or “like”-ing? Recordings can help you identify problems in advance.
- Save valuable time – instead of recording each lecture, you can save your efforts once, and later sent them.
- When you have stage fright – not everyone has the natural confidence of Elon Musk. If you are a shy person who gets terrified when speaking in front of huge audiences, recording your presentation is a great move.
- Avoid distractions – during live presentations, interruptions are more common which can affect your flow. A recording of your presentation at home can later be sent as a follow-up.
2. How to record a presentation on Google Slides using Panopto?
There are plenty of tools that could be utilized, so feel free to use anything which you might find suitable. Panopto is a good option since it doesn’t require us to download a software extension, and it has a free plan which is more than enough for starters. Your videos are also stored on Panopto’s drive, so you will avoid issues with cluttering your computer or mobile device.
✔️ Panopto is very easy to use.
✔️ The software is cloud-hosted.
✔️ Speech and OCR (optical character recognition).
❌ Pricing model is scaling.
❌ Slow rendering process.
❌ Issues with captions.
Step 1. Open Panopto.com
When you open the website, you will see there are plenty of options out there.
Step 2. Click on “Record”
Once you’ve opened the website, click on the big red button “Record” (next to Company and before Get Started ).
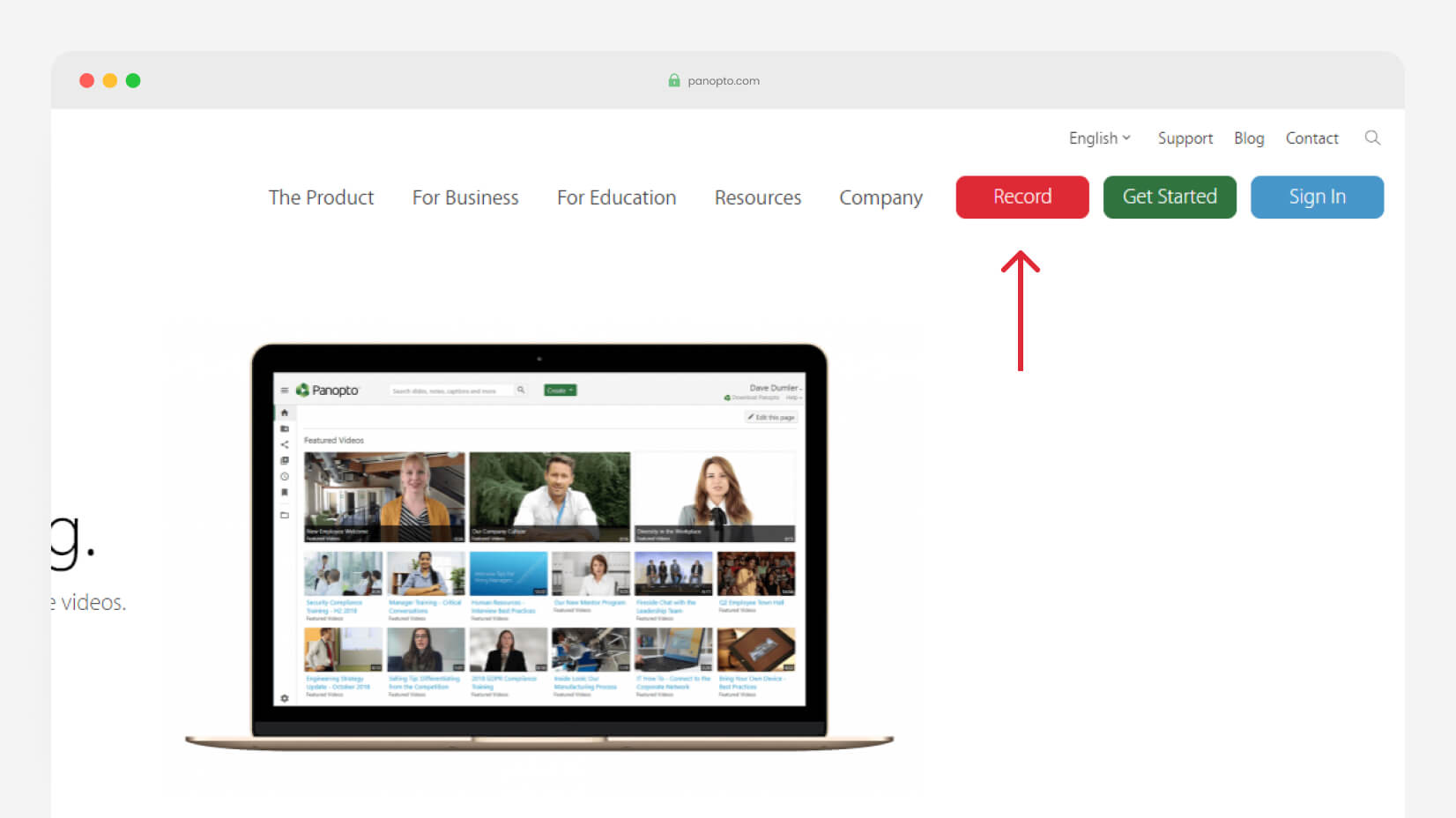
Step 3. Select your Audio, Video, and Screen Options
The browser will ask for permission, so make sure you grant Panopto access to your webcam(s) and audio source(s). Usually, if you don’t have more than one source, they will be launched by default.

Step 4. Choose what to share
Now, you have to click on Screens and Apps , and select your preferred option.
Entire screen (if you have 2 or more, you can either select one of the screens or all of them), a Window , or a Chrome Tab .
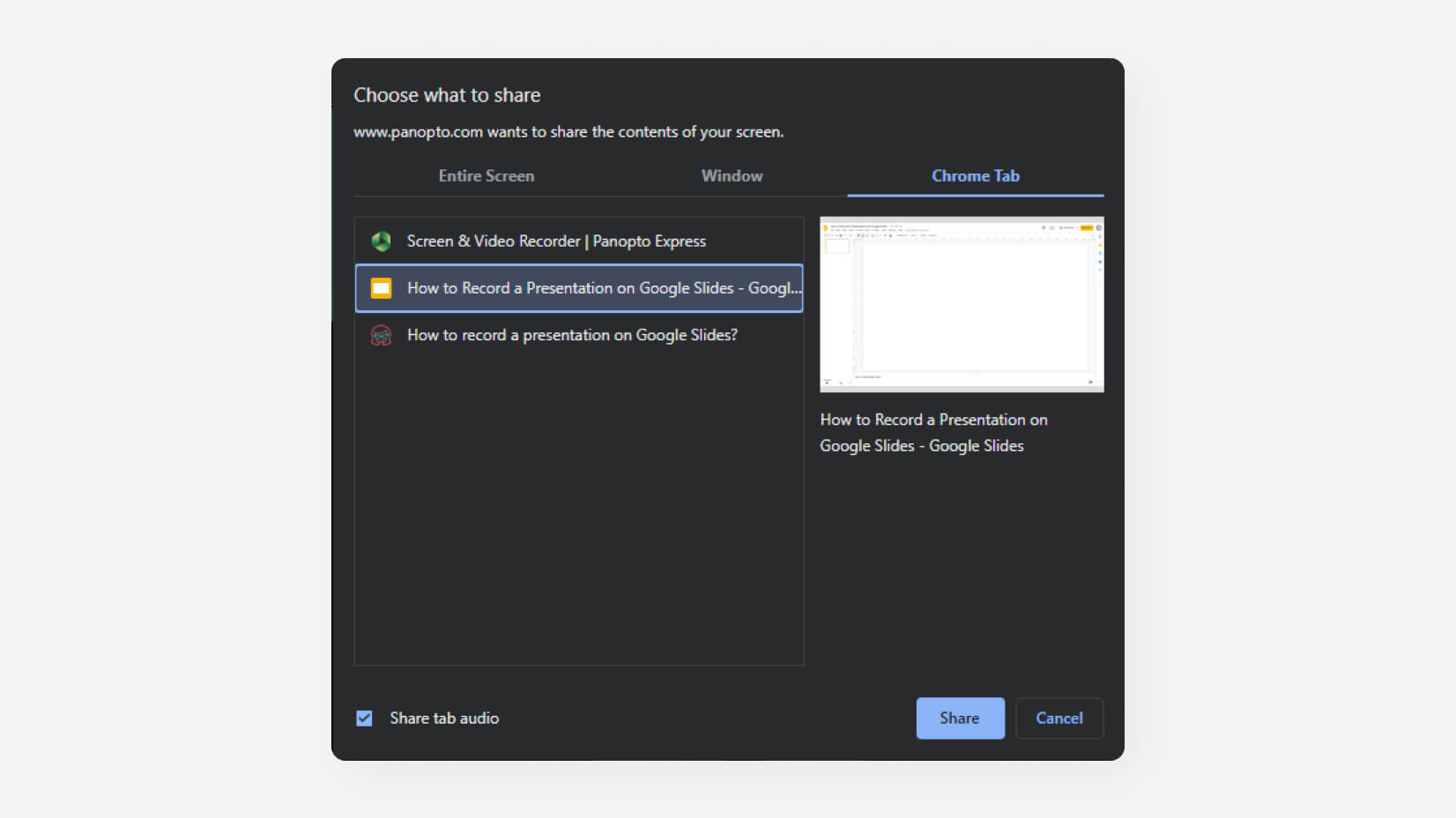
Step 5. Fix the settings
When you click on the “Settings” button (in the bottom right corner), there will be a menu that you can access.
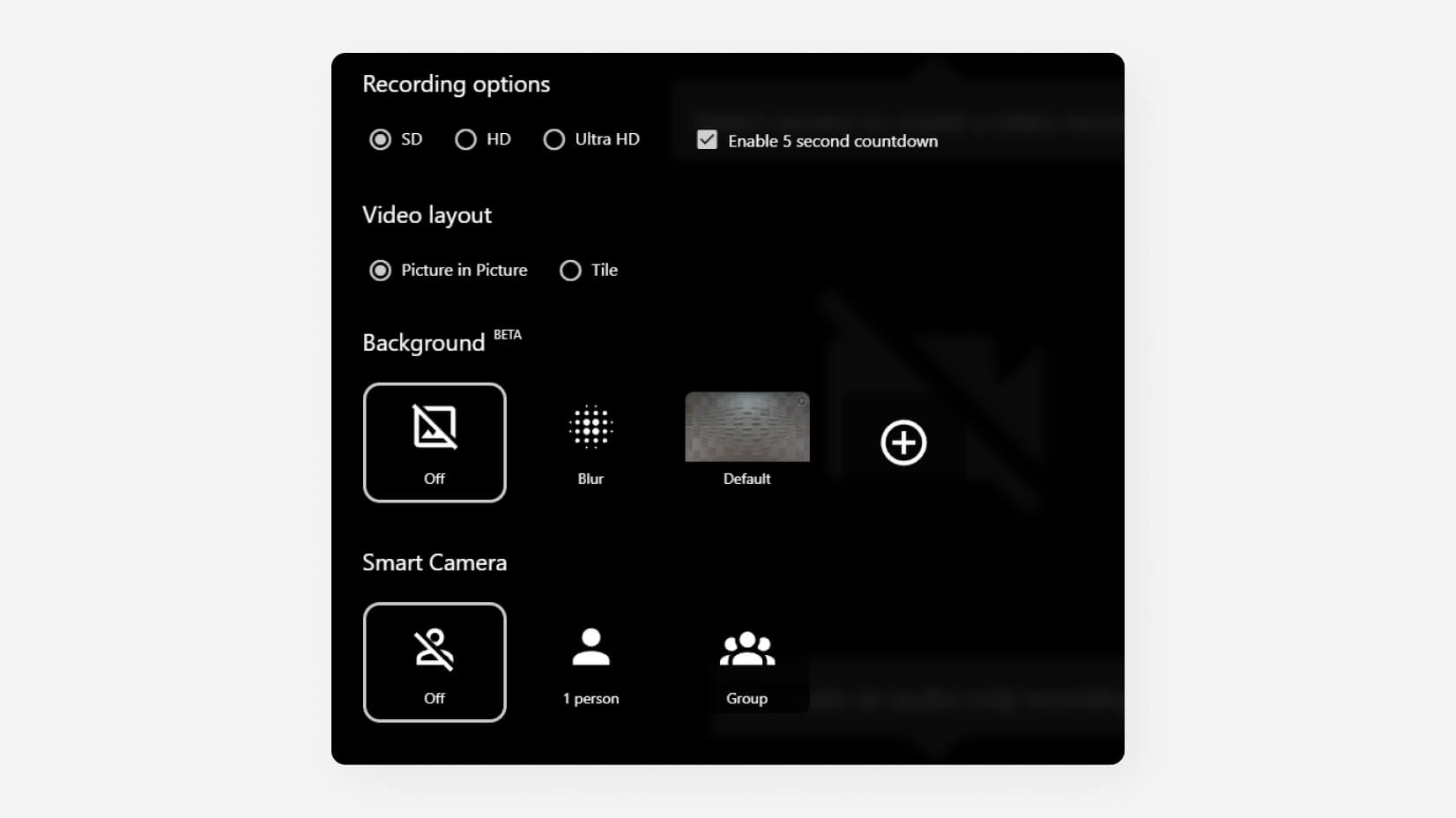
Step 6. Start recording
Click on the big circle in the center to start recording.

Step 7. Save your recording
Once you end your recording, you can send it to Panopto , YouTube , Classroom , or download it on your computer.

3. How to record a presentation using Loom?
Loom is among the most used recording pieces of software globally. It is great for teamwork and has a lot of collaboration tools. Let’s see where it shines.
✔️ It is very easy to use.
✔️ You can share the videos with a single click.
✔️ Developers are constantly updating the app.
❌ The 5-minute free plan is not enough for long projects.
❌ It renders the videos slowly.
❌Lack of options to insert tags and notes in a video.
Step 1. Open Loom.com
The first step is to launch Loom. Just like Panopto, it’s an online-based service, so you don’t have to download or install anything.
Step 2. Sign up
Now, you have to open an account. The good news is you can use your Google Account to log in.
Step 3. Enter the recording settings
In order to start recording, click on New Video , and then from the dropdown menu select Record a video .
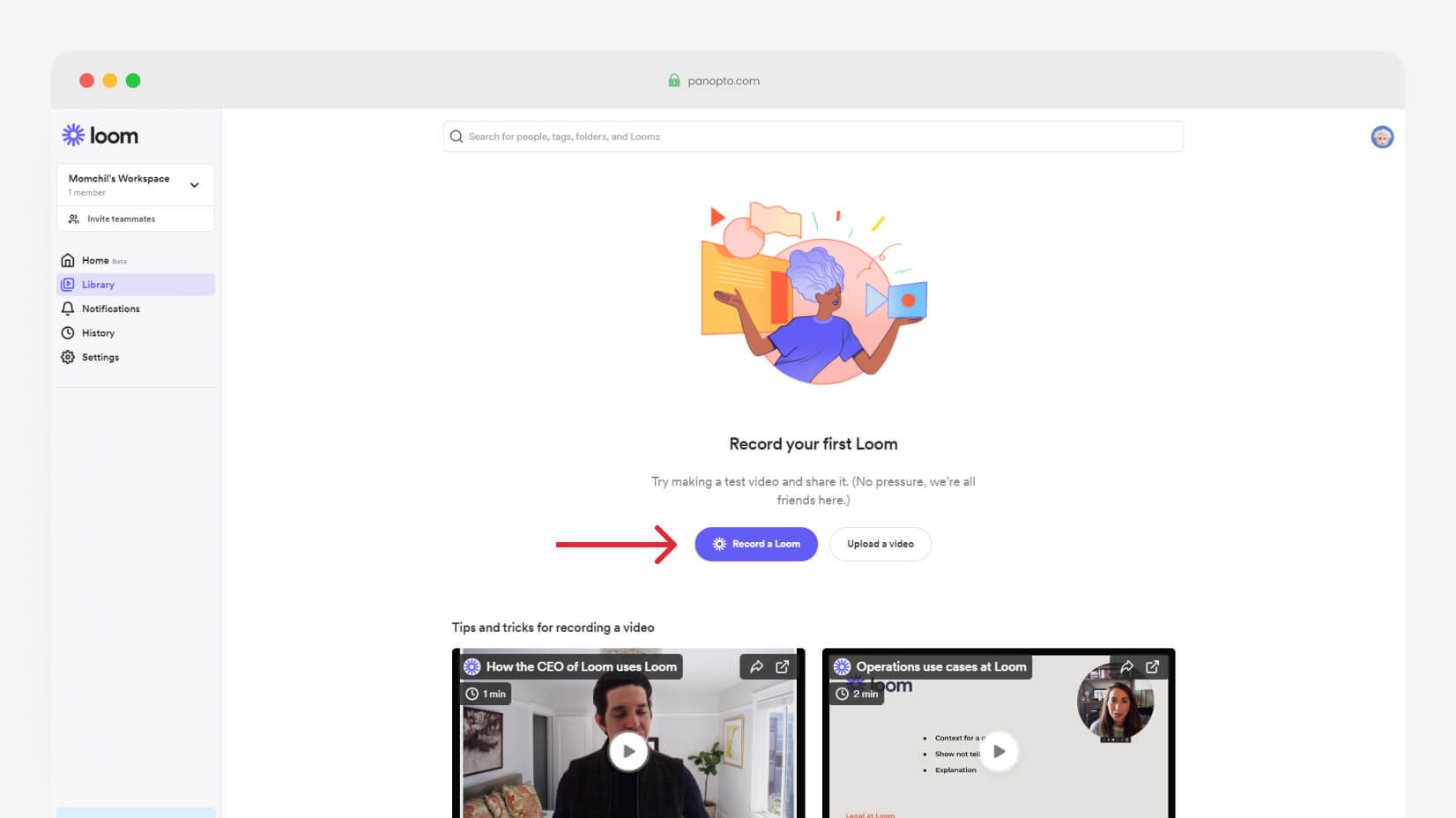
Step 4. Start the recording
Once you have selected whether or not you will use your Screen, Camera (or both), you can add some specific options and start recording. You’re limited to five minutes on the free plan, so don’t waste much time.
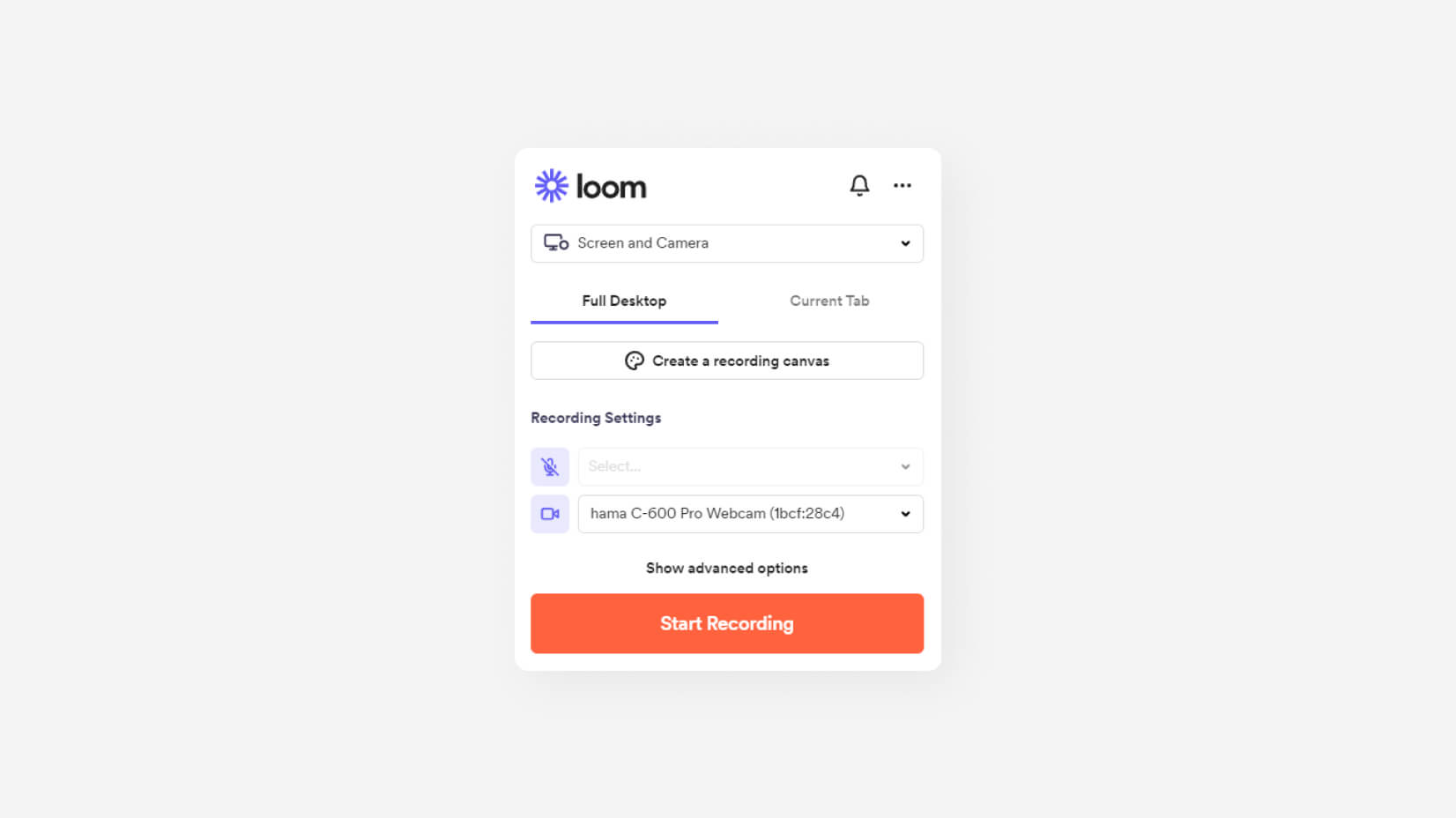
Step 5. Pause/Finish the recording
On the bottom left corner, you will have the option to pause or finish (the red square button) the recording. Before saving, you will have the options to Trim the Video, change the title (Loom | Free Screen & Video Recording Software – Day/Month/Year is by default), and make some Video Preferences.
Step 6. Share the video
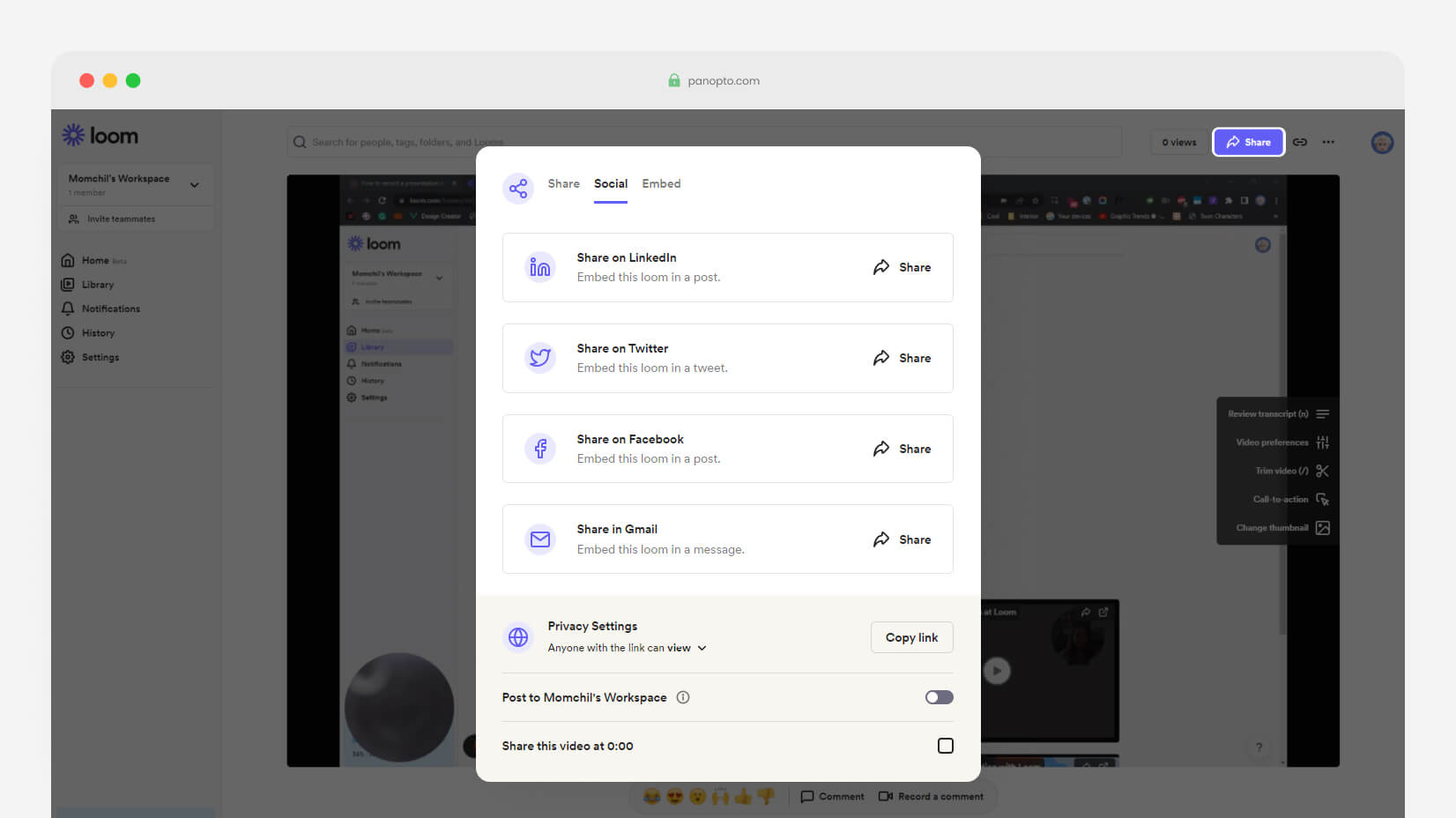
Video Tutorial
4. How to record a presentation using Microsoft Windows?
There is also a free way to record presentations on your Windows computer. If you use Windows 10 or 11, this might be a good option.
✔️ You don’t have a record limit (as long as you have memory).
✔️ It is totally free forever.
❌ It is a very basic recording option.
Step 1. Open Game Bar
Many of you may seem surprised, but Windows has a built-in recording tool. It’s called Game Bar. To access it, you need to press the WIN + G . Of course, make sure it is enabled first.
Step 2. Click on “Capture”
The Capture button is next to the sound button. It will unlock you with the option to record.
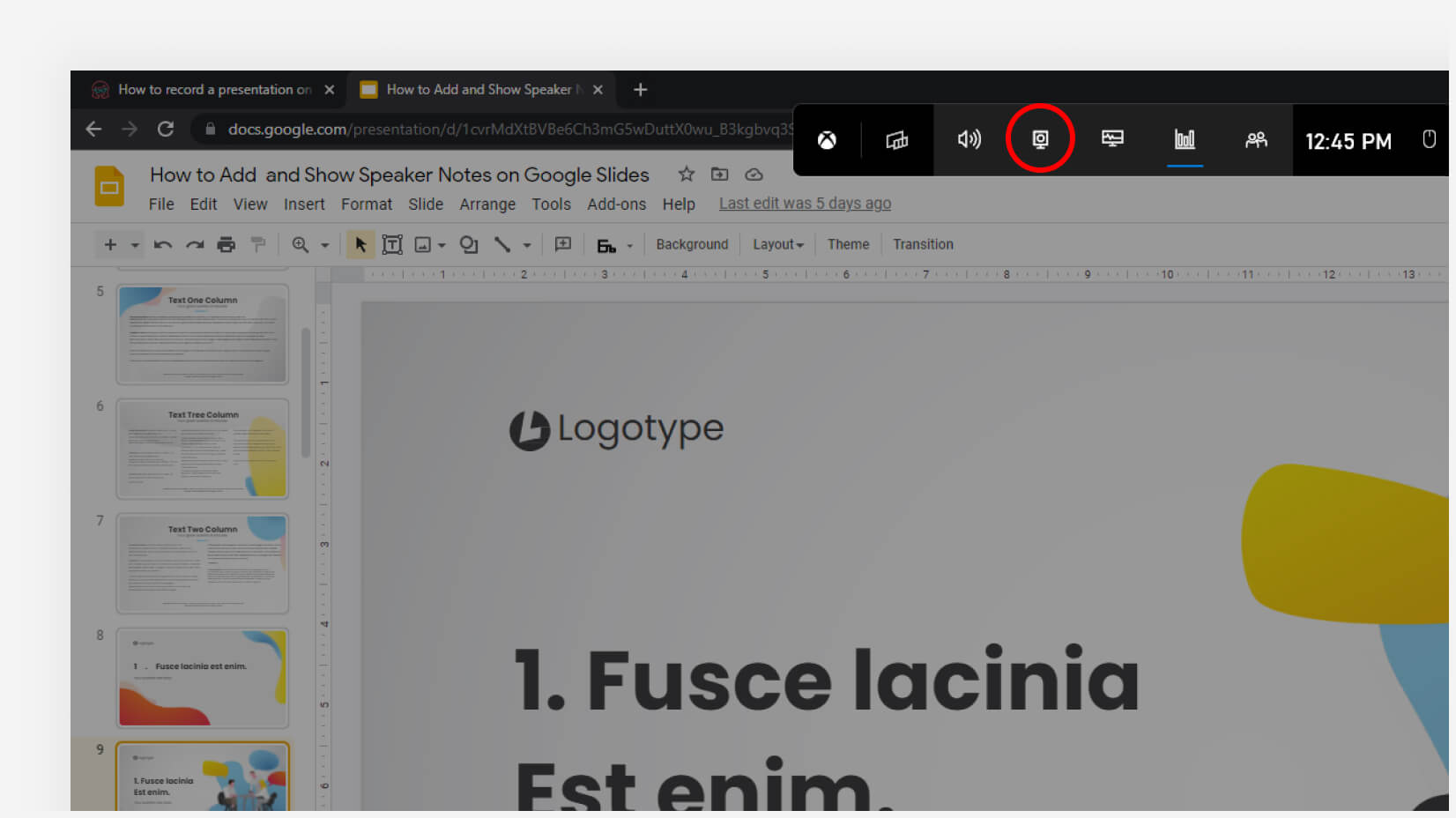
Step 3. Click on “Record”
Click on the Record button which is the third from left to right. You can also start recording with Win + Alt + R .
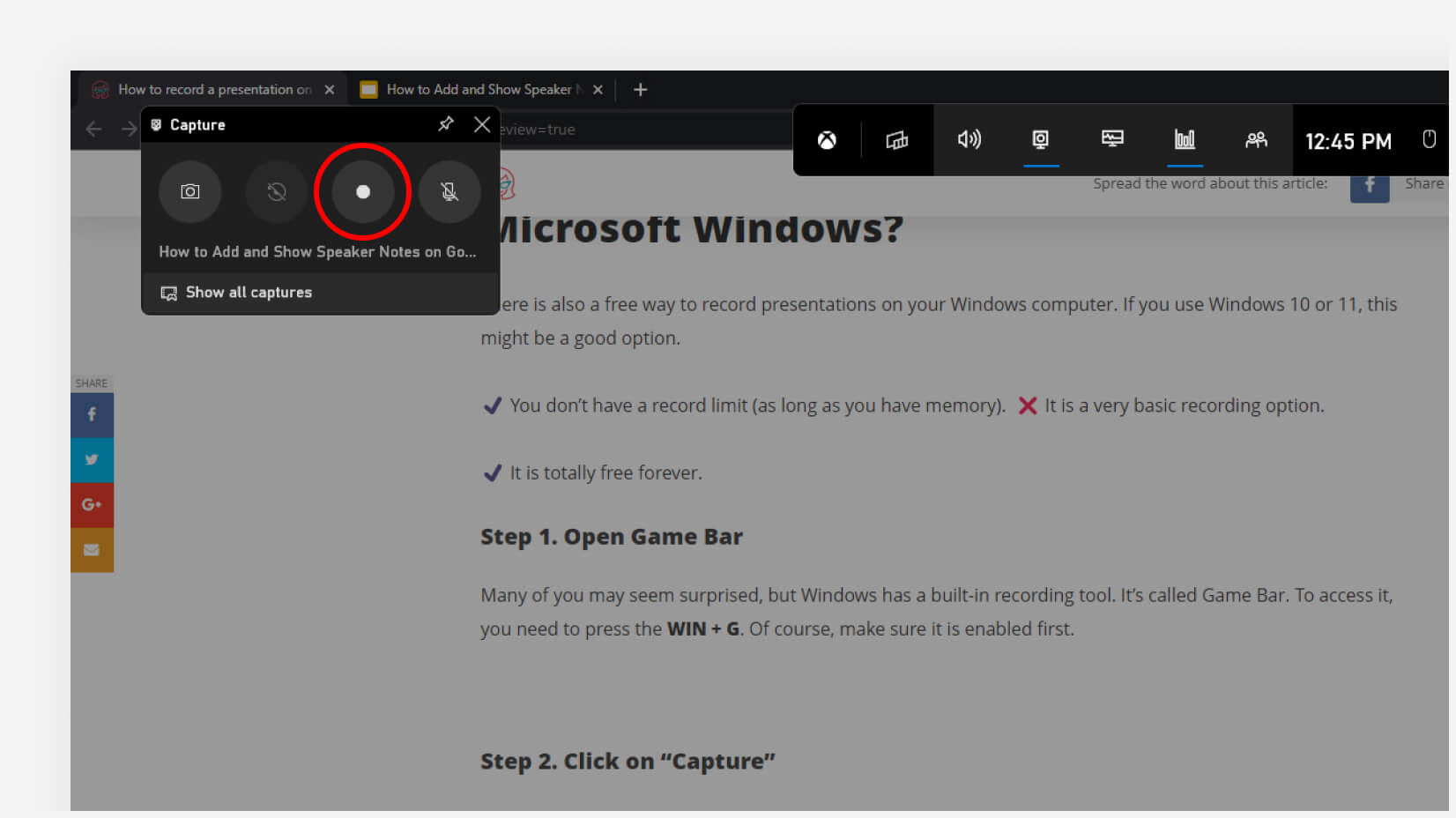
Step 4. Record your clip
Now, you can freely record your clip.
Step 5. Delete or save the clip
Once you have filmed your presentation, you can either go to the folder where your file is stored, or delete it.
5. How to record a video on a Mac?
Last but not least, we have another free option for Apple users.
✔️ QuickTime is free forever.
✔️ There are plenty of recording options.
✔️ You can record an unlimited time.
❌ You are storing the files on your Mac.
❌ Not available on desktop PCs for free.
Step 1. Open QuickTime
The first thing you need to do is open your QuickTime.
Step 2. Click on File -> New Screen Recording
Once you’ve opened QuickTime, you have to select File -> New Screen Recording .
Step 3. Select what portion you would like to be recorded
There are several options that you can choose from.
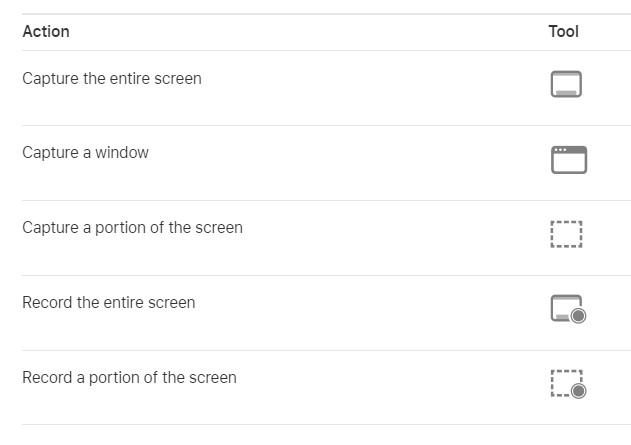
Step 4. Start recording
After you have selected what portion of your screen you will record, you are free to start recording your screen. You have plenty of options for convenience, such as a timer, built-in microphone, where to save the recording, etc.
Video tutorial
6. Other recording tools
Of course, these 4 are just the tip of the iceberg. There are many more apps that also deserve attention but couldn’t rank higher on our list. Let’s see which they are:
- Zoom – Zoom is one of the most popular presentation software on the market, and the only reason it doesn’t appear here is because of its significance. We have prepared a separate tutorial on how to record a presentation in Zoom .
- AnyMeeting – it’s a very powerful presentation recording software. However, over the past few years, it lost some of its sheer power and it got passed by different platforms that offer much more versatility at more affordable prices.
- Camtasia – what we love about Camtasia is that you can create a next-level video experience. The cross-platform functionality is a great addition. However, it seems too hard for small tasks and the $300 purchase is not the value we are looking for here.
- OBS Studio – it’s a top solution for cross-platform live streaming. It has high-end functionalities and it is open-source. That’s great but there’s a catch – it’s too complicated for the average user.
- Debut – Debut is a great free tool that allows webcam recording and presentation recordings, too. However, it’s not compatible with any other OS than Windows, and the user interface looks dull.
- Screencast-O-Matic – it’s a very simple and effective tool but you need to pay a decent amount of money to get value out of the app. The free version doesn’t support HD recordings which limits its capabilities a lot.
Many people wonder how to record a presentation on Google Slides. Fortunately, there are many programs, and you can easily switch to anything you want. We have found that QuickTime and the Game Bar are amazing options for unlimited recording which also comes for free. However, if you’d like to upload your content online with a click of a button, you might fight Panopto and Loom better.
If you liked our presentation about screen recording, you can find these tutorials helpful, too:
- How to Write Scannable Content? Step-by-Step Guide
- How to Convert Your PowerPoint Presentation into Google Slides
- How to Start and End a Presentation: 10 Practical Tips to Grab Attention and Make an Impact


Add some character to your visuals
Cartoon Characters, Design Bundles, Illustrations, Backgrounds and more...
Like us on Facebook
Subscribe to our newsletter
Be the first to know what’s new in the world of graphic design and illustrations.
- [email protected]
Browse High Quality Vector Graphics
E.g.: businessman, lion, girl…
Related Articles
How to make cartoon animation like ted-ed, how to add fonts to google slides [quick guide], how to draw on google slides and make a great impression, simple vector robot character in illustrator (tutorial + freebie), how to add and show speaker notes on google slides, 500+ free and paid infographic templates compatible with google slides:, enjoyed this article.
Don’t forget to share!
- Comments (0)
Nikolay Kaloyanov
Nikolay is a copywriter with vast experience in Technology, Marketing, and Design. When he isn't playing with words and crafting texts, he watches sports and asks questions. He is a funny person...until you put him on a diet.

Thousands of vector graphics for your projects.
Hey! You made it all the way to the bottom!
Here are some other articles we think you may like:
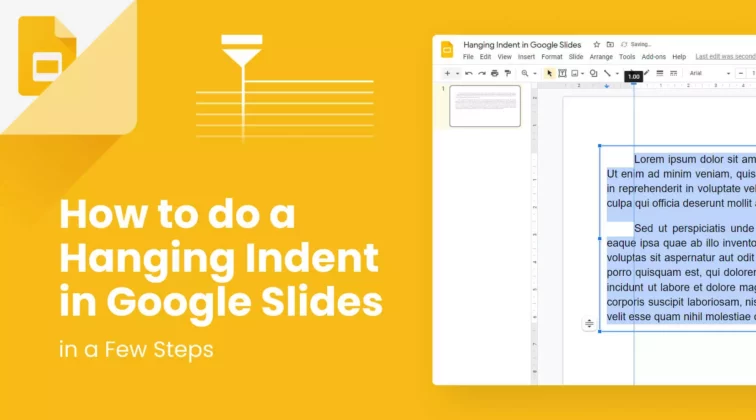
How-To Tutorials
How to do a hanging indent in google slides in a few steps.
by Nikolay Kaloyanov
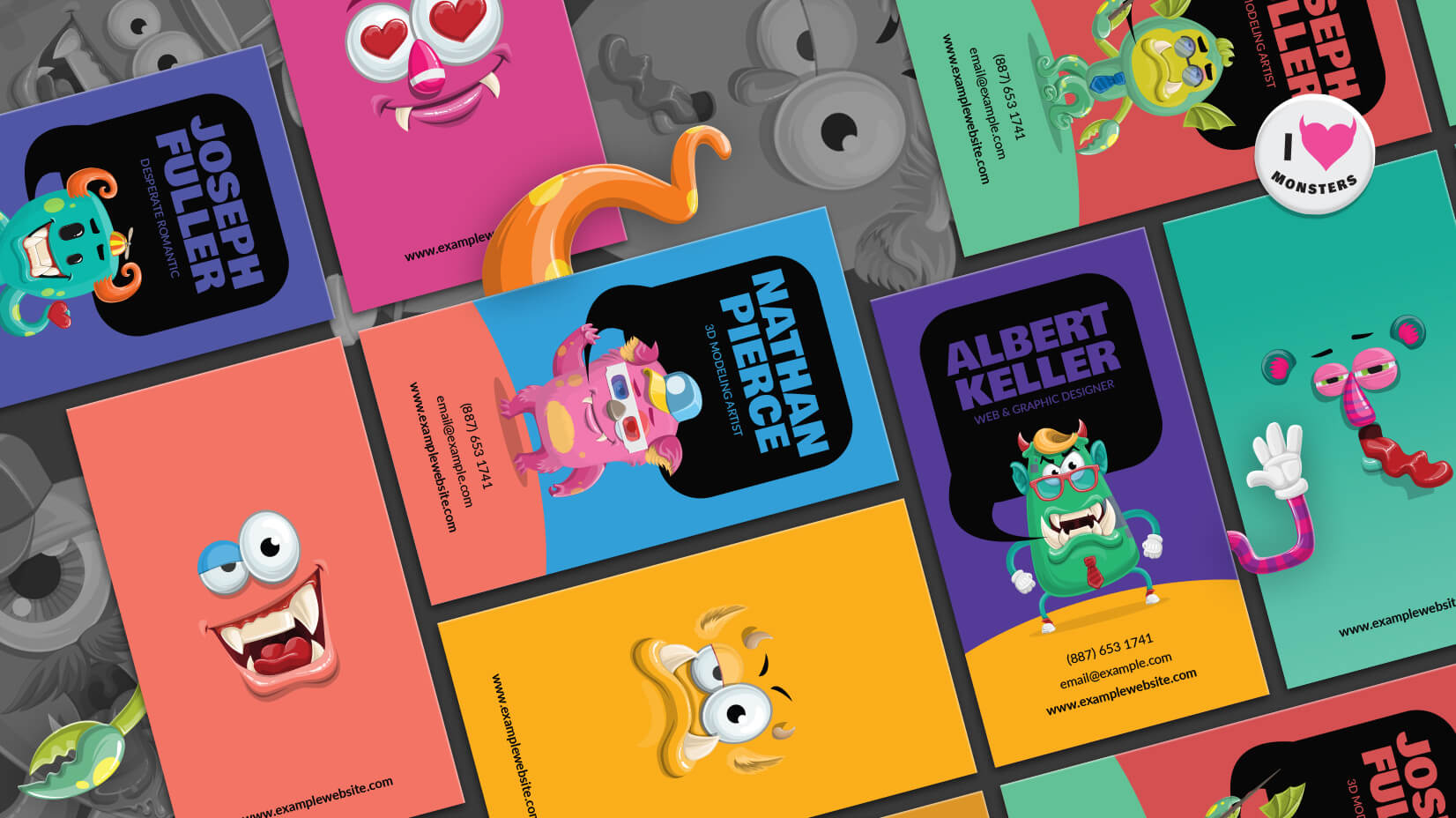
Monster Business Card Template in Illustrator (Tutorial + Freebie)
by Iveta Pavlova
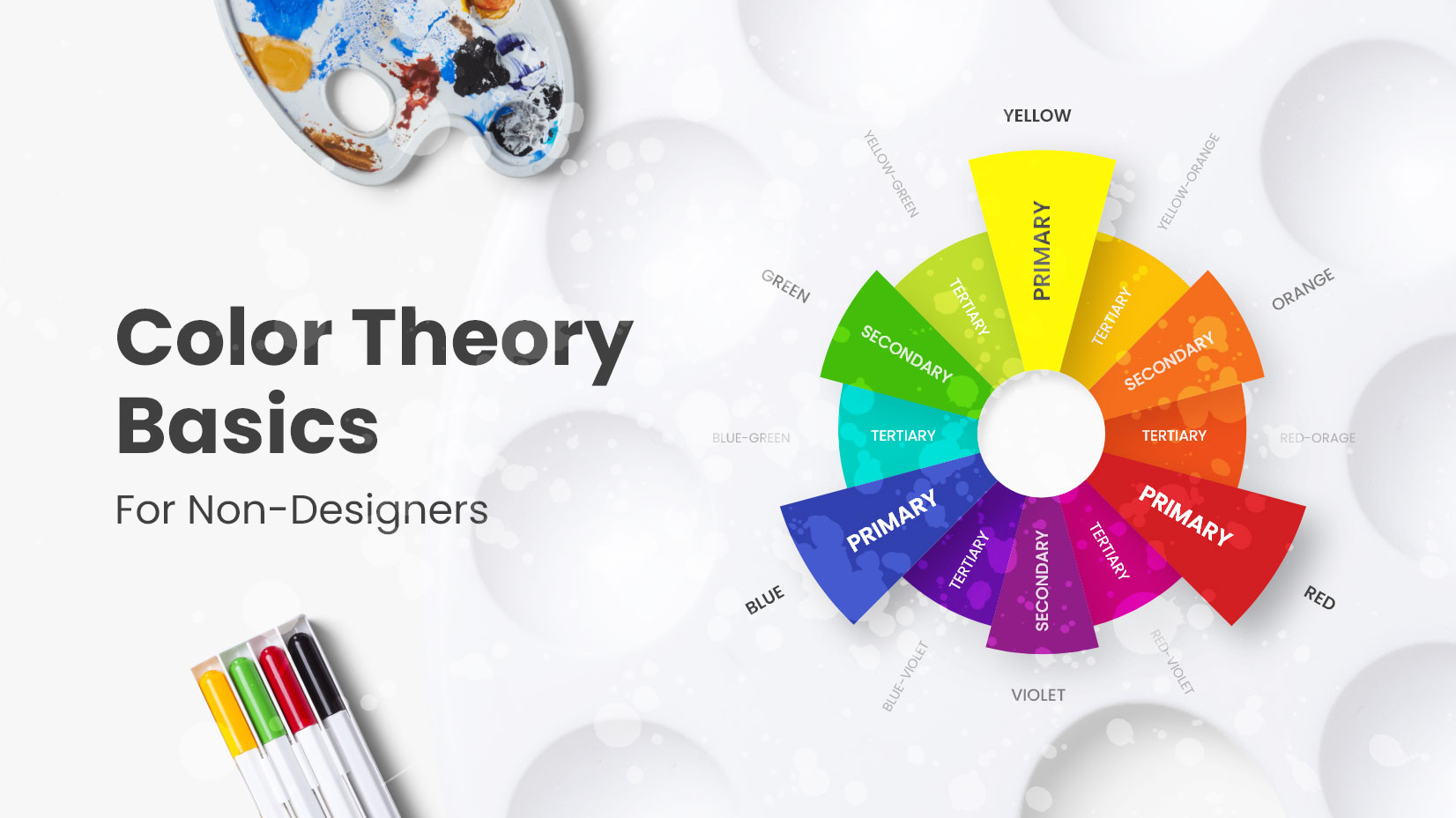
Color Theory Basics For Non-Designers: Everything You Should Know
by Al Boicheva
Looking for Design Bundles or Cartoon Characters?
A source of high-quality vector graphics offering a huge variety of premade character designs, graphic design bundles, Adobe Character Animator puppets, and more.
How-To Geek
How to add audio to google slides.

Your changes have been saved
Email is sent
Email has already been sent
Please verify your email address.
You’ve reached your account maximum for followed topics.
Quick Links
How inserting audio in google slides works, uploading audio to google drive, how to import audio to google slides.
Adding audio to your presentation, whether it's gentle background music for a wedding slideshow or a voice recording for a remote learning session, can keep your audience interested, engaged, and entertained. Here's how to do it with Google Slides.
Though a seemingly simple feature, inserting audio in Google Slides hasn't always been an option. Previously, the only way to insert audio in your Google Slides presentation was by inserting a video or linking to a site like Spotify---just inserting the audio file alone wasn't possible. Thankfully, now you can.
The caveat here is you can't upload the files directly from your local machine. You can only upload them from Google Drive. So unlike PowerPoint where you can record your audio directly in the application , you'll need to record your audio separately for Google Slides, upload the audio to Google Drive, and then add it to your presentation from there.
This obviously isn't limited to audio recordings. As long as the audio files are MP3 or WAV , you can upload any type of audio you like, including music.
Related: How to Convert a WAV File to MP3
If you don't already have your audio file uploaded to Google Drive, head over to your Google Drive account and click the "New" button in the top-left corner of the window.
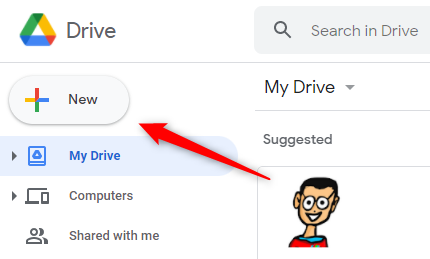
Next, click "File Upload" in the menu that appears.
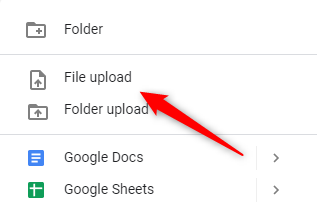
File Explorer (or Finder on Mac) will open. Locate and select the file you want to upload and then click "Open."
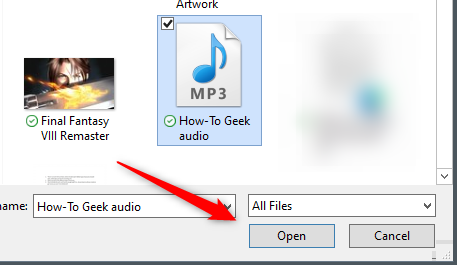
Once the audio file is uploaded, open your Google Slides presentation that you'd like to add the audio to, click "Insert" in the menu bar, and then click "Audio."
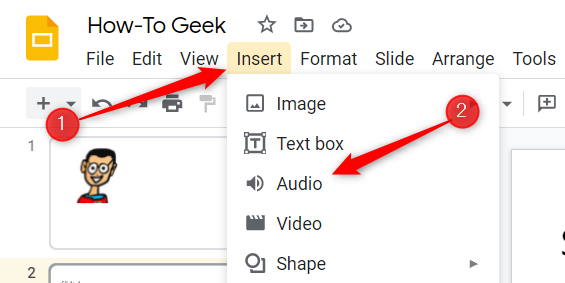
The "Insert Audio" window will appear. In the "My Drive" tab, select the file you'd like to upload by clicking it.
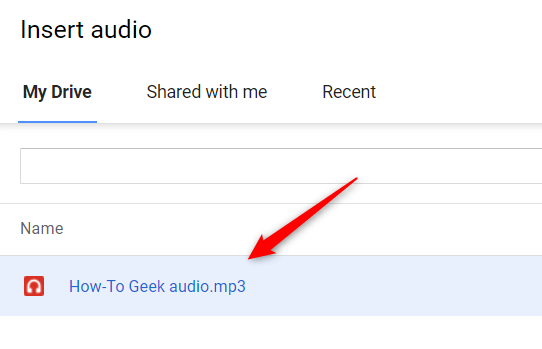
Next, click the blue "Select" button in the bottom-left corner of the window.
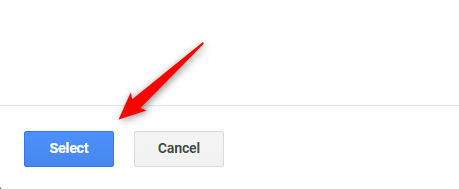
A speaker icon in a grey circle will appear on the slide. You can resize the icon by clicking and dragging the handles that appear when selected. You can also rearrange the position of the icon by clicking and dragging it to the new location.
Underneath the icon, you'll find the play/pause and volume options.
You can also choose how and when the audio plays during the presentation. When you click the icon, the "Format Options" pane appears on the right-hand side of the window. You'll automatically be in the "Audio Playback" group.
Under "Start Playing," you can decide if you want the audio to play when you click the audio icon or if you want it to play automatically when you make it to the slide.
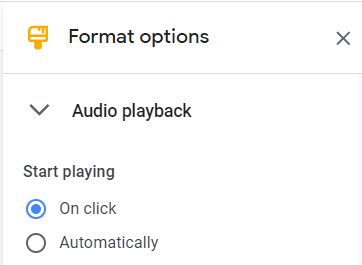
You can also pre-set the volume of the audio during the presentation. Click and drag the slider under "Volume When Presenting" to adjust it.
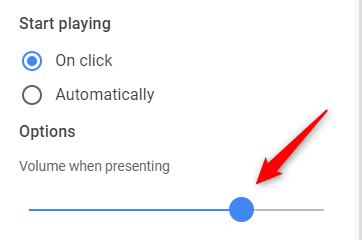
Underneath the slider, you'll see these three options:
- Hide Icon When Presenting - This option, as the name implies, hides the icon when you're presenting. This option is only available if you selected the option for the audio to start playing automatically.
- Loop Audio - Once your audio reaches the end, it will start over. This is ideal for background music during a wedding or graduation ceremony.
- Stop on Slide Change - Once you move to the next slide, the audio will end.
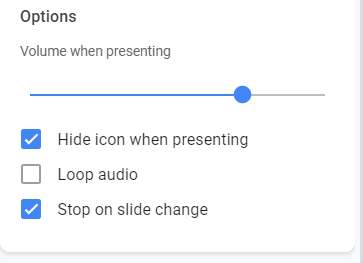
That's all there is to it. Adjust the playback options to fit the atmosphere of your presentation.
Now that you know how to add audio, try mastering other basic functions to create the ultimate slideshow.
Related: The Beginner's Guide to Google Slides
- Google Slides

Disclosure: MyeLearningWorld is reader-supported. We may receive a commission if you purchase through our links.
How to Add Audio to Google Slides: Record Voice Overs, Narration, & More
Last Updated: 11/06/2023
By Scott Winstead
- Share on Facebook
- Share on LinkedIn
- Share on Reddit
- Share on Pinterest
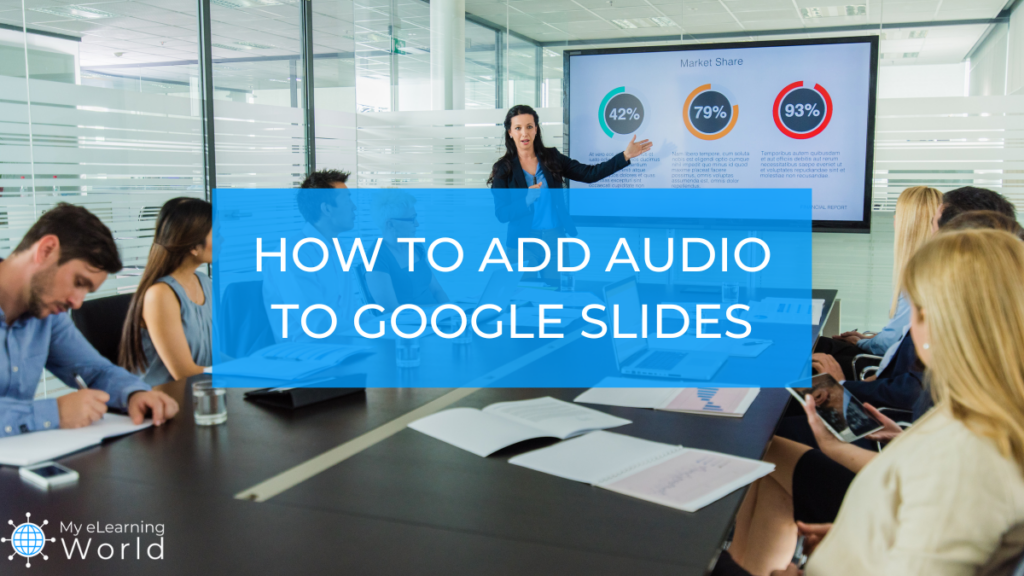
Google Slides is a versatile tool with more than 800 million monthly users to create presentations, lectures, and more. But as an instructional designer who’s created countless online learning modules, I can tell you that even the best slideshow tool can’t overcome a boring, bland presentation, and a lot of times, that’s exactly what a presentation without audio is.
Audio can be a game-changer for any presentation. It can transform a run-of-the-mill slideshow into a captivating experience. While visuals convey information, audio adds depth, emotion, and impact to your message.
Google Slides does not have audio recording built-in, but the good news is it’s pretty easy to add audio to Google Slides. You don’t even need any technical skills really. To have a narration with your presentation, you have to create the audio file(s) separately and then upload the file(s) to add audio to your Google Slides. Or alternatively, you can use a screen recording plugin like VEED that will let capture your presentation on your desktop screen while you speak over it and record the whole thing to share with others.
Don’t worry — it’s easier than you might think. I’m going to show you exactly how to add voice and audio to Google Slides presentations.
Types of Audio You Can Add to Google Slides
Before I get into the step-by-step process of adding audio to a Google Slides presentation, let’s take a second to go over some ideas for the different kinds of audio you might want to consider using in your slideshow. Each type serves a unique purpose and can elevate your presentation in different ways.
Narration: Adding Voiceovers to Slides
Think of narration as your personal guide through the presentation. It’s your voice providing context, explanations, and insights as your audience navigates each slide. Whether you’re delivering a complex technical concept or sharing a heartfelt story, narration humanizes your content.
If you’re adding narration to a Google slideshow, make sure you focus on the following:
- Scripting: Craft a clear, concise script that complements your visuals.
- Tone: Adjust your tone to match the content—be it informative, enthusiastic, or empathetic.
- Practice: Rehearse your narration to ensure a smooth, engaging delivery.
- Recording Tools: Utilize quality recording tools and consider investing in a good microphone for pristine audio.
Background Music: Enhancing the Atmosphere
Background music provides ambiance and sets the mood. It can make your presentation feel dynamic, cinematic, or simply pleasant. The right music can keep your audience engaged and emotionally connected to your content.
Consider the following when adding background music to Google Slides:
- Genre: Choose music that aligns with your presentation’s theme and message.
- Volume: Ensure the music doesn’t overpower your narration or visuals.
- Transitions: Use music strategically during transitions to maintain flow.
- Royalty-Free Sources: Explore royalty-free music libraries for legal and diverse music options.
Sound Effects: Using Audio Cues for Emphasis
Sound effects can be a great tool for adding emphasis and engagement to your presentation. When used correctly (and sparingly), they grab your audience’s attention, highlight key points, or add humor. From subtle chimes to dramatic crescendos, sound effects can punctuate your presentation.
Consider the following when adding sound effects to Google Slides:
- Relevance: Ensure sound effects and audio clips enhance the content and align with your message.
- Timing: Precisely time sound effects for maximum impact, emphasizing key moments.
- Consistency: Maintain a consistent style, tone, and volume level with sound effects throughout your presentation.
- Moderation: Avoid overusing sound effects in your slide deck, as too much can be distracting.
4 Steps to Add Audio & Voice Over to Google Slides
- How to Use Google Slides →
- Matching Audio Narration with the Slide Presentation →
- Recording Your Voice →
- Adding Audio Files to Google Slides →
1. How to Use Google Slides
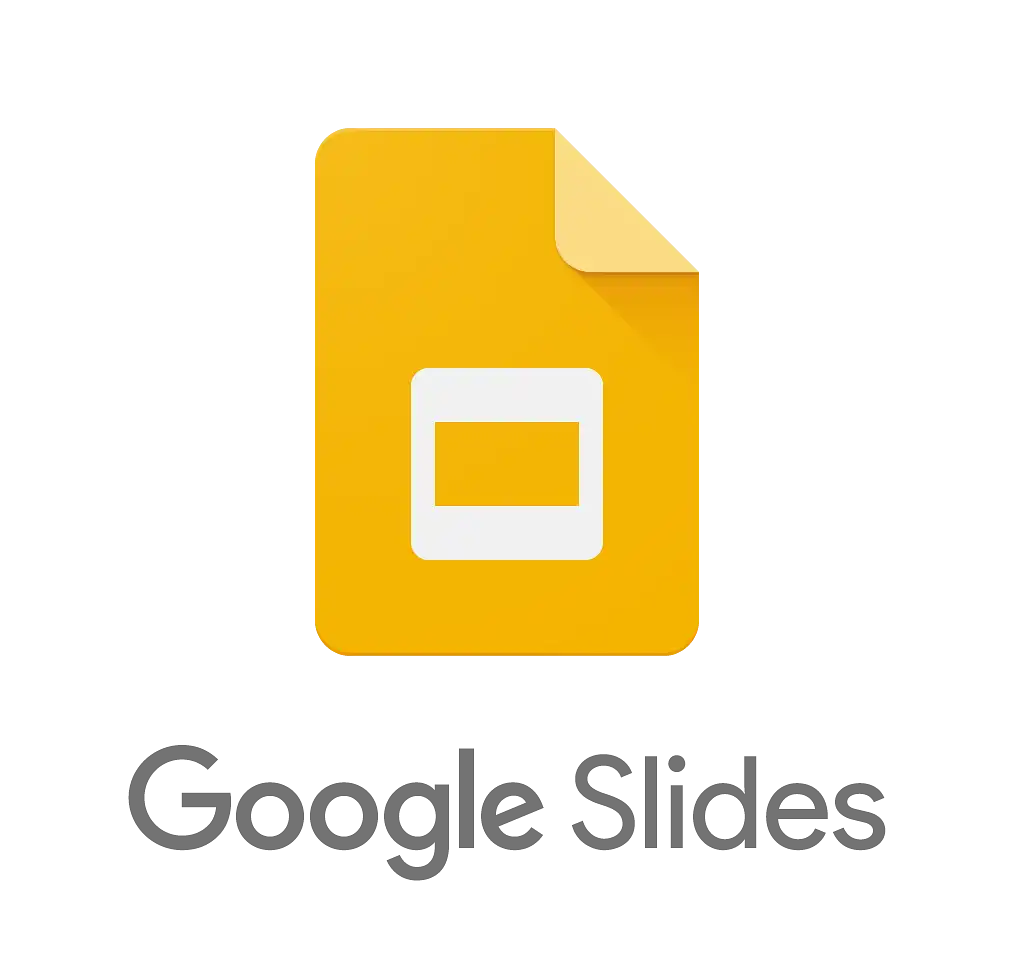
Google Slides is a powerful, cloud-based presentation tool that lets you create, edit, and collaborate on stunning presentations effortlessly. With intuitive features, real-time collaboration, and seamless sharing options, it's the go-to platform for crafting engaging and visually appealing slideshows.
Google Slides is a presentation program that is part of the Google Suite of productivity tools. It allows users to create, edit, and share presentations online.
Google Slides is similar to other presentation programs such as Microsoft PowerPoint and Apple Keynote. However, it has some unique features that make it a powerful tool for creating and delivering presentations, like its collaborative features and templates.
If you need a Google account and do not want a Gmail account, just go to Google.com and click the “Sign In” icon in the upper right corner of the browser window and then select “Create account” to set up a new account. You can link your existing email account to your Google account. It does not have to be a Gmail account.
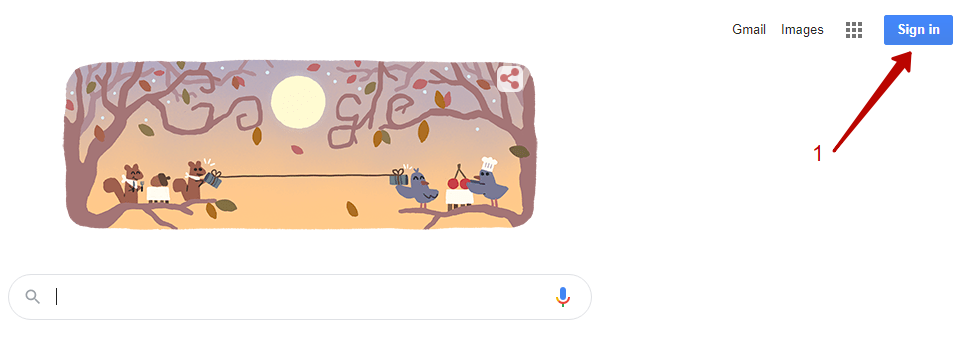
Alternatively, you can get a free Gmail account and never use it except to give you access to Google Drive and Google Tools, including Google Slides, if that is all you want to do.
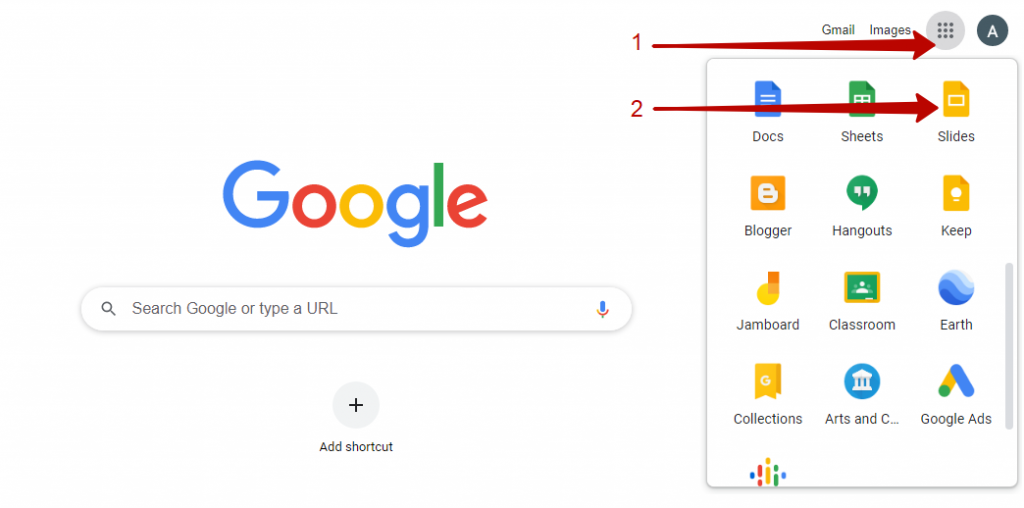
For the purposes of this tutorial, let’s assume you have a Google Slides presentation already made and you just need to add audio to it.
2. Matching Audio Narration with the Google Slide Presentation
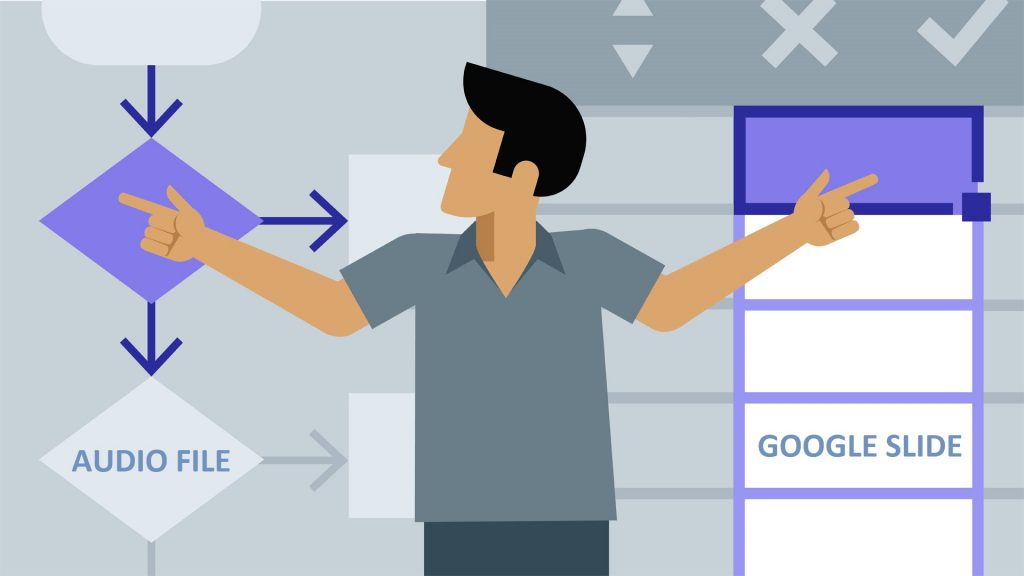
If you want to use narration for a full continuously-playing slideshow, write the script that you will use for all the slides and then watch the slide presentation playback as a slide show to get the timing or your narration to match the progression of the slide as the slideshow plays. This is probably the trickiest part of the whole process.
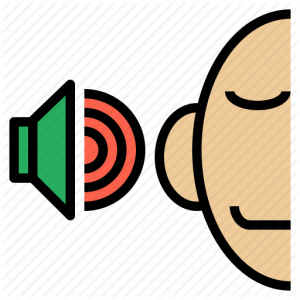
You will want to edit your script and/or change the playback speed of the slides to match your audio recording of the narration.
Practice reading your script with the slides running in the slideshow mode until you can read the script perfectly .
It is easier to work with the audio file for a slideshow that plays without stopping if you can record the audio narration in one take rather than piecing a bunch of short takes together.
If your video presentation is long or the viewer uses self-pacing to manually click through the slides, you can break up the audio playback into sections or have a separate audio file for each slide. In that case, you need to make sure the audio recordings match, in terms of sound quality.
You want to listen to the audio playback carefully to be certain that the narration playback sounds nice and smooth to the listener. You want to avoid any abrupt volume or tonal changes between slides that may create a distraction or startle the listener.
Problems may arise if the audio recording sessions are in different places under different sounding conditions. To avoid problems, try to record in the same way and the same place if you plan to use separately recorded audio files together in the same presentation. Otherwise, not only will your audio potentially sound disjointed, but it could be an editing nightmare trying to get everything to blend together seamlessly.
3. Recording Your Voice

To record your voice, you can use a free-to-use recording application such as Audacity or a free recorder such as Movavi or another free online recorder. Also, most smartphones have an app to record your voice, which is easy to use.
Another option is to use VEED for more of a live presentation recording.
VEED is an app that has screen recording capabilities, which allows you to record a live voiceover to your Google Slides presentation and then save and share the video file with others. You can screen record on Windows or Mac with this plugin.
Be sure to record your voice in a quiet place with little or no background noises when trying to add audio to Google Slides presentations.
Speak clearly and directly into your voice over microphone in a clear natural voice – a headset microphone is great for this kind of narration work. Do not overdrive the recording by speaking too loudly and also do not speak too softly. Excessively quiet audio requires adding too much gain later (to increase the sound volume), which may introduce unwanted noise or distort your audio, making it difficult for your audience to follow along and even harder to create captions or a transcript with transcription software .
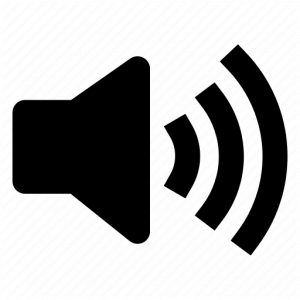
If you want to add background music or sound effects you will want to use a program like Audacity or another audio editing software to bring those things together into one audio file as a balanced audio mix. If you are getting serious about this effort, review our tips on how to create a professional voiceover recording home studio .
4. How to Add Audio to Google Slides
Once you create your audio file(s), then you upload the files to your Google Drive so that they are stored on the Google Cloud and available for Google Slides to access them. Most virtual conference platforms and webinar software will allow you to upload pre-recorded presentations with voiceovers.
Upload the Audio File(s)
To upload audio files to Google Drive, select the triangular Drive icon from the Google Tools menu (to see the tools menu use the grid button in the upper right-hand corner of your browser) and then click on the “New” button and select “File Upload” and then choose the audio file from your device. Wait for the upload to complete before you attempt to use the audio file.
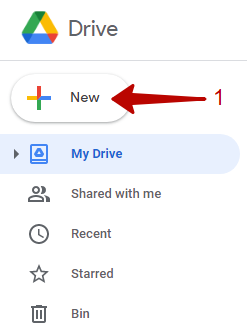
Share the Audio File(s)
Share the audio file by right-clicking on its filename on Google Drive and then click on “Share.” Allow access to anyone with the link to remove restrictions on the use of this file. This gives access to the audio files to your Google Slides viewers. Be careful. This important step is often overlooked. When you share a Google Slides presentation without also sharing the audio files, your viewers can’t hear them.
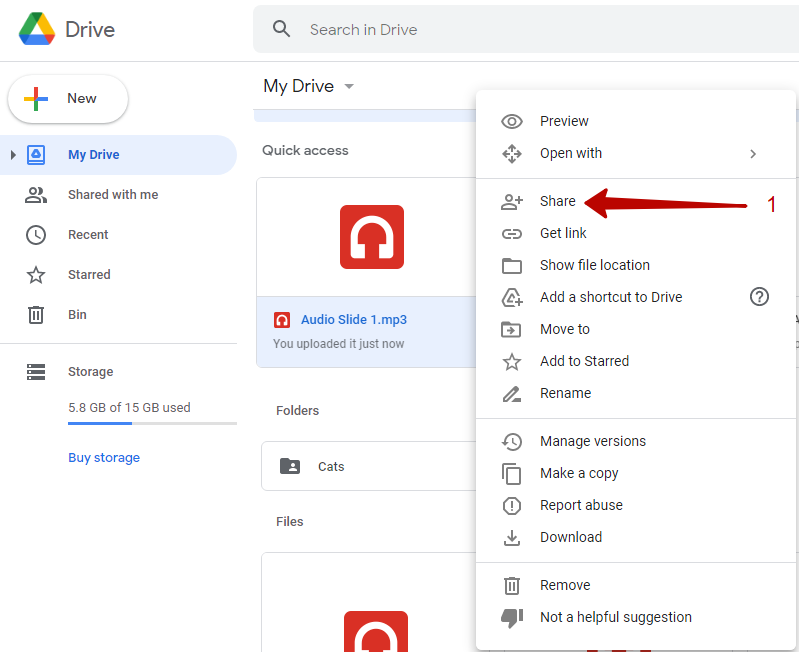
Insert Audio File(s) to Google Slides
Open the Google Slides file that you want to use or create a new one. Choose the slide where you want to insert audio. Then, from the menu choices select “Insert” and scroll down to select “Audio.” Click the audio file you saved to your Google Drive to select it and then click the “Select” button.
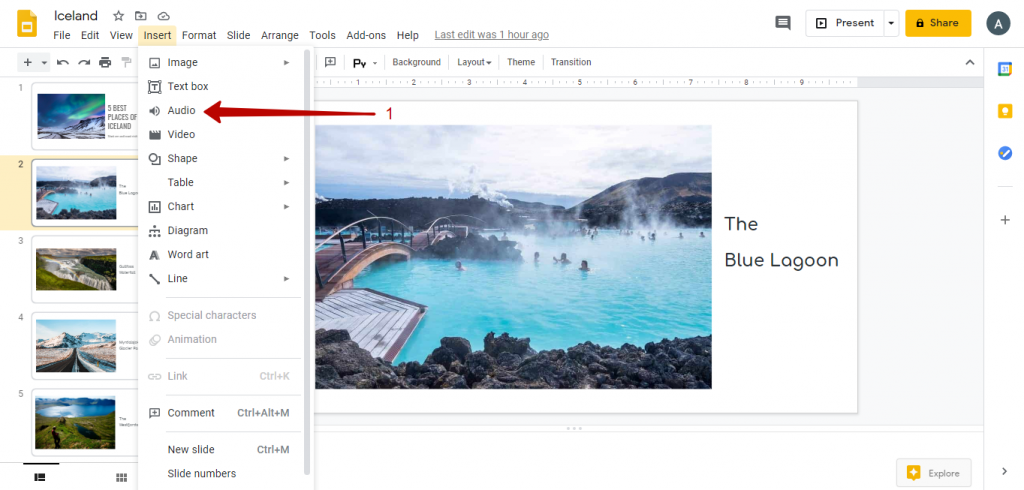
After you insert audio into your Slides presentation, you will see a little speaker-shaped icon appear on your slide. You can play the audio by clicking on the speaker icon. You can change the placement of the speaker icon by dragging it to a different position on the page.
Audio Format Adjustments
Within Google Slides there are some basic sound adjustments available when you add audio files. When the audio object is selected you can click on “Format Options” in the toolbar. There you will see the default settings appear and the adjustments that can be made.
The adjustments include the volume of the audio file playback. You can choose whether the audio file will play automatically or if it requires a click to start it. If you choose “start playing automatically,” then you can also choose to hide the speaker icon since it is no longer necessary as the audio plays on its own.
You can also choose to loop audio if you want it to continuously repeat. You can stop the audio on a slide change if you only want the audio to be available for just one slide. If you uncheck this box not to stop audio on slide change, the audio will continue to play when the slide changes.
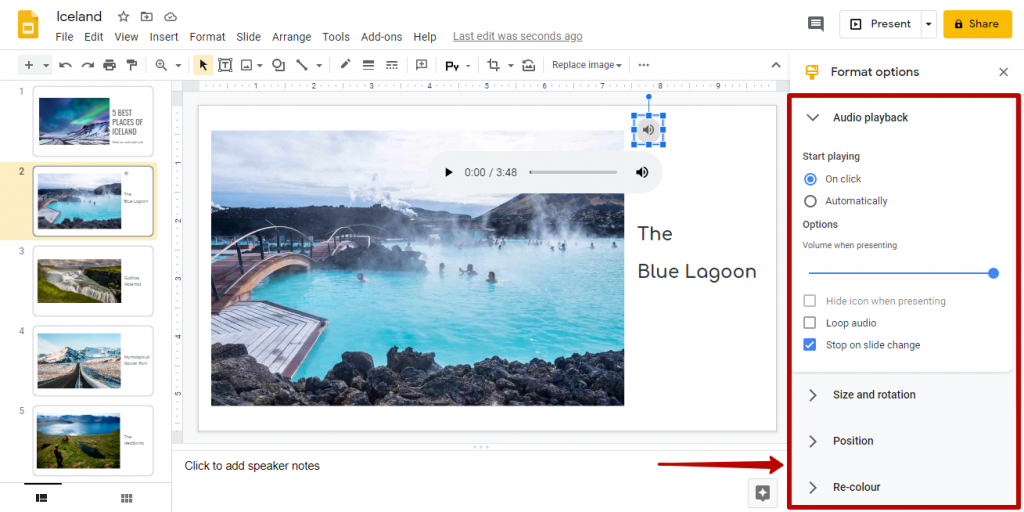
Audio Preview
While you are in the editing mode making slides, you can preview the inserted audio by clicking on the speaker icon and then clicking on the play button.
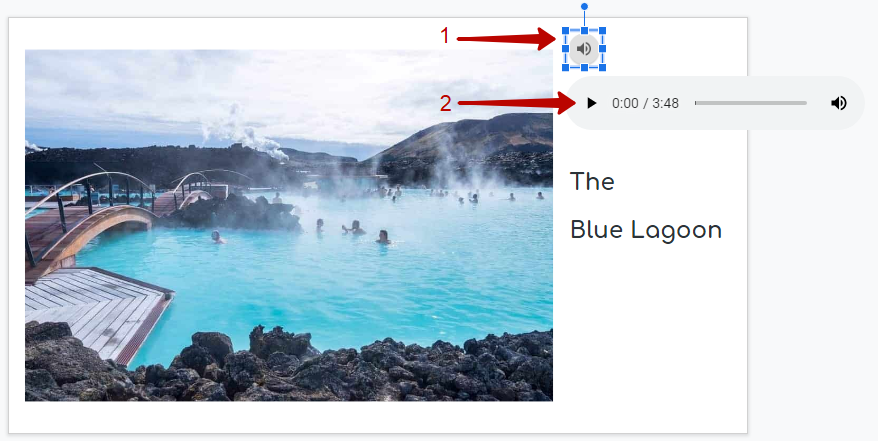
Watch this video by Stephen Kwiecinski. He shows three different ways to add a voiceover to Google Slides using Audacity.
BONUS for Teachers
New EdTech Classroom’s Sam Kay shows how to use free Google Slides Add-Ons to make interactive slide presentations. Add-Ons are made by third-party software developers to add features and make your slide presentations more interesting. He suggests you use Pear Deck to add audio to your slides.
Dos and Don’ts of Adding Audio to a Google Slides Presentation
Now that you understand how to add audio into Google Slides presentations, let’s go over some quick tips and best practices for using it:
These tips will save you from potential audio mishaps and elevate your presentation game.
- Do Script Your Narration: If you’re adding voiceovers, script them thoughtfully. A well-written script keeps your narration concise, on-point, and engaging. Practice your delivery to sound natural and confident.
- Do Balance Audio Levels: Ensure a harmonious blend of audio elements. Your narration should be clear and audible, while background music and sound effects should complement, not overpower.
- Do Time Sound Effects Strategically: Timing is everything with sound effects. Use them to emphasize key points or transitions. When executed right, they can add a dynamic touch to your presentation.
- Do Test Your Audio: Always, always test your audio setup before the actual presentation. Check for volume levels, audio quality, and any potential technical glitches.
- Do Provide Closed Captions: For inclusivity, consider providing closed captions for your narration. It ensures that your content is accessible to all audiences, including those with hearing impairments.
The Don’ts:
- Don’t Go Crazy with Sound Effects: It’s tempting to go wild with sound effects, but resist the urge. Too many can overwhelm your audience and detract from your message.
- Don’t Use Copyrighted Music Without Permission: Unless you have the rights or use royalty-free music, avoid incorporating copyrighted music into your presentation. You don’t want to deal with any nasty legal issues.
- Don’t Neglect Audio Quality: Poor audio quality is a presentation buzzkill. Invest in a decent microphone and record in a quiet space to ensure clear narration.
- Don’t Rush Narration: Speak at a steady, comprehensible pace. Rushed narration can leave your audience struggling to keep up.
- Don’t Distract with Inconsistent Audio: Maintain a consistent style and tone with audio elements throughout your presentation. Sudden changes in volume or style can be jarring.
Can you record audio in Google Slides?
No, Google Slides doesn’t currently have a built-in audio recording feature. However, Google Slides does have the option to insert audio into a presentation, meaning you can record your audio separately outside of Google Slides and add it easily.
Can you do voice overs on Google Slides?
Yes, you can add voiceovers to your Google Slides presentation by recording it separately and inserting it into the presentation. Once you’ve recorded your voiceover, you can insert the output file with just a couple of clicks.
Why can’t I add audio to Google Slides?
If you’re running into issues adding audio in Google Slides, it might be because you’re trying to use a file type that’s not supported or you don’t have the right permissions to add audio to your presentation. Make sure you’re using a supported file type and that you have the correct permissions for inserting audio and making edits before trying again.
What audio files can be added to Google Slides?
Currently, you can insert audio in Google Slides if it’s a .wav or .mp3 file type. Inserting audio files that aren’t .wav or .mp3 will likely result in an error.
Final Notes on Adding Audio to Google Slides
As you can see, it’s actually pretty easy to add audio to your Google Slides presentations. There’s no need to be intimidated, even if you never made any voiceover recordings. After a little bit of practice, you will quickly get the hang of how it all works.
It is fun to add audio and voice to your Google Slides, and it’s an easy way to create instructional videos .
As you become more confident you can learn how to mix in background music as well.
You can even add GIFs to Google Slides presentations .
Not a Google Slides fan? You can also easily add audio to PowerPoint presentations in a similar fashion.
If you have issues with syncing audio and video recorded separately check out 11 ways on how to do it .
Have more questions about recording voice overs? Check out our guide to the best voice over training courses to improve your skills.
Still need help trying to add audio to a Google Slides presentation? Comment below with your concerns so we can help you out.
Udacity Review: Are the Nanodegree Programs Worth the Money?
How to add a gif to google slides presentations: step-by-step guide, leave a comment cancel reply.
Save my name, email, and website in this browser for the next time I comment.

How to Record a Presentation on Google Slides in 6 Simple Steps

Table of contents:
Can you record a presentation on Google Slides?
What do you need to record a Google Slides presentation?
How to record a presentation on google slides with audio and your face in 6 easy steps, step 1: get started on riverside, step 2: set up your recording studio.
Step 3: Schedule your presentation and Invite people
Step 4: Do a trial run
Step 5: record your presentation, step 6: download your recordings, faqs on how to record a presentation on google slides.
If you’re looking for a free option to make slick-looking presentations, Google Slides is an excellent option.
As with all of the Google Workplace suite options, like Google Docs and Sheets, you can work on your presentation online where it is saved automatically. Google Slides can be shared with other people, who can edit it live, leaving notes and comments. They also can be made available to certain groups of people or the general public.
Recording your presentation means you can save it for later and repurpose it for many uses. A recorded presentation can be shared with participants that missed a live webinar, teachers can share the videos with students for studying purposes, it can be used as a tutorial or demonstration on YouTube, or you can sell videos as part of an online course, webinar, of business.
In this guide, we go over how to best record a Google Slides presentation with video and audio in 2024.
Can you record a presentation on Google Slides?
No, you can’t record a presentation just using Google Slides. You’ll need to use a webcam or screen recording software to capture video and audio while presenting with Google Slides. Using an app or browser-based program will allow you to record your voice, face, or both with your slide deck.
In order to record a Google Slides presentation, you’ll need to use screen recorder software at the same time. A Google account and recording platform are essential, but you may also need a webcam or microphone depending on the device you’re using and the quality you’re seeking. Learn more below.
Google account : Sign up for a free Google account to be able to make a presentation in Google Slides . Slides features a lot of great options for making decks, making it very comparable to Microsoft Powerpoint. If you click Slide in the top menu bar and then Change Theme , you can access a variety of formats for your presentations with colors, fonts, and headings pre-selected. Themes range from professional to fun to quirky.
You can also search for and insert photos directly from Google and videos directly from YouTube within your slides. Vídeos will play automatically in presentation mode. You can also choose if you’d like the YouTube video to start at a specific time.
Web recorder software: You’ll need to sign up for or download web recorder software to capture the video or audio during the taping of your presentation. Not sure where to start? Check out our guide for tips on 15 of the best web recorder software options. Note that each screen recording platform or capturing software has different settings and features, including editing abilities for audio video files, and whether the webcam can also be captured. Some need to be installed, while others will run within your browser.
Riverside offers free and affordable plans with unlimited video and audio recordings. With Riverside, your video and audio tracks are recorded separately, so you can choose to record your voice and face if you’d like to be on camera.
Other good options include:
- Clipchamp (free and paid options)
- Yawcam (free, but only available on Windows)
- ManyCam (free and paid)
- VLC Media Player (free)
Mac computers come with QuickTime Player which can also record your screen for a presentation and with narration. Those PCs with Windows 10 have the Windows Camera app which can record your desktop screen and webcam at the same time. The above are two basic free options to begin recording a presentation with video and audio. But they are not suitable for presentations that you would like to do live online with guests and participants.
External mic (optional): If your computer or device doesn’t have an internal mic or you’d like to record higher-quality sound, consider acquiring an external computer mic to use during your presentation.
Webcam (optional): Similar to above, if you’re in need of video quality not available through your device, you may need to purchase an external webcam . Or connect a DSLR camera for superior video footage.
While you can’t record your audio and video within Google Slides, you can use a webcam and screen recording platform to save the presentation.
We suggest getting started with Riverside for recording Google Slides, on many devices, including Mac and Windows computers. It’s free to start out and allows for unlimited recordings. You can record up to 4k video resolution and uncompressed 48kHz WAV audio. Riverside allows you to record a live presentation with up to seven guests plus a host. Video and audio files are saved locally on each person’s device so no internet connection interferes with resolution.
Below we’ll outline how to record a presentation in six easy steps using the Riverside with your Google Slides deck.
Create a free account on Riverside.fm or choose from a paid plan with more features. Click Get Started and create an account instantly by signing into a Google or Apple ID account, or just enter in your name, email, and preferred password. No need to install anything.
In Riverside, click New Studio – this is where you will record your presentation. Enter a name for your studio and choose whether you’d like to record audio only or both audio and video.

Step 3: Schedule your presentation and Invite people
You can invite participants to your presentation before entering the studio or once inside the studio. If you'd like to invite before entering the studio, select Continue set up studio, and you'll find a tab where you can add participants. Alternatively, in the studio you'll have the option to invite people.
There are different types of roles you can choose to assign invitees to control their access to your studio:
- Producer: Producers can change most of the recording and studio settings, but their audio and video feeds are not recorded.
- Guest: Guests will be recorded, so only send the guest link to people you want to appear on video.
- Audience: Those with the Audience link will just be able to watch your presentation. Their audio and video won’t be recorded unless granted permission during a Live Call-In by the Host or Producer.

You can also record your presentation on your own without any guests or audience members and share the video and audio afterwards!
For more: Riverside Participant Roles (Overview)
Once you have your Riverside studio setup, you’re almost ready to record! It’s best to do a trial run first, testing out your audio and video, without audience members, if you’ll be doing a live presentation.
Once you’ve set up your studio, you’ll need to click Enter Studio in order to enter the lobby. Here you will be asked whether you are wearing headphones or not. You’ll also have the opportunity to choose and test your equipment.
It’s best to use headphones while recording as stops audio bleed and improves audio quality.
When you are ready, select Join Studio . We advise that if you are using video, you should center your face, make sure that there is good lighting, and the background is not distracting or messy.
.webp)
Test out and record the first five or ten minutes of your slide deck presentation. You can share your presentation with the Screen share button. This will give you the option to share a window, browser tab or your full screen.
After you feel you’ve got the hang of it, you’re ready to start your official recording.
After you’ve done a test of at least the first couple slides of your presentation, you’re ready to record your Google Slides with your face or just narration.
Open your custom Riverside studio and click Share in the bottom toolbar. Choose Entire Screen, Window, or Chrome Tab – depending on where your Google Slides are and how much of your screen you’d like to share. If you only want to record Google Slides - choose the Window or Chrome Tab where you slides are located.

Click the large red Record button and you’ll be given a countdown from five to one until the recording begins. From there the recording will begin, and you will be able to see the audio input for yourself and any guests in the right-hand sidebar. Echo cancellation can be turned on, if needed.
The recording timer will run until you click Stop . You’ll see in your studio that each participants’ audio and video tracks will upload to Riverside and a percentage will be shown. Wait in the studio for all the files to upload and then select View Recordings to see your files.
From the studio, you’ll be taken to your studio’s recordings where each participant's audio and video files can be downloaded separately.
If you’d like to edit straight away, you can use the Riverside Text-Based Editor and Magic Clips tool to customize your video presentation or repurpose it into short shareable videos.
Can you record narration or your screen in Google Slides?
No, you cannot record narration for a presentation within Google Slides. You’ll need to use a webcam or screen recording app to record your video and audio while sharing your screen and Google Slides. Follow the steps above on how to do this with Riverside. There are many other options for software to help you do this. Check out the following guides to learn more:
- 15 Best Webcam Recording Software for High-Quality Videos
- Top 10 Video Capture Software for All Uses in 2024 - Free & Paid
- How to Video Record Yourself Presenting a PowerPoint
Can you record a presentation with Google Slides for free?
Yes, there are many free options for screen and webcam recording platforms that can be used with Google Slides. Riverside, as mentioned above, is a great option for unlimited recordings. It also provides extra tools like Editor for post-production and Magic Clips for sharing bits of the event online.
Other free options for recording platforms include:
- Webcamera.io
- Logitech Capture
How do you record your screen on a presentation?
In order to record your screen while doing a presentation, you’ll need to make sure of a screen recording software. There are many different types of software available including web browser-based applications, like Riverside, or a program you can download, like VLC Media Player.
On Mac computers, you can use the pre-installed program Quicktime to record your screen while giving your presentation. On a PC, you can use the Xbox Game Bar. Game Bar was initially made to record video game play but it can also be used to record your screen.
For more, you can read the steps above.
How do you make a video on Google Slides?
You can make a video on Google Slides using a webcam recording software to record both your presentation and your face and voice as you present. Above, we go through the steps to use a free Riverside account to give a presentation and export it as a video. There are a number of free and paid others for webcam software, check out this guide to learn more about your options.
How do you add voice to Google Slides?
To add your voice to Google Slides, first choose how you’d like to record your narration. You can use a web application such as Riverside, to record your voice. Alternatively, you can use your phone’s voice recorder.
Once you have your recordings, upload them to Google Drive. Make sure to click Share on your recordings and change the setting from Restricted to Anyone with the link can view if you want to share this presentation with others and have them hear the audio. Within your Google Slides presentation, click Insert then Audio then choose your audio file. A speaker icon will then appear on your slide. Clicking it will play the audio.

Kendall Breitman
leads Riverside's community. She has over ten years of experience in television and video production for places like NBC and Bloomberg News. You’ll find Kendall on our webinar, where she shares her expert insights on content production, branding, and more.
Record in studio quality without the studio. Transcribe, clip, and edit within seconds.

Keep reading
-(1).jpeg)
Riverside resources
Recording software.
High-quality recording software for professional audio, video, and screen capture.

Screen Recording Software
Capture screen recordings in full HD with constant frame rate MP4s for easy editing.

Video Capture Software
HD video capture software with powerful editing tools and automatic constant frame rate recordings.

Start creating with Riverside

Podcast guides
© 2023 RiversideFM, Inc.
Unsupported browser
This site was designed for modern browsers and tested with Internet Explorer version 10 and later.
It may not look or work correctly on your browser.
- Presentations
- Presentation Techniques
How to Record a Google Slides Presentation for Video Playback
When you work in Google Slides, you’re really building content to share with the world. Whether your topic is informative or persuasive, shareability is key. It helps to learn how to record a video on Google Slides so that you can save and share your meeting.

Not everyone can attend every single meeting. Therefore, you need to know how to record a Google Slides presentation. This way, you can share it with an audience so they can review on their own schedule. This is especially useful if you work with global teams spread across many time zones.
Why Record a Presentation on Google Slides?
Google Slides is a popular online app for creating presentations. Working in your web browser, you can build stunning slide decks quickly. With the online nature of Google Slides, it’s built for collaboration. You can work with teammates around the globe to create presentations.
You need to build slide decks that audiences can experience when they've got the time to focus. It’s essential to record slides with audio and video. When you do, you can create a shareable video copy of your presentation.
Additionally, Google Slides makes it easy to share presentations. You can easily invite viewers and collaborators to your slides. But what if you’re not able to present in real time? How can you share your presentation for review later?

Plus, recording a Google Slides presentation gives you a more robust delivery than simply emailing a copy of your slides. With a recording, you can capture your narration, annotations, and more. This way, you provide the full experience that an audience would enjoy when you present in real time.
Once you know how to record a video on Google Slides, you’ll enjoy another key benefit. With a shareable video copy, users can watch your presentations without being online. Saved Google Slides videos can be played back on almost any device - no internet connection needed.
As you can see, it’s important to know how to record a presentation on Google Slides. When you do, you can reach a worldwide audience. They can enjoy your content when it’s most convenient for them. Let’s get started!
How to Record a Google Slides Presentation
We’ve explored the benefits of recording a video on Google Slides. When you know how to make a Google Slide into a video, you unlock vast abilities to share your content. Break away from busy calendars so that everyone can learn and understand your content.
Let’s learn how to record a Google Slides presentation in just a few quick steps. Once you learn, you’ll find yourself using this easy process every time you build a slide deck in Google Slides.
1. Build Slides With a Premium Template
Before you record a Google Slides presentation, you need to build a winning slide deck. This means that you need a stylish and engaging design to convey your message.
The best way to start is with a premium Google Slides template from Envato Elements. Elements has thousands of options to choose from. For a flat monthly rate, you’ll enjoy unlimited downloads of each and every one.

For this tutorial, we’ll use the beautiful Commerce Google Slides Template from Envato Elements. Download it today to follow along.
With the template open in Google Slides, you can quickly fill in your content. Of course, your presentation video capture happens at the end of the design process. Be sure to finish making all of your edits, and always record your final version.
2. Launch Screencast Software and Configure a Recording
Let’s learn how to record a video on Google Slides. For this, you’ll need to install screen recording (screencasting) software. That’s because Google Slides doesn’t have recording features built in. Fortunately, for screencasting, there are many great options.
For this example, we’ll use Telestream’s Screenflow , built for Mac. It’s a great option with a full feature set. But you can easily use your favorite screen recorder for this process. Just ensure that it offers the ability to record both audio and video.
With Google Slides open in the background, go ahead and launch Screenflow. You’ll see a settings menu appear in the middle of your screen. Here, you can specify the dimensions for your screen recording. By default, Screenflow uses 1080p HD. You can elect to use this or alter the dimensions to best fit your screen.

When you’ve made your dimension choices, click on the Page button in the lower center to launch a new document. You’ll see the full Screenflow app launch, where you can now capture your Google Slides audio and video recording.
Next, click on the Screenflow icon at the top of your screen on the toolbar. It’s shaped like a small camera. From the drop-down menu, choose Configure Recording. On the New Recording menu, ensure that you select the display that you want to record. Here, that’s our Built-in Retina display.

Then, be sure to use the lower Record menu to specify the audio input you want to use. Here, the default option works for us: MacBook Pro Microphone. This way, you’ll be able to capture both audio and video recordings of your Google Slides presentation.
Now, you’re ready to record. You've got settings in place to ensure that your presentation captures perfectly. Now, let’s jump back to Google Slides and learn how to record a presentation on Google Slides.
3. Present and Record Google Slides Presentations
With your Google Slides presentation open, it’s time to record the playback. Remember, your recording will capture everything shown onscreen. This means that viewers will see each slide play back in video format.
Plus, your recorded narration will be captured, too. Be sure that you’re working in a quiet space to ensure background sounds won’t record when you present. As you learn how to record a presentation on Google Slides, remember to keep audio distraction-free.

Now, let’s record! Begin by clicking again on Screenflow’s Camera icon in your menu bar. Then, choose Record . A window appears onscreen counting down five seconds until the recording starts.
In Google Slides, go to View > Slideshow on the menu bar. This displays your slides in full screen mode so that you can present.

Your recording starts, recording your screen and your microphone. From here, present. This is exactly how to make a Google Slide into a video. Follow your normal process knowing that your finished format is a shareable video file.
Work through each slide in turn, recording your narration, just as you would speaking to a live audience. As you move across slides, everything you see and say will be captured in your Google Slides recording.

Finished? Click on the Screenflow Camera icon again, this time choosing Stop Record. A menu appears asking if you want to name your recording and place it in your video timeline.
Make your selections, and you’re all set. In moments, you’ve captured a full audio and video recording of your new Google Slides presentation deck.
4. Export and Share a Google Slides Video Recording
You’ve just learned how to record a video on Google Slides! As you can see, it’s easy to capture a recording. Now, it’s time to save and share your recorded Google Slides with your global audience.
Our final step here is to export a finished copy of the Google Slides recording. Back in Screenflow, go to File > Export. The Screenflow Export menu launches.

First, you’ll be asked to give your Google Slides recording a name at the top. By default, Screenflow uses the popular MP4 format for video sharing. This is a widely used format that’s viewable on many devices, including phones. It’s a good choice here.
Additionally, you can change where to save your video file. And below, options exist to change the video encoding quality and more. In general, it’s best to use the default settings. By doing so, you can be sure that you’re exporting a usable, viewable video file.
When you’re finished with these options, click Export in the lower right corner. Screenflow saves your finished Google Slides video in MP4 format.
Just like that, you’ve learned how to record a presentation on Google Slides. Now, you can share your slides with the world. Audiences will thank you for the ability to enjoy your presentation at times that work best for their busy schedules.
The Best Source for Top Google Slides Presentation Templates (For 2023)
Envato Elements is your top source for premium Google Slides templates in 2023. For a flat monthly rate, you can download and use as many of these stunning templates as you want. Plus, Elements includes millions of other digital assets. As a subscriber, you’ll enjoy unlimited fonts, stock photos, audio, and so much more.
Elements is the ultimate resource for creatives in 2023 and beyond. The unlimited downloads offer gives you limitless flexibility. You’re free to try out as many designs as you want until you find the perfect one.
You may find free Google Slides templates online. But remember, these are basic, no-frills designs. For stunning creative styles and features, it pays to go premium. Elements templates are designed by creative experts with your needs in mind.
Explore Google Slides Themes

With an Envato Elements template, you’ll enjoy features like:
- Easy-to-edit layouts. With premium templates, you benefit from professional styles. Yet, you’ll still enjoy complete creative control. Sleek, modern text styles. Bold font layouts help text look its best.
- Stunning charts and graphs. You can bring data to life with these powerful and stylish illustrations.
- Image and content placeholders. It’s easy to add content with placeholders, which you can swap out for your own photos, videos, and more.
As you can see, you can’t afford to miss out on Envato Elements. Join today and start downloading your favorite Google Slides templates and more. It's a major assist as you learn how to make a Google Slide into a video.
Record Google Slides Presentations and Share With the World
Now that you know how to record a Google Slides presentation, how will you start sharing slides? Imagine the new possibilities. You can easily produce fully featured videos that connect with viewers across this globe.
You’ve learned how to record a video on Google Slides. Now, it’s time to put your new skills to the test. In moments, you’ll be sharing your own Google Slides videos. It’s a top skill in 2023, and now it’s in your creative arsenal.

- Help Center
- Google Docs Editors
- Privacy Policy
- Terms of Service
- Submit feedback
- Google Slides
Use Slides recording in Google Slides
You can only record your presentations in Google Chrome and Edge browsers. However, you can view, share and delete recordings from any browser.
Important : This feature may only be available on certain work or school accounts
Record a slideshow
- There's a 30-minute limit to every recording.
- Information about Slides recordings isn't available in 'Revision history'.
- If you exceed your Drive storage quota, you can't create more recordings.
- You must have edit access to the slides in order to create a new recording.
- To open your presentation, go to Google Slides .
- To start again, pause and click Re-record .
- To save your recording, pause and click Save to Drive .
- To blur your background, click Turn on camera blur .
Find your recording
- On your computer, go to Google Slides .
- Open the presentation where you created the recording.
- Select your recording from the list that appears.
Tip : Recordings are saved in a My Drive folder called Slides recordings.
Share your recording
Recordings can be shared to collaborators on the document immediately after creation.
- To share your recording, click the title of the recording from the list.
- The video appears in the full-screen player layout.
- Select the user, audience or URL visibility rules.
Tip : Alternatively, you can share a recording like you would share any file in Drive. Learn how to share files from Google Drive .
Remove a recording
- If you created the recording, you also have the option to move the recording file in Drive to the bin. If the recording in Drive isn't moved to the bin, the recording stays visible in Drive to anyone with access.
- If you didn't create the recording, it's still visible in the creator's Drive and to anyone with access.
Use external device
You can use a microphone or camera that isn't built into your computer, such as a USB-based external camera or wireless earbuds.
To get started, set up your camera or microphone device like you would normally use it with your computer.
- Open your presentation.
- When the recording studio opens, on the bottom toolbar, click Settings .
- If your external microphone or camera is available, it's listed in the drop-down of devices available to use while recording.
Troubleshoot camera and microphone
When you create a Slides recording for the first time, it asks for a series of permissions to use your computer's camera and microphone.
Tip : Camera and microphone access isn't required to start recording.
If you decide not to grant access to your camera or microphone, you can change this later.
- On your computer, open Chrome.
- chrome://settings/content/microphone
- chrome://settings/content/camera
- Adjust the settings to grant access.
Need more help?
Try these next steps:.
Using Google products, like Google Docs, at work or school? Try powerful tips, tutorials, and templates. Learn to work on Office files without installing Office, create dynamic project plans and team calendars, auto-organize your inbox, and more.
4 Best Free and Easy Audio Recording Tools for Google Slides
These are the best ways to add audio directly to your Google Slides for a more rich result.
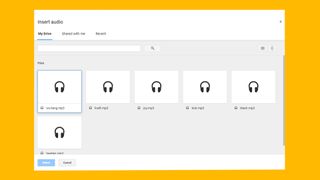
The ability to add audio to Google Slides has been one of the most requested features for many years. If you've read our Google Classroom review and are now using that, Slides is a very useful tool to add. Being creative, we have worked around this limitation in the past by embedding YouTube videos in Slides, or using a tool such as Screencastify to record a video of Slides while speaking. Although those workarounds still have their place, it is wonderful that we now have the option to add audio directly to a slide.
Being able to add audio to Google Slides can be used in so many ways in school:
- Narrating a slideshow
- Reading a story
- Making an instructional presentation
- Providing spoken feedback on writing
- Having student explain a solution
- Giving directions for a HyperSlides project
- And much more
Get the latest edtech news delivered to your inbox here:

The only big pain point still left is the actual recording of the audio. You see, even though we can now add audio to a Google slideshow, there isn't a simple built-in recording button. Instead you need to record the audio separately with another program, then save it to Drive, and then add it to a slide.
So that brings up the big question: What are some easy ways to record audio? When using my Windows PC, I can use a free program such as Audacity. Students often will be using Chromebooks, so we need some web-based options.
We are going to take a look at four excellent, free options for recording audio right in your web browser, and then how to add that audio to Google Slides.
- How do I use Google Classroom?
- Google Classroom review
- Chromebooks in education: Everything you need to know
1. ChromeMP3 Recorder from HablaCloud
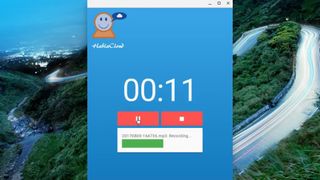
The first tool we are going to look at is by far the simplest of the bunch: The "ChromeMP3 Recorder" web app from HablaCloud . This tool however is a web app, not a website, which means it only runs on Chromebooks, not other computers such as PCs or Macs.
Tech & Learning Newsletter
Tools and ideas to transform education. Sign up below.
If you are on a Chromebook though, this is a fantastically easy tool to use. Here's how it works:
- First, install the "ChromeMP3 Recorder" web app. You can get the Chrome Web Store link on the site at HablaCloud .
- Once the web app has been installed, you can open it from the Chromebook app launcher when needed.
- When the app opens, simply click the red "Record" button to start recording. You can click the "Pause" button if needed during recording.
- When done, click the "Stop" button.
- The app will now ask you where you want to save the MP3 file in your Google Drive. You can also name the file at this point to make it easier to find later.
That's it! This tool doesn't offer any other editing options. Just a simple way for anyone to record and save audio on a Chromebook.
2. Online Voice Recorder
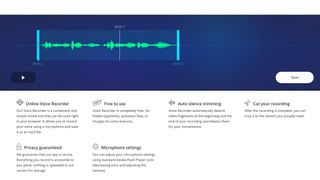
If you want another tool that is just about as simple but runs on Chromebooks, PCs, and Macs, then you can use the " Online Voice Recorder " website.
If I am not on a Chromebook, this tool is is usually my "go to" for anytime I need to record some quick audio on the web. Here's how it works:
- Go to the site at OnlineVoiceRecorder .
- Click the mic button to start recording.
- Note: You will need to give it permission to use your microphone the first time you use the site.
- Click the "Stop" button when done.
- You will now get a screen where you can preview your voice recording. If needed, you can trim the start and end of the audio to remove any extra dead space.
- When done, click "Save."
- The MP3 file will be downloaded to your device!
Note: If using a Chromebook, you can have the file save directly to your Google Drive by changing the "Downloads" option in your Chromebook settings.
3. Beautiful Audio Editor
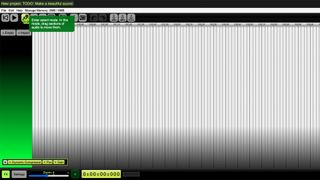
The next tool for recording audio online is the " Beautiful Audio Editor ". This tool is reasonably easy to use as well, but offers extra editing features. If you just need to record some simple audio, this might be more options than you need but would be helpful if you plan to do some editing to the recording afterward. Here's how it works:
- Launch the tool at Beautiful Audio Editor .
- Click the "Record" button at the bottom of the screen to start recording. Note: You will need to give it permission to use your microphone the first time you use the site.
- Click the "Stop" button when done.
- Your recorded track will now be added to the editor.
- You can drag the play head back to the start and press the play button to preview your recording.
- If you need to trim out any of the audio, you will need to use the "Split Section" and "Remove Section" buttons in the top toolbar.
- When you are happy with the audio, you can click the "Download as MP3" button to generate a link to save the file to your device.
Editing for this tool includes the option to change the audio speed, combine multiple tracks, fade the volume in and out, and more. You can get detailed directions by clicking the "Help" menu option.
4. TwistedWave
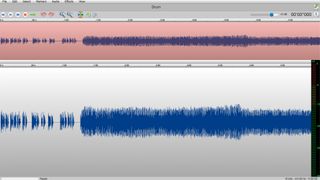
If you need even more fancy editing tools, another audio recording option is " TwistedWave ". The free version of this tool allows you to record up to 5 minutes at a time. Here's how it works:
- Go to the website at TwistedWave .
- Click "New document" to create a new file.
- Click the red "Record" button to start recording.
- You can click at the start of your clip and press the "Play" button to preview your recording.
- If you need to trim any of the audio, you can click and drag with your mouse to select the portion you want to get rid of, and then press the "Delete" button. When you are happy with the audio, you can download it my clicking "File" then "Download."
- Better yet, to save it directly to your Google Drive you can click "File" then "Save to Google Drive." TwistedWave will ask you to log in with your Google account and give permission.
This tool provides other features in addition to simple editing. In the "Effects" menu you will find tools to increase or decrease the volume, fade in and out, add silence, reverse the audio, change the pitch and speed, and more.
Adding Audio to Google Slides
Now that you have recorded your audio with one of the tools described above, you can add that audio to Google Slides. To do this, two things must be true for the recordings:
- The audio files must be in your Google Drive, so if you saved somewhere else, such as the "Downloads" folder on your computer, you will need to upload the files to your Drive. For easy access, and to help with the next step, you should put all of the files in a folder in Drive.
- Next, the audio files need to be shared so anyone with a link can play them. This can be done file by file, but it is much easier to simply change the sharing permissions for the entire folder that contains the recordings.
With those steps completed, you can add audio from your Google Drive to Google Slides as follows:
- With your Google slideshow open, click "Insert" in the top menu bar.
- Choose "Audio" from the drop-down menu.
- This will open up the "Insert audio" screen, where you can browse for or search for the audio files saved in your Google Drive.
- Choose the file you want and then click "Select" to insert it into your slide.
After the audio file has been added to your slide, you can edit several options for it including volume, autoplay, and loop. Here's how:
- Click on the audio file icon to select it.
- Then click the "Format options" button in the top toolbar.
- Finally click "Audio playback" in the side panel that opens.
- Here you can adjust settings such as:
- Start playing "On click" or "Automatically"
- Set the "Volume level"
- "Loop audio" if you want it to keep playing after it ends
- And "Stop on slide change" if you want the audio to end (or continue) when the user moves to the next slide.
Hot School Days Are Negatively Impacting Student Achievement. Here’s What You Can Do
Character.AI: What Teachers Need To Know
Top Free Sites for Creating Digital Art
- 2 Character.AI: What Teachers Need To Know
- 3 Top Free Sites for Creating Digital Art
- 4 Retaining Talented, Passionate Educators
- 5 Deck.Toys: How to Use It to Teach
How to Record a Google Slides Presentation with Voice Over
Looking for our Text to Speech Reader ?
Featured In
Table of contents, what does recording a google slides presentation with voice over mean, the top 10 scenarios where your presentation needs that extra oomph, 5 ways to make your presentation speak for itself, step-by-step guide: how to do a voiceover on google slides using a screen recorder, how to add voiceover to google slides with existing audio files, how to add voice-over to google slides & powerpoint, the 5 steps to add audio & voice over to google slides, how to insert an audio into a slides presentation, the benefits of adding voice over to your google slides presentation, how to record a presentation on google slides in 6 simple steps, try speechify slides, frequently asked questions:.
In today's digital age, presentations have evolved beyond traditional slideshows, incorporating various multimedia elements to enhance the audience's experience....
In today's digital age, presentations have evolved beyond traditional slideshows, incorporating various multimedia elements to enhance the audience's experience. One such enhancement is voiceover , and in this guide, we will take you through the process of how to record a Google Slides presentation with voice over .
Adding a voiceover to your Google Slides presentation means recording audio narration that plays in sync with your slides, providing an engaging storytelling element that can explain or enhance the visual content.
- Online courses: Create educational content that students can access anytime, anywhere.
- Marketing presentations: Add a persuasive narration to your sales pitch.
- Product demos: Explain the features and benefits of your product in detail.
- Training sessions: Provide clear instructions for new employees or software users.
- Conference talks: Share your knowledge with a broader audience, even if you can't be there in person.
- Portfolio showcases: Let your work speak for itself, literally, by explaining your creative process.
- Webinars: Enhance your virtual presentations with clear and concise narration.
- Internal meetings: Make your reports and updates more engaging for your team.
- Customer testimonials: Add a personal touch to your customer success stories.
- Personal projects: Create memorable presentations for weddings, birthdays, or other special occasions.
- Use a screen recording tool.
- Embed audio files directly into your slides.
- Record voiceovers within Google Slides or PowerPoint.
- Use professional voiceover services.
- Leverage video editing software for more complex presentations.
- Prepare your slide deck and script.
- Select a screen recording tool that suits your needs.
- Open your Google Slides presentation and start the slideshow.
- Click the record button on your screen recording tool.
- Begin your presentation, by speaking clearly and concisely.
- Save your recording and embed it into your Google Slides presentation.
- Prepare your Google Slides presentation and audio files.
- Click on "Insert" and select "Audio" from the dropdown menu.
- Choose your audio file from Google Drive and click "Select."
- Customize the audio playback settings according to your preferences.
- Save your presentation and test the audio to ensure it plays correctly.
- Prepare your presentation in Google Slides or PowerPoint.
- Record your voiceover using a recording tool or select an existing audio file.
- In Google Slides, click on "Insert" and select "Audio." In PowerPoint, click on "Insert" and select "Audio" from the "Media" group.
- Customize your audio settings and save your presentation.
- Test your presentation to ensure the voiceover plays correctly.
- Prepare your presentation and audio files.
- Click on "Insert" and select "Audio."
- Customize your audio settings according to your preferences.
- Open your Google Slides presentation and click on the slide where you want to add audio.
- Test the audio to ensure it plays correctly.
Adding a voiceover to your Google Slides presentation can enhance your audience's experience, making the content more engaging and easier to understand. It also allows you to convey your message more effectively and adds a personal touch to your presentation.
- Prepare your presentation and script.
- Choose a screen recording tool that suits your needs.
- Begin your presentation, speaking clearly and concisely.
Pricing: Free to try
Speechify Slides is the best AI slide editor for individuals and teams. Create stunning presentations, add text to speech , voice overs, royalty free background music and free stock images. All your projects are free to use for personal or commercial use.
Top Features : Templates, text to video, real-time editing, resizing, transcription, video marketing tools.
Speechify is clearly the best option for your slides or presentations. It also provides seamless integration with the Speechify Studio suite of AI products for people who need to create stunning videos and voice overs. Perfect for teams of all sizes.
Can you record a Google Slides presentation with audio?
Yes, you can record a Google Slides presentation with audio using a screen recording tool or by embedding existing audio files directly into your slides.
How do you record a presentation with voice over?
You can record a presentation with voice over by using a screen recording tool or by embedding existing audio files directly into your slides.
AI Maker: Everything you need to know!
Read Aloud: Transforming the Way We Experience Text

Cliff Weitzman
Cliff Weitzman is a dyslexia advocate and the CEO and founder of Speechify, the #1 text-to-speech app in the world, totaling over 100,000 5-star reviews and ranking first place in the App Store for the News & Magazines category. In 2017, Weitzman was named to the Forbes 30 under 30 list for his work making the internet more accessible to people with learning disabilities. Cliff Weitzman has been featured in EdSurge, Inc., PC Mag, Entrepreneur, Mashable, among other leading outlets.
TechRepublic
Account information.

Share with Your Friends
How to Record a Video Presentation With Google Slides
Your email has been sent
Google Slides now lets you record a presentation with inset video from your webcam. Each recording may be a maximum of 30 minutes long. No longer do you need to turn to a third-party tool or web meeting app, such as Google Meet , to record a presentation. Instead, you can start and finish the task with nothing more than Google Slides on a laptop.
As of March 2024, slide recordings may be made by customers who use Google Workspace Business Standard or Plus; Enterprise Starter, Essentials, Essentials Plus, Standard or Plus; and Education Plus editions.
How to make a basic slide recording in Google Slides
To create a slide recording, you’ll need to use Google Chrome on a computer that has a camera and microphone.
- Go to Google Slides and open your presentation.
- Select the Rec button in the upper right area, then select the Record new video button ( Figure A ).
The system will switch to the screen recording interface, with recording controls displayed below your slides. By default, the system will display your inset (picture-in-picture) video in medium size in the lower right corner of a slide, since this portion of a slide is often empty.

- Optionally, before you start recording, you might adjust three settings:

- Modify the size of the inset video frame. Select the size icon, found to the right of the video inset location icon, then choose either a small, medium or large video frame size.
- Open speaker notes with the button found to the immediate left of the back slide (<) icon. This will display speaker notes for your reference while recording. (Ideally, you would not need to refer to speaker notes, so that you could instead look directly at the camera as you record.)
- When you are ready to record, select the large red button at the bottom of the screen.
- If prompted, you may need to allow access ( Figure C ) to the tab, along with the camera and microphone. For example, when recording on a Chromebook, you may be prompted to “Allow docs.google.com to see this tab?” and “Also allow tab audio.” Select Allow, if prompted.

In a few cases, you may need to visit the following links in Chrome to adjust permissions for:
- Camera: chrome://settings/content/camera.
- Microphone: chrome://settings/content/microphone.
- A brief countdown should display (i.e., 3, 2, 1), then your recording will begin. Record your video, advancing your slides as desired.
| While annotation isn’t available during this kind of recording, you can make it so that your cursor displays. Just toggle the cursor icon to the left of the record button in before you begin! |
- To pause recording, press the large red button at the bottom of the screen.
- Once paused, you may select from two options ( Figure D ):

After you select Save to Drive, wait a bit until the system indicates the file has been saved. If you leave or close the tab too soon, you may lose your recording.
How to select inset video shapes and sizes
On any slide, you may use the Insert | Speaker spotlight option ( Figure E ), then select a shaped video frame. This inserts a frame where the speaker video will display on that slide. You may reposition or resize the frame: Select the shape, and then drag-and-drop it to move it to a different place on your slide, or select a corner and drag it to resize it.

When you insert a speaker spotlight shape, that supplants the position and size you might have selected on a basic recording. In other words, the speaker’s video will display in one of the corners or the center, and in the small, medium or large shape chosen with the settings — unless you’ve inserted a speaker spotlight shape on a page ( Figure F ). Use the speaker spotlight option to convey the most polished professional effect, since it allows precise control over the shape, size and location of a video frame.

How to play, share and manage slide recordings
You may access slide recordings within Google Slides on a computer. However, unlike recording, which requires you to use Google Chrome, you may access and play existing recordings within Google Slides on a variety of modern browsers. For example, the following steps all work when you use Google Slides within either Google Chrome or Apple’s Safari browser.
To access recordings associated with a Google Slides presentation, follow these steps.
- Select the Rec button in the upper right area. The recordings you’ve made of the presentations will display. Importantly, the system shows both the date and duration of each recording.
- To view, share or download a recording, click anywhere on the playback icon or title of the recording ( Figure G ). It should open in a new tab. Within this tab, you might:
- Select the Play icon in the center of the video image to play the recording.
- Select the Share button in the upper right corner of the screen to modify access settings and give other people access to the file.
- Select the Download icon in the down arrow above a tray icon in the upper right area of the screen to download the file.

- Select the three dot menu to the right of a listed recording to:
- Rename a file something other than the default recording title.
- Remove a previously made recording you no longer need.
- Copy link and obtain the Google Drive URL for the recorded file.
All Google Slides recordings are stored in a Slides recordings folder on Google Drive. The recordings are saved as .webm files, which is a widely supported web video format. You may easily open and play .webm files on both Apple and Android mobile phones. Any recordings you make using Google Slides should be easy to view on almost any device.
Does the ability to record a presentation within Google Slides streamline your workflow? What sorts of video presentations will you create with this new capability? Mention or message me on X ( @awolber ) to let me know how you use screen recording within Google Slides.
Subscribe to the Google Weekly Newsletter
Learn how to get the most out of Google Docs, Google Cloud Platform, Google Apps, Chrome OS, and all the other Google products used in business environments. Delivered Fridays
- How to share video with Google Sites
- How to present Google Slides in Google Meet
- Prezi announces Google Slides integration
- Google Meet: A cheat sheet to the app and platform features
- Google Meet: 3 presenter controls for smoother presentations
- Best software for businesses and end users
Create a TechRepublic Account
Get the web's best business technology news, tutorials, reviews, trends, and analysis—in your inbox. Let's start with the basics.
* - indicates required fields
Sign in to TechRepublic
Lost your password? Request a new password
Reset Password
Please enter your email adress. You will receive an email message with instructions on how to reset your password.
Check your email for a password reset link. If you didn't receive an email don't forgot to check your spam folder, otherwise contact support .
Welcome. Tell us a little bit about you.
This will help us provide you with customized content.
Want to receive more TechRepublic news?
You're all set.
Thanks for signing up! Keep an eye out for a confirmation email from our team. To ensure any newsletters you subscribed to hit your inbox, make sure to add [email protected] to your contacts list.

IMAGES
VIDEO
COMMENTS
To open your presentation, go to Google Slides. To record your slideshow, in the top right, click Rec Record new video. To start recording, in the middle, click the red record button. To start over, pause and click Re-record. To save your recording, pause and click Save to Drive. To blur your background, click Turn on camera blur.
Step 2: To upload your audio file to Google Drive, log into Drive, select New, and select File upload. Find the audio file on your local storage, typically in Recent downloads, and select it ...
How to Record a Google Slides Presentation (with Audio & Video) Before you can begin recording your Google Slides presentation, you will need a few things: Step #1: Ensure You Have the Required Resources. A microphone (you can use your laptop's mic or wear a headset) Recording software (we touch on this in the coming section) A Google account
This tutorial will show you how to teach lessons online by recording a Google slides lesson with audio and video. Recording your Google Slides presentation is something you might want to do if you have to teach using distance learning and you want to create some digital resources for your students. So, in this tutorial, I will show you . How to ...
You can use the panel on the left side of the window to navigate through your slides. 3. Click the Insert tab. You'll see this in the horizontal menu above the document, next to File, Edit, and View. 4. Click Audio. You'll find this next to an icon of a speaker near the top of the drop-down menu. 5.
How to record audio for Google Slides with Audacity. Step 1: Download Audacity from your browser and follow the install process. Step 2: Launch the application. Step 3: Audacity has many adjustable features including sample rate and audio drivers that you can personalize if you like.
Learn how to leverage the NEW record / recording feature in Google Slides! This feature allows you to record your slideshow presentation while also being on ...
1. Open Your Presentation. Launch your Google Slides presentation and open the screen recording tool. You may have to sign-in to your account, depending on which screen recording tool you use. 2. Start Recording. Begin the recording following the screen recorder's instructions.
Step 2. Click on "Record". Once you've opened the website, click on the big red button "Record" (next to Company and before Get Started). Step 3. Select your Audio, Video, and Screen Options. The browser will ask for permission, so make sure you grant Panopto access to your webcam (s) and audio source (s).
Once the audio file is uploaded, open your Google Slides presentation that you'd like to add the audio to, click "Insert" in the menu bar, and then click "Audio." The "Insert Audio" window will appear. In the "My Drive" tab, select the file you'd like to upload by clicking it. Next, click the blue "Select" button in the bottom-left corner of ...
Open your presentation on Google Slides and navigate to the slide on which you want to add the audio. Click on Insert and choose Audio from the drop-down menu. The new window will display all the audio files you have in your Drive. Locate the audio you want to add, choose it, and click on Select.
Open the Google Slides file that you want to use or create a new one. Choose the slide where you want to insert audio. Then, from the menu choices select "Insert" and scroll down to select "Audio.". Click the audio file you saved to your Google Drive to select it and then click the "Select" button.
Tutorial to show teachers and students how to record a google slideshow with audio and video. Teachers can use this to record distance learning lessons for t...
Step 1: Get started on Riverside. Create a free account on Riverside.fm or choose from a paid plan with more features. Click Get Started and create an account instantly by signing into a Google or Apple ID account, or just enter in your name, email, and preferred password. No need to install anything.
In this tutorial, I'll show you an easy to way to record audio and add it to your Google Slides presentations. This method saves straight to your Google Dri...
The Screenflow Export menu launches. Go to File > Export, then choose settings to save a finished MP4 copy of your Google Slides deck recording. First, you'll be asked to give your Google Slides recording a name at the top. By default, Screenflow uses the popular MP4 format for video sharing.
To open your presentation, go to Google Slides. To record your slideshow, at the top right, click Rec Record new video. To start recording, in the middle, click the red record button. To start again, pause and click Re-record. To save your recording, pause and click Save to Drive. To blur your background, click Turn on camera blur.
With your Google slideshow open, click "Insert" in the top menu bar. Choose "Audio" from the drop-down menu. This will open up the "Insert audio" screen, where you can browse for or search for the audio files saved in your Google Drive. Choose the file you want and then click "Select" to insert it into your slide.
In this Google Slides tutorial you are going to learn how to add a voice recording to a Google Slide presentation ( Record your voice / narrate in Google Sli...
Record your voiceover using a recording tool or select an existing audio file. In Google Slides, click on "Insert" and select "Audio." In PowerPoint, click on "Insert" and select "Audio" from the "Media" group. Customize your audio settings and save your presentation. Test your presentation to ensure the voiceover plays correctly.
Go to Google Slides and open your presentation. Select the Rec button in the upper right area, then select the Record new video button (Figure A). The system will switch to the screen recording ...
You don't need Loom to record yourself in a Google Slides presentation! Using the built-in recorder in Google Slides, you can record yourself presenting your...